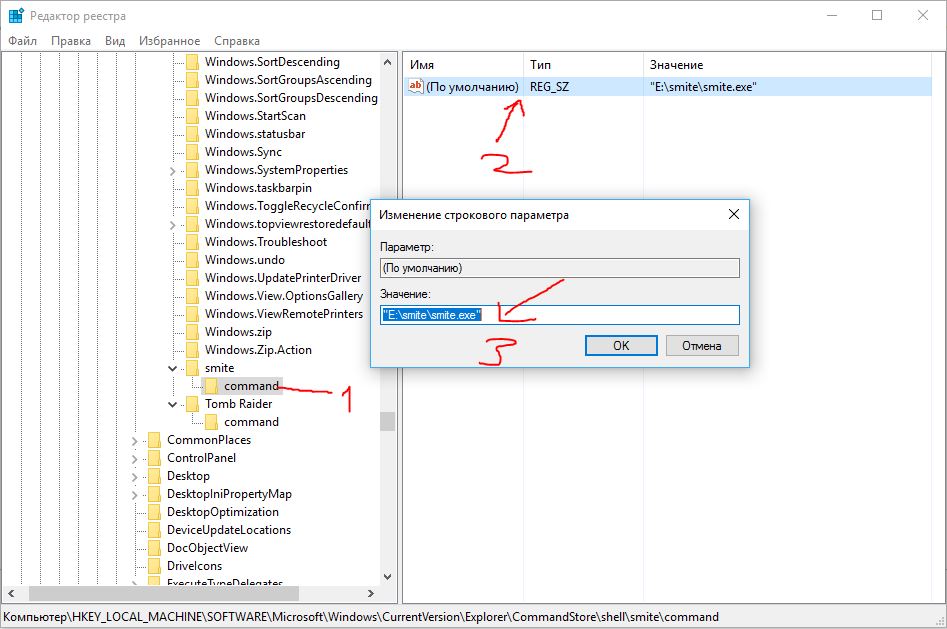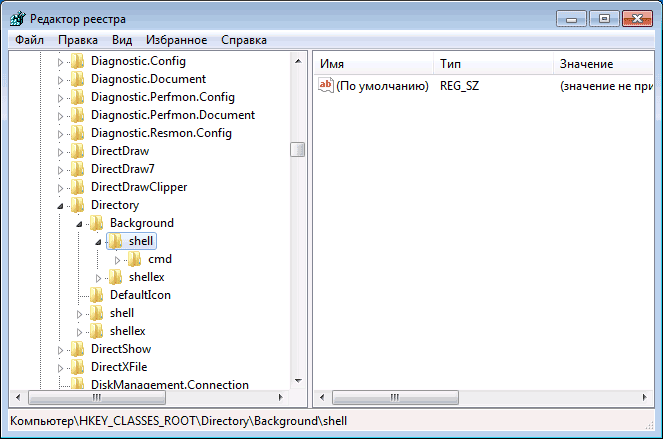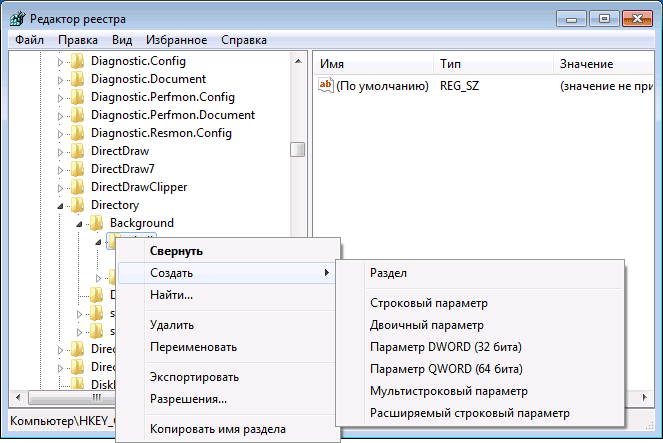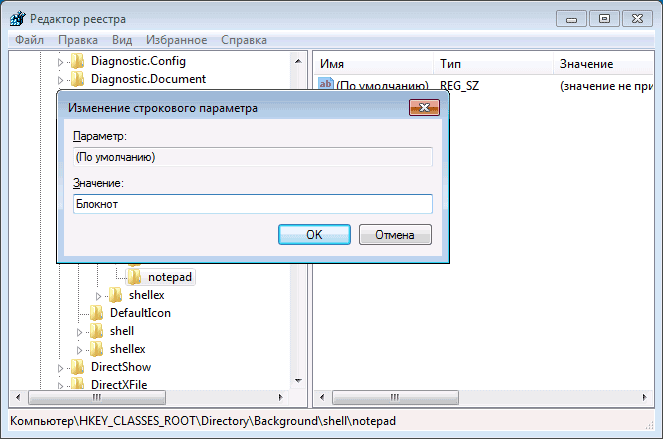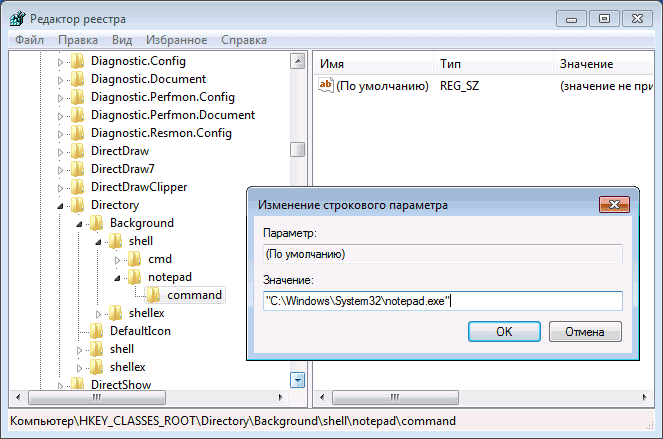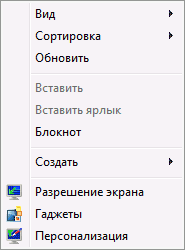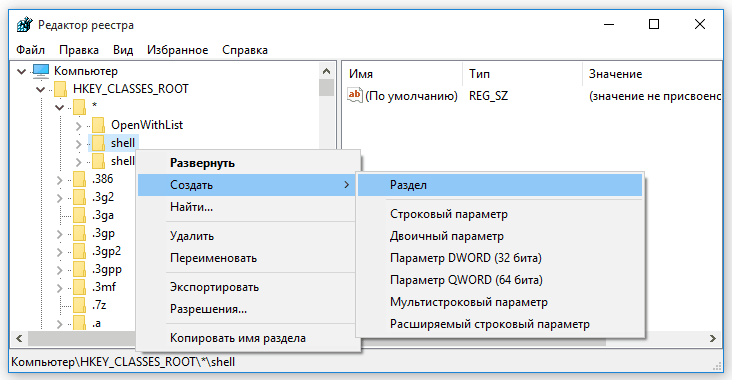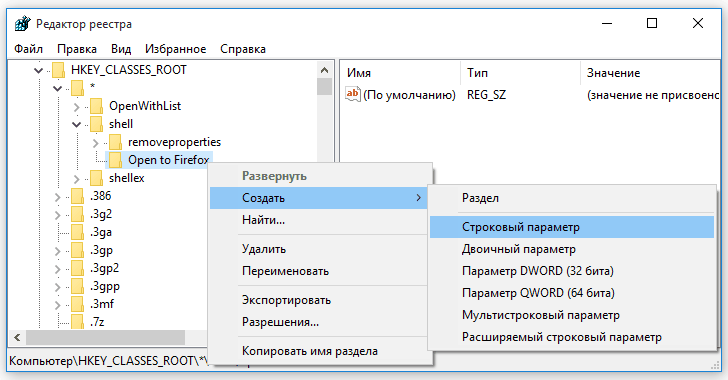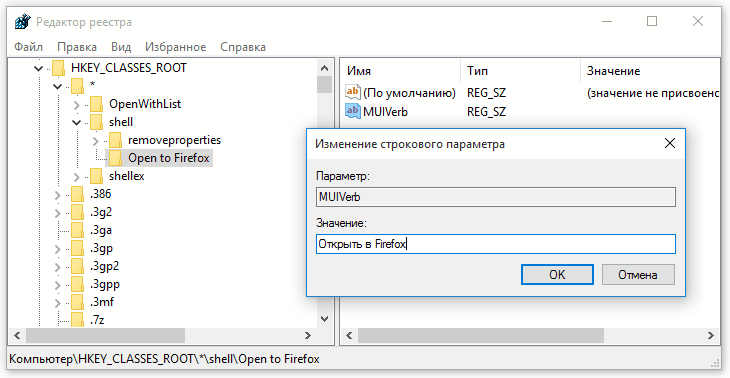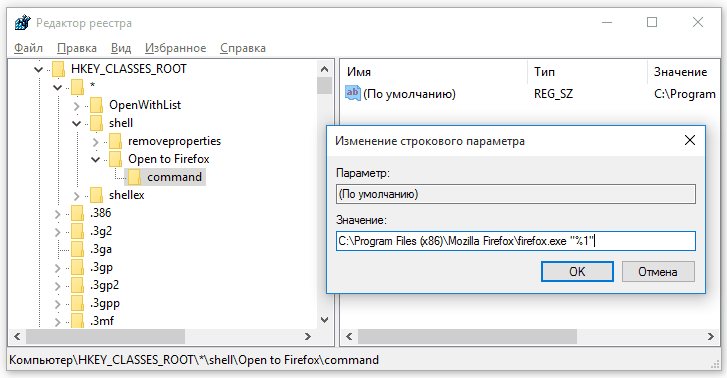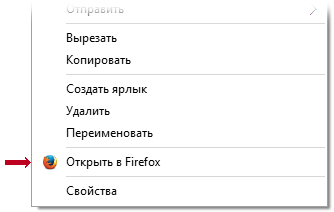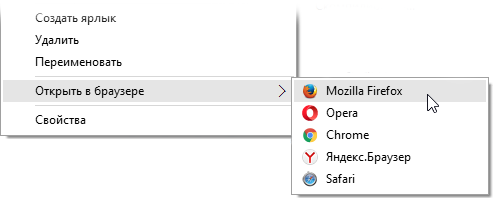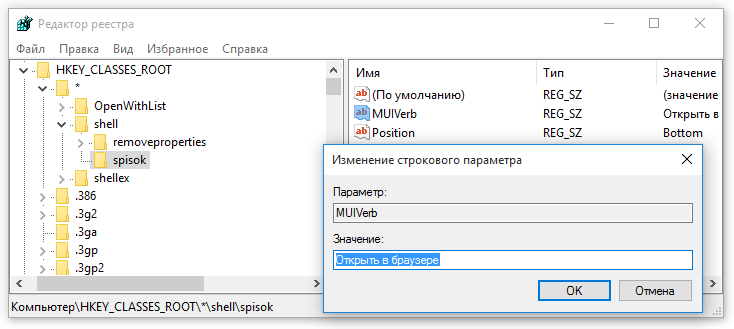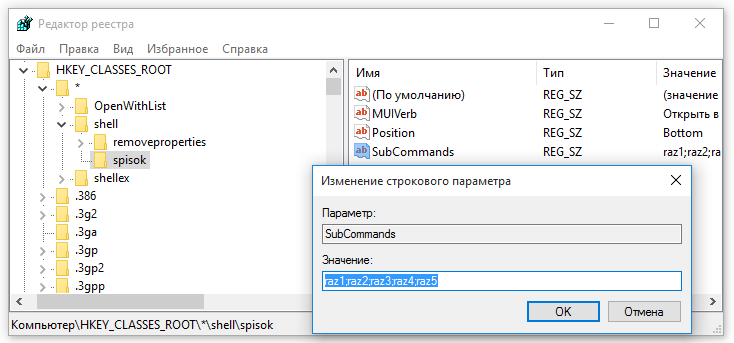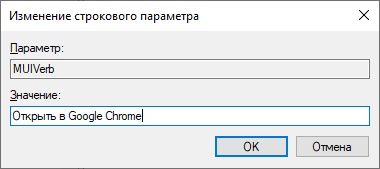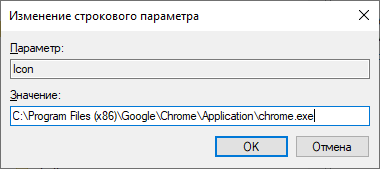После установки офисного пакета Microsoft Office у некоторых пользователь не добавляются различные компоненты (Word, Excel) в контекстное меню «Создать». Для большинства это не проблема, они запускают Word либо из меню пуск, либо добавляют его на панель задач. Хотя создавать документы гораздо удобней и быстрей из меню «Создать». Существует достаточно много способов добавить Word в контекстное меню «Создать». Самый простой это переустановка, а самый сложный это внесение изменений в системный реестр операционной системы. Переустановка занимает достаточно много времени особенно это касается Microsoft Office 2016, а в реестр не опытным пользователям лучше вообще не лезть. Сегодня хочу вам рассказать о самом простом и быстром способе, которым сможет воспользоваться каждый.
Так же рекомендую прочитать интересные статьи на тему настройки различных меню Windows.
Как расширить стандартные контекстные меню
Как убрать задержку появления контекстного меню
Как удалить неиспользуемые пункты из контекстного меню
Простой способ добавить Word в контекстное меню «Создать»
И так после установки офиса вы заметили что в контекстном меню «Создать» нет Word.

Для того чтобы его туда вернуть открываем «Выполнить» через меню «Пуск» либо нажав сочетание клавиш «Win+R» и вводим команду winword.exe /r.

Она запустить настройку офисного пакета, вам стоит только дождаться окончания.

После чего Word появиться в меню «Создать».

Можно так же добавить Word или любое другое приложения сразу в контекстное меню рабочего стола, для этого вам нужно будет воспользоваться специальной утилитой Easy Context menu.
Скачать Easy Context menu — https://www.softportal.com/software-36315-easy-context-menu.html
Она не требует установки и сразу запускается, в открывшемся окне программы переходим в редактор списка программ.

Выделяем контекстное меню в которое хотим добавить программу, в нашем случае нужно отметить «Контекстное меню рабочего стола». Далее снизу нажимаем «Добавить команду».

Выбираем необходимое приложение в нашем случае это «Word», нужно указать путь до файла .exe.

После чего выбранное приложение появиться слева в списке, закрываем редактор.

Осталось только отметить его и нажать «Применить изменения».

После чего Word должен появиться в меню которое вызывается кликом ПКМ на рабочем столе.

С помощью программы Easy Context menu можно добавлять программы и приложения практически во все контекстные меню Windows.
Содержание
- Как добавить Word в меню «Создать»
- Простой способ добавить Word в контекстное меню «Создать»
- Как Редактировать, добавлять, удалять элементы из контекстного меню «Создать» в Windows 10.
- Удалить элементы из контекстного меню «Создать»
- Как добавить файл в контекстное меню «Создать» с помощью реестра.
- Восстановление пункта контекстного меню Windows «Создать Текстовый документ»
- Как настроить контекстное меню Windows 10: добавление, удаление команд и т.д.
- Добавление и удаление объектов в контекстное меню
- Бонус
- Как в офисе.
- Убираем пункты из контекстного меню
- Редактирование контекстного меню при помощи реестра
- Убираем пункты с помощью программы
- Добавляем пункты в контекстное меню с помощью утилиты
Как добавить Word в меню «Создать»
После установки офисного пакета Microsoft Office у некоторых пользователь не добавляются различные компоненты (Word, Excel) в контекстное меню «Создать». Для большинства это не проблема, они запускают Word либо из меню пуск, либо добавляют его на панель задач. Хотя создавать документы гораздо удобней и быстрей из меню «Создать». Существует достаточно много способов добавить Word в контекстное меню «Создать». Самый простой это переустановка, а самый сложный это внесение изменений в системный реестр операционной системы. Переустановка занимает достаточно много времени особенно это касается Microsoft Office 2016, а в реестр не опытным пользователям лучше вообще не лезть. Сегодня хочу вам рассказать о самом простом и быстром способе, которым сможет воспользоваться каждый.
Так же рекомендую прочитать интересные статьи на тему настройки различных меню Windows.
Простой способ добавить Word в контекстное меню «Создать»
И так после установки офиса вы заметили что в контекстном меню «Создать» нет Word.
Для того чтобы его туда вернуть открываем «Выполнить» через меню «Пуск» либо нажав сочетание клавиш «Win+R» и вводим команду winword.exe /r.
Она запустить настройку офисного пакета, вам стоит только дождаться окончания.
После чего Word появиться в меню «Создать».
Можно так же добавить Word или любое другое приложения сразу в контекстное меню рабочего стола, для этого вам нужно будет воспользоваться специальной утилитой Easy Context menu.
Скачать Easy Context menu — https://www.softportal.com/software-36315-easy-context-menu.html
Она не требует установки и сразу запускается, в открывшемся окне программы переходим в редактор списка программ.
Выделяем контекстное меню в которое хотим добавить программу, в нашем случае нужно отметить «Контекстное меню рабочего стола». Далее снизу нажимаем «Добавить команду».
После чего выбранное приложение появиться слева в списке, закрываем редактор.
Осталось только отметить его и нажать «Применить изменения».
После чего Word должен появиться в меню которое вызывается кликом ПКМ на рабочем столе.
С помощью программы Easy Context menu можно добавлять программы и приложения практически во все контекстные меню Windows.
Источник
Как Редактировать, добавлять, удалять элементы из контекстного меню «Создать» в Windows 10.
Публикация: 15 February 2017 Обновлено: 13 January 2019
Кликом правой кнопкой мыши на пустом пространстве рабочего стола или открытой папки откроется контекстное меню, Пункт меню «Создать» предоставляет дополнительные функциональные возможности, предлагая вам различные действия. Контекстное меню Создать позволяет создавать новые документы, папки, ярлыки.
Но с течением времени, вы можете понять, что на самом деле вы не используете большинство пунктов контекстном меню Создать, и решите удалить некоторые пункты или добавить несколько записей которые необходимы для вашей работы. В этой статье мы рассмотрим, как редактировать, добавлять или удалять элементы из контекстного меню «Создать» В Windows 10/8/7, с помощью редактора реестра, это легко.
Удалить элементы из контекстного меню «Создать»
Откройте редактор реестра и перейдите к следующему разделу и откройте его:
Как добавить файл в контекстное меню «Создать» с помощью реестра.
Чтобы добавить новый элемент или тип файла, найдите в HKEY_CLASSES_ROOT Нужное вам расширение. Мы будем добавлять файл .psd для программы Photoshop.
Кликните правой кнопкой мыши на нем и выберите Создать> Раздел и назовите его ShellNew.
Источник
Причина пропажи пункта создания текстового документа обычно связано с установкой и удалением каких-либо программ, чаще текстовых редакторов. При удалении они тянут за собой реестр, в котором были прописаны атрибуты для HKEY_CLASSES_ROOT.
Эта проблема легко решается внесением в реестр необходимых параметров. Для этого скачайте файл recovery_point_text.rar в конце статьи, распакуйте его, внутри найдёте файл recovery_point_text.reg. При нажатии на него ваша операционная система спросит что-то типа: «Внести изменения в реестр?», смело соглашайтесь и проблема будет решена. Возможно придётся перезагрузить компьютер. Этот приём проверялся и работает на всех Windows, включая Windows 10.
Восстановление пункта контекстного меню Windows «Создать Текстовый документ»
— Указываем место расположения скаченного файла (кликаем по нему) и Нажимаем «Сохранить».
При скачивании файла не забудьте место его сохранения на своём компьютере.
Простой способ открыть реестр:
— комбинация клавиш Windows + R
— в открывшееся окно ввести regedit
— нажать ENTER согласиться с входом в реестр.
В любой момент реестр можно восстановить, выполнив эти же действия, но только используя «Импорт» в меню «Файл». При импорте файла указать его место хранения.
Скачав файл, можно выполнить всё проще:
— распаковываем его;
— запускаем и соглашаемся со всеми действиями в выпадающих окнах.
Автор: Саков | Просмотров: 24 287 | 2016-01-20
Источник
Как настроить контекстное меню Windows 10: добавление, удаление команд и т.д.
Если оставить всё как есть, контекстные меню в системе Windows быстро становятся переполненными. Когда в меню при нажатии правой кнопкой мыши слишком много объектов, через которые нельзя прокручивать колесом мыши, приходится нажимать на стрелки наверху и внизу, что неудобно.
При этом, наверняка, в контекстном меню есть по меньшей мере одна программа, которую вы никогда не используете.
Вы можете настроить контекстное меню по своему усмотрению, избавившись от ненужных добавленных сторонними приложениями команд. Различные инструменты упрощают процесс добавления команд в часто используемое программное обеспечение, утилиты и т.д.
Microsoft даёт возможность получить быстрый доступ к разным панелям управления и местоположениям, нажав правой кнопкой мыши на меню «Пуск» или используя сочетание клавиш Windows + X. При этом в контекстных меню не хватает множества полезных команд.
Например, не помешала бы возможность очищать корзину на рабочем столе Windows при помощи контекстных меню из любого места системы. Добавление команды очистки корзины при нажатии правой кнопкой мыши по рабочему столу позволит обойтись без использования иконки корзины.
Другие идеи для добавления в контекстное меню Windows:
Утилита «Управление компьютером» в Windows даёт доступ к менеджеру диска операционной системы, диспетчеру устройств, монитору производительности, планировщику задач, просмотрщику событий, сервисам и т.д. в одном месте. Удобно было бы добавить её в контекстное меню.
Нужно иметь в виду, что многие инструменты контекстного меню правильно работают только при запуске с правами администратора.
Такой вариант запуска должен быть доступен в тот момент, когда вы правой кнопкой мыши щёлкните на исполняемый файл. Также вы можете кликнуть на программу, удерживая на клавиатуре Control и Shift.
Добавление и удаление объектов в контекстное меню
Если вы хотите удалить из меню только один объект, лучше делать это при помощи возможностей самой системы.
Другим наиболее быстрым способом является утилита CCleaner (Инструменты > Запуск> Контекстное меню), хотя во время тестирования здесь не было полного списка программного обеспечения из контекстного меню. Рекомендуется использовать эту портативную версию предложения, которую можно быстро удалить.
Glary Utilities предлагает похожий уровень функциональности с более удобным интерфейсом, но программа бесплатная только поначалу.
Бонус
Можно выбрать, будет появляться контекстное меню слева или справа от указателя мыши. Откройте диалоговое окно «Выполнить» и введите для запуска окна «Параметры планшетного компьютера»:
Откройте вкладку «Другие» для выбора стороны отображения меню.
Источник
Как в офисе.
В этой статье речь пойдет о контекстном меню проводника. А если быть более точным, про то как добавлять, или удалять различные пункты и ссылки в нему. Это меню появляется каждый раз, когда мы делаем клик правой кнопкой мыши по какому-либо элементу на рабочем столе, в окнах и даже по пустому пространству. На недавно установленной операционной системе оно будет относительно пустым. Кроме драйверов видеокарты и стандартных разделов, там ничего не увидите.
Убираем пункты из контекстного меню
Есть несколько различных путей, как это осуществить, от стандартных методов, до использования специальных утилит. Рассмотрим все эти способы по порядку. Проще всего сделать это через настройки самой программы, которая лишняя в меню. Как правило, нужный параметр можно найти либо на основной вкладке настроек, или же в Интеграции, Загрузке/Добавлении. К примеру, так это выглядит в распространенном архиваторе WinRAR, где достаточно убрать галочку, напротив необходимого параметра.
Часто и в других приложениях все выглядит примерно так же.
Но если не было найдено никаких настроек, то тут придется сделать немного больше шагов. Ведь в этом случае необходимо подкорректировать реестр, с помощью редактора реестра. Поэтому, на всякий случай, делаем резервную копию реестра. После этого запускаем редактор реестра и переходим по такому пути: HKEY_CLASSES_ROOT/*/shellexe/ContextMenuHandlers
Редактирование контекстного меню при помощи реестра
Если пункт, в контекстном меню остался, то в редакторе реестра перейдите по такой ветви:
Затем выполните предыдущие действия, по удалению не нужных разделов программ в реестре.
Для удаления пунктов меню, которое можно открыть если кликнуть по папке, можно перейти по таким путям:
Что бы редактировать пункт «Открыть с помощью. » откройте эту ветвь: HKEY_CLASSES_ROOT*OpenWithList
А для того, чтобы отредактировать содержание контекстного меню логических дисков, смотрите такие ветви:
Убираем пункты с помощью программы
Как уже упоминалось выше, редактировать описание контекстного меню можно не только вручную, но и при помощи специальных утилит. Для примера рассмотрим ShellExView.
Скачать ShellExView х86
Скачать ShellExView х64
Добавляем пункты в контекстное меню с помощью утилиты
Тут, добавить новый пункт, просто отредактировав реестр, не выйдет. Поэтому, мы воспользуемся специальной программой Ultimate Windows Context Menu Customizer. Которая позволяет достаточно гибко настроить контекстное меню. Например, мы можем выбрать не нужные разделы в меню и удалить их.
Источник
Добавить пункт в контекстное меню проводника windows 10 для удобного и быстрого запуска часто используемых нами программ. Быстрый запуск нужных приложений без ярлыков. Разберем 2 варианта: контекстное меню, создадим каскадное всплывающее.
Неправильная работа реестра, приведет к краху системы. Все действия делаете на свой страх и риск. Можете воспользоваться видео инструкцией, нажав сюда.
Запустим редактор реестра. Нажимаем «пуск», строчка «поиск», вводим regedit.
Запустили редактор, теперь идем по пути:
HKEY_CLASSES_ROOTDirectoryBackgroundshell
Теперь создаем название для отражения в нашей менюшки. В моей ситуации, игрушка Smite:
- Нажимаем «ПКМ»—правой клавишей мышки на строке shell.
- Создать.
- Раздел.
Я сделал название игрушки «smite».
Делаем команду для запуска игрушки:
- Нажимаем ПКМ на сделанном разделе, в представленном случае «смайте».
- Создать.
- Раздел.
Задаем команду созданному ключу. Создаем раздел, пишем название «command«.
Теперь копируем путь игрушки. В моем случае «E:smitesmite.exe».
- Выбрали исполняемой (.exe) файл игры, программы.
- Нажимаем Shift + Правый клик на smite.exe, появится «Копировать как путь«. Только при нажатии сочетания кнопок покажется эта строчка.
Задаем скопированный путь в реестр. Выделяем с лева нашу команду «command» щелчком мыши. С право в поле клацаем быстро 2 раза для открытия окна:
- 1. Выделяем раздел
- 2. Открываем окно «параметры»
- 3. Ставим ползунок мыши в строку значение
- 4. Нажимаем «ПКМ» вставить
Должно получится примерно так. В столбце «значение», должен стоять исполняемый путь к программе.
Добавим иконку:
- 1. Выделяем созданный раздел с лева в столбце.
- 2. Нажимаем на пустом поле с право Создать.
- 3. Строковый параметр.
- 4. Задаем имя icon, обозначаем путь к местонахождению игрушки.
Должно получится. Иконка, название.
Создание каскадного меню с пунктами.
Мне по душе именно этот метод. Можно с легкостью отсортировать все выгодное для пользования за компьютером. Создать разделы «game», «программы»,»графика», разместить по 3-9 приложений. Разобравшись с простым методом, как добавить пункт в контекстное меню, Вам будет легче понять суть всплывающего каскада. Сложная процедура, требующая внимания. Работать будем уже с двумя разделами реестра.
Создаем каскадное меню. Заходим в реестр: «пуск», вбить в «поиске» слово regedit. Идем по пути:
HKEY_CLASSES_ROOTDirectoryBackgroundshell
- Нажимаем «ПКМ» на папке shell.
- Создать раздел.
- Придумайте имя. Я прописал menu 101.
Делаем в «menu 101» строковые параметры с названием имен четырех ключей:
- MUIVerb (имя для отражения).
- SubCommands (отражение имен).
- Icon (отражение картинки).
- Position (позиция: выше, ниже).
Хочу пояснить, что в ключе SubCommands необходимо разделить игрушки » ; » (smite;Tomb Raider).
Наглядный образ задаваемых значений:
- Задавали icon. (присвоил путь к одной из игр, exe файлу, автоматом задаст иконку).
- Position в контекстном табло, не выставлял, можете написать «Top«—сверху, «Bottom«—снизу.
- SubCommands названия имен, которые мы писали через » ; » (smite;Tomb Raider). На картинке показаны иконки перед названием игрушек. Мы их будем задавать дальше. У вас должно получится как тут, только без иконок игр.
- Отображаемое имя, которое писали в значении MUIVerb.
На картинке у вас половины не будет. Просто пояснительный пример, какой параметр будет отображаться. Нужно выполнить еще ряд действий.
Создали четыре файла. Теперь регистрируем функциональность ярлыков. До этого момента будет отражаться только Game с картинкой. Для отражения, как показано в пункте три (картинка выше). Пойдем в следующий раздел реестра по пути:
HKEY_LOCAL_MACHINESOFTWAREMicrosoftWindowsCurrentVersionExplorerCommandStoreShell
- Нажимаем ПКМ на папке shell, создаем разделы, которые задавали в SubCommands (smite;Tomb Raider). Должно получится с лева в столбце две папки с названиями.
Создали две наших папки. После этих созданных двух разделов, будут отображаться окна каскадом, только не будут функционировать.
Задаем значение по умолчанию с именами игр для отображения в сплывающем окне:
- 1. Выделяем с лева раздел с игрушкой.
- 2. Нажимаем два раза по строке.
- 3. В открывшемся окне пишем название игры которая принадлежит папке с лева. (В папке smite, значение smite. Tomb Raider, значение Tomb Raider).
Создаем иконки напротив имен игр. Создаем в smite, Tomb Raider Строковые параметры с именем icon, указанным путем к exe файлу. Напомню что бы скопировать путь. Нажимаем Shift + правый клик на smite.exe, появится «Копировать как путь«. Смотреть. Создаем строковый параметр, указываем путь к игре. Не забываем написать имя icon.
Теперь задаем запуск команды, что бы они функционировали, запускались. Создаем раздел в каждой папки (smite, Tomb Raider) с именем command.
- Выделяем command.
- Жмем 2 раза.
- Указываем путь нашей игрушки.
.
Смотрите еще:
- Пропала строка «открыть с помощью»
- Правильный размер файла подкачки для стабильной работы системы
- Вернуть с windows xp панель быстрого запуска
- Ускоренная загрузка windows, настройка для быстрой работы системы
- Как полностью удалить облачное хранилище OneDrive в Windows 10
[ Telegram | Поддержать ]
Содержание
- 1 Добавление программ в контекстное меню рабочего стола
- 2 1. Добавление в контекстное меню простого пункта
- 3 4. Программы для добавления пунктов в контекстное меню
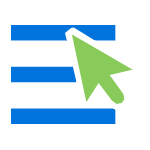
Например, чтобы открыть блокнот, я, бывает, пользуюсь следующими шагами: кликаю правой кнопкой мыши, выбираю «Создать» — «Текстовый документ», после чего открываю его. Хотя, можно просто добавить запуск блокнота на первый уровень этого меню и ускорить процесс. См. также: Как вернуть Панель управления в контекстное меню кнопки Пуск Windows 10, Как добавить пункты в меню «Открыть с помощью».
Добавление программ в контекстное меню рабочего стола
Для добавления программ в меню, появляющееся по правому клику на рабочем столе, нам понадобится редактор реестра, запустить его можно, нажав клавиши Windows + R, после чего требуется ввести regedit в окно «Выполнить» и нажать «Ок».
В редакторе реестра откройте следующую ветку: HKEY_CLASSES_ROOTDirectoryBackgroundshell
Кликните правой кнопкой по папке Shell и выберите пункт «Создать» — «Раздел» и дайте ему какое-либо имя, в моем случае — «notepad».
После этого, в правой части редакторе реестра дважды кликните по параметру «По умолчанию» и впишите в поле «Значение» желаемое название данной программы, как оно будет отображаться в контекстном меню.
Следующим шагом, кликните правой кнопкой мыши по созданному разделу (notepad) и, опять же, выберите «Создать» — «Раздел». Назовите раздел «command» (маленькими буквами).
И последний шаг: дважды кликните по параметру «По умолчанию» и введите путь к программе, которую нужно запустить, в кавычках.
Вот и все, сразу после этого (а иногда только после перезагрузки компьютера) в контекстном меню на рабочем столе появится новый пункт, позволяющий быстро запустить нужное приложение.
Вы можете добавить сколько угодно программ в контекстное меню, запускать их с необходимыми параметрами и тому подобное. Все это работает в операционных системах Windows 7, 8 и Windows 8.1.

1. Добавление в контекстное меню простого пункта
Для внесения изменений в системный реестр необходимо открыть Редактор реестра. Кратко напомню, как работать в этом редакторе. Чтобы открыть Редактор реестра нужно на клавиатуре нажать комбинацию клавиш Win+R, в открывшемся окне напечатать или скопировать туда с этой страницы слово regedit, после чего нажать клавишу Enter. Окно Редактора реестра разделено на две части по вертикали. В левой его части находится проводник. Он предназначен для навигации. Например, чтобы открыть ветку реестра HKEY_CLASSES_ROOT/*/shell, необходимо в проводнике Редактора двойным кликом мышки открыть сначала раздел «HKEY_CLASSES_ROOT», в нем найти и таким же способом открыть раздел «*», а в нем — раздел «shell». Подробно порядок работы в Редакторе реестра описан в этой статье. Чтобы добавить пункт в контекстное меню файла, папки, Рабочего стола или любого другого объекта, необходимо открыть Редактор реестра и в соответствующей ветке создать новый раздел с необходимыми параметрами, в которых прописать название пункта, исполняемую им функцию и др. Непосредственно о порядке создания этого раздела речь пойдет немного ниже. Сначала давайте разберемся, в какой именно ветке реестра его нужно создавать. Все зависит от того, в контекстное меню какого объекта необходимо добавить пункт. Если это контекстное меню: • файлов — радел нужно создавать в ветке: HKEY_CLASSES_ROOT/*/shell • папок — в ветке: HKEY_CLASSES_ROOTFoldershell • запоминающих устройств (диски, флешки и др.) — в ветке: HKEY_CLASSES_ROOTDriveshell • значка «Компьютер» — в ветке: HKEY_CLASSES_ROOTCLSID{20D04FE0-3AEA-1069-A2D8-08002B30309D}shell • Рабочего стола — в ветке: HKEY_CLASSES_ROOTDesktopBackgroundShell • значка «Корзина» — в ветке: HKEY_CLASSES_ROOTCLSID{645FF040-5081-101B-9F08-00AA002F954E}shell Теперь добавим новый пункт в контекстное меню одного из указанных объектов. Например, в меню файлов добавим пункт, который будет открывать их в браузере Mozilla Firefox.
Порядок действий:
1. В Редакторе реестра открыть соответствующую ветку. Поскольку в нашем примере пункт должен появиться в контекстном меню файлов, открываем ветку HKEY_CLASSES_ROOT/*/shell; 2. Создать в ней новый раздел. С этой целью в проводнике Редактора необходимо щелкнуть правой кнопкой мышки по папке «shell», и в открывшемся списке выбрать «Создать» — «Раздел» (см. изображение). Назвать этот раздел можно как угодно, используя латинские буквы и цифры. Я назвал «Open to Firefox».
3. В новом разделе создать строковый параметр с названием MUIVerb (он определяет название пункта контекстного меню). Для этого в проводнике Редактора реестра нужно щелкнуть правой кнопкой мышки по созданному разделу (который я назвал «Open to Firefox») и в появившемся списке выбрать «Создать» ⇒ «Строковый параметр» (см. изображение).
Новый строковый параметр появится в правой части Редактора реестра. Нужно присвоить ему название MUIVerb, после чего дважды щелкнуть по нему левой кнопкой мышки. Затем в нижнем поле открывшегося окна указать словосочетание, которое будет отображаться в контекстном меню, и нажать кнопку ОК. Я написал «Открыть в Firefox» (см. изображение).
Кроме параметра MUIVerb, в созданный раздел аналогичным образом можно добавить еще несколько параметров (не обязательно). В частности: • строковый параметр с названием Position. Он определяет, в каком месте контекстного меню будет находиться пункт. Ему можно присвоить одно из двух значений: Top (вверху) или Bottom (внизу). Если этот параметр не создавать, пункт будет отображаться в середине контекстного меню. Я создал параметр Position и присвоил ему значение Bottom. • строковый параметр с названием Icon. Он определяет, какая иконка будет отображаться в контекстном меню слева от пункта. В значении этого параметра нужно указать путь к файлу иконки формата .ICO. Можно также указать путь к какой-нибудь программе. В таком случае будет использоваться иконка этой программы. Поскольку создаваемый мною пункт должен открывать файл в браузере Firefox, я указал в нем путь к файлу этого браузера. • строковый параметр Extended. Если добавить этот параметр в созданный раздел, пункт контекстного меню станет «скрытым». Чтобы он отображался, перед открытием контекстного меню нужно будет нажать и удерживать клавишу Shift. Этому параметру не нужно присваивать никакого значения (оставить пустым). В свой пример этот параметр я решил не добавлять. 4. В проводнике редактора реестра снова щелкнуть правой кнопкой мышки по созданному разделу (в моем случае он с названием «Open to Firefox») и в появившемся списке выбрать «Создать» ⇒ «Раздел». В нашем разделе появится еще один раздел, которому необходимо присвоить название command. 5. Выделить раздел command в проводнике Редактора реестра (щелкнуть по нему мышкой). После этого в правой части Редактора дважды щелкнуть мышкой по параметру с названием «(По умолчанию)». Затем в нижнем поле открывшегося окна, в поле «Значение», необходимо указать путь к программе, которая должна открываться создаваемым пунктом контекстного меню. В моем случае пункт должен открывать файл в окне Firefox, поэтому я прописал путь к этому браузеру. Важно. Через пробел от пути к программе я добавил метку «%1» (см. изображение). Она указывает на то, что пункт должен не просто запустить программу, но и открыть файл в ее окне (без этой метки пункт будет запускать пустое окно браузера).
Новый пункт контекстного меню создан. У меня он получился таким:
Кроме простых пунктов, в контекстное меню можно добавлять многоуровневые выпадающие списки. Предлагаю рассмотреть порядок их создания. В качестве примера добавим в меню файлов пункт «Открыть в браузере», из которого будет выпадать список из 5 браузеров (см. изображение).
Порядок действий:
1. В соответствующем контекстном меню создать простой пункт. При наведении на него будет появляться выпадающий список. Действовать при этом нужно так, как описано выше, за исключением п.5 (раздел command создавать не нужно). То есть, необходимо открыть соответствующую ветку реестра, создать в ней раздел и добавить в него несколько строковых параметров: • с названием MUIVerb, в значении которого указать название пункта (обязательно); • с названием Position и значением Bottom или Top (не обязательно); • с названием Icon и указанием пути к файлу иконки (не обязательно); Поскольку мне нужно создать выпадающий список в меню файлов, я: • открыл ветку реестра HKEY_CLASSES_ROOT/*/shell ; • создал там новый раздел (назвать его можно как угодно, я назвал spisok) ; • в этом новом разделе создал строковый параметр с названием MUIVerb и значением «Открыть в браузере». Кроме того, чтобы пункт находился внизу, я создал в этом разделе строковый параметр с названием Position и значением Bottom.
2. Кроме перечисленных строковых параметров, в созданном разделе нужно создать еще один строковый параметр и назвать его SubCommands. Этот параметр превращает обычный пункт контекстного меню в выпадающий список. После создания параметра дважды щелкнуть по нему левой кнопкой мышки и в его значении указать несколько коротких названий (любых), используя латинские буквы и цифры. Количество этих названий должно соответствовать количеству пунктов в будущем выпадающем списке. Записывать их нужно через точку с запятой, без пробелов. Использование нескольких одинаковых названий не допускается. Поскольку выпадающий список из моего примера должен включать 5 браузеров, я придумал 5 названий: raz1, raz2, raz3, raz4, raz5. Записав их через точку с запятой, я получил следующее: raz1;raz2;raz3;raz4;raz5 (см. изображение).
3. В проводнике Редактора реестра перейти в ветку HKEY_LOCAL_MACHINESOFTWAREMicrosoftWindowsCurrentVersionExplorerCommandStoreshell В этой ветке для каждого пункта выпадающего списка необходимо создать новый раздел. Создаваемым разделам необходимо присвоить названия, которые были указаны в значении строкового параметра SubCommands (см. предыдущий пункт). Как помните, в своем примере в параметре SubCommands я указал 5 названий: raz1, raz2, raz3, raz4, raz5. Этими названиями я и назвал 5 новосозданных разделов, см. изображение. 4. В каждом из новосозданных разделов необходимо сделать следующее: • дважды щелкнуть левой кнопкой мышки по строковому параметру с названием «(По умолчанию)» и в открывшемся окне указать название пункта выпадающего меню (обязательно). В каждом из моих 5 разделов я указал здесь название браузера (raz1 — Firefox, raz2 — Opera, raz3 — Chrome, raz4 — Яндекс.Браузер, raz5 — Safari). • в каждый из созданных разделов добавить строковый параметр с названием Icon (не обязательно) и указать в нем путь к иконке, которая должна отображаться в контекстном меню рядом с пунктом (точно так же, как и в случае с простым пунктом, см. выше); • в каждом из созданных разделов создать еще один раздел и назвать его command. В разделе command дважды щелкнуть мышкой по параметру с названием «(По умолчанию)» и в открывшемся окне указать путь к программе, которую должен запускать пункт выпадающего списка. В каждом из моих 5 разделов здесь я указал путь к соответствующему браузеру. И поскольку пункт должен не только запускать браузер, но и открывать файл в его окне, через пробел от пути я добавлял метку «%1», см. изображение. Вот и все. В результате у меня получился выпадающий список из 5 браузеров (см. изображение выше). Иногда возникает необходимость добавить пункт в контекстное меню не всех файлов, а только файлов определенного типа, например, файлов формата .txt или .jpeg. Давайте разберемся, как это сделать. Выше уже говорилось, что для добавления пунктов в контекстное меню абсолютно всех файлов нужно создать соответствующие записи в ветке реестра HKEY_CLASSES_ROOT/*/shell . Чтобы добавить пункт только в меню файлов определенного типа, необходимо добавить те же записи в другую ветку. Что это за ветка — зависит от типа файла и установленного на компьютере программного обеспечения. На каждом конкретном компьютере она будет другой. Но ее всегда можно определить самостоятельно. Рассмотрим, как это делается, на примере файла формата .jpeg
Порядок действий:
1. В Редакторе реестра открыть раздел HKEY_CLASSES_ROOT, найти в нем папку, название которой соответствует требуемому расширению файла, и выделить ее (один раз щелкнуть по ней левой кнопкой мышки). Учитывая, что в качестве примера был взят файл .jpeg, я нашел и выделил папку с названием «.jpeg». 2. В правой части Редактора реестра дважды щелкнуть мышкой по строковому параметру с названием «(По умолчанию)» и посмотреть, что указано в его значении. То, что там указано, является названием папки в разделе HKEY_CLASSES_ROOT, в которую необходимо перейти. На моем компьютере в значении этого параметра указано «jpegfile». Значит, мне необходимо перейти в ветку HKEY_CLASSES_ROOT/jpegfile 3. Перейдя в указанную папку, необходимо найти в ней раздел с названием «shell». Если такого раздела там нет, его необходимо создать. Этот раздел и есть веткой реестра, в которую необходимо добавлять соответствующие записи для создания пункта контекстного меню. В моем примере, это ветка HKEY_CLASSES_ROOT/jpegfile/shell
4. Программы для добавления пунктов в контекстное меню
Новые пункты в контекстное меню можно добавлять при помощи программ. Вот названия некоторых из них: • Context Menu Editor; • Open++; • ContextEdit; • Context Menu Manager; • SendTo Commander; • The Right click commander; • Mmm Free. Добавил admin4 года и 10 месяцев назад185117 просмотровКонтекстное меню проводника — это то меню, которое появляется при клике ПКМ (Правой Кнопки Мыши) по какому-нибудь объекту (файлу или папке) или просто на пустом месте в папке или Рабочем столе. Если система у Вас стоит недавно, то и контекстное меню будет сравнительно пустым. Разве что только добавленное от драйверов для видеокарты, например так:
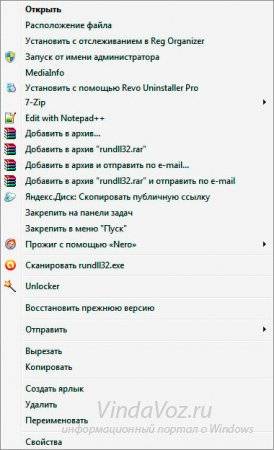
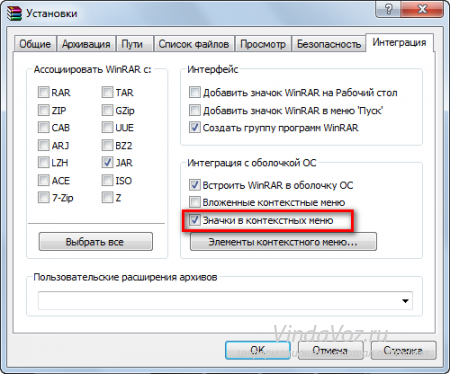
HKEY_CLASSES_ROOT/*/shellexe/ContextMenuHandlers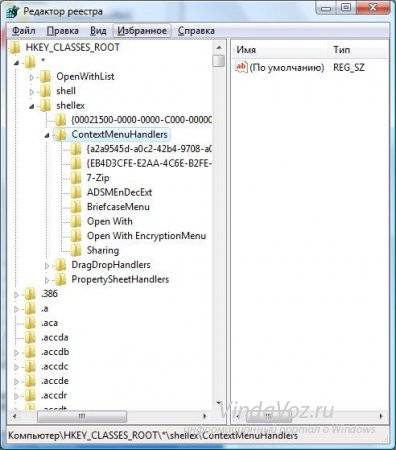
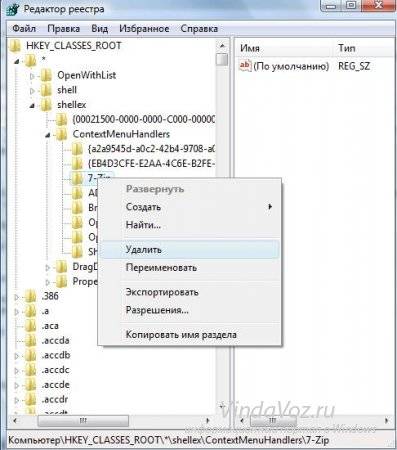
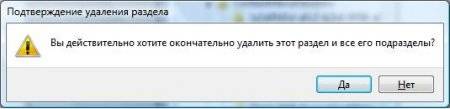
HKEY_CLASSES_ROOTAllFileSystemObjectsShellExContextMenuHandlersи проделайте то же самое.На заметку:Если Вы хотите удалить пункт конкретно из КМ -> Создать
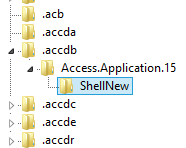
HKEY_CLASSES_ROOTDirectoryshellHKEY_CLASSES_ROOTDirectoryshellexContextMenuHandlersHKEY_CLASSES_ROOTFoldershellHKEY_CLASSES_ROOTFoldershellexContextMenuHandlers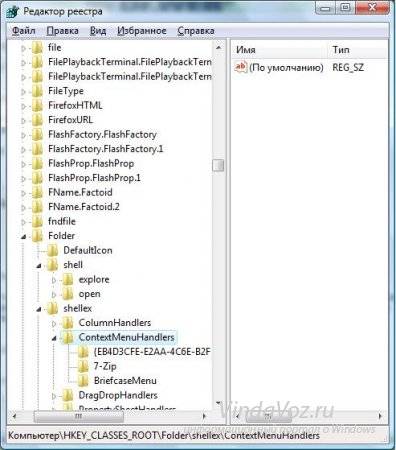
HKEY_CLASSES_ROOT*OpenWithListДля КМ Логических дисков ветки:
HKEY_CLASSES_ROOTDriveshellHKEY_CLASSES_ROOTDriveshellexContextMenuHandlers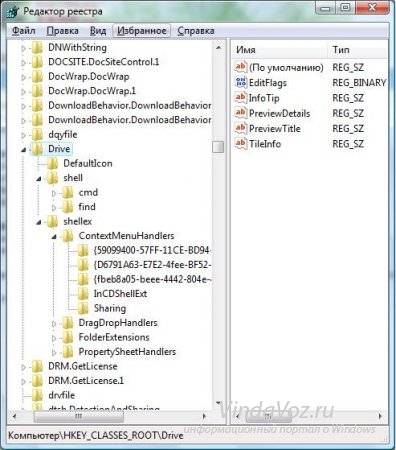


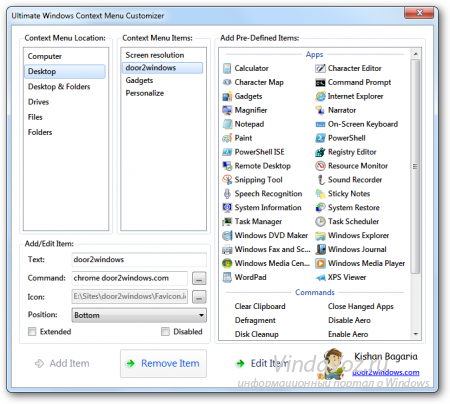
- https://remontka.pro/add-program-context-menu/
- https://www.chaynikam.info/kak-dobavit-punkt-v-kontextnoe-menyu.html
- http://vindavoz.ru/win_obwee/548-ubrat-dobavit-punkty-v-kontekstnom-menyu.html
Те пользователи, которые используют программу Microsoft Office, знают о важности рабочего листа Excel. Excel позволяет упорядочивать данные и выполнять финансовый анализ. Как правило, он используется для ввода данных и финансовых расчетов в малых и крупных компаниях. Если вы работаете на корпоративном ПК, вы должны знать важность Excel. Благодаря встроенным функциям вы можете легко вести бухгалтерский учет. Например, СУММПРОИЗВ умножает количество ячеек или массивов и возвращает сумму произведений.
Я не буду объяснять, как это здесь работает; вместо этого я покажу вам, как восстановить параметр рабочего листа Microsoft Excel из контекстного меню рабочего стола, вызываемого правой кнопкой мыши.
Для того чтобы создать новый Рабочий лист Excelмы щелкаем правой кнопкой мыши Рабочий стол и выберите Новый а потом Рабочий лист Microsoft Excel. Затем мы можем обработать новый лист Excel.

Параметр «Рабочий лист Microsoft Excel» недоступен, когда пользователи щелкают правой кнопкой мыши свободную область на рабочем столе Windows 10 или в папке и выбирают «Создать». Если вы читаете этот пост, возможно, вы столкнулись с такой же проблемой на своем компьютере или ноутбуке.
Любая причина может вызвать эту проблему; стороннее программное обеспечение могло испортить ключи реестра, вызвав эту проблему. Для решения этой проблемы можно использовать взломы реестра.
Вы можете исправить отсутствующую опцию Excel в контекстном меню, вызываемом правой кнопкой мыши, с помощью этой статьи gearupwindows.
Эта процедура включает взлом реестра; поэтому мы рекомендуем полностью восстановить реестр Windows и создать точку восстановления системы. Кроме того, следует отметить, что эта процедура будет работать для MS Office 2007 и более поздних версий.
Шаг 1. Нажмите Окна логотип + р одновременно, чтобы открыть окно команды «Выполнить».
Шаг 2. Тип regedit в поле «Выполнить» и нажмите Войти или нажмите OK, чтобы открыть редактор реестра.
Шаг 3. Перейдите по следующему пути в редакторе реестра: —
HKEY_CLASSES_ROOT.xlsxExcel.Sheet.12ShellNew
Шаг 4. На правой боковой панели ShellНовый ключ, дважды щелкните по Имя файла строка, чтобы изменить ее Значение данных.
Примечание: Если вы не видите Имя файла шнур на противоположной стороне ShellНовый ключ, затем щелкните правой кнопкой мыши на ShellНовыйВыбрать Новыйа затем Строковое значение вариант.
Шаг 5. Замените данные значения по умолчанию на следующие:
excel12.xlsx
Примечание: Вы также можете использовать абсолютный путь вместо excel12.xlsxкак:-
C:Program Files (x86)Microsoft OfficeRootVFSWindowsShellNewexcel12.xlsx
Шаг 6. Нажмите ХОРОШО.
Шаг 7. Закройте редактор реестра.
Выполнив вышеуказанные шаги, щелкните правой кнопкой мыши свободное место на рабочем столе Windows 10 и перейдите к Создать > Microsoft Excel Рабочий лист; вы увидите эту опцию в контекстном меню правой кнопки мыши. Теперь вы можете открыть рабочий лист Excel, щелкнув правой кнопкой мыши на рабочем столе или в любой папке.
Это все!!!
В этой статье речь пойдет о контекстном меню проводника. А если быть более точным, про то как добавлять, или удалять различные пункты и ссылки в нему. Это меню появляется каждый раз, когда мы делаем клик правой кнопкой мыши по какому-либо элементу на рабочем столе, в окнах и даже по пустому пространству. На недавно установленной операционной системе оно будет относительно пустым. Кроме драйверов видеокарты и стандартных разделов, там ничего не увидите.
Со временем, различные программы и приложения будут заполнять это меню, и оно уже может выглядеть примерно так:
Контекстная реклама для вашего бизнеса https://webgiga.ru/what-we-do/context-adv/
Довольно удобная штука, которая позволяет быстро запускать нужные приложения. Но, обратите внимание, какой длинный список. Часть из этих программ вы довольно редко используете, а часть вообще можете совсем не использовать. И из-за этого, чтобы что-то необходимое здесь отыскать, приходиться сильно приглядываться. В таком случае, лучше всего удалить все не нужное. После этого, пользоваться контекстным меню станет намного удобнее.
Содержание
- 1 Убираем пункты из контекстного меню
- 2 Редактирование контекстного меню при помощи реестра
- 3 Убираем пункты с помощью программы
- 4 Добавляем пункты в контекстное меню с помощью утилиты
Убираем пункты из контекстного меню
Есть несколько различных путей, как это осуществить, от стандартных методов, до использования специальных утилит. Рассмотрим все эти способы по порядку. Проще всего сделать это через настройки самой программы, которая лишняя в меню. Как правило, нужный параметр можно найти либо на основной вкладке настроек, или же в Интеграции, Загрузке/Добавлении. К примеру, так это выглядит в распространенном архиваторе WinRAR, где достаточно убрать галочку, напротив необходимого параметра.
Часто и в других приложениях все выглядит примерно так же.
Но если не было найдено никаких настроек, то тут придется сделать немного больше шагов. Ведь в этом случае необходимо подкорректировать реестр, с помощью редактора реестра. Поэтому, на всякий случай, делаем резервную копию реестра. После этого запускаем редактор реестра и переходим по такому пути: HKEY_CLASSES_ROOT/*/shellexe/ContextMenuHandlers
За последним каталогом следуют папки, соответствующие тем самым пунктам в контекстном меню. Теперь находим ту программу, что не нужна, нажимаем правой кнопкой мыши по этому каталогу и выбираем «Удалить».
Выскочит предупреждение. Подтверждаем свое желание удалить этот раздел.
Далее выполняем перезагрузку компьютера и смотрим что у нас получилось.
Редактирование контекстного меню при помощи реестра
Если пункт, в контекстном меню остался, то в редакторе реестра перейдите по такой ветви:
HKEY_CLASSES_ROOTAllFileSystemObjectsShellExContextMenuHandlers
Затем выполните предыдущие действия, по удалению не нужных разделов программ в реестре.
Для удаления пунктов меню, которое можно открыть если кликнуть по папке, можно перейти по таким путям:
HKEY_CLASSES_ROOTDirectoryshell HKEY_CLASSES_ROOTDirectoryshellexContextMenuHandlers
HKEY_CLASSES_ROOTFoldershell HKEY_CLASSES_ROOTFoldershellexContextMenuHandlers
Что бы редактировать пункт «Открыть с помощью…» откройте эту ветвь: HKEY_CLASSES_ROOT*OpenWithList
А для того, чтобы отредактировать содержание контекстного меню логических дисков, смотрите такие ветви:
HKEY_CLASSES_ROOTDriveshell HKEY_CLASSES_ROOTDriveshellexContextMenuHandlers
Убираем пункты с помощью программы
Как уже упоминалось выше, редактировать описание контекстного меню можно не только вручную, но и при помощи специальных утилит. Для примера рассмотрим ShellExView.
Скачать ShellExView х86
Скачать ShellExView х64
Тут все довольно просто. Смотрим программы с типом «Контекстное меню» выделяем их и нажимаем на красный кружочек.
Добавляем пункты в контекстное меню с помощью утилиты
Тут, добавить новый пункт, просто отредактировав реестр, не выйдет. Поэтому, мы воспользуемся специальной программой Ultimate Windows Context Menu Customizer. Которая позволяет достаточно гибко настроить контекстное меню. Например, мы можем выбрать не нужные разделы в меню и удалить их.
В целом, программа довольна проста в использовании, поэтому не сложно разобраться как ею пользоваться. Добавление новых пунктов происходит в обратном порядке.
Скачать UWCMC
Добавляем собственный элемент в контекстное меню Windows. Я работаю в Windows 10, но инструкция подойдёт и для других версий операционной системы Windows. Естественно, не будем пользоваться сторонними утилитами, всё сделаем через Реестр Windows.
Если вы хотите добавить список элементов, то вам сюда:
Добавить список элементов в контекстное меню Windows
Контекстное меню — элемент графического интерфейса операционной системы, представляющий собой список команд, вызываемый пользователем для выбора необходимого действия над выбранным объектом.
Контекстное меню Windows можно вызвать несколькими способами:
- Правой кнопкой мыши.
- Клавишей ≣ Menu на клавиатуре.
- Сочетанием клавиш Shift + F10.
Как я уже сказал, для добавлять элементы в контекстное меню будем через Реестр Windows. Нажимаем Win + R и выполняем:
regeditОткроется редактор реестра.
Выбор контекстного меню
Контекстное меню корзины отличается от контекстного меню файла. Поэтому сначала следует определиться, в какое контекстное меню будем добавлять элемент. В зависимости от этого, выберем для работы ветку реестра.
Контекстное меню любого файла:
HKEY_CLASSES_ROOT*shell
Контекстное меню папки:
HKEY_CLASSES_ROOTFoldershell
Контекстное меню «Этот компьютер»:
HKEY_CLASSES_ROOTCLSID{20D04FE0-3AEA-1069-A2D8-08002B30309D}shell
Контекстное меню корзины:
HKEY_CLASSES_ROOTCLSID{645FF040-5081-101B-9F08-00AA002F954E}shell
Контекстное меню рабочего стола:
HKEY_CLASSES_ROOTDesktopBackgroundShell
Контекстное меню запоминающих устройств:
HKEY_CLASSES_ROOTDriveshell
Если контекстное меню нужно вызвать не для всех файлов, а для файла с определённым расширением, например, PNG, то так тоже можно сделать. В разделе HKEY_CLASSES_ROOT находим нужное расширение «.png»:
HKEY_CLASSES_ROOT.png
Смотрим значение строкового параметра «(По умолчанию)». У меня это pngfile. Соответственно, нашей рабочей веткой будет:
HKEY_CLASSES_ROOTpngfile
Рабочую ветку выбрали, теперь можно переходить непосредственно к созданию новых элементов контекстного меню. Я для примера выбрал контекстное меню любого файла:
HKEY_CLASSES_ROOT*shell
Добавить элемент в контекстное меню
Добавляем новый элемент в контекстное меню. Я добавлю новый элемент «Открыть в Google Chrome». При нажатии на него указанный файл будет открыт в браузере Google Chrome.
Добавляем новый раздел в рабочую ветку реестра. Нажимаем правой кнопкой мышки по папке «shell», в открывшемся списке выбираем Создать > Раздел.
Название раздела можно придумать любое. Я назвал «Открыть в Google Chrome».
В новом разделе создаём строковый параметр MUIVerb. Нажимаем правой кнопкой мышки по папке «Открыть в Google Chrome», в открывшемся списке выбираем Создать > Строковый параметр.
Указываем название параметра «MUIVerb».
Присваиваем значение параметру MUIVerb, делаем по нему двойной щелчок. Указываем значение параметра. Данный текст будет отображаться в контекстном меню. Я пишу «Открыть в Google Chrome».
Есть и другие необязательные параметры, которые можно указать для элемента контекстного меню:
- Position (строковый параметр) — можно изменить положение элемента контекстного меню. По умолчанию элемент отображается где-то в центре.
- Top — элемент вверху.
- Bottom — элемент внизу.
- Icon (строковый параметр) — иконка слева от элемента контекстного меню.
- C:Program Files (x86)GoogleChromeApplicationchrome.exe — можно указать путь к какой-либо программе, тогда будет отображаться иконка этой программы.
- %SystemRoot%\regedit.exe,0 — у программы может быть несколько иконок, можно указать порядковый номер иконки в файле, начиная с нуля
- imageres.dll,275 — dll-файл с иконками и порядковый номер иконки в файле, начиная с нуля.
- %SystemRoot%\system32\imageres.dll,82 — путь к dll-файлу с иконками и порядковый номер иконки в файле, начиная с нуля.
- Extended (строковый параметр) — этот параметр делает элемент скрытым. Для отображения элемента нужно вызвать контекстное меню с зажатой клавишей Shift.
- Не нужно присваивать значение, пустая строка.
- SeparatorBefore (строковый параметр) — этот параметр добавляет разделитель выше.
- Не нужно присваивать значение, пустая строка.
- SeparatorAfter (строковый параметр) — этот параметр добавляет разделитель выше.
- Не нужно присваивать значение, пустая строка.
Добавлю несколько необязательных параметров.
Создаю строковый параметр Position со значением «Top», чтобы элемент оказался вверху контекстного меню.
Создаю строковый параметр Icon со значением «C:Program Files (x86)GoogleChromeApplicationchrome.exe», чтобы слева от элемента отобразилась иконка Google Chrome.
Вот что получилось:
Двигаемся дальше. Внутри раздела «Открыть в Google Chrome» создаём новый раздел. Нажимаем правой кнопкой мышки по папке «Открыть в Google Chrome», в открывшемся списке выбираем Создать > Раздел.
Указываем название раздела «command».
В новом разделе command меняем значение по умолчанию. Двойной клик мышкой по параметру «(По умолчанию)». Здесь нужно указать команду, которую нужно выполнить при выборе нашего элемента контекстного меню.
Мне нужно открыть файл в браузере Google Chrome. Пишу команду:
C:Program Files (x86)GoogleChromeApplicationchrome.exe "%1"
%1 — вместо этого значения будет подставляться путь к текущему файлу.
Проверяю результат. Нажимаю правой кнопкой мыши на файл. Верхний элемент — «Открыть в Google Chrome» с иконкой. При клике файл открывается в браузере.