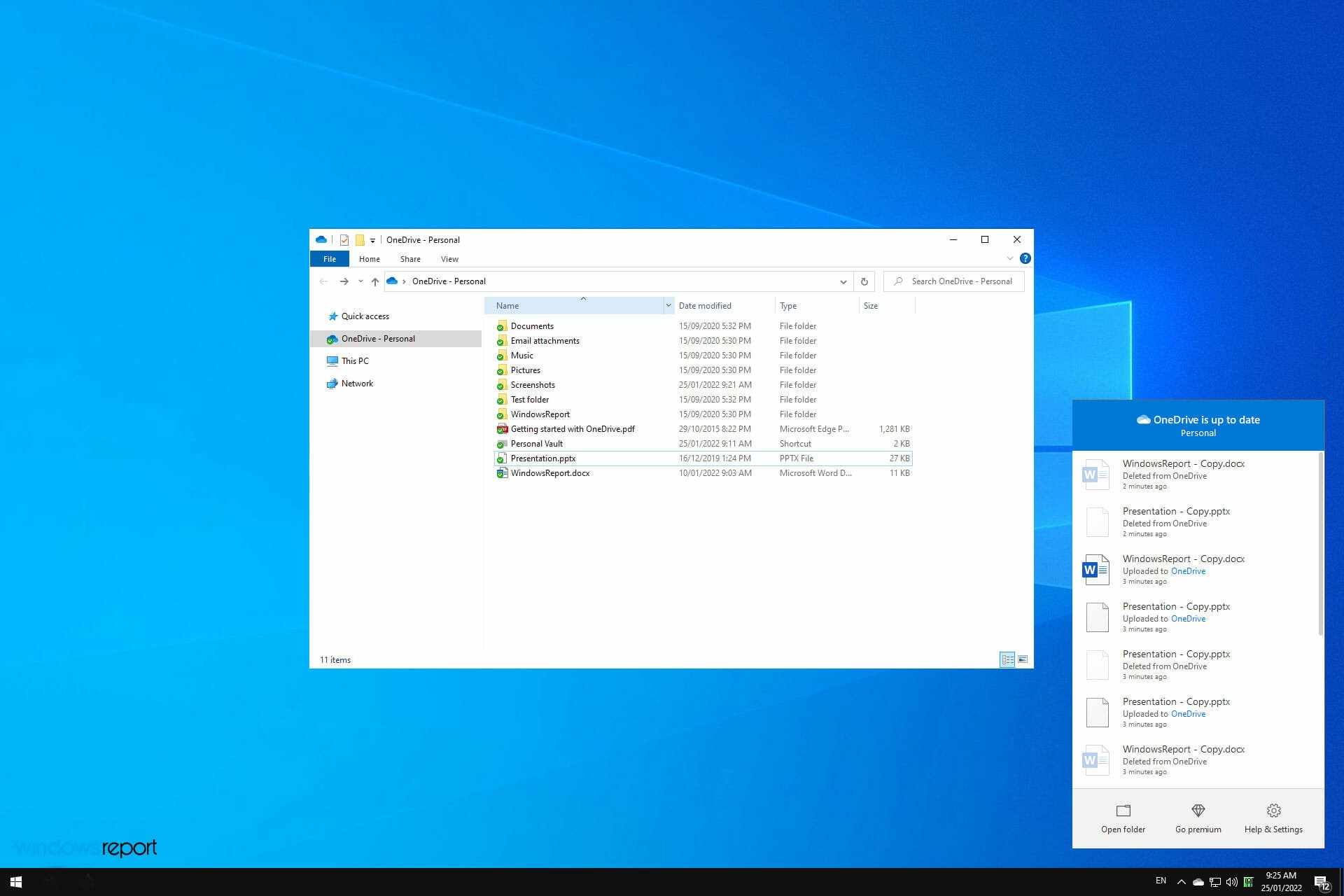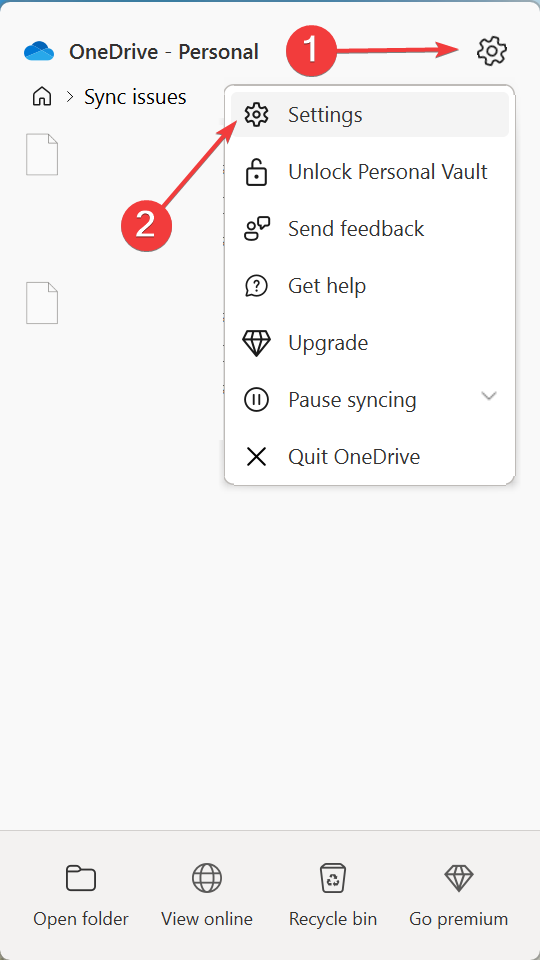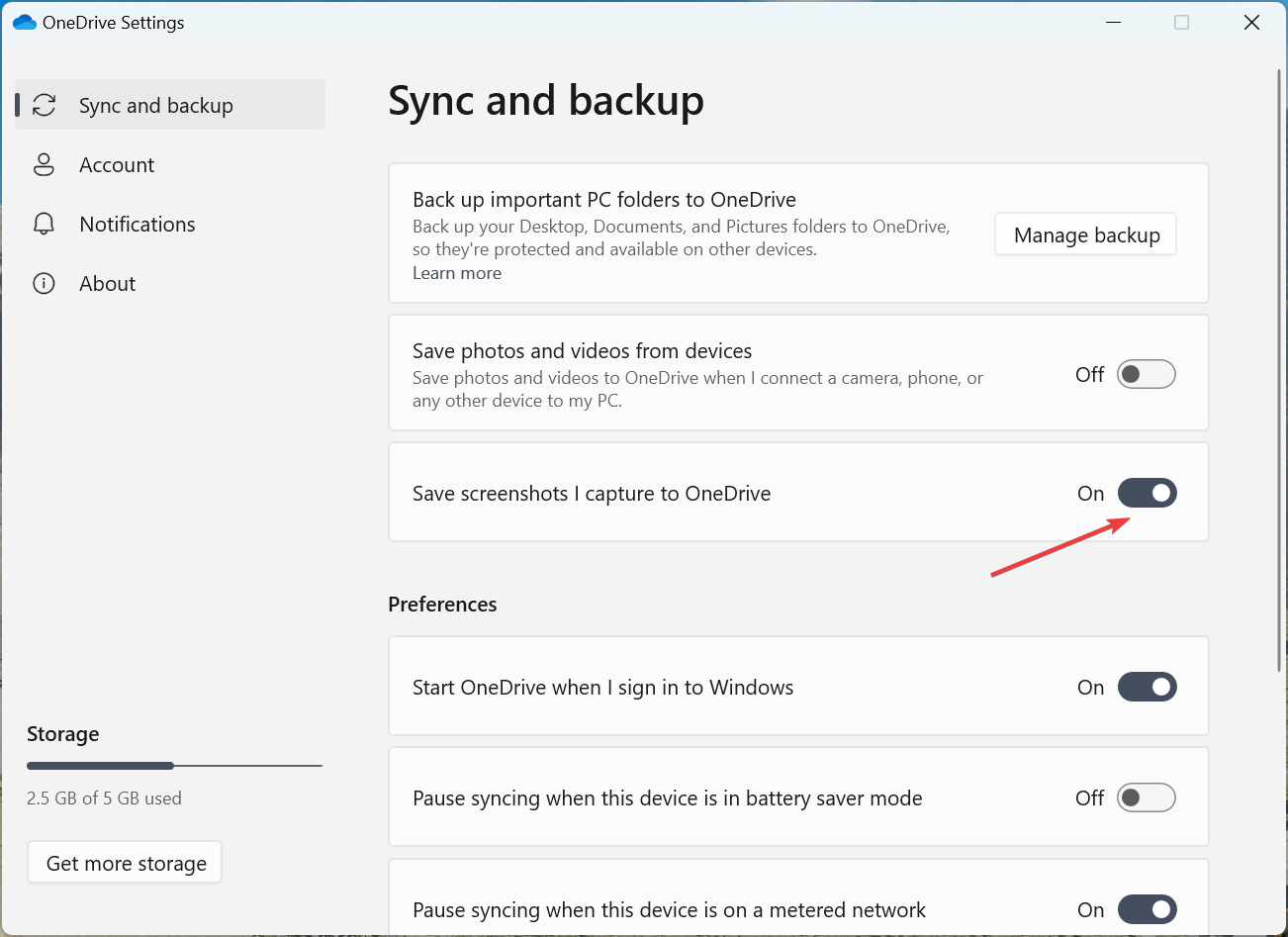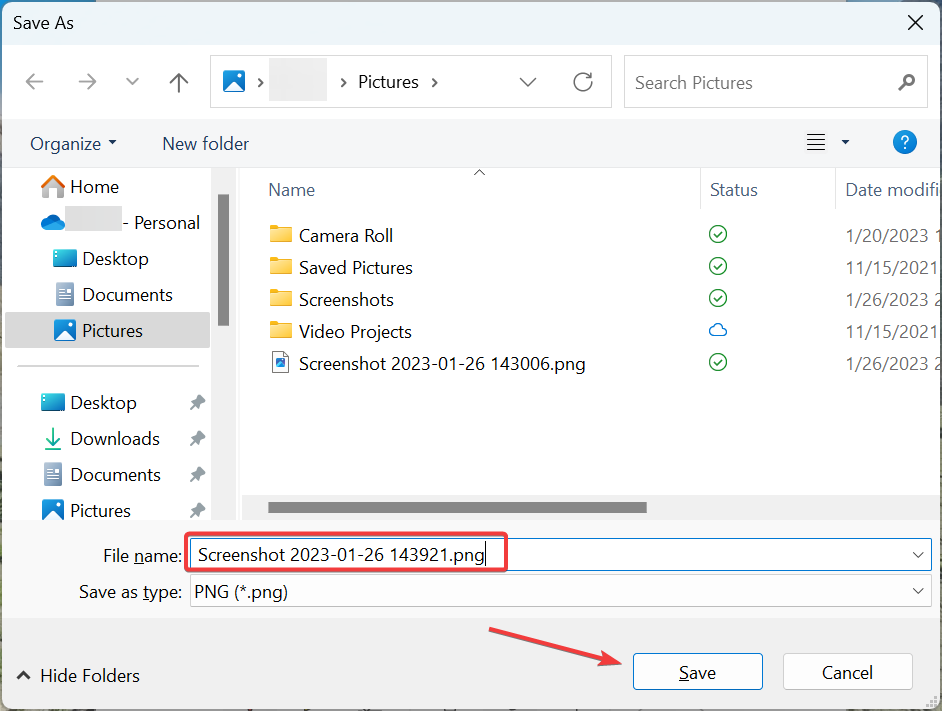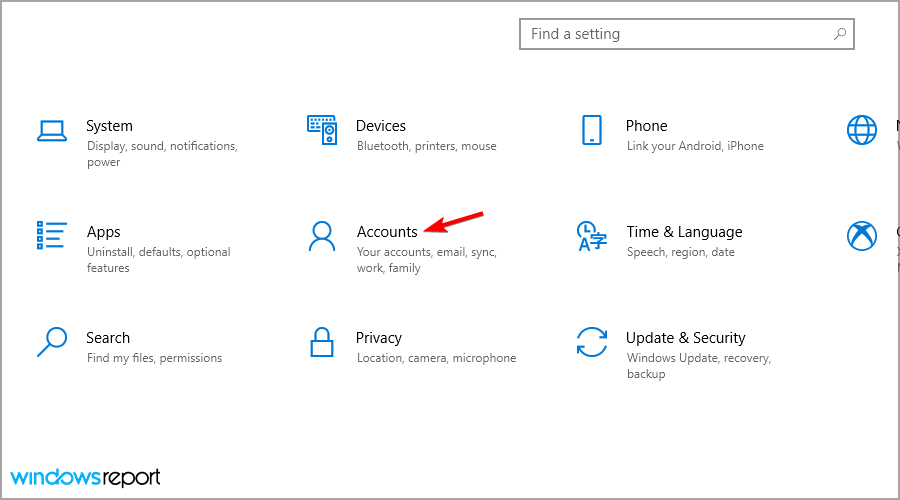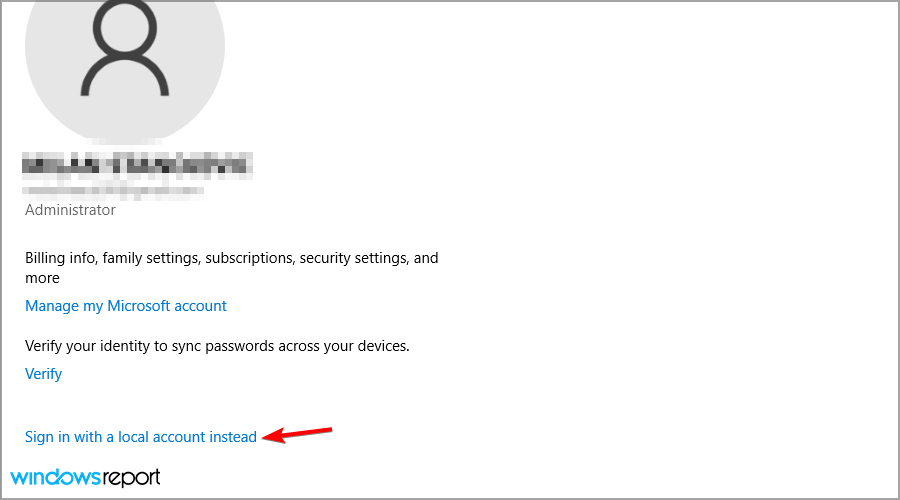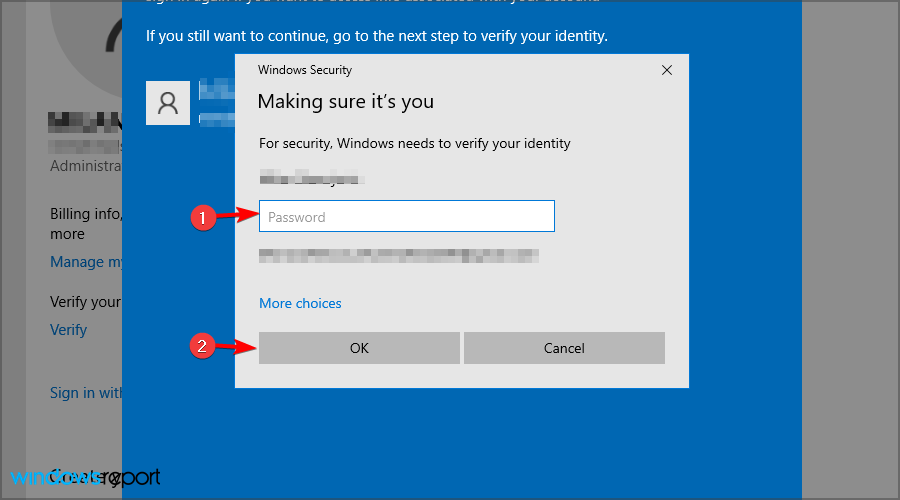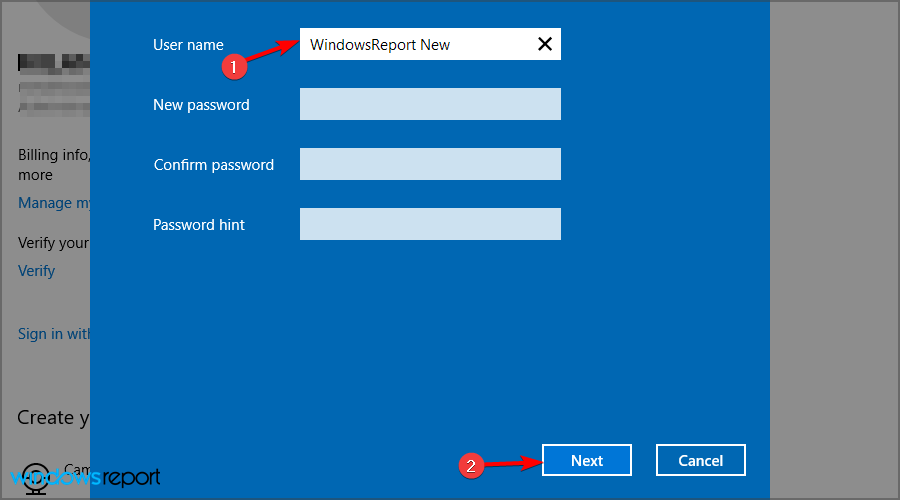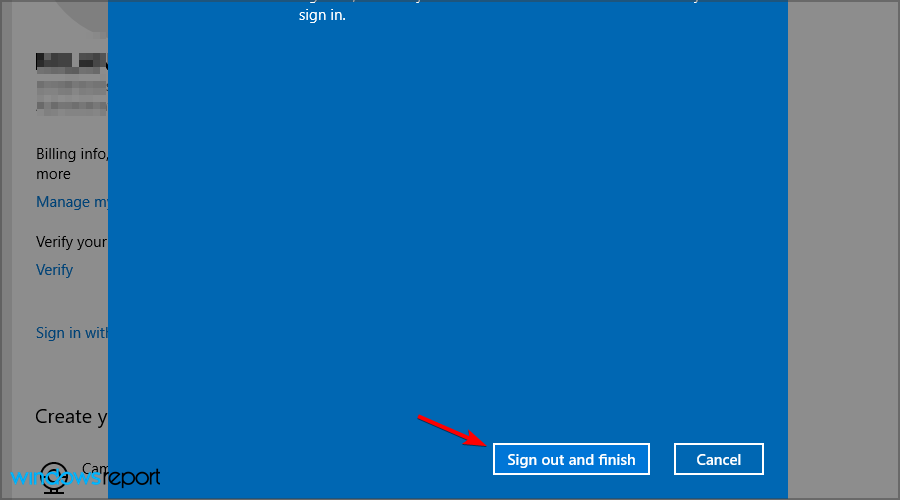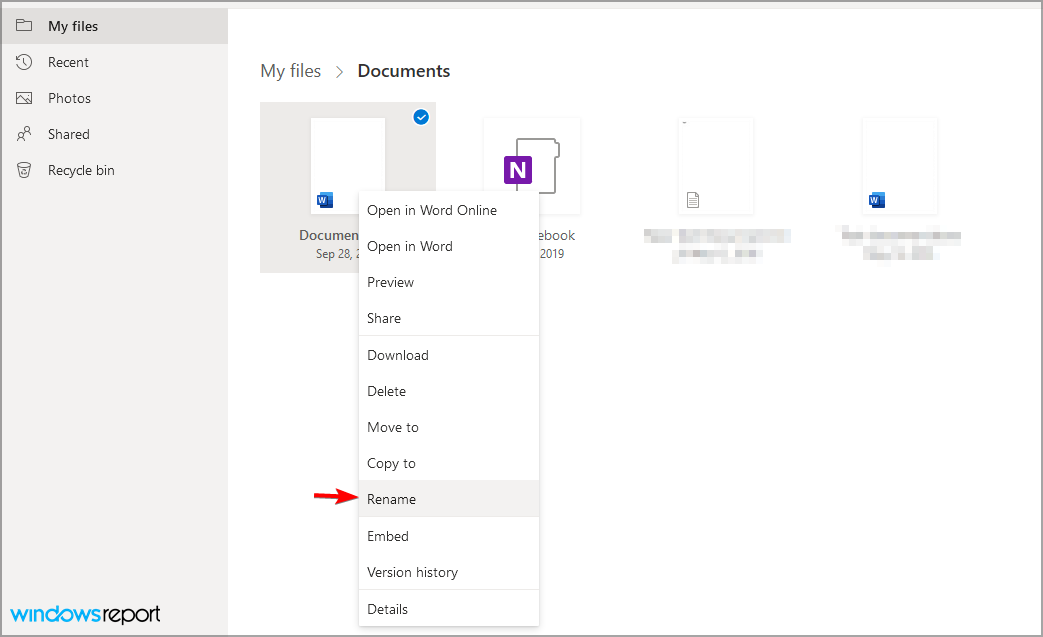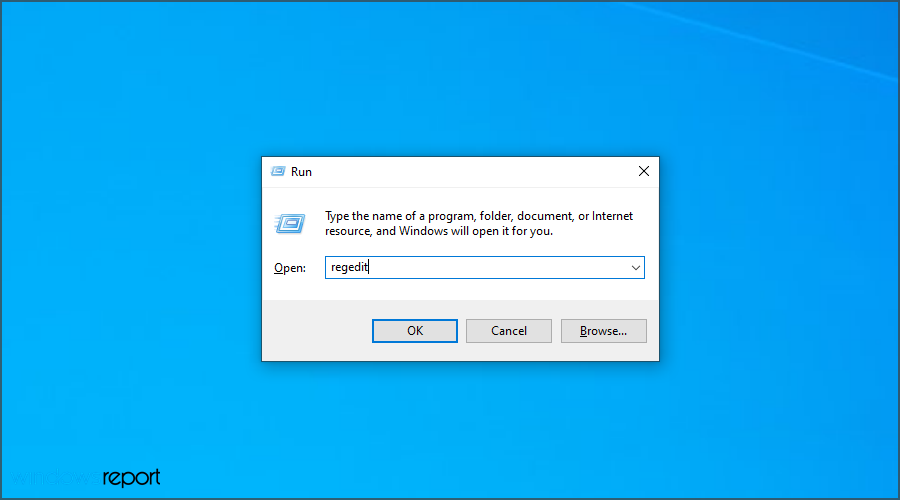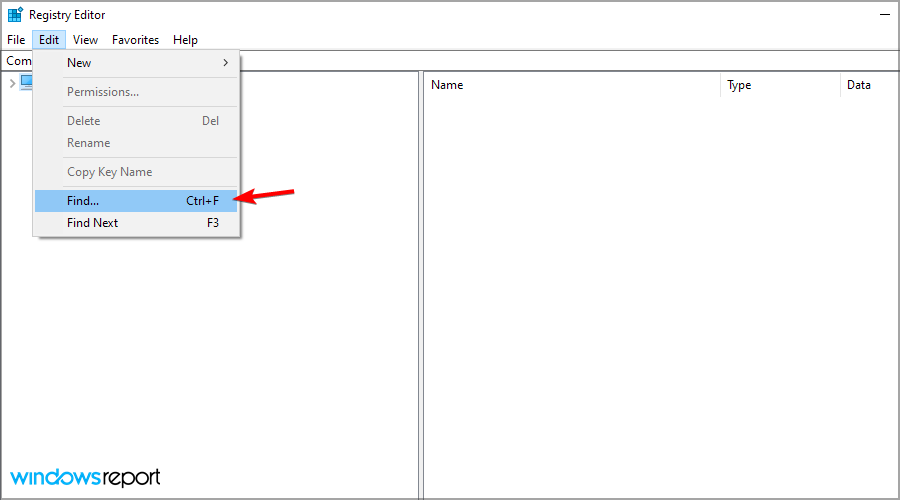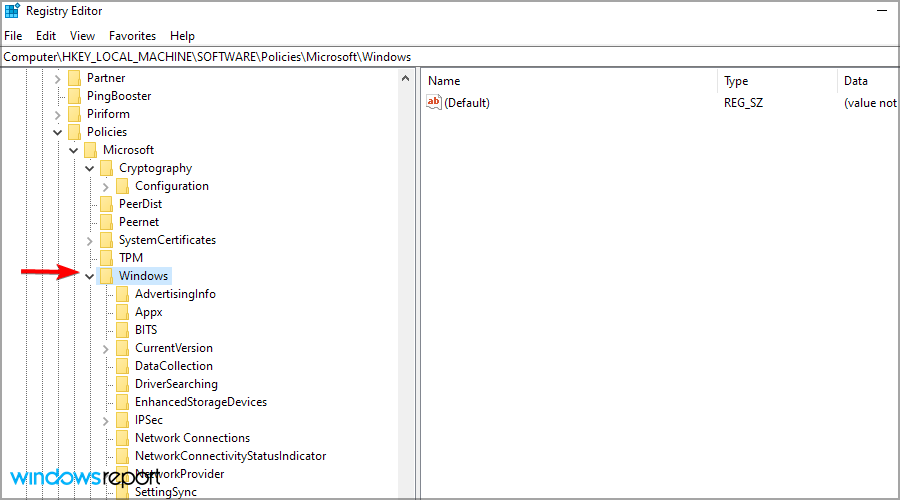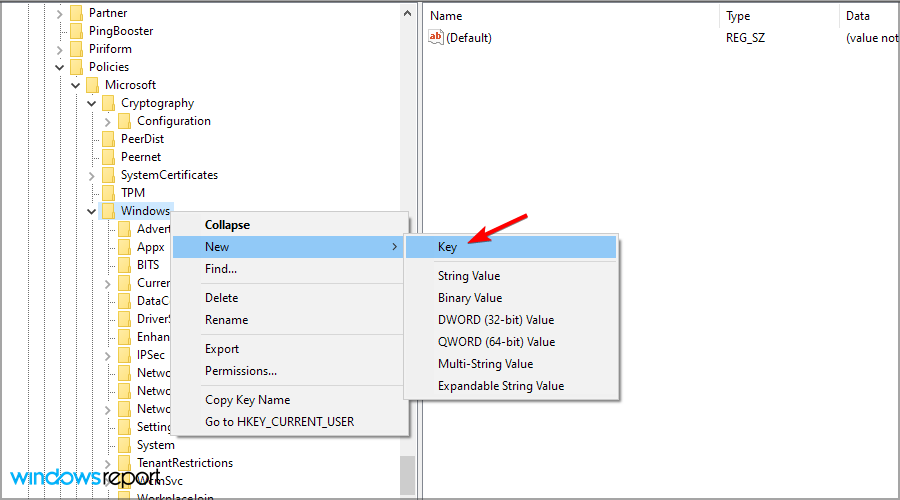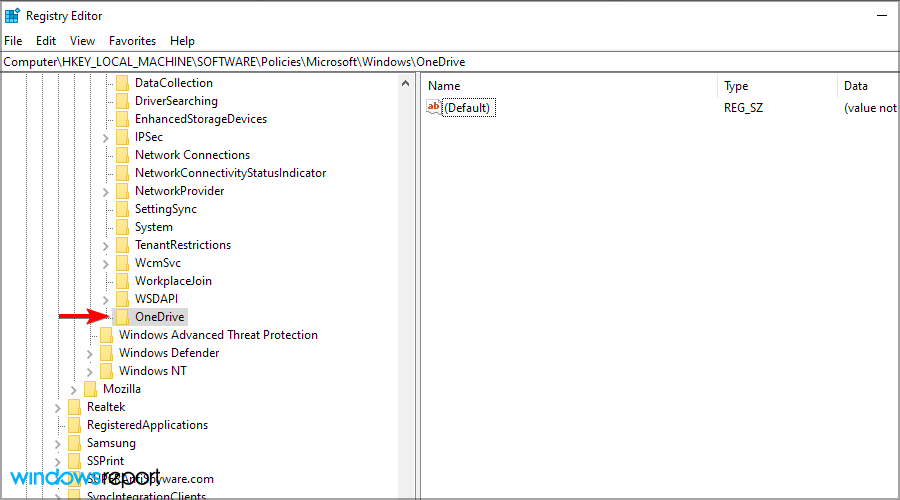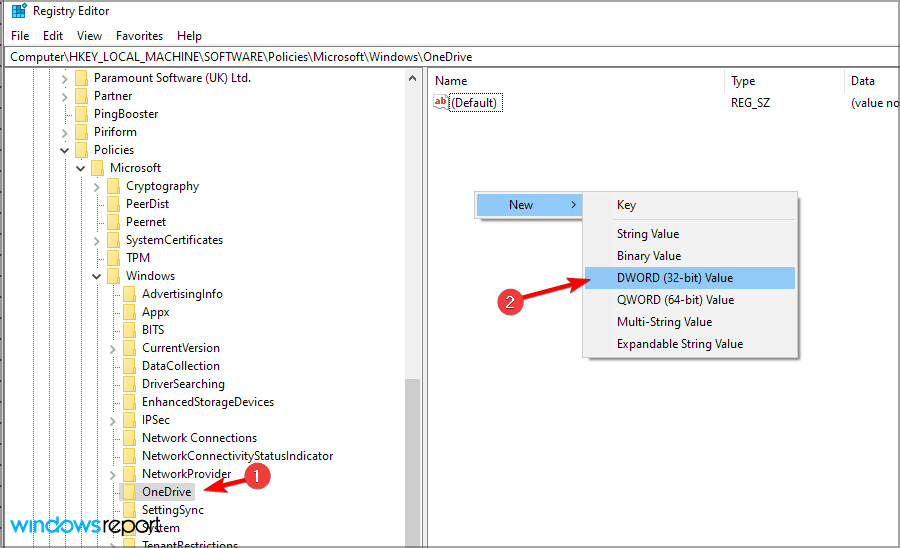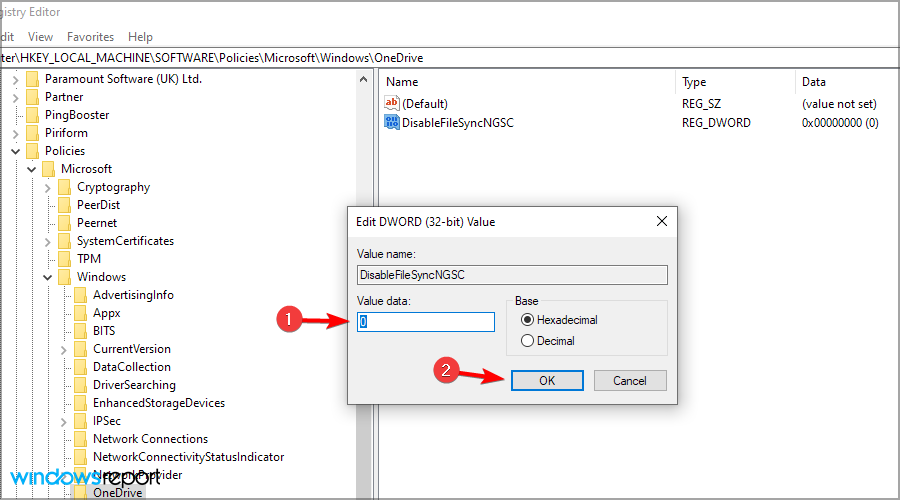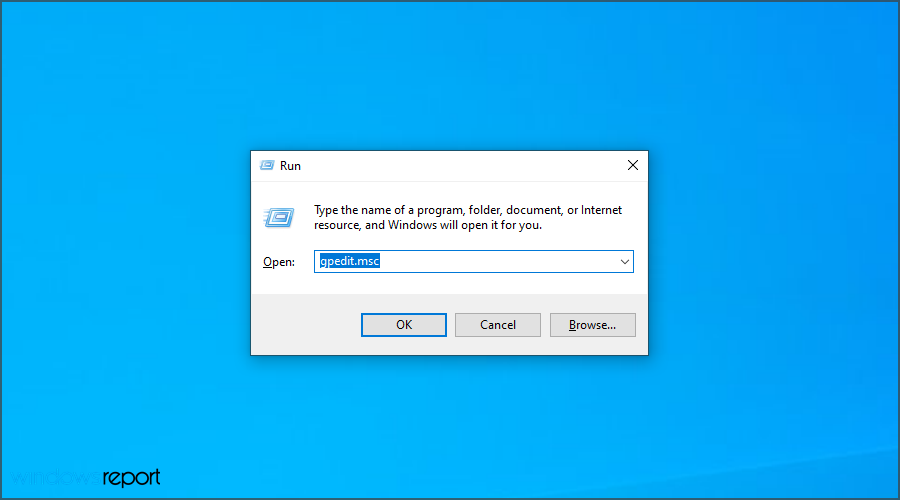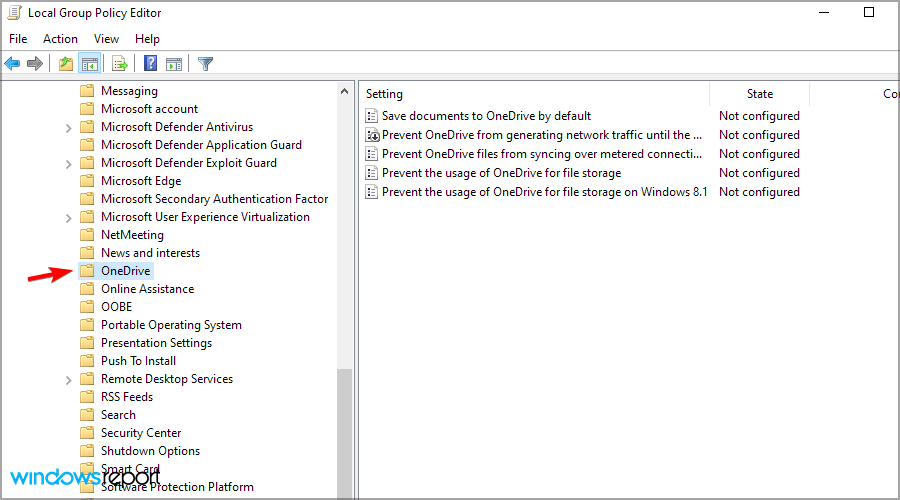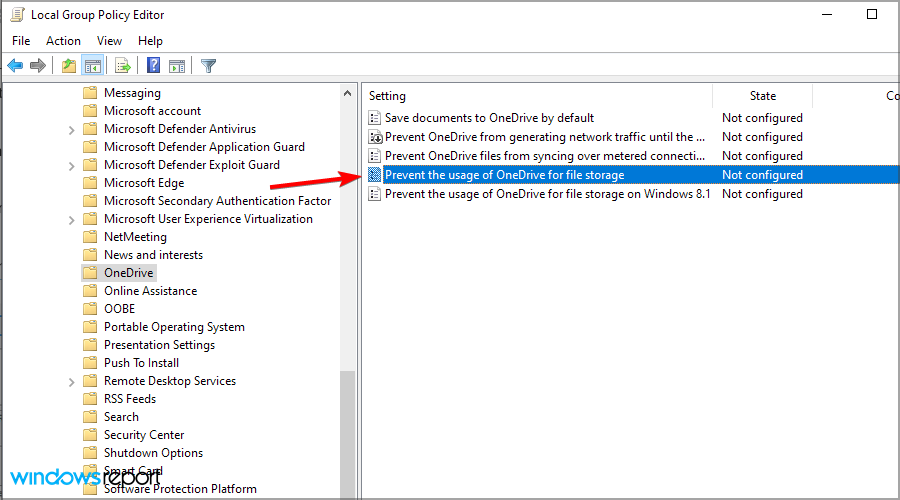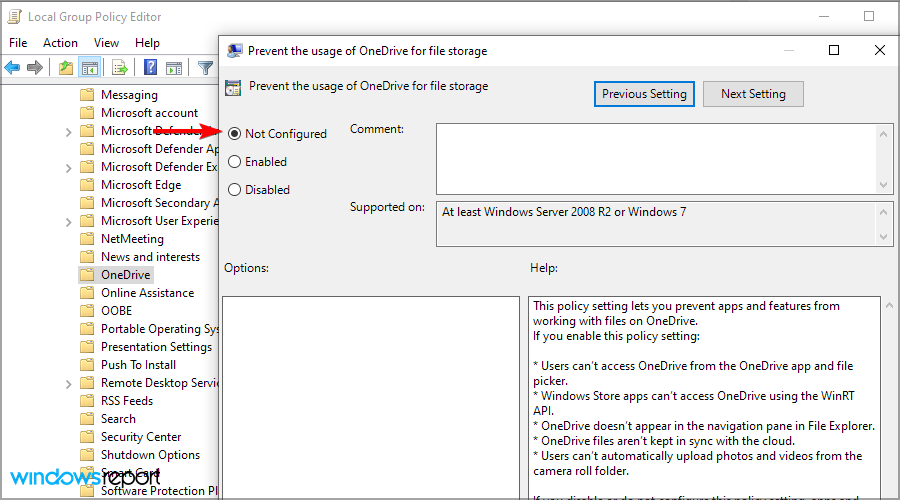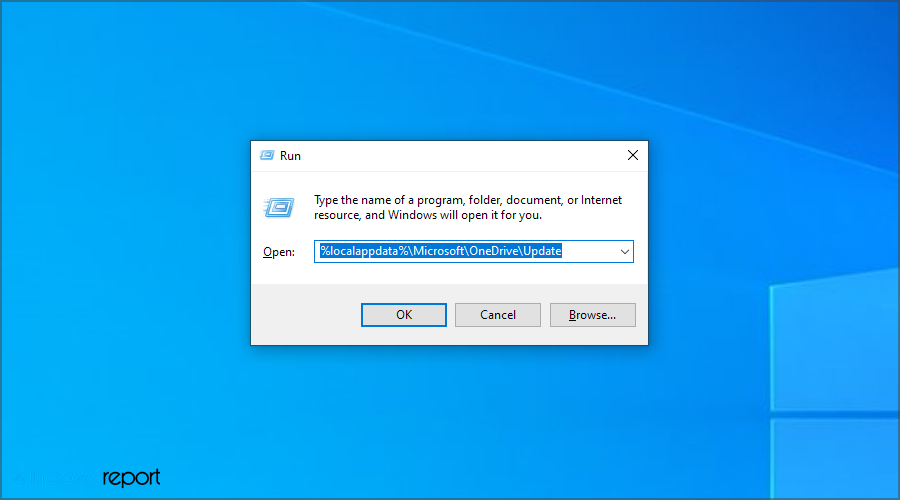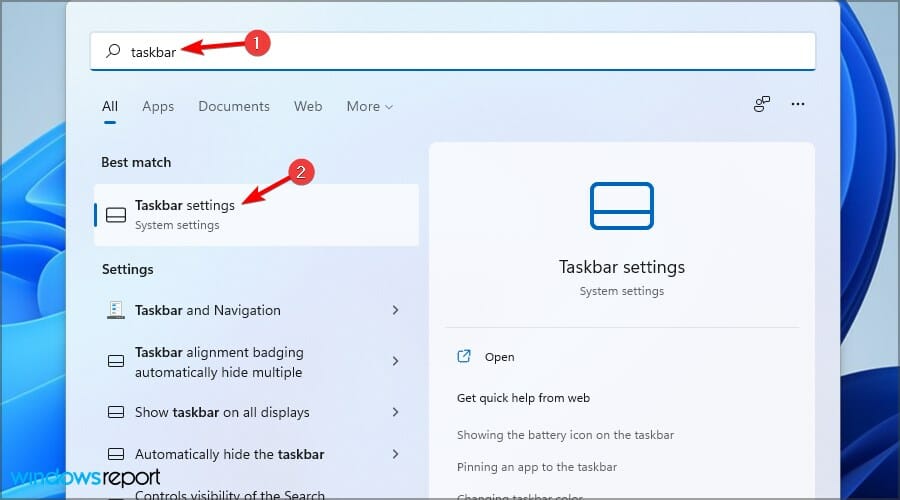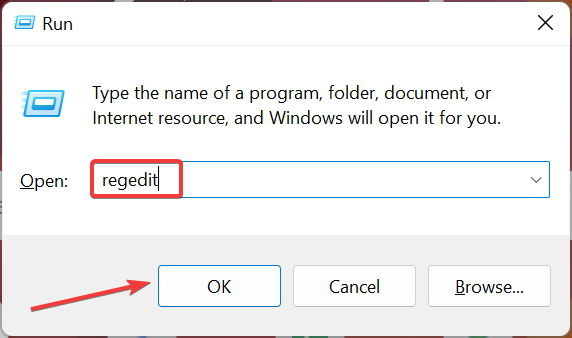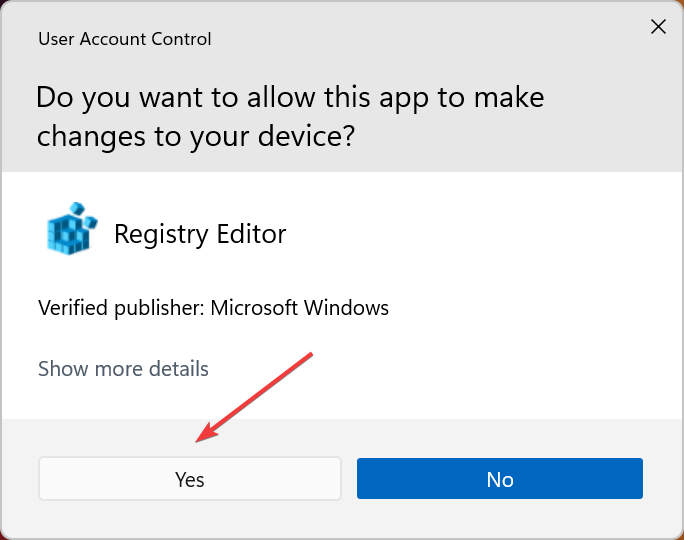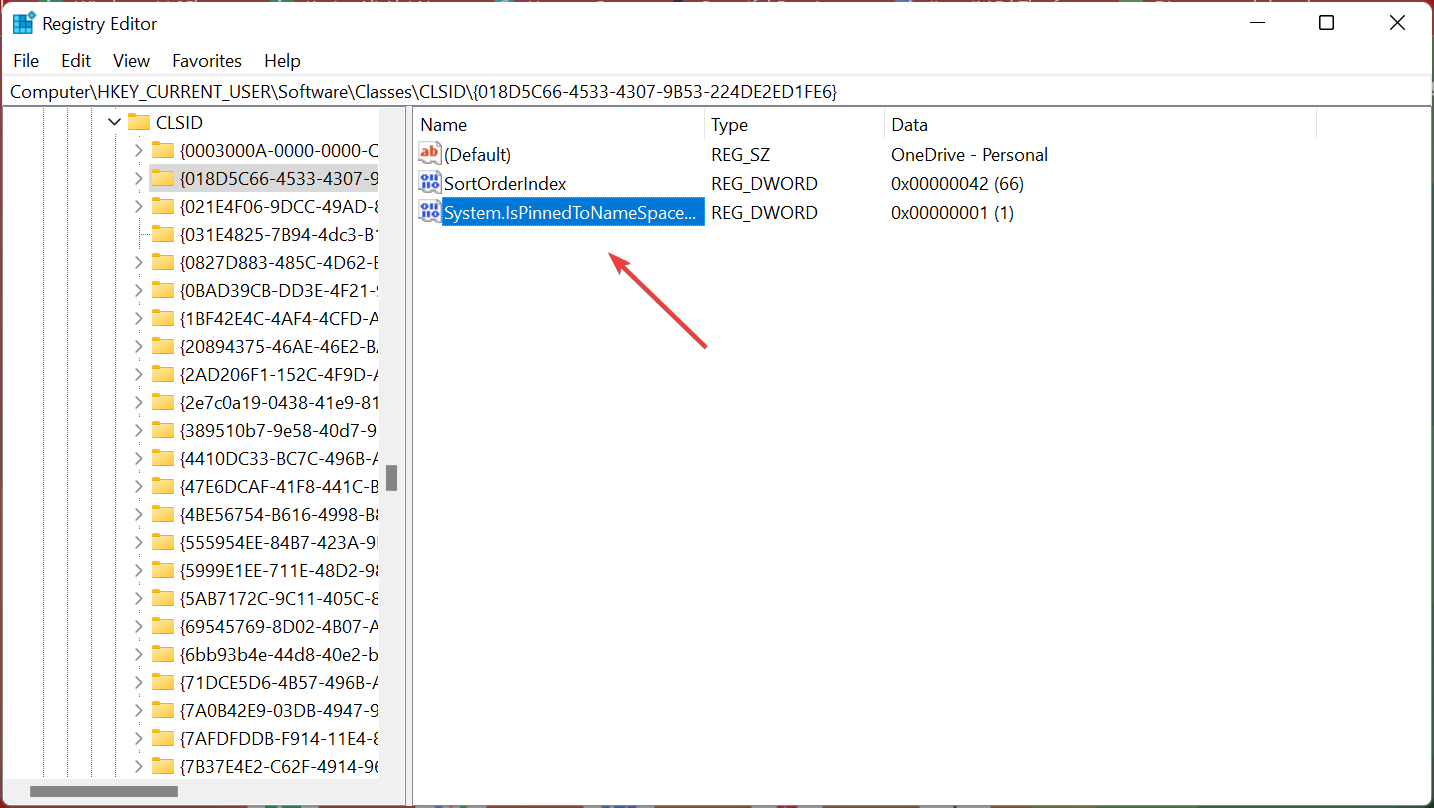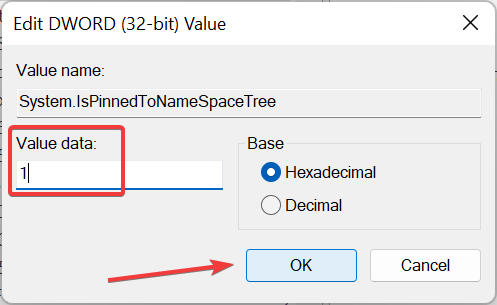На чтение 9 мин. Просмотров 3.8k. Опубликовано 22.08.2019
OneDrive теперь является одной из самых важных частей Windows 10, особенно для бизнес-пользователей, которые часто используют приложения Office. Но клиент облачного хранилища Microsoft иногда может доставить много хлопот пользователям.
Одной из самых странных проблем, о которых сообщается в OneDrive, является отсутствие его папки в проводнике.
Вот что сказал один пользователь об этой проблеме на форумах Microsoft:
«Привет, надеюсь, кто-нибудь может мне помочь. Я только сегодня заметил, что мои папки и файлы OneDrive просто пропали из окна моего проводника (слева). Я понятия не имею, как это произошло, но я использую OneDrive все время, и это настоящая боль. Единственное, о чем я мог подумать, это то, что я сегодня скачал некоторые обновления из Центра обновления Windows. Все мои материалы есть в веб-версии OneDrive, но, похоже, они исчезли из моей файловой системы ».
Это действительно странная проблема, которая не случается слишком часто, но если это случается с вами, это очень раздражает.
Итак, мы собрали несколько возможных решений этой проблемы, и мы надеемся, что хотя бы одно из них будет для вас полезным.
Проверьте эти решения ниже.
Содержание
- Что делать, если OneDrive отсутствует в проводнике
- Решение 1. Убедитесь, что вы синхронизированы с OneDrive
- Решение 2 – Переключиться на локальную учетную запись
- Решение 3. Убедитесь, что путь к файлу не слишком длинный
- Решение 4. Удалите все записи OneDrive из вашего реестра
- Решение 5: обновляйте Windows
- Решение 6 – Изменить ваш реестр
- Решение 7. Внесите изменения в групповую политику
- Решение 8. Запустите файл OneDriveSetup.exe
Что делать, если OneDrive отсутствует в проводнике
OneDrive – отличный сервис облачного хранения, но некоторые пользователи сообщают, что OneDrive отсутствует на их ПК. Говоря о проблемах OneDrive, вот некоторые проблемы, о которых сообщили пользователи:
- OneDrive не отображается в проводнике Windows 10 . Если OneDrive не отображается в обозревателе файлов, это может быть связано с параметрами политики. Чтобы устранить эту проблему, необходимо перейти в редактор групповой политики и проверить, включен ли OneDrive.
- Общая папка OneDrive не отображается в Проводнике . Это еще одна проблема, которая может появиться в OneDrive. Однако вы можете решить эту проблему, просто установив отсутствующие обновления Windows.
- OneDrive исчезла из Windows 10 . Некоторые пользователи сообщали, что OneDrive полностью исчезла из Windows 10. Это может быть проблемой, но вы можете исправить ее, просто изменив реестр.
- OneDrive отсутствует на панели задач . Несколько пользователей сообщили, что OneDrive отсутствует на их панели задач. Это небольшая проблема, и вы сможете исправить ее, запустив файл OneDriveSetup.exe.
Узнайте все об OneDrive из нашей обширной статьи!
Решение 1. Убедитесь, что вы синхронизированы с OneDrive
Если ваш компьютер не полностью синхронизирован с вашей учетной записью OneDrive, папка OneDrive просто не будет отображаться в проводнике.
Поэтому, прежде чем пытаться что-либо сделать, убедитесь, что вы правильно синхронизировали свой компьютер с учетной записью OneDrive.
Если вы заметили, что ваша учетная запись OneDrive не синхронизирована должным образом, ознакомьтесь с этой статьей, чтобы найти решения для проблем синхронизации OneDrive в Windows 10.
Решение 2 – Переключиться на локальную учетную запись
Некоторые пользователи, которые сталкивались с этой проблемой в прошлом, говорили, что переключение на локальную учетную запись, а затем переключение на свою учетную запись Microsoft может решить эту проблему.
Поэтому, если вы подключены к своей учетной записи Microsoft, переключитесь на локальную учетную запись, а затем вернитесь к своей учетной записи MS и попробуйте снова синхронизировать OneDrive.
Если вы не уверены, как это сделать, следуйте этим инструкциям:
-
Откройте Настройки > Аккаунты > Ваши данные .
-
Если вы уже вошли в свою учетную запись Microsoft (и, возможно, так и есть), нажмите Войти вместо локальной учетной записи .
- Введите свои учетные данные учетной записи Microsoft , чтобы подтвердить, что у вас есть право вносить изменения, а затем нажмите Далее .
-
На странице Переключиться на локальную учетную запись введите имя нового локального пользователя и пароль, а также добавьте пароль.
- Нажмите Далее , чтобы выйти из учетной записи Microsoft и войти, используя новую локальную учетную запись.
-
Теперь, когда вы вошли в свою локальную учетную запись, снова перейдите в раздел Настройки > Аккаунты > Ваша информация .
- Перейдите на страницу Войдите с помощью учетной записи Microsoft .
- Введите свои учетные данные для входа.
После того, как вы снова подключитесь к своей учетной записи Microsoft, попробуйте синхронизировать OneDrive, и это может сработать сейчас.
Решение 3. Убедитесь, что путь к файлу не слишком длинный
Если путь к некоторым файлам слишком длинный, эти файлы не будут отображаться в папке OneDrive в Windows 10.
OneDrive допускает только пути к файлам длиной 440 символов, поэтому, если путь к вашему конкретному файлу или папке длиннее, он не будет показан.
Чтобы решить эту проблему, перейдите в онлайн-версию OneDrive и переименуйте файл или папку с длинным именем, и все должно быть в порядке.
Решение 4. Удалите все записи OneDrive из вашего реестра
Если вы используете Windows 8.1 или 7, вы можете решить эту проблему, просто удалив записи OneDrive из вашего реестра. Для этого просто выполните следующие действия:
-
Нажмите Windows Key + R и введите regedit . Теперь нажмите Enter или нажмите ОК .
-
Перейдите на страницу Изменить> Найти .
-
В поле Найти что введите onedrive и проверьте все параметры Просмотр . Теперь нажмите Найти следующий .
- Найдя записи OneDrive, удалите их и повторите предыдущий шаг. Повторяйте этот процесс, пока не удалите все записи OneDrive со своего ПК. По словам пользователей, на вашем компьютере может быть около 20 записей, поэтому этот процесс может занять некоторое время.
Не можете получить доступ к редактору реестра? Все не так страшно, как кажется. Ознакомьтесь с этим руководством и быстро решите проблему.
Если вы хотите сделать это быстрее, вы можете сделать это с помощью программного обеспечения для удаления. Если вы не знакомы, эти инструменты специально разработаны для удаления любого приложения с вашего ПК.
Помимо удаления приложения эти инструменты также удаляют все файлы и записи реестра, связанные с вышеупомянутым приложением.
Как видите, эти инструменты являются гораздо лучшим решением, чем удаление записей реестра самостоятельно.
Если вы хотите попробовать какое-либо из этих приложений удаления, советуем попробовать Revo Uninstaller или IOBit Uninstaller .
После удаления записей OneDrive из реестра переустановите OneDrive, и проблема должна быть окончательно решена.
Еще раз отметим, что это решение работает для Windows 8.1 и 7, и если вы используете Windows 10, это решение не будет работать для вас.
Решение 5: обновляйте Windows
OneDrive встроен в Windows 10, и если OneDrive отсутствует в File Explorer, вы можете решить эту проблему, просто установив отсутствующие обновления.
Windows уже устанавливает недостающие обновления автоматически, но иногда вы можете пропустить одно или два обновления. Однако вы всегда можете проверить наличие обновлений вручную, выполнив следующие действия:
- Нажмите Ключ Windows + I , чтобы открыть приложение Настройки .
-
Открыв приложение “Настройки” , перейдите в раздел Обновление и безопасность .
-
Теперь нажмите кнопку Проверить обновления .
Теперь Windows проверит наличие доступных обновлений. Если какие-либо обновления доступны, они будут загружены автоматически в фоновом режиме.
Как только вы загрузите обновления, ваш компьютер установит их при перезагрузке. После установки обновлений проверьте, сохраняется ли проблема.
Обновления Windows не устанавливаются? Все не так серьезно, как кажется. Решите проблему, следуя нашему руководству!
Решение 6 – Изменить ваш реестр
По словам пользователей, иногда вы можете решить проблему, изменив реестр. Для этого вам необходимо сделать следующее:
- Откройте редактор реестра .
-
Теперь перейдите к клавише HKEY_LOCAL_MACHINESOFTWAREPoliciesMicrosoftWindowsOneDrive на вашем ПК. Если у вас нет этого ключа в реестре, вам нужно создать его вручную. Для этого нажмите правой кнопкой мыши ключ Windows и выберите в меню Новый> Ключ . Введите OneDrive в качестве имени нового ключа и перейдите к нему.
-
Теперь найдите ключ DisableFileSyncNGSC в правой панели и дважды щелкните его, чтобы открыть его. Если он отсутствует, просто щелкните правой кнопкой мыши пустое место на правой панели и выберите Создать> Значение DWORD (32-разрядное) . Теперь введите DisableFileSyncNGSC в качестве имени нового ключа. Дважды щелкните по вновь созданному DWORD.
-
Теперь измените Значение данных на 0 и нажмите ОК , чтобы сохранить изменения.
После внесения этих изменений проблема с OneDrive должна быть полностью решена.
Решение 7. Внесите изменения в групповую политику
Если OneDrive отсутствует на вашем компьютере, проблема может заключаться в групповой политике. Иногда могут быть установлены определенные политики, которые будут препятствовать правильной работе OneDrive.
Однако вы всегда можете вручную отключить эти политики.
Для этого просто выполните следующие действия:
-
Нажмите Windows Key + R и введите gpedit.msc . Теперь нажмите Enter или нажмите ОК .
-
На левой панели выберите Конфигурация компьютера> Административные шаблоны> Компоненты Windows> OneDrive . Теперь дважды нажмите Запретить использование OneDrive для хранения файлов , чтобы открыть его свойства.
-
Когда откроется окно свойств, установите для политики значение Не настроено и нажмите Применить и ОК , чтобы сохранить изменения.
После этого OneDrive должен снова начать работать, и у вас не возникнет никаких проблем с ним.
Epic Guide alert! Все, что вам нужно знать о редактировании групповой политики!
Решение 8. Запустите файл OneDriveSetup.exe
По словам пользователей, иногда эта проблема может возникнуть, если ваш OneDrive не настроен должным образом. Однако вы легко можете решить проблему, запустив файл OneDriveSetup.exe . Чтобы сделать это, просто сделайте следующее:
-
Нажмите Windows Key + R и введите % localappdata% MicrosoftOneDriveUpdate . Нажмите Enter или нажмите ОК , чтобы продолжить.
- Обновление каталога теперь появится. Дважды нажмите OneDriveSetup.exe и следуйте инструкциям на экране для настройки OneDrive.
После этого проблема с OneDrive должна быть решена, и все должно начать работать снова.
Что делать, если OneDriveSetup.exe вызывает высокую загрузку процессора? Обратитесь к нашему руководству, чтобы узнать!
Вот и все, мы надеемся, что эта статья помогла вам решить проблему с исчезающей папкой OneDrive в Windows 10.
Если у вас есть какие-либо комментарии, вопросы или предложения, просто сообщите нам об этом в разделе комментариев ниже.
Примечание редактора . Этот пост был первоначально опубликован в августе 2016 года и с тех пор был полностью переработан и обновлен для обеспечения свежести, точности и полноты.
Issues with syncing or a bug in the OS can cause this problem
by Ivan Jenic
Passionate about all elements related to Windows and combined with his innate curiosity, Ivan has delved deep into understanding this operating system, with a specialization in drivers and… read more
Updated on January 27, 2023
Reviewed by
Alex Serban
After moving away from the corporate work-style, Alex has found rewards in a lifestyle of constant analysis, team coordination and pestering his colleagues. Holding an MCSA Windows Server… read more
- If OneDrive is missing from File Explorer, make sure you have the latest updates installed.
- Switching to a local account can sometimes help fix the problems with file syncing.
- Make sure that your settings aren’t interfering with the OneDrive in any way.
XINSTALL BY CLICKING THE DOWNLOAD FILE
This software will repair common computer errors, protect you from file loss, malware, hardware failure and optimize your PC for maximum performance. Fix PC issues and remove viruses now in 3 easy steps:
- Download Restoro PC Repair Tool that comes with Patented Technologies (patent available here).
- Click Start Scan to find Windows issues that could be causing PC problems.
- Click Repair All to fix issues affecting your computer’s security and performance
- Restoro has been downloaded by 0 readers this month.
OneDrive is one of the most important parts of Windows, especially for those who use Office apps a lot. But, Microsoft’s cloud storage client can sometimes cause some trouble, as many reported that OneDrive is missing in File Explorer in Windows 10.
This is a strange issue that doesn’t happen quite often, but if it happens to you, things will surely get annoying. Though there are several ways to fix things if the OneDrive icon is missing in File Explorer.
Why is OneDrive not showing in File Explorer on Windows?
If OneDrve has sync issues, it might not appear properly in Windows. This isn’t the only problem, many reported that OneDrive status icons are missing on their PC.
There are multiple reasons for this, most notably bugs in the system, and a quick update should fix that. Alternatively, restarting the necessary services might help.
That’s not the only issue, and many reported that OneDrive doesn’t show thumbnails, but you might be able to fix that by waiting for the files to sync properly.
Why is OneDrive missing on my PC?
This can occur for several reasons, such as issues with your Microsoft or user account. Missing updates can also cause issues with certain components, leading to OneDrive missing from File Explorer in Windows 10.
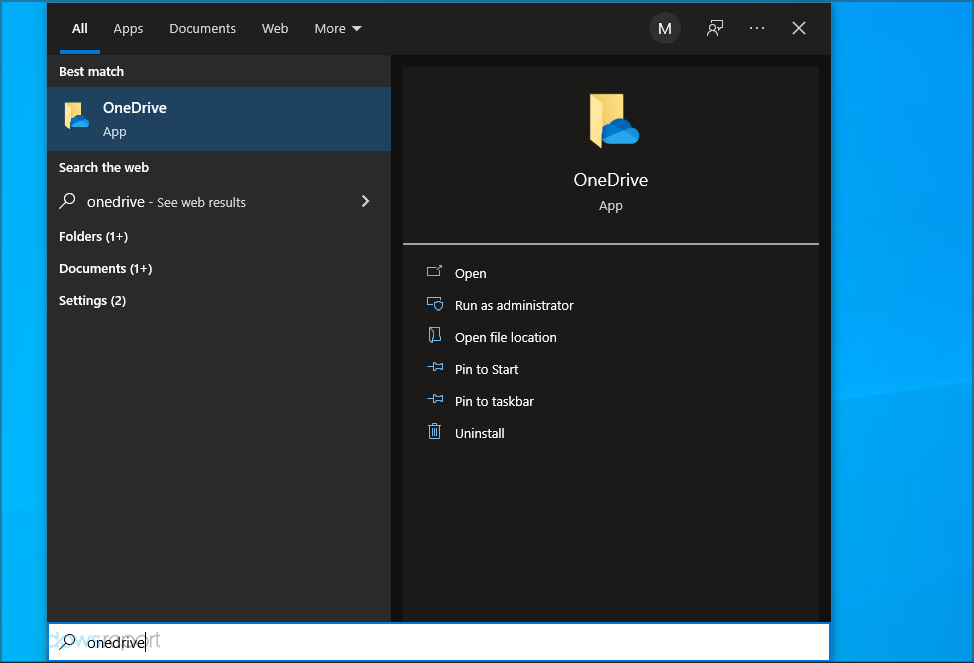
In some instances, you might be having problems with your registry or policy settings that are preventing OneDrive from working properly.
Where are OneDrive files stored locally?
Users typically create the same local file on their PCs after uploading it to the cloud. Typically, it is stored on the following path:
C:Users[username]OneDrive
Please substitute your exact username for [username].
As more files are uploaded to the cloud over time, local files may be formed.
What other issues with OneDrive can appear?
- OneDrive not showing in File Explorer Windows 10 – If OneDrive isn’t showing in File Explorer, that might be due to your policy settings. To fix the issue, you need to go to Group Policy Editor and check if OneDrive is enabled.
- OneDrive shared folder not showing in Explorer – This is another problem that can appear with OneDrive. However, you can fix that problem simply by installing the missing Windows Updates.
- OneDrive disappeared Windows 10 – Some users reported that OneDrive disappeared completely from Windows 10. This can be a problem, but you might be able to fix it simply by modifying the Registry.
- OneDrive missing from Taskbar – Several users reported that OneDrive is missing from their Taskbar. This is a minor problem, and you should be able to fix it by running the OneDriveSetup.exe file.
So, we gathered a few possible solutions for this problem, and we hope at least one of them will be helpful to you. Check out those solutions below.
What can I do if OneDrive is missing from File Explorer?
Before heading to the slightly complex solutions, try these quick ones:
- Restart the computer.
- Update Windows 10 in case there are any pending updates for the OS.
If these two don’t work, get to the solutions listed next.
1. Make sure your PC is synced with OneDrive
If your computer isn’t fully synced with the cloud, the OneDrive folder will be missing in File Explorer in Windows 10. So, before you try anything else, ensure everything is synced correctly.
If you notice any issues in this regard, find out what to do if the OneDrive account isn’t synced properly in Windows 10.
Some PC issues are hard to tackle, especially when it comes to corrupted repositories or missing Windows files. If you are having troubles fixing an error, your system may be partially broken.
We recommend installing Restoro, a tool that will scan your machine and identify what the fault is.
Click here to download and start repairing.
Alternatively, you can switch to another, more reliable cloud-sharing service such as Sync and avoid all these problems.
2. Save an image to OneDrive
- Right-click on the OneDrive icon in the system tray, click on the gear icon and then choose Settings.
- Now, enable the toggle for Save the screenshots I capture to OneDrive.
- Press Windows + Shift + S to open Snip and Sketch and capture a screenshot.
- Once it’s captured, open the file, press Ctrl + S, enter a name for the screenshot, and then click Save.
- Now, press Windows + E to open File Explorer, and the OneDrive option should be listed in the navigation pane.
A quick workaround shared by one of our readers was to capture a screenshot using Snip and Sketch and upload it to OneDrive, which would automatically get the cloud service to appear in File Explorer, and it will no more be missing in Windows 10.
3. Switch to a Local Account
- Press Windows + I to open the Settings app, and navigate to the Accounts section.
- If you’re already logged in with your Microsoft Account (and you probably are), click on Sign in with a local account instead.
- Click on Next to proceed.
- Enter your Microsoft account credentials to confirm that you’re authorized to make the change, and then click OK.
- Enter your new local user name and password, you can also add a password. Click Next.
- Click Sign out and finish.
- Once you log back in, navigate to the Settings app and go to Accounts.
- Go to Sign in with a Microsoft account instead
- Enter your login credentials.
If you run into any issues, find out how to fix things when unable to log in with the Microsoft account in Windows.
4. Make sure the file path isn’t too long
- Visit the OneDrive web app and log in.
- Locate the file or directory that might be causing problems.
- Right-click it and choose Rename.
- Now enter a shorter name.
- Check if the problem is resolved.
OneDrive allows only 440 characters-long file paths, so if a path of your specific file or folder is longer, it won’t be shown, so be sure to change it.
5. Remove all OneDrive entries from your registry
NOTE
This solution doesn’t work on Windows 10 or 11, so use it only on older versions.
- Press Windows key + R and enter regedit. Now press Enter.
- Go to Edit and select Find.
- In Find what field enter onedrive and make sure to check all Look at options. Now click Find next.
- Once you find OneDrive entries, remove them and repeat the previous step. Keep repeating this process until you remove all OneDrive entries from your PC.
- According to users, there might be about 20 entries on your PC, so this process can take a while.
6. Modify your registry
- Press Windows key + R and enter regedit.
- Now navigate to this key on your PC:
HKEY_LOCAL_MACHINESOFTWAREPoliciesMicrosoftWindows - Now look for the OneDrive key. If it’s not available, right-click on Windows and expand the New section, and select Key. Name the key OneDrive.
- Navigate to the OneDrive key.
- Now look for DisableFileSyncNGSC key in the right pane and double-click to open it.
- If it’s missing, simply right-click the empty space in the right pane, expand the New menu and select DWORD (32-bit) Value.
- Now enter DisableFileSyncNGSC as the name of the new key. Double-click the newly created DWORD.
- Now change the Value data to 0 and click OK to save changes.
According to users, sometimes you might be able to fix the problem by modifying your registry. Once you make these changes, OneDrive should not be missing from File Explorer in Windows 10 anymore.
- OneDrive constantly syncing? Here are 14 solutions to fix it
- How to disable OneDrive in Windows 11 [Turn off / Uninstall]
- Fix: OneDrive is missing from File Explorer in Windows 10/11
7. Make changes to your Group Policy
- Press Windows key + R and enter gpedit.msc. Now press Enter.
- In the left pane, navigate to Computer Configuration and then to Administrative Templates. Now choose Windows Components and select OneDrive.
- Now double-click Prevent the usage of OneDrive for file storage to open its properties.
- When the properties window opens, set the policy to Not Configured and click Apply and OK to save changes.
If OneDrive is missing from your PC, the problem might be your group policy. Sometimes certain policies can be set that will prevent OneDrive from working properly. However, you can always manually disable these policies.
After doing that, OneDrive should start working again, and you won’t have any issues with it.
8. Run the OneDriveSetup.exe file
- Press Windows + R, paste the following path, and hit Enter:
%localappdata%MicrosoftOneDriveUpdate - The Update directory will now appear. Double-click OneDriveSetup.exe and follow the instructions on the screen to set up OneDrive.
After running the OneDrive.exe file is missing in File Explorer, the other methods here should get things up and running.
How do I add OneDrive to File Explorer on Windows 11?
Make sure that the OneDrive icon isn’t hidden
- Press Windows key + S and type taskbar. Select Taskbar settings from the search results.
- Now click on Taskbar corner overflow.
- If OneDrive is on the list, make sure that it’s enabled.
Once done, OneDrive should appear in File Explorer and will not be missing anymore in Windows.
Is OneDrive free to use?
Yes, when you sign up with a Microsoft account, you get 5GB of cloud storage for free. However, if you need more space, you’ll need to purchase a subscription.
But even in the free version, OneDrive offers enough space for basic needs, so it’s worth checking out.
Is OneDrive available on all versions of Windows?
This used to be the case, but Microsoft has plans to drop support for older versions up to 10. Only Windows 10 and 11 users will have the OneDrive app available.
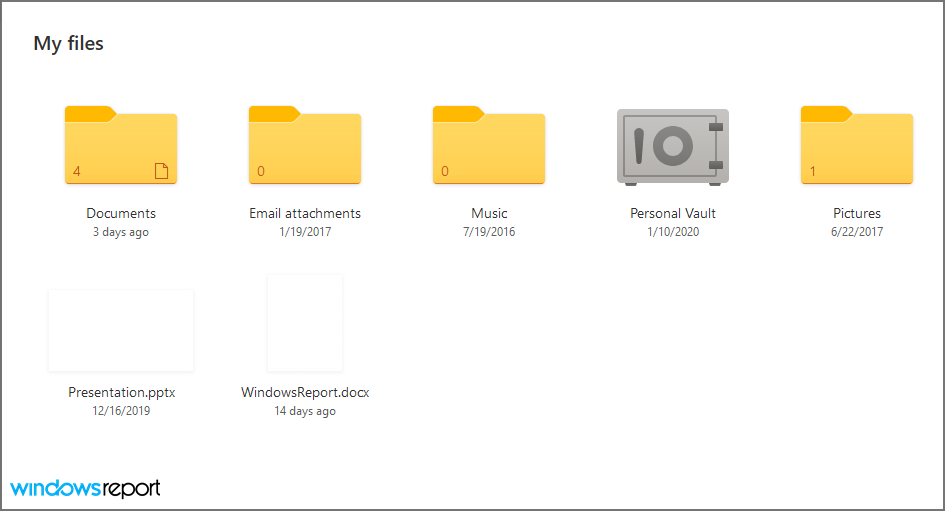
However, the web version will continue to work regardless of the platform you’re using, so you won’t lose your files.
How do I add OneDrive to the Explorer navigation pane?
- Press Windows + R to open the Run command, enter regedit in the text field, and click OK.
- Click Yes in the UAC prompt that appears.
- Paste the following path in the address bar and hit Enter:
ComputerHKEY_CURRENT_USERSoftwareClassesCLSID{018D5C66-4533-4307-9B53-224DE2ED1FE6} - Now, double-click the System.IsPinnedToNameSpaceTree DWORD.
- Enter 1 under Value Data, and click on OK to save the changes.
- Similarly, set 1 as the value data for the same DWORD in the following path:
HKEY_CURRENT_USERSoftwareClassesWOW6432NodeCLSID{018D5C66-4533-4307-9B53-224DE2ED1FE6}
So, if OneDrive is not showing in the File Explorer navigation pane in Windows 11, you can now easily add it.
That’s about it, we hope this article helped you to solve the problem when OneDrive is missing in File Explorer in Windows 10 and 11. Also, find out what to do if you can’t access the OneDrive account.
If you have any comments, questions, or suggestions, just let us know in the comment section below.
Newsletter
Issues with syncing or a bug in the OS can cause this problem
by Ivan Jenic
Passionate about all elements related to Windows and combined with his innate curiosity, Ivan has delved deep into understanding this operating system, with a specialization in drivers and… read more
Updated on January 27, 2023
Reviewed by
Alex Serban
After moving away from the corporate work-style, Alex has found rewards in a lifestyle of constant analysis, team coordination and pestering his colleagues. Holding an MCSA Windows Server… read more
- If OneDrive is missing from File Explorer, make sure you have the latest updates installed.
- Switching to a local account can sometimes help fix the problems with file syncing.
- Make sure that your settings aren’t interfering with the OneDrive in any way.
XINSTALL BY CLICKING THE DOWNLOAD FILE
This software will repair common computer errors, protect you from file loss, malware, hardware failure and optimize your PC for maximum performance. Fix PC issues and remove viruses now in 3 easy steps:
- Download Restoro PC Repair Tool that comes with Patented Technologies (patent available here).
- Click Start Scan to find Windows issues that could be causing PC problems.
- Click Repair All to fix issues affecting your computer’s security and performance
- Restoro has been downloaded by 0 readers this month.
OneDrive is one of the most important parts of Windows, especially for those who use Office apps a lot. But, Microsoft’s cloud storage client can sometimes cause some trouble, as many reported that OneDrive is missing in File Explorer in Windows 10.
This is a strange issue that doesn’t happen quite often, but if it happens to you, things will surely get annoying. Though there are several ways to fix things if the OneDrive icon is missing in File Explorer.
Why is OneDrive not showing in File Explorer on Windows?
If OneDrve has sync issues, it might not appear properly in Windows. This isn’t the only problem, many reported that OneDrive status icons are missing on their PC.
There are multiple reasons for this, most notably bugs in the system, and a quick update should fix that. Alternatively, restarting the necessary services might help.
That’s not the only issue, and many reported that OneDrive doesn’t show thumbnails, but you might be able to fix that by waiting for the files to sync properly.
Why is OneDrive missing on my PC?
This can occur for several reasons, such as issues with your Microsoft or user account. Missing updates can also cause issues with certain components, leading to OneDrive missing from File Explorer in Windows 10.
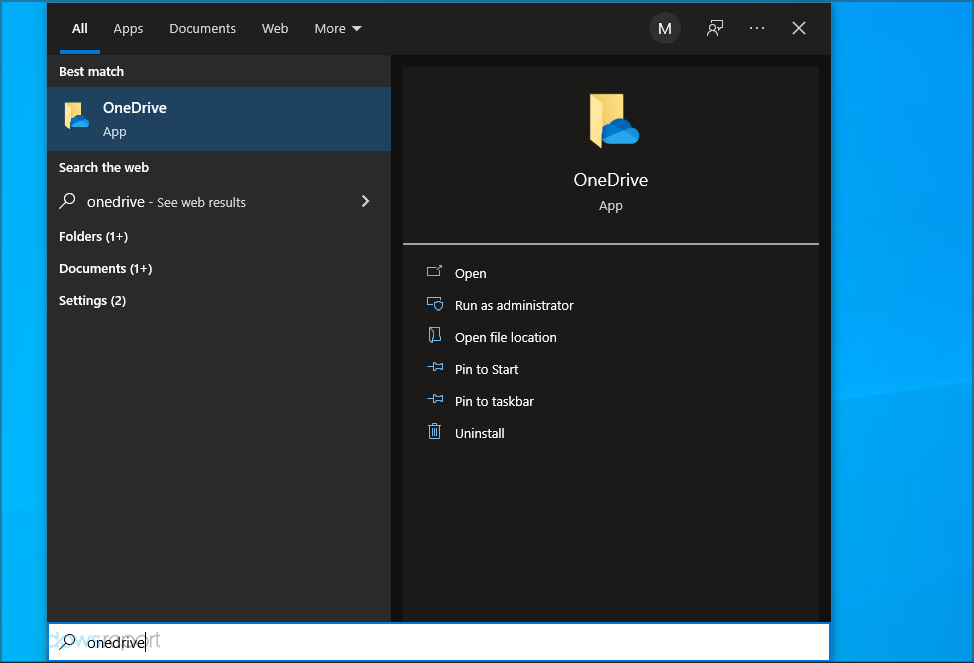
In some instances, you might be having problems with your registry or policy settings that are preventing OneDrive from working properly.
Where are OneDrive files stored locally?
Users typically create the same local file on their PCs after uploading it to the cloud. Typically, it is stored on the following path:
C:Users[username]OneDrive
Please substitute your exact username for [username].
As more files are uploaded to the cloud over time, local files may be formed.
What other issues with OneDrive can appear?
- OneDrive not showing in File Explorer Windows 10 – If OneDrive isn’t showing in File Explorer, that might be due to your policy settings. To fix the issue, you need to go to Group Policy Editor and check if OneDrive is enabled.
- OneDrive shared folder not showing in Explorer – This is another problem that can appear with OneDrive. However, you can fix that problem simply by installing the missing Windows Updates.
- OneDrive disappeared Windows 10 – Some users reported that OneDrive disappeared completely from Windows 10. This can be a problem, but you might be able to fix it simply by modifying the Registry.
- OneDrive missing from Taskbar – Several users reported that OneDrive is missing from their Taskbar. This is a minor problem, and you should be able to fix it by running the OneDriveSetup.exe file.
So, we gathered a few possible solutions for this problem, and we hope at least one of them will be helpful to you. Check out those solutions below.
What can I do if OneDrive is missing from File Explorer?
Before heading to the slightly complex solutions, try these quick ones:
- Restart the computer.
- Update Windows 10 in case there are any pending updates for the OS.
If these two don’t work, get to the solutions listed next.
1. Make sure your PC is synced with OneDrive
If your computer isn’t fully synced with the cloud, the OneDrive folder will be missing in File Explorer in Windows 10. So, before you try anything else, ensure everything is synced correctly.
If you notice any issues in this regard, find out what to do if the OneDrive account isn’t synced properly in Windows 10.
Some PC issues are hard to tackle, especially when it comes to corrupted repositories or missing Windows files. If you are having troubles fixing an error, your system may be partially broken.
We recommend installing Restoro, a tool that will scan your machine and identify what the fault is.
Click here to download and start repairing.
Alternatively, you can switch to another, more reliable cloud-sharing service such as Sync and avoid all these problems.
2. Save an image to OneDrive
- Right-click on the OneDrive icon in the system tray, click on the gear icon and then choose Settings.
- Now, enable the toggle for Save the screenshots I capture to OneDrive.
- Press Windows + Shift + S to open Snip and Sketch and capture a screenshot.
- Once it’s captured, open the file, press Ctrl + S, enter a name for the screenshot, and then click Save.
- Now, press Windows + E to open File Explorer, and the OneDrive option should be listed in the navigation pane.
A quick workaround shared by one of our readers was to capture a screenshot using Snip and Sketch and upload it to OneDrive, which would automatically get the cloud service to appear in File Explorer, and it will no more be missing in Windows 10.
3. Switch to a Local Account
- Press Windows + I to open the Settings app, and navigate to the Accounts section.
- If you’re already logged in with your Microsoft Account (and you probably are), click on Sign in with a local account instead.
- Click on Next to proceed.
- Enter your Microsoft account credentials to confirm that you’re authorized to make the change, and then click OK.
- Enter your new local user name and password, you can also add a password. Click Next.
- Click Sign out and finish.
- Once you log back in, navigate to the Settings app and go to Accounts.
- Go to Sign in with a Microsoft account instead
- Enter your login credentials.
If you run into any issues, find out how to fix things when unable to log in with the Microsoft account in Windows.
4. Make sure the file path isn’t too long
- Visit the OneDrive web app and log in.
- Locate the file or directory that might be causing problems.
- Right-click it and choose Rename.
- Now enter a shorter name.
- Check if the problem is resolved.
OneDrive allows only 440 characters-long file paths, so if a path of your specific file or folder is longer, it won’t be shown, so be sure to change it.
5. Remove all OneDrive entries from your registry
NOTE
This solution doesn’t work on Windows 10 or 11, so use it only on older versions.
- Press Windows key + R and enter regedit. Now press Enter.
- Go to Edit and select Find.
- In Find what field enter onedrive and make sure to check all Look at options. Now click Find next.
- Once you find OneDrive entries, remove them and repeat the previous step. Keep repeating this process until you remove all OneDrive entries from your PC.
- According to users, there might be about 20 entries on your PC, so this process can take a while.
6. Modify your registry
- Press Windows key + R and enter regedit.
- Now navigate to this key on your PC:
HKEY_LOCAL_MACHINESOFTWAREPoliciesMicrosoftWindows - Now look for the OneDrive key. If it’s not available, right-click on Windows and expand the New section, and select Key. Name the key OneDrive.
- Navigate to the OneDrive key.
- Now look for DisableFileSyncNGSC key in the right pane and double-click to open it.
- If it’s missing, simply right-click the empty space in the right pane, expand the New menu and select DWORD (32-bit) Value.
- Now enter DisableFileSyncNGSC as the name of the new key. Double-click the newly created DWORD.
- Now change the Value data to 0 and click OK to save changes.
According to users, sometimes you might be able to fix the problem by modifying your registry. Once you make these changes, OneDrive should not be missing from File Explorer in Windows 10 anymore.
- OneDrive constantly syncing? Here are 14 solutions to fix it
- How to disable OneDrive in Windows 11 [Turn off / Uninstall]
- Fix: OneDrive is missing from File Explorer in Windows 10/11
7. Make changes to your Group Policy
- Press Windows key + R and enter gpedit.msc. Now press Enter.
- In the left pane, navigate to Computer Configuration and then to Administrative Templates. Now choose Windows Components and select OneDrive.
- Now double-click Prevent the usage of OneDrive for file storage to open its properties.
- When the properties window opens, set the policy to Not Configured and click Apply and OK to save changes.
If OneDrive is missing from your PC, the problem might be your group policy. Sometimes certain policies can be set that will prevent OneDrive from working properly. However, you can always manually disable these policies.
After doing that, OneDrive should start working again, and you won’t have any issues with it.
8. Run the OneDriveSetup.exe file
- Press Windows + R, paste the following path, and hit Enter:
%localappdata%MicrosoftOneDriveUpdate - The Update directory will now appear. Double-click OneDriveSetup.exe and follow the instructions on the screen to set up OneDrive.
After running the OneDrive.exe file is missing in File Explorer, the other methods here should get things up and running.
How do I add OneDrive to File Explorer on Windows 11?
Make sure that the OneDrive icon isn’t hidden
- Press Windows key + S and type taskbar. Select Taskbar settings from the search results.
- Now click on Taskbar corner overflow.
- If OneDrive is on the list, make sure that it’s enabled.
Once done, OneDrive should appear in File Explorer and will not be missing anymore in Windows.
Is OneDrive free to use?
Yes, when you sign up with a Microsoft account, you get 5GB of cloud storage for free. However, if you need more space, you’ll need to purchase a subscription.
But even in the free version, OneDrive offers enough space for basic needs, so it’s worth checking out.
Is OneDrive available on all versions of Windows?
This used to be the case, but Microsoft has plans to drop support for older versions up to 10. Only Windows 10 and 11 users will have the OneDrive app available.
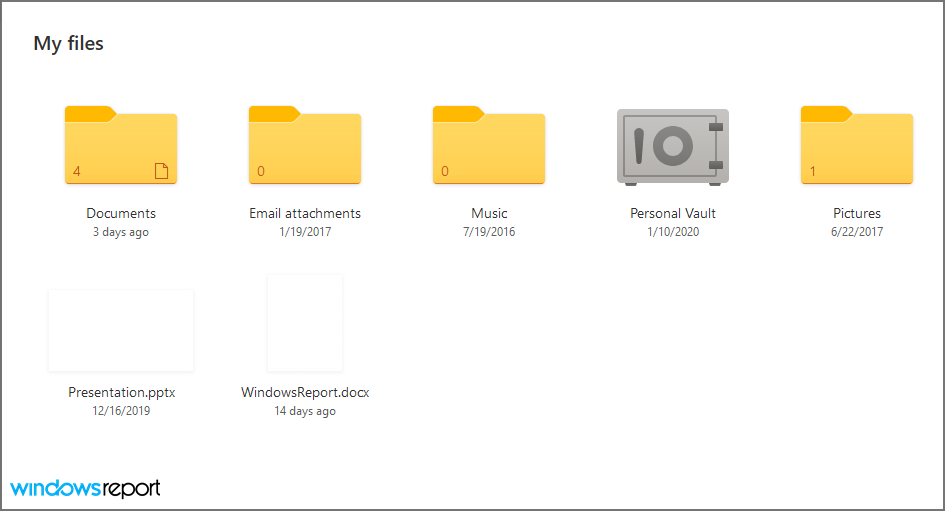
However, the web version will continue to work regardless of the platform you’re using, so you won’t lose your files.
How do I add OneDrive to the Explorer navigation pane?
- Press Windows + R to open the Run command, enter regedit in the text field, and click OK.
- Click Yes in the UAC prompt that appears.
- Paste the following path in the address bar and hit Enter:
ComputerHKEY_CURRENT_USERSoftwareClassesCLSID{018D5C66-4533-4307-9B53-224DE2ED1FE6} - Now, double-click the System.IsPinnedToNameSpaceTree DWORD.
- Enter 1 under Value Data, and click on OK to save the changes.
- Similarly, set 1 as the value data for the same DWORD in the following path:
HKEY_CURRENT_USERSoftwareClassesWOW6432NodeCLSID{018D5C66-4533-4307-9B53-224DE2ED1FE6}
So, if OneDrive is not showing in the File Explorer navigation pane in Windows 11, you can now easily add it.
That’s about it, we hope this article helped you to solve the problem when OneDrive is missing in File Explorer in Windows 10 and 11. Also, find out what to do if you can’t access the OneDrive account.
If you have any comments, questions, or suggestions, just let us know in the comment section below.
Newsletter
Переработка механизма доступа к данным облачного сервиса OneDrive стала одним из наиболее значимых изменений в Windows 10, тем не менее, уловить внешнюю разницу между работой службы OneDrive в Windows 10 и 8.1 смогут очень немногие пользователи. В чём же заключается разница между принципами работы службы облачного хранилища в новой и предыдущей версиях операционной системы?
Самое главное отличие в том, что в штатной папке OneDrive в Windows 8.1 располагались не столько сами файлы, сколько ярлыки на них, а непосредственное скачивание файлов на локальный компьютер производилось лишь тогда, когда пользователь их запускал.
В отличие от предшественницы, в Windows 10 синхронизация файлов выполняется по-настоящему, то есть загруженные в «облако» файлы одновременно хранятся на жёстком диске. Правда, пользователь может ограничиться синхронизацией только избранных им каталогов, но в этом случае они будут удалены с диска и их просмотр через Проводник станет невозможным. Получается так, что остаётся только веб-интерфейс? Не совсем так. Вы по-прежнему сможете просматривать размещённые в облачном хранилище файлы, не скачивая их физически, если подключите папку OneDrive по протоколу WebDAV.
Говоря более простым языком, вы можете подключить OneDrive как обычный сетевой диск. Какие преимущества это даст? Во-первых, вы сможете просматривать содержимое удалённого хранилища через Проводник или любой другой файловый менеджер в полном объёме, во-вторых, налицо экономия дискового пространства на локальном компьютере, ведь физически файлы будут оставаться на сервере Microsoft. Разумеется, все файлы и папки будут доступны для скачивания, переименования и других операций. Как и в случае с любыми сетевыми ресурсами, производительность работы с данным будет целиком зависеть от скорости интернет-соединения.
Подключение OneDrive как сетевого диска
Чтобы подключить каталог OneDrive как сетевой диск, перейдите в раздел «Этот компьютер», кликните по горизонтальной вкладке «Компьютер» и выберите на ленте Проводника опцию «Подключить сетевой диск».
В появившемся окошке выбираем букву диска, проверяем, установлена ли галочка в чекбоксе «Восстанавливать подключение при входе в систему», а в поле расположения папки вводим путь следующего вида:
//docs.live.net@SSL/идентификатор_пользователя
Узнать идентификатор пользователя очень просто. Для этого вам необходимо авторизоваться в OneDrive через веб-интерфейс, открыть любой каталог и скопировать значение в адресной строке, расположенное между «?id=» и «%».
Это и есть ваш уникальный пользовательский ID. Скопируйте и добавьте его к указанном выше сетевому пути, вставьте всё это дело в поле расположения папки и нажмите «Готово», после чего система попросит вас ввести свой логин и пароль Microsoft, который вы используете для авторизации в Windows.
После подключения каталога OneDrive как сетевого диска он станет доступным в панели переходов Проводника, и вы сможете работать с ним как с любым другим ресурсом.
Правда, название у него будет неудобочитаемо, но что вам мешает его переименовать? Вот, собственно, и все. Отключить же такой сетевой диск можно как ленточное, так и через контекстное меню Проводника.
Загрузка…
В список продуктов Microsoft входит далеко не только операционная система Windows 10. Кроме нее на борту нового компьютера оказывается приложение облачного хранилища OneDrive. Одни пользователи считают его крайне полезным (особенно, если объем встроенного накопителя сильно ограничен), другие желают как можно скорее избавиться от «облака». Как бы то ни было, каждый владелец ПК должен знать, как включить или выключить OneDrive в системе Windows 10.
Как включить или отключить OneDrive
По умолчанию OneDrive автоматически включается после запуска операционной системы и работает в фоне. Однако пользователь всегда может деактивировать приложение облачного сервиса и, при необходимости, активировать его повторно. Для этого предусмотрено несколько способов.
Параметры приложения
Включив компьютер, вы можете заметить маленький значок в виде облака на Панели задач. Клик по нему ЛКМ открывает диалоговое окно OneDrive. Поскольку приложение и так работает в фоновом режиме, нам нужно попытаться его отключить. Для этого сделайте следующее:
- Щелкните ПКМ по значку OneDrive.
- Во всплывающем окне выберите «Параметры».
- Перейдите в одноименную вкладку.
- Снимите галочку с пункта «Автоматически запускать OneDrive при входе в Windows».
- Перезагрузите компьютер.
На заметку. Чтобы не перезагружать компьютер, можно кликнуть ПКМ по иконке облачного сектора и выбрать пункт «Закрыть».
Если вам понадобится повторно запустить сервис, то сделать это через Панель задач не получится. Пользователю потребуется открыть «Проводник», а затем перейти в папку «OneDrive». После этого иконка вновь появится на главном экране, и владелец ПК получит доступ к облачному хранилищу.
Редактор реестра
Отключение сервиса можно выполнить и при помощи альтернативных методов. Например, Windows 10 Home располагает Редактором реестра, который позволяет создавать параметры включения или выключения программ. Чтобы деактивировать облачное хранилище, нужно сделать несколько простых шагов:
- Зажмите клавиши «Win» + «R» для запуска окна «Выполнить».
- Введите запрос «regedit» и нажмите на «Enter».
- В открывшемся Редакторе перейдите по пути: «HKLMSOFTWAREPoliciesMicrosoftWindowsOneDrive».
- Щелчком ПКМ в указанном разделе создайте параметр «DWORD» и присвойте ему имя «DisableFileSyncNGSC».
- В конце нужно открыть настройки параметров, дважды щелкнув по нему ЛКМ, и установить значение «1».
Теперь OneDrive перестанет работать. Для повторного запуска необходимо удалить созданный ранее параметр или изменить его значение с «1» на «0».
Редактор групповой политики
Альтернативным вариантом включения и выключения «облака» для владельцев компьютеров на базе операционной системы Windows 10 Pro является обращение к помощи Редактора групповой политики. Это раздел ОС, функционально напоминающий Редактор реестра. Для выполнения операции понадобится:
- Открыть окно «Выполнить» комбинацией клавиш «Win» + «R».
- Ввести и подтвердить запрос «gpedit.msc».
- Перейти по пути: «Конфигурация компьютераАдминистративные шаблоныКомпоненты WindowsOneDrive».
- Двойным щелчком ЛКМ перейти в настройки политики «Запретить использование OneDrive для хранения файлов».
- Установить значение «Включено».
Как вы уже могли догадаться, для повторной активации сервиса требуется изменить значение указанной выше политики на «Отключено». После этого сервис будет запускаться в стандартном режиме.
Справка. Не стоит бояться отключать OneDrive, поскольку сохраненные в «облаке» файлы никуда не пропадут. Они удаются отдельно.
Настройка и дальнейшее использование
Несмотря на желание многих людей отключить OneDrive, существует немало и тех, кто не может представить свою жизнь без облачного сервиса. Поэтому важно разобраться, как правильно настроить приложение хранилища для дальнейшего использования.
По умолчанию сервис уже встроен в ОС, а значит, полностью готов к использованию. Вы можете загружать файлы в «облако», просто перемещая их с папок компьютера в каталог OneDrive, расположенный внутри Проводника. Для удобства пользователей разработчики подготовили специальный PDF-файл, содержащий в себе информацию по настройке хранилища (документ располагается в корневой папке сервиса).
Если у вас нет времени изучать обширный документ, и вы примерно понимаете, что собой представляет «облако», то можете сразу запустить приложение и перейти в «Параметры». Здесь предлагается активировать автозапуск одновременно с включением компьютера и включить резервное копирование, чтобы не потерять важные данные в случае переустановки ОС.
Как удалить OneDrive с компьютера
После отключения сервиса его файлы продолжат оставаться в рамках операционной системы Windows 10. Поскольку OneDrive вшит в ОС, выполнять его удаление не рекомендуется. Но, если вы решительно настроены избавиться от всех следов «облака», сделайте следующее:
- Щелкните ПКМ по иконке «Пуск».
- Запустите командную строку от имени Администратора.
- Введите запрос «taskkill /f /im OneDrive.exe» и нажмите на клавишу «Enter».
- Вбейте команду «C:WindowsSystem32OneDriveSetup.exe /uninstall» (для 32-битной ОС) или «C:WindowsSysWOW64OneDriveSetup.exe /uninstall» (для 64 бит), сопроводив ввод нажатием на клавишу «Enter».
Так вы раз и навсегда избавитесь от приложения, которое не несет пользы для большинства пользователей Windows 10.
Возможные проблемы и методы их решения
Отключение сервиса не приводит к его удалению. Встроенный каталог хранилища продолжит отображаться в Проводнике. Если вы хотите избавиться от него, нужно обратиться к Редактору реестра:
- Запустите Редактор командой «regedit» из окна «Выполнить».
- Перейдите по пути: «HKCRCLSID{018D5C66-4533-4307-9B53-224DE2ED1FE6» (для 32-битной ОС) или «HKCRWow6432NodeCLSID{018D5C66-4533-4307-9B53-224DE2ED1FE6}» (64-битной версии).
- Измените значение параметра «System.IsPinnedToNameSpaceTree» на «0».
Таким образом, вы не удаляете OneDrive, а лишь прячете его в глубине системы. Это позволяет избежать проблем с повторной установкой, которая выполняется путем запуска exe-файла «OneDriveSetup» из Проводника.

В Windows 10 (11?) в проводнике появилась одна интересная ссылка/папка «OneDrive» . И многие часто спрашивают, а что это, нужно ли это мне, как это удалить и т.д. Что же, сразу к делу.
OneDrive — это сетевой диск (так называемый облачный диск), предоставляемый вам бесплатно (размер на сегодняшний день 5 ГБ).
Такой объем, конечно, нельзя использовать для коллекции музыки или фильмов, однако его хватит на резервные копии документов, для обмена различными файлами и т.д. А за небольшую плату это место можно расширить до нескольких терабайт!
И лично я бы не советовал вам отключать или удалять этот OneDrive.
Даже больше скажу, на мой взгляд, Microsoft в этом плане правильно делает, что повышает свою систему в плане безопасности: ведь, почти каждый пользователь со стажем, хоть раз жалел о том, что не сделал резервную копию своих документов. А теперь, можно настроить все так, что копия будет делаться автоматически сама, без вашего участия. Согласитесь, что функция была бы очень полезна!
Собственно, это и покажу ниже в статье.
📌 Аналог!
Обновл. для 2022г. В связи с различными санкциями, вместо OneDrive на сегодняшний день я бы посоветовал пользоваться сервисом Яндекс-диск!
Как настроить синхронизацию своих документов с OneDrive
1) Разбираемся с учетной записью на сайте Microsoft (в OneDrive)
Первое, что необходимо сделать, это зайти на адрес https://onedrive.live.com/about/ru-ru/ и пройти процедуру регистрации (там есть ссылка для бесплатного варианта). Если у вас уже есть аккаунт — естественно, этот шаг можете пропустить.
Регистрация, в общем-то, обычная: указываете свою почту, задаете пароль, соглашаетесь с условиями сервиса.
Дополнение! Для регистрации на сайте Microsoft вам потребуется электро-почта . Если у вас ее нет, или вы не знаете где ее лучше завести, рекомендую ознакомиться вот с этим материалом: 📌https://ocomp.info/kak-sozdat-elektronnuyu-pochtu.html
2) Настраиваем авто-вход в OneDrive при загрузке Windows
По умолчанию у вас в трее должен гореть значок в виде «облачка» (см. пример ниже). Щелкнув по нему (если вы еще не зашли в свою учетную запись), у вас откроется окно для ввода e-mail и пароля. Собственно, введите их (пару скринов, о чем идет речь, представлены ниже).
📌 Ремарка!
Здесь должен сделать одно отступление. Иногда OneDrive, предустановленный в систему, не хочет запускаться (особенно, если ваша система загружена не с официального сайта Microsoft). В этом случае зайдите в панель управления Windows, откройте вкладку «Программы и компоненты» и удалите OneDrive.
Затем вновь загрузите приложение с сайта Microsoft и переустановите его (ссылка на загрузку OneDrive: https://onedrive.live.com/about/ru-ru/download/).
Программы и компоненты
После того, как вы успешно пройдете ввод e-mail и пароля, рекомендую щелкнуть правой кнопкой мышки по тому же значку «облака» в трее (рядом с часами), и открыть параметры OneDrive. Крайне желательно проверить вкладку «Учетная запись»: там должна отображаться ваша почта.
Добавление учетной записи
Во вкладке «Параметры» поставьте галочку напротив пункта «Автоматически запускать OneDrive при входе в Windows» . Сохраните настройки.
Все! Теперь при каждом включении компьютера, облачный диск у вас будет автоматически запускаться и синхронизировать все файлы, лежащие в папке «OneDrive» (т.е. автоматически загружать их в облачное хранилище).
Автоматический вход в OneDrive при запуске ПК
3) Переносим папку «Мои документы» и «Рабочий стол» в OneDrive. Включаем синхронизацию (т.е. автоматическую резервную копию)
Сначала откройте обычный проводник (сочетание кнопок Win+E). В меню слева во вкладке «Этот компьютер» у вас должны быть представлены все системные папки (в том числе «Документы» и «Рабочий стол» ).
Щелкните правой кнопкой мышки по «Документам» и выберите в меню «Свойства» (пример на скрине ниже).
Открываем проводник и переходим в свойства
Далее откройте вкладку «Расположение» . Необходимо указать папке «Документы» новое расположение, перенести ее в каталог «OneDrive» (тем самым, все файлы в ней будут автоматически копироваться и в облако, благодаря чему и достигается их безопасность. Даже если вы отформатируете диск — то файлы можно будет восстановить из облака!).
Для этого щелкните по кнопке «переместить» (см. скрин ниже).
Смотрим расположение системной папки
Затем в «OneDrive» создайте (или выберите) любую папку под документы. См. пример ниже.
Создаем папку документы на OneDrive и выбираем ее в качестве основной
Подтвердите новое расположение. Windows вас переспросит, точно ли вы хотите поменять расположение системной папки — просто согласитесь.
Соглашаемся на перенос всех документов
Далее начнется перенос информации. Как правило, все проходит достаточно быстро.
Кстати, кроме документов, рекомендую тоже самое проделать с системной папкой «Рабочий стол» (многие пользователи любят хранить кучу документов и записей именно на нем..).
Желательно то же самое сделать с рабочим столом
4) Good Job!
В принципе, настройка на этом завершена. Теперь, если откройте проводник и перейдете в каталог «OneDrive» — вы увидите напротив папок (в том числе, и которые перенесли) значки в видео облачка, зеленых галочек и пр. Зелены галочки значат, что информация в этих каталогах была синхронизирована (т.е. создана резервная копия в облаке).
Кстати, еще один несомненный плюс: к любому файлу, находящемуся в каталоге «OneDrive» за 1-2 клика мышкой можно дать доступ любому пользователю!
Для этого достаточно открыть сайт OneDrive, затем щелкнуть правой кнопкой мышки по нужному файлу и выбрать «Поделиться» .
Затем просто скопировать ссылку и передать ее. Кстати, можно также позволить редактировать документ, отправить его по почте, или обозначить дату окончания срока доступа к файлу. Удобно!
Вот так просто это делается, всего в 2 клика: ненужно никуда ничего загружать (ни на какие обменники), думать, в каком формате куда и что можно добавить и т.д. Берете, и к любому файлу даете доступ (без задних мыслей. ).
Копировать ссылку на картинку
PS
Вспомнилась одна песенка:
.
Облака — белогривые лошадки!
Облака — что вы мчитесь без оглядки?
Не смотрите вы, пожалуйста, свысока,
А по небу прокатите нас, облака!.
*
Sorry, you have been blocked
This website is using a security service to protect itself from online attacks. The action you just performed triggered the security solution. There are several actions that could trigger this block including submitting a certain word or phrase, a SQL command or malformed data.
What can I do to resolve this?
You can email the site owner to let them know you were blocked. Please include what you were doing when this page came up and the Cloudflare Ray ID found at the bottom of this page.
Cloudflare Ray ID: 71ab87773ff19b2d • Your IP : 82.102.23.104 • Performance & security by Cloudflare
Как отключить, исключить или удалить папку из OneDrive в Windows 11/10
Если вы не хотите, чтобы папка «Рабочий стол», «Документы» или «Изображения» синхронизировалась с вашей учетной записью OneDrive, есть простой способ отсоединить, исключить или удалить папку из OneDrive. Этот пост проведет вас через необходимые шаги, чтобы завершить процесс без проблем.
Отменить связь, исключить или удалить папку из OneDrive
Если несколько пользователей используют один и тот же компьютер, есть вероятность, что кто-то может изменить место сохранения папки «Фотографии» или «Документы» на OneDrive в Windows. Вы можете отменить изменения, выполнив действия, описанные ниже.
- Щелкните значок OneDrive на панели задач.
- Выберите «Справка и настройки».
- Прокрутите вниз до настроек.
- Перейдите на вкладку Резервное копирование.
- Щелкните ссылку Выбрать папки.
- Снимите флажок «Рабочий стол», «Документы» или «Папка с изображениями».
Только выбранные папки будут синхронизироваться в OneDrive, новые и существующие файлы будут добавлены в OneDrive, заархивированы и доступны на других устройствах, даже если вы закроете систему, которая используется в данный момент.
Если у вас есть значок OneDrive, закрепленный на панели задач, щелкните значок и выберите Помощь и настройки вариант.
Прокрутите вниз до Настройки вариант и выберите его.
Когда появится диалоговое окно Microsoft OneDrive, переключитесь на OneDrive. Резервное копирование таб.
Затем под Местоположение синхронизируется раздел, щелкните Выбрать папки ссылка.
Когда Управление резервным копированием папок появится экран, снимите флажок Рабочий стол, Фотографий или Документы папку, чтобы отключить или исключить их из OneDrive.
И по какой-то причине, если вы не можете отключить папку «Изображения» в настройках OneDrive, всегда есть возможность использовать метод взлома реестра. Следуйте инструкциям, приведенным ниже.
Что такое папка OneDrive Photos?
Это место, где вы можете систематизировать фотографии и находить их. Он оснащен такими функциями, как поиск фотографий, теги и альбомы. Более того, чтобы упростить задачу, OneDrive добавляет дату на полосу прокрутки при прокрутке фотографий вверх и вниз.
Обратите внимание, что неправильное внесение изменений в редактор реестра может иметь серьезные последствия. Прежде чем продолжить, создайте точку восстановления системы.
Как отсоединить изображения от папки OneDrive с помощью реестра?
Нажмите сочетание клавиш Win + R, чтобы открыть диалоговое окно «Выполнить».
Введите Regedit.exe в пустое поле поля и нажмите Enter.
Когда откроется редактор реестра, перейдите по следующему адресу пути —
HKEY_CURRENT_USER ПРОГРАММНОЕ ОБЕСПЕЧЕНИЕ Microsoft Windows CurrentVersion Explorer
Затем прокрутите немного вниз и выберите Папка папок пользовательской оболочки.
На правой стороне дважды щелкните значок Мои картинки запись и измените его данные значения на место, которое вы хотите использовать, на:% USERPROFILE% Pictures.
Аналогичным образом внесите изменения в другой соответствующий адрес пути. Для этого дважды щелкните строку с именем
Если вы не можете его найти, нажмите сочетание клавиш Ctrl + F, чтобы открыть Находить поле, скопируйте и вставьте указанную выше строку и нажмите клавишу Enter.
Когда найдете, дважды щелкните запись и измените ее на% USERPROFILE% Pictures.
Ударь Ok кнопку, когда закончите.
Наконец, перезагрузите компьютер, чтобы изменения вступили в силу.
При необходимости вы должны сделать это аналогично для папки «Документы» или «Рабочий стол».
Подходит ли OneDrive для хранения фотографий?
Хотя OneDrive на самом деле не предназначен для хранения и редактирования фотографий, его можно использовать для хранения фотографий и других мультимедийных файлов. Особенно, если вы за это платите, попробовать стоит!

В новой Windows 10, наряду с кардинальным преображением интерфейса, вы обнаружите кое-какие изменения и в специфике работы внутри операционной системы облачного хранилища OneDrive. Клиентское приложение OneDrive исчезло, а штатная служба стала работать по иному принципу предоставления доступа к данным. В Windows 10 при подключении к OneDrive путем авторизации в аккаунте хранилища выбранные для синхронизации папки с данными скачиваются из интернета и хранятся локально на компьютере. Такой поход обеспечивает оперативность при доступе к файлам OneDrive, однако его естественным побочным действием будет расходование ресурсов жесткого диска.
Нужны ли локально на компьютере все данные, хранящиеся на OneDrive? В большинстве случаев вряд ли. При подключении службы OneDrive можно ограничиться синхронизацией парочки самых часто используемые папок.
Полноценный же доступ ко всем данным облачного сервиса можно получить как при использовании его веб-интерфейса в окне браузера, так и внутри Windows посредством проводника или стороннего файлового менеджера, если OneDrive подключить в качестве сетевого диска по протоколу WebDAV.
Windows 10, как и версии-предшественницы, позволяет подключать облачные сервисы по протоколу WebDAV. Все файлы физически будут размещаться в Интернете, не занимая лишнее место на компьютере, а доступ к ним будет реализован внутри операционной системы, как к любому иному сетевому ресурсу. Доступ по протоколу WebDAV позволяет полноценно работать с файлами, находящимися на подключенном сетевом ресурсе, посредством любого софта, который отображает структуру данных системы. Файлы OneDrive можно копировать и перемещать на диск компьютера и наоборот – переносить с компьютера в хранилище, переименовывать файлы и папки. Как и в случае с любым иным сетевым ресурсом, работу OneDrive по протоколу WebDAV будут обуславливать скорость интернета и производительность жесткого диска компьютера.
Для подключения OneDrive в качестве сетевого диска необходимо в области навигации проводника Windows выбрать «Этот компьютер», переключиться на горизонтальную вкладку «Компьютер» и нажать команду «Подключить сетевой диск» (она также доступна в контекстном меню).
В появившемся окне выбираем присваиваемую букву диска, проверяем, выставлена ли галочка восстановления подключения при входе в систему, а в поле «Папка» вводим адрес сетевого ресурса OneDrive по типу:
\docs.live.net@SSLКод_идентификатора
Или альтернативный адрес:
https://docs.live.net/Код_идентификатора
Вместо значения «Код_идентификатора» необходимо подставить, соответственно, свой код идентификатора. Это код из числовых и буквенных значений латиницей, отображаемый в веб-интерфейсе облачного сервиса. Он появляется в адресной строке окна браузера при открытии любого из файлов, хранящихся на OneDrive, и следует за значением «id=».
Далее заполняем поля формы авторизации в OneDrive. Чтобы в дальнейшем постоянно не вводить логин и пароль облачного хранилища, можно выставить опцию запоминания данных авторизации.
После подключения OneDrive в качестве сетевого ресурса он станет доступным в числе устройств и дисков раздела «Этот компьютер». Чтобы не портить вид системного проводника нечитабельными символами сетевого адреса, только что подключенный диск можно переименовать, вызвав на нем контекстное меню и выбрав соответствующую команду или просто нажав клавишу F2.
В числе функций контекстного меню, вызываемого на сетевом диске OneDrive, присутствует команда «Отключить».
Она, соответственно, отключит отображение облачного хранилища в проводнике и доступ к нему, если в этом больше не будет необходимости.
Отличного Вам дня!
OneDrive — служба онлайн-хранения и синхронизации по умолчанию для Windows 10 и Office 365, предлагает множество мощных функций и приложений для большего количества платформ, чем любой из её конкурентов.
Преимущества:
- Отличный интерфейс.
- Клиенты для Android, iOS, Mac и Windows.
- Удобная интеграция с Windows 10 и Office 365.
- Высокая функциональность сервиса и управления фотографиями.
- Мощное совместное использование файлов и документов.
Недостатки:
- Меньший объем виртуального хранилища, чем в Google Диск.
Настройка OneDrive в Windows.
Настройка и дальнейшее использование
Несмотря на желание многих людей отключить OneDrive, существует немало и тех, кто не может представить свою жизнь без облачного сервиса. Поэтому важно разобраться, как правильно настроить приложение хранилища для дальнейшего использования.
По умолчанию сервис уже встроен в ОС, а значит, полностью готов к использованию. Вы можете загружать файлы в «облако», просто перемещая их с папок компьютера в каталог OneDrive, расположенный внутри Проводника. Для удобства пользователей разработчики подготовили специальный PDF-файл, содержащий в себе информацию по настройке хранилища (документ располагается в корневой папке сервиса).
Если у вас нет времени изучать обширный документ, и вы примерно понимаете, что собой представляет «облако», то можете сразу запустить приложение и перейти в «Параметры». Здесь предлагается активировать автозапуск одновременно с включением компьютера и включить резервное копирование, чтобы не потерять важные данные в случае переустановки ОС.
Что это за программа и зачем она нужна?
Облако используется не только для хранения личных данных. С помощью OneDrive синхронизируются параметры ОС и оформления интерфейса, настройки приложений, истории посещений и сохраненные пароли в браузерах Internet Explorer и Microsoft Edge.
Доступ к файлам осуществляется через:
- Официальный сайт – onedrive.live.com.
- Папку «OneDrive» на устройстве.
- Приложение, которое разработано для всех операционных систем.
При первом использовании сервиса может быть запрошена авторизация через учетную запись, но для дальнейшей работы не потребуется специальных настроек.
После отключения сервиса его файлы продолжат оставаться в рамках операционной системы Windows 10. Поскольку OneDrive вшит в ОС, выполнять его удаление не рекомендуется. Но, если вы решительно настроены избавиться от всех следов «облака», сделайте следующее:
- Щелкните ПКМ по иконке «Пуск».
- Запустите командную строку от имени Администратора.
- Введите запрос «taskkill /f /im OneDrive.exe» и нажмите на клавишу «Enter».
- Вбейте команду «C:WindowsSystem32OneDriveSetup.exe /uninstall» (для 32-битной ОС) или «C:WindowsSysWOW64OneDriveSetup.exe /uninstall» (для 64 бит), сопроводив ввод нажатием на клавишу «Enter».
Так вы раз и навсегда избавитесь от приложения, которое не несет пользы для большинства пользователей Windows 10.
Синхронизация данных с помощью OneDrive в Windows 10
Облачное хранилище Microsoft OneDrive является частью операционной системы Windows 10. Интеграцию клиента облака от своего создателя Windows 10 унаследовала от Windows 8.1. Но и со времён последней, и со времён выпуска Windows 10 реализация интеграции OneDrive эволюционировала. И нынче она являет собой удобнейшую возможность доступа к нашим данным, синхронизированным на разных устройствах. И в числе этих данных — содержимое значимых папок пользовательского профиля операционной системы. Как работает синхронизация данных с помощью OneDrive в Windows 10?
OneDrive: возможности интегрированного в Windows 10 клиента
OneDrive – значимая единица в экосистеме программного обеспечения компании Microsoft. Облако интегрировано не только во всю Windows 10 как хранилище синхронизированных файлов, работа в содружестве с OneDrive предусматривается отдельными штатными приложениями, в частности, «Фотографии» и OneNote, офисными программами пакета Microsoft Office. А при нашей работе с веб-приложениями Office Online облако Microsoft в этом процессе является прочным фундаментом. Все документы, таблицы, прочие проекты, создаваемые нами в веб-приложениях Word Online, Excel Online, PowerPoint Online и прочих, сохраняются на нашем облачном дисковом пространстве OneDrive. Облако от Microsoft доступно нам в веб-интерфейсе любого браузера в любой операционной системе. Его клиент можно установить в Windows 7 и 8.1, на Mac, на мобильные iOS- и Android-устройства.
На фоне некоторых прочих облачных хранилищ типа Google Drive и Яндекс.Диск, предлагающих, соответственно, 15 и 10 Гб бесплатного места в облаке, OneDrive не отличается в плане щедрости создателя. Облако от Microsoft предусматривает всего лишь 5 Гб бесплатного облачного пространства, однако если вы используете подписку на Office 365 (за исключением редакции Home & Student), вы получаете на всё время подписки 1 Тб места в облаке. Но в любом случае многим для их нетребовательных нужд может хватить и 5 Гб. Компания Apple в интегрированном с Mac OS и iOS облаке iCloud, в принципе, также даёт бесплатно только 5 Гб.
Как и все облачные клиенты, интегрирующиеся в Windows, штатный клиент OneDrive в Windows 10 реализует свои базовые функции. Если мы хотим поместить файл или папку в облако, просто копируем или перебрасываем их в папку OneDrive. А чтобы передать с помощью облака файл другим пользователям, на папке или файле, помещённых в папку OneDrive, вызываем контекстное меню, жмём «Поделиться».
Копируем ссылку.
Передаём получателю. Тот в окне своего браузера получит доступ к расшаренной папке или отдельным файлам и сможет скачать их.
Но есть у клиента OneDrive два примечательных аспекта, делающих нашу работу с облаком чрезвычайно удобной. Первый аспект – клиент работает по принципу выборочной синхронизации, реализуемой функцией «Файлы по запросу».
Это значит, что изначально на диск компьютера, в папку OneDrive с облака скачиваются только ярлыки данных. Сами же данные загружаются только тогда, когда мы запустим их на компьютере. При этом ярлыки данных индексируются внутрисистемным поисковиком Windows 10 и ищутся в поиске проводника. Загруженные на компьютер данные из OneDrive помечаются значком в виде зелёной птички. Незагруженные – значком облака.
Второй примечательный аспект – OneDrive синхронизирует не просто какие-то созданные нами папки, а три значимые папки из состава пользовательского профиля Windows 10. Это «Документы», «Изображения» и «Рабочий стол».
Ведь чаще всего мы, пользователи сохраняем свои документы, проекты, картинки на рабочем столе системы и в профильных папках «Документы» и «Изображения». И вот благодаря синхронизации с OneDrive всё, с чем мы работали на одном компьютере, в актуальных редакциях нам будет доступно на другом нашем компьютере. А всё, что мы удалили на одном компьютере, больше не попадётся нам на глаза на компьютере другом. Правда, синхронизация рабочего стола Windows 10 не всегда уместна. На рабочем столе у нас обычно находятся не только рабочие файлы, но также ярлыки запуска программ, которые на другом нашем компьютере могут быть не установлены. В результате можем получить на рабочем столе такой вот хаос из ненужных ярлыков.
Которые нельзя просто взять и удалить, ведь это действие отобразится и на другом компьютере, где эти ярлыки нужны. Благо, всё это дело настраивается под наши нужды. Давайте рассмотрим, как настроить в Windows 10 синхронизацию данных с помощью OneDrive.
Подключение OneDrive
Чтобы подключить OneDrive, запускаем его с помощью меню «Пуск», либо же с помощью значка облака в системном трее.
Авторизуемся в OneDrive. Если вы ранее не работали с облаком, используйте для авторизации данные своего аккаунта Microsoft, он един для всех сервисов компании. Введите электронный адрес, связанный с аккаунтом Microsoft.
Выберите тип аккаунта, в большей части случаев это будет тип личной учётной записи.
Введите пароль. Далее можете сменить расположение папки OneDrive.
По умолчанию оно назначается внутри пользовательского профиля на диске С, но, чтобы не захламлять его, можно указать путь папки на любом из несистемных дисков компьютера.
Далее нам предлагается та самая функция синхронизации профильных папок «Рабочий стол», «Документы», «Изображения», она же резервное копирование папок. Здесь можем убрать галочки всех папок, если не хотим пользоваться этой возможностью клиента OneDrive, либо же только отдельных папок. В частности, можем убрать галочку папки «Рабочий стол», если у нас на разных компьютерах на рабочем столе находятся ярлыки разных программ, и их синхронизация не нужна. Далее жмём «Продолжить».
И в рекламном окошке нажимаем «Не сейчас».
Настройка синхронизируемых папок
Хоть OneDrive и работает по принципу выборочной синхронизации, но, возможно, нам на конкретном используемом компьютере нужны не все данные, хранящиеся в облаке. Возможно, у нас есть папки с таким контентом, что им лучше остаться в облаке с авторизованным доступом. Настройка синхронизируемых папок осуществляется в параметрах клиента OneDrive.
Во вкладке «Учётная запись» жмём «Выбрать папки».
И здесь можем снять галочки с тех папок, которые мы не хотим синхронизировать с этим компьютером. Но снять галочки мы сможем только с файлов в корне облачного хранилища или папок, отличных от «Рабочий стол», «Документы», «Изображения» и «Личное хранилище».
Если мы изначально настроили синхронизацию тройки профильных папок, но потом хотим их отключить, это делается во вкладке «Резервное копирование». Здесь жмём «Управление резервным копированием».
И кликаем для профильной папки «Остановить резервное копирование».
Подтверждаем.
Вот и всё. Синхронизованные файлы тотчас же исчезнут. Потом, если нужно, можем снова запустить синхронизацию этой папки.
Отключение OneDrive
Как отключить OneDrive, если синхронизация данных с облаком более не нужна? В параметрах клиента идём в раздел «Учётные записи». Кликаем «Удалить связь с этим компьютером».
Далее жмём клавиши Ctrl+Shift+Esc и запускаем системный диспетчер задач. Во вкладке «Автозагрузка» отключаем OneDrive, чтобы клиент не запускался вместе с Windows 10 и не работал в фоне.
Возможные проблемы и методы их решения
Отключение сервиса не приводит к его удалению. Встроенный каталог хранилища продолжит отображаться в Проводнике. Если вы хотите избавиться от него, нужно обратиться к Редактору реестра:
- Запустите Редактор командой «regedit» из окна «Выполнить».
- Перейдите по пути: «HKCRCLSID{018D5C66-4533-4307-9B53-224DE2ED1FE6» (для 32-битной ОС) или «HKCRWow6432NodeCLSID{018D5C66-4533-4307-9B53-224DE2ED1FE6}» (64-битной версии).
- Измените значение параметра «System.IsPinnedToNameSpaceTree» на «0».
Таким образом, вы не удаляете OneDrive, а лишь прячете его в глубине системы. Это позволяет избежать проблем с повторной установкой, которая выполняется путем запуска exe-файла «OneDriveSetup» из Проводника.
Условия использования
Пользоваться облаком можно бесплатно, но есть лимит на хранение данных – всего 5 ГБ. Для этого необходимо только зарегистрировать свою учетную запись Microsoft.
Для расширения объема хранилища придется оплатить подписку:
- OneDrive 100 – только хранение, предоставляется 100 ГБ.
- Microsoft 365 персональный – функции премиум-класса + Office 365, предоставляется 1 ТБ.
- Microsoft 365 для семьи (до 6 пользователей) – функции премиум-класса + Office 365, предоставляется 6 ТБ.
Российские пользователи теперь не могут оформить подписку через сайт, нужно обращаться к розничному продавцу или в интернет-магазины (М.Видео, Эльдорадо и т.д.).
Также есть возможность бесплатно увеличить размер хранилища, пригласив друзей по реферальной ссылке (500 МБ за каждого приглашенного). Но максимальный объем в этом случае – 10 ГБ.
Общий доступ: Как отправить файл или папку другим людям?
[sc:300250]
Для того, чтобы файлы синхронизировались и ими можно было поделиться с другими люльми, они должны находиться в папке SkyDrive, размещение которой вы указали при установке приложения для ПК.
Если вам не нравится быть привязанными к одной папке, то советую присмотреться к SugarSync, он очень гибок в этом плане.
Для любых файлов в папке можно открыть публичный доступ, после чего откроется браузер и в нем появится форма для ввода адресов электронной почты нужных вам людей. То же самое можно сделать непосредственно в браузере.
Помимо отправки ссылки по электронной почте, вы можете разместить ссылку в соц. сетях или просто скопировать ее в буфер обмена. Для этого предназначены пункты «Опубликовать в» и «Получить ссылку».
Чтобы поделиться файлом через сайт SkyDrive, нужно щелкнуть правой кномкой мыши на неоходимом файле и выбрать кнопку «Поделиться».
Следует заметить, что в OneDrive (SkyDrive) есть большой недостаток, связанный стем, что нельзя в одном месте просмотреть к какими файлами и с кем вы поделились. Пользователям Дропбокс она хорошо знакома как Links. В SkyDrive посмотреть кому и каким образом предоставлен общий доступ можно в Информационной панели:
Вот мы рассмотрели возможности классического приложения для ПК, теперь можно перейти к самому интересному – веб-версия.
Подключение OneDrive по протоколу WebDav
Для подключения сетевого диска к своему компьютеру, вам нужно будет кликнуть правой кнопкой мыши по значку «Мой компьютер» или «Этот компьютер». В открывшемся контекстном меню необходимо будет выбрать пункт «Подключить сетевой диск…». Подключение и отключение сетевого диска также можно будет выполнить из окна Проводника.
Далее будет открыто окно «Подключение сетевого диска». В этом окне вы можете выбрать букву для диска (по умолчанию, система уже предлагает вам свободную букву алфавита), а также папку для подключения.
В поле «Папка» необходимо будет ввести один из вариантов сетевого адреса (работают оба варианта):
В этом адресе вы должны будете заменить выражение «35C151A17F6CB9B0» на свой идентификатор CID, который вы ранее скопировали в браузере.
После успешной попытки соединения с удаленным сервером, будет открыто окно «Безопасность Windows». В этом окне вам нужно будет ввести свои данные от учетной записи OneDrive (если учетная запись от облачного хранилища у вас отдельная), или от соответствующей учетной записи Майкрософт.
В поле «Пользователь» введите адрес электронного почтового ящика, на который была зарегистрирована данная учетная запись. В поле «Пароль» введите пароль от учетной записи, а затем нажмите на кнопку «ОК».
После завершения установки соединения с сетевым диском, в окне Проводника, вы можете увидеть, что к вашему компьютеру был подключен сетевой диск OneDrive (SkyDrive) по протоколу WebDav. На этом изображении видно, что к данному компьютеру также подключено другое облачное хранилище OneDrive, которое изначально было интегрировано в систему.
Теперь вы можете открыть сетевой диск OneDrive для использования, как любого другого диска своего компьютера. При этом, файлы, находящиеся в облачном хранилище, будут находится в сети на удаленно сервисе, а не на вашем компьютере.
Отключение сетевого диска OneDrive WebDav
Для отключения сетевого диска, кликните правой кнопкой мыши по значку «Мой компьютер» или «Этот компьютер», а затем нажмите на пункт контекстного меню «Отключить сетевой диск…».
Далее будет открыто окно « сетевых дисков». Сначала выделите отключаемый сетевой диск, а затем нажмите на кнопку «ОК».
После этого, сетевой диск будет отключен от вашего компьютера.
Общие сведения о сервисе
Прежде чем разбираться, что такое One Drive в Windows 10, необходимо узнать основы об облачных хранилищах. Под ними понимают специальные сервисы, с помощью которых пользователь может загрузить свои файлы на сторонние серверы и работать с ними в режиме удаленного доступа (из любого места, где есть Интернет).
Интерфейс приложения
Помимо самостоятельной работы, можно предоставлять доступ к данным другим пользователям. Для этого достаточно направить им ссылку на нахождение файла в облачном хранилище и настроить права для редактирования или чтения информации. Таким способом организуется совместная работа с данными, что особенно актуально для предприятий с большим количеством филиалов.
Обратите внимание! Большинство файловых хранилищ бесплатно предоставляет своим пользователям ограниченный объем памяти для хранения данных. Если требуется загрузить больше информации, то необходимо заплатить за пользование сервисом.
Сервис OneDrive работает аналогичным способом. На бесплатной основе в нем можно хранить до 5 Гб информации. Если подключить платную подписку (тарифный план), то объем хранилища можно увеличить до 50 Гб или даже до 1 Тб (поэтому следует предварительно определиться, сколько гигабайт требуется пользователю).
Особенностью описываемого хранилища является его интеграция в Windows 10. В операционной системе есть встроенная программа, которая обеспечивает доступ к файлам с компьютера или ноутбука. Запускать сервис можно и с помощью обычного браузера. Кроме того, программы для доступа к данным в хранилище имеются для iOS, XBOX, OS X и других операционных систем, что позволяет работать с информацией с мобильного телефона или планшета.
Как отключить облако
Если вы отдаете предпочтение другому хранилищу или OneDrive слишком сильно грузит вашу систему, то его желательно отключить. Сделать это можно через редактор групповой политики. В приложении «Выполнить» введите запрос gpedit.msc. Перейдите к ветке OneDrive, как указано на скриншоте. В первом параметре необходимо задать значение «Включено». Затем перезагрузите компьютер и отключите автоматический запуск сервиса.
Вход в OneDrive (SkyDrive) —>
На сайте появились две полезные статьи про такое:
- Как узнать время закачки файла на компьютер?
- Как быстро сгенерировать QR-код
Раньше OneDrive (SkyDrive) предлагал 25 Гбайт места для хранения файлов, но особой популярностью не пользовался. Основной причиной было отсутствие удобного клиента для управления файлами. Данные можно было загружать только через веб-интерфейс, а запускать каждый раз браузер для закачки нескольких файлов было очень неудобно.
С выходом Windows 8, OneDrive (SkyDrive) стал более дружелюбным к пользователю, больше не требуется никаких усилий, чтобы ним пользоваться. Также было выпущено классическое приложение, которое интегрируется в «Проводник» Windows Vista/7/8 и в Finder на Mac. Для синхронизации файлов на Windows XP или Linux можно использовать Dropbox. О том как пользоваться SkyDrive мы рассмотрим в этой статье.
Еще есть специальное Metro-приложение OneDrive (SkyDrive) для Windows 8, можете ознакомиться с ним в этой статье про программы для Windows 8.