- Remove From My Forums
-
Question
-
Hey all.
Running Windows 10, and I have to manage a bunch of services on a bunch of different servers. RDPing into each system to manage them is too old school, as such I love MMC and continue to attempt to reduce graphical server installs and use MMC snap-ins more
and more.I have RSAT installed on my Windows 10 Enterprise 64 bit. I double checked and ensured all the features of the install was indeed checked off (seems a new default of RSAT is to have all features automatically enabled, instead of disabled.) To my dismay I
saw the DHCP tool option already checked off, but is nowhere to be found under admin tools or when I attempt to add the MMC snap in.Did I miss something?
Answers
-
Not sure how to tell what version of RSAT is installed, I can only really suggest you uninstall your current version, reboot, download the latest version, WindowsTH-RSAT_TP5_Update-x64.msu from the link you provided and try again. To remove RSAT do that
via Programs and Features and View installed updates. Then uninstall KB2693643 reboot and download latest and install.Server Manager is installed on the client as part or RSAT on Windows 10. Screenshot of add remove features with RSAT installed for me for comparison.
-
Proposed as answer by
Friday, July 15, 2016 3:52 PM
-
Marked as answer by
Zewwy
Monday, July 25, 2016 7:28 PM
-
Proposed as answer by
-
Update KB2693643 4/30/2016
So to me your build 10240 and the install date of RSAT would be things to look at. August 2015 for the RSAT date does put it in the time or pre dhcp to me. So remove that KB from updates download the latest version WindowsTH-RSAT_TP5_Update-x64.msu
and see if that helps.-
Marked as answer by
Zewwy
Monday, July 25, 2016 7:27 PM
-
Marked as answer by
Чтобы использовать инструмент DHCP, перейдите в панель управления и выберите «Администрирование», затем «DHCP». Откроется окно инструмента DHCP. На панели инструментов вверху выберите «Добавить сервер». Выберите DHCP-сервер, которым хотите управлять.
В меню «Пуск» выберите | Панель управления | Инструменты администрирования | Диспетчер серверов. Разверните и щелкните Roles (Рисунок A). Выберите «Добавить роли» и следуйте указаниям мастера, выбрав роль DHCP (рисунок B). Появится новый мастер DHCP, который поможет вам настроить DHCP-сервер.
Как включить DHCP в Windows 10?
Включение DHCP или изменение других настроек TCP / IP
- Выберите «Пуск», затем выберите «Параметры»> «Сеть и Интернет».
- Выполните одно из следующих действий: Для сети Wi-Fi выберите Wi-Fi> Управление известными сетями. …
- В разделе «Назначение IP-адреса» выберите «Изменить».
- В разделе «Изменить настройки IP» выберите «Автоматически (DHCP)» или «Вручную». …
- Когда вы закончите, выберите Сохранить.
Как открыть оснастку DHCP MMC?
3. В диалоговом окне «Автономное добавление / удаление оснастки» выберите «DHCP» и нажмите кнопку «Добавить».
…
Добавить оснастку DHCP в mmc
- запустите mmc с помощью команды mmc.
- В окне консоли откройте «Файл» и нажмите «Добавить / удалить оснастку».
- В диалоговом окне «Добавить / удалить оснастку» нажмите кнопку «Добавить».
26 февраля. 2009 г.
Как установить ADUC в Windows 10?
Установка ADUC для Windows 10 версии 1809 и выше
- В меню «Пуск» выберите «Настройки»> «Приложения».
- Щелкните гиперссылку справа с надписью «Управление дополнительными функциями», а затем нажмите кнопку «Добавить функцию».
- Выберите RSAT: доменные службы Active Directory и облегченные инструменты каталогов.
- Нажмите кнопку Установить.
29 мар. 2020 г.
Что нужно сделать для настройки DHCP?
Как установить DHCP-сервер
- Шаг 1: Откройте диспетчер сервера. Щелкните кнопку «Пуск», затем щелкните Диспетчер серверов.
- Шаг 2: Добавьте роли и функции. …
- Шаг 3: Выберите установку на основе ролей или функций. …
- Шаг 4: Выберите целевой сервер. …
- Шаг 5: Выберите роли сервера. …
- Шаг 6: Функция, DHCP-сервер. …
- Шаг 7: Подтверждение.
15 мар. 2020 г.
Как мне настроить DHCP?
Создание DHCP-сервера
- Перейдите в Сеть> DHCP-сервер.
- Щелкните Добавить. Откроется окно DHCP-сервера.
- Выберите интерфейс.
- Нажмите «Далее.
- Выберите сетевую среду для DHCP-сервера. Вариант. Описание. …
- Нажмите «Далее.
- Настройте статический IP-адрес для адаптера. Важный: …
- Настройте параметры DHCP. Параметр.
Как исправить, что DHCP не включен?
1. Воспользуйтесь средством устранения неполадок сети.
- Нажмите сочетание клавиш Windows Key + R, чтобы открыть окно «Выполнить».
- Введите ncpa. cpl в Run и нажмите Enter. …
- Найдите свое соединение Wi-Fi. …
- Запустите средство устранения неполадок сети. …
- Выберите «Попробовать эти исправления» от имени администратора. …
- Наконец, вам следует перезагрузить компьютер и проверить подключение к Интернету.
10 апр. 2018 г.
Как мне найти свои настройки DHCP?
Настройка / проверка служб DHCP (устройство Android)
- Коснитесь (Настройки) на экране файла / папки.
- Коснитесь [Система].
- Коснитесь [Служба DHCP]. При необходимости можно установить / проверить следующие элементы. [Сеть] (настраиваемый элемент) Нажмите [Сеть]. Выберите сеть на экране настроек. Нажмите [OK], чтобы завершить настройки. [Маска подсети] (неизменяемая) Вы можете проверить значение маски подсети.
Может ли ПК выступать в роли DHCP-сервера?
Насколько мне известно, единственный способ заставить Windows 7 работать как DHCP-сервер (без стороннего программного обеспечения) — это включить общий доступ к подключению к Интернету. ICS назначает статический IP-адрес подключению главного компьютера к локальной сети, а его DHCP-сервер назначает динамические IP-адреса другим компьютерам в локальной сети.
Как мне управлять DHCP?
Вы можете вызвать консоль управления DHCP, выбрав «Пуск» → «Администрирование» → «DHCP» или щелкнув «Управление этим DHCP-сервером» в приложении «Управление сервером». В любом случае появится консоль управления DHCP.
Как запустить DHCP из командной строки?
Как включить службу DHCP (командная строка)
- Станьте суперпользователем в серверной системе.
- Запустите dhcpconfig, введя следующую команду:…
- Выберите «Настроить службу DHCP» или «Настроить агент ретрансляции BOOTP», в зависимости от ситуации.
- Нажимайте Return, чтобы принять значения по умолчанию для всех запросов, пока не появится следующий запрос:…
- Введите Y в приглашении, чтобы включить службу DHCP.
Как мне попасть в консоль DHCP?
Чтобы открыть консоль DHCP, выберите Пуск O Все программы O Администрирование O DHCP. По умолчанию консоль DHCP подключается к локальному серверу DHCP, и на левой панели отображается IP-адрес сервера. Вы можете использовать консоль для управления DHCP-серверами как локально, так и удаленно.
Чтобы увидеть ход установки, нажмите кнопку «Назад», чтобы просмотреть статус на странице «Управление дополнительными функциями». См. Список инструментов RSAT, доступных через Features on Demand.
Установите RSAT в Windows 10
- Войдите в Windows 10 с учетной записью администратора.
- Откройте приложение «Настройки», нажав WIN + I.
- Нажмите «Приложения» в приложении «Настройки».
- На экране приложений и функций щелкните Управление дополнительными функциями.
- На экране «Управление дополнительными функциями» нажмите + Добавить функцию.
28 мар. 2019 г.
Перейдите в Пуск → Панель управления. Щелкните Система и безопасность и выберите Администрирование. В списке доступных инструментов дважды щелкните Active Directory — пользователи и компьютеры.
Набор компонентов RSAT (Remote Server Administration Tools / Средства удаленного администрирования сервера) позволяет удаленно управлять серверными ролями и компонентами на серверах Windows Server с обычной рабочей станции . В RSAT входят как графические MMC оснастки, так и утилиты командной строки, и модули PowerShell. Вы можете установить RSAT как на десктопных версиях Windows 10 или 11, так и на платформе Windows Server. В этой статье мы покажем, как установить RSAT в Windows 10 и Windows 11, и в Windows Server 2022/2019/2022 в онлайн и в офлайн режиме через Feature on Demand из графического интерфейса Windows и через консоль PowerShell.
Содержание:
- Установка RSAT из графического интерфейса Windows 10 через Features on Demand (FoD)
- Установка RSAT в Windows 10 с помощью PowerShell
- Установка RSAT в Windows 11
- Как установить Remote Server Administration Tools в Windows Server 2022,2019,2016?
- Ошибка 0x800f0954 при установке RSAT в Windows 10
- Установка RSAT в Windows 10 в офлайн режиме
- Частые ошибки установки Remote Server Administration Tools в Windows
Установка RSAT из графического интерфейса Windows 10 через Features on Demand (FoD)
До версии Windows 10 1809 пакет удаленного администрирования серверов RSAT (Remote Server Administration Tools) устанавливался в виде MSU обновления, которое нужно было вручную скачивать с серверов Microsoft и устанавливать на компьютерах. При каждом обновлении билда Windows 10 нужно было устанавливать новую версию RSAT. Сейчас на странице загрузки RSAT сайте Microsoft висит следующая надпись:
IMPORTANT: Starting with Windows 10 October 2018 Update, RSAT is included as a set of “Features on Demand” in Windows 10 itself.
Дело в том, что в современных билдах Windows 10 пакет Remote Server Administration Tools не нужно скачивать вручную. Средства его установки уже встроены в образ Windows 10 и доступны через опцию Функции по требованию / Features on Demand.
Дистрибутив Windows 10 не включает в себя установочные файлы RSAT. Для их установки вашему компьютеру нужен прямой доступ в Интернет. Кроме того установить RSAT можно Professional и Enterprise редакциях в Windows 10, но не в Windows 10 Home.
Чтобы установить RSAT в Windows 10 нужно перейти в раздел Settings -> Apps -> Optionla Features -> Add a feature (Параметры Windows -> Приложения -> Дополнительные возможности -> Добавить компонент).
Выберите нужные компоненты RSAT и нажмите Install.
Для установки некоторых компонентов RSAT может потребоваться перезагрузка.
Для Windows 10 доступны следующие инструменты администрирования RSAT:
- RSAT: Active Directory Domain Services and Lightweight Directory Services Tools
- RSAT: BitLocker Drive Encryption Administration Utilities
- RSAT: Active Directory Certificate Services Tools
- RSAT: DHCP Server Tools (настройка и управление DHCP сервером на Windows Server)
- RSAT: DNS Server Tools
- RSAT: Failover Clustering Tools
- RSAT: File Services Tools
- RSAT: Group Policy Management Tools
- RSAT: IP Address Management (IPAM) Client
- RSAT: Data Center Bridging LLDP Tools
- RSAT: Network Controller Management Tools
- RSAT: Network Load Balancing Tools
- RSAT: Remote Access Management Tools
- RSAT: Remote Desktop Services Tools
- RSAT: Server Manager
- RSAT: Shielded VM Tools
- RSAT: Storage Migration Service Management Tools
- RSAT: Storage Replica Module for Windows PowerShell
- RSAT: System Insights Module for Windows PowerShell
- RSAT: Volume Activation Tools (консоль активации KMS сервера)
- RSAT: Windows Server Update Services Tools
После установки, графические mmc оснастки RSAT доступны в панели управления в секции Administrative Tools (Control PanelSystem and SecurityAdministrative Tools).
Установка RSAT в Windows 10 с помощью PowerShell
Вы можете установить компоненты администрирования RSAT с помощью PowerShell. В этом примере мы покажем, как управлять компонентами RSAT в Windows 10 20H2.
С помощью следующей PowerShell команды можно вывести список компонентов RSAT, установленных на вашем компьютере:
Можно представить статус установленных компонентов RSAT в более удобной таблице:
Get-WindowsCapability -Name RSAT* -Online | Select-Object -Property DisplayName, State
В нашем примере инструменты управления DHCP и DNS установлены (
Installed
), а все остальные модуль RSAT отсутствуют (
NotPresent
).
Для установки RSAT в Windows используется PowerShell командлет Add-WindowsCapability.
Чтобы установить конкретный инструмент RSAT, например инструменты управления AD (в том числе консоль ADUC из модуль Active Directory для Windows Powershell), выполните команду:
Add-WindowsCapability –online –Name Rsat.ActiveDirectory.DS-LDS.Tools~~~~0.0.1.0
Для установки консоли управления DNS и модуля PowerShell DNSServer, выполните:
Add-WindowsCapability –online –Name Rsat.Dns.Tools~~~~0.0.1.0
И т.д.
Add-WindowsCapability -Online -Name Rsat.BitLocker.Recovery.Tools~~~~0.0.1.0
Add-WindowsCapability -Online -Name Rsat.CertificateServices.Tools~~~~0.0.1.0
Add-WindowsCapability -Online -Name Rsat.DHCP.Tools~~~~0.0.1.0
Add-WindowsCapability -Online -Name Rsat.FailoverCluster.Management.Tools~~~~0.0.1.0
Add-WindowsCapability -Online -Name Rsat.FileServices.Tools~~~~0.0.1.0
Add-WindowsCapability -Online -Name Rsat.GroupPolicy.Management.Tools~~~~0.0.1.0
Add-WindowsCapability -Online -Name Rsat.IPAM.Client.Tools~~~~0.0.1.0
Add-WindowsCapability -Online -Name Rsat.LLDP.Tools~~~~0.0.1.0
Add-WindowsCapability -Online -Name Rsat.NetworkController.Tools~~~~0.0.1.0
Add-WindowsCapability -Online -Name Rsat.NetworkLoadBalancing.Tools~~~~0.0.1.0
Add-WindowsCapability -Online -Name Rsat.RemoteAccess.Management.Tools~~~~0.0.1.0
Add-WindowsCapability -Online -Name Rsat.RemoteDesktop.Services.Tools~~~~0.0.1.0
Add-WindowsCapability -Online -Name Rsat.ServerManager.Tools~~~~0.0.1.0
Add-WindowsCapability -Online -Name Rsat.Shielded.VM.Tools~~~~0.0.1.0
Add-WindowsCapability -Online -Name Rsat.StorageMigrationService.Management.Tools~~~~0.0.1.0
Add-WindowsCapability -Online -Name Rsat.StorageReplica.Tools~~~~0.0.1.0
Add-WindowsCapability -Online -Name Rsat.SystemInsights.Management.Tools~~~~0.0.1.0
Add-WindowsCapability -Online -Name Rsat.VolumeActivation.Tools~~~~0.0.1.0
Add-WindowsCapability -Online -Name Rsat.WSUS.Tools~~~~0.0.1.0
Чтобы установить сразу все доступные инструменты RSAT, выполните:
Get-WindowsCapability -Name RSAT* -Online | Add-WindowsCapability –Online
Также вы можете установить компоненты RSAT с помощью утилиты управления образом DISM. Например:
DISM.exe /Online /add-capability /CapabilityName:Rsat.ActiveDirectory.DS-LDS.Tools~~~~0.0.1.0 /CapabilityName:Rsat.GroupPolicy.Management.Tools~~~~0.0.1.0 /CapabilityName:Rsat.WSUS.Tools~~~~0.0.1.0
Чтобы установить только отсутствующие компоненты RSAT, выполните:
Get-WindowsCapability -Name RSAT* -Online | where State -EQ NotPresent | Add-WindowsCapability –Online
Теперь убедитесь, что инструменты RSAT установлены (статус Installed);
После этого установленные инструменты RSAT отобразятся в панели Manage Optional Features.
Установка RSAT в Windows 11
RSAT в Windows 11 также можно установить через панель Settings -> Apps -> Optional Features -> Add an optional feature (View features).
Наберите
RSAT
в поисковой строке и выберите компоненты для установки.
Также вы можете использовать PowerShell для установки RSAT в Windows 11:
Add-WindowsCapability –online –Name Rsat.ActiveDirectory.DS-LDS.Tools~~~~0.0.1.0
Как установить Remote Server Administration Tools в Windows Server 2022,2019,2016?
В Windows Server для установки RSAT не нужен доступ в интернет. Компоненты RSAT можно устанавливать при установке соответствующих ролей или фич Windows Server, либо можно установить их через Server Manager (Add roles and Features -> Features -> Remote Server Administration Tools). Все компоненты RSAT разбиты на две секции: Feature Administration Tools и Role Administration Tools. Выберите необходимые компоненты и нажмите Next -> Next.
Для установки RSAT в Windows Server используется командлет установки компонентов и ролей — Install-WindowsFeature. Вывести список доступных компонентов RSAT в Windows Server 2022, 2019 и 2016:
Get-WindowsFeature| Where-Object {$_.name -like "*RSAT*"}| ft Name,Installstate
Для установки выбранного компонента RSAT, укажите его имя. Например, установим консоль диагностики лицензирования RDS:
Install-WindowsFeature RSAT-RDS-Licensing-Diagnosis-UI
Установленные графические консоли RSAT доступны из Server Manager или через панель управления.
Ошибка 0x800f0954 при установке RSAT в Windows 10
Если ваш компьютер Windows 10 с помощью групповой политики настроен на получение обновлений с локального сервера обновлений WSUS или SCCM SUP, то при установке RSAT через Add-WindowsCapability или DISM вы получите ошибку 0x800f0954.
Для корректной установки компонентов RSAT в Windows 10 вы можете временно отключить обновление со WSUS сервера в реестре (HKLMSOFTWAREPoliciesMicrosoftWindowsWindowsUpdateAU параметр UseWUServer= 0) и перезапустить службу обновления. Воспользуйтесь таким скриптом PowerShell:
$val = Get-ItemProperty -Path "HKLM:SOFTWAREPoliciesMicrosoftWindowsWindowsUpdateAU" -Name "UseWUServer" | select -ExpandProperty UseWUServer
Set-ItemProperty -Path "HKLM:SOFTWAREPoliciesMicrosoftWindowsWindowsUpdateAU" -Name "UseWUServer" -Value 0
Restart-Service wuauserv
Get-WindowsCapability -Name RSAT* -Online | Add-WindowsCapability –Online
Set-ItemProperty -Path "HKLM:SOFTWAREPoliciesMicrosoftWindowsWindowsUpdateAU" -Name "UseWUServer" -Value $val
Restart-Service wuauserv -Force
Либо вы можете настроить новый параметр GPO, который позволяет настраивать параметры установки дополнительных компонентов Windows и Feature On Demand (в том числе RSAT).
- Откройте редактор локальной GPO –
gpedit.msc
или используйте доменную консоль управления GPO –
gpmc.msc
); - Перейдите в раздел Computer Configuration -> Administrative Templates -> System;
- Включите политику Specify settings for optional component installation and component repair, и включите опцию Download repair content and optional features directly from Windows Updates instead of Windows Server Updates Services (WSUS) (опция “Скачайте содержимое для восстановления и дополнительные компненты непосредственно из Центра обновления Windows вместо использования службы WSUS”);
- Сохраните изменения и обновите настройки групповых политик (
gpupdate /force
).
Теперь установка RSAT через PowerShell или Dism должна выполняться без ошибок.
Установка RSAT в Windows 10 в офлайн режиме
Если при установке RSAT вы столкнетесь с ошибкой Add-WindowsCapability failed. Error code = 0x800f0954, или в списке дополнительных компонентов вы не видите RSAT (Компоненты для установки отсутствуют), скорее всего ваш компьютер настроен на получение обновлений со внутреннего WSUS/SCCM SUP сервера. Если вы не можете открыть прямой доступ с рабочей станции к серверам Windows Update, вы можете воспользоваться офлайн установкой RSAT (рекомендуется для корпоративных сетей без прямого доступа в Интернет).
Для офлайн установки RSAT нужно скачать ISO образ диска с компонентами FoD для вашей версии Windows 10 из вашего личного кабинета на сайте лицензирования Microsoft — Volume Licensing Service Center (VLSC). Образ называется примерно так: Windows 10 Features on Demand, version 1903.
Например, для Windows 10 1903 x64 нужно скачать образ SW_DVD9_NTRL_Win_10_1903_64Bit_MultiLang_FOD_.ISO (около 5 Гб). Распакуйте образ в сетевую папку. У вас получится набор из множества *.cab файлов, среди которых есть компоненты RSAT.
Теперь для установки компонентов RSAT на десктопе Windows 10 нужно указывать путь к данному сетевому каталогу с FoD. Например:
Add-WindowsCapability -Online -Name Rsat.ActiveDirectory.DS-LDS.Tools~~~~0.0.1.0 -LimitAccess -Source \msk-fs01DistrWindows-FODWin101903x64
Также вы можете указать путь к каталогу с компонентами FoD с помощью рассмотренной выше групповой политики. Для этого в параметре Alternative source file path нужно указать UNC путь к каталогу.
Или можете задать этот параметр через реестр отдельной политикой, указав путь к каталогу в параметр LocalSourcePath (тип REG_Expand_SZ) в ветке реестра HKLMSOFTWAREMicrosoftWindowsCurrentVersionPoliciesServicing.
После этого, пользователи смогут самостоятельно устанавливать компоненты RSAT через графический интерфейс добавления компонент Windows 10.
В изолированной среде, если вы не можете получить образ FoD, можно также скачать обновление
WindowsTH-RSAT_WS2016-x64.msu
из каталога Microsoft Update , извлечь содержимое MSU файла обновления и с помощью DISM установит компонент KB2693643-x64.cab (протестировано на Windows 10 2004):
expand -f:* c:WindowsTH-RSAT_WS2016-x64.msu C:RSAT
dism.exe /online /add-package /packagepath:C:RSATWindowsTH-KB2693643-x64.cab
Частые ошибки установки Remote Server Administration Tools в Windows
- 0x8024402c, 0x80072f8f – Windows не может поучить доступ к серверам обновления Windows для получения компонентов RSAT. Проверьте доступ в интернет или установите компоненты из локального образа FoD:
Add-WindowsCapability -Online -Name Rsat.Dns.Tools~~~~0.0.1.0 -LimitAccess -Source E:RSAT - 0x800f081f – проверьте путь к каталогу с компонентами RSAT, указанному в параметре –Source;
- 0x800f0950 – ошибка аналогична 0x800f0954;
- 0x80070490 –проверьте целостность образа Windows с помощью DISM:
DISM /Online /Cleanup-Image /RestoreHealth
Сбои в работе интернет соединения стали настоящей проблемой для современного человека. Одного неверного пункта в настройках сети достаточно чтобы лишить вас возможности работать, учиться или развлекаться перед своим компьютером. Ниже мы покажем, как правильно настроить DHCP соединение и создать стабильное локальное подключение.
Включение DHCP в настройках сетевого адаптера
Протокол DHCP отвечает за автоматический обмен данными между компьютером и сервером. Большинство интернет провайдеров используют автоматическую настройку подключения, однако в некоторых случаях пользователю необходимо самостоятельно настроить соединение. Все примеры будут показаны на компьютере с установленной Windows 10, однако описанные методы актуальны и для предыдущих версий Windows. Для включения DHCP выполним следующие действия:
- Кликаем правой кнопкой по иконке пуск и переходим в настройки сетевых подключений.
- Выбираем рабочую сеть и нажимаем «свойства»
- Находим пункт с настройками IPv4 и переходим в «свойства»
- Включаем автоматическое получение IP адреса и DNS сервера.
Если активация данных пунктов не решила проблему с отсутствующим подключением, необходимо проверить статус службы, отвечающей за DHCP подключение.
Запуск службы DHCP
Службы Windows отвечают за работу всех компонентом системы, поэтому обязательно проверьте статус DHCP подключения. Выполните следующее:
- Вызываем меню «выполнить», сочетанием «Win + R»
- Вписываем в окно «services.msc»
- В открывшемся меню ищем пункт DHCP и проверяем его статус. Если протокол не активен, кликаем и запускаем его.
Помимо служб Windows необходимо проверить состояние протокола DHCP в настройках роутера, при его наличии.
Настройка DHCP в графическом интерфейсе роутера
Домашние роутеры служат не только для раздачи WI-FI сигнала, но и обеспечивают связь ваших устройств с серверами интернет провайдера. В настройках устройства необходимо включить протокол DHCP для правильной работы сети.
- Открываем браузер и вводим в строку 192.168.0.1 или .1.1
- В появившемся окне вписываем имя пользователя и пароль. Если вы не меняли стандартные настройки входа, то по умолчанию производители устанавливают пользователя и пароль – admin.
- В коне настроек ищем пункт автоматической конфигурации DHCP и активируем его. На разных моделях графический интерфейс может выглядеть по-разному, однако пункты основных настроек одинаковы на любых домашних устройствах.
Мы рекомендуем запомнить или сделать скриншоты ваших настроек перед внесением изменений, чтобы вы всегда могли вернуть устройство в исходное состояние.
Загрузка…
Содержание
- Установка и настройка DHCP-сервера в группе
- Аннотация
- Установка службы DHCP
- Установка службы DHCP на существующем сервере
- Настройка службы DHCP
- Создание новой области
- Устранение неполадок
- Клиенты не могут получить IP-адрес
- DHCP-сервер недоступен
- Ссылки
- Установка средств администрирования RSAT в Windows 10 1809 и выше
- RSAT в Windows 10 как Features on Demand (FoD)
- Установка RSAT в Windows 10 с помощью PowerShell
- Ошибка 0x800f0954 при установке RSAT в Windows 10
- Установка RSAT в Windows 10 в офлайн режиме
- Заметки сисадмина о интересных вещах из мира IT, инструкции и рецензии. Настраиваем Компьютеры/Сервера/1С/SIP-телефонию в Москве
- Установка оснастки Active Directory в Windows 10
- Скачать RSAT для Windows 10
- Установка RSAT в Windows 10
- Подключение консоли ADUC к домену из рабочей группы
- Как включить DHCP на сетевом адаптере Windows 10 + инструкция по устранению сбоев
- DHCP-сервер на роутере, что это?
- Как включить сетевой адаптер на Windows 10?
- Рекомендации по настройке DHCP на роутере
- Что делать, если Windows 10 не видит сетевой адаптер?
- Развертывание DHCP с помощью Windows PowerShell Deploy DHCP Using Windows PowerShell
- Общие сведения о развертывании DHCP DHCP Deployment Overview
- Обзор технологий Technology Overviews
- Обзор DHCP DHCP overview
- Обзор TCP/IP TCP/IP overview
- Планирование развертывания DHCP Plan DHCP Deployment
- Планирование DHCP-серверов и пересылки DHCP Planning DHCP servers and DHCP forwarding
- Планирование диапазонов IP-адресов Planning IP address ranges
- Планирование масок подсетей Planning subnet masks
- Планирование диапазонов исключения Planning exclusion ranges
- Планирование статической конфигурации TCP/IP Planning TCP/IP static configuration
- Использование этого руководства в тестовой лаборатории Using This Guide in a Test Lab
- Требования лаборатории тестирования с виртуальными машинами Test Lab requirements with VMs
- Требования лаборатории тестирования к физическим серверам Test Lab requirements with physical servers
- Развертывание DHCP Deploy DHCP
- Запуск Windows PowerShell от имени администратора Run Windows PowerShell as an Administrator
- Переименование DHCP-сервера и Настройка статического IP-адреса Rename the DHCP server and configure a static IP address
- Присоединение компьютера к домену ( необязательно) Join the computer to the domain (Optional)
- Установка DHCP Install DHCP
- Создание групп безопасности DHCP Create DHCP security groups
- Авторизация DHCP-сервера в Active Directory ( необязательно) Authorize the DHCP server in Active Directory (Optional)
- Задать параметры конфигурации динамического обновления DNS на уровне сервера ( необязательно) Set server level DNS dynamic update configuration settings (Optional)
- Настройка области корпоративной сети Configure the Corpnet Scope
- Настройка области Corpnet2 ( необязательно) Configure the Corpnet2 Scope (Optional)
- Проверка функциональности сервера Verify Server Functionality
- Команды Windows PowerShell для DHCP Windows PowerShell Commands for DHCP
- Список команд Windows PowerShell в этом пошаговом окне List of Windows PowerShell Commands in this guide
- Видео
Установка и настройка DHCP-сервера в группе
В этой статье описывается установка и настройка DHCP-сервера в группе.
Исходная версия продукта: Windows Server 2012 R2
Исходный номер КБ: 323416
Аннотация
В этой пошаговой статье описывается настройка нового DHCP-сервера на основе Windows Server 2003 на отдельном сервере, который может обеспечить централизованное управление IP-адресами и другими настройками конфигурации TCP/IP для клиентских компьютеров в сети.
Установка службы DHCP
Перед настройкой службы DHCP необходимо установить ее на сервер. DHCP не устанавливается по умолчанию во время обычной установки Windows Standard Server 2003 или Windows Enterprise Server 2003. DHCP можно установить во время начальной установки Windows Server 2003 или после завершения начальной установки.
Установка службы DHCP на существующем сервере
Настройка службы DHCP
После установки службы DHCP и ее начала необходимо создать область. Областью является диапазон действительных IP-адресов, доступных для аренды клиентских компьютеров DHCP в сети. Корпорация Майкрософт рекомендует, чтобы каждый DHCP-сервер в вашей среде имеет по крайней мере одну область, которая не перекрывается с любой другой областью DHCP-сервера в вашей среде. В Windows Server 2003 DHCP-серверы в домене на основе Active Directory должны быть авторизданы для предотвращения сетевого перенаступа DHCP-серверов. Любой DHCP-сервер Windows Server 2003, который определяет себя как неавторизованный, не будет управлять клиентами.
Создание новой области
Устранение неполадок
В следующих разделах объясняется, как устранить некоторые проблемы, которые могут возникнуть при попытке установить и настроить DHCP-сервер на основе Windows Server 2003 в группе.
Клиенты не могут получить IP-адрес
Если У клиента DHCP нет настроенного IP-адреса, обычно это означает, что клиенту не удалось связаться с DHCP-сервером. Эта проблема может быть вызвана сетевой проблемой или недоступной DHCP-сервером. Когда DHCP-сервер запущен и другие клиенты могут получить допустимые адреса, убедитесь, что клиент имеет допустимые сетевые подключения и что все связанные клиентские аппаратные устройства (включая кабели и сетевые адаптеры) работают правильно.
DHCP-сервер недоступен
Если DHCP-сервер не предоставляет клиентам арендованные адреса, это часто происходит из-за того, что служба DHCP не запускалась. В этом случае серверу может быть не разрешено работать в сети. Если ранее можно было запустить службу DHCP, используйте просмотр событий, чтобы проверить системный журнал на все записи. В этих журналах объясняется, почему нельзя запустить службу DHCP.
Чтобы перезапустить службу DHCP:
Ссылки
Для получения дополнительных сведений о DHCP в Windows Server 2003 щелкните следующий номер статьи, чтобы просмотреть статью в базе знаний Майкрософт:
Основные принципы DHCP 169289 (протокол динамической конфигурации хоста)
Клиенту DHCP 167014 может не удается получить DHCP-Assigned IP-адрес
133490 Устранение конфликтов дублирующихся IP-адресов в сети DHCP
Источник
Установка средств администрирования RSAT в Windows 10 1809 и выше
Начиная с Windows 10 1809 Microsoft изменила способ установки пакета удаленного администрирования серверов RSAT (Remote Server Administration Tools). Ранее после каждого апгрейда билда Windows 10 (например, с 1809 до 1903), вы должны были вручную скачать msu пакет с последней версией дистрибутива c RSAT и установить его на компьютере, то теперь на странице загрузки RSAT на сайте Microsoft висит следующая надпись:
RSAT в Windows 10 как Features on Demand (FoD)
Дело в том, что, начиная с Windows 10 1809 (17763) вы более не должны вручную скачивать последнюю версию RSAT с сайта Майкрософт. Теперь пакет Remote Server Administration Tools встроен в образ Windows 10 и устанавливается в виде отдельной опции (Функции по требованию / Features on Demand). Установка RSAT возможно из приложения Параметры.
Доступны следующие инструменты администрирования:
Установка RSAT в Windows 10 с помощью PowerShell
Вы можете установить компоненты администрирования RSAT с помощью PowerShell. В этом примере мы покажем, как управлять компонентами RSAT в Windows 10 1903.
С помощью следующей команды можно проверить, установлены ли компоненты RSAT в вашем компьютере:
Можно представить статус установленных компонентов RSAT в более удобной таблице:
Как вы видите, компоненты RSAT не установлены (NotPresent).
Для установки данных опций Windows можно использовать командлет Add-WindowsCapacity.
Чтобы установить конкретный инструмент RSAT, например инструменты управления AD (в том числе консоль ADUC и модуль Active Directory для Windows Powershell), выполните команду:
Add-WindowsCapability –online –Name “Rsat.ActiveDirectory.DS-LDS.Tools
Для установки консоли управления DNS и модуля PowerShell DNSServer, выполните:
Add-WindowsCapability –online –Name “Rsat.Dns.Tools
Чтобы установить сразу все доступные инструменты RSAT, выполните:
Чтобы установить только отсутствующие компоненты RSAT, выполните:
Теперь убедитесь, что инструменты RSAT установлены (статус Installed);
После этого установленные инструменты RSAT отобразятся в панели Manage Optional Features.
Ошибка 0x800f0954 при установке RSAT в Windows 10
Если у вас на десктопах с Windows 10 есть доступ в Интернет, но при установке RSAT через Add-WindowsCapability или DISM (DISM.exe /Online /add-capability /CapabilityName:Rsat.ActiveDirectory.DS-LDS.Tools
0.0.1.0), вы видите ошибку 0x800f0954, значит ваш компьютер настроен на обновление с локального сервера обновлений WSUS при помощи групповой политики.
Для корректно установки компонентов RSAT в Windows 10 1809+ вы можете временно отключить обновление со WSUS сервера в реестре (HKLMSOFTWAREPoliciesMicrosoftWindowsWindowsUpdateAU параметр UseWUServer = 0) и перезапустить службу обновления.
Можно воспользоваться таким PowerShell скриптом:
Либо вы можете настроить новый параметр GPO, который позволяет настраивать параметры установки дополнительных компонентов Windows и Feature On Demand (в том числе RSAT).
Теперь установка RSAT через PowerShell или Dism должна выполняться без ошибок.
Установка RSAT в Windows 10 в офлайн режиме
Если при установке RSAT вы столкнетесь с ошибкой Add-WindowsCapability failed. Error code = 0x800f0954, или в списке дополнительных компонентов вы не видите RSAT (Компоненты для установки отсутствуют), скорее всего ваш компьютер настроен на получение обновлений со внутреннего WSUS/SCCM SUP сервера.
Рассмотрим, как установить RSAT в Windows 10 1903 в офлайн режиме (корпоративная сеть без прямого доступа в Интеренет).
Для офлайн установки RSAT нужно скачать ISO образ диска с FoD для вашей версии Windows 10 из вашего личного кабинета на сайте лицензирования Microsoft — Volume Licensing Service Center (VLSC). Образ называется примерно так: Windows 10 Features on Demand, version 1903.
Например, для Windows 10 1903 x64 нужно скачать образ SW_DVD9_NTRL_Win_10_1903_64Bit_MultiLang_FOD_.ISO (около 5 Гб). Распакуйте образ в сетевую папку. У вас получится набор из множества *.cab файлов.
Теперь для установки компонентов RSAT на десктопе Windows 10 нужно указывать путь к данному сетевому каталогу с FoD. Например:
Также вы можете указать путь к каталогу с компонентами FoD с помощью рассмотренной выше групповой политики. Для этого в паромере Alternative source file path нужно указать UNC путь к каталогу.
Или можете задать этот параметр через реестр отдельной политикой, указав путь к каталогу в параметр LocalSourcePath (тип REG_Expand_SZ) в ветке реестра HKLMSOFTWAREMicrosoftWindowsCurrentVersionPoliciesServicing.
После этого, пользователи смогут самостоятельно устанавливать компоненты RSAT через графический интерфейс добавления компонент Windows 10.
Источник
Заметки сисадмина о интересных вещах из мира IT, инструкции и рецензии. Настраиваем Компьютеры/Сервера/1С/SIP-телефонию в Москве
Установка оснастки Active Directory в Windows 10
Одной из наиболее часто используемых консолей управления объектами в домене Active Directory – MMC оснастка Active Directory Users and Computers (или ADUC). Чтобы пользоваться этой оснастку с клиентского компьютера с Windows 10, необходимо установить компонент Microsoft Remote Server Administration Tools (RSAT). RSAT представляет собой набор различных инструментов и утилит для управления серверами Windows Servers, доменом Active Directory и другими ролями и функциями Windows.
Скачать RSAT для Windows 10
По умолчанию комплект RSAT в Windows 10 не установлен. Скачать последнюю версию Remote Server Administration Tools для Windows 10 (версия 1.2 от 6.27.2016) можно по ссылке: https://www.microsoft.com/en-us/download/details.aspx?id=45520
Выберите язык своей Windows 10 и нажмите кнопку Download button. В зависимости от разрядности вашей системы, вам нужно скачать один из файлов:
Установка RSAT в Windows 10
Установите скачанный файл, дважды щелкнув по нему 
wusa.exe c:InstallWindowsTH-RSAT_TP5_Update-x64.msu /quiet /norestart
После окончания установки RSAT нужно перезагрузить компьютер.
Осталось активировать необходимый функционал RSAT. Для этого:
Установка оснастки ADUC также может быть выполнена из командой строки. Последовательно выполните 3 команды:
dism /online /enable-feature /featurename:RSATClient-Roles-AD
dism /online /enable-feature /featurename:RSATClient-Roles-AD-DS
dism /online /enable-feature /featurename:RSATClient-Roles-AD-DS-SnapIns

Теперь можно запустить оснастку ADUC и подключится к любому контроллеру домена. Если данный компьютер состоит в домене Active Directory, консоль подключится к контролеру домена, на основании текущего Logon сервера.
Если вы хотите подключится консолью ADUC к контроллеру домена с машины, которая не включена в домен (состоит в рабочей группе, или стоит домашняя версия Windows), воспользуйтесь таким методом:
В результате консоль ADUC подключится к контроллеру домена, получит и отобразит структуру контейнеров (OU) данного домена Active Directory.
Источник
Как включить DHCP на сетевом адаптере Windows 10 + инструкция по устранению сбоев
DHCP-сервер на роутере, что это?
DHCP – протокол, отвечающий за автоматическую настройку узла. Его роль заключается в распределении параметров на устройствах, работающих с интернетом. Технология работает по стандартному принципу «клиент-сервер». Компьютер пересылает сведения на сервер, а с него получает результат в виде правильных конфигураций интернета. Его 2 ключевые задачи: уменьшение времени на ручную настройку сети и сокращение количества ошибок.
Однако, DHCP-сервер для Windows 10 нередко и сам становится причиной проблем. Без его активации сеть перестанет работать (если настроено получение параметров автоматически).
Как включить сетевой адаптер на Windows 10?
Если появляется ошибка «DHCP не включен на сетевом адаптере», технологию рекомендуем активировать.
Полезно! Еще возможна настройка сети через консоль. Нужно лишь через ПКМ открыть консоль, вставить запись netsh interface ip set dnsserver «Подключение по локальной сети» dhcp и запустить ее кнопкой Enter.
Рекомендации по настройке DHCP на роутере
В большинстве Wi-Fi-роутеров DHCP-сервер активен по умолчанию. Однако, если Windows 10 не получает адрес по DHCP несмотря на активность технологии в системе, стоит проверить ее состояние на устройстве, раздающем сеть.
Как включить DHCP на роутере :
Наименования категорию отличаются в разных моделях роутеров, но смысл остается прежним. Если же не удалось запустить работу DHCP или параметр не найден, разумно выполнить сброс параметров. Достаточно нажать и задержать клавишу на корпусе на 7-10 секунд до перезагрузки.
Что делать, если Windows 10 не видит сетевой адаптер?
Обычно простых методов настройки и включения DHCP хватает для восстановления подключения, но не всегда. Возможно, придется сделать еще кое-что:
Все, что нужно знать для восстановления подключения к сети мы рассказали. Если что-то до сих пор не работает, наиболее вероятной причиной является проблема со стороны Интернет-провайдера.
А у вас включение DHCP прошло гладко или были дополнительные трудности? Пишите в комментариях.
Источник
Развертывание DHCP с помощью Windows PowerShell Deploy DHCP Using Windows PowerShell
Применяется к: Windows Server (Semi-Annual Channel), Windows Server 2016 Applies to: Windows Server (Semi-Annual Channel), Windows Server 2016
Чтобы скачать этот документ в формате Word из коллекции TechNet, см. статью развертывание DHCP с помощью Windows PowerShell в Windows Server 2016. To download this document in Word format from TechNet Gallery, see Deploy DHCP Using Windows PowerShell in Windows Server 2016.
Использование DHCP-серверов для назначения IP-адресов экономится в административных издержках, так как вам не нужно вручную настраивать параметры TCP/IP v4 для каждого сетевого адаптера на каждом компьютере в сети. Using DHCP servers to assign IP addresses saves in administrative overhead because you do not need to manually configure the TCP/IP v4 settings for every network adapter in every computer on your network. При использовании DHCP конфигурация TCP/IP v4 выполняется автоматически при подключении компьютера или другого DHCP-клиента к сети. With DHCP, TCP/IP v4 configuration is performed automatically when a computer or other DHCP client is connected to your network.
Вы можете развернуть DHCP-сервер в Рабочей группе в качестве отдельного сервера или в составе домена Active Directory. You can deploy your DHCP server in a workgroup as a standalone server, or as part of an Active Directory domain.
Данное руководство содержит следующие разделы. This guide contains the following sections.
Общие сведения о развертывании DHCP DHCP Deployment Overview
На следующем рисунке показан сценарий, который можно развернуть с помощью этого руководством. The following illustration depicts the scenario that you can deploy by using this guide. Сценарий включает один DHCP-сервер в домене Active Directory. The scenario includes one DHCP server in an Active Directory domain. Сервер настроен на предоставление IP-адресов клиентам DHCP в двух разных подсетях. The server is configured to provide IP addresses to DHCP clients on two different subnets. Подсети разделяются маршрутизатором с включенной пересылкой DHCP. The subnets are separated by a router that has DHCP Forwarding enabled.
Обзор технологий Technology Overviews
В следующих разделах приведены краткие обзоры DHCP и TCP/IP. The following sections provide brief overviews of DHCP and TCP/IP.
Обзор DHCP DHCP overview
DHCP — это стандарт IP для упрощения управления IP-конфигурацией узлов. DHCP is an IP standard for simplifying the management of host IP configuration. Стандарт DHCP предусматривает использование DHCP-серверов для управления динамическим выделением IP-адресов и других сопутствующих сведений о настройке для клиентов сети, поддерживающих DHCP. The DHCP standard provides for the use of DHCP servers as a way to manage dynamic allocation of IP addresses and other related configuration details for DHCP-enabled clients on your network.
DHCP позволяет использовать DHCP-сервер для динамического назначения IP-адреса компьютеру или другому устройству, такому как принтер, в локальной сети, а не вручную настраивать каждое устройство со статическим IP-адресом. DHCP allows you to use a DHCP server to dynamically assign an IP address to a computer or other device, such as a printer, on your local network, rather than manually configuring every device with a static IP address.
Любой компьютер в сети TCP/IP должен иметь уникальный IP-адрес, который вместе с маской подсети однозначно определяет главный компьютер и подсеть, в которой этот компьютер находится. Every computer on a TCP/IP network must have a unique IP address, because the IP address and its related subnet mask identify both the host computer and the subnet to which the computer is attached. Используя DHCP, можно проверить, все ли компьютеры, настроенные в качестве DHCP-клиентов, получают IP-адреса, предназначенные для данной подсети и расположения в сети; такие параметры DHCP, как шлюз по умолчанию и DNS-серверы, вместе с информацией о правильной работе в сети можно автоматически передавать DHCP-клиентам. By using DHCP, you can ensure that all computers that are configured as DHCP clients receive an IP address that is appropriate for their network location and subnet, and by using DHCP options, such as default gateway and DNS servers, you can automatically provide DHCP clients with the information that they need to function correctly on your network.
Для сетей на основе TCP/IP DHCP сокращает сложность и объем административной работы, связанной с настройкой компьютеров. For TCP/IP-based networks, DHCP reduces the complexity and amount of administrative work involved in configuring computers.
Обзор TCP/IP TCP/IP overview
По умолчанию во всех версиях клиентских операционных систем Windows Server и Windows параметры TCP/IP для сетевых подключений IP версии 4 настроены на автоматическое получение IP-адреса и других сведений, называемых параметрами DHCP, с DHCP-сервера. By default, all versions of Windows Server and Windows Client operating systems have TCP/IP settings for IP version 4 network connections configured to automatically obtain an IP address and other information, called DHCP options, from a DHCP server. По этой причине не требуется настраивать параметры TCP/IP вручную, если только компьютер не является сервером или другим устройством, для которого требуется настроенный вручную статический IP-адрес. Because of this, you do not need to configure TCP/IP settings manually unless the computer is a server computer or other device that requires a manually configured, static IP address.
Протокол TCP/IP в Windows Server 2016 является следующим: TCP/IP in Windows Server 2016 is the following:
сетевое программное обеспечение, которое основано на сетевых протоколах, являющихся отраслевым стандартом; Networking software based on industry-standard networking protocols.
маршрутизируемый протокол корпоративных сетей, обеспечивающий подключение компьютера под управлением Windows к локальным и глобальным сетям; A routable enterprise networking protocol that supports the connection of your Windows-based computer to both local area network (LAN) and wide area network (WAN) environments.
базовые технологии и служебные программы для соединения компьютеров под управлением ОС Windows с разнородными системами для обмена данными; Core technologies and utilities for connecting your Windows-based computer with dissimilar systems for the purpose of sharing information.
Основа для получения доступа к глобальным службам Интернета, таким как серверы Web и протокол FTP (FTP). A foundation for gaining access to global Internet services, such as Web and File Transfer Protocol (FTP) servers.
надежная, масштабируемая кроссплатформенная система клиент-сервер. A robust, scalable, cross-platform, client/server framework.
TCP/IP обеспечивает основные служебные программы TCP/IP, которые позволяют компьютерам под управлением Windows соединяться с другими системами, произведенными как корпорацией Майкрософт, так и другими компаниями. Ниже указаны некоторые из них. TCP/IP provides basic TCP/IP utilities that enable Windows-based computers to connect and share information with other Microsoft and non-Microsoft systems, including:
Windows Server 2016 Windows Server 2016
Windows 10 Windows 10
Windows Server 2012 R2 Windows Server 2012 R2
Windows 8.1 Windows 8.1
Windows Server 2012 Windows Server 2012
Windows 8 Windows 8
Windows Server 2008 R2 Windows Server 2008 R2
Windows 7 Windows 7
Windows Server 2008 Windows Server 2008
Windows Vista Windows Vista
Узлы в Интернете Internet hosts
Системы Apple Macintosh Apple Macintosh systems
Мэйнфреймы IBM IBM mainframes
Системы UNIX и Linux UNIX and Linux systems
Системы Open VMS Open VMS systems
Принтеры, готовые к работе в сети Network-ready printers
Планшеты и Сотовые телефоны с поддержкой технологии Wired Ethernet или Wireless 802,11 Tablets and cellular telephones with wired Ethernet or wireless 802.11 technology enabled
Планирование развертывания DHCP Plan DHCP Deployment
Ниже приведены основные этапы планирования перед установкой роли DHCP-сервера. Following are key planning steps before installing the DHCP server role.
Планирование DHCP-серверов и пересылки DHCP Planning DHCP servers and DHCP forwarding
Поскольку сообщения DHCP являются широковещательными, маршрутизаторы не пересылают их между подсетями. Because DHCP messages are broadcast messages, they are not forwarded between subnets by routers. Если имеется несколько подсетей и службу DHCP требуется обеспечить для каждой из них, необходимо выполнить одно из описанных ниже действий. If you have multiple subnets and want to provide DHCP service for each subnet, you must do one of the following:
Установите DHCP-сервер в каждой из подсетей. Install a DHCP server on each subnet
Настройте маршрутизаторы на пересылку широковещательных сообщений DHCP между подсетями, а на DHCP-сервере настройте несколько областей (по одной на подсеть). Configure routers to forward DHCP broadcast messages across subnets and configure multiple scopes on the DHCP server, one scope per subnet.
В большинстве случаев настройка маршрутизаторов на пересылку широковещательных сообщений DHCP является более экономически эффективным решением, чем развертывание DHCP-сервера в каждом из физических сегментов сети. In most cases, configuring routers to forward DHCP broadcast messages is more cost effective than deploying a DHCP server on each physical segment of the network.
Планирование диапазонов IP-адресов Planning IP address ranges
У каждой подсети должен быть собственный уникальный диапазон IP-адресов. Each subnet must have its own unique IP address range. Эти диапазоны представлены на DHCP-сервере с помощью областей. These ranges are represented on a DHCP server with scopes.
Область представляет собой группировку IP-адресов в целях администрирования для компьютеров подсети, в которой используется служба DHCP. A scope is an administrative grouping of IP addresses for computers on a subnet that use the DHCP service. Администратор сначала создает область для каждой физической подсети, а затем использует ее для определения параметров клиентских компьютеров. The administrator first creates a scope for each physical subnet and then uses the scope to define the parameters used by clients.
Область имеет указанные ниже свойства. A scope has the following properties:
Диапазон IP-адресов, в котором осуществляется включение или исключение адресов, используемых в предложениях на выделение адреса службы DHCP. A range of IP addresses from which to include or exclude addresses used for DHCP service lease offerings.
Маска подсети, определяющая префикс подсети для конкретного IP-адреса. A subnet mask, which determines the subnet prefix for a given IP address.
Имя области, назначаемое при ее создании. A scope name assigned when it is created.
Сроки действия аренды адресов, которые назначаются DHCP-клиентам, получающим динамически выделяемые IP-адреса. Lease duration values, which are assigned to DHCP clients that receive dynamically allocated IP addresses.
Любые параметры области DHCP, настроенные для назначения DHCP-клиентам, такие как IP-адрес DNS-сервера и маршрутизатора или шлюза по умолчанию. Any DHCP scope options configured for assignment to DHCP clients, such as DNS server IP address and router/default gateway IP address.
Резервирование — дополнительная возможность, обеспечивающая постоянное получение DHCP-клиентом одного и того же IP-адреса. Reservations are optionally used to ensure that a DHCP client always receives the same IP address.
Перед развертыванием серверов создайте список подсетей и диапазонов IP-адресов, которые необходимо использовать для каждой из подсетей. Before deploying your servers, list your subnets and the IP address range you want to use for each subnet.
Планирование масок подсетей Planning subnet masks
Для различения идентификаторов сетей и адресов узлов используется маска подсети. Network IDs and host IDs within an IP address are distinguished by using a subnet mask. Каждая маска подсети — это 32-разрядное число, в котором группа последовательных единичных битов (1) используется для обозначения идентификатора сети, а группа последовательных нулевых битов (0) — для обозначения адреса узла в IP-адресе. Each subnet mask is a 32-bit number that uses consecutive bit groups of all ones (1) to identify the network ID and all zeroes (0) to identify the host ID portions of an IP address.
Например, с IP-адресом 131.107.16.200 обычно используется маска подсети, которая представляет собой следующее 32-разрядное двоичное число: For example, the subnet mask normally used with the IP address 131.107.16.200 is the following 32-bit binary number:
Это число маски подсети состоит из 16 единичных битов и 16 нулевых битов, определяющих в данном IP-адресе часть идентификатора сети и часть адреса узла (обе длиной по 16 бит). This subnet mask number is 16 one-bits followed by 16 zero-bits, indicating that the network ID and host ID sections of this IP address are both 16 bits in length. Обычно маска подсети отображается в виде десятичных чисел, разделенных точками (255.255.0.0). Normally, this subnet mask is displayed in dotted decimal notation as 255.255.0.0.
В таблице ниже приведены маски подсетей для классов адресов Интернета. The following table displays subnet masks for the Internet address classes.
| Класс адреса Address class | Количество битов для маски подсети Bits for subnet mask | Маска подсети Subnet mask |
|---|---|---|
| Класс A Class A | 11111111 00000000 00000000 00000000 11111111 00000000 00000000 00000000 | 255.0.0.0 255.0.0.0 |
| Класс B Class B | 11111111 11111111 00000000 00000000 11111111 11111111 00000000 00000000 | 255.255.0.0 255.255.0.0 |
| Класс C Class C | 11111111 11111111 11111111 00000000 11111111 11111111 11111111 00000000 | 255.255.255.0 255.255.255.0 |
При создании области в DHCP и вводе диапазона IP-адресов для области служба DHCP обеспечивает эти значения масок подсетей по умолчанию. When you create a scope in DHCP and you enter the IP address range for the scope, DHCP provides these default subnet mask values. Обычно значения масок подсетей по умолчанию применимы для большинства сетей, не имеющих особых требований, а также там, где каждый сегмент IP-сети соответствует одной физической сети. Typically, default subnet mask values are acceptable for most networks with no special requirements and where each IP network segment corresponds to a single physical network.
В некоторых случаях для реализации IP-подсетей маски подсетей можно настраивать. In some cases, you can use customized subnet masks to implement IP subnetting. При использовании IP-подсетей часть адреса узла по умолчанию можно разделить, чтобы определить подсети, которые являются подразделениями исходного идентификатора сети какого-либо класса. With IP subnetting, you can subdivide the default host ID portion of an IP address to specify subnets, which are subdivisions of the original class-based network ID.
Настройкой длины маски подсети можно уменьшить количество бит, необходимое для адреса узла. By customizing the subnet mask length, you can reduce the number of bits that are used for the actual host ID.
Чтобы избежать проблем с адресацией и маршрутизацией, необходимо убедиться в том, что все компьютеры сегмента подсети, поддерживающие протокол TCP/IP, используют одинаковую маску подсети и что у каждого устройства имеется уникальный IP-адрес. To prevent addressing and routing problems, you should make sure that all TCP/IP computers on a network segment use the same subnet mask and that each computer or device has an unique IP address.
Планирование диапазонов исключения Planning exclusion ranges
При создании области на DHCP-сервере укажите диапазон IP-адресов, включающий все адреса, которые разрешено арендовать DHCP-клиентам, таким как компьютеры и другие устройства. When you create a scope on a DHCP server, you specify an IP address range that includes all of the IP addresses that the DHCP server is allowed to lease to DHCP clients, such as computers and other devices. Если вручную установить статические IP-адреса некоторым серверам и устройствам из того же диапазона адресов, который DHCP-сервер предоставляет в аренду, можно непреднамеренно создать конфликт IP-адресов, при котором вы и DHCP-сервер назначите один и тот же адрес разным устройствам. If you then go and manually configure some servers and other devices with static IP addresses from the same IP address range that the DHCP server is using, you can accidentally create an IP address conflict, where you and the DHCP server have both assigned the same IP address to different devices.
Чтобы избежать этого, необходимо создать диапазон исключения для области DHCP. To solve this problem, you can create an exclusion range for the DHCP scope. Диапазон исключения — это непрерывный диапазон IP-адресов в диапазоне IP-адресов области, который не может использоваться DHCP-сервером. An exclusion range is a contiguous range of IP addresses within the scope’s IP address range that the DHCP server is not allowed to use. При создании диапазона исключения DHCP-сервер не назначает адреса в этом диапазоне, позволяя вручную назначать эти адреса без создания конфликта IP-адресов. If you create an exclusion range, the DHCP server does not assign the addresses in that range, allowing you to manually assign these addresses without creating an IP address conflict.
IP-адреса можно исключить из распределения DHCP-сервером с помощью создания диапазона исключения для каждой области. You can exclude IP addresses from distribution by the DHCP server by creating an exclusion range for each scope. Исключения необходимо использовать для всех устройств, для которых настроены статические IP-адреса. You should use exclusions for all devices that are configured with a static IP address. Исключаемые адреса должны включать все IP-адреса, вручную назначенные другим серверам, клиентам, не поддерживающим DHCP, бездисковым рабочим станциям или клиентам маршрутизации и удаленного доступа и PPP-клиентам. The excluded addresses should include all IP addresses that you assigned manually to other servers, non-DHCP clients, diskless workstations, or Routing and Remote Access and PPP clients.
| элементы конфигурации, Configuration items | Примеры значений Example values |
|---|---|
| Начальный IP-адрес диапазона исключения Exclusion range Start IP Address | 10.0.0.1 10.0.0.1 |
| Конечный IP-адрес диапазона исключения Exclusion range End IP Address | 10.0.0.25 10.0.0.25 |
Планирование статической конфигурации TCP/IP Planning TCP/IP static configuration
Определенные устройства, такие как маршрутизаторы, DHCP-серверы и DNS-серверы, необходимо настраивать с использованием статических IP-адресов. Certain devices, such as routers, DHCP servers, and DNS servers, must be configured with a static IP address. Кроме того, принтерам и другим дополнительным устройствам также может потребоваться назначение постоянного IP-адреса. In addition, you might have additional devices, such as printers, that you want to ensure always have the same IP address. Создайте для каждой подсети список устройств, которые необходимо настроить статически, а затем запланируйте диапазон исключения, который необходимо использовать на DHCP-сервере, чтобы последний не сдавал в аренду IP-адреса статически настроенных устройств. List the devices that you want to configure statically for each subnet, and then plan the exclusion range you want to use on the DHCP server to ensure that the DHCP server does not lease the IP address of a statically configured device. Диапазон исключения — это ограниченная последовательность IP-адресов области, исключаемых из числа назначаемых службой DHCP. An exclusion range is a limited sequence of IP addresses within a scope, excluded from DHCP service offerings. Сервер не назначает DHCP-клиентам сети адреса из диапазонов исключения. Exclusion ranges assure that any addresses in these ranges are not offered by the server to DHCP clients on your network.
Например, если для подсети используется диапазон IP-адресов 192.168.0.1–192.168.0.254 и имеется десять устройств, на которых необходимо настроить статические IP-адреса, для области 192.168.0.x можно создать диапазон исключения с десятью и более IP-адресами: 192.168.0.1–192.168.0.15. For example, if the IP address range for a subnet is 192.168.0.1 through 192.168.0.254 and you have ten devices that you want to configure with a static IP address, you can create an exclusion range for the 192.168.0.x scope that includes ten or more IP addresses: 192.168.0.1 through 192.168.0.15.
В данном примере десять из числа исключаемых IP-адресов используются для настройки статических IP-адресов на серверах и других устройствах, а пять дополнительных IP-адресов оставлены про запас для статической настройки новых устройств, которые могут быть добавлены в будущем. In this example, you use ten of the excluded IP addresses to configure servers and other devices with static IP addresses and five additional IP addresses are left available for static configuration of new devices that you might want to add in the future. При использовании этого диапазона исключения DHCP-серверу оставлен пул адресов 192.168.0.16–192.168.0.254. With this exclusion range, the DHCP server is left with an address pool of 192.168.0.16 through 192.168.0.254.
В таблице ниже приведен дополнительный пример элементов конфигурации для доменных служб Active Directory и служб DNS. Additional example configuration items for AD DS and DNS are provided in the following table.
| элементы конфигурации, Configuration items | Примеры значений Example values |
|---|---|
| Привязки сетевых подключений Network Connect Bindings | Ethernet Ethernet |
| Параметры DNS-сервера DNS Server Settings | DC1.corp.contoso.com DC1.corp.contoso.com |
| IP-адрес предпочитаемого DNS-сервера Preferred DNS server IP address | 10.0.0.2 10.0.0.2 |
| Значения области Scope values
1. имя области 1. Scope Name |
1. Основная подсеть 1. Primary Subnet 2.10.0.0.1 2. 10.0.0.1 3.10.0.0.254 3. 10.0.0.254 4.255.255.255.0 4. 255.255.255.0 5.10.0.0.1 5. 10.0.0.1 6.8 дней 6. 8 days |
| Режим работы DHCP-сервера IPv6 IPv6 DHCP Server Operation Mode | Не включено Not enabled |
Использование этого руководства в тестовой лаборатории Using This Guide in a Test Lab
С помощью этого руководства можно развернуть DHCP в тестовой лаборатории перед развертыванием в рабочей среде. You can use this guide to deploy DHCP in a test lab before you deploy in a production environment.
Если вы не хотите развертывать DHCP в лаборатории тестирования, можно перейти к разделу развертывание DHCP. If you do not want to deploy DHCP in a test lab, you can skip to the section Deploy DHCP.
Для определения минимальных ресурсов, необходимых для тестирования развертывания DHCP с помощью этого руководством, можно использовать следующие сведения. You can use the following information to determine the minimum resources you need to test DHCP deployment using this guide.
Требования лаборатории тестирования с виртуальными машинами Test Lab requirements with VMs
Для развертывания DHCP в тестовой лаборатории с виртуальными машинами необходимы следующие ресурсы. To deploy DHCP in a test lab with VMs, you need the following resources.
Развертывание домена Domain deployment
Для этого развертывания требуется один физический сервер, один виртуальный коммутатор, два виртуальных сервера и один виртуальный клиент: This deployment requires one physical server, one virtual switch, two virtual servers, and one virtual client:
На физическом сервере в диспетчере Hyper-V создайте следующие элементы. On your physical server, in Hyper-V Manager, create the following items.
Развертывание автономного DHCP-сервера Standalone DHCP server deployment
Для этого развертывания требуется один физический сервер, один виртуальный коммутатор, один виртуальный сервер и один виртуальный клиент: This deployment requires one physical server, one virtual switch, one virtual server, and one virtual client:
На физическом сервере в диспетчере Hyper-V создайте следующие элементы. On your physical server, in Hyper-V Manager, create the following items.
Требования лаборатории тестирования к физическим серверам Test Lab requirements with physical servers
Для развертывания DHCP в тестовой лаборатории с физическими серверами необходимы следующие ресурсы. To deploy DHCP in a test lab with physical servers, you need the following resources.
Развертывание домена Domain deployment
Для этого развертывания требуется один концентратор или коммутатор, два физических сервера и один физический клиент: This deployment requires one hub or switch, two physical servers and one physical client:
Развертывание автономного DHCP-сервера Standalone DHCP server deployment
Для этого развертывания требуется один концентратор или коммутатор, один физический сервер и один физический клиент: This deployment requires one hub or switch, one physical server, and one physical client:
Развертывание DHCP Deploy DHCP
В этом разделе приведены примеры команд Windows PowerShell, которые можно использовать для развертывания DHCP на одном сервере. This section provides example Windows PowerShell commands that you can use to deploy DHCP on one server. Перед выполнением этих примеров команд на сервере необходимо изменить команды в соответствии с вашей сетью и средой. Before you run these example commands on your server, you must modify the commands to match your network and environment.
Например, перед выполнением команд необходимо заменить примеры значений в командах для следующих элементов: For example, before you run the commands, you should replace example values in the commands for the following items:
Перед выполнением команды проверьте и измените каждую команду в среде. Examine and modify every command for your environment before you run the command.
Дополнительные сведения см. в разделе Создание виртуального коммутатора с помощью диспетчера Hyper-V статьи Создание виртуальной сети. For more information, see the section Create a Virtual Switch with Hyper-V Manager in the topic Create a virtual network.
Запуск Windows PowerShell от имени администратора Run Windows PowerShell as an Administrator
Для запуска Windows PowerShell с правами администратора можно использовать следующую процедуру. You can use the following procedure to run Windows PowerShell with Administrator privileges.
На компьютере под управлением Windows Server 2016 нажмите кнопку Пуск, а затем щелкните правой кнопкой мыши значок Windows PowerShell. On a computer running Windows Server 2016, click Start, then right-click the Windows PowerShell icon. Появится меню. A menu appears.
В меню щелкните Дополнительно, а затем выберите Запуск от имени администратора. In the menu, click More, and then click Run as administrator. При появлении запроса введите учетные данные для учетной записи с правами администратора на компьютере. If prompted, type the credentials for an account that has Administrator privileges on the computer. Если учетная запись пользователя, с которой вы вошли на компьютер, является учетной записью администратора, запрос учетных данных не будет получен. If the user account with which you are logged on to the computer is an Administrator level account, you will not receive a credential prompt.
Откроется Windows PowerShell с правами администратора. Windows PowerShell opens with Administrator privileges.
Переименование DHCP-сервера и Настройка статического IP-адреса Rename the DHCP server and configure a static IP address
Если вы еще не сделали этого, можно использовать следующие команды Windows PowerShell для переименования DHCP-сервера и настройки статического IP-адреса для сервера. If you have not already done so, you can use the following Windows PowerShell commands to rename the DHCP server and configure a static IP address for the server.
Настройка статического IP-адреса Configure a static IP address
Можно использовать следующие команды для назначения статического IP-адреса DHCP-серверу и настройки свойств TCP/IP DHCP-сервера с правильным IP-адресом DNS-сервера. You can use the following commands to assign a static IP address to the DHCP server, and to configure the DHCP server TCP/IP properties with the correct DNS server IP address. Кроме того, в этом примере необходимо переименовать интерфейсы и сменить IP-адреса на значения, подходящие для вашего компьютера. You must also replace interface names and IP addresses in this example with the values that you want to use to configure your computer.
Дополнительные сведения об этих командах см. в следующих разделах. For more information about these commands, see the following topics.
переименование компьютера Rename the computer
Для переименования и перезагрузки компьютера можно использовать следующие команды. You can use the following commands to rename and then restart the computer.
Дополнительные сведения об этих командах см. в следующих разделах. For more information about these commands, see the following topics.
Если вы устанавливаете DHCP-сервер в доменной среде Active Directory, необходимо присоединить компьютер к домену. If you are installing your DHCP server in an Active Directory domain environment, you must join the computer to the domain. Откройте Windows PowerShell с правами администратора, а затем выполните следующую команду после замены NetBios-имени домена Corp на значение, подходящее для вашей среды. Open Windows PowerShell with Administrator privileges, and then run the following command after replacing the domain NetBios name CORP with a value that is appropriate for your environment.
При появлении запроса введите учетные данные для учетной записи пользователя домена, имеющего разрешение на присоединение компьютера к домену. When prompted, type the credentials for a domain user account that has permission to join a computer to the domain.
Дополнительные сведения о команде Add-Computer см. в следующем разделе. For more information about the Add-Computer command, see the following topic.
Установка DHCP Install DHCP
После перезагрузки компьютера откройте Windows PowerShell с правами администратора, а затем установите DHCP, выполнив следующую команду. After the computer restarts, open Windows PowerShell with Administrator privileges, and then install DHCP by running the following command.
Дополнительные сведения об этой команде см. в следующем разделе. For more information about this command, see the following topic.
Создание групп безопасности DHCP Create DHCP security groups
Чтобы создать группы безопасности, необходимо запустить команду netsh сетевой оболочки ( ) в Windows PowerShell, а затем перезапустить службу DHCP, чтобы новые группы стали активными. To create security groups, you must run a Network Shell (netsh) command in Windows PowerShell, and then restart the DHCP service so that the new groups become active.
При выполнении следующей команды Netsh на DHCP-сервере группы безопасности » Администраторы DHCP » и » Пользователи DHCP » создаются в оснастке » Локальные пользователи и группы » на DHCP-сервере. When you run the following netsh command on the DHCP server, the DHCP Administrators and DHCP Users security groups are created in Local Users and Groups on the DHCP server.
Следующая команда перезапускает службу DHCP на локальном компьютере. The following command restarts the DHCP service on the local computer.
Дополнительные сведения об этих командах см. в следующих разделах. For more information about these commands, see the following topics.
Авторизация DHCP-сервера в Active Directory ( необязательно) Authorize the DHCP server in Active Directory (Optional)
При установке DHCP в среде домена необходимо выполнить следующие действия, чтобы авторизовать DHCP-сервер для работы в домене. If you are installing DHCP in a domain environment, you must perform the following steps to authorize the DHCP server to operate in the domain.
Неавторизованные DHCP-серверы, установленные в доменах Active Directory, не могут функционировать должным образом и не будут выделять IP-адреса клиентам DHCP. Unauthorized DHCP servers that are installed in Active Directory domains cannot function properly, and do not lease IP addresses to DHCP clients. Автоматическое отключение неавторизованных DHCP-серверов — это функция безопасности, которая не позволяет неавторизованным DHCP-серверам назначать недопустимые адреса клиентам в сети. The automatic disabling of unauthorized DHCP servers is a security feature that prevents unauthorized DHCP servers from assigning incorrect IP addresses to clients on your network.
Чтобы добавить DHCP-сервер в список разрешенных DHCP-серверов в Active Directory, можно использовать следующую команду: You can use the following command to add the DHCP server to the list of authorized DHCP servers in Active Directory.
Если у вас нет среды домена, не выполняйте эту команду. If you do not have a domain environment, do not run this command.
Чтобы убедиться, что DHCP-сервер разрешен в Active Directory, можно использовать следующую команду. To verify that the DHCP server is authorized in Active Directory, you can use the following command.
Ниже приведены примеры результатов, которые отображаются в Windows PowerShell. Following are example results that are displayed in Windows PowerShell.
Дополнительные сведения об этих командах см. в следующих разделах. For more information about these commands, see the following topics.
Дополнительные сведения об этой команде см. в следующем разделе. For more information about this command, see the following topic.
Задать параметры конфигурации динамического обновления DNS на уровне сервера ( необязательно) Set server level DNS dynamic update configuration settings (Optional)
Если требуется, чтобы DHCP-сервер выполнял динамическое обновление DNS для клиентских компьютеров DHCP, можно выполнить следующую команду, чтобы настроить этот параметр. If you want the DHCP server to perform DNS dynamic updates for DHCP client computers, you can run the following command to configure this setting. Это параметр уровня сервера, а не параметр уровня области, поэтому он влияет на все области, настроенные на сервере. This is a server level setting, not a scope level setting, so it will affect all scopes that you configure on the server. В этом примере команда также настраивает DHCP-сервер на удаление записей ресурсов DNS для клиентов по крайней мере истечения срока действия клиента. This example command also configures the DHCP server to delete DNS resource records for clients when the client least expires.
Дополнительные сведения об этих командах см. в следующих разделах. For more information about these commands, see the following topics.
Настройка области корпоративной сети Configure the Corpnet Scope
После завершения установки DHCP можно использовать следующие команды для настройки и активации области корпоративной сети, создания диапазона исключения для области и настройки параметров DHCP-шлюза по умолчанию, IP-адреса DNS-сервера и доменного имени DNS. After DHCP installation is completed, you can use the following commands to configure and activate the Corpnet scope, create an exclusion range for the scope, and configure the DHCP options default gateway, DNS server IP address, and DNS domain name.
Дополнительные сведения об этих командах см. в следующих разделах. For more information about these commands, see the following topics.
Настройка области Corpnet2 ( необязательно) Configure the Corpnet2 Scope (Optional)
При наличии второй подсети, подключенной к первой подсети с маршрутизатором, на котором включена пересылка DHCP, можно использовать следующие команды, чтобы добавить вторую область с именем Corpnet2 для этого примера. If you have a second subnet that is connected to the first subnet with a router where DHCP forwarding is enabled, you can use the following commands to add a second scope, named Corpnet2 for this example. В этом примере также настраивается диапазон исключения и IP-адрес для шлюза по умолчанию ( IP-адрес маршрутизатора в подсети ) подсети Corpnet2. This example also configures an exclusion range and the IP address for the default gateway (the router IP address on the subnet) of the Corpnet2 subnet.
При наличии дополнительных подсетей, обслуживаемых этим DHCP-сервером, можно повторить эти команды, используя разные значения для всех параметров команды, чтобы добавить области для каждой подсети. If you have additional subnets that are serviced by this DHCP server, you can repeat these commands, using different values for all of the command parameters, to add scopes for each subnet.
Убедитесь, что все маршрутизаторы между DHCP-клиентами и DHCP-сервером настроены для пересылки сообщений DHCP. Ensure that all routers between your DHCP clients and your DHCP server are configured for DHCP message forwarding. Сведения о настройке пересылки DHCP см. в документации по маршрутизатору. See your router documentation for information on how to configure DHCP forwarding.
Проверка функциональности сервера Verify Server Functionality
Если клиент не получает IP-адрес от DHCP-сервера, выполните следующие действия по устранению неполадок. If the client does not receive an IP address from your DHCP server, perform the following troubleshooting steps.
Команды Windows PowerShell для DHCP Windows PowerShell Commands for DHCP
Следующая ссылка содержит описания команд и синтаксис для всех команд Windows PowerShell DHCP-сервера для Windows Server 2016. The following reference provides command descriptions and syntax for all DHCP Server Windows PowerShell commands for Windows Server 2016. В разделе перечислены команды в алфавитном порядке на основе глагола в начале команд, например Get или Set. The topic lists commands in alphabetical order based on the verb at the beginning of the commands, such as Get or Set.
Вы не можете использовать команды Windows Server 2016 в Windows Server 2012 R2. You can not use Windows Server 2016 commands in Windows Server 2012 R2.
Следующая ссылка содержит описания команд и синтаксис для всех команд Windows PowerShell DHCP-сервера для Windows Server 2012 R2. The following reference provides command descriptions and syntax for all DHCP Server Windows PowerShell commands for Windows Server 2012 R2. В разделе перечислены команды в алфавитном порядке на основе глагола в начале команд, например Get или Set. The topic lists commands in alphabetical order based on the verb at the beginning of the commands, such as Get or Set.
В Windows Server 2016 можно использовать команды Windows Server 2012 R2. You can use Windows Server 2012 R2 commands in Windows Server 2016.
Список команд Windows PowerShell в этом пошаговом окне List of Windows PowerShell Commands in this guide
Ниже приведен простой список команд и примеров значений, используемых в этом руководством. Following is a simple list of commands and example values that are used in this guide.
Источник
Видео
Установка и настройка роли DHCP-сервер Windows Server 2019.
Установка и настройка DHCP сервера на Windows Server 2012, 2016 R2
DHCP не включен на сетевом адаптере Беспроводная сеть или Ethernet
НАСТРОЙКА СЕТИ / СТАТИЧЕСКИЙ IP АДРЕС / WINDOWS 10
Настройка DHCP в локальной сети Windows
Настройка DHCP-сервера [Администрирования Windows Server]
#7. Установка и настройка DHCP-сервера на Windows Server 2019.
Все, что вам нужно знать про DHCP
Настройка DHCP и DNS. Доменные зоны [Windows Server 2012] #3
DHCP не включен на сетевом адаптере Windows 11/10
DHCP-сервер -это сетевой протокол, в котором взаимодействуют клиент и сервер , который назначает IP-адрес и другие аспекты для конфигурации сети, принадлежащей клиентскому устройству, и, таким образом, может связываться с другими сетей. Это своего рода «идентичность», которая отличает одну сеть от другой, потому что параметры конфигурации каждой из них могут быть достигнуты. Этот сервер назначает IP-адреса, поскольку они «освобождаются» от того, что они знают, кому он принадлежит, как долго он использовался и для кого он будет переназначен.
Основная цель DHCP-сервера-обеспечить безопасную настройку и администрирование сети, избегая повторения IP-адресов , поскольку он назначает эти адреса в заранее определенном диапазоне. Если случайно мы неправильно манипулируем нашим IP-адресом, он будет назначен другому клиенту, что вызовет проблему идентификации, ограничивающую наше общение с сетью, пока конфликт не будет разрешен.
Но если это не так и проблема с подключением сохраняется, это может быть связано с истечением срока действия лицензии на сервер. Тем не менее, эти сложности могут быть легко решены, если мы правильно настроим наш сервер. Вот почему в этом руководстве мы научим вас простым и пошаговым настройкам DHCP-сервера на вашем компьютере .
Протокол динамической конфигурации хоста (DHCP) его аббревиатуры на английском языке-это протокол, разработанный для эффективной настройки IP-адресов на каждом компьютере, который подключается к сети Интернет . >. Эта настройка выполняется автоматически, но иногда это может быть сделано вручную.
Как мы уже упоминали, одним из его преимуществ является автоматическое подключение нашего IP-адреса к другим пользователям в Интернете , что позволяет вводить и выводить данные, необходимые для доступа к информации в сети. то есть это экономит нам время на согласие с сетями, с которыми мы связываемся в то время.
Однако недостаток напрямую связан с нашей безопасностью , потому что любой может перейти на наш DHCP-хостинг и воспользоваться нашим IP-адресом для ввода наших данных, несмотря на эту проблему, решение состоит в том, чтобы перезапустить сервер Если вы нашли вас по IP, вы потеряете свой след, потому что другой IP-адрес будет переназначен.
Это заставляет нас задуматься, Реально ли сохранить на моем компьютере активированный DHCP-сервер? Учитывая, что шансы нанести ущерб нашей безопасности в Интернете намного выше, но, в свою очередь, осведомленность о пользователи для защиты себя растут в тандеме.
Несомненно использование таких серверов в замкнутой среде, где мы постоянно контролировать сеть, с которыми мы связываем полезно, вы можете использовать этот автоматический хостинг, но разграничение диапазона другого IP, адрес Другое решение-использовать восток в ручном режиме, чтобы настроить его самостоятельно .
Когда мы говорим о ручной настройке наших DHCP-серверов , мы должны принять во внимание некоторые термины, чтобы понять, какие действия необходимо предпринять в том виде, как они есть:
- Область DHCP-сервера: Это административная группа компьютеров или клиентов вторичной сети, которая использует службу DHCP.
- Диапазон DHCP-серверов . Он состоит из группы IP-адресов, которые соединяются в области с разделителями и назначаются сервером, например, с 192.168.0.1 по 192.168.0.254.
- Концессия или аренда адресов: это время, когда серверы DHPC разрешают использование IP-адреса на компьютере.
- Резервирование IP-адресов . Назначение одних и тех же IP-адресов конкретным клиентам, которые хотят сохранить свою информацию, аналогично сохранению статического IP-адреса, но автоматически с DHCP-сервера, поскольку при выполнении уступок и повторной активации сервера IP-адрес изменяется.
По умолчанию DHCP-серверы находятся в автоматическом режиме, но в качестве решения, позволяющего избежать любой возможной кражи информации, режим ручной настройки является нашим союзником.
Здесь мы расскажем вам шаг за шагом, как оптимизировать и настроить вашу систему в разных ОС
Действия по настройке DHCP-сервера в Windows 10, MacOS и Linux
Теперь, пояснив эти термины, мы начнем объяснять способы настройки DHCP-сервера в зависимости от используемой операционной системы:
На маршрутизаторе Cisco в Packet Tracer
Конфигурирование всего с маршрутизатора немного трудоемко и отнимает много времени, поэтому cisco перевела этот тип сортировки в автоматический режим, однако сетевые администраторы могут изменить настройки в соответствии со следующими :
- Первое, что нужно сделать, это войти в режим глобальной конфигурации, там вы будете настраивать терминал.
- В режиме глобальной конфигурации вам будет предложено добавить имя в домен сервера после формулы предварительно разработанный пример: IP + dhcp + pool + LAB_CAPACITY.
- Затем необходимо создать пул IP-адресов.
- Выберите конфигурацию IP в маршрутизаторе, и мы записываем тот диапазон, который исключен, например, с 10.248.20 по 201.10.248.30
- Вы должны определить время, выделенное для этого IP, таким образом, вы указываете максимальное время, которое узел будет иметь в сеть. Например, если вы назначите 24 часа в конце времени, вам будет присвоен новый IP-адрес.
- Указан набор адресов.
- Соединение проверяется с помощью команды show IP DHCP Binding , чтобы показать нам IP-адреса, назначенные клиентам, поскольку запросы от DHCP-сервера были отправлены. Он будет отображаться следующим образом:
Следуя этим шагам, мы можем без проблем настроить этот сервер, который имеет множество преимуществ с точки зрения сетевого подключения.
в Windows 10
Windows включила в свое программное обеспечение возможность настройки нашего DHCP-сервера, что помогает нам выполнять эту задачу простым способом. Вот список шагов для выполнения этой задачи:
- Выберите окно « Пуск» , затем перейдите в « Настройки» и выберите « Сеть и Интернет» . , затем « Wi-Fi «.
- Затем мы отмечаем « Управление известными сетями» и там выбираем сеть, на которую мы собираемся перейти, В конце мы выбираем « Свойства «.
- Когда мы видим вариант назначения IP-адреса, нажимаем « Изменить IP-конфигурацию» и отмечаем « Автоматический (DHCP) » или« Ручной ».
- Если установлен флажок “ Автоматически (DHCP)” , настройки IP-адреса и адреса DNS-сервера устанавливаются автоматически. Если вы выбрали Вручную , вы можете пошагово настроить IP-адрес и адрес DNS-сервера.
- После проверки « Изменить настройки IP» , при выборе « Вручную» необходимо активировать IPv4 .
- Чтобы указать IP-адрес, “ Длина префикса подсети” и “ Шлюз” , мы запишем настройки IP-адреса.
- Если вы укажете адрес DNS-сервера, мы перейдем в окна « Предпочитаемый DNS» и « Альтернативный DNS» , где мы запишем адреса основного и вторичного DNS-серверов.
- В конце процесса (вручную или автоматически) мы выбираем « Сохранить» .
в MacOS
На компьютерах Apple эти процессы полностью автоматизированы , поэтому пользователю не нужно тратить много времени на их выполнение вручную. Однако, если есть какие-то вещи, которые нужно активировать, чтобы он работал должным образом, и мы объясним это ниже.
- Первое, что вы должны сделать, это войти в панель конфигурации вашего маршрутизатора , введя адрес 192.168.1.1 в панели навигации браузера по умолчанию.
- После этого у вас спросят учетные данные доступа, которые обычно находятся на задней панели маршрутизатора или его коробки; найдите его и введите их .
- Теперь вы должны войти в раздел DHCP устройства и установить серверы Apple , которые вы можете получить , загрузив приложение, указанное выше . >
- После этого мы переходим в « Сетевые настройки» компьютера и позиционируем себя в « DHCP ».
- Мы найдем переключатель , который мы должны активировать и подготовить . Мы уже установили и настроили нужный нам сервер.
В Linux
В Linux перед любой настройкой мы должны сначала установить пакет с корневым терминалом, чтобы представить его следующим образом:
Установка
- Устанавливаем пакет и в конце получаем файл DHCP, где находится интерфейс: путь / etc / default / isc-dhcp-server .
- Это будет изменено путем замены имени интерфейса, предлагаемого службой DHCP. В этом случае для обеспечения безопасности мы создаем копию файла конфигурации DHCP , чтобы избежать ошибок путем неправильной модификации.
Позже мы откроем файл конфигурации с помощью программы чтения текста и выполним следующие операции:
- Мы изменим строку «Официальный»,
- Посмотрим на конец файла конфигурации и определим подсеть:
- Мы указываем IP-адрес и маску конкретной подсети.
- Мы сохраним изменения и перезапустим сервер . Если вы допустили ошибку, терминал укажет на неверную строку файла.
Функциональный тест
- Переходим в файл /var/lib/dhcp/dhcpd.leases , где мы видим все IP-адреса, которые были предоставлены и все еще активны сервером.
- Служба DHCP позволяет нам резервировать IP-адреса в случае, если у нас есть сетевой принтер, и поэтому не очень удобно иметь динамическую сеть.
- Переходим к файлу Конфигурация сервера DHCP и в: /etc/dhcp/dhcpd.config мы добавляем в конце следующие строки:
- Мы перезапустим сервер , чтобы изменения вступили в силу. Мы переходим на визуальный компьютер клиента и пытаемся проверить связь, если у нас есть соединение и все готово, мы завершили ручную настройку нашего DHCP-сервера.
Как работает резервирование

Dhcp Сервер это сервер, который может раздавать ip-адреса и другие параметры компьютерам по сети,
именно на нём задаются настройки по раздаче IP адресов и других параметров.
Содержание
- Как установить и настроить DHCP сервер- инструкция
- Dhcp-client представляет из себя приложение
- Установка роли сервера DHCP
- Настройка DHCP сервера на Windows
- Настройка клиентов на работу с DHCP сервером
Как установить и настроить DHCP сервер- инструкция
Dhcp-client представляет из себя приложение
которое есть на клиентских компьютерах, и которая обращается к DHCP серверу для того, чтобы получить ip-адрес и нужные параметры.
В операционных системах по умолчанию стоит клиент DHCP. Если не будет использоваться dhcp-сервер, то пользователю придется во всех компьютерах по сети прописывать статический IP адрес вручную.
Поэтому это является большим плюсом и преимуществом DHCP. Если вручную прописывать статический IP адреса, самая распространённая проблема это конфликт ip-адресов, когда один и тот же адрес задан на нескольких компьютерах. К преимуществам dhcp-сервера можно отнести то, что сервер раздает параметры, такие как шлюз, dns-сервера, и это пользователю не нужно делать вручную.
У DHCP много преимуществ, поэтому лучше использовать его. Это касается даже организации, где всего 13 машин. Невозможно помнить, какой ip-адрес задан у всех компьютеров или устройств. Тем более периодически приходится компьютеры менять, из-за того что они сломались, и приходится настраивать все параметры заново.
Также при добавлении новой оргтехники, ей тоже нужен ip-адрес, и можно ошибиться в назначении, потом всё это достаточно сложно исправлять.
Установка роли сервера DHCP
Для начала нужно сделать предварительную подготовку, уточнить план добавления частей, это подсеть и диапазон, какие ip-адреса будут исключены из раздачи, какие параметры нужно раздавать. Это требуется для ускорения процесса установки и настройки, нужно задать статический ip-адрес сервера, где будет установлена роль сервера DHCP.
Первым этапом будет открытие диспетчера серверов. Обгон автоматически открывается при старте системы, при необходимости можно зайти в пуск и далее выбрать диспетчер серверов.
Далее нужно нажать на «добавить роль сервера». После этого выйдет стартовая страница, и нажимаем кнопку далее. После этого будет выбран пункт «установка ролей или компонентов» и нажимаем кнопку далее. После этого нужно выбрать, на какой сервер мы будем устанавливать dhcp-сервер, например, локально, когда это тот же самый сервер.
Далее нужно выбрать роль, то есть нужно выбрать dhcp-сервер. В открывшемся окне пользователь выбирает средства администрирования сервера, идём далее.
Следующим шагом нужно выбрать компоненты, и так же нажимаем кнопку далее.
На следующем шаге составляется план настройки DHCP сервера, и нужно задать хотя бы один статический адрес на компьютере. Далее мы подтверждаем установку, ставим галочку «автоматический перезапуск конечного сервера», и нажимаем «установить». После этого начинается установка, которая идёт несколько минут. После установки система предложит также сделать предварительную настройку, чтобы создались в соответствующие группы по делегированию полномочия по управлению серверам.
Настройка DHCP сервера на Windows
После установки сервера необходимо его настроить, поэтому нужно запустить оснастку управление DHCP сервером. Для этого нужно зайти в диспетчер серверов через пуск. Откроется оснастка dhcp-сервера и начинается настройка. Для начала нужно создать область, выбрать это с помощью правой кнопки. Откроется мастер создания области, где нужно проходить вперёд по кнопке далее.
Для области задаётся имя, настраивается диапазон ip адресов, который в дальнейшем будет раздавать dhcp-сервер компьютером в сети. Также указывается, какие ip-адреса будут исключены из раздачи. Это нужно для того, чтобы ip-адреса серверов оргтехники со статическими адресами не раздавались, сюда также включают флюс, dns-сервера и другое. Также указывается срок действия аренды адресов.
Пользователь может сразу настроить основные параметры по раздаче DHCP серверов.
Это основные параметры, все остальные можно настроить непосредственно через настройку параметров. Далее пользователь активирует область и нажимает кнопку далее. Таким образом, была создана область и настроены основные параметры, и работа мастера на этом завершается.
Настройка клиентов на работу с DHCP сервером
Далее нужно настроить клиентов, например, клиентом может быть компьютер с операционной системой Windows 7. Для этого нужно зайти в свойства протокола tcp IP и провалиться в настройку получить ip-адрес автоматически. И после этого, клиент получит ip-адреса и параметры.
На сервере пользователь увидит записи о том, что он выдал ip-адрес определенному компьютеру, это можно увидеть в оснастке DHCP. Вот и весь процесс установки и настройки dhcp-сервера на операционной системе Windows Server 2012.































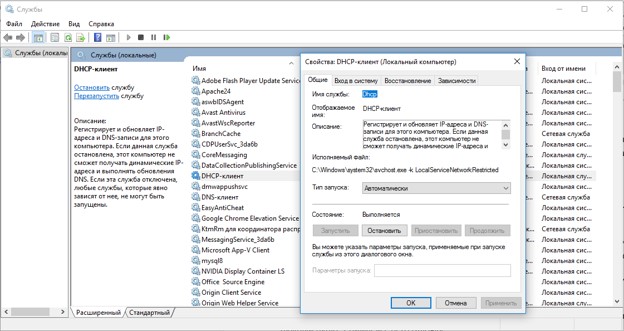

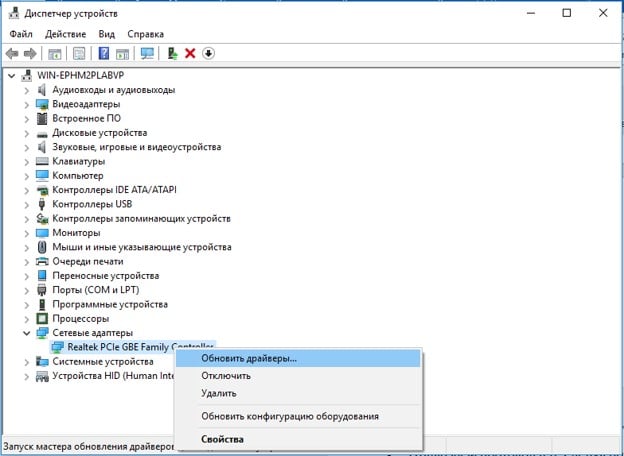
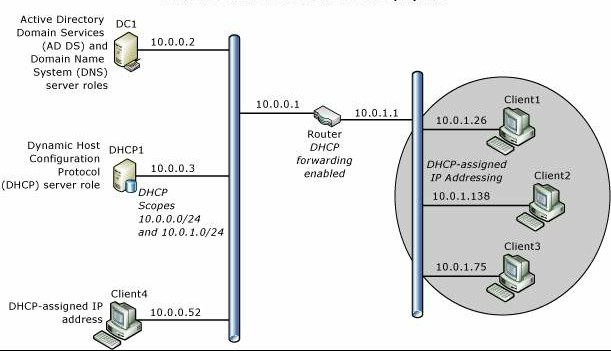





![Настройка DHCP-сервера [Администрирования Windows Server]](https://i.ytimg.com/vi/uSfhs8I8wUk/0.jpg)


![Настройка DHCP и DNS. Доменные зоны [Windows Server 2012] #3](https://i.ytimg.com/vi/D6ua5RqJmAQ/0.jpg)











