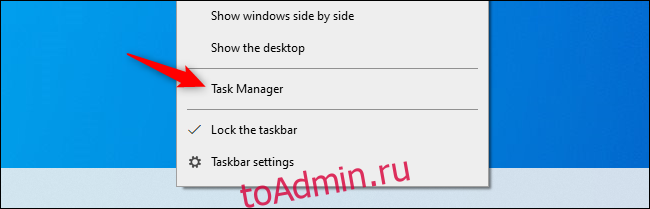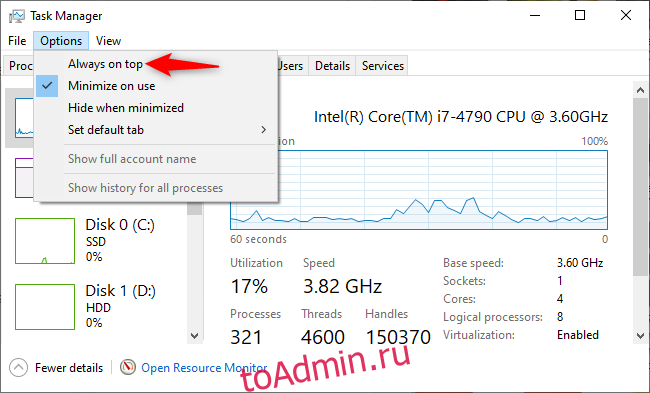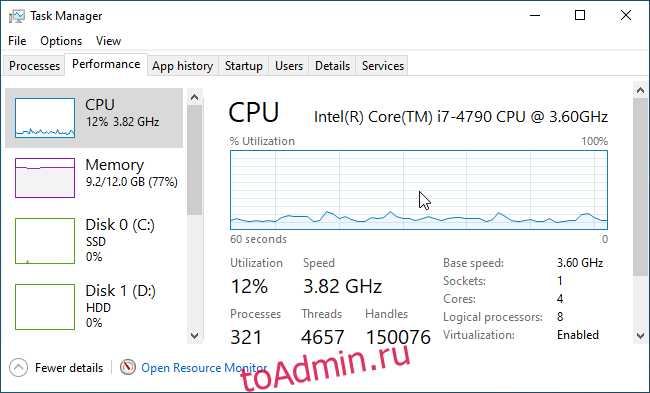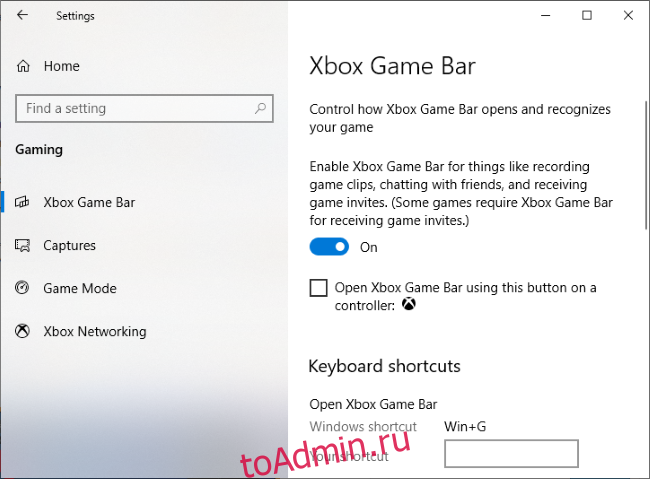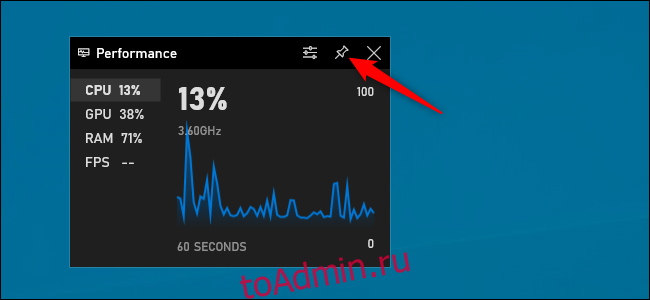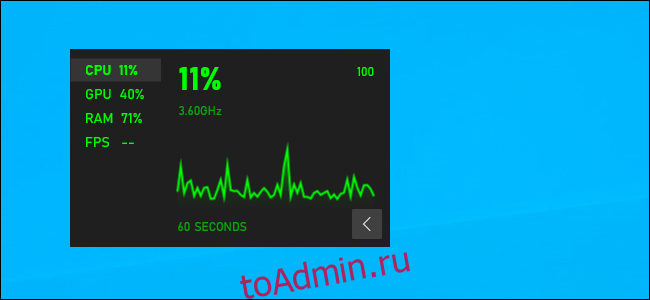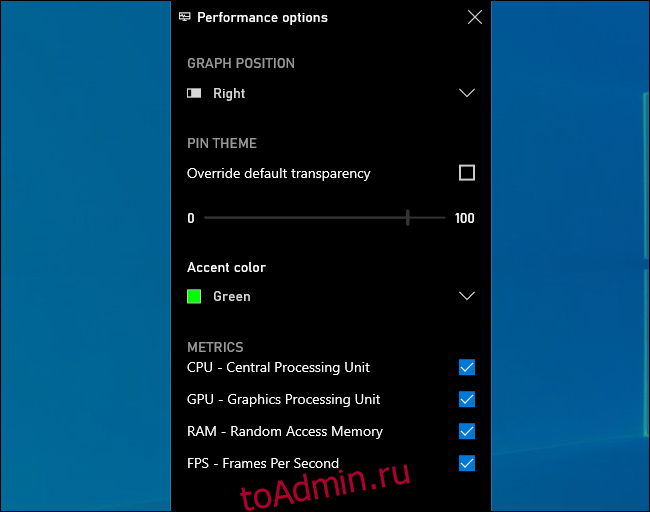Кроме того, вы можете открыть файл настроек с помощью Блокнота и скопировать его содержимое. Затем вы можете открыть системный монитор и нажать кнопку « Вставить список счетчиков» (Ctrl + V) на панели инструментов, чтобы загрузить сохраненные настройки. (Эта опция может не работать для всех.)
Счетчики монитора производительности
Теперь, когда у вас есть общее представление о том, что такое Performance Monitor и как его настроить, давайте рассмотрим некоторые общие счетчики, которые можно использовать для мониторинга вашей системы.
Физический диск
Включает счетчики для мониторинга физической производительности жесткого диска вашего компьютера.
Вы можете выбрать счетчики, такие как % времени на диске, чтобы отслеживать время, необходимое накопителю для выполнения запросов на чтение и запись. Если этот счетчик остается в большом количестве в течение длительного времени, это может указывать на то, что жесткий диск готов к замене.
Добавление других счетчиков, таких как Дисковые байты / сек , Дисковые чтения байт / сек , Дисковое чтение / сек , Дисковая запись байт / сек и Дисковая запись / сек, поможет вам определить скорость чтения и записи жесткого диска.
процессор
Включает счетчики для мониторинга активности процессора.
Вы можете выбрать счетчики, такие как % времени прерывания, чтобы отслеживать время, которое ЦП затрачивает на выполнение аппаратных запросов (прерываний). Если этот счетчик остается выше 30%, это может указывать на наличие проблемы с оборудованием.
Добавьте счетчик % Privileged Time, чтобы отслеживать время, которое процессор использует для выполнения в режиме ядра (Privileged). Высокий процент привилегированного времени может указывать на плохо записанный драйвер или неисправность оборудования.
Сетевой адаптер
Включает в себя несколько счетчиков для контроля отправленных и полученных байтов для одного или нескольких сетевых адаптеров.
Вы можете выбрать счетчики, такие как Получено байт / сек , Отправлено байт / сек , Всего байт / сек, чтобы увидеть, сколько пропускной способности используется вашим беспроводным адаптером или адаптером Ethernet. Если вы всегда загружаете файлы или потоковое видео с высоким разрешением, а полоса пропускания постоянно достигает 85%, вы можете рассмотреть вопрос об обновлении плана скорости передачи данных.
Однако, если вы не используете свое интернет-соединение интенсивно, но по-прежнему наблюдаете высокую сетевую активность, это может быть признаком того, что что-то работает неправильно, или это может быть также вредоносное ПО, скрытое на вашем компьютере.
Память
Включает в себя массив счетчиков для контроля использования оперативной памяти вашего компьютера.
Вы можете выбрать счетчики, такие как % Committed Bytes in Use, чтобы контролировать общее количество памяти, используемой в настоящее время вашей системой. Если число постоянно превышает 80%, значит, в вашей системе недостаточно памяти.
Добавляя доступные мегабайты , вы можете измерить объем физической памяти, доступной для запущенных процессов. Если это значение составляет менее 5% от общего объема ОЗУ, установленного на вашем компьютере, вам может потребоваться увеличить объем памяти.
Файл подкачки
Включает счетчики для мониторинга использования файлов подкачки.
Если ваш компьютер работает медленно и счетчики файлов подкачки (% Usage и% Usage Peak) постоянно высоки. Это может быть признаком того, что вам нужно обновить память вашего компьютера.
В основном диспетчер задач в ОС Windows используется для мониторинга приложений, процессов и служб, запущенных на вашем компьютере. Он также используется для мониторинга производительности компьютерного оборудования и сетевой статистики.
По умолчанию для отображения информации на вкладке «Процессы» выбраны только пять информационных столбцов. Если вам нужна более подробная информация, это можно сделать, добавив столбцы к информации, отображаемой на вкладке «Процессы».
В этих столбцах отображается информация о каждом процессе, например, сколько ресурсов ЦП и памяти процесс использует в данный момент.
Итак, в этой статье я рассказываю обо всех столбцах информации, доступных в диспетчере задач Windows.
Как добавить столбцы в диспетчер задач в Windows 10
Щелкните правой кнопкой мыши строку, в которой отображается имя, процессор и т. Д., Чтобы появилось меню.
Здесь вы можете выбрать столбцы, которые хотите o отобразить.
Столбцы диспетчера задач и их описание
- PID (идентификатор процесса): уникальный идентификационный номер, присваиваемый Windows каждому процессу, который помогает процессору идентифицировать каждый процесс отдельно.
- Издатель: укажите название разработчика или компании-разработчика программного обеспечения.
- Имя пользователя: учетная запись пользователя, под которой выполняется процесс.
- Идентификатор сеанса: используется для идентификации владельца процесса в случае входа в систему нескольких пользователей, каждый пользователь имеет свой уникальный идентификатор сеанса.
- Использование ЦП: процент времени, в течение которого процесс использовал ЦП.
- Процессорное время: общее время процессора в секундах, использованное процессом с момента его запуска.
- GPU: помогает отслеживать использование графического процессора
- Механизм графического процессора: в этом столбце отображается, какой графический процессор использует приложение. Он показывает, какой физический графический процессор он использует и какой движок использует.
- Чтения ввода-вывода: количество операций ввода-вывода чтения, сгенерированных процессом, включая операции ввода-вывода файла, сети и устройства. Операции ввода-вывода, направленные на дескрипторы CONSOLE (объект ввода консоли), не учитываются.
- Записи ввода-вывода: количество операций записи ввода-вывода, сгенерированных процессом, включая операции ввода-вывода файла, сети и устройства. Операции ввода-вывода, направленные в дескрипторы CONSOLE (объект ввода консоли), не учитываются.
- Другие операции ввода-вывода: количество операций ввода-вывода, сгенерированных процессом, который не является ни чтением, ни записью, включая операции ввода-вывода файла, сети и устройства. Примером такого типа работы является функция управления. Ввод / вывод Другие операции, направленные на дескрипторы CONSOLE (объект ввода консоли), не учитываются.
- Байты чтения ввода-вывода: количество байтов при чтении операций ввода-вывода, сгенерированных процессом, включая операции ввода-вывода файла, сети и устройства. Байты чтения ввода-вывода, направленные на дескрипторы CONSOLE (объект ввода консоли), не учитываются.
- Байт записи ввода / вывода: количество байтов, записанных в операциях ввода / вывода, сгенерированных процессом, включая ввод / вывод файла, сети и устройства. Байты записи ввода-вывода, направленные на дескрипторы CONSOLE (объект ввода консоли), не учитываются.
- Другие байты ввода-вывода: количество байтов, переданных в операциях ввода-вывода, сгенерированных процессом, который не является ни чтением, ни записью, включая операции ввода-вывода файла, сети и устройства. Примером такого типа операции является функция управления. Другие байты ввода-вывода, направленные на дескрипторы CONSOLE (объект ввода консоли), не учитываются.
- Память — рабочий набор: объем памяти в частном рабочем наборе, совместно используемый другими процессами.
- Память — пиковый рабочий набор: максимальный объем памяти рабочего набора, используемый процессом.
- Память — Дельта рабочего набора: количество изменений в памяти рабочего набора, используемой процессом.
- Память — частный рабочий набор: подмножество рабочего набора, которое конкретно описывает объем памяти, который использует процесс, который не может использоваться другими процессами.
- Память — размер фиксации: объем виртуальной памяти, зарезервированной для использования процессом.
- Память — выгружаемый пул: объем выгружаемой памяти ядра, выделенной ядром или драйверами от имени процесса. Страничная память — это память, которая может быть записана на другой носитель, например на жесткий диск.
- Память — невыгружаемый пул: объем невыгружаемой памяти ядра, выделенной ядром или драйверами от имени процесса. Не страничная память — это память, которая не может быть записана на другой носитель.
- Ошибки страницы: количество ошибок страницы, сгенерированных процессом с момента его запуска. Ошибка страницы возникает, когда процесс обращается к странице памяти, которая в настоящее время не находится в его рабочем наборе.
- Дельта ошибок страницы: изменение количества ошибок страницы с момента последнего обновления.
- Базовый приоритет: ранжирование приоритета, определяющее порядок, в котором запланированы потоки процесса.
- Дескрипторы: количество дескрипторов объектов в таблице объектов процесса.
- Потоки: количество потоков, выполняемых в процессе.
- Объекты USER: количество объектов USER, используемых в данный момент процессом. Объект USER — это объект из диспетчера окон, который включает окна, меню, курсоры, значки, обработчики, ускорители, мониторы, раскладки клавиатуры и другие внутренние объекты.
- Объекты GDI: количество объектов из библиотеки интерфейса графического устройства (GDI) интерфейсов прикладного программирования (API) для устройств вывода графики.
- Имя пути к образу: расположение процесса на жестком диске.
- Командная строка: полная командная строка, указанная для создания процесса.
- Виртуализация контроля учетных записей пользователей (UAC): определяет, включена ли виртуализация контроля учетных записей (UAC) для этого процесса. Виртуализация UAC перенаправляет сбои записи файлов и реестра в расположение для каждого пользователя.
- Описание: Описание процесса. Это помогает новичкам легко определить процесс.
- Предотвращение выполнения данных: включено или отключено предотвращение выполнения данных для этого процесса.
Как добавить столбцы в диспетчер задач в Windows 7
- Щелкните правой кнопкой мыши на панели задач и откройте диспетчер задач.
- Щелкните вкладку «Процессы» и установите флажок «Показать процессы от всех пользователей».
- Чтобы добавить дополнительные столбцы, нажмите «Просмотр», а затем нажмите «Выбрать столбцы». Установите флажки для столбцов, которые вы хотите видеть, и нажмите кнопку ОК.
В новом диспетчере задач Windows 10 гораздо больше новых и улучшенных функций, а также больше столбцов с информацией, чтобы упростить работу с задачами. Если вам нужны дополнительные функции, возможно, вас заинтересует это альтернативное программное обеспечение для диспетчера задач.
.
В этой статье, друзья, рассмотрим средства потребления системных ресурсов в актуальных операционных системах Windows 10 и 11. Многие из вас знают, что при необходимости отслеживания загруженности определённых компонентов компьютера можно обратиться к системному диспетчеру задач. Но, возможно, немногие из вас обращали внимание на все его примечательные возможности в современных Windows, мы поговорим об этих возможностях. Также мы рассмотрим альтернативы диспетчеру задач по отслеживанию нагрузки на компоненты компьютера – от простых виджетов производительности до масштабных инструментов мониторинга ресурсов. Windows 11 не получила никаких изменений в плане системных средств мониторинга ресурсов, всё как есть унаследовала от Windows 10. Потому то, что мы будем рассматривать – как системные, так и сторонние средства — одинаково касаются что Windows 10, что Windows 11.
Первое место, куда обычно обращаются при системных тормозах или специально за отслеживаем нагрузки на компоненты компьютера – это системный диспетчер задач. Его можно вызвать клавишами Shift+Ctrl+Esc, либо в меню по клавишам Win+X, это же меню вызывается кликом правой клавиши мыши по кнопке «Пуск» в Windows 10 и 11.
Нагрузка на ресурсы компьютера в процентном выражении отображается прямо в главной вкладке диспетчера задач. Вверху таблицы нам даётся общий процент нагрузки на процессор, оперативную память, жёсткие диски (на суммарно все диски), а также на сеть. В самой таблице можем видеть детализацию, какие системные и сторонние процессы сколько какого ресурса потребляют. Для процессора это будет тот же процент нагрузки, для оперативной памяти – потребляемый объём, для диска – скорость обработки данных, для сети – скорость передачи данных по сети.
Детализацию по нагрузке на ресурсы компьютера можем посмотреть во вкладке «Производительность». Здесь нам предлагаются графики течения нагрузок. Для процессора можем видеть его характеристики, текущую частоту ядер, число активных процессов и потоков, информацию о включении виртуализации. Полезной может оказаться для многих информация о времени работы компьютера с момента его включения.
Для оперативной памяти нам показывается общий её объём, эффективная частота, на которой работают планки, используемый и доступный, т.е. свободный объём. Для используемого объёма отображаются разные его категории — кэшированная память, зарезервированная аппаратно, выгружаемый и невыгружаемый пул.
Друзья, диспетчер задач Windows – не лучший диагност для жёстких дисков, но с его помощью, помимо отслеживания нагрузки, можно зафиксировать реальную скорость проведения операций чтения и записи данных. Эта именно та скорость, с которой нам есть в толк при работе с компьютером в противовес синтетическим тестам измерения производительности дисков, где, как правило, только и могут развить максимальные скорости SSD, которые нам обещают их производители. Запустите диспетчер задач на вкладке производительности тестируемого диска и нагрузите последний задачами – чтением данных, копированием, скачиванием, запуском ресурсоёмкой программы. И увидите те скорости, которые ваш SSD может реально развить.
Для видеокарты нам предлагаются графики течения нагрузок, которые задействуют разные её области работы. Помимо этого, предлагаются данные о задействовании памяти видеокарты.
Мониторинг нагрузки на системные ресурсы есть в составе игровой панели (Game Bar) Windows 10 и 11. Эта панель предусматривает небольшой виджет мониторинга производительности в упрощённом формате. Виджет заточен под игровой процесс, чтобы геймеры могли отслеживать, как компьютер справляется с теми или иными игровыми задачами. В нём отображается общая нагрузка на процессор, видеокарту, причём отдельно на графический процессор и отдельно на видеопамять. Отображается нагрузка на оперативную память и FPS (число кадров в секунду). Для запуска игровой панели жмём клавиши Win+G, ищем виджет производительности, если его нет, включаем его на панели-менюшке вверху. Сам виджет можем настроить, задав нужные значения прозрачности, цветовой отделки, отображения системных компонентов, размещения самого виджета на экране.
Игровая панель со всеми активными виджетами появляется при нажатии клавиш Win+G и потом исчезает, как только мы переключимся на другую задачу. Но нужные нам её виджеты, включая виджет производительности, мы можем закрепить для постоянной активности.
И тогда виджет производительности у нас будет постоянно отображаться на экране поверх других окон.
Минималистичный виджет для отслеживания нагрузки на системные ресурсы компьютера можно получить на рабочем столе с помощью бесплатной программы Rainmeter. Она реализует скины рабочего стола Windows с различными виджетами, в числе которых по умолчанию идут дата и время, монитор общей нагрузки на процессор, оперативную память и файл подкачки, отображение дисков компьютера с их загруженностью.
В настройках программы можно добавить другие виджеты – монитор нагрузки на сеть, системную корзина, поиск Google и т.п.
Ещё более минималистичный виджет нагрузки на системные ресурсы предлагает бесплатная программа Wise System Monitor. Она реализует на рабочем столе небольшую полоску с отображением нагрузки на процессор, оперативную память и сеть.
При наведении в виджете на тот или и иной ресурс компьютера увидим детализацию процессов, потребляющих этот ресурс. Для процессора и сети в детализации будут отображаться графики течения нагрузок. Для оперативной памяти – кольцевая диаграмма занятого и свободного объёма.
Непосредственно же сама программа Wise System Monitor может предложить нам некоторую информацию об операционной системе, в частности, дату и время установки. А также сведения об аппаратных компонентах нашего компьютера. Ну а основная фишка Wise System Monitor – это реализация альтернативы системному диспетчеру задач Windows. У программы он своего формата. С возможностью отслеживания каждым из процессов нагрузки на процессор, оперативную память, сеть. С возможностью отслеживания скорости чтения и записи данных процессами.
Теперь, друзья, давайте рассмотрим более мощные средства мониторинга ресурсов компьютера. За таким средством далеко ходить не нужно, он есть в Windows 10 и 11 в числе штатного функционала, это системный монитор ресурсов. Запускается по отсылке внизу из раздела «Производительность» диспетчера устройства, либо отдельно, для чего необходимо в командлет «Выполнить» или системный поиск вписать:
Или можно вписать в системный поиск «Монитор ресурсов». Системный монитор ресурсов являет собой расширение данных, отображаемых в системном диспетчере задач. Здесь показывается общая и детализированная нагрузка на ресурсы в процентах и метриках. По каждому активному процессу можем узнать:
- сколько он потребляет потоков и процента загруженности процессора,
- скорость чтения и записи данных процессом, оперируемые им файлы на диске,
- скорость отправленных и полученных данных по сети,
- использованный объём оперативной памяти – текущий, завершённый, общий.
Также нам предлагаются графики течения нагрузок на ресурсы компьютера.
В отдельных вкладках процессора, памяти, диска и сети можем увидеть дополнительную информацию об использовании этих ресурсов.
Ну и, друзья, напоследок разрешите вам представить программу, являющую собой мощнейшее средство мониторинга работы аппаратных компонентов компьютера – бесплатную OCCT. Это программа для тестирования компьютерных компонентов, и в ней отслеживанию текущего их состояния посвящён целый раздел. Здесь у нас не будет, как в мониторе ресурсов Windows детализации по системным процессам, OCCT заточена конкретно под аппаратную часть. Нам предлагается распределение нагрузки в процентном выражении на ядра и потоки процессора, на отдельные составляющие видеокарты, на оперативную память. Также можем видеть вольтаж, частоты и прочие метрики отдельных компонентов процессора, материнской платы и видеокарты. Можем видеть скорость работы сетевых устройств, обороты кулера. Есть графики течения нагрузок.
Вот такие, друзья, есть средства мониторинга потребления системных ресурсов для Windows 10 и 11.
Хотите видеть обновляющуюся статистику использования ресурсов ЦП, памяти, диска, сети или графического процессора вашей системы? В Windows 10 есть несколько скрытых встроенных мониторов производительности, которые могут помочь. Вы даже можете сделать так, чтобы Windows всегда показывала FPS поверх экрана.
Есть два способа сделать это: вы можете использовать диспетчер задач или оверлей Xbox Game Bar. У обоих инструментов есть несколько панелей производительности, которые легко не заметить, которые можно отделить от самого инструмента, и они будут отображаться в виде небольшого плавающего оверлея, который всегда отображается поверх других запущенных приложений. Мы покажем оба метода.
Активируйте окно производительности диспетчера задач
Диспетчер задач Windows 10 упакован статистикой производительности, которая была добавлена еще в Windows 8. Вы можете вывести ее из самого окна диспетчера задач.
Чтобы найти их, откройте диспетчер задач, нажав Ctrl + Shift + Esc или щелкнув правой кнопкой мыши панель задач и выбрав «Диспетчер задач».
Щелкните Параметры> Всегда поверх окон, если вы хотите, чтобы окно наложения всегда отображалось поверх других окон вашего приложения.
Щелкните вкладку «Производительность» в верхней части окна. Если вы его не видите, сначала нажмите «Подробнее» внизу.
Выберите график производительности, который вы хотите видеть на боковой панели. Вы увидите параметры для ЦП вашего компьютера, памяти, устройств хранения (включая твердотельные накопители, жесткие диски и USB-устройства), сетевых подключений (проводной Ethernet и Wi-Fi) и графических процессоров (графических процессоров).
Чтобы показать только график производительности, дважды щелкните в любом месте графика на правой панели. Вы также можете щелкнуть график правой кнопкой мыши и выбрать «Обзор графика».
Вы можете изменить размер этого меньшего окна, а также щелкнуть и перетащить в любое место внутри него, чтобы разместить его в любом месте на рабочем столе.
Чтобы снова увеличить окно диспетчера задач, просто дважды щелкните внутри него или щелкните правой кнопкой мыши и снимите флажок «Просмотр сводки графика».
Итак, если вы хотите изменить график на другой — например, для перехода от статистики использования CPU к GPU — дважды щелкните окно графика, выберите другой график на боковой панели и дважды щелкните график еще раз.
Кстати, вы также можете дважды щелкнуть в любом месте левой панели, чтобы увидеть левую панель в меньшем плавающем окне. Это хороший способ следить за статистикой нескольких ресурсов одновременно.
Закрепите панель производительности игровой панели на экране
Игровая панель Windows 10 — это встроенный оверлей со всеми видами полезных инструментов для геймеров (и не-геймеров), включая график использования производительности. Это плавающее окно обычно находится в самом оверлее Game Bar. Однако вы можете «прикрепить» его к своему рабочему столу и сделать так, чтобы он отображался поверх всех других окон — как настольных приложений, так и компьютерных игр.
Чтобы найти его, откройте оверлей Xbox Game Bar, нажав Windows + G.
Если игровая панель не отображается, перейдите в «Настройки»> «Игры»> «Игровая панель Xbox». Убедитесь, что игровая панель включена, и проверьте ее сочетание клавиш здесь. Возможно, вы ранее отключили игровую панель или выбрали пользовательское сочетание клавиш, чтобы открыть ее.
Нажмите кнопку «Закрепить» над маленьким окном «Производительность».
Теперь он будет отображаться, даже когда вы закроете интерфейс игровой панели. Щелкните в любом месте фона наложения или снова нажмите Windows + G, чтобы закрыть наложение Xbox Game Bar.
Вы можете навести указатель мыши на окно «Производительность» и щелкнуть стрелку, чтобы увеличить его (показывая график) или уменьшить его (показывая только статистику использования ресурсов сбоку от окна).
Вы также можете щелкнуть параметр в левой части панели — ЦП, графический процессор, ОЗУ или FPS — чтобы отобразить этот график. Чтобы начать просмотр статистики FPS, выберите опцию «FPS» и следуйте инструкциям в окне. Он скажет вам нажать кнопку «Запросить доступ», а затем перезагрузить компьютер.
Для дальнейшей настройки снова откройте интерфейс игровой панели, нажав Windows + G. Здесь вы можете перетащить строку заголовка окна, чтобы разместить ее на экране. Вы можете перемещать плавающее окно только из оверлея Game Bar.
Вы также можете нажать кнопку «Параметры производительности» в верхней части окна «Производительность» в наложении для получения дополнительных настроек. Он расположен слева от кнопки «Закрепить».
Здесь вы можете управлять цветом акцента (по умолчанию зеленый), сделать наложение прозрачным фоном, выбрать, какие метрики (ЦП, графический процессор, ОЗУ и FPS) будут отображаться, и выбрать, на какой стороне окна будет отображаться график.
Если вы показываете график производительности над полноэкранной игрой, вы можете включить прозрачность для лучшей интеграции в интерфейс вашей игры.
Чтобы скрыть окно, откройте интерфейс игровой панели еще раз (Windows + G) и щелкните значок булавки над окном производительности. Он будет откреплен и будет виден только тогда, когда вы откроете интерфейс игровой панели.
Содержание
- Включите и используйте счетчик кадров в секунду (FPS) в Windows 10
- Счетчик кадров в секунду (FPS) в Windows 10
- Счетчик FPS не показывает
- Windows 10 наконец-то получает встроенный счетчик FPS
- Предстоящие улучшения Диспетчера задач
- Не работает счетчик кадров Xbox Game Bar (не показывает FPS)
- Не показывает FPS в Xbox Game Bar
- Как установить обновление Windows 10
- Как включить FPS в Xbox Game Bar
- Как настроить счётчик FPS
- Как включить счетчик кадров в windows 10
- Мониторинг CPU, GPU, RAM, VRAM и FPS без программ в Windows 10
- Показ мониторинга Процессора, Видеокарты и FPS поверх окон в Windows 10
- Game Bar: Виджет Производительность не показывает FPS?
Включите и используйте счетчик кадров в секунду (FPS) в Windows 10
Microsoft недавно объявила о добавлении кадров в секунду (FPS) на игровой панели Xbox. В этом посте мы покажем вам, как включить и использовать Счетчик FPS на Windows 10. Количество кадров, которые появляются на вашем экране в секунду, обычно известное как FPS (количество кадров в секунду), по сути, поможет вам без проблем играть в ваши любимые игры для Xbox с более высокой частотой кадров.
Счетчик кадров в секунду (FPS) в Windows 10
Счетчик частоты кадров FPS должен быть автоматически доступен на игровой панели Xbox. Если обновление недоступно для вас, возможно, вам придется подождать пару недель, прежде чем получить счетчик FPS, как только новая игровая панель Xbox станет доступной для всех пользователей.
Он также доступен в Microsoft Store. Вот как это получить:
Теперь вы можете отслеживать изменение производительности игры с помощью графика, доступного в разделе «Производительность». Вы также можете отслеживать использование ОЗУ, графического процессора и процессора.
Счетчик FPS не показывает
Если вы не видите счетчик FPS после перезагрузки компьютера (Запрос доступа кнопка по-прежнему отображается на вкладке FPS), убедитесь, что ваша учетная запись (является администратором устройства или администратор добавил вашу учетную запись) был добавлен в группу пользователей журнала производительности, набрав Управление компьютером в поле поиска на рабочем столе выберите Локальные пользователи и группы> Группы> Пользователи журнала производительности.
Если вы по-прежнему не видите информацию о FPS после повторной попытки доступа, вручную добавьте свою учетную запись администратора в группу, набрав Управление компьютером в поле поиска на рабочем столе, выбрав Локальные пользователи и группы> Группы> Пользователи журнала производительности, нажимая Добавлять, а затем следуйте подсказкам. Перезагрузите компьютер, чтобы изменения вступили в силу.
Кроме того, вы можете вручную добавить свою учетную запись администратора в Пользователи журнала производительности группа через командную строку:
Запустите командную строку в режиме администратора. Введите команду ниже и нажмите Enter.
Заменить заполнитель в команде с Пользователи журнала производительности и заполнитель с именем учетной записи администратора.
Вот и все, ребята. Вы успешно включили FPS на своем устройстве с Windows 10. Удачной игры!
Источник
Windows 10 наконец-то получает встроенный счетчик FPS
Частота кадров в секунду (FPS) связана с мониторингом частоты обновления во время игр на компьютерах, консолях и смартфонах. Игра с высоким FPS будет выглядеть более плавно, и важно отслеживать FPS, если вы хотите определить игровую производительность.
Вы можете отображать FPS игры со встроенным FPS-дисплеем Steam, программным обеспечением NVIDIA GeForce Experience, MSI Afterburner и другими сторонними инструментами.
Microsoft выпускает новое обновление для приложения Windows 10 Xbox Game Bar, которое включает в себя новый мониторинг FPS. В то время как сторонние приложения, отмеченные выше, всегда предлагали способ мониторинга FPS, Microsoft наконец-то осознала, что Windows 10 нужно нативное решение для определения производительности игр. Это давно назревший шаг, который порадует геймеров, использующих Windows в качестве ежедневной платформы для игр.
Microsoft выпускает встроенный счетчик FPS в Windows 10 с обновлением для Game Bar в октябре 2019 года, которое можно открыть, нажав комбинацию клавиш Win+ G. Game Bar также позволяет пользователям быстро проверить использование процессора, графического процессора и памяти.
Microsoft заявляет, что новая версия Игровой панели будет загружаться и устанавливаться автоматически, но вы также можете проверить наличие обновлений в магазине Microsoft Store и загрузить обновление вручную. Для работы счетчика FPS не требуется вступление в программу Windows Insider и иметь предварительную сборку.
Чтобы включить счетчик FPS в Windows 10, вам необходимо обновить приложение и согласиться на дополнительные разрешения Windows после запуска Game Bar с комбинацией клавиш Win+G. После предоставления разрешений перезагрузка системы также потребуется для завершения установки.
Счетчик FPS отображается только когда вы находитесь в игре. Все игры, включая традиционные игры для ПК, Microsoft Store (UWP) и даже эмуляторы, поддерживаются встроенным счетчиком FPS, который отслеживает последние 60 секунд игрового процесса.
Microsoft также добавила несколько опций для настройки взаимодействия. Например, вы можете изменить положение графика, настроить прозрачность задней панели и выбрать собственный цвет для акцента. По умолчанию вы увидите данные о производительности в правом углу экрана.
Предстоящие улучшения Диспетчера задач
Согласно последним новостям, весеннее обновление Windows 10 в 2020 году предоставит две новые функции для Диспетчера задач.
Обновление добавит тип диска на вкладку «Быстродействие» в «Диспетчере задач», чтобы вы могли проверить, установлен ли на вашем ПК или ноутбуке жесткий диск, или твердотельный накопитель.
Windows 10 также отображает температуру графического процессора на вкладке «Быстродействие» Диспетчера задач. В ближайшем будущем мониторинг температуры процессора также появится в Диспетчере задач.
В то время как улучшения Диспетчера задач появятся в следующем году, счетчик FPS уже доступен всем в Microsoft Store.
Источник
Не работает счетчик кадров Xbox Game Bar (не показывает FPS)
В мониторинг производительности был добавлен счётчик кадров в секунду (FPS) в последних версиях операционной системы и приложения Xbox Game Bar. Теперь вместе с мониторингом нагрузки центрального процессора, видеокарты и оперативной памяти можно будет отследить количество кадров в игре. Хотя можно и воспользоваться программами, показывающими в играх FPS.
Эта статья расскажет, что делать, когда не работает счётчик кадров, не показывает FPS приложение Xbox Game Bar. Для получения сведений о количестве кадров в секунду необходим расширенный доступ к контролю учётных записей. Пользователю нужно запросить доступ (добавить свою учётную запись в группу пользователей журнала производительность).
Не показывает FPS в Xbox Game Bar
Как установить обновление Windows 10
Возможность использования наложения производительность (мониторинг загрузки ЦП, GPU и ОЗУ) была добавлена в обновлении версии 1809 Windows 10. Но только версия 1909 приносит возможность использования счётчика кадров. Первым делом рекомендуем обновить до последней версии Windows 10.
Для установки последнего обновления достаточно перейти в Параметры > Обновление и безопасность > Центр обновления Windows. В текущем расположении нажмите кнопку Проверить наличие обновлений.
Дополнительно можете перейти по ссылке ниже и проверить наличие обновления приложения Xbox Game Bar. Возможно даже в предыдущих версиях операционной системы получится воспользоваться обновлённой функциональностью.
Как включить FPS в Xbox Game Bar
В разделе Параметры > Игры > Меню игры необходимо включить возможность Записывать игровые клипы, делать снимки экрана и транслировать их с помощью меню игры. Теперь достаточно воспользоваться сочетанием клавиш Win+G, чтобы открыть Xbox Game Bar.
По умолчанию счётчик частоты кадров не отображается, нужно в производительности для частоты кадров запросить доступ. Нажмите кнопку Запросить доступ и подтвердите действие.
После перезагрузки компьютера проверяйте, работает ли количество кадров. Нужно запустить новую игру для получения сведений о количестве кадров в секунду.
Члены этой группы могут планировать ведение журнала счётчиков производительности, включать поставщиков трассировки и собирать трассировки. Изменения членства в группах вступают в силу после следующего входа пользователя в систему.
Как настроить счётчик FPS
Рекомендуем дополнительно перейти в Производительность (бета-версия): параметры. В открывшемся окне параметров быстродействия установите Положение, Прозрачность и Контрастный цвет. После настройки под себя можете закрепить текущий виджет производительности.
Сейчас множество пользователей обновляется до последней версии операционной системы и не могут включить отображение FPS в Xbox Game Bar. Для получения возможности мониторинга количества кадров нужно запросить доступ. В итоге будет более чем достаточно просто запустить новую игру и посмотреть на счётчик кадров.
Источник
Как включить счетчик кадров в windows 10
В ходе игры многие люди хотят видеть информацию об оборудовании, связанную с процессором, оперативной памятью, графическим процессором и FPS, которая отображается на экране компьютера. Ранее для отображения этой информации нам приходилось устанавливать стороннее программное обеспечение, но Windows 10 теперь поддерживает эту функцию. Поэтому мы расскажем, как отобразить параметры CPU, GPU, RAM и FPS в Windows 10 без установки дополнительных программ.
Шаг 1: Сначала откройте меню «Пуск» и выберите «Параметры» (или нажмите комбинацию клавиш «Windows + I»).
Шаг 2: Когда откроется окно параметров, выберите «Игры».
Шаг 3: Выберите на левой панели пункт Xbox Game Bar и активируйте эту функцию, чтобы управлять игровой панелью в Windows 10.
Шаг 4: После активации Xbox Game Bar вернитесь на главный экран компьютера и нажмите комбинацию клавиш Windows + G, чтобы открыть игровую панель в Windows 10. В появившейся панели нажмите на значок «Производительность».
Шаг 5: Затем выберите значок «Закрепить», чтобы экран производительности оборудования всегда отображался в Windows 10 в прозрачном режиме.
Шаг 6: Также вы можете выбрать значок «Производительность: параметры», чтобы изменять настройки панели:
После того, как вы закончите настройку, вам просто нужно войти в игру, чтобы испытать ее. Стоит отметить, что данные FPS работают только при активации игры в полноэкранном режиме.
Источник
Мониторинг CPU, GPU, RAM, VRAM и FPS без программ в Windows 10
Наверняка многие хотели бы видеть производительность компонентов процессора, видеокарты, оперативной памяти и показ FPS (кадров в секунду) на своем рабочем столе. В Windows 10 есть такое приложение как Game Bar, которое покажет вам мониторинг вашей системы. Не нужно больше скачивать сторонние программы для мониторинга CPU, GPU и RAM, так как в Windows 10 это уже есть по умолчанию.
Таким образом, вы сможете во время игры посмотреть нагрузку на свой процессор (CPU), процессор видеокарты (GPU), оперативную память (RAM), память видеокарты (VRAM) и посмотреть количество кадров в секунду (FPS).
Показ мониторинга Процессора, Видеокарты и FPS поверх окон в Windows 10
В настройках виджета вы можете скрыть график, задать положение графика, переместить виджет в любое место на рабочем столе, выбрать определенные компоненты для показа производительности, задать полупрозрачность и цвет. Только вы должны это сделать перед тем, как нажмете на скрепку закрепления по верх окон.
Есть один момент по поводу отображения FPS. Когда вы перейдите на графу «кадров/с» вам нужно будет нажать на кнопку «Запросить доступ» и перезагрузить ПК. Если счетчик FPS не будет отображаться, то следуем способу ниже.
Game Bar: Виджет Производительность не показывает FPS?
Если у вас не показывается FPS, то это определенно недоработка Microsoft, которую я покажу как исправить, чтобы кадры в секунду отображались. Для этого,:
Источник
- Подробности
- июля 22, 2017
- Просмотров: 41590
У вас компьютер вдруг стал работать медленнее, чем он работал раньше. Вот как можно использовать монитор производительности в Windows 10, чтобы добраться до этого вопроса. Когда ваш компьютер вдруг стал не так быстро работать, как обычно, вы, вероятно, имеете дело с проблемами производительности, которые могут быть вызваны целым рядом причин.
Это может быть в результате проблем с оборудованием, приложений или драйверов который плохо разработаны для операционной системы, использование чрезмерного количества системных ресурсов, или даже вредоносные программы, которые заразили ваш ПК.
Хотя Windows 10 включает в себя ряд инструментов для устранения проблем с производительностью, такие как «Производительность» на вкладке в диспетчере задач, и вы можете увидеть, что монитор производительности является наиболее полным инструментом, который можно использовать для просмотра и анализа приложений и аппаратных данных для исправления производительности системы и связанные с ней проблемы. Вы также можете настроить, какие данные собирать в лог-файлах, определить оповещения, создание отчетов и анализировать собранные данные о производительности во многих отношениях.
В этом руководстве Windows 10, мы пройдём через шаги, чтобы использовать монитор производительности для анализа производительности компьютера.
Как открыть монитор производительности
В Windows 10, Вы можете использовать монитор производительности для анализа данных, таких как процессор, жесткий диск, память и использование сети, но во-первых, вы должны знать, как открыть этот инструмент. Вот три способа открыть монитор производительности:
1. Открываем Пуск, Выполнить поиск производительность монитора, и нажмите на результат.
2. Используйте сочетание клавиш Windows + Alt для открытия и запуска команды введите команду perfmon и нажмите кнопку ОК , чтобы открыть.
3. Используйте сочетание клавиш Windows + Х на клавиатуре, чтобы открыть Пользовательское меню, выберите Управление компьютером, и нажмите на Производительность.
Как использовать монитор производительности.
Когда вы впервые открываете инструмент, он будет открыт на главной странице с кратким обзором, а также в нём будут сведения о системе в режиме реального времени такие как данные о памяти, сетевом адаптере, физическом диске и процессоре.
Слева вы найдете панель навигации с выходом на монитор производительности, и сборщиком данных и отчетов.
Переключитесь на монитор производительности и вы увидите экран с одним счётчиком. Обычно это счётчик «Процессорное время», который показывает загрузку процессора за последние 100 секунд. Но, красота этого инструмента в том, что вы можете добавить другие счетчики, позволяющие контролировать практически всё что угодно на вашем компьютере.
Добавление новых счетчиков
Чтобы добавить новые счетчики для мониторинга приложений и производительности оборудования на вашем компьютере, выполните следующие действия:
Нажмите на зелёную кнопку плюс выше графика монитора производительности.
Выберите локальный компьютер или имя компьютера из выпадающего меню. Выберите и разверните категорию, которую вы хотите контролировать. Например, для целей данного руководства, выберите категорию «Сетевой адаптер».
Выберите счетчики, которые вы хотите контролировать (например, байт/сек).
Совет: если вы пытаетесь добавить несколько счетчиков, нажмите и удерживайте клавишу CTRL ключ и нажмите, чтобы выбрать каждый элемент, который вы хотите добавить. Кроме того, вы можете проверить описание и увидеть возможности чтобы получить более подробную информацию о счетчике который вы выбираете.
Если это применимо, выберите экземпляры, которые вы хотите контролировать. Например, для сетевого адаптера, вы можете контролировать один или несколько сетевых адаптеров одновременно.
Нажмите на кнопку Добавить.
Нажмите кнопку ОК , чтобы подтвердить и добавить новые счетчики.
Настройка системного монитора
После того, как вы настроили все счетчики, которые вы хотите контролировать, Вы также можете настроить различные аспекты данных для их показа на графике.
Настройка системного монитора, выполните следующие действия:
Дважды щелкните на один из счётчиков, чтобы открыть окно свойств монитора производительности. На вкладке «Сведения», выберите счетчик, который вы хотите настроить. В нижней части, выберите цвет, масштаб, ширину и стиль, который вы хотите использовать.
Повторите шаги 2 и 3 для каждого элемента, который вы хотите настроить.
Совет: если вы пытаетесь изменить свойства различных счетчиков, нажмите и удерживайте клавишу CTRL, выберите каждый элемент, который вы хотите изменить, и измените настройки.
Нажмите кнопку Применить. Нажмите кнопку ОК.
Кроме того, вы можете также изменить стиль графика, просто нажмите на «Изменение типа диаграммы» на панели инструментов и выберите один из предлагаемых видов, в том числе линии, гистограмма и отчет.
Другие варианты, доступные на панели инструментов включают в себя возможность удалить и выделить счетчик, и возможность «заморозить» дисплей для анализа текущих данных на экране.
Если посмотреть на контекстное меню, вы можете также увидеть вариант «сохранить настройки», который понадобится вам когда вы хотите сохранить счетчики и настройки для их последующего использования. Достаточно интересно, после того, как вы сохраните настройки как htm-файл, вы не сможете загрузить конфигурацию с монитором производительности.
Но, вы можете открыть файл с помощью Internet Explorer, который на самом деле загружает полностью функциональный экземпляр монитора производительности в веб-браузере.
Кроме того, вы можете открыть файл Settings с помощью блокнота и скопировать его содержимое. Затем можно открыть системный монитор и щелкните Вставить счетчик список (Ctrl + V) на кнопку на панели инструментов, чтобы загрузить сохраненные настройки. (Эта опция может не работать для всех.)
Счетчики монитора производительности
Теперь у вас есть базовое понимание того, что такое системный монитор и как его настроить, давайте посмотрим на некоторые общие счетчики и как их можно использовать для контроля вашей системы.
Физический диск
Содержит счетчики для мониторинга физической работоспособности жесткого диска вашего компьютера.
Вы можете выбрать счетчики, такие как % дискового времени , чтобы контролировать время работы которое необходимо для выполнения запросов на чтение и запись. Если этот счетчик остается на высоких цифрах в течение длительного времени, это может быть признаком того, что жесткий диск лучше заменить.
Вы можете добавить другие счетчики, такие как диск, байт/сек, скорость чтения с диска байт/сек, скорость чтения с диска/сек, запись на диск байт/сек, это может помочь вам выяснить скорость чтения и записи жесткого диска.
Процессор
Содержит счетчики для мониторинга загруженности процессора.
Вы можете выбрать счетчики, например, % времени прерываний, чтобы контролировать время ЦП, необходимое для завершения аппаратных запросов. Если этот счетчик остается выше 30%, это может быть признаком того, что есть проблемы с оборудованием.
Добавить % работы в привилегированном режиме счетчик для отслеживания времени процессора, которое используется для выполнения в режиме ядра (привилегированном) режиме. Высокий процент привилегированного времени может указывать на плохо написанный драйвер или неисправность оборудования.
Сетевой адаптер
Включает в себя ряд счетчиков для отслеживания отправленных и полученных байт для одного или нескольких сетевых адаптеров.
Вы можете выбрать счетчики, такие как получено байт/сек, чтобы увидеть, сколько трафика используется беспроводным или Ethernet-адаптером. Если вы всегда загружаете файлы или потоковое видео высокого разрешения и пропускная способность постоянно находится на 85%, вы можете рассмотреть возможность перехода на тарифный план с большей скоростью передачи данных.
Но, если Вы не много используете подключение к интернету, но вы по-прежнему наблюдаете высокую сетевую активность, это может быть признаком чего-то что не правильно работает, или это может быть вредоносной программой, скрытой на вашем компьютере.
Память
Включает массив счетчиков для мониторинга использования оперативной памяти вашего компьютера.
Вы можете выбрать счетчики, такие как % использования выделенной памяти для отслеживания общей памяти, используемой в настоящее время системой. Если это число постоянно превышает 80%, то у вас не хватает памяти на вашем компьютере.
Добавление доступных Мб, можно измерить объем физической памяти, доступной для выполняющихся процессов. Если это значение меньше 5% от общего объема оперативной памяти, установленной на вашем компьютере, то вам может понадобиться добавить больше памяти.
Файл подкачки
Содержит счетчики для мониторинга как используется файл подкачки.
Если ваш компьютер медленный и страницы файла счетчика (% использование и % использования Максимальная) постоянно высокие, то это может быть свидетельством того, что вам нужно обновить память вашего компьютера.
Как использовать наборы сборщиков данных
Системный монитор также включает в себя наборы, в которых вы можете создавать пользовательские наборы, содержащие счетчики производительности и оповещения на основе определенных критериев.
Создать пользовательскую группу сборщиков данных
Если вы хотите создать пользовательскую группу сборщиков данных для сбора конкретной информации о производительности, выполните следующие действия:
В системном мониторе, разверните узел группы сборщиков данных.
Нажмите правой кнопкой мыши на «пользовательские», выберите Новый, и нажмите на группы сборщиков данных.
Введите описательное имя для нового набора. Выберите создать вручную (Расширенный) вариант.
Нажмите кнопку Далее.
Выберите вариант создать журналы данных и проверки счетчиков производительности, но обратите внимание, что можно также использовать другие параметры при необходимости.
Нажмите кнопку Далее.
Нажмите на кнопку Добавить. Выберите и добавьте счетчики производительности, которые вы хотите.
Нажмите кнопку ОК.
Настройка интервала выборки, который определяет, как часто монитор производительности будет собирать сведения. (Более короткие интервалы гарантируют, что счетчики будут регистрировать информацию чаще.)
Нажмите кнопку Далее.
Вы можете оставить параметры по умолчанию или сохранить и установить в другом месте.
Нажмите кнопку Далее.
Набор будет автоматически выполняться независимо от того, кто вошел в Windows 10, но на этом шаге вы можете выбрать конкретного пользователя.
Проверьте, сохраните и закройте этот вариант.
Нажмите кнопку Закончить.
Как только вы завершили шаги, вы можете щелкнуть правой кнопкой мыши на группу сборщиков данных в разделе «определенные пользователем» и нажмите кнопку Пуск, чтобы запустить его или остановить, чтобы закрыть его.
Настройка пользовательской группы сборщиков данных
При создании группы сборщиков данных, мастер только позволит вам настроить некоторые параметры. Если вы хотите, чтобы Ваш пользовательский набор мог остановиться автоматически после определенного периода времени, или запустить его на график, вам потребуется вручную настроить эти параметры.
Чтобы автоматически остановить после определенного периода времени, выполните следующие действия:
Щелкните правой кнопкой мыши группы сборщиков данных, которые вы хотите, и выберите свойства.
Нажмите на условие остановки вкладке. Проверьте общую Продолжительность вариант. Определить Продолжительность времени (например, 5 минут).
Настроить ограничения по мере необходимости.
Нажмите Кнопку Применить. Нажмите кнопку ОК.
Чтобы запланировать комплект для автоматического запуска, выполните следующие действия:
Щелкните правой кнопкой мыши группы сборщиков данных, которые вы хотите, и выберите свойства.
Нажмите на расписание вкладку.
Нажмите на Добавить кнопку.
На «действие папки» определить расписание, которое вы хотите.
Нажмите кнопку ОК.
Нажмите Кнопку Применить. Нажмите кнопку ОК.
Наряду с возможностью создавать свои собственные наборы, для Windows 10 пакеты два пользовательских данных коллекционеров наборы для анализа производительности, которые расположены в системы папке.
Система диагностики: собирает подробную информацию о системе, и включает в себя счетчики, найденных в производительности системы. Производительность системы: производительность собирает ценные данные о процессоре, жесткий диск, память и сетевые адаптеры на вашем компьютере.
Как использовать отчеты
- Вы можете просматривать и анализировать данные, собранные с предопределенных и пользовательских наборов с помощью докладов.
- Для просмотра и анализа собранных данных, просто зайдите в отчеты и выберите отчет, который вы хотите видеть.
- Если вы открываете один из системных отчетов, вы увидите организовать данные более осмысленно, позволяющий быстро выявить любые проблемы на вашем компьютере.
- С другой стороны, при открытии пользовательского отчета, вы сможете увидеть запись собранных данных, которые еще пригодятся, чтобы помочь анализировать пользовательский набор.
Хотя вы можете использовать другие инструменты, такие как Диспетчер задач для мониторинга производительности системы, монитор производительности-это более продвинутый инструмент, который позволяет контролировать практически все что угодно на вашем компьютере. И как только вы поймете это, монитор производительности может быть ценным инструментом для анализа и устранения проблем производительности в Windows 10.
Читайте также
Содержание
- Способ 1: Меню «Пуск»
- Способ 2: Диалоговое окно «Выполнить»
- Способ 3: «Диспетчер задач»
- Способ 4: «Проводник»
- Способ 5: «Панель управления»
- Способ 6: «Командная строка»
- Вопросы и ответы
Способ 1: Меню «Пуск»
Самый простой способ открыть «Монитор ресурсов» в Windows 10 – это использовать поиск в «Пуске». Достаточно вызвать это меню, затем начать вводить запрос «Монитор ресурсов». В процессе набора отобразится совпадение, которое и выберите.
Когда надо запустить средство с расширенными правами, в окне справа выберите пункт «Запуск от имени администратора».
Все средства администрирования располагаются в соответствующем разделе главного меню. Найти «Монитор ресурсов» там не слишком сложно — достаточно нажать на кнопку «Пуск» на нижней рабочей панели, отобразить «Все приложения», затем отыскать папку «Средства администрирования Windows» и развернуть ее. Появится список инструментов, где есть и искомый.

Способ 2: Диалоговое окно «Выполнить»
Открытие «Монитора ресурсов» доступно и через диалоговое окно «Выполнить». Для этого нужно знать специальную команду, которая запускает окно встроенного средства.
- Одновременно зажмите клавиши «Win + R».
- Появится окно «Выполнить» — в строку «Открыть» вставьте команду
perfmon /resи нажмите на клавишу «Enter».

Также можно использовать и команду resmon.exe, аналогичным образом прописав ее в строке окна «Выполнить». Эту же команду можно написать и в «Пуске», вместо названия приложения.
Способ 3: «Диспетчер задач»
Перейти в «Монитор ресурсов» в Windows 10 можно напрямую из интерфейса «Диспетчера задач», представляющего собой информационную утилиту, которая визуализирует сведения о работающих службах и процессах, а также потреблении ресурсов, производительности и другой информации.
- Кликните по рабочей панели правой кнопкой мыши и из меню выберите пункт «Диспетчер задач».
- Перейдите на вкладку «Производительность» и кликните по ссылке «Открыть монитор ресурсов», расположенной внизу.


Если «Диспетчер задач» изначально открылся в свернутом виде, нажмите на кнопку «Подробнее», чтобы отобразились все вкладки утилиты.
Читайте также: Методы запуска «Диспетчера задач» в Windows 10
Способ 4: «Проводник»
Исполняемые файлы сторонних и встроенных средств Windows 10, а также некоторых их ярлыков располагаются в папках на локальных дисках. Системные средства – в разделе, на котором установлена система, чаще всего это «Локальный диск (C:)». Средства администрирования, в том числе «Монитор ресурсов» — не исключение.
Запустите «Проводник», вставьте в адресную строку путь C:ProgramDataMicrosoftWindowsStart MenuProgramsAdministrative Tools и нажмите клавишу «Enter». Отобразится список ярлыков средств администрирования, где отыщите «Монитор ресурсов» и запустите его двойным нажатием левой кнопкой мыши.
Способ 5: «Панель управления»
Следующий способ открыть «Монитор ресурсов» на Windows 10 – это «Панель управления», в которой собраны средства настройки операционной системы. Через ее интерфейс можно совершить быстрый переход в папку, которая была рассмотрена в предыдущем способе.
- Вызовите диалоговое окно «Выполнить» с помощью сочетания клавиш «Win + R». В строке напишите
control panelи кликните по «ОК». - Вверху разверните меню «Просмотр», чтобы выбрать формат отображения и задайте крупные или мелкие значки. В появившемся перечне щелкните по разделу «Администрирование».

После выбора раздела откроется окно «Проводника» с инструментами Windows 10. Найдите «Монитор ресурсов» и запустите его.
Читайте также: Открытие «Панели управления» на компьютере с Windows 10
Способ 6: «Командная строка»
Если ни один способ не подошел (например, в работе «Проводника» или рабочей панели произошли системные ошибки), можете воспользоваться функциями консоли «Командная строка», через которую доступен запуск приложений и различных штатных средств. Чтобы открыть «Монитор ресурсов» таким образом, нужно знать только команду:
- Откройте «Командную строку», отыскав ее в «Пуске» по названию.
- В строку введите
resmonи нажмите на клавишу «Enter» для подтверждения.
Если вы запускаете консоль от имени администратора, то и все средства, открытые через нее, будут с расширенными правами.

После этого отобразится окно «Монитор ресурсов». В Windows 10 вместо «Командной строки» также можно использовать и аналогичную консоль – Windows PowerShell, где принцип запуска утилиты такой же.
Читайте также: Открытие «Командной строки» в Windows 10
Еще статьи по данной теме: