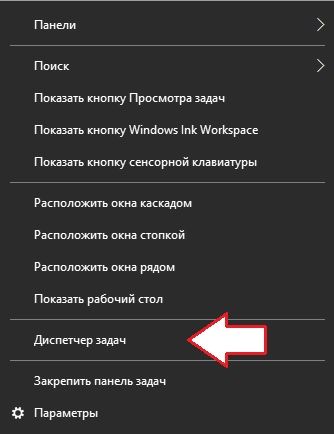Последнее обновление Ноя 12, 2021
- Windows 10 позволяет отображать панель задач на обоих мониторах, если у вас есть настройка с несколькими дисплеями.
- В этой статье мы исследуем, как дублировать панель задач на втором мониторе.
- Ознакомьтесь с нашей обширной коллекцией руководств по исправлению Windows 10, чтобы ваша система всегда работала без сбоев.
- Сделайте закладку в нашем центре с инструкциями по использованию последних статей о Windows 10.
Чтобы исправить различные проблемы с ПК, мы рекомендуем DriverFix: это программное обеспечение будет поддерживать ваши драйверы в рабочем состоянии, тем самым защищая вас от распространенных компьютерных ошибок и сбоев оборудования. Проверьте все свои драйверы сейчас за 3 простых шага:
- Загрузите DriverFix (проверенный файл загрузки).
- Нажмите «Начать сканирование», чтобы найти все проблемные драйверы.
- Нажмите «Обновить драйверы», чтобы получить новые версии и избежать сбоев в работе системы.
- DriverFix в этом месяце скачали 501 404 читателя.
Windows 10, возможно, имеет лучшую поддержку нескольких дисплеев среди всех версий Windows до сих пор.
Он предлагает множество вариантов настройки, позволяющих пользователям сделать свой рабочий стол таким, каким он хочет.
Тем не менее, обновление Windows 10 (сборка 14332) дает возможность настраивать панель задач для пользователей с несколькими дисплеями. Пользователи могут выбрать отображение панели задач на обоих мониторах в Windows 10.
Кроме того, вы также можете выбрать, отображать или не отображать значок приложений на панели задач на дополнительном мониторе.
В этой статье мы покажем вам, как отобразить панель задач на обоих мониторах в Windows 10 с несколькими дополнительными параметрами настройки.
Как продублировать панель задач на втором мониторе?
Убедитесь, что вы подключили к своей системе один или несколько дисплеев. После подключения выполните следующие действия.
- Щелкните правой кнопкой мыши на панели задач.
- Выберите Параметры панели задач.
- Прокрутите вниз до нескольких дисплеев.
- Переключите переключатель Показывать панель задач на всех дисплеях.
- Это включит и отобразит панель задач на втором мониторе.
Если у вас более одного монитора, панель задач будет видна на всех мониторах.
Вы можете дополнительно настроить панель задач на втором мониторе. Как я уже указывал в статье ранее, вы можете включить панель задач для второго монитора и по-прежнему выбирать, показывать ли значок приложения или нет.
Чтобы включить значок приложения для панели задач на втором мониторе, щелкните раскрывающееся меню в разделе «Показать кнопку панели задач на» и выберите «Все панели задач».
Если вы предпочитаете скрыть значки приложений, выберите главную панель задач и панель задач, где открыто окно, или панель задач, где открыто окно.
Поиграйте с вариантами, чтобы понять, что делает каждый из них.
Параметр «Объединить кнопки на других панелях задач» позволяет просматривать открытые приложения и получать к ним доступ в виде вкладок, а не кнопок.
Мы рекомендуем вам использовать опцию «Всегда, скрывать метки», так как она дает больше места на панели задач.
Какие опции недоступны для второго монитора?
По-прежнему нет возможности отображать панель задач и значки для отображения на нескольких дисплеях. Итак, вам нужно получить к нему доступ с вашего основного монитора.
Тем не менее, мы надеемся увидеть эту функцию, добавленную в новые сборки Windows 10, когда они будут выпущены.
Настройка нескольких дисплеев действительно помогает повысить производительность.
Включив панель задач на нескольких дисплеях, вам не нужно возвращаться к основному монитору, чтобы получить доступ к открытым приложениям на панели задач.
Источник записи: windowsreport.com
Download PC Repair Tool to quickly find & fix Windows errors automatically
Multi-monitor setup is bliss. It helps professionals with their work and be more productive. Over the past several years, Windows has managed to offer one of the best multi-monitor features. Users can plug in an additional monitor and seamlessly access their work on both displays. This is particularly useful for graphic designers, gamers, and other professionals who require a larger screen real estate.

The biggest annoyance for most of us is that the taskbar is switched on by default on both displays. This default arrangement is likely to cause clutter on the secondary display. In this article, we explain how you can move the taskbar (not copy) on a Second Monitor in Windows 11/10. Please follow the steps detailed below.
Windows 11
To move Taskbar to the second monitor in Windows 11, follow these steps:
- Press Win+I to open Windows Settings.
- Go to System > Display.
- Select the second monitor in the Windows Settings panel.
- Expand the Multiple displays section.
- Tick the Make this my main display checkbox.
Note: For your information, you can display the Taskbar on both monitors. For that, you need to right-click on the Taskbar and select the Taskbar settings option. After that, click on the Taskbar behaviors option and tick the Show my taskbar on all displays checkbox.
Windows 10
Windows 10 users may follow these steps:
- Right-click on the Taskbar. Uncheck Lock the taskbar.
- Click and hold the taskbar. Drag it to the second monitor and voila there you go!
- Click the mouse button on the place where you want to place the taskbar
- Lock the taskbar by right-clicking on “Lock the Task Bar.”
Related: How to disable Windows taskbar on the second display.
Advanced Options
Thankfully, Windows 11/10 also offers an array of advanced options to fine-tune your multi-monitor experience. For example, you can choose to show the taskbar only on the active screen or combine buttons on other taskbars. I would advise you to try out different variations and stick with the best one. Additionally, you can also move the Taskbar from one display to another.
Related: How to show Taskbar across multiple monitors in Windows 11.
The taskbar is a very important part of Windows UI. It is here that you can pin your favorite apps, manage your calendar, and group taskbar buttons. Windows 10 also lets you lock the taskbar, hide the taskbar in desktop/tablet mode, and use Peek feature.
Read: Smart Taskbar is a free Dual or Multi-monitor software to manage multiple displays.
How do I move my Taskbar to my second monitor in Windows 11?
To move the Taskbar to your second monitor in Windows 11 or Windows 10, you need to change the primary monitor. For that, open Windows Settings and go to System > Display. Following that, choose the second monitor, expand the Multiple displays section, and tick the Make this my main display checkbox. After that, you can find the Taskbar on your second monitor.
How do I move Taskbar to primary monitor?
To move the Taskbar to the primary monitor or show the Taskbar only on the primary monitor, you need to disable a setting included in the Windows Settings panel. For that, open Windows Settings and go to Personalization > Taskbar. Expand the Taskbar behaviors option, and remove the tick from the Show my taskbar on all displays checkbox. Now, you can find your Taskbar only on the primary monitor.
Mahit Huilgol is a Windows enthusiast, a blogger & a keen follower of everything Microsoft. He loves to keep a track of the Windows ecosystem and enjoys covering Windows 10 features & freeware.
Download PC Repair Tool to quickly find & fix Windows errors automatically
Multi-monitor setup is bliss. It helps professionals with their work and be more productive. Over the past several years, Windows has managed to offer one of the best multi-monitor features. Users can plug in an additional monitor and seamlessly access their work on both displays. This is particularly useful for graphic designers, gamers, and other professionals who require a larger screen real estate.

The biggest annoyance for most of us is that the taskbar is switched on by default on both displays. This default arrangement is likely to cause clutter on the secondary display. In this article, we explain how you can move the taskbar (not copy) on a Second Monitor in Windows 11/10. Please follow the steps detailed below.
Windows 11
To move Taskbar to the second monitor in Windows 11, follow these steps:
- Press Win+I to open Windows Settings.
- Go to System > Display.
- Select the second monitor in the Windows Settings panel.
- Expand the Multiple displays section.
- Tick the Make this my main display checkbox.
Note: For your information, you can display the Taskbar on both monitors. For that, you need to right-click on the Taskbar and select the Taskbar settings option. After that, click on the Taskbar behaviors option and tick the Show my taskbar on all displays checkbox.
Windows 10
Windows 10 users may follow these steps:
- Right-click on the Taskbar. Uncheck Lock the taskbar.
- Click and hold the taskbar. Drag it to the second monitor and voila there you go!
- Click the mouse button on the place where you want to place the taskbar
- Lock the taskbar by right-clicking on “Lock the Task Bar.”
Related: How to disable Windows taskbar on the second display.
Advanced Options
Thankfully, Windows 11/10 also offers an array of advanced options to fine-tune your multi-monitor experience. For example, you can choose to show the taskbar only on the active screen or combine buttons on other taskbars. I would advise you to try out different variations and stick with the best one. Additionally, you can also move the Taskbar from one display to another.
Related: How to show Taskbar across multiple monitors in Windows 11.
The taskbar is a very important part of Windows UI. It is here that you can pin your favorite apps, manage your calendar, and group taskbar buttons. Windows 10 also lets you lock the taskbar, hide the taskbar in desktop/tablet mode, and use Peek feature.
Read: Smart Taskbar is a free Dual or Multi-monitor software to manage multiple displays.
How do I move my Taskbar to my second monitor in Windows 11?
To move the Taskbar to your second monitor in Windows 11 or Windows 10, you need to change the primary monitor. For that, open Windows Settings and go to System > Display. Following that, choose the second monitor, expand the Multiple displays section, and tick the Make this my main display checkbox. After that, you can find the Taskbar on your second monitor.
How do I move Taskbar to primary monitor?
To move the Taskbar to the primary monitor or show the Taskbar only on the primary monitor, you need to disable a setting included in the Windows Settings panel. For that, open Windows Settings and go to Personalization > Taskbar. Expand the Taskbar behaviors option, and remove the tick from the Show my taskbar on all displays checkbox. Now, you can find your Taskbar only on the primary monitor.
Mahit Huilgol is a Windows enthusiast, a blogger & a keen follower of everything Microsoft. He loves to keep a track of the Windows ecosystem and enjoys covering Windows 10 features & freeware.
Содержание
- Как настроить систему Windows 10 для работы с двумя мониторами
- Настройка компьютера для работы в режиме «двойной дисплей»
- Настройка двух мониторов на Windows
- Как переместить панель задач на второй монитор в Windows 10
- Как переместить меню Пуск на второй монитор в Windows 10
- Переместите меню «Пуск» на второй монитор.
- 1]Разблокируйте и перетащите панель задач
- 2]Изменить настройку — использовать это устройство в качестве основного монитора.
- Как клонировать или расширить экран несколькими мониторами в Windows 10
- Клонируйте свой рабочий стол с несколькими мониторами
- Вариант 1: клонировать и расширить экран с помощью горячей клавиши Windows 10
- Вариант 2: клонировать вручную и расширить экран в настройках
- Вариант 3: использовать стороннюю программу
Если у вас имеется в наличии второй монитор, а на вашем ПК присутствует дополнительный разъём для его подключения, то настройка операционной системы Windows 10 для одновременной работы с двумя экранами – задача простая, не требующая особых усилий. Подключение второго монитора поможет повысить производительность работы, а также упорядочить процесс использования компьютера.
Настройка компьютера для работы в режиме «двойной дисплей»
Если оба монитора, подключенных к компьютеру, имеют одинаковый размер и разрешение экрана, результат будет просто таки замечательный. Однако даже при использовании мониторов с различными параметрами система всё равно будет отлично работать в режиме «двойной дисплей».
Шаг 1 Для начала вам, разумеется, необходимо убедиться в том, что ваш ПК обладает техническими возможностями для подключения двух мониторов – то есть, он должен иметь два соответствующих порта (HDMI, VGA либо DVI, или же сочетание двух портов различных типов). Проверить это можно, взглянув на заднюю панель своего настольного компьютера либо на одну из боковых панелей ноутбука. Затем, при отключенном питании, подсоедините оба монитора к соответствующим портам.
Шаг 2 Загрузите ваш компьютер и войдите в систему. ОС Windows должна автоматически определить факт подключения двух дисплеев, и на экране обоих вы должны увидеть Рабочий стол. При этом на экране «главного» дисплея вы увидите иконки всех программ, а экран второго дисплея будет почти пустым – за исключением Панели задач в нижней части.
Шаг 3 Теперь предстоит настроить режим «двойной монитор» по своему вкусу. Система Windows 10 позволяет без проблем выбрать один из нескольких способов отображения двух мониторов. Нажмите комбинацию клавиш Windows Key+P, чтобы войти в боковую панель Проекта. Здесь вы можете выбрать один из следующих вариантов: «Только экран компьютера», «Дублировать», «Расширить» или «Второй экран».
Шаг 4 Опции «Только экран компьютера» и «Второй экран» вполне поняты и говорят сами за себя – данные варианты подключения позволяют отображать картинку на одном или втором экране. Опция «Дублировать» также вполне понятна – такой режим отображает одну и ту же картинку на обоих экранах. А опция «Расширить» превращает два монитора в один широкий экран, на который вы можете вывести цельное изображение.
Шаг 5 «Расширить» – это опция, требующая тщательной настройки. На главном экране кликните правой кнопкой мыши в любом месте Рабочего стола и выберите в меню «Действие» пункт «Параметры дисплея». Ещё одним способом выбора режима работы дисплея является прокрутка до нижней строки меню настроек дисплея.
Шаг 6 В верхней части дисплея будут расположены два монитора, стоящие рядом друг с другом. Первый – это главный дисплей, а второй – это дополнительный дисплей. То, с какой стороны дисплея два монитора будут «соединяться» (с какой стороны вы можете перейти ко второму монитору), можно установить, «перетаскивая» квадратики дисплеев влево или вправо.
Шаг 7 Вы можете смотреть настройки для каждого дисплея независимо друг от друга, кликая мышкой по тому, который вас интересует, а затем прокручивая вниз. Вы можете изменять масштаб, ориентацию и разрешение каждого дисплея, чтобы они наилучшим образом соответствовали техническим характеристикам монитора, если два монитора имеют разные максимальные разрешения.
Шаг 8 Если вы не хотите видеть панель задач на обоих экранах, перейдите в Настройки> Персонализация> Панель задач и прокрутите мышкой вниз до пункта «Несколько дисплеев». Затем вы можете отключить панель задач на втором экране. Вы также можете развернуть общие обои на оба экрана, выбрав пункт «Размах» в настройках фона.
Шаг 9 Растягивание картинки на два монитора в режиме «Расширить» является такой же простой задачей, как и перетаскивание окна – будь то окно браузера, приложение или что-либо другое к «объединённой» стороне главного экрана. Просто перемещайте курсор мыши, и он плавно переместится на второй экран.
Шаг 10 В зависимости от установленного программного обеспечения видеокарты (например, Radeon) в настройках графического адаптера у вас могут присутствовать также и дополнительные параметры отображения второго монитора. Среди них может быть, в частности, Виртуальное супер-разрешение и масштабирование графического процессора – функции, которые помогут подобрать настройки разрешения.
Источник
Распознавание компьютером нескольких мониторов.
Убедитесь, что кабели правильно подключены к новым мониторам, а затем нажмите Windows клавишу с логотипом + P, чтобы выбрать параметр отображения.
Если вам нужна помощь, вот что нужно сделать:
Выберите Начните> Параметры> системы > Display. ПК должен автоматически обнаружить ваши мониторы и отобразить рабочий стол. Если вы не видите мониторы, выберите Несколько мониторов> Определить.
С помощью списка можно выбрать, как будет проецируемый экран на экране.
Настроив настройку, выберите Применить.
Вы можете изменить разрешение дисплеев. Однако мы рекомендуем использовать рекомендуемое разрешение, чтобы использовать все необходимое для отображения.
Распознавание компьютером нескольких мониторов.
Убедитесь, что кабели правильно подключены к новым мониторам, а затем нажмите Windows клавишу с логотипом + P, чтобы выбрать параметр отображения.
Если вам нужна помощь, вот что нужно сделать:
Выберите Начните> Параметры> системы > Display. ПК должен автоматически обнаружить ваши мониторы и отобразить рабочий стол. Если ПК не видит мониторов, выберите Обнаружить.
В разделе Несколько дисплеев выберите один из вариантов в списке, чтобы определить, как ваш рабочий стол будет отображаться на экранах.
Выбрав то, что вы видите на дисплеях, выберите Сохранить изменения.
Вы можете изменить разрешение дисплеев. Однако мы рекомендуем использовать рекомендуемое разрешение, чтобы использовать все необходимое для отображения.
Источник
Как переместить панель задач на второй монитор в Windows 10
Windows 10 предлагает больше возможностей для работы с несколькими мониторами, по сравнению с более ранними версиями операционной системы от Microsoft. Панель задач в Windows 10 присутствует на всех мониторах, которые подключены к компьютеру, но только на основном доступны элементы управления, такие как пуск, звук, батарея, Wi-Fi и прочее. Как мы уже сказали, второй монитор имеет панель задач, но он отображает только время.
В настоящее время нет возможности установить панель задач на все мониторы, которые подключены к компьютеру. По умолчанию, панель задач отображается на основном дисплеем. Если вы хотите переместить панель задач на второй монитор, который не основной, вы можете использовать небольшую хитрость.
Начиная с Windows 7, операционная система позволяет пользователям перемещать панель задач на любой подключенный к компьютеру монитор. Если вы хотите переместить панель задач на второй монитор, щелкните правой кнопкой мыши на панель задач, и убедитесь, что он разблокирован. Иными словами, рядом с надписью «Закрепить панель задач» не должно быть галочки.
После этого перетащите панель задач на любой из подключенных мониторов. Теперь панель задач будет отображена на втором мониторе. На основном мониторе будет отображаться только время и дата.
Вы можете спросить – какой от этого смысл, если панель задач все равно на одном мониторе? Разница заключается в том, что панель задач отображается на втором мониторе, но он по-прежнему не является основным. Это означает, что новые программы будут открываться на основном мониторе.
Источник
Как переместить меню Пуск на второй монитор в Windows 10
Меню «Пуск» — один из самых важных элементов пользовательского интерфейса в Windows 10. В недавнем прошлом Microsoft добавляла новые функции и несколько раз изменяла дизайн меню «Пуск». Профессионалы очень часто используют несколько мониторов в Windows. В этой статье мы объясним, как переместить меню «Пуск» на второй монитор.
Переместите меню «Пуск» на второй монитор.
Есть два простых способа сделать это в Windows 10:
Давайте посмотрим, как это сделать подробно.
Использование нескольких дисплеев не только увеличивает площадь экрана, но и помогает повысить производительность. Панель задач и меню «Пуск» обычно присутствуют только на исходном мониторе. В большинстве случаев это помогает переместить меню «Пуск» на дополнительный экран. Это поможет нам разделить задачи и использовать отдельные мониторы для разных задач. Ознакомьтесь с некоторыми из лучших способов переместить меню «Пуск» на второй монитор.
Читать: Как сделать так, чтобы программа открывалась на конкретном мониторе.
1]Разблокируйте и перетащите панель задач
Это один из самых простых способов. Это тоже довольно эффективно. Этому методу не хватает расширенных функций.
Выполните следующие действия, чтобы разблокировать и перенести меню «Пуск» на второй экран.
2]Изменить настройку — использовать это устройство в качестве основного монитора.
Если панель задач автоматически перемещается на неправильный монитор или окно программы не запускается на том же мониторе, что и панель задач, вы можете использовать этот метод устранения неполадок.
КОНЧИК: Вы можете использовать Ultramon Smart Taskbar, чтобы добавить панель задач на каждый монитор.
Удалось ли вам переместить начало, выполнив описанные выше действия? Расскажите нам о своем опыте в комментариях ниже.
Источник
Как клонировать или расширить экран несколькими мониторами в Windows 10
Что именно клонирует и расширяет экран? Что ж, клонирование экрана позволяет пользователям дублировать изображение на одном экране и отображать такое же изображение на других подключенных мониторах. С другой стороны, расширение экрана позволяет пользователям распределять больше информации на разных мониторах.
Знание о том, как клонировать или расширить экран с помощью нескольких мониторов в Windows 10, может быть очень полезным для ряда ситуаций, таких как игры, кодирование, запись, просмотр фильмов и многое другое. Если вы хотите узнать, как управлять несколькими мониторами в Windows 10 на ПК или ноутбуке с подключенным экраном, то вам поможет следующая информация.
Клонируйте свой рабочий стол с несколькими мониторами
Вариант 1: клонировать и расширить экран с помощью горячей клавиши Windows 10
К счастью, в Windows 10 стало чрезвычайно легко настраивать несколько мониторов с помощью функции горячих клавиш. С помощью этой функции для управления несколькими мониторами требуется всего несколько шагов. Вот шаги, чтобы клонировать или расширить экран с несколькими мониторами в Windows 10 с помощью горячей клавиши:
Статья по теме: 7 лучших 4K-мониторов с HDMI 2.0 для покупки
Вариант 2: клонировать вручную и расширить экран в настройках
Вы можете настроить мониторы вручную с помощью параметра настроек. Это дает вам больше возможностей для настройки способа отображения рабочего стола на дополнительных мониторах. Кроме того, некоторые мониторы не будут автоматически обнаруживаться вашим ПК, что потребует от вас их идентификации вручную. Ниже приведены простые шаги для подключения нескольких мониторов вручную:
Статья по теме: не удается обнаружить второй монитор после установки Windows 10
Вариант 3: использовать стороннюю программу
Вы всегда можете использовать другую программу для клонирования или расширения экрана несколькими мониторами в Windows 10.Программное обеспечение, которое помогает вам управлять несколькими мониторами, обычно содержит множество функций. Например, популярное программное обеспечение под названием DisplayFusion значительно помогает вам настроить ваши мониторы. Это приложение упаковано с такими функциями, как:
Есть много других программ, таких как DisplayFusion, которые предлагают множество функций, которые можно использовать, чтобы помочь вам клонировать или расширить экран с помощью нескольких мониторов в Windows 10.
Однако, если вы ищете быстрый и простой способ управления несколькими экранами, то встроенные функции в Windows 10 идеально подходят для вас.
Источник
Download PC Repair Tool to quickly find & fix Windows errors automatically
The Start Menu is one of the most important UI elements in Windows 11/10. In the recent past, Microsoft has added new features and redesigned the Start Menu several times. It is very common for professionals to use multiple monitors on Windows. In this article, we explain how you can move the Start Menu to the second monitor.

There are two easy ways you can do this in Windows 11/10-
- Unlock and drag the taskbar
- Change Setting – Use this device as the primary monitor.
Let us see how to do this in detail.
Using more than one display not only offers a better screen real estate but also helps in improving productivity. The taskbar and the Start Menu are usually present only on the original monitor. Most of the time it helps to move Start Menu to the secondary display. This will help us segregate tasks and use separate monitors for different tasks. Check out some of the best ways to move the Start Menu to a second monitor.
Read: How to make a program open on a specific monitor.
1] Unlock and drag the taskbar
This is one of the simpler methods. It is pretty effective too. What this method lacks are advanced features.
Follow the steps below to unlock and transfer the Start Menu to the second screen.
- Unlock the taskbar by clicking on the Taskbar.
- In the Taskbar Settings menu uncheck Lock the taskbar feature
- The taskbar is now free and you can move it around.
- Push the Start Menu to the furthermost corner and transfer the start menu to the other display
- Transfer Start Menu to the second monitor by using the keyboard
- Open the Start Menu by pressing the Windows key
- Close the Start Menu by hitting Esc
- Now the controls will shift back to the taskbar
- Open the taskbar context menu by pressing Alt and Space-bar together
Note: In Windows 11, there is no option to lock the Taskbar using Windows Settings. That is why you need to follow the second method as mentioned below.
2] Change Setting – Use this device as the primary monitor
Windows 11
If you are using Windows 11, follow these steps:
- Press Win+I to open Windows Settings.
- Go to System > Display.
- Select the monitor you want to show the Taskbar on.
- Expand the Multiple displays section.
- Tick the Make this my main display checkbox.
- Go to Personalization > Taskbar.
- Expand the Taskbar behaviors section.
- Remove the tick from the Show my taskbar on all displays checkbox.
However, if you are using Windows 10, follow these steps:
Windows 10
If the Taskbar is automatically moving to the wrong monitor or the program window does not start on the same monitor as the taskbar, then you can use this troubleshooting method.
- Click Start, click Run.
- Type desk.cpl and click OK.
- Alternatively, you can also right-click on the desktop and select Screen Resolution from the dropdown.
- Click on the monitor that you want to use as the primary monitor.
- Now select Make this my main display check box.
- Now you need to select Show desktop only on 1 from the Multiple displays drop-down menu.
- Select Keep Changes.
- Select Extend these displays from the Multiple displays drop-down menu, and then click Apply.
- Click Keep changes when the pop-up dialogue box appears.
TIP: You can use Ultramon Smart Taskbar to add a taskbar to every monitor.
How do I move something to my second monitor without dragging it?
To move a window to your second monitor without dragging it, you need to disable one monitor and choose the Show only on [n] option. To get started, press Win+I to open Windows Settings. Then, go to System > Display and choose the monitor you want to show your window on. Click on the Extend these displays option and choose the Show only on 2 or Show only on 1 option.
How do I move my taskbar to my second monitor in Windows 11?
To move Taskbar to the second monitor in Windows 11/10, you need to disable the Show my taskbar on all displays setting and choose your primary monitor correctly. Both are mentioned above, and you can do it using Windows Settings. You can also read this article to move Taskbar to the second display on Windows 11/10.
Were you able to Move Start following the steps above? Let us know about your experience in the comments below.
Mahit Huilgol is a Windows enthusiast, a blogger & a keen follower of everything Microsoft. He loves to keep a track of the Windows ecosystem and enjoys covering Windows 10 features & freeware.
Download PC Repair Tool to quickly find & fix Windows errors automatically
The Start Menu is one of the most important UI elements in Windows 11/10. In the recent past, Microsoft has added new features and redesigned the Start Menu several times. It is very common for professionals to use multiple monitors on Windows. In this article, we explain how you can move the Start Menu to the second monitor.

There are two easy ways you can do this in Windows 11/10-
- Unlock and drag the taskbar
- Change Setting – Use this device as the primary monitor.
Let us see how to do this in detail.
Using more than one display not only offers a better screen real estate but also helps in improving productivity. The taskbar and the Start Menu are usually present only on the original monitor. Most of the time it helps to move Start Menu to the secondary display. This will help us segregate tasks and use separate monitors for different tasks. Check out some of the best ways to move the Start Menu to a second monitor.
Read: How to make a program open on a specific monitor.
1] Unlock and drag the taskbar
This is one of the simpler methods. It is pretty effective too. What this method lacks are advanced features.
Follow the steps below to unlock and transfer the Start Menu to the second screen.
- Unlock the taskbar by clicking on the Taskbar.
- In the Taskbar Settings menu uncheck Lock the taskbar feature
- The taskbar is now free and you can move it around.
- Push the Start Menu to the furthermost corner and transfer the start menu to the other display
- Transfer Start Menu to the second monitor by using the keyboard
- Open the Start Menu by pressing the Windows key
- Close the Start Menu by hitting Esc
- Now the controls will shift back to the taskbar
- Open the taskbar context menu by pressing Alt and Space-bar together
Note: In Windows 11, there is no option to lock the Taskbar using Windows Settings. That is why you need to follow the second method as mentioned below.
2] Change Setting – Use this device as the primary monitor
Windows 11
If you are using Windows 11, follow these steps:
- Press Win+I to open Windows Settings.
- Go to System > Display.
- Select the monitor you want to show the Taskbar on.
- Expand the Multiple displays section.
- Tick the Make this my main display checkbox.
- Go to Personalization > Taskbar.
- Expand the Taskbar behaviors section.
- Remove the tick from the Show my taskbar on all displays checkbox.
However, if you are using Windows 10, follow these steps:
Windows 10
If the Taskbar is automatically moving to the wrong monitor or the program window does not start on the same monitor as the taskbar, then you can use this troubleshooting method.
- Click Start, click Run.
- Type desk.cpl and click OK.
- Alternatively, you can also right-click on the desktop and select Screen Resolution from the dropdown.
- Click on the monitor that you want to use as the primary monitor.
- Now select Make this my main display check box.
- Now you need to select Show desktop only on 1 from the Multiple displays drop-down menu.
- Select Keep Changes.
- Select Extend these displays from the Multiple displays drop-down menu, and then click Apply.
- Click Keep changes when the pop-up dialogue box appears.
TIP: You can use Ultramon Smart Taskbar to add a taskbar to every monitor.
How do I move something to my second monitor without dragging it?
To move a window to your second monitor without dragging it, you need to disable one monitor and choose the Show only on [n] option. To get started, press Win+I to open Windows Settings. Then, go to System > Display and choose the monitor you want to show your window on. Click on the Extend these displays option and choose the Show only on 2 or Show only on 1 option.
How do I move my taskbar to my second monitor in Windows 11?
To move Taskbar to the second monitor in Windows 11/10, you need to disable the Show my taskbar on all displays setting and choose your primary monitor correctly. Both are mentioned above, and you can do it using Windows Settings. You can also read this article to move Taskbar to the second display on Windows 11/10.
Were you able to Move Start following the steps above? Let us know about your experience in the comments below.
Mahit Huilgol is a Windows enthusiast, a blogger & a keen follower of everything Microsoft. He loves to keep a track of the Windows ecosystem and enjoys covering Windows 10 features & freeware.
Windows, Windows 10, Windows 11, Windows 8
 Системный трей на втором мониторе
Системный трей на втором мониторе
- 27.03.2016
- 61 609
- 17
- 08.04.2022
- 81
- 73
- 8
- Содержание статьи
- Перетаскиваем системный трей на второй монитор
- Комментарии к статье ( 17 шт )
- Добавить комментарий
Если к вашему компьютьеру подключено несколько мониторов, то я думаю почти каждому из вас приходила мысль о том, что неплохо было бы отображать системный трей на двух мониторах, т.е. сделать кнопку пуск на втором мониторе и все остальные соответствующие меню. К сожалению, без использования дополнительных программ, такое провернуть невозможно, однако можно сделать так, чтобы трей отображался на втором мониторе. Это может быть полезно во многих случаях, например если вы работаете в каком-то полноэкранном приложении, или играете в игру, и нужно посмотреть на запущенные программы или узнать текущее время.
Перетаскиваем системный трей на второй монитор
И так, чтобы отображать системный трей на втором мониторе нужно проделать следующие действия:
- Нажать правой кнопкой на Панели задач, и убрать галочку с пункта «Закрепить панель задач».
- После этого необходимо «схватить» левой кнопкой мыши Панель задач и перетащить её на другой монитор. Вместе с Панелью задач, на второй монитор переедет и системный трей, со всеми своими значками и временем.
- Теперь осталось нажать повторно правой кнопкой на Панели задач и вернуть галочку на пункт «Закрепить панель задач», чтобы избежать случайного её перетаскивания.
Данный способ гарантированно работает без установки дополнительных программ только под операционными системами Windows 8, Windows 8.1 и Windows 10!
Для более ранних версий ОС следует использовать сторонние программы, вроде DisplayFusion, MultiMon Taskbar, UltraMon.
Слева основной монитор, справа — дополнительный. Системный трей расположен на основном мониторе.
Слева основной монитор, справа — дополнительный. Системный трей расположен на дополнительном мониторе.
В данной инструкции показаны действия, с помощью которых можно настроить второй монитор в Windows 10.
Операционная система Windows 10 по умолчанию поддерживает мультимониторные системы различной конфигурации и поэтому вам не нужно устанавливать стороннее программное обеспечение для настройки нескольких дисплеев.
Необходимость использования второго монитора нужна прежде всего для расширения рабочего пространства, что в некоторых случаях упрощает одновременное выполнение нескольких задач.
Важно отметить что некоторые видеокарты не поддерживают работу нескольких мониторов, а также то, что старые дисплеи не всегда могут подключаться автоматически.
Далее в статье рассмотрены настройки различных параметров при подключении второго монитора к компьютеру.
Для подключения второго монитора нужен компьютер (ноутбук) или видеокарта с дополнительным выходом видео сигнала на внешний дисплей использующие различные разъёмы, такие как HDMI, VGA, DVI порт или DisplayPort, а также соответствующий кабель, которым монитор соединяется с разъёмом (портом).
Содержание
- Переключение между режимами отображения
- Настройка параметров отображения
- Настройки панели задач
- Настройки фона на мониторах
Переключение между режимами отображения
Подключив мониторы к компьютеру, можно выбрать подходящий режим отображения.
В Windows 10 доступны четыре режима отображения:
- Только экран компьютера (PC screen only) — Изображение будет выводится на первый монитор компьютера или на основной экран ноутбука. Второй монитор не будет задействован и на него ничего не проецируется.
- Повторяющийся (Duplicate) — На второй монитор копируется содержимое основного. Этот вариант оптимальным образом подходит для презентаций.
- Расширить (Extend) — Два монитора превращаются в один большой виртуальный экран. Это дает возможность вывести на двух мониторах один файл, например, большую фотографию.
- Только второй экран (Second screen only) — Используется только дополнительный монитор. Этот режим позволяет проверить разрешение второго монитора. Соответственно, если у вас ноутбук, презентация с которого проецируется на большой монитор, то выберите именно этот вариант для получения оптимальных результатов.
В зависимости от того, какое устройство вы используете, автоматически будет выбран соответствующий режим отображения:
- При подключении второго монитора к ноутбуку, по умолчанию устанавливается режим отображения Повторяющийся.
- При подключении второго монитора к настольному компьютеру по умолчанию устанавливается стиль отображения Расширить
Чтобы быстро переключаться между режимами нажмите сочетание клавиш + P, это вызовет боковую панель ПРОЕЦИРОВАТЬ с четырьмя вариантами.
Также выбрать режим отображения можно используя параметры экрана, для этого последовательно откройте: Параметры Windows ➯ Система ➯ Дисплей, или нажмите правой кнопкой мыши в пустой области рабочего стола и в появившемся контекстном меню выберите пункт Параметры экрана.
Затем в правой части окна нажмите на раскрывающийся список Несколько дисплеев и выберите один из пунктов.
После этого сохраните выбранный параметр.
.
Настройка параметров отображения
Настройка дисплеев и управление ими с помощью Windows очень проста, для этого последовательно откройте: Параметры Windows ➯ Система ➯ Дисплей, или нажмите правой кнопкой мыши в пустой области рабочего стола и в появившемся контекстном меню выберите пункт Параметры экрана.
Каждый из мониторов представлен небольшой прямоугольной миниатюрой.
Перетащите миниатюры на экране так, чтобы их взаимное расположение повторяло конфигурацию мониторов на вашем столе.
Здесь можно включить или отключить функцию Ночной свет
Используйте масштабирование, чтобы увеличить текст и другое содержимое. (Это подходит для более высоких разрешений или для людей с проблемами со зрением).
Также можно изменить разрешение рабочего стола.
Выберите альбомную или книжную ориентацию, чтобы изменить выбранную ориентацию экрана.
Опция несколько дисплеев позволяет переключать режимы отображения (как описано в разделе выше).
В дополнительных параметрах дисплея можно посмотреть общие сведения о подключенных дисплеях, а также свойства видеоадаптера для дисплея нажав на соответствующую ссылку.
Настройки панели задач
При подключении второго монитора, панель задач по умолчанию отображается на всех дисплеях. Вы можете вообще убрать панель задач с одного из мониторов или оставить на каждой из панелей только значки запущенных на этом мониторе приложений.
Чтобы настроить панели задач, последовательно откройте: Параметры Windows ➯ Персонализация ➯ Панель задач, или нажмите правой кнопкой мыши в пустой области панели задач и в появившемся контекстном меню выберите пункт Параметры панели задач.
Чтобы панель задач отображалась только на основном мониторе, в разделе Несколько дисплеев, установите переключатель Показать панель задач на всех дисплеях в положение Откл.
Если же вы предпочитаете заданную по умолчанию конфигурацию, при которой на каждом мониторе имеется своя панель задач, можете установить поведение этих панелей при помощи раскрывающего списка Показать кнопки панели задач:
Все панели задач
Предлагаемый по умолчанию режим, при котором одна и та же панель присутствует на обоих мониторах.
Главная панель задач и панель задач, в которой открыто окно
В этом случае панель задач на основном мониторе содержит значки всех запущенных приложений, в то время как на втором мониторе на ней оказываются только значки приложений, которые запущены именно на нем. Например, на основном мониторе вы запустили Microsoft Edge и Word, а на второй монитор выведены PowerPoint и Excel. Панель задач основного монитора при этом будет содержать значки Microsoft Edge, Word, PowerPoint и Excel. На втором же мониторе окажутся только значки PowerPoint и Excel.
Панель задач, в которой открыто окно
В этом режиме панель задач на каждом из мониторов будет содержать только значки запущенных на этом мониторе приложений. В итоге, если снова вспомнить приведенный пример, на панели задач первого монитора появятся только значки приложений Microsoft Edge и Word, а на панели задач второго монитора PowerPoint и Excel.
Настройки фона на мониторах
С подключенным вторым монитором можно персонализировать рабочие столы.
Чтобы настроить параметры оформления экрана, последовательно откройте: Параметры Windows ➯ Персонализация ➯ Фон, или нажмите правой кнопкой мыши в пустой области рабочего стола и в появившемся контекстном меню выберите пункт Персонализация
Затем в правой части окна выберите подходящий фон и щелкните на нем правой кнопкой мыши, в появившемся контекстном меню выберите один из пунктов меню, например Задать для монитора 1
Аналогичным способом выберите фон для второго монитора.
Также можно выбрать положение фонового рисунка в раскрывающемся списке Выберите положение.
Windows 10 предлагает больше возможностей для работы с несколькими мониторами, по сравнению с более ранними версиями операционной системы от Microsoft. Панель задач в Windows 10 присутствует на всех мониторах, которые подключены к компьютеру, но только на основном доступны элементы управления, такие как пуск, звук, батарея, Wi-Fi и прочее. Как мы уже сказали, второй монитор имеет панель задач, но он отображает только время.
В настоящее время нет возможности установить панель задач на все мониторы, которые подключены к компьютеру. По умолчанию, панель задач отображается на основном дисплеем. Если вы хотите переместить панель задач на второй монитор, который не основной, вы можете использовать небольшую хитрость.
Начиная с Windows 7, операционная система позволяет пользователям перемещать панель задач на любой подключенный к компьютеру монитор. Если вы хотите переместить панель задач на второй монитор, щелкните правой кнопкой мыши на панель задач, и убедитесь, что он разблокирован. Иными словами, рядом с надписью «Закрепить панель задач» не должно быть галочки.
После этого перетащите панель задач на любой из подключенных мониторов. Теперь панель задач будет отображена на втором мониторе. На основном мониторе будет отображаться только время и дата.
Вы можете спросить – какой от этого смысл, если панель задач все равно на одном мониторе? Разница заключается в том, что панель задач отображается на втором мониторе, но он по-прежнему не является основным. Это означает, что новые программы будут открываться на основном мониторе.
Загрузка…
Настройка нескольких мониторов – это счастье. Это помогает профессионалам в их работе и быть более продуктивным. За последние несколько лет Windows удалось предложить одну из лучших функций для нескольких мониторов. Пользователи могут подключить дополнительный монитор и беспрепятственно получать доступ к своей работе на обоих дисплеях. Это особенно полезно для графических дизайнеров, геймеров и других специалистов, которым требуется большой экран.
Переместить панель задач на второй монитор

Самым большим раздражением для большинства из нас является то, что панель задач по умолчанию включена на обоих дисплеях. Такое расположение по умолчанию может вызвать помехи на дополнительном дисплее. В этой статье мы объясним, как вы можете перемещать панель задач (не копировать) на второй монитор в Windows 10. Пожалуйста, следуйте инструкциям, описанным ниже:
- Щелкните правой кнопкой мыши на панели задач. Снимите флажок Блокировать панель задач.
- Нажмите и удерживайте панель задач. Перетащите его на второй монитор и вуаля!
- Нажмите кнопку мыши на том месте, где вы хотите разместить панель задач
- Заблокируйте панель задач, щелкнув правой кнопкой мыши «Блокировать панель задач».
Дополнительные параметры
К счастью, Windows 10 также предлагает множество расширенных опций для точной настройки работы с несколькими мониторами. Например, вы можете выбрать показ панели задач только на активном экране или комбинировать кнопки на других панелях задач. Я бы посоветовал вам попробовать разные варианты и выбрать лучший. Кроме того, вы также можете перемещать панель задач с одного дисплея на другой.
Панель задач является очень важной частью интерфейса Windows 10. Именно здесь вы можете закрепить ваши любимые приложения, управлять календарем и групповыми кнопками панели задач. Windows 10 также позволяет блокировать панель задач, скрывать панель задач в режиме рабочего стола/планшета и использовать функцию Peek.
Читать дальше . Smart Taskbar – это бесплатная программа для двух или нескольких мониторов, предназначенная для управления несколькими дисплеями.

![Как показать панель задач на обоих мониторах в Windows 10? [Гид]](https://howto.mediadoma.com/wp-content/uploads/2021/03/post-41974-604e691d05ec8.png)
![Как показать панель задач на обоих мониторах в Windows 10? [Гид]](https://howto.mediadoma.com/wp-content/uploads/2021/03/post-41974-604e691e78338.png)
![Как показать панель задач на обоих мониторах в Windows 10? [Гид]](https://howto.mediadoma.com/wp-content/uploads/2021/03/post-41974-604e6920009cf.jpg)