Аннотация
В этой статье описывается, как воссоздать недостающий значок «Мои документы» на рабочем столе Windows.
Дополнительная информация
Чтобы воссоздать иконку «Мои документы», используйте один из следующих способов.
Способ 1
Щелкните правой кнопкой мыши пустую область на рабочем столе, выберите пункт Создать, а затем Папка «Мои документы» на Рабочем столе.
Способ 2
-
Нажмите кнопку Пуск, выберите пункт Программы и запустите Проводник Windows.
-
Поиск папки «Мои документы»
-
Нажмите правой кнопкой папку «Мои документы», а затем нажмите Добавить элемент на Рабочий стол.
Способ 3
-
Нажмите кнопку Пуск, выберите пункт Программы и запустите Проводник Windows.
-
Поиск папки «Мои документы» Щелкните правой кнопкой мыши папку Мои Документы и выберите команду Копировать.
-
Щелкните правой кнопкой мыши свободное место на рабочем столе и выберите команду Вставить.
-
Нажмите кнопку Да, когда получите приведенное ниже сообщение.
«Папка «Мои документы» не может быть скопирована на рабочий стол. Хотите вместо этого создать элемент Рабочего стола, который указывает на папку «Мои документы»?
Нужна дополнительная помощь?
Как вывести мой компьютер на рабочий стол windows 10
Как вывести значки на рабочий стол Windows vista, 7, 8
Как вывести значки на рабочий стол Windows XP
Рабочий стол позволяет получить быстрый доступ к необходимым инструментам и программам. Для этого надо добавить соответствующие иконки. Если вы задаетесь вопросом, как на рабочий стол добавить мой компьютер, то эта статья для вас. Мы расскажем, как вывести мои документы и мой компьютер на рабочий стол windows 10, 7, 8 и Windows XP.
По умолчанию значок компьютера на рабочем столе windows 10 отсутствует. Чтобы добавить мой компьютер на рабочий стол 10:
Нажимаем правой кнопкой мыши на рабочий стол, а затем выбираем «Персонализация».
Теперь переходим во вкладку «Темы».
Находим пункт «Параметры значков рабочего стола».
В нем можно выбрать, какие ярлыки отображать на экране. Ставим галочки, напротив «Этот компьютер», «Файлы пользователя». Потом нажимаем на кнопки «Применить» и «ОК».
Значок компьютера появится на рабочем столе windows 10.

Как вывести значки на рабочий стол Windows vista, 7, 8
1) Щелкаем правой кнопкой мыши по рабочему столу.
2) Выбираем элемент меню «Персонализация».
3) В окне «Персонализация» слева выбираем строчку «Изменение значков рабочего стола».
4) В окне «Параметры значков рабочего стола» устанавливаем галочки напротив «Компьютер» и «Файлы пользователя».
5) Нажимаем на кнопки «Применить» и «ОК».
6) Затем закрываем окно персонализации.
7) Проверяем результат.
Как вывести значки на рабочий стол Windows XP
1) Щелкаем правой кнопкой мыши по рабочему столу.
2) Выбираем элемент меню «Свойства».
3) В окне «Свойства: Экран» выбираем вкладку «Рабочий стол».
4) Нажимаем на кнопку «Настройка рабочего стола».
5) В окне «Элементы рабочего стола» устанавливаем галочки напротив «Мой компьютер» и «Мои документы».
6) Нажимаем на кнопку «Ок».
7) Затем в окне «Свойства: Экран» нажимаем на кнопки «Применить» и «ОК».

Заключение
Добавить ярлык мой компьютер на рабочий стол очень просто. Теперь вы знаете, как добавить значки мой компьютер и мои документы на рабочий стол.
Как вернуть папку Мои документы
Папка «Мои документы» является основным элементом рабочего стола. Она обеспечивает быстрый доступ к другим папкам, содержащимся в ней: «Мои рисунки», «Моя музыка», «Мои видеозаписи» и другим папкам, созданным системой или самим пользователем. Если вы случайно удалили ее с рабочего стола или из меню «Пуск», вернуть папку «Мои документы» легче, чем может показаться на первый взгляд.

Инструкция
На рабочем столе располагается не сама папка «Мои документы», а лишь ее значок. Сама папка по умолчанию находится на диске С. Чтобы вернуть значок «Мои документы» на рабочий стол, вызовите окно «Свойства: Экран». Для этого войдите в «Панель управления» через меню «Пуск», в разделе «Оформление и темы» выберите значок «Экран» или задачу «Изменить фоновый рисунок рабочего стола». Если панель управления отображается в классическом виде, сразу выберите значок «Экран».
В открывшемся диалоговом окне перейдите на вкладку «Рабочий стол» и нажмите на кнопку «Настройка рабочего стола» в нижней части окна. Откроется дополнительное диалоговое окно «Элементы рабочего стола». Перейдите на вкладку «Общие», в разделе «Значки рабочего стола» установите маркер в поле напротив значка папки «Мои документы». Нажмите кнопку ОК, чтобы закрыть окно. В окне «Свойства: Экран» нажмите кнопку «Применить», закройте окно, нажав на кнопку ОК или Х в правом верхнем углу окна.
Учитывая то, что на рабочем столе располагается лишь ярлыки, можно самостоятельно создать ярлык для папки «Мои документы». Для этого перейдите в директорию размещения папки, кликните по ее значку правой кнопкой мыши, в выпадающем меню выберите команду «Отправить», из подменю выберите пункт «Рабочий стол (создать ярлык)». Внешний вид папки будет немного отличаться от прежнего, тем не менее, быстрый доступ с рабочего стола к содержащимся в данной папке файлам это обеспечит.
Если папка «Мои документы» исчезла из меню «Пуск», кликните правой кнопкой мыши по панели задач, в выпадающем меню выберите пункт «Свойства» или кликните по панели левой кнопкой мыши и нажмите клавиши Alt и Enter. В открывшемся окне перейдите на вкладку «Меню Пуск», поставьте маркер напротив строки «Классическое меню Пуск» и нажмите кнопку «Настроить». В разделе «Состав меню Пуск» нажмите кнопку «Добавить». В дополнительном окне укажите путь к папке «Мои документы». Примените новые настройки, закройте окно.
Если вы в свое время перенесли папку «Мои документы» на другой диск, а теперь хотите вернуть ее на прежнее место, кликните по папке «Мои документы» правой кнопкой мыши, в выпадающем меню выберите пункт «Свойства», кликнув по нему любой кнопкой мыши. Перейдите на вкладку «Папка назначения», в разделе «Размещение конечной папки» нажмите кнопку «По умолчанию». Нажмите кнопку «Применить», закройте окно свойств.
Видео по теме
Источники:
- как мои документы на рабочий стол
Войти на сайт
или
Забыли пароль?
Еще не зарегистрированы?
This site is protected by reCAPTCHA and the Google Privacy Policy and Terms of Service apply.
Содержание
- Настройка Рабочего стола, Мой компьютер и Мои документы
- Как добавлять новые ярлыки в «Мой компьютер» [Windows 7 и 8]
- Как создать на рабочем столе мой компьютер и как добавить или убрать папки
- Как создать ярлык на рабочем столе
- Для чего нужен Мой компьютер
- Как в Мой компьютер добавить или убрать папки
- Как убрать папки
- Как увидеть скрытые файлы или как поменять диски местами
- Как скрыть диск в Моем компьютере
- Как диски поменять местами
- Что будет если удалить Мой компьютер
- LiveInternetLiveInternet
- —Видео
- —Метки
- —Рубрики
- —Цитатник
- —Поиск по дневнику
- —Интересы
- —Друзья
- —Постоянные читатели
- —Сообщества
- —Статистика
- Windows: Всё о папке «Мои документы»
- Удаление папки «Мои документы» из меню Пуск
- Отображение папки «Мои документы» в меню Пуск
- Как избавиться от лишних папок в директории «Мои документы»
- Как вернуть папку Мои документы
- Как вернуть доступ к папке «Мои документы»?
- Как скрыть содержимое папки «Мои документы»
- Изменение текста всплывающей подсказки
- Как перенести папку «Мои документы» на другой диск?
- Ярлык на рабочем столе. Как создать, изменить, удалить и убрать стрелочки
Настройка Рабочего стола, Мой компьютер и Мои документы
Для удобства пользования используется следующая система, позволяющая наглядно представить все возможности реестра.
Используемые сокращения
HKLM = HKEY_LOCAL_MACHINE
HKCU = HKEY_CURRENT_USER
HKCR = HKEY_CLASSES_ROOT
Рабочий стол
Мой компьютер
Мои документы
Корзина
в которой укажите желаемую строку (например, «Здесь хранится мусор») Если вы хотите вернуть первоначальное значение, то запишите в указанный параметр строку
и меняем строковый параметр LocalizedString, в котором и пишем новое имя для Корзины. По умолчанию система использует строку
и удалить подраздел
Обои для Рабочего стола
За картинку, используемую в качестве обоев для Рабочего стола отвечает строковый параметр Wallpaper, который содержит путь bmp-файла в HKCUControl PanelDesktop
Чтобы ваша картинка на Рабочем столе располагалась в строго заданном месте, а не в центре, нужно в разделе
создать строковые параметры с названиями WallpaperOriginX и WallpaperOriginY и установите их значения так, чтобы они соответствовали нужным вам координатам X и Y левого верхнего угла картинки в пикселях.
Панель задач
создать или изменить параметр ForegroundLockTimeout типа DWORD и установить его значение на время задержки до «перехвата» фокуса в миллисекундах: 0 — окно сразу выскакивает вперед, 200 000 — значение по умолчанию.
Версия Windows на Рабочем столе
Существует возможность вывода номера версии и номер сборки Windows в нижнем правом углу Рабочего стола. Для этого создайте ключ типа DWORD PaintDesktopVersion со значением 1 в разделе
Скрытие всех элементов на Рабочем столе
Существует возможность скрытия всех элементов на Рабочем столе. Будут доступны только панель задач и меню кнопки Пуск. Для этого создайте ключ типа DWORD NoDesktop со значением 1 в разделе
Общие документы
Чтобы скрыть папку Общие документы из папки Мой компьютер, удалите ключ <59031a47-3f72-44a7-89c5-5595fe6b30ee>из раздела
Добавить корзину в папку Мой компьютер
Чтобы добавить значок Корзины в Мой компьютер, необходимо зайти в раздел
и добавить подраздел
Управление
Чтобы скрыть пункт Управление из контекстного меню значка Мой компьютер, создайте параметр типа DWORD NoManageMyComputerVerb со значением 1 в разделе
Примечание: Данный пункт запускает утилиту compmgmt.msc. Удаление пункта не удаляет саму программу
Добавление команды в контекстное меню
Вы можете добавить свою команду в контекстное меню элемента Мой компьютер. Откройте раздел
и создайте новый раздел, который и будет отображаться в меню (например, Запустить блокнот). В созданном разделе создайте подраздел command, в котором пропишите программу для запуска в параметре по умолчанию. В нашем случае это будет строка notepad.exe
Дисковые утилиты
Если выбрать пункт Свойства в контекстном меню при нажатии правой кнопкой мыши на диске в окне Мой компьютер и перейти на вкладку Сервис, то там присутствует возможность запуска некоторых дисковых утилит. Можно прописать туда свои программы вместо установленных по умолчанию. Откройте раздел
В этом разделе уже могут находиться некоторые подразделы, отвечающие за дисковые утилиты. Если их нет, то создайте их сами и в значениях по умолчанию задайте путь к вашему приложению.
Чтобы вернуться к прежнему состоянию, нужно либо установить значения по умолчанию (приводятся выше), либо удалить эти подразделы
Запрет на изменение пользователем местоположения папки Мои документы
Если вы не хотите, чтобы пользователь мог перемещать и переименовывать папку Мои документы в Проводнике и Мой компьютер, то создайте параметр типа DWORD DisablePersonalDirChange со значением 1 в разделе
(не путайте папку Мои документы с элементом ActiveX Мои документы). Теперь при попытке переименовать или переместить папку будет выводиться соответствующее сообщение
Подсказка
Когда вы подводите курсор к значку Мои документы на Рабочем столе, то появляется всплывающая подсказка. Для ее изменения в разделе
используйте строковый параметр InfoTip, в котором укажите желаемую строку (например, «Здесь хранятся секретные материалы»)
Удаление значка Мои документы из Рабочего стола, Проводника и диалоговых окон открытия и открытия файлов
Чтобы удалить значок Мои документы из Рабочего стола, Проводника и диалоговых окон открытия и открытия файлов, добавьте параметр типа DWORD <450d8fba-ad25-11d0-98a8-0800361b1103>со значением 1 в раздел
Источник
Как добавлять новые ярлыки в «Мой компьютер» [Windows 7 и 8]
Иконка «Мой компьютер» открывает нам быстрый доступ к жесткому диску (или твердотельному накопителю), флешкам и пр. Однако если вы относитесь к числу пользователей, у которых на рабочем столе нет ничего лишнего, то вы вполне можете себе позволить разместить на нем ярлыки различных программ. Для этого мы предлагаем воспользоваться предложенным в данной статье способом.
С помощью этого метода вы сможете добавить в меню «Мой компьютер» ярлыки часто используемых программ. Это означает, что вы будете получать быстрый доступ к программам или папкам, а также быстро переключаться между вкладками в Windows Explorer.
Добавление программных ярлыков в «Мой компьютер»
Начать нужно с открытия специальной папки. Ярлыки, которые вы в нее поместите, появятся в меню «Мой компьютер».
Нажмите клавиши « Windows + R », введите « %appdata% » и кликните «Ок».
После того, как вы отправите в эту папку желаемые ярлыки, в меню «Мой компьютер» появятся соответствующие ярлыки.
Добавление в «Мой компьютер» ярлыков папок
Вы можете добавить любой ярлык, и ярлык папки не исключение. Сделать это можно легко и просто: кликните правой кнопкой мыши по часто используемой папке и выберите «Создать ярлык».
Теперь вам нужно всего-навсего вырезать (Ctrl+X) созданный ярлык и вставить (Ctrl+V) в папку «Network Shortcuts» (как и в предыдущем случае).
Добавление ярлыков панели управления
Помимо всего прочего, получить быстрый доступ можно и к часто используемым ярлыкам панели управления. Все, что от вас требуется, это перетянуть нужное из панели управления в папку «Network Shortcuts».
Вот, что получится в итоге, когда все ярлыки будут добавлены:
Теперь в «Моем компьютере» находятся все ярлыки, которыми вы часто пользуетесь, что значительно ускорит вашу работу и сэкономит ваше время, проведенное за компьютером.
Источник
Как создать на рабочем столе мой компьютер и как добавить или убрать папки
Если вы новичок в работе с ноутбуком и ПК, то будем осваивать азы вместе. Мой компьютер все же важная вещь, которую стоит изучить. Что ж, приступим!
Как создать ярлык на рабочем столе
Для решения такой простой задачи, сначала нужно включить ноутбук или ПК. После того, как он включился и вышел рабочий стол, надо залезть в меню «Пуск». Оно находится в правом нижнем углу экрана. В левом колонке нужно найти надпись «Компьютер» и кликнуть на нее правой стороной мыши. После этого действия, в появившейся «иконке» нужно найти словосочетание «Отображать на рабочем столе». Появится галочка. После, вы уже увидите соответствующий ярлык.
Можно немного усложнить: прямо на рабочем столе, кликнуть правой стороной мыши. В окне надо набрать меню «Персонализация». В пункте «Темы» отыскать “Параметры значков рабочего стола”. Появится окно, в котором найти «Мой компьютер» и затем поставить «Ок». Все!
Для чего нужен Мой компьютер
Ярлык позволяет вам удобно и быстро выйти к дискам компьютера. В этой папке находится все содержимое и можно сказать «начинка» ПК. Вся работа заключается именно в работе с ней.
В этом ярлыке вы можете увидеть вставленную флешку, карту, USB – провод для подключения смартфона к ПК. В нем же вы можете находить и включать видеозаписи, музыку, фильмы; открывать документы, презентации, фотографии.
Файловый менеджер он же проводник, позволяет просматривать, редактировать, перемещать файлы, изменять атрибуты, свойства и папки. В папке «Компьютер» можно увидеть папки для установки дисков и дисководов:
Также можно переустанавливать операционную систему, делать синхронизацию, обновлять приложения, создавать/удалять папки. Удобно смотреть состояние системы, принтера, приложений, практично искать нужные файлы и данные.
Как в Мой компьютер добавить или убрать папки
Чтобы в разделе компьютера создать новую папку, нужно кликнуть правой стороной мыши в свободное место нужного окна. В появившейся ленто-грамме выбрать пункт «создать папку» и вот теперь вы можете ее называть. А чтобы не копаться в проводнике и не заходить в проводник для просмотра очередной (процесс ее нахождения может быть затруднителен), можно создать ярлык прямо на сетевом расположении ярлыка «Мой компьютер». Чтобы это сделать, необходимо открыть ПКМ, нажать создать ярлык (в окошке) и его скопировать. Далее, выполнить Win+R, ввести с помощью клавиатуры %appdata%. В окне открыть папку Microsoft/Windows/Network Shortcuts и туда перенести ярлык. Все, вы справились!
Как убрать папки
В новом Windows 10 или Windows 8 в Этот компьютер” имеются системные папки, удаление которых нежелательно. В старых версиях, их не было (а именно «Загрузок», «Музыки», «Изображения»). Некоторым это не нравится. Если они вам не нужны, тогда можете удалить, выполнить следующие действия:
Как увидеть скрытые файлы или как поменять диски местами
Чтобы отобразить скрытые файлы, попробуйте выполнить действия: на панели задач в поиске введите слово «папка» и кликните на показывание скрытых файлы и папок. Это можно сделать и в дополнительных параметрах, только там вы еще найдете скрытые диски. Это вариант для Виндовс 10.
Если используете восьмерку, тогда от правого края экрана надо провести влево, выбрать команду «Поиск». Ввести запрос папки и выбрать «параметры папок». После нужно открыть «Вид». А в параметрах кликнуть на показ скрытых файлов.
В Windows 7 найти блок показа скрытых папок можно в пункте управления – оформлении и персонализации – параметры папок – вид – дополнительные параметры.
Как скрыть диск в Моем компьютере
Можно сделать так, что целый раздел будет скрыт от посторонних смотрителей. В этом компьютере имеется консоль «управление», в ней необходимо перейти на запоминающее устройство. Нужно осмотреть оснастку управления дисками. Кликнув, будут видны все диски ПК. Нажимайте на тот, который хотите зашифровать, нажимайте «изменить путь к диску» и жмете на удаление. Если система попросила подтвердить – подтверждаете и все готово.
Как диски поменять местами
Это изменение выполняется в управлении диском. Правой кнопкой мыши важно кликнуть на нужный, и после выбрать «Изменить букву диска или путь к диску…». Но помните, сразу поменять буквы не получиться. Сначала нужно диск переименовать на незанятую букву (к примеру, на L), а уж потом менять буквенными местами (например, E и D). Осторожно, ведь может повредиться система!
Что будет если удалить Мой компьютер
Отвечу коротко – ничего. Он (ярлык) просто удалиться с рабочего стола. Его можно заново вернуть на рабочий стол и все. Не переживайте, ноут или ПК не выключиться, все программы и файлы будут работать.
Маркетолог, вебмастер, блогер с 2011 года. Люблю WordPress, Email маркетинг, Camtasia Studio, партнерские программы)) Создаю сайты и лендинги под ключ НЕДОРОГО. Обучаю созданию и продвижению (SEO) сайтов в поисковых системах.
Источник
LiveInternetLiveInternet
—Видео
—Метки
—Рубрики
—Цитатник
Некоторые фильтры AAAfilter Bas relief CPK filter D.
Все полезности в одном посте! 🙂 Собственно пост удобной навигации по блогу:-) Все ссылки на сам.
—Поиск по дневнику
—Интересы
—Друзья
—Постоянные читатели
—Сообщества
—Статистика
Windows: Всё о папке «Мои документы»
В правой верхней части открытого меню Пуск расположен пункт меню Мои документы который является ярлыком одноименной папки. Папка Мои документы является главной папкой для сохранения всех ваших документов. Так, при сохранении в большинстве программ данных, именно папка Мои документы будет первой предложена для сохранения и, вы всегда сможете начать поиск документа с этой папки.
Удаление папки «Мои документы» из меню Пуск
Чтобы папка Мои документы не отображалась в меню Пуск, выполните следующие действия.
При следующем нажатии кнопки Пуск папка Мои документы уже не будет отображаться в меню Пуск.
Примечание. При удалении папки «Мои документы» из меню Пуск файлы, хранящиеся в фактическом размещении папки «Мои документы», не удаляются.
Отображение папки «Мои документы» в меню Пуск
Чтобы папка Мои документы отображалась в меню Пуск, выполните следующие действия.
При следующем нажатии кнопки Пуск папка Мои документы будет отображаться в меню Пуск.
Как избавиться от лишних папок в директории «Мои документы»
В Windows XP в каталоге «Мои документы» автоматически создаются пользовательские подпапки: «Мои рисунки», «Мое видео» и т. д. Эти пустые папки мешают, а если удалить их вручную, то они заново создаются системой. Как избавиться от них навсегда?
Основное назначение этих папок — хранить мультимедийные файлы, создаваемые встроенными программами ОС. Но в большинстве случаев пользователь работает с утилитами от сторонних разработчиков и выбирает индивидуальные пути сохранения данных.
Чтобы система не навязывала свои директории в вашем рабочем каталоге, откройте меню «Пуск | Выполнить» и введите команду: regsvr32 /u mydocs.dll После этой операции подпапки создаваться не будут.
Если же возникнет необходимость вернуть исходное состояние, наберите в командной строке: regsvr32 mydocs.dll
Как вернуть папку Мои документы
Папка «Мои документы» является основным элементом рабочего стола. Она обеспечивает быстрый доступ к другим папкам, содержащимся в ней: «Мои рисунки», «Моя музыка», «Мои видеозаписи» и другим папкам, созданным системой или самим пользователем. Если вы случайно удалили ее с рабочего стола или из меню «Пуск», вернуть папку «Мои документы» легче, чем может показаться на первый взгляд.
Как вернуть доступ к папке «Мои документы»?
Вот ситуация. Вы переустановили Windows. Папку «Мои документы» не скопировали. Попытались зайти в папку после переустановки, а доступа к ней нет. Вы видите лишь «Отказано в доступе«. Согласитесь, что к такому повороту событий Вы не были готовы? В данной ситуации можно попробовать открыть данную папку и получить права к работе с ней.
Причины потери доступа
Сразу скажу, что до того, как доступ был потерян, папка «Мои документы» была создана в файловой системе NTFS. Сверху была положена ОС Windows XP. Данный косяк может быть даже если Вы верно вводите пароль и имя пользователя. В данном случае был подменен идентификатор пользователя, который не соответствует идентификатору безопасности владельца данной папочки.
Решение проблемы.

В данном случае мы видим ее на диске «F», у Вас это скорее всего другой диск. ( я специально перемещаю папку на другой диск изначально, чтоб не получалось вот таких моментов).

Как скрыть содержимое папки «Мои документы»
Раскройте меню Пуск (Start) и щелкните правой кнопкой мыши по пункту Мои документы (My Documents) или по иконке Мои документы на рабочем столе. Из появившегося меню выберите пункт Свойства (Properties). Затем перейдите на вкладку Общие (General) и поставьте галочку в окошке метки Скрытый (Hidden)(1), после чего щелкните по кнопке OK. Когда появится диалоговое окно с запросом подтверждения действия, выберите Применить к этой папке и ко всем вложенным файлам и папкам (Apply to this folder, subfolders, and files)(2) и щелкните по кнопке OK(3). Затем в предыдущем окне Свойства кликнете по кнопке Применить(4) и закройте окно. нажав на ОК.
Но несмотря на то, что вы указали Windows спрятать папку «Мои документы», он ее не скрывает. (Я не знаю, почему.) Поэтому папка Мои документы (My Documents) остается видимой, однако все вложенные в неё файлы и папки будут скрыты.
Изменение текста всплывающей подсказки
Когда вы подводите курсор к значку Мои документы на Рабочем столе, то появляется всплывающая подсказка.
Для ее изменения в разделе HKCRCLSID<450d8fba-ad25-11d0-98a8-0800361b1103> используйте строковый
параметр InfoTip, в котором укажите желаемую строку (например, «Здесь хранятся секретные материалы»)
Как перенести папку «Мои документы» на другой диск?
| Рубрики: | Комп для домохозяек/Как сделать. Компьютер/Windows® XP |
Метки: Windows Мои документы папка свойства работа проблемы
Процитировано 5 раз
Понравилось: 3 пользователям
Источник
Ярлык на рабочем столе. Как создать, изменить, удалить и убрать стрелочки
В этой статье я опишу что такое ярлыки, зачем они нужны, как создать ярлык, как узнать где расположен ярлык и как его удалить. А так же как удалить значок стрелочки на нем.
2 способ.
Щелкаем ПКМ по Вашей папке, выбираем Создать ярлык
После этого можно его вырезать и вставить на Рабочий стол.
Эти способы можно применить не только к папкам, но и к файлам.
Как узнать расположение ярлыка на Рабочем столе?
1 способ.
Щелкаем ПКМ на ярлыке и выбираем Расположение файла
2 способ.
Щелкаем ПКМ на ярлыке и выбираем в меню в самом конце Свойство. Откроется такое окно, в котором в поле Объект написан путь до исполняемого файла, а в поле Рабочая папка написан путь до папки, где лежит этот файл. Добраться до файла можно либо скопировав второй путь,
либо просто нажав на кнопку Расположение файла
1 способ.
Переходим в ветку реестра HKEY_CLASSES_ROOTlnkfile и переименовываем параметр IsShortcut на IsNotShortcut
Переходим в Редакторе реестра в ветку HKEY_LOCAL_MACHINESOFTWAREMicrosoftWindowsCurrentVersionexplorer
Для вступления в силу изменений с реестром можно либо завершить и восстановить сеанс с компьютером, либо перезагрузиться.
Источник
Updated: 04/02/2019 by
With each version of Windows, Microsoft has changed how documents are accessed on a computer. Unfortunately, this can make it difficult for a computer user to know how and where to access their files. On this page, we show you the different ways My Documents or Documents can be accessed in all versions of Windows.
Tip
Early versions of Windows refer to the folder that holds your documents as «My Documents.» However, all of the recent versions of Windows (Vista and later) now refer to this folder as «Documents.» Although they have different names, they are the same folder.
Opening Documents in Windows 10 and Windows 11
Showing Documents through Windows Explorer
- Open Windows Explorer.
- Double-click the This PC icon.
- Click the Documents folder.
Viewing Documents through the Start menu
By default, the Documents option is hidden in the Windows 10 and Windows 11 Start menu. However, you can re-enable this feature if you want to have another method of accessing your Documents.
- How to show the Documents in the Windows Start menu.
Browsing to the Documents folder in Windows Explorer
- Open Windows Explorer.
- Under This PC, click the C: drive.
- In the C: drive, double-click the Users folder.
- Double-click the <name> folder, where <name> is the name of your user account. For example, if your account name is Nathan, click Nathan.
- Double-click the Documents folder.
Showing Documents on the desktop
In earlier versions of Microsoft Windows, the My Documents folder was on the desktop, by default. However, Windows 10 and Windows 11 disables this feature. If you want this folder on the desktop, see: Missing My Computer, My Network Places, or My Documents icon.
Once Documents is visible on the desktop, double-clicking this folder lets you access your saved documents on the computer.
Opening Documents in Windows 8
Showing Documents through Windows Explorer
- Open Windows Explorer.
- Double-click the This PC icon.
- Double-click the Documents folder.
Browsing to the Documents folder in Windows Explorer
- Open Windows Explorer.
- Under This PC double-click the C: drive.
- In the C: drive, double-click the Users folder.
- Double-click the <name>, where <name> is the name of your user account. For example, if your login name is Nathan, click Nathan.
- Double-click the Documents folder.
Showing Documents on the desktop
In early versions of Microsoft Windows, the My Documents folder was on the desktop by default. However, Windows 8 has the start screen and has disabled this feature by default. If you want this folder on the desktop, see: Missing My Computer, My Network Places, or My Documents icon.
Once Documents is visible on the desktop, double-clicking this folder lets you access your saved documents on your computer.
Opening Documents in Windows 7
Showing Documents through Windows Explorer
- Open Windows Explorer.
- Double-click the Libraries folder
- Double-click the Documents folder.
- Double-click the My Documents folder.
Viewing Documents through the Start menu
- Click Start in the lower-left corner of the screen.
- Click Documents on the right side of the Start menu that pops up.
Browsing to the Documents folder in Windows Explorer
- Open Windows Explorer.
- Under Computer double-click the C: drive.
- In the C: drive, double-click the Users folder.
- Double-click the <name>, where <name> is the name of your user account. For example, if your login name is Nathan, click Nathan.
- Double-click the My Documents folder.
Showing Documents on the desktop
In early versions of Microsoft Windows, the My Documents folder was on the desktop by default. However, Windows 7 disables this feature by default. If you want this folder on the desktop, see: Missing My Computer, My Network Places, or My Documents icon.
Once Documents is visible on the desktop, double-clicking this folder lets you access your saved documents on your computer.
Opening Documents in Windows Vista
Showing Documents through Windows Explorer
- Open Windows Explorer.
- Double-click the <name>, where <name> is the name of your user account. For example, if your login name is Muriel, click Muriel.
- Double-click Documents, as shown in the picture.
Viewing Documents through the Start menu
- Click Start in the lower-left corner of the screen.
- Click Documents on the right side of the Start menu that pops up.
Browsing to the Documents folder in Windows Explorer
- Open Windows Explorer.
- Under Computer double-click the C: drive.
- In the C: drive, double-click the Users folder.
- Double-click the <name>, where <name> is the name of your user account. For example, if your login name is Nathan, click Nathan.
- Double-click the Documents folder.
Showing Documents on the desktop
In early versions of Microsoft Windows, the My Documents folder could was on the desktop by default. However, Windows Vista disables this feature by default. If you want this folder on the desktop, see: Missing My Computer, My Network Places, or My Documents icon.
Once Documents is visible on the desktop, double-clicking this folder lets you access your saved documents on your computer.
Opening My Documents in Windows XP
Browsing to the Documents folder in Windows Explorer
- Open My Computer.
- Double-click the C: drive.
- In the C: drive, double-click the Documents and Settings folder.
- In Documents and Settings, double-click the folder for the users My Documents you want to see. Using the same example as above, if your login is «John» you’d click the «John» folder.
- In your user’s name folder open the My Documents folder.
Viewing Documents through the Start menu
- Click Start in the lower-left corner of the screen.
- Click Documents on the right side of the menu that pops up.
Showing My Documents on the desktop
By default, the My Documents folder is on the Windows XP desktop. However, this folder can be disabled or hidden. To hide and show the My Documents folder on the desktop, see: Missing My Computer, My Network Places, or My Documents icon.
Once Documents is visible on the desktop, double-clicking that folder lets you access your saved documents on the computer.
Updated: 04/02/2019 by
With each version of Windows, Microsoft has changed how documents are accessed on a computer. Unfortunately, this can make it difficult for a computer user to know how and where to access their files. On this page, we show you the different ways My Documents or Documents can be accessed in all versions of Windows.
Tip
Early versions of Windows refer to the folder that holds your documents as «My Documents.» However, all of the recent versions of Windows (Vista and later) now refer to this folder as «Documents.» Although they have different names, they are the same folder.
Opening Documents in Windows 10 and Windows 11
Showing Documents through Windows Explorer
- Open Windows Explorer.
- Double-click the This PC icon.
- Click the Documents folder.
Viewing Documents through the Start menu
By default, the Documents option is hidden in the Windows 10 and Windows 11 Start menu. However, you can re-enable this feature if you want to have another method of accessing your Documents.
- How to show the Documents in the Windows Start menu.
Browsing to the Documents folder in Windows Explorer
- Open Windows Explorer.
- Under This PC, click the C: drive.
- In the C: drive, double-click the Users folder.
- Double-click the <name> folder, where <name> is the name of your user account. For example, if your account name is Nathan, click Nathan.
- Double-click the Documents folder.
Showing Documents on the desktop
In earlier versions of Microsoft Windows, the My Documents folder was on the desktop, by default. However, Windows 10 and Windows 11 disables this feature. If you want this folder on the desktop, see: Missing My Computer, My Network Places, or My Documents icon.
Once Documents is visible on the desktop, double-clicking this folder lets you access your saved documents on the computer.
Opening Documents in Windows 8
Showing Documents through Windows Explorer
- Open Windows Explorer.
- Double-click the This PC icon.
- Double-click the Documents folder.
Browsing to the Documents folder in Windows Explorer
- Open Windows Explorer.
- Under This PC double-click the C: drive.
- In the C: drive, double-click the Users folder.
- Double-click the <name>, where <name> is the name of your user account. For example, if your login name is Nathan, click Nathan.
- Double-click the Documents folder.
Showing Documents on the desktop
In early versions of Microsoft Windows, the My Documents folder was on the desktop by default. However, Windows 8 has the start screen and has disabled this feature by default. If you want this folder on the desktop, see: Missing My Computer, My Network Places, or My Documents icon.
Once Documents is visible on the desktop, double-clicking this folder lets you access your saved documents on your computer.
Opening Documents in Windows 7
Showing Documents through Windows Explorer
- Open Windows Explorer.
- Double-click the Libraries folder
- Double-click the Documents folder.
- Double-click the My Documents folder.
Viewing Documents through the Start menu
- Click Start in the lower-left corner of the screen.
- Click Documents on the right side of the Start menu that pops up.
Browsing to the Documents folder in Windows Explorer
- Open Windows Explorer.
- Under Computer double-click the C: drive.
- In the C: drive, double-click the Users folder.
- Double-click the <name>, where <name> is the name of your user account. For example, if your login name is Nathan, click Nathan.
- Double-click the My Documents folder.
Showing Documents on the desktop
In early versions of Microsoft Windows, the My Documents folder was on the desktop by default. However, Windows 7 disables this feature by default. If you want this folder on the desktop, see: Missing My Computer, My Network Places, or My Documents icon.
Once Documents is visible on the desktop, double-clicking this folder lets you access your saved documents on your computer.
Opening Documents in Windows Vista
Showing Documents through Windows Explorer
- Open Windows Explorer.
- Double-click the <name>, where <name> is the name of your user account. For example, if your login name is Muriel, click Muriel.
- Double-click Documents, as shown in the picture.
Viewing Documents through the Start menu
- Click Start in the lower-left corner of the screen.
- Click Documents on the right side of the Start menu that pops up.
Browsing to the Documents folder in Windows Explorer
- Open Windows Explorer.
- Under Computer double-click the C: drive.
- In the C: drive, double-click the Users folder.
- Double-click the <name>, where <name> is the name of your user account. For example, if your login name is Nathan, click Nathan.
- Double-click the Documents folder.
Showing Documents on the desktop
In early versions of Microsoft Windows, the My Documents folder could was on the desktop by default. However, Windows Vista disables this feature by default. If you want this folder on the desktop, see: Missing My Computer, My Network Places, or My Documents icon.
Once Documents is visible on the desktop, double-clicking this folder lets you access your saved documents on your computer.
Opening My Documents in Windows XP
Browsing to the Documents folder in Windows Explorer
- Open My Computer.
- Double-click the C: drive.
- In the C: drive, double-click the Documents and Settings folder.
- In Documents and Settings, double-click the folder for the users My Documents you want to see. Using the same example as above, if your login is «John» you’d click the «John» folder.
- In your user’s name folder open the My Documents folder.
Viewing Documents through the Start menu
- Click Start in the lower-left corner of the screen.
- Click Documents on the right side of the menu that pops up.
Showing My Documents on the desktop
By default, the My Documents folder is on the Windows XP desktop. However, this folder can be disabled or hidden. To hide and show the My Documents folder on the desktop, see: Missing My Computer, My Network Places, or My Documents icon.
Once Documents is visible on the desktop, double-clicking that folder lets you access your saved documents on the computer.
Щелкните правой кнопкой мыши «Мои документы» (на рабочем столе) и выберите «Свойства». Щелкните Восстановить значение по умолчанию.
Как мне вернуть папку с документами?
Если вы удалили ярлык «Мои документы» с рабочего стола и хотите его вернуть, просто выполните следующие действия:
- Дважды щелкните «Мой компьютер».
- Выберите «Параметры папки» в меню «Инструменты».
- Выберите вкладку «Просмотр».
- Установите флажок «Показать мои документы на рабочем столе».
- Нажмите Apply, затем OK.
Открытие документов в Windows 7
Откройте проводник Windows. Дважды щелкните папку «Документы». Дважды щелкните папку «Мои документы».
Почему исчезла моя папка?
Если ваши файлы и папки исчезли, возможно, вам стоит проверить наличие скрытых файлов и папок. Иногда файлы и папки могут отсутствовать, но на самом деле они скрыты. Чтобы показать скрытые файлы и папки, сделайте следующее: Нажмите Windows Key + S и введите Проводник.
Как мне восстановить потерянную папку в Windows 7?
Как восстановить навсегда удаленные файлы в Windows 7?
- Перейдите в «Пуск» и нажмите «Панель управления».
- Щелкните «Система и обслуживание», а затем «Резервное копирование и восстановление».
- Нажмите «Восстановить мои файлы» и следуйте указаниям мастера, чтобы восстановить потерянные файлы.
5 февраля. 2021 г.
Как восстановить папку «Мои документы» на рабочем столе?
Восстановление пути к Моим документам по умолчанию
Щелкните правой кнопкой мыши «Мои документы» (на рабочем столе) и выберите «Свойства». Щелкните Восстановить значение по умолчанию.
На каком диске хранятся мои документы?
Windows использует специальные папки, такие как My Documents, для быстрого доступа к файлам, но они хранятся на системном диске (C 
Как мне открыть папку на моем компьютере?
Чтобы создать папку, щелкните правой кнопкой мыши и выберите «Создать»> «Папка». Щелкните правой кнопкой мыши в проводнике и выберите «Создать»> «Папка». В Windows 7 есть кнопка «Новая папка» в верхней части окна.
…
Проводник
| Откройте меню «Пуск» и введите «Проводник». | Найдите проводник, закрепленный на панели задач. |
|---|---|
| Щелкните папку правой кнопкой мыши и выберите «Открыть». |
Как мне получить доступ к своим файлам?
На телефоне вы обычно можете найти свои файлы в приложении «Файлы». Если вы не можете найти приложение «Файлы», возможно, у производителя вашего устройства другое приложение.
…
Найти и открыть файлы
- Откройте на телефоне приложение «Файлы». Узнайте, где найти свои приложения.
- Ваши загруженные файлы будут отображаться. Чтобы найти другие файлы, нажмите «Меню». …
- Чтобы открыть файл, коснитесь его.
В чем разница между документами и моими документами?
Если вы заметили в адресной строке, когда вы просматриваете «Мои документы», и щелкните там, чтобы увидеть полный путь, он изменится на фактический путь к папке. Текущий вошедший в систему пользователь всегда будет видеть свою папку «Документы» как «Мои документы» в зависимости от персонализации папки, выполняемой на рабочем столе.
Что вызывает исчезновение файлов?
Файлы могут исчезнуть, если для свойств установлено значение «скрытый», а проводник не настроен для отображения скрытых файлов. Пользователи компьютеров, программы и вредоносные программы могут редактировать свойства файлов и делать их скрытыми, чтобы создать иллюзию того, что файлы не существуют, и помешать вам редактировать файлы.
Как найти отсутствующую папку на рабочем столе?
Нажмите Windows Key + S и введите Проводник. В списке выберите Параметры проводника. Когда откроется окно «Параметры проводника», перейдите на вкладку «Просмотр». Найдите параметр «Скрытые файлы и папки» и выберите «Показать скрытые файлы, папки и диски».
Exe-файл исчезает после двойного щелчка, удалите себя — может появиться, если у вас нет прав администратора. Запустите exe-файл от имени администратора и проверьте, помогает ли это. Windows 10 удаляет файлы exe — могут появляться из-за определенных сбоев. Переключитесь в безопасный режим и проверьте, сохраняется ли проблема.
Как я могу восстановить свои данные в Windows 7?
Резервное копирование и восстановление для восстановления удаленных файлов в Windows 7.
- Щелкните левой кнопкой мыши «Панель управления» -> «Система и безопасность» -> «Система и обслуживание».
- Нажмите «Резервное копирование и восстановление» и нажмите кнопку «Восстановить мои файлы». …
- После того, как вы разместили файлы — вам нужно выбрать место, где вы хотите их сохранить.
Как мне установить недостающие файлы в Windows 7?
Как восстановить Windows, если системные файлы повреждены или отсутствуют?
- Введите cmd в поле поиска и выберите Запуск от имени администратора.
- Введите в командной строке sfc / scannow и нажмите Enter.
- findstr / c: ”[SR]”% windir% LogsCBSCBS.log> ”% userprofile% Desktopsfclogs.txt”
- takeown / f C: WindowsSystem32appraiser.dll.
Как восстановить Windows 7 на моем компьютере?
Параметры восстановления системы в Windows 7
- Перезагрузите компьютер.
- Нажмите F8 до появления логотипа Windows 7.
- В меню «Дополнительные параметры загрузки» выберите «Восстановить компьютер».
- Нажмите Ввод.
- Теперь должны быть доступны параметры восстановления системы.
Аннотация
Папка Мои документы — это компонент профиля пользователя, который используется в едином месте для хранения личных данных. По умолчанию в папке Мои документы находится папка в профиле пользователя, которая используется в качестве хранилища по умолчанию для сохраненных документов. Если вы являетесь администратором, вы можете использовать перенаправление папок в групповой политике, чтобы изменить расположение папки «Мои документы», чтобы она находилась на сетевом ресурсе. Когда пользователи сохраняют документы в папке «Мои документы», файлы фактически сохраняются в указанном сетевом расположении и могут быть архивированы администратором.
Дополнительная информация
Путь к папке «Мои документы» хранится в следующем разделе реестра, где полный путь к месту хранения — это путь к хранилищу.
HKEY_CURRENT_USER папок SoftwareMicrosoftWindowsCurrentVersionExplorerShellИмя значения: PersonalValue Type: REG_SZValue Data (данные): полный путь к месту храненияЛюбые изменения, внесенные по умолчанию, записываются в следующем расположении, а предыдущий путь также обновляется:
HKEY_CURRENT_USER папок оболочки SoftwareMicrosoftWindowsCurrentVersionExplorerUserИмя значения: PersonalValue Type: REG_SZValue Data (данные): полный путь к месту храненияЕсли перенаправить папку «Мои документы» с помощью перенаправления папок групповой политики, в этом параметре указан путь и параметр для изменения расположения папки «Мои документы» недоступен при просмотре свойств папки «Мои документы».
Изменение места хранения папок «Мои документы»
Если отображается окно свойств папки Мои документы (на рабочем столе), а для перенаправления папки не задана групповая политика, вы можете изменить путь в папке Мои документы и переместить содержимое из прежнего расположения в новое.
-
Щелкните правой кнопкой мыши папку Мои документы (на рабочем столе) и выберите пункт свойства.
-
В поле конечный объект введите новый путь к папке Мои документы или нажмите кнопку переместить , чтобы перейти к папке и при необходимости создать новую папку Мои документы. Если введенный путь не существует, вам будет предложено подтвердить, что вы хотите создать новую папку.
-
Нажмите кнопку Да , чтобы переместить файлы из старой папки Мои документы в новое, или кнопку нет , если вы не хотите перемещать эти файлы. Обратите внимание, что при нажатии кнопки нетфайлы в старом расположении не удаляются, но после изменения они больше не отображаются в папке «Мои документы».
Восстановление пути к папке «Мои документы» по умолчанию
Если текущий путь «Мои документы» неверен или недоступен, вы можете восстановить путь по умолчанию с помощью параметра » восстановить по умолчанию «:Примечание. Этот параметр не отображается, если для этой папки действует перенаправление папок групповой политики.
-
Щелкните правой кнопкой мыши папку Мои документы (на рабочем столе) и выберите пункт свойства.
-
Нажмите кнопку восстановить значения по умолчанию. Приведенное ниже значение реестра используется для определения расположения по умолчанию на основе профиля пользователя и добавления » мои документы» для создания полного пути:
HKEY_LOCAL_MACHINE SoftwareMicrosoftWindows NTCurrentVersionProfileListID пользователяИмя значения: ProfileImagePathValue Type: REG_EXPAND_SZwhere User ID — соответствующий идентификатор пользователя.
Нужна дополнительная помощь?
После переустановки системы файлы, хранящиеся в папке «Мои документы», исчезают вместе с канувшей системой. Чтобы избежать потери важных документов можно переназначить папку, в которой эти самые файлы будут храниться. Так же рекомендую перенести»Рабочий стол«, «Загрузки», папки Appdata или даже профиль пользователя целиком.
В операционной системе Windows 7 изменить расположение папки «Мои документы» можно двумя способами: из реестра или из программной оболочки Windows 7. Рассмотрим оба способа. Данная статья так же действительна для Windows Vista, Windows 8 и Windows 8.1.
Для лучшего понимания, будет указана пошаговая инструкция.
- Первоначально зайдем в реестр операционной системы. Для этого нужно нажать кнопку «Пуск» и в строке поиска ввести команду Regedit. Открываем найденный файл regedit.exe.
- Далее необходимо пройти путь: HKEY_CURRENT_USERSoftwareMicrosoftWindowsCurrentVersionExplorerShell Folders. Откроется следующее окно:
- В этом окне ищем параметр «Personal», жмем на него правой кнопкой мышки, выбираем «Изменить», в открывшемся окне прописываем нужное значение, в моем случае это «D:Мои работы» и жмем кнопку OK.
- Всё, теперь остается только перезапустить компьютер.
Перемещение папки средствами программной оболочки ОС
Теперь рассмотрим пошаговую инструкцию, как можно изменить расположение папки средствами оболочки.
- Для начала нам нужно открыть папку пользователя. В Windows 7 жмем кнопку «Пуск», в открывшемся меню выбираем имя своего пользователя. В Windows 8 и 8.1 идём в папку: C:Users*имя пользователя*.
- Открылась личная папка вашей учетной записи, здесь необходимо правой клавишей мыши нажать по папке «Мои документы», в контекстном меню выбираем «Свойства».
- В открывшемся окне выбираем вкладку «Расположение», видим следующее:
- Далее можно просто скопировать путь папки или нажать кнопку «Переместить» и в открывшемся диалоговом окне указать папку, в которую будут перемещены все сохраненные файлы из текущей папки «Документы». Также в данном окне есть кнопки «По умолчанию» (возвращает к первоначальному значению) и «Найти папку» (в случае, если папку вы уже перемещали).
Конечно же, есть третий способ переноса папки, это создание символьной ссылки для папки. Достаточно самому скопировать содержимое старой папки в новую и создать символьную ссылку согласно инструкции в статье.
На этом всё. Надеюсь эта статья оказалась вам полезной, нажмите одну из кнопок ниже, чтобы рассказать о ней друзьям.
Спасибо за внимание.
Материал сайта Skesov.ru
- Распечатать
Оцените статью:
- 5
- 4
- 3
- 2
- 1
(4 голоса, среднее: 5 из 5)
Поделитесь с друзьями!
По умолчанию папка Мои документы в Windows 7 находится в каталоге пользователя по адресу:
C:UsersВашеИмяDocuments
В русской версии имя папки Users отображается как Пользователи, а имя папки Documents — как Мои документы.
Иногда возникает необходимость изменить расположение папки Мои документы на какое-нибудь другое, например, переместить эту папку на диск D:, скажем, в целях безопасности или экономии места на системном диске. В этой статье будет рассказано, как можно это сделать.
Задать новую папку для документов по умолчанию
Этот способ на самом деле не является перемещением в прямом смысле этого слова, поэтому можете сразу переходить к следующему подзаголовку.
В Windows 7 присутствует такое понятие, как Библиотеки. Есть 4 главных библиотек: для видео, документов, изображений и музыки. Сейчас нас интересуют только документы, хотя другие библиотеки настраиваются аналогичным образом.
По умолчанию, эти библиотеки отображаются в меню Пуск, а также в левой панели любой папки. Одна библиотека может включать в себя несколько папок, причём Вы можете сами добавлять туда любые папки. Сделать это можно, если нажать правой кнопкой мыши на пункте Документы, а затем выбрать пункт Свойства. Перед Вами появится вот-такое окно:
С помощью кнопки Добавить папку… Вы можете включить в список любую папку, например, D:Documents, как это сделал я. Затем можно выделить добавленную папку в списке и нажать кнопку Задать папку для сохранения, чтобы сделать новую папку папкой документов по умолчанию.
Учтите, что никаких перемещений файлов в добавленную папку выполнено не будет. Таким образом Вы всего лишь укажете системе, что эту папку Вы хотите использовать как главную для хранения документов. К примеру, если какая-то программа запросит доступ к Мои документы, то система выдаст путь именно к «папке по умолчанию». Также если при сохранении какого-то файла щёлкнуть по библиотеке «Документы» в левой панели, то файл будет сохранятся в Вашу новую папку.
Если Вы хотите переместить файлы в новую папку, то можете сделать это вручную, но лучше использовать способ, предложный ниже.
Перемещение папки Мои документы в другое расположение
Для того, чтобы переместить папку Мои документы в другое место, выполните следующие действия:
- Перейдите к папке Мои документы, щелкните по ней правой кнопкой мыши и выберите пункт Свойства. Не обязательно открывать эту папку в проводнике, можно это сделать в левой панели любой папки, как показано на рисунке:
- В появившемся окне перейдите на вкладку Расположение.
- В текстовом поле можно либо вручную написать новое расположение папки, либо же сделать это, нажав кнопку Переместить…, затем в диалоговом окне выбрать папку назначения и кликнуть по кнопке Выбор папки.
- Затем необходимо нажать кнопку ОК (или Применить).
- Появится запрос на перемещение файлов, на который необходимо ответить утвердительно.
- Дождитесь выполнения перемещения файлов. Если в папке Мои документыфайлы занимали много места, то перемещение может осуществятся несколько минут.
После выполнения этих действий Ваша старая папка Мои документы исчезнет из старого расположения (то есть из папки профиля пользователя). А новая папка в проводнике будет отображаться как Мои документы независимо от того, как она называлась раньше.
Надеюсь, после прочтения этой статьи у Вас не возникнет сложностей с заданием расположения папки Мои документы.
Posted in WINDOWS, Windows 7 and tagged windows 7.
Давайте посмотрим, как перенести папки «Документы», «Загрузки», «Рабочий стол» на другой диск компьютера в Windows разными способами. В операционной системе Windows системные пользовательские папки расположены на том диске, на котором установлена система (обычно это диск «C:»), они используются для работы компьютера.
Часть системных папок скрыта от пользователя по умолчанию. В обычной ситуации, у пользователя нет надобности для доступа к скрытым папкам, в том числе целях безопасности. Неправильные действия неопытного пользователя могут привести к сбою в работе Windows, из-за этого придется выполнить восстановление системы.
Другие системные папки: «Документы» (Мои документы), «Загрузки», «Рабочий стол» и т. д., наоборот открыты, потому что они необходимы для повседневного использования на компьютере.»> Данные папки находятся в профиле пользователя компьютера. Если на ПК несколько пользователей, то у каждого из пользователей есть свои системные пользовательские папки.
Папка Документы (Мои документы) используется для хранения сохраненных документов и файлов. В этой папке сохраняются файлы многих программ (профили браузеров, настройки и файлы программ и т. п.), если в настройках конкретного приложения не выбрано другое место для сохранения данных. Здесь же, при настройках по умолчанию, сохраняются компьютерные игры.
В папке Загрузки сохраняются скачанные из интернета файлы, пока пользователь не перенесет их в другое место на своем компьютере.
С папки Рабочий стол начинается работа в операционной системе Windows. Здесь пользователь выполняет повседневную работу: запускает приложения, входит в интернет и т. д., отсюда осуществляется управление компьютером, после перехода в параметры системы.
Папки Рабочий стол, Загрузки, Документы, Изображения, Видео, Музыка и т. д., по умолчанию, находятся на системном диске, на котором установлена операционная система Windows. В большинстве случаев, это оправданно и удобно, такое положение вещей зачастую полностью удовлетворяет пользователя.
В некоторых случаях, возникает необходимость для переноса системных папок на другой диск компьютера. Возможные причины для переноса пользовательских папок на другой диск (раздел диска):
- Недостаточно места на системном диске
- Сохранение важных данных в случае переустановки системы
- Система установлена на SSD диске (твердотельный накопитель)
Многие пользователи разделяют диск на два раздела и более, для удобного хранения информации на компьютере. Обычно, системный раздел жесткого диска делают сравнительно небольшого размера, по сравнению с разделом для хранения файлов.
Если пользователь активно работает с программами, сохраняет те или иные данные, или играет в игры на компьютере, в папке Документы скапливается большой объем файлов. С течением времени, места на системном диске становиться все меньше, поэтому пользовательские данные необходимо перенести в другое место.
В случае отказа Windows, или воздействия вирусов, пользователю придется переустановить операционную систему на компьютере. От возникновения неполадок, вызванных разными причинами, не застрахован никто. В этом случае, пользователь потеряет все свои данные, которые находятся в пользовательских папках (обычно, на системном диске «C:»). Если бы эти данные находились на другом диске (разделе диска), то они не были бы потеряны.
Обратите внимание на следующее обстоятельство:
- После переустановки Windows на системном диске будут заново созданы папки: Рабочий стол, Документы, Загрузки и т. д. Поэтому данные папки придется снова переместить на другой диск, или раздел диска.
На многих компьютерах (ноутбуках), используется скоростной SSD диск, на котором установлена операционная система. На подобных компьютерах, жесткий диск (HDD) служит для хранения файлов. Помимо всех своих преимуществ, твердотельный накопитель имеет одно слабое место: у SSD диска ограниченный цикл записи/перезаписи данных.
Если пользователь постоянно работе с программами или играет в игры, то на диске постоянно записывается, перезаписывается и стирается огромное количество новые данных, что негативно сказывается на продолжительности срока службы твердотельного диска (SSD). Исправить ситуацию можно следующим образом: нужно переместить системные папки (Документы, Рабочий стол, Загрузки, Видео, Изображения, Музыка и т. д.) на другой диск (жесткий диск) компьютера.
В статье я расскажу, как это происходит перемещение системных папок в Windows (Windows 10, Windows 8.1, Windows 8, Windows 7) на примере папок Документы, Рабочий стол и Загрузки. Мы рассмотрим 3 способа для переноса системных папок на другой локальный диск (том): используя свойства папки, перемещение в Проводнике, при помощи изменения реестра в Редакторе реестра.
Как перенести «Документы» на другой диск (1 способ)
Сначала посмотрим, как переместить папку Документы на другой диск с помощью первого способа. Другие папки из профиля пользователя перемещаются аналогично.
Для того, чтобы перенести Документы на другой диск компьютера, выполните следующие действия:
- На другом локальном диске компьютера (обычно, это диск «D:») создайте папку с именем «Документы».
- Если на компьютере несколько пользователей, то сначала создайте на другом локальном диске папки с именами пользователей, а затем в папках пользователей создайте папки (Рабочий стол, Документы, Загрузки и т. д.) для переноса системных папок.
- Если у новой созданной папки на другом диске будет другое имя, отличное от имени системной, папка все равно будет переименована. Этой папке будет присвоено имя соответствующей системной папки.
- Войдите в профиль пользователя компьютера по пути:
C:UsersUser (C:ПользователиИмя_пользователя)
- Кликните правой кнопкой мыши по папке Документы, в контекстном меню нажмите «Свойства».
- В окне «Свойства: Документы» откройте вкладку «Расположение», нажмите на кнопку «Переместить…».
- В окне «Выберите конечную папку» выберите папку. В нашем случае, на диске «D» создана папка «Документы». Нажмите на кнопку «Выбор папки».
- Снова откроется окно свойств папки Документы. Здесь вы увидите новое расположение папки, на другом диске. Нажмите на кнопку «Применить».
- В окне «Переместить папку» согласитесь с новым расположением папки, нажмите на кнопку «Да».
- Дождитесь завершения копирования файлов. Откройте Проводник, перейдите на другой диск, там вы увидите системную папку Документы.
Войдите в профиль пользователя на системном диске («C:»), для того, чтобы убедиться, что папки Документы там уже нет.
Как перенести Рабочий стол на другой диск (2 способ)
Давайте разберем, как переместить Рабочий стол на другой диск другим способом. Папка Рабочий стол расположена в профиле пользователя на системном диске. Многие пользователи хранят на Рабочем столе папки и файлы, которые занимают много места, существует возможность потери этих данных, в случае переустановки системы. Поэтому имеет смысл перенести папку Рабочий стол на другой диск.
Сейчас мы переместим папку Рабочий стол на другой диск с помощью Редактора реестра:
- Нажмите на клавиши клавиатуры «Win» + «R», в окне «Выполнить» введите команду: «regedit» (без кавычек).
- В окне Редактора реестра пройдите по следующему пути:
HKEY_CURRENT_USERSoftwareMicrosoftWindowsCurrentVersionExplorerUser Shell Folders
- Выделите в ветке реестра параметр «Desktop» (названия параметров относящимся к папкам, здесь на английском языке), кликните по нему правой кнопкой мыши, нажмите «Изменить…».
- В окне «Изменение строкового параметра» в поле «Значение» введите путь к другому локальному диску, а затем нажмите на кнопку «ОК».
- Закройте Редактор реестра. Перезагрузите компьютер.
После перезагрузки, Рабочий стол окажется на другом диске компьютера.
Как переместить «Загрузки» на другой диск (3 способ)
Теперь, посмотрим, как перенести папку Загрузки на другой диск компьютера.
Перенести папку Загрузки на другой диск или раздел диска, совсем просто:
- Откройте окно Проводника, создайте на другом диске компьютера папку «Загрузки».
- Перейдите в другом окне Проводника в профиль пользователя на системном диске:
C:UsersUser (C:ПользователиИмя_пользователя)
- Нажмите на клавиатуре на клавишу «Shift».
- Левой кнопкой мыши перетащите папку Загрузки в открытое окно Проводника на другой диск. Под перемещаемой папкой будет отображаться надпись: «Переместить в “Локальный диск (D:)”. В вашем случае буква диска может быть другая. Можно сразу выделить несколько папок, а затем переместить выделенные папки с помощью перетаскивания.
После завершения процесса переноса файлов, папка Загрузка окажется на другом локальном диске компьютера.
Заключение
С помощью трех разных способов пользователь может перенести системные папки из профиля пользователя (Документы, Загрузки, Рабочий стол, Музыка, Изображения, Видео и т. д.) компьютера на другой локальный диск.
Вам необходимо переустановить операционную систему, либо на разделе «С» жесткого диска заканчивается свободное место?
При этом вы хотели бы переместить важную информацию на другой диск или раздел, чтобы освободить место или сохранить данные перед переустановкой Windows?
Информация, помещенная в системные папки «Мои документы», «Мои рисунки», «Мое видео» и «Игры» не может быть перемещена стандартным способом, поэтому для переноса придется воспользоваться другим малоизвестным способом.
Для начала откройте проводник Windows 7.

1. В нём найдите физическое расположение папок, которые вы желаете переместить. В нашем случае, например, они находятся по адресам: «C:Users {имя пользователя} Documents» , «C:Users {имя пользователя} Music» и т.д.

2. Щелкните правой кнопкой мышки по папке, которую хотите переместить и в контекстном меню выберете «Свойства»
3. В диалоговом окне перейдите на вкладку «Расположение» и нажмите кнопку «Переместить»

4. В Проводнике Windows укажите место, куда вы хотите переместить личную информацию (папка, в которую будут перемещаться эти данные, должна быть создана заранее), после чего нажмите «Выбор папки», а следом «Применить»

5. Вместе с перемещением папки вам предложат переместить и файлы, содержащие в ней. Согласитесь и нажмите кнопку «Да»

6. После переноса ваши персональные данные теперь будут располагаться и сохранятся в указанном месте.
7. Для отмены изменений просто нажмите кнопку «По умолчанию».


В этой заметке вы узнаете, как можно быстро переместить папку «Мои документы» с системного диска C: на диск D:.
Для чего это нужно, мы уже разобрались на прошлом IT-уроке, если кратко, то это простое действие поможет защитить ваши личные данные от потери и значительно упрощает восстановление компьютера в случае каких-либо проблем.
Небольшое отступление
Вы конечно заметили, что я давно не публиковал новых материалов на сайте IT-уроки, дело в том, что сейчас я занимаюсь проверкой курсовых работ своих студентов (уже прошла вторая неделя защиты). Конечно же, большинство из них дотянули до последней недели, а у меня и кроме них дел хватает. В итоге остаюсь позже всех преподавателей, вахта приходит выгонять, говорит «не положено так долго задерживаться на работе» :).
Но не просто так я вспомнил про свою работу, это непосредственно относится к нашему прошлому уроку и этой заметке.
Дело в том, что каждый год находится несколько студентов, у которых в последний момент не загружается компьютер, «слетел» Windows, подхватил вирус… И как назло, единственная копия курсовой (дипломной) работы была где-то на диске C: (на рабочем столе, в «Моих документах», или вообще в корне раздела). Студент сгоряча переустанавливает операционную систему и хватается за голову. А курсового то НЕТ!!!
Чтобы не оказаться на месте такого студента (который пропустил мимо ушей важные рекомендации на лекциях), мы с вами выполним второе правило из урока №22.
Если на вашем жестком диске два и более раздела, то папку «Мои документы» лучше переместить, т.к. изначально она находится на системном диске С:
Что нужно сделать перед перемещением?
Перед выполнением инструкции сначала убедитесь, что на втором разделе имеется достаточно свободного места (больше, чем сейчас занимают все ваши документы).
Если очередность букв дисков у вас неправильная (например, C, E, G), то её лучше поменять (на C, D, E). Как поменять буквы у разделов (дисков) я уже рассказывал здесь, поэтому буду считать, что у вас уже имеется диск D:
Как переместить папку «Мои документы» на диск D:
Итак, ниже инструкция для Windows 7:
1. Открываем меню «Пуск» (горячая клавиша «Win»);
2. Нажимаем на имя пользователя (в моём примере «Сергей»);
3. Находим папку «Мои документы», нажимаем по ней правой кнопкой мыши и выбираем пункт «Свойства»
4. В открывшемся окошке переходим на закладку «Расположение» (у вас там будет указан текущий путь к папке);
5. Жмём кнопку «Переместить»;
6. В открывшемся диалоговом окне переходим на диск D: и сразу же там создаём новую папку «Мои документы» (лучше назвать английским словом «Documents», но не обязательно).
Какую папку лучше создать «Мои документы» или «Documents»?
На самом деле большой разницы нет, но некоторые программы (их совсем мало осталось, но иногда встречаются) не любят, когда в пути имеются русские буквы и пробелы, в процессе работы ругаются, и не могут сохранить ничего в такую папку.
Именно по этой причине я рекомендую назвать новую папку «Documents», тем более, что в проводнике она будет отображаться как «Мои документы».
Надеюсь, написал понятно, если остались вопросы, смело пишите в комментариях.
7. Откройте в этом же диалоговом окне созданную папку и нажмите кнопку «Выбор папки».
Теперь на закладке «Расположение» у вас указано «D:Мои документы» или «D:Documents»
Папка «Мои документы» на диске D:
8. Жмём кнопку «ОК» и… перед нами появится предупреждение:
9. В данном случае можно поверить рекомендациям от Windows и нажать кнопку «Да». Всё содержимое из старого места будет перенесено в новую папку.
Вот и всё, девять несложных шагов, и мы переместили папку Мои документы с диска C: на диск D:
Видео-версия урока
Чтобы вы могли наглядно представить весь процесс перемещения папки Мои документы, я записал видео, которое рекомендую к просмотру:
Возникли проблемы?
У некоторых читателей возникают проблемы при переносе папки «Мои документы». Обычно, при выборе нового расположения указывают не ту папку или вообще целый диск вместо папки. Чтобы помочь в решении этих проблем, я написал отдельную статью.
Если у вас возникли проблемы, прочитайте инструкцию по этой ссылке: Как восстановить расположение папки Мои документы
Заключение
Итак, сегодня мы разобрались с тем, как изменить расположение папки «Мои документы». Советую не откладывать эту процедуру в дальний ящик, так как, выполнив её сейчас за пару минут, вы избежите множества проблем в будущем.
Жду ваших вопросов и отзывов в комментариях.
Кстати, нужна ли инструкция для Windows XP?
Если вы на сайте впервые, то подпишитесь на новости по этой ссылке, все самые интересные и полезные уроки только начинаются!
Автор: Сергей Бондаренко http://it-uroki.ru/
Копирование запрещено, но можно делиться ссылками:
Поделитесь с друзьями:
Понравились IT-уроки?
Все средства идут на покрытие текущих расходов (оплата за сервер, домен, техническое обслуживание)
и подготовку новых обучающих материалов (покупка необходимого ПО и оборудования).
Много интересного в соц.сетях:
В операционной системе Windows (во всех её версиях) есть так называемая папка пользователя, в которой располагаются папки для хранения рабочего стола, видео, документов, для загрузки файлов из интернета, для музыки, изображений, ну и другие, используемые реже. Поскольку папки изначально расположены на системном диске «С», то со временем этот диск может быть переполнен. А если вы прикупили себе диск SSD малого объёма, то, вероятнее всего, для файлов, хранящихся в папках пользователя места точно не хватит. В этом случае расположение этих папок нужно перенести на другой локальный диск, например, «D» и об этом я расскажу в данной статье.
Теперь поподробнее… Эти папки пользователя прежде всего созданы для удобства пользователя, потому что позволяют удобно сортировать через проводник вашу информацию на компьютере, к примеру, видео, фильмы и прочее складываете в папку «Видео», фотки, картинки — в папку «Изображения», ну а то что размещаете на рабочем столе автоматом помещается в папку «Рабочий стол». И тем более вид этих папок изначально оптимизирован в системе под те или иные данные, видео, фотки, музыка. И не нужно создавать каких-то своих папок для всего добра, что у вас есть на компьютере. В общем, пользоваться ими или нет — это дело каждого.
Если эти папки активно использовать по назначению, то информация в них будет забивать на диске очень много места. В качестве примера, у меня папка пользователя целиком занимает более 600 Гб. Что в этом плохого, спросите? Плохого, собственно, ничего, но проблема будет тогда, когда места на вашем системном диске не будет хватать. При этом увеличить или уменьшить размер системного диска — это опасная операция, при которой можно поломать саму Windows, т. е. она перестанет запускаться.
Информацию об изменении размеров локальных дисков вы можете прочитать здесь >>
А некоторые пользователи хранят большую часть своей информации, вообще, на рабочем столе, что, соответственно, тоже будет отнимать место именно на диске С:.
Может быть для кого-то это новость, что рабочий стол в Windows – это тоже папка. Да, так и есть. Папка так и называется «Рабочий стол» (или Desktop) и находится она в папке пользователя системы, под которым вы работаете, на диске С:
Или другой вариант. Сейчас многие ставят под свою систему SSD диски, вместо привычных жёстких дисков. А эти SSD удовольствие весьма дорогое, ну т. е. стоят они значительно дороже HDD (жёстких дисков), раза в 2, а то и в 3. Потому что работают во много раз быстрее и с ними Windows в целом работает намного быстрее. Поскольку диски эти дорогие, обычно покупают их с таким объёмом, чтобы хватало только под установку Windows и программы для неё. Это примерно 120 Гб, размер, которого большинству под эти цели достаточно. Но этих 120 Гб уже никак не хватит, чтобы хранить всю информацию на компьютере, тем более в папках пользователя, ведь она располагается изначально на том же локальном диске, где и Windows.
Вот, выше, я привёл 2 примера, из-за которых вам может потребоваться изменить расположение папок пользователя, особенно папки «Рабочий стол» и оба эти примера связаны с нехваткой свободного места на диске «С».
Переходим к практике…
Как выполнить перенос папок пользователя на другой локальный диск.
Сама папка пользователя стандартно располагается по следующему пути в Windows: C:ПользователиВладимир
Вместо «Владимир» у вас будет указано имя вашей учётной записи в Windows.
Иногда папка «Пользователи» может называться «Users».
В папке своего пользователя вы увидите примерно следующую картину:
Здесь отображаются все папки пользователя, такие как «Рабочий стол», «Документы», «Загрузки» и др. Здесь могут также быть и другие папки, например, как на изображении выше, которые не обведены красным. Такие папки могут быть созданы какими-либо программами, т. е. это нормально.
В некоторых случаях папки могут называться по-английски:
- Downloads = Загрузки
- Desktop = Рабочий стол
- Favorites = Избранное
- Pictures = Изображения
- Contacts = Контакты
- Videos = Мои видеозаписи (в новых версиях Windows называется «Видео»)
- Documents = Мои документы (в новых версиях Windows называется «Документы»)
- Music = Моя музыка (в новых версиях Windows называется «Музыка»)
- Searches = Поиски
- Saved Games = Сохранённые игры
- Ссылка = Links
Чтобы сменить расположение папки, вам нужно кликнуть по нужной папке правой кнопкой мыши (далее «ПКМ»), выбрать «Свойства». Переходим на вкладку «Расположение» (1) и нажимаем «Переместить» (2).
Откроется проводник Windows, где нужно выбрать ту папку, в которую будет перемещена текущая. Лучше для целевой папки (в которую переносите текущую) создать новую с таким же названием, но на другом локальном диске.
Пример. Переносим папку «Загрузки» из старого расположения в новое. Старое расположение в примере такое: C:ПользователиВладимир Создаём на 2-м локальном диске папку с таким же названием «Загрузки». Соответственно при перемещении старой папки, во вкладке «Расположение» выбираем уже новую папку «Загрузки», которую создали.
После выбора нового расположения, нажимаем в окне «Применить».
Если у вас в папке «Загрузки» есть какие-то файлы, то система предложит переместить их все в новое расположение, которое вы выбрали. Лучше файлы переместить. Для этого нажмите «Да» в окне.
Аналогично поступаем со всеми остальными папками, которые находятся в папке вашего пользователя. То есть создаём сначала папку с аналогичным названием в другом локальном диске, затем переносим в неё старую папку.
Конечно, вы можете не переносить прямо все папки, но лучше всё-таки это сделать, чтобы у вас точно ничего не занимало лишнего места на диске «С». А для любителей хранить много файлов прямо на рабочем столе (сам так порой делаю), настоятельно рекомендую переместить папку «Рабочий стол»!
Заключение
Вот, собственно, и весь процесс переноса папок пользователя в новое расположение. Ничего, как видите, сложного нет. Но если делать невнимательно, например, удалить исходную папку случайно, переместить куда-то не туда, то могут возникать проблемы. Но всё это поправимо, т. е. Windows вы этими действиями намертво точно не сломаете
Папка «Мои документы» по умолчанию предназначается для хранения всех документов пользователя. Также по умолчанию месторасположением папки «Мои документы» является диск С: с установленной операционной системой Windows. Изменить это месторасположение можно стандартными средствами Windows.

Вам понадобится
- — Windows 7/Vista.
Инструкция
Нажмите кнопку «Пуск» для вызова главного меню системы и перейдите в пункт «Документы» для изменения расположения папки «Мои документы».
Вызовите сервисное меню правым кликом мыши на поле «Документы» и выберите пункт «Свойства».
Перейдите на вкладку «Папка» в открывшемся окне «Свойства: Документы» и определите текущее расположение папки «Мои документы». По умолчанию — диск:Usersимя_пользователяDocuments, где диск — имя диска, на котором установлена OS Windows, а имя_пользователя — учетная запись, использованная для входа в систему.
Нажмите кнопку «Переместить» для изменения текущего расположения выбранной папки.
Выберите диск и папку для сохранения папки «Документы» в новом диалоговом окне.
Выберите пункт «Новая папка» при необходимости создания несуществующей папки для хранения файлов пользователя в верхней панели программы.
Введите желаемое имя папки и нажмите клавишу Enter для подтверждения выполнения команды.
Выделите выбранную для переноса документов папку и нажмите кнопку «Выбор папки» в нижней части диалогового окна.
Вернитесь в окно «Свойства: Документы» и нажмите кнопку OK в нижней части вкладки «Папка» для подтверждения своего выбора.
Дождитесь появления нового диалогового окна «Переместить папку» и нажмите кнопку «Да» для подтверждения выполнения команды перемещения информации.
Дождитесь окончания процесса переноса данных из текущей папки «Мои документы» в выбранную папку. Время переноса зависит от количества информации в папке и быстродействия компьютера.
Выполните клик мыши на иконку «Документы» для проверки параметров отображения выполненной операции переноса данных и убедитесь в том, что месторасположение папки «Мои документы» действительно изменено.
Источники:
- Изменяем положение папки «Мои документы» в Vista и Seven
- как изменить свойства в windows 7
|
9 / 9 / 2 Регистрация: 22.09.2012 Сообщений: 212 |
|
|
1 |
|
Куда делась папка Мои документы?03.07.2013, 18:57. Показов 9144. Ответов 7
Вчера винду переустановил. Хочу поставить значок Мои документы на рабочий стол. Захожу в персонализацию/изменение значков рабочего стола. А там его нет! Как вернуть? И вообще в папке Документы никакие другие папки почему-то автоматически не создаются, как раньше, например, когда установил Fifa12 и запустил ее, папка Fifa12 создалась на рабочем столе, а игра не запустилась. И еще кучу программ устанавливал сегодня — ни одной папки в Документах не создалось!
__________________
0 |
|
Programming Эксперт 94731 / 64177 / 26122 Регистрация: 12.04.2006 Сообщений: 116,782 |
03.07.2013, 18:57 |
|
Ответы с готовыми решениями: Папка Мои документы поменяла название на английский язык При входе в систему открывается папка мои документы, а так же отстутствует рабочий стол, панель пуск
Папка «мои документы» 7 |
|
17 / 17 / 1 Регистрация: 12.12.2012 Сообщений: 95 |
|
|
03.07.2013, 20:50 |
2 |
|
зайдите в любую папку — с левой стороны нажмите на «документы» лкм и перетащите его на рабочий стол — ярлык появится
0 |
|
9 / 9 / 2 Регистрация: 22.09.2012 Сообщений: 212 |
|
|
03.07.2013, 21:16 [ТС] |
3 |
|
Я знаю, что ярлык появиться. Мне нужно саму папку Добавлено через 13 минут
0 |
|
Модератор 8364 / 3329 / 241 Регистрация: 25.10.2010 Сообщений: 13,536 |
|
|
04.07.2013, 07:21 |
4 |
|
Мне нужно саму папку В персонализации — Изменение значков рабочего стола — Файлы пользователя (поставить галочку) Миниатюры
1 |
|
21296 / 12106 / 653 Регистрация: 11.04.2010 Сообщений: 53,466 |
|
|
04.07.2013, 10:52 |
5 |
|
Как исправить этот глюк с Документами!!!?? не юзать говносборки
0 |
|
9 / 9 / 2 Регистрация: 22.09.2012 Сообщений: 212 |
|
|
04.07.2013, 11:00 [ТС] |
6 |
|
не юзать говносборки чувак, сборка нормальная! Я просто сам какой-то параметр изменил, не знаю, как назад вернуть. В общем, я опять сегодня переустановил винду (поставил ту же), и все норм работает. Просто переустановка время занимает, думал, что мне тут скажут, в чем дело
0 |
|
21296 / 12106 / 653 Регистрация: 11.04.2010 Сообщений: 53,466 |
|
|
04.07.2013, 11:05 |
7 |
|
сам какой-то параметр изменил, н ага, а мы ментально должны увидеть, какой, да?
опять сегодня переустановил винду кто бы сомневался, таблетка от всех болячек
0 |
|
17 / 17 / 1 Регистрация: 12.12.2012 Сообщений: 95 |
|
|
04.07.2013, 14:00 |
8 |
|
ага, а мы ментально должны увидеть, какой, да? кто бы сомневался, таблетка от всех болячек да ладно с кем не бывает!)
0 |
















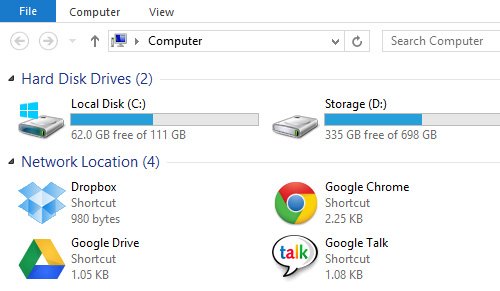







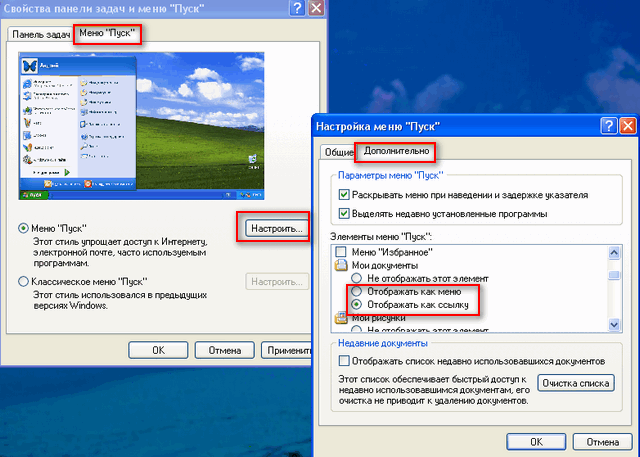

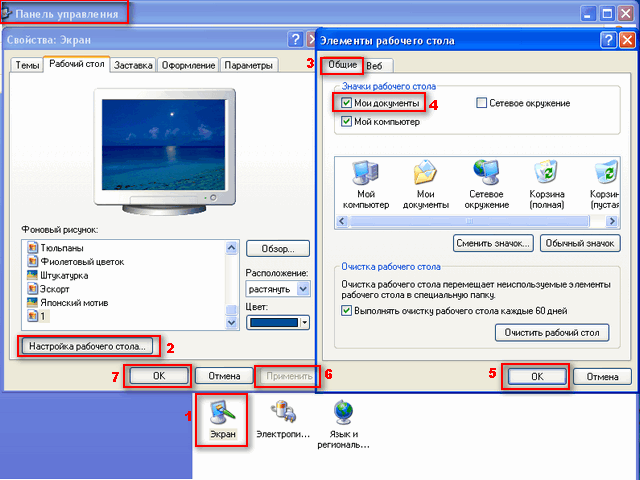


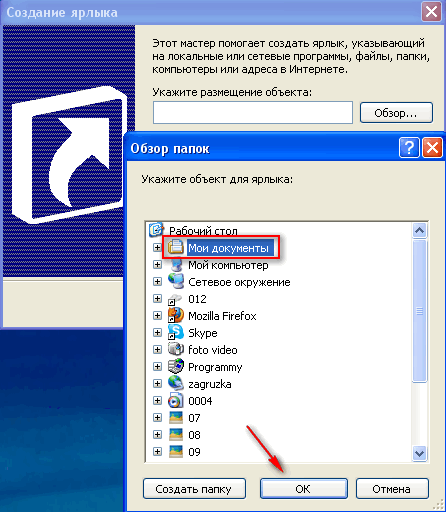



















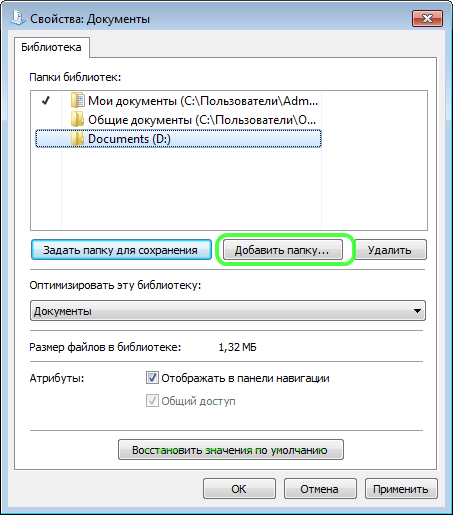













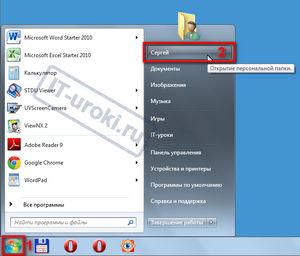
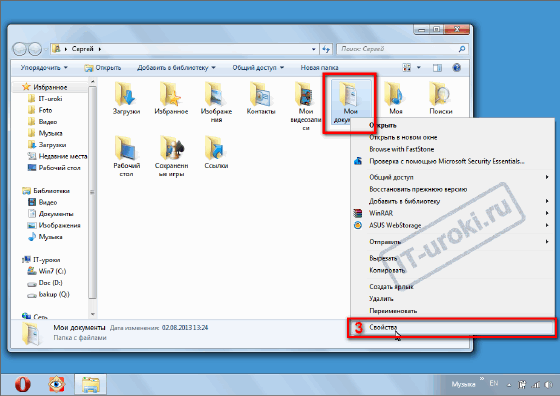
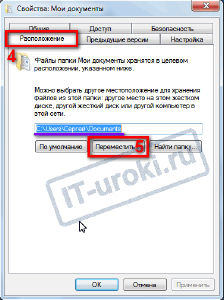
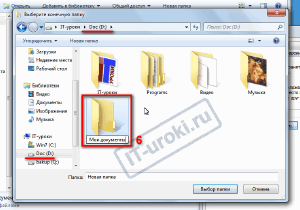
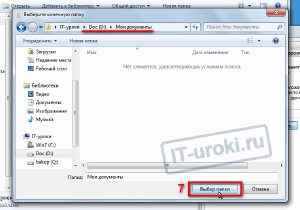
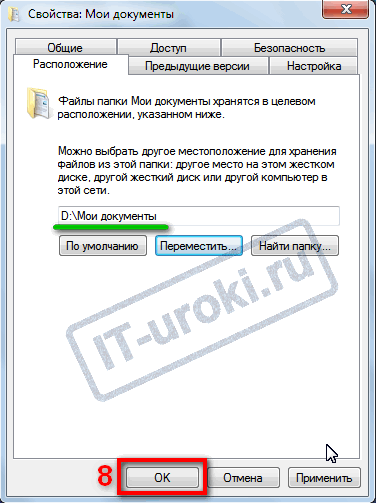
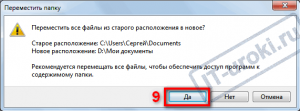





 После переустановке Windows 7 на Windows ХР пропала папка Мои Документы
После переустановке Windows 7 на Windows ХР пропала папка Мои Документы
