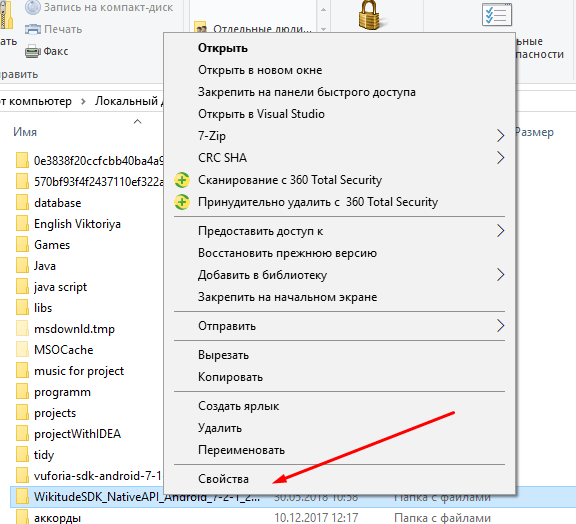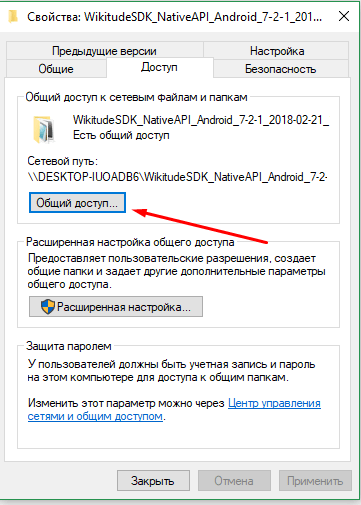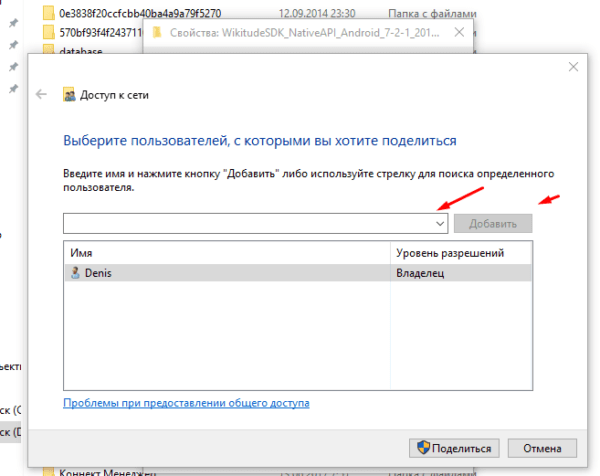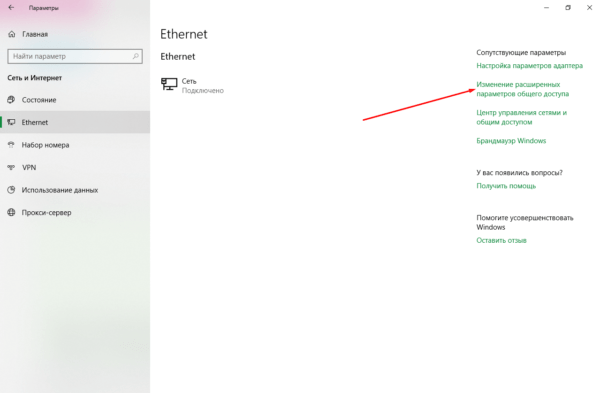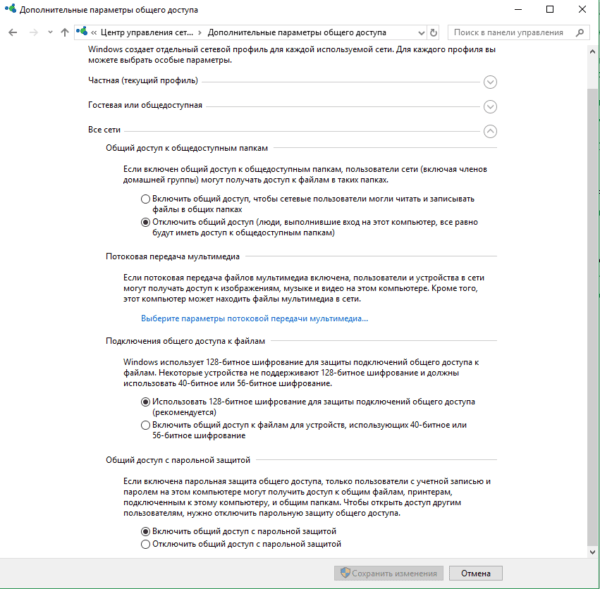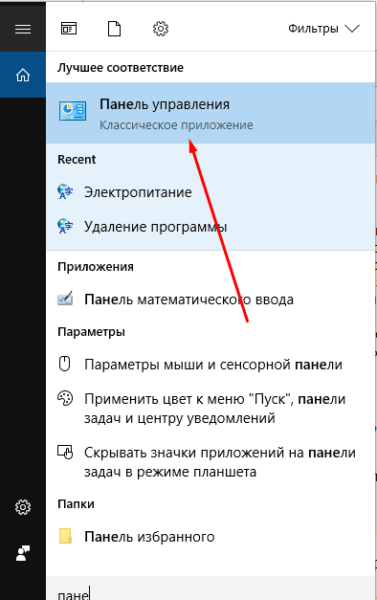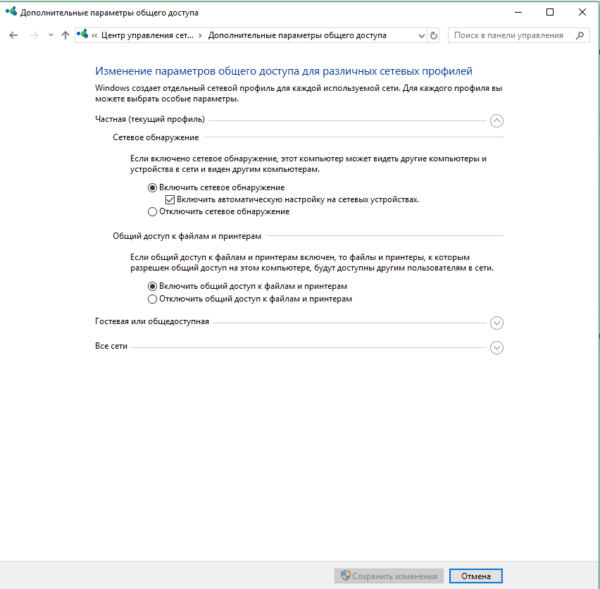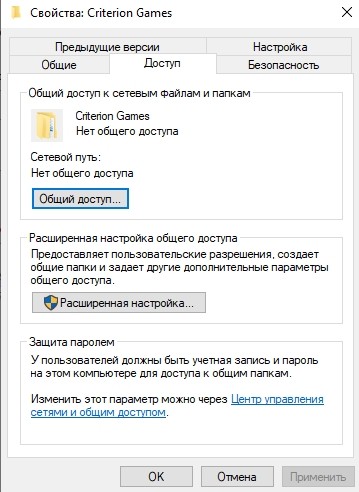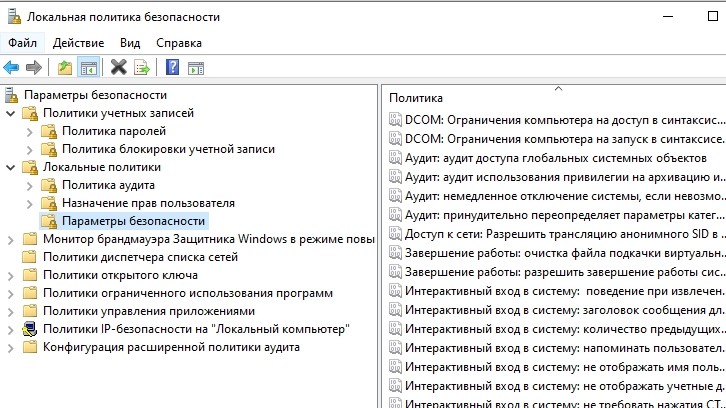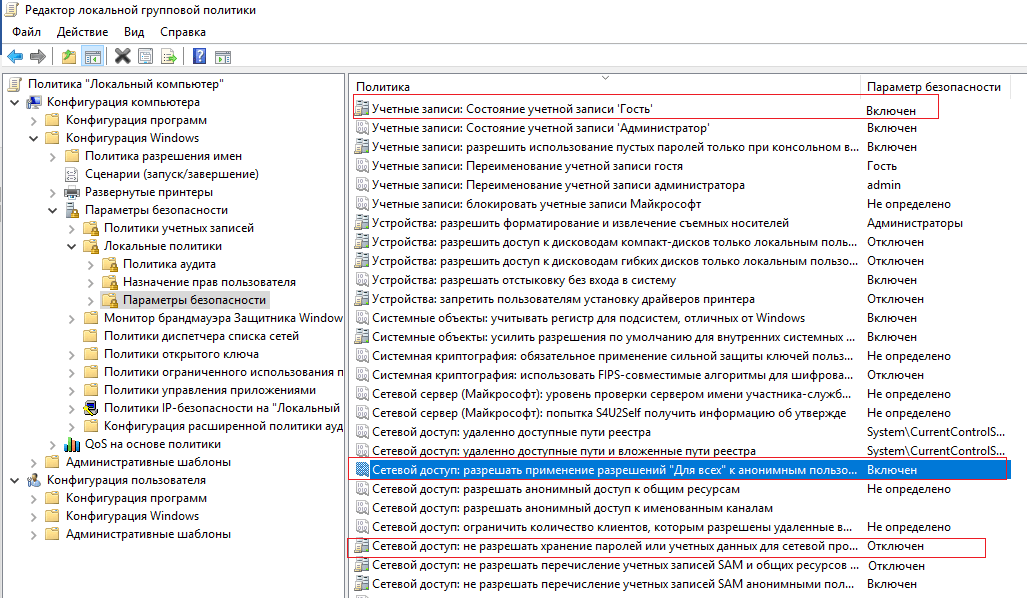Как стать владельцем и получить полный доступ к файлам и папкам в Windows 10
- Откройте проводник и найдите файл или папку, владельцем которой вы хотите стать.
- Щелкните файл или папку правой кнопкой мыши, выберите «Свойства», а затем щелкните вкладку «Безопасность».
- Нажмите кнопку Дополнительно.
- Появится окно выбора пользователя или группы.
Как сделать локального пользователя администратором в Windows 10
- Щелкните меню Пуск.
- Нажмите «Настройки».
- Щелкните по счетам.
- Щелкните Семья и другие пользователи.
- Щелкните по учетной записи, которую хотите изменить.
- Нажмите кнопку «Изменить тип учетной записи».
- Щелкните раскрывающееся меню.
- Щелкните «Администратор».
Как делиться файлами без домашней группы в Windows 10
- Откройте проводник (клавиша Windows + E).
- Перейдите в папку с файлами, которыми вы хотите поделиться.
- Выберите один, несколько или все файлы (Ctrl + A).
- Щелкните вкладку «Поделиться».
- Нажмите кнопку «Поделиться».
- Выберите метод обмена, в том числе:
Как мне получить доступ к файлам пользователя?
Как получить доступ к файлам и папкам
- Откройте «Проводник».
- Найдите и найдите файл или папку, к которым вы хотите иметь полный доступ.
- Щелкните его правой кнопкой мыши и выберите «Свойства».
- Щелкните вкладку Безопасность, чтобы получить доступ к разрешениям NTFS.
- Нажмите кнопку Дополнительно.
- На странице «Дополнительные параметры безопасности» необходимо щелкнуть ссылку «Изменить» в поле «Владелец».
Как перенести мой профиль пользователя на другой компьютер?
Он помогает вам выбрать, что перенести на новые компьютеры, например учетные записи пользователей, избранное в Интернете и электронную почту. Чтобы запустить его, введите Windows Easy Transfer в поле поиска «Начать» и нажмите Enter, чтобы открыть его. Если вы уже сохранили свои файлы на внешний жесткий диск, подключите диск, нажмите «Да» и следуйте указаниям мастера.
Как мне увидеть всех пользователей на экране входа в Windows 10?
Как показать все учетные записи пользователей на экране входа в Windows 10
- Однако система автоматически сбрасывает значение параметра Enabled на 0 при каждом входе в систему.
- Убедитесь, что задача появилась в Планировщике задач Windows (taskschd.msc).
- Выйдите из системы и войдите снова.
- После следующего перезапуска все учетные записи пользователей будут отображаться на экране входа в Windows 10 или 8 вместо последнего.
Как мне увидеть всех пользователей на экране входа в Windows 10?
Шаг 1. Откройте окно командной строки от имени администратора. Шаг 2: Введите команду: net user, а затем нажмите клавишу Enter, чтобы отобразить все учетные записи пользователей, существующие в вашей Windows 10, включая отключенные и скрытые учетные записи пользователей. Они расположены слева направо, сверху вниз.
Как передать файлы от одного пользователя другому на одном компьютере?
Шаги
- Войдите в свою учетную запись при первом запуске Windows.
- Щелкните меню «Пуск».
- Щелкните «Компьютер» на правой панели меню.
- Найдите файлы, которые вы будете передавать.
- Выберите файлы, которые вы хотите передать, выделив их.
- Скопируйте файлы.
- Выберите место, куда нужно передать файлы.
Для этого перейдите в «Настройки»> «Учетные записи»> «Семья и другие пользователи»> «Добавить кого-нибудь на этот компьютер». На открывшемся экране нажмите «У меня нет данных для входа этого человека». Затем в нижней части следующего экрана нажмите «Добавить пользователя без учетной записи Microsoft». Вы можете добавить пользователя, у которого нет учетной записи Microsoft.
Вот как предоставить общий доступ к папке на вашем компьютере с Windows:
- Найдите папку, которой хотите поделиться, и щелкните ее правой кнопкой мыши.
- Выберите «Поделиться с», а затем «Определенным людям».
- Появится панель общего доступа с возможностью поделиться с любыми пользователями компьютера или вашей домашней группы.
- Сделав свой выбор, нажмите «Поделиться».
Как мне получить доступ к папке «Пользователи» в Windows?
2 ответы
- Найдите файл или папку, которой вы хотите стать владельцем, в проводнике Windows.
- Щелкните правой кнопкой мыши файл или папку и выберите «Свойства» в контекстном меню.
- Перейдите на вкладку «Безопасность».
- Нажмите «Вперед».
- Теперь перейдите на вкладку «Владелец» в дополнительных настройках безопасности для окон пользователя.
Как мне предоставить себе полные разрешения в Windows 10?
3. Измените тип учетной записи пользователя в учетных записях пользователей.
- Используйте сочетание клавиш Windows + R, чтобы открыть команду запуска, введите netplwiz и нажмите Enter.
- Выберите учетную запись пользователя и нажмите кнопку «Свойства».
- Щелкните вкладку Членство в группе.
- Выберите тип учетной записи: Стандартный пользователь или Администратор.
- Нажмите кнопку ОК.
Как открыть папку приложения Windows 10?
Чтобы получить доступ к папке WindowsApps, щелкните папку правой кнопкой мыши и выберите параметр «Свойства» из списка параметров контекстного меню. Вышеупомянутое действие откроет окно свойств. Перейдите на вкладку «Безопасность» и нажмите кнопку «Дополнительно» в нижней части окна.
Как перенести мой профиль Windows 10 на другой компьютер?
Копирование и создание резервной копии профиля пользователя Windows 10
- Шаг 1. Если вы хотите сэкономить место для хранения на вашем ПК, подключите внешний жесткий диск или USB к вашему ПК, чтобы сохранить резервную копию профиля пользователя.
- Шаг 2: Нажмите «Пуск», затем «Панель управления», затем выберите «Резервное копирование и восстановление (Windows 7)».
Как скопировать учетную запись пользователя в Windows 10?
Ответы (3)
- Нажмите клавиши Windows + X на клавиатуре, выберите Панель управления.
- Выберите Система и безопасность, а затем Система.
- Щелкните Advanced System Settings.
- В разделе «Профили пользователей» нажмите «Настройки».
- Выберите профиль, который хотите скопировать.
- Щелкните Копировать в, а затем введите имя или перейдите к профилю, который нужно перезаписать.
Как перенести Windows 10 на другой компьютер?
Удалите лицензию, затем перенесите на другой компьютер. Чтобы переместить полную лицензию Windows 10 или бесплатное обновление с розничной версии Windows 7 или 8.1, лицензия больше не может активно использоваться на ПК. В Windows 10 нет возможности деактивации.
Как переключить пользователей, когда Windows 10 заблокирована?
Вариант 2. Переключение пользователей с экрана блокировки (Windows + L)
- Одновременно нажмите клавиши Windows + L (т. Е. Удерживайте клавишу Windows и нажмите L) на клавиатуре, и компьютер заблокируется.
- Нажмите на экран блокировки, и вы вернетесь на экран входа. Выберите и войдите в учетную запись, на которую хотите переключиться.
Как мне добавить другого пользователя на мой экран входа в Windows 10?
Создайте локальную учетную запись пользователя
- Нажмите кнопку «Пуск», выберите «Настройки»> «Учетные записи», а затем выберите «Семья и другие пользователи».
- Выберите Добавить кого-нибудь на этот компьютер.
- Выберите У меня нет данных для входа этого человека и на следующей странице выберите Добавить пользователя без учетной записи Microsoft.
Где находится папка «Все пользователи» в Windows 10?
В Windows 10 войдите в систему как администратор (локальный администратор). Перейдите в Панель управления> Параметры проводника> щелкните вкладку «Вид»> в разделе «Дополнительные настройки»: найдите скрытые файлы и папки> выберите «Показать скрытые файлы, папки и диски» и нажмите «ОК». Папка «Общедоступный рабочий стол» обычно является скрытой папкой.
Чтобы скрыть учетную запись на экране входа в Windows 10, выполните следующие действия: используйте сочетание клавиш Windows + R, чтобы открыть команду «Выполнить», введите regedit и нажмите «ОК», чтобы открыть реестр Windows. Щелкните правой кнопкой мыши Winlogon, выберите «Создать» и нажмите «Ключ». Щелкните правой кнопкой мыши раздел SpecialAccounts, выберите новый и нажмите «Ключ».
Как я могу увидеть активных пользователей в Windows?
Как увидеть пользователей, вошедших в систему в Windows 10/8/7
- Нажмите одновременно клавиши с логотипом Windows + R, чтобы открыть окно «Выполнить». Введите cmd и нажмите Enter.
- Когда откроется окно командной строки, введите запрос пользователя и нажмите Enter. В нем будут перечислены все пользователи, которые в настоящее время вошли на ваш компьютер.
Как скрыть учетную запись пользователя в Windows 10?
Чтобы скрыть учетную запись пользователя с экрана входа в Windows 10, вам необходимо сделать следующее.
- Щелкните правой кнопкой мыши кнопку «Пуск» на панели задач проводника и выберите «Управление компьютером» в его контекстном меню.
- В разделе «Управление компьютером» -> «Системные инструменты» выберите пункт «Локальные пользователи и группы» -> «Пользователи».
- Затем откройте редактор реестра.
Как мне найти пользователей в Windows 10?
В выпусках Windows 10 Домашняя и Windows 10 Профессиональная:
- Нажмите кнопку «Пуск», затем выберите «Настройки»> «Учетные записи»> «Семья и другие люди»> «Добавить кого-нибудь на этот компьютер».
- Введите имя пользователя, пароль, подсказку для пароля и нажмите Далее.
Windows 10 многопользовательская?
С многопользовательской системой Windows 10 все меняется. В то время как многопользовательская версия доступна в предварительной версии Windows 10 прямо сейчас, на конференции Microsoft Ignite было объявлено, что многопользовательская версия Windows 10 будет частью единственного предложения Azure под названием Windows Virtual Desktop (WVD).
Могу ли я использовать одну и ту же учетную запись Microsoft на двух компьютерах с Windows 10?
В любом случае Windows 10 предлагает способ синхронизации ваших устройств, если вы хотите. Во-первых, вам нужно будет использовать одну и ту же учетную запись Microsoft для входа на каждое устройство с Windows 10, которое вы хотите синхронизировать. Если у вас еще нет учетной записи Microsoft, вы можете создать ее внизу этой страницы учетной записи Microsoft.
Как поделиться дополнительными папками с вашей домашней группой в Windows 10
- Используйте сочетание клавиш Windows + E, чтобы открыть проводник.
- На левой панели разверните библиотеки вашего компьютера в HomeGroup.
- Щелкните правой кнопкой мыши «Документы».
- Нажмите «Свойства».
- Нажмите «Добавить».
- Выберите папку, к которой вы хотите предоставить общий доступ, и нажмите «Включить папку».
Можно ли использовать USB-кабель для передачи данных с одного компьютера на другой?
Соединив два компьютера с помощью такого кабеля, вы можете передавать файлы с одного компьютера на другой и даже создать небольшую сеть и поделиться своим подключением к Интернету со вторым компьютером. Фактически, если вы используете USB-кабель A / A, вы можете записать USB-порты своих компьютеров или даже их блоки питания.
Как подключить сетевой диск в Windows 10
- Откройте проводник и выберите этот компьютер.
- Щелкните раскрывающийся список Подключить сетевой диск в меню ленты вверху, затем выберите «Подключить сетевой диск».
- Выберите букву диска, которую вы хотите использовать для сетевой папки, затем нажмите «Обзор».
- Если вы получили сообщение об ошибке, вам необходимо включить обнаружение сети.
Как получить доступ к папкам в Windows 10?
Вот как стать владельцем и получить полный доступ к файлам и папкам в Windows 10.
- БОЛЬШЕ: Как использовать Windows 10.
- Щелкните правой кнопкой мыши файл или папку.
- Выберите пункт Свойства.
- Перейдите на вкладку «Безопасность».
- Нажмите Дополнительно.
- Нажмите «Изменить» рядом с именем владельца.
- Нажмите Дополнительно.
- Нажмите Найти сейчас.
Как найти программные файлы в Windows 10?
Процедура
- Войдите в панель управления.
- Введите «папка» в строку поиска и выберите «Показать скрытые файлы и папки».
- Затем щелкните вкладку «Просмотр» в верхней части окна.
- В разделе «Дополнительные настройки» найдите «Скрытые файлы и папки».
- Нажмите на кнопку OK.
- Скрытые файлы теперь будут отображаться при выполнении поиска в проводнике Windows.
Где хранятся приложения Microsoft Windows 10?
Приложения Metro, универсальные приложения или приложения Магазина Windows в Windows 10/8 устанавливаются в папку WindowsApps, расположенную в папке C: Program Files. Это скрытая папка, поэтому, чтобы ее увидеть, вам нужно сначала открыть Параметры папки и установить флажок Показывать скрытые файлы, папки и диски.
Фото в статье «Wikimedia Commons» https://commons.wikimedia.org/wiki/File:Fpls-02-00016-g003.png
Содержание
- Общий доступ к файлам и папкам в Виндовс 10
- Вариант 1: Доступ для пользователей одного ПК
- Вариант 2: Доступ для пользователей в сети
- Заключение
- Вопросы и ответы
Общий доступ представляет собой отличный инструмент, если за компьютером работает несколько пользователей с разными учётными записями (например, рабочей и личной). В нашем сегодняшнем материале мы хотим познакомить вас с методами включения этой функции в операционной системе Виндовс 10.
Под общим обычно подразумевается сетевой и/или локальный вариант доступа, а также соз. В первом случае это означает предоставление разрешений на просмотр и изменение файлов другим пользователям одного компьютера, во втором – предоставление аналогичных прав для пользователей локальной сети или интернета. Рассмотрим оба варианта.
Читайте также: Включение общего доступа к папкам на компьютере с Windows 7
Вариант 1: Доступ для пользователей одного ПК
Для предоставления общего доступа локальным пользователям нужно действовать по такому алгоритму:
- Перейдите к директории или разделу HDD, который желаете расшарить, выделите его и нажмите правую кнопку мыши, после чего выберите «Свойства» в контекстном меню.
- Откройте вкладку «Доступ», где нажмите на кнопку «Общий доступ».
- Следующее окошко позволяет выдать права просмотра или изменения выбранного каталога разным пользователям. Если требуется выбрать все категории юзеров компьютера, следует вручную написать слово Все в строке поиска и воспользоваться кнопкой «Добавить». Этот же способ можно применять для выбора какого-то конкретного профиля.
- Опция «Уровень разрешений» позволяет настроить права на чтение и запись файлов в расшаренной директории – вариант «Чтение» подразумевает только просмотр, тогда как «Чтение и запись» разрешает изменять содержимое каталога. Кроме того, из этого меню можно удалить пользователя, если он добавлен по ошибке.
- После того как вы настроили все необходимые параметры, нажмите «Поделиться» для сохранения изменений.
Отобразится информационное окно с подробностями работы общего доступа – для его закрытия нажмите «Готово».
Таким образом мы предоставили права общего доступа к выбранной директории локальным пользователям.
Вариант 2: Доступ для пользователей в сети
Настройка сетевого варианта общего доступа не слишком отличается от локального, но имеет свои особенности — в частности, может потребоваться создать отдельную сетевую папку.
- Проделайте шаги 1-2 из первого способа, но на этот раз воспользуйтесь кнопкой «Расширенная настройка».
- Отметьте пункт «Открыть общий доступ к этой папке». Затем задайте наименование каталога в поле «Имя общего ресурса», если это требуется – именно выбранное здесь имя будут видеть подключенные пользователи. После щёлкните «Разрешения».
- Далее воспользуйтесь элементом «Добавить».
В следующем окошке обратитесь к полю ввода имён объектов. Напишите в нём слово СЕТЬ, обязательно большими буквами, после чего последовательно кликните по кнопкам «Проверить имена» и «ОК». - По возвращении в предыдущее окошко выделите группу «Сеть» и установите требуемые разрешения чтения-записи. Воспользуйтесь кнопками «Применить» и «ОК» для сохранения введённых параметров.
- Последовательно закройте открытие окошки кнопками «ОК» в каждом из них, затем вызовите «Параметры». Проще всего это проделать с помощью «Пуска».
Читайте также: Что делать, если не открываются «Параметры» Windows 10
- Нужные нам опции находятся в разделе «Сеть и интернет», выберите их.
- Далее найдите блок опций «Изменение сетевых параметров» и выберите вариант «Параметры общего доступа».
- Раскройте блок «Частная», где отметьте чекбоксы включения сетевого обнаружения и общего доступа к файлам и папкам.
- Далее разверните раздел «Все сети» и перейдите к подразделу «Общий доступ с парольной защитой». Здесь отметьте чекбокс «Отключить общий доступ с парольной защитой».
- Проверьте правильность ввода всех требуемых параметров и воспользуйтесь кнопкой «Сохранить изменения». После этой процедуры перезагрузка компьютера обычно не требуется, но в целях профилактики сбоев её лучше выполнить.

На случай, если оставлять компьютер вообще без защиты не хочется, можно воспользоваться возможностью предоставления доступа учётным записям, у которых есть пустой пароль. Это делается следующим образом:
- Откройте «Поиск» и начинайте писать администрирование, после чего кликните по найденному результату.
- Откроется каталог, где следует найти и запустить приложение «Локальная политика безопасности».
- Раскройте последовательно директории «Локальные политики» и «Параметры безопасности», затем найдите в правой части окна запись с именем «Учётные записи: разрешить использование пустых паролей» и сделайте по ней двойной щелчок мышью.
- Отметьте вариант «Отключить», после чего воспользуйтесь элементами «Применить» и «ОК» для сохранения изменений.

Заключение
Мы рассмотрели методы предоставления общего доступа пользователям к отдельным каталогам в Windows 10. Операция не представляет собой сложности, и справиться с ней смогут даже неопытные юзеры.
Еще статьи по данной теме:
Помогла ли Вам статья?
Создатели Windows 10 заботятся о конфиденциальности данных. Поэтому разработчики ограничивают доступ к файлам и папкам на ПК. По сути, открыть каталог или, например, запустить воспроизведение видео может только человек, работающий за компьютером. В этом есть преимущество, но порой в условном офисе необходимость в открытии директорий появляется сразу у нескольких сотрудников, и тогда нужно настроить общий доступ к папке на операционной системе Windows 10.
Подготовка к настройке
Первым делом необходимо задать сетевой профиль для Wi-Fi соединения. Принято разделять два вида:
- общедоступные;
- частные.
Как правило, первый тип используется в общественных местах, где раздается Wi-Fi. В таком случае компьютер владельца оказывается скрытым от других подключенных устройств. В нашей ситуации необходимо выбрать частный профиль, чтобы все ПК могли обнаружить аппарат, где находится папка:
- Откройте «Параметры» через меню «Пуск».
- Перейдите в раздел «Сеть и интернет».
- Во вкладках «Wi-Fi» и «Ethernet» установите частный сетевой профиль.
Теперь у вас не возникнет проблем с обнаружением главного компьютера при использовании любого другого устройства. Остается только настроить разрешение для конкретной папки.
Важно. Обратите внимание, что для корректной работы функции необходимо наличие стабильного интернет-соединения. Все устройства из локальной сети должны быть подключены к одному маршрутизатору.
Как включить и настроить параметры общего доступа в Windows 10
Разработчики Windows 10 предусмотрели сразу три способа изменения параметров. Вы можете выбрать любой вариант в зависимости от конкретной ситуации.
При помощи Проводника
Довольно простой вариант расшарить каталог по всей локальной сети. Чтобы открыть его для всех пользователей, сделайте следующее:
- Найдите требуемую папку через встроенное приложение «Проводник».
- Кликните ПКМ по иконке каталога и откройте «Свойства».
- Перейдите во вкладку «Доступ» и нажмите на «Расширенная настройка».
- Галочкой отметьте пункт «Открыть доступ к этой папке».
- Нажмите «Применить» и вернитесь на шаг назад.
- В той же вкладке кликните по плитке «Доступ».
- Выберите пользователей, которые в дальнейшем смогут взаимодействовать с папкой.
- Сохраните изменения.
Далее останется проверить, помогли ли внесенные изменения открыть каталог другим пользователям локальной сети. Для этого воспользуйтесь еще одним компьютером.
«Параметры»
Аналогичную операцию по предоставлению разрешений к диску или папке какого-либо ПК можно через встроенный инструмент «Параметры». При этом сам процесс будет немного отличаться от рассмотренного ранее:
- Запустите «Параметры» любым способом.
- Перейдите в раздел «Сеть и интернет».
- Откройте вкладку «Wi-Fi».
- Щелкните по надписи «Изменение расширенных параметров доступа».
- Во вкладке «Все сети» отметьте пункт «Включить общий доступ к файлам и принтерам».
- Также при необходимости вы можете установить пароль при попытке подключения.
Если локальная сеть использует проводное подключение, то аналогичные изменения необходимо произвести в блоке «Ethernet», а не «Wi-Fi». Также обратите внимание, что данный метод отличается от настроек «Проводника» тем, что открывается не одна папка, а все содержимое компьютера.
С помощью Панели управления
А вот этот вариант является точной копией предыдущего. Правда, чтобы получить соответствующее разрешение, придется воспользоваться не «Параметрами», а «Панелью управления»:
- Откройте «Панель управления» через «Пуск» или поисковую строку.
- Найдите и разверните блок «Центр управления сетями».
- Кликните по надписи «Изменить дополнительные параметры доступа».
- Теперь, чтобы дать доступ к компьютеру, необходимо отметить соответствующий пункт во вкладке «Сетевые подключения».
Таким образом, владельцы других ПК, подключенных к сети, смогут открыть любой каталог и файл, расположенный на главном компьютере. Но при необходимости всю информацию можно запаролить.
Как открыть общий доступ к папке или файлу
Если вы никогда не подключали другие ПК к главному компьютеру, то придется немного потрудиться: в частности, создать сетевую группу, в которую войдет несколько пользователей. Для выполнения операции нужно:
- Найти интересующую папку (диск) и перейти в ее «Свойства».
- Во вкладке «Доступ» нажать на «Разрешения», а затем – «Добавить».
- Добавьте имена пользователей, которые смогут открыть каталог. Если вы готовы дать разрешение всем людям, подключенным к сети, то пропишите в соответствующей строке слово «Все».
- Сохраните изменения, чтобы подключение заработало.
Теперь все отмеченные пользователи должны без проблем подключиться к выбранному каталогу или диску. Если этого не произошло, то рекомендуется проверить наличие отметок «Полный доступ», «Изменение» и «Чтение» в настройке «Разрешения».
Как включить анонимный доступ к общим папкам без ввода имени пользователя и пароля
Если вы настроили разрешения таким образом, что открыть папку на компьютере могут все пользователи, подключенные к локальной сети, то предварительно вводить имя профиля или пароль не нужно. Если Windows 10 продолжает запрашивать лишнюю информацию, рекомендуется сделать следующее:
- Сочетанием клавиш «Win» + «R» запустите окно «Выполнить».
- В открывшемся редакторе перейдите по пути «Конфигурация компьютера/Конфигурация Windows/Параметры безопасности/Локальные политики/Параметры безопасности».
- В конечной директории отыщите политику «Разрешать анонимный доступ к общим ресурсам» и запустите ее двойным кликом ЛКМ.
- Во вкладке «Параметр локальной политики пропишите значение «Share».
После сохранения изменений проблема должна быть исчерпана. Больше Windows 10 не запросит пароль при попытке другого пользователя открыть папку.
Как убрать общий доступ
В любой момент вы можете закрыть ПК для пользователей из локальной сети. Для этого понадобится:
- Запустить «Параметры».
- Перейти в раздел «Сеть и интернет», а затем в «Wi-Fi» или «Ethernet» в зависимости от типа подключения.
- Кликнуть по заголовку «Изменение расширенных параметров доступа» и снять отметку с пункта «Включить общий доступ к файлам и принтерам».
Также можно запретить возможность запуска в свойствах конкретной папки так, как это было показано в настройке соединения через «Проводник».
Возможные проблемы
Если настройка не включается, то попробуйте выполнить операцию через Командную строку. Для этого введите запрос «netsh advfirewall firewall set rule group=»Общий доступ к файлам и принтерам» new enable=Yes» в соответствующем интерфейсе и нажмите на клавишу «Enter».
Если настройка активирована, но на компьютере не удается открыть интересующую папку, то нужно проверить несколько моментов. Во-первых, действительно ли устройства подключены к одной сети Wi-Fi или Ethernet. Во-вторых, входит ли пользователь в состав выбранной группы. Наконец, выставлено ли в политике «Разрешать анонимный доступ к общим ресурсам» значение «Share».
- Обслуживание компьютеров в офисе / Локальные сети в офисе
- 112195
- 1
Содержание:
Выбор компьютера для расшаривания сетевой папки
Сперва следует решить на каком компьютере стоит делать сетевую папку. Если вы планируете открыть доступ для 20 или менее компьютеров, то можете переходить к следующему шагу.
Если в вашей сети больше 20 компьютеров, то вам стоит поискать может у вас есть Professional версия.
Поясню, MS Windows Home edition позволяет предоставлять доступ к сетевой папке не больше 20 компьютерам (пользователям). Для большего количества требуется версия Professional или Server.
Как узнать какая у вас версия Windows
- Заходим в любую папку.
- Нажимаем на значок «мой компьютер» в области навигации (слева).
- В основной области в месте, где нет никаких иконок нажимаем правой кнопкой мыши и в раскрывшемся меню выбираем пункт «Свойства».
- В открывшемся окне будет написано полное название и версия вашей операционной системы.
Проверяем все компьютеры и если есть компьютер с версией Professional, то делаем сетевую папку на нем.
Дополнительные параметры для выбора компьютера:
- Это должен быть компьютер с самым большим объёмом оперативной памяти. Как ее проверить? Выполняем все пункты из раздела как узнать какая у вас версия Windows, но в открывшемся окне смотрим чуть ниже пункт «Установленная память (ОЗУ)»
- В идеале этот компьютер должен включаться самым первым и выключаться самым последним. Если он вдруг выключится раньше, то все не сохраненные данные, с которыми в этот момент работали пропадут!
- В идеале у этого компьютера должен быть канал проходимости сети 1000 Мбит/сек (ссылка на якорь speed в локальной сети), а именно провод витой пары на 8 жил и обязательно гнездо в компьютере и в сетевом коммутаторе на 1000 Мбит/сек.
- Желательно чтобы он не был компьютером бухгалтера, иначе проблемы со скоростью работы будут и у бухгалтера, и у пользователей.
Создание сетевой папки
Если у вас на компьютере есть два жёстких диска (ну или 2 локальных диска, например «диск C:» и «диск D:») то лучше использовать не тот на котором установлен Windows, и на котором больше свободного места. Не забудьте оценить сколько гигабайт памяти вам понадобится для работы в течение следующего года и позаботиться о том, чтобы на выбранном диске её было достаточно.
- На выбранном диске создаем обычную папку, ее можно назвать «Сетевая папка», «Сервер» или как вам вздумается.
- Нажимаем на ней правой кнопкой мыши и заходим в «Свойства».
- В открывшемся окне убираем галочку на пункте «Только для чтения» и переходим во вкладку «Доступ». Далее нажимаем на расширенная настройка.
- В открывшемся окне включаем галочку «Открыть общий доступ к этой папке». В поле «Ограничить число одновременных пользователей до», увеличиваем до максимума. И нажимаем на кнопку «Разрешения».
- В открывшемся окне нажимаем на кнопку «Добавить», а в следующем «Дополнительно…».
- В этом окне нажимаем на кнопку «Поиск», находим пункт СЕТЬ, выбираем его и нажимаем кнопку «ОК».
- В окне (Выбор: «Пользователи» или «Группы») тоже жмем «ОК».
- В окне (Разрешение для группы «Название вашей папки») выбираем группу «СЕТЬ» и включаем галочку разрешить полный доступ. Нажимаем «Применить» а затем «ОК». В оставшемся окне «Расширенная настройка общего доступа так-же нажимаем «Применить» и затем «ОК».
- На данном этапе мы добавили, для нашей сетевой папки, группу пользователей в которую входят все компьютеры внутренней локальной сети. Теперь нам надо добавить такую-же группу в разделе безопасность, этой же папки. Переходим во вкладку «Безопасность», нажимаем кнопку «Изменить» и в открывшемся окне кнопку «Добавить».
- Дальше выполняем такие-же действия как в пунктах с 5 по 7.
- В оставшемся окне выбираем пункт «СЕТЬ», ставим галочку разрешить полный доступ, а дальше «Применить» и «ОК». Переходим обратно во вкладку «Доступ» и нажимаем на ссылку «Центр управления сетями и общим доступом».
- Сейчас мы создали и настроили сетевую папку. Но наш компьютер не настроен на общение с сетью. Он не передает другим компьютерам информацию и не берет ее у них.
Что мы делаем. В «Центре управления сетями и общим доступом» в профилях «Частная» и «Гостевая или общедоступная» включаем сетевое обнаружение и общий доступ к файлам и принтерам. А в профиле «Все сети» – «Включить общий доступ, чтобы все пользователи могли читать и записывать файлы в общих папках» и «Отключить общий доступ с парольной защитой».
Сетевая папка отрыта! Но как в нее попасть!?
Подключение сетевого диска
В сетевую папку вы можете попасть, перейдя в любую папку, далее в левом боковом меню найти иконку сеть, нажать на нее из появившегося списка компьютеров найти компьютер на котором находится наша сетевая папка, открыть его, и перейти в сетевую папку. Можно даже сделать ярлык этой сетевой папки на рабочем столе. Но работать она будет не очень стабильно.
Для стабильной работы сетевой папки рекомендую на всех компьютера, где должен быть доступ к ней, подключить сетевой диск от этой папки. Это обеспечит более надежное соединение.
- Заходим в мой компьютер.
- В верхней панели управления нажимаем на кнопку «Подключить сетевой диск».
- Выбираем букву для названия нового диска. Можно выбрать любую понравившуюся. Ставим галочку на пункте «Восстанавливать подключение при входе в систему» и нажимаем кнопку «Обзор».
- Ждем пока загрузится список компьютеров в сети, это может быть долго! Находим наш компьютер, выбираем сетевую папку и жмем «ОК». В оставшемся окне нажимаем «Готово».
Сетевой диск готов!
- Дальше для удобства можно добавить ярлык этой папки на рабочий стол. Нажимаем правой кнопкой мыши на созданном диске и выбираем пункт «Создать ярлык». Появится окно с предложением разместить его на рабочем столе. Соглашаемся.
Теперь вы найдете ярлык сетевой папки на рабочем столе.
Процедуру повторяем на всех компьютерах, у которых должен быть доступ к папке.
Обратите внимание!
Если кто-то подключит свой компьютер к вашей сети, он будет иметь доступ к этой сетевой папке. Для этого ему надо будет воткнуть провод в ваш сетевой коммутатор.
Ограничение доступа к части сетевой папки
Поясню. На каждом компьютере есть учетная запись. Вы можете сделать так, чтобы некоторые папки внутри сетевой папки были открыты для доступа только с определенных компьютеров (а точнее с конкретных учетных записей пользователей). Если кто-то подключится к вашей локальной сети, он не сможет в нее попасть. Или сотрудник (компьютер) которому вы не дали доступ к этой папке, тоже не сможет в нее попасть.
Принцип такой-же, как и при создании обычной сетевой папки. В случае с открытой сетевой папкой мы открываем доступ для группы СЕТЬ, в которую входят все компьютеры. В данном случае мы открываем доступ только для конкретных пользователей. Начнем.
Создаем учетные записи пользователей на компьютере с сетевой папкой
Первое что нам надо сделать, это переписать на листок бумаги имена учетных записей и пароли с компьютеров, которым мы хотим дать доступ к защищенной папке.
- Включаем компьютер, на котором должен быть доступ к этой папке. Нажимаете на клавиатуре комбинацию Win+R, вбиваете команду кnetplwiz и нажимаете на «ОК».
- Откроется окно управления пользователями. Вам надо точно переписать имя своей учетной записи на листок бумаги и вспомнить пароль. Если имя пользователя не уникальное в стиле «Пользователь», «User-PC», или как-то еще, то его надо сменить, и задать пароль. Обязательно записываем полное имя учетной записи и пароль на листок бумаги! Мы включили этот компьютер чтобы узнать их.
Пароль обязательно надо проверить, выйдя из системы и войдя при помощи этого пароля.
- Теперь у вас на руках есть имя пользователя и пароль от другого компьютера (которому мы хотим открыть доступ). Нам надо создать такого-же пользователя на нашем компьютере (на котором находится сетевая папка). Выполняем те же самые действия – Win+R и команда кnetplwiz. Откроется окно «Учетные записи и пользователи». Ставим галочку требовать ввод имени пользователя и пароля. Нажимаем кнопку добавить.
- Если на компьютере, которому вы хотите дать доступ стоит учетная запись Microsoft (у вас на бумажке в качестве логина написан e-mail), то вы вбиваете его и следуете инструкциям, если у вас обычная (локальная) учетная запись, то нажимаете внизу на ссылку «Вход без учетной записи Microsoft». Далее нажимаете кнопку «Локальная учетная запись».
- Создаете учетную запись в точности как написано у вас на бумажке. Я использовал пользователя «Buhgalter». В окне «Учетные записи пользователей» Нажимаем «Применить» и «ОК».
Важно!
Если на этом шаге вы добавили учетную запись Microsoft (в качестве пользователя у вас e-mail), то вам обязательно необходимо произвести вход в эту учетную запись на этом компьютере, иначе у этого пользователя (на другом компьютере, которому вы открываете доступ) не появится прав зайти в секретную сетевую папку.
Создаем защищенную сетевую папку и открываем доступ пользователям
- В сетевой папке создаем обычную папку. В нашем случае назовем ее «Финансы».
- После того как мы создали всех необходимых пользователей на компьютере с секретной сетевой папкой, надо раздать этим пользователям права на посещение и редактирование секретной папки. Переходим к нашей папке, в моем случае это «Финансы». Нажимаем на ней правой кнопкой мыши и выбираем пункт «Свойства».
- Переходим во вкладку доступ, нажимаем на кнопку расширенная настройка. В открывшемся окне включаем галочку «Открыть общий доступ к этой папке» и нажимаем на кнопку «Разрешения». В окне «Разрешения для группы…» нажимаем на кнопку добавить.
- Добавляем наших пользователей. Для этого в окне выбора пользователей и групп нажимаем на кнопку дополнительно. В открывшемся окне нажимаем на поиск выбираем нашего пользователя и нажимаем «ОК». Еще раз жмем дополнительно, находим следующего пользователя и так пока не добавим всех, кто нам нужен.
- Теперь в окне выбора пользователей или групп появился список наших пользователей. Жмем на «ОК» и в оставшемся окне задаем необходимые разрешения для наших новых пользователей. Для этого выбираем пользователя и ставим галочки нужных разрешений, потом выбираем следующего, и так пока не раздадим права всем. Нажимаем применить и «ОК». В оставшемся окне расширенных настроек так же нажимаем применить и «ОК».
Отменяем наследование правил защищенной сетевой папки в Win 10
Мы открыли доступ для нашей новой паки конкретным пользователям, но наша папка финансы находится внутри сетевой папки, в которой мы дали разрешение всем пользователям сети (группой «СЕТЬ») на чтение и редактирование вложенных в нее папок и файлов. Таким образом наша папка «Финансы» наследует все правила от папки «Сетевая папка». Надо отключить это наследование.
- В окне свойства нашей сетевой папки переходим во вкладку Безопасность. Нажимаем на кнопку дополнительно.
- В окне дополнительные параметры безопасности нажимаем на кнопку отключить наследование. Появится вопрос c предложением 2х вариантов. Если мы выберем «Удалить все наследованные разрешения из этого объекта», то мы удалим и свои административные права на эту папку и уже ничего не сможем с ней делать. А если мы выберем пункт «Преобразовать наследованные разрешения в явные разрешения этого объекта», то мы сможем удалить не нужные нам разрешения, оставить те, которые нужны и добавить новые.
- Удаляем разрешения для групп «СЕТЬ» и «Все». И для того, чтобы все файлы и папки внутри нашей защищенной папки (Финансы) унаследовали правила, которые мы зададим тут, включаем галочку «Заменить все записи разрешений дочернего объекта наследуемыми от этого объекта».
- Мы закрыли доступ неизвестным компьютерам сети. Теперь нам надо разрешить доступ для наших новых пользователей для этого во вкладке безопасность свойств нашей сетевой папки нажимаем на кнопку изменить. В открывшемся окне нажать на кнопку добавить.
- Дальше нам надо добавить новых пользователей и дать им разрешения. Для этого в открывшемся окне (Разрешения для группы …) повторить все так же, как в пункте 4 и 5 из раздела «Создаем защищенную сетевую папку и открываем доступ пользователям».
- Теперь у нас есть разрешение безопасности для нужных пользователей. В свойствах нажимаем применить и «ОК».
- Обязательно перезагружаем все компьютеры.
Защищенная сетевая папка готова! Вы можете попасть в нее войдя в подключенный сетевой диск нашей обычной сетевой папки, или подключить отдельный сетевой диск для более быстрого доступа.
Содержание
- Как в Windows 10 правильно переименовать папку пользователя
- Зачем решать эту проблему
- Активация учетной записи Администратора
- Переименование папки профиля
- Исправление путей в реестре
- Дополнительные действия
- Общая папка в Windows 10: как создать, настроить и открыть общий доступ
- Настраиваем общий доступ в Windows 10
- Способ №1
- Способ №2
- Как подключиться к общей папке в Windows 10
- Как включить анонимный доступ без ввода данных
- Устранение неполадок при настройке общего доступа
- Заключение
- Папки Windows 10 – полная инструкция по работе с папками Windows 10 + лайфхаки!
- Папки Windows 10 – начальные настройки
- Папки Windows 10 – базовые возможности
- Как создать папки Windows 10
- Как задать имя папки Windows 10
- Как скрыть папки Windows 10
- Как показать скрытые папки Windows 10?
- Кастомизация папки Windows 10
- Удаление папки Windows 10
- Поиск папки Windows 10
- Системные папки Windows 10
- Папка пользователя
- Папка под названием “Windows”
- Папка Windows.old
- Папка Program Files
- PerfLogs
- Автозагрузка
- Папки Windows 10 – как сделать общий доступ?
- Рабочие папки Windows 10
- Установка пароля папки Windows 10
- Видео по работе с папками Windows 10
- Работа с папками в Windows 10
- Особенности
- Первоначальные настройки
- Создание папки в windows 10
- Смена имени папки в Windows
- Смена значка и цвета иконки
- Работа с папками в Windows
- Как оптимизировать?
- Как постановить пароль на папку?
- Как расшарить (открыть доступ) к папке?
- Как скрыть папку в windows 10?
- Как сделать невидимой папку в windows?
- Как удалить папку в windows 10?
Как в Windows 10 правильно переименовать папку пользователя

При установке Windows или создании новой учетной записи, локальной или привязанной к Microsoft, операционная система создает в папке C:Users отдельную папку, присваивая ей имя нового пользователя. Этот каталог еще называют профильным, он хранит все настройки и файлы созданного пользователя, в него же сохраняются настройки программ, которые устанавливаются на компьютер для данной конкретной учетной записи. В предыдущей статье мы наглядно показали, как изменить имя пользователя, но какое имя вы бы ему не присвоили, название его профильной папки останется прежним. Теперь поговорим о том, как переименовать саму папку профиля пользователя Windows 10.
Зачем решать эту проблему
Ситуация, когда имя каталога и пользователя различны, возникает потому, что новый логин является по сути псевдонимом и не заменяет элементы в путях к профилю. Если вы хотите поменять еще и название каталога, придется немного потрудиться. Цели такого переименования могут быть не только эстетическими, но и чисто утилитарными, например, обеспечение нормальной работы установленной в каталог пользователя программы, требующей, чтобы пути к ее файлам были исключительно английскими.
Примечание: перед тем как приступать к действиям, рекомендуем создать точку восстановления, это позволит вам откатить основные изменения, если что-то пойдет не по плану.
Итак, предположим, что имя пользователя вы уже изменили и теперь желаете заняться его профильным каталогом. Начнем с того, что переименовать папку профиля пользователя так, как вы это привыкли делать с другими директориями и файлами, нельзя. В этом убедиться вы можете сами, вызвав ее контекстное меню. В нём просто нет опции переименования! И это понятно, ибо она содержит важные конфигурационные файлы, используемые программами и системой. Конечно, ничто не мешает вам зайти из-под загрузочного диска и переименовать ее и вообще что угодно, но в этом случае придется работать и с удаленным реестром. Мы предлагаем более простой способ.
Активация учетной записи Администратора
Чтобы получить монопольный доступ к папке одной учетной записи, нужно создать другую учетную запись администратора, лучше всего встроенного. Для этого открываем от имени администратора командную строку либо консоль PowerShell и выполняем такую команду:
Если у вас английская версия Windows либо она русифицирована путем установки пакета локализации, тогда в команде «Администратор» следует писать английскими символами — Administrator. Выполнив команду, выйдите из текущей учетной записи или перезагрузите компьютер. Попав на экран блокировки, вы увидите в нижнем правом его углу учетную запись «Администратор», выберите ее и выполните вход (она не требует ввода пароля). Некоторое время уйдет на подготовку профиля, после чего загрузится обычный с виду рабочий стол.
Переименование папки профиля
Зайдя в каталог C:Users и кликнув по папке пользователя правой кнопкой мыши, вы увидите, что опция переименования стала доступной. Переименуйте директорию соответствующим образом, причем в названии можете использовать заглавные буквы, так как Windows, в отличие от Linux, не распознает регистр. На этом работу с Проводником можно считать завершенной, теперь нужно прописать новый путь к переименованной папке в реестре.
Исправление путей в реестре
Сделать это проще всего вставив ее в адресную строку редактора и нажав ввод. В последнем подразделе вы увидите несколько подразделов с длинными именами, нажимайте на них по очереди, пока не найдете подраздел с параметром ProfileImagePath, в качестве значения которого будет указан старый путь к папке профиля. Замените в нём старое название папки новым и сохраните настройки. В принципе, на этом процедуру переименования папки пользователя можно считать завершенной, можете перезагружать компьютер и заходить в свою обычную учетную запись.
Дополнительные действия
Источник
Общая папка в Windows 10: как создать, настроить и открыть общий доступ
Предоставление общего доступа к папкам – необходимая процедура для создания локальной сети. Если нужно организовать обмен данными между несколькими компьютерами, без этого не обойтись. Задача несложная, однако у начинающих пользователей часто возникают трудности.
В сегодняшнем руководстве я на пальцах объясню, как создать, настроить и открыть общий доступ к папке в Windows 10.
Настраиваем общий доступ в Windows 10
Прежде чем переходить к настройке общего доступа, для начала нам потребуется установить частный сетевой профиль – в таком случае компьютер будет виден прочим устройствам и может быть открыт для совместного использования файлов.
Изменяем профиль сети:
Теперь можем спокойно переходить к настройке общего доступа.
Способ №1
Открываем доступ к папке:
Папка для общего доступа открыта, и теперь в нее можно войти с другого компьютера, подключенного в ту же локальную сеть.
Способ №2
Данный способ подойдет не только для расшаривания папок, но и дисков. Например, вы можете предоставить доступ к локальному диску С. Сделать это можно следующим образом:
Аналогичным образом можно предоставить доступ для любого другого диска или папки.
Как подключиться к общей папке в Windows 10
Дело за малым – запустить компьютер из локальной сети и всего в несколько кликов перейти в общую папку. Не забудьте, что данный ПК также должен использовать частную сеть, о чем я говорил в начале.
Подключаемся к общей папке:
При успешной попытке мы подключимся к другому компьютеру и увидим все файлы, к которым предоставили доступ.
Как включить анонимный доступ без ввода данных
Ранее мы получали доступ к папке через авторизацию – вводили логин и пароль. Иногда в подобных манипуляциях нет необходимости, и их можно избежать. Работает, к сожалению, данный способ только на Windows 10 Pro и Enterprise. Если на вашем компьютере домашняя версия, то активировать анонимный доступ не получится.
Подключаем анонимный доступ:
На этом все. Теперь мы можем спокойно получить доступ к папке с другого компьютера без ввода логина и пароля.
В случае с диском все немного иначе:
Вот так мы можем предоставить доступ к локальному диску без логина и пароля. Обязательно в конце примените внесенные изменения, по желанию добавьте нужные разрешения. Настройка редактора групповых политик аналогична той, что мы проводили выше.
Устранение неполадок при настройке общего доступа
В некоторых случаях система Windows 10 может выдавать предупреждения о недоступности сетевого ресурса либо просто «ругаться» на настройки. Все это можно исправить в «Центре управления сетями и общим доступом». Настройки стоит проверять на компьютере, к которому вы пытаетесь подключиться. Выглядеть они должны следующим образом:
Теперь можете снова подключиться к папке – все должно заработать. В некоторых случаях может потребоваться перезагрузка устройства.
Заключение
Получение общего доступа к папке или диску – простая задача, но со своими нюансами. Важно, чтобы оба устройства были подключены к одной сети – это может быть как проводное соединение, так и через Wi-Fi роутер. Если все учтено, но ошибки до сих пор не дают подключиться, то стоит отключить антивирусное средство либо воспользоваться вышеуказанной инструкцией.
Источник
Папки Windows 10 – полная инструкция по работе с папками Windows 10 + лайфхаки!
Папки Windows 10 имеют много скрытых возможностей. На папки Windows 10 можно ставить пароль, выставлять уровни доступа, скрывать, модифицировать их и т.д.. Также папки Windows 10 позволяют менять дизайн: можно выбрать иконку из системы или поставить своё изображение. Читайте в статье, как создавать папки Windows 10, что они могут и как с ними работать. Самая полная и исчерпывающая информация о папках Windows 10 в статье ниже.
Операционная система Windows 10 переняла опыт предыдущих версий и в ее основании за все отвечают файлы различного расширения, разложенные по папкам. Управлять папками можно с помощью различных файловых менеджеров, но чаще всего пользователи Windows 10 пользуются «родным» проводником. Начнем с обзора начальных настроек, базовых возможностей и создания.
Папки Windows 10 – начальные настройки
После установки Windows 10 на рабочем столе нет ничего, кроме значка Корзины в правом верхнем углу. В Проводник можно зайти, если нажать на него на панели задач в нижней части рабочего стола. Папка сеть Windows 10 и «Этот компьютер» на рабочий стол выносятся по инструкции:
Теперь можно заходить в важные разделы через ярлыки, попадая в нужное место сразу.
Ярлыки можно создавать и другим способом. Например, перетягиванием из проводника на рабочий стол, как показано на картинке ниже:
Ещё один вариант: кликнуть правой кнопкой мыши по оригинальной папке и выбрать пункт “Создать ярлык”. Ярлык не является настоящим хранилищем данных. Он создан для возможности удобной навигации. Если вы удалите ярлык, то ничего страшного не произойдет. Вы в любой момент можете создать его заново.
Папки Windows 10 – базовые возможности
Работать с папками довольно просто. В ОС присутствует по нескольку способов взаимодействия с ними. Вы же выбираете тот, что наиболее удобен.
Как создать папки Windows 10
Создание папки делается различными способами:
Как задать имя папки Windows 10
Назначить имя папки можно до ее создания и после. По умолчанию название папки: “Новая папка” Чаще всего используется функция «Переименовать»:
Как скрыть папки Windows 10
Инструкция, как скрыть папку в Windows 10:
Скрытие индексирования папок необходимо для того, чтобы их нельзя было найти через поиск. Если этого не сделать, то при поиске можно выставить параметр “искать скрытые файлы и папки”. В этом случае, папка Windows 10 найдется по ключевому запросу.
Также, скрывать папки в Windows 10 можно при помощи меню проводника. Например, открываем локальный диск, выделяем папку, жмем кнопку “Вид”. Справа вверху будет виден значок “Скрыть выбранные элементы”.
После того, как вы нажмете по значку, высветиться уведомление: применить только к 1 папке или ко всем файлам и папкам, которые находятся внутри.
Как показать скрытые папки Windows 10?
Показать скрытые от глаз данные системы можно так:
Кастомизация папки Windows 10
Каждая созданная «New Folder» (Новая папка) поддается кастомизации:
Значки для папок Windows 10 можно использовать те, что ОС предлагает по умолчанию. Еще, значки могут меняться, если применять другие темы для Виндовс.
Удаление папки Windows 10
Есть пара способов, как удалить папку Windows 10:
Поиск папки Windows 10
Искать данные в системе можно двумя способами:
При этом второй способ не ищет папки, но дает возможность перейти в директорию размещения исполняемого файла.
Системные папки Windows 10
Есть множество системных папок, с которыми на том или ином этапе взаимодействия с системой пользователю приходится с ними столкнуться. Все они находятся в системном разделе диска «С».
Папка пользователя
Когда происходит первый вход в операционную систему, на последних этапах вам предлагается создать учетную запись и указать свое имя пользователя. Когда это сделано, для каждого используемого в системе пользователя создается папка в директории C:Users”Имя пользователя”.
В ней содержаться пользовательские настройки и данные, привязанные к этой учетной записи. Практически все программы, запущенные из-под этой учетной записи, хранят временные файлы и кейлоги в глубинах дочерней скрытой папки AppData.
Директория важна и ее удаление или перемещение некоторых файлов может дестабилизировать дальнейшую работу учетной записи конкретного юзера. Система защиты (если вы авторизованы в одноименном аккаунте) не даст стереть важные файлы (в том числе изменить имя пользователя).
Папка под названием “Windows”
Системная, можно сказать, самая главная папка, в которой находятся все необходимые компоненты для работы системы. Удаление ее невозможно из-под активной системы Windows 10 из-за нанесения вреда ОС.
Папка Windows.old
Папка Windows.old в Windows 10 содержит файлы для восстановления предыдущей версии операционной системы Windows, что была на компьютере до обновления.
Благодаря этим файлам, можно вернуться на предыдущую версию, если с этой возникли проблемы или же она вам не понравилась. Сделать это можно в «Параметры» – «Обновление и безопасность» – «Восстановление» – «Вернуться к предыдущей версии Windows».
Занимать места Windows.old может действительно много. Ее можно удалить и вернуть свободные Гб накопителю, если возвращаться к предшествующей версии вы не будете.
Делается это правильно по инструкции:
После проделанной процедуры, перезагрузите ПК.
Папка Program Files
Папки Program Files (x86) и без (x86) – это стационарные папки, в которые по умолчанию выставлена установка всего программного обеспечения на компьютере.
Естественно, пользователь может менять путь инсталляции игр и программ вручную. Удалять папки не желательно. Удаление содержимых в них утилит можно делать через команду appwiz.cpl в строке «Выполнить» (Win+R).
PerfLogs
Системная папка, содержащая файл журнала отчетов о работе системы, в том числе о возникших в процессе системных ошибок.
Места она практически не занимает и часто пустует. Удаляйте по желанию. В случае появления ошибок в системе, Виндовс создаст новую и внесет в нее нужные отчеты.
Автозагрузка
Папка автозагрузки Windows 10 содержит утилиты, запускаемые ОС при входе в систему. Доступ к ней можно получить с помощью окна выполнить и команды shell:startup.
Значки многих из них можно обнаружить в области уведомлений внизу справа (еще эта область зовется системный трей). Если поместить сюда ярлыки программ, то со следующей загрузки они запустятся вместе с системой.
Однако, не все программы, что запускаются в системе, перечислены в этой папке. Более того, она может пустовать, а утилит автозагрузки может быть масса.
Список их можно найти так:
Папки Windows 10 – как сделать общий доступ?
Для получения общего доступа к папке Windows 10 на этом компьютере нужно:
Следующий шаг, настройка в сетевых политиках необходимых параметров:
Теперь с другого устройства, подсоединенного к локальной сети вместе с этим компьютером, где общая папка Windows 10, можно беспрепятственно заходить и работать с информацией. Можно настроить не одну сетевую папку Windows 10. Кроме того, общедоступным можно сделать целый диск. Процедура идентичная вышеописанной.
Если же при попытке доступа с другого ПК пишет: нет доступа к папке Windows 10, вероятно вы не настроили ее верно:
Рабочие папки Windows 10
Если вы работаете в инфраструктуре за рабочим компьютером с ОС Windows, с помощью рабочих папок можно получать личный доступ к рабочим файлам не только на предприятии, но и со своего персонального компьютера в рамках концепции BYOD (в переводе принеси свой гаджет).
Такая папка хранится на сервере, что именуется общим ресурсом синхронизации. Настраивается рабочая папка системным администратором IT-компании и вам предоставляется к ней доступ.
Уведомление о предоставленном доступе приходит на вашу почту, которая была введена при настройке Work Folders.
Установка пароля папки Windows 10
Стандартной опции установки пароля на папку Windows 10 нет. В системе присутствуют другие способы защиты персональных данных пользователя:
Чтобы поставить пароль на папки Windows 10 без шифрования, можно воспользоваться некоторыми дополнительными программами. Например, Anvide Seal Folder – русскоязычная утилита, устанавливающая бесплатно пароль на любую выбранную вами папку:
Похожую опцию можно сделать через архиватор WinRAR. Если выбранные папки Windows 10 залить в архив, утилита разрешает выставить на этот архив пароль.
Папки Windows 10 такая же неотъемлемая часть операционной системы, как и «окна». Они содержат различного рода информацию, которая бывает важной и бесполезной. Управлять ими комфортно можно с помощью интегрированного в систему «Проводника».
Видео по работе с папками Windows 10
Источник
Работа с папками в Windows 10
Папка – это место для хранения файлов, помогает структурировать любые данные, организовать работу и навести порядок в системе ПК. Их можно сортировать по имени, дате, типу, размеру, а благодаря категоризации контента не придется искать фото, ролик или трек среди множества нужных и ненужных файлов.
Папка – это место для хранения файлов, помогает структурировать любые данные, организовать работу и навести порядок в системе ПК. Их можно сортировать по имени, дате, типу, размеру, а благодаря категоризации контента не придется искать фото, ролик или трек среди множества нужных и ненужных файлов.
Особенности
Не следует ничего делать и с системными каталогами, где расположены рабочие файлы. На них обычно по умолчанию есть защита от изменений, и стереть «Windows» с жесткого диска или переместить его в другое место не получится стандартным методом. Но экспериментировать не стоит, иначе придется обновлять или переустанавливать ОС.
Первоначальные настройки
Также для добавления ярлыков приложений достаточно перетащить из «Проводника» нужный объект на рабочий стол. Еще вариант – клацнуть по главной папке правой кнопкой мышки, из выпадающего меню выбрать пункт «Создать ярлык», который является не хранилищем, а удобной навигацией. Он появится рядом с оригинальной папкой программы – перетащить на рабочий стол.
Создание папки в windows 10
Чтобы открыть директорию, следует дважды быстро кликнуть левой кнопкой по ней или выделить ее и нажать «Enter».
Смена имени папки в Windows
Второй вариант проще: выделить ее щелчком мышки и нажать F2 – вписать имя – «Enter» или клик по свободному месту.
Смена значка и цвета иконки
Для изменения цвета следует скачать архив и извлечь из него содержимое. Извлечь можно в текущую папку или в другой раздел. Теперь повторить предыдущее действие – перейти в настройки «Свойств», указать путь к разархивированному файлу, выбрать расцветку, применить изменение и «Ок».
Работа с папками в Windows
В целом директории имеют много скрытых опций, их можно видоизменить, скрыть, а также на каталоги легко поставить пароль и выставить уровни доступа.
Как оптимизировать?
Как постановить пароль на папку?
Папка исчезнет из «Проводника», где она ранее располагалась. Для разблокировки кликнуть дважды по директории, ввести пароль и открыть доступ.
Поставить пароль можно при помощи архива: заархивировать один или несколько каталогов и задействовать опцию «Set password».
Как расшарить (открыть доступ) к папке?
Второй способ: в ленте (Ctrl+F1) «Проводника» активировать опцию «Поделиться» или открыть свойства каталога и перейти на вкладку «Доступ».
Как скрыть папку в windows 10?
Показать скрытые каталоги можно обратным путем: убрать галочки с соответствующих пунктов настроек.
Как сделать невидимой папку в windows?
Сочетанием Win+R открыть командное окно «Выполнить», вставить charmap – «Enter». Из таблицы выбрать пустой символ и скопировать его. Выделить директорию, с помощью F2 переименовать ее, вставив скопированный символ.
Как удалить папку в windows 10?
Источник
Для того, чтобы организовать обмен данными между несколькими компьютерами, входящими в состав одной локальной сети, необходимо настроить общий доступ к дискам (папкам) на каждом ПК.
Общий доступ
Для открытия общего доступа к диску (папке) в Windows 10, выполните следующие действия: кликните правой кнопкой мыши на иконке диска (папки) и в выпадающем меню выберите «Свойства»; затем перейдите на вкладку «Доступ» и нажмите на кнопку «Расширенная настройка…»; в открывшемся окне, установите галочку напротив надписи «Открыть доступ к этой папке», в поле «Имя общего ресурса» введите сетевое имя (необходимо для удобства идентификации ресурса в домашней локальной сети), после чего кликнете «Применить».

Права доступа
На следующем этапе настройки, нужно определить, кто будет иметь доступ к диску (папке) и какими правами будет наделен. Для этого, кликните кнопку «Разрешения» и в открывшемся окне в списке «Группы или пользователи» выделите «Все» и установите галочку «Полный доступ», затем кликните «Применить» и «ОК».
Добавление группы
Если группа «Все» отсутствует, ее необходимо включить в список. Кликаем «Добавить» и в открывшемся окне, в поле «Введите имена выбираемых объектов» вбиваем «Все» (именно так, как указано в кавычках!), затем «ОК». Далее, действуем по уже описанному алгоритму.

Ограничение прав пользователей
Если, вы желаете ограничить права пользователей при работе с сетевым ресурсом, к примеру, запретить удаление файлов и папок — необходимо воспользоваться вкладкой «Безопасность». Выделите группу «Все» и нажмите кнопку «Дополнительно». В открывшемся окне также отметьте пункт «Все» и кликните «Изменить», после чего справа вверху щелкните надпись «Отображение дополнительных разрешений». Отключите ненужные разрешения, путем снятия галочек и подтвердите действия нажав «ОК».

Все необходимые настройки доступа и безопасности завершены.
Логин и пароль
При первом обращении к сетевому ресурсу, система может предложить ввести логин/пароль, просто введите имя компьютера (на сетевой диск которого пытаетесь зайти) и пароль (если он отсутствует, оставьте поле пустым), не забудьте поставить галочку «Запомнить учетные данные».
Если пароля нет, а войти не удается — отключите доступ по паролю (смотрите пункт «Устранение неполадок при настройке общего доступа»).
Устранение неполадок при настройке общего доступа
Если система выдает предупреждение о недоступности сетевого ресурса и «ругается» на настройки, нужно проверить параметры общего доступа для различных сетевых профилей на том компьютере, на сетевой ресурс которого пытаетесь зайти.
Пройдите по цепочке: «Пуск» — «Параметры» — «Сеть и интернет» — «Ethernet» или «Wi-Fi» (зависит от протокола подключения к локальной сети) — «Изменения расширенных параметров общего доступа». Выставьте параметры, как на картинках ниже.


Поделитесь статьей в соцсетях — поддержите проект!
Люди, работающие на нескольких компьютерах одновременно, или группы, занимающиеся одним проектом, могут столкнуться с тем, что много времени уходит на перенос файлов с одного устройства на другое. В Windows 10 существует встроенная возможность, позволяющая избавиться от данной проблемы.
Что позволяется сделать «общий доступ»
Для обмена файлами между устройствами чаще всего используются облачные хранилища (например, Google и Yandex диск) или почтовые сервисы (например, mail.ru). Но в некоторых случаях они неудобны, так как требуют наличие стабильного интернет-соединения у обоих обменивающихся пользователь: первый должен загрузить файл, второй должен скачать его.
Ускорить процесс обмена и избавиться от потребности в интернете помогает «общий доступ» к папке. Активировав данную функцию, вы позволите другим пользователям, находящимся в вашей локальной сети, просматривать и изменять содержимое папки. Также, при определённых настройках, папка станет доступной из других учётных записей, имеющихся на компьютере.
Открыв общий доступ, вы сможете сделать следующее: переместить любой файл в общую папку, отредактировать его или удалить с любого из компьютеров, имеющих право доступа. Уровень доступа можно регулировать для каждого пользователя отдельно: например, одному из членов группы разрешить только смотреть содержимое папки, а второму — редактировать его.
Активация и настройка общего доступа
Неважно, какую папку вы собираетесь сделать общей, — процесс будет выглядеть одинаково. Открыть доступ можно даже к папкам, содержащим системные файлы Windows, но делать это не рекомендуется, так как подключившийся к вашей локальной сети пользователь может что-нибудь там испортить.
Основные настройки доступа осуществляются через проводник, а дополнительные во встроенном приложении «Параметры» и панели задач.
При помощи проводника
Через проводник вы можете отыскать любой раздел. Найдя нужную папку, выполните следующее действие:
- Кликните правой клавишей мышки по папке, через появившееся меню перейдите к её свойствам.
Открываем свойства папки - Раскройте вкладку «Доступ». В первую очередь необходимо активировать общий доступ к элементу, поэтому кликните по строчке «Расширенная настройка».
Нажимаем на кнопку «Расширенная настройка» - Укажите галочкой, что общий доступ должен быть включён. Пропишите имя папки, которое будет отображаться у остальных пользователей, и сохраните изменения.
Ставим галочку напротив «Общий доступ» - Вернувшись во вкладку «Доступ», кликните по кнопке «Общий доступ».
Нажимаем на кнопку «Общий доступ» - Добавьте учётные записи и пользователей из локальной сети, чтобы они могли получить доступ к папке.
Добавляем пользователей, имеющих доступ
Готово, как только все вышеописанные действия будут выполнены, другие пользователи смогут получить доступ к папке. Возможно, придётся отсоединиться и подсоединиться повторно к локальной сети, чтобы изменения вступили в силу.
Обязательным условием наличия доступа является включенность сетевого доступа. Проверить его состояние можно при помощи инструкций из пунктов «При помощи параметров» и «При помощи панели управления».
Изменение уровня доступа
Если вы хотите ограничить или расширить чьи-либо права по управлению папкой, выполните следующие шаги:
- Находясь в расширенных настройках доступа (как попасть в них, описано в 1 и 2 пункте инструкции «При помощи проводника»), нажмите на кнопку «Разрешения».
Нажимаем на кнопку «Разрешения» - Выберите или занесите в список нового пользователя при помощи функции «Добавить», а после установите галочки напротив тех разрешений, которые хотите выдать ему.
Указываем уровень доступа
Есть три вида доступа: чтение — пользователь сможет только просматривать содержимое, изменение — сможет изменять, полный доступ — сможет и читать, и изменять. Конечно, при активации уровня «изменение» автоматически разрешается и чтение.
Помимо основных типов разрешения, есть дополнительные, необходимые для более детального изменения уровней доступа:
- Находясь в свойствах папки, выберите вкладку «Безопасность». Кликните по кнопке «Изменить», чтобы перейти к настройкам доступа.
Нажимаем кнопку «Изменить» - Установите и снимите галочки напротив нужных и ненужных разрешений. Сохраните изменения, чтобы они вступили в силу.
Указываем, какие права имеет пользователь
При помощи параметров
Встроенное приложение «Параметры» позволяет управлять настройками системы. В нём можно разрешить доступ к общим папкам и таким устройствам периферии, как принтер или сканер, а также установить некоторые свойства домашней сети.
- Используя системную поисковую строку, отыщите программу «Параметры» и разверните её.
Открываем программу «Параметры» - Перейдите к блоку «Сеть и интернет».
Открываем блок «Сеть и интернет» - Перейдите к блоку Ethernet или Wi-Fi (какой из них выбрать, зависит от того, через какой тип протокола осуществляется связывание компьютеров в вашей локальной сети) , а после кликните по кнопке «Изменение расширенных параметров общего доступа».
Нажимаем на строчку «Изменение расширенных настроек общего доступа» - Выберите блок с используемым типом подключения (частным, общедоступным или «все сети» — универсальным). Установите подходящие для вас условия. Если вы хотите, чтобы остальные пользователи имели доступ к файлам, общий доступ к которым разрешён через проводник, то обязательно установите галочку напротив «Включить общий доступ к файлам и принтерам». В блоке «Все сети» можно активировать использование пароля, чтобы при попытке просмотреть содержимое папки участник должен был ввести определённый пароль для получения доступа.
Устанавливаем разрешения и включаем пароль при необходимости
При помощи панели управления
Если по каким-то причинам вы не можете установить подходящие настройки через приложение «Параметры», воспользуйтесь панелью управления. Она предоставляет доступ к тем же самым настройкам.
- Используя системную поисковую строку, отыщите и разверните панель управления.
Открываем панель управления - Во встроенной поисковой строке вбейте запрос «общий доступ» и разверните найденный блок.
Открываем раздел «Центр управления сетями и общим доступом» - Кликните по строчке «Изменение параметров общего доступа».
Нажимаем на кнопку «Изменение параметров общего доступа» - Выберите блок с используемым типом подключения (частным, общедоступным или «все сети» — универсальным). Установите подходящие для вас условия. Если вы хотите, чтобы остальные пользователи имели доступ к файлам, общий доступ к которым разрешён через проводник, то обязательно установите галочку напротив «Включить общий доступ к файлам и принтерам». В блоке «Все сети» можно активировать использование пароля, чтобы при попытке просмотреть содержимое папки участник должен был ввести определённый пароль для получения доступа.
Активируем сетевой доступ
Видео: открываем доступ к папке в Windows 10
Открываем папку на компьютере получателя
После того как все вышеописанные действия по настройке доступа были выполнены, останется сделать одно: перейдите в проводнике к нужной папке, выделите её, в верхнем участке окна выберите вкладку «Поделиться» и используйте функцию «Отправить». Нажав на зелёную стрелочку, вы увидите список пользователей, которым вы ранее выдали доступ к папке, — выберите одного или нескольких из них.
Пользователь, у которого есть доступ к отправленной папке, сможет зайти в проводник и увидеть новую папку с её содержимым. Возможно, для работы с папкой ему придётся одноразово ввести установленный вами пароль. В зависимости от того, какой уровень доступа вы ему выдали, он сможет или только просматривать общие элементы, или сможет их редактировать.
Открыв доступ к папке, вы можете поделиться её содержимым с остальными учётными записями, имеющимися на компьютере, или пользователями, находящимися с вами в одной локальной сети. Каждому участнику можно выдать определённый уровень доступа, разрешив или запретив изменение содержимого папки. Также на общую папку можно установить пароль для увеличения уровня безопасности.
- Распечатать
Оцените статью:
- 5
- 4
- 3
- 2
- 1
(14 голосов, среднее: 1.9 из 5)
Поделитесь с друзьями!

В Windows 10 присутствуют два типа учетных записей — учетные записи Майкрософт (требующие адреса электронной почты и синхронизирующие параметры онлайн) и локальные учетные записи пользователей, не отличающиеся от тех, которые могут быть вам привычны по ранним версиям Windows. При этом одну учетную запись всегда можно «превратить» в другую (например, Как удалить учетную запись Майкрософт). В статье будут рассмотрено создание пользователей с обоими типами учетных записей. Также может быть полезным: Как сделать пользователя администратором в Windows 10.
- Создание нового пользователя в Параметрах Windows 10
- Как создать пользователя в командной строке
- Локальные пользователи и группы Windows 10
- Добавление пользователя в control userpasswords2
- Видео инструкция
Создание пользователя в параметрах Windows 10
Основной способ создания нового пользователя в Windows 10 — использование пункта «Учетные записи» нового интерфейса настроек, доступного в «Пуск» — «Параметры». В указанном пункте настроек откройте раздел «Семья и другие пользователи».
- В разделе «Ваша семья» вы сможете (при условии, что используете учетную запись Майкрософт) создать учетные записи для членов семьи (также синхронизируемые с Майкрософт), подробнее о таких пользователях я писал в инструкции Родительский контроль Windows 10.
- Ниже, в разделе «Другие пользователи» можно добавить «простого» нового пользователя или администратора, учетная запись которого не будет контролироваться и являться «членом семьи», можно использовать как учетные записи Майкрософт, так и локальные учетные записи. Этот вариант будет рассматриваться далее.
Для создания нового пользователя, не входящего в семью и без возможностей родительского контроля, выполните следующие шаги:
- В разделе «Другие пользователи» нажмите «Добавить пользователя для этого компьютера».
- В следующем окне вам будет предложено указать адрес электронной почты или номер телефона — введите их, при условии, что вы хотите добавить пользователя с уже существующей учетной записью Майкрософт.
- Если вы собираетесь создавать локальную учетную запись (или даже учетную запись Майкрософт, но пока не зарегистрировали e-mail для нее), нажмите «У меня нет данных для входа этого человека» внизу окна.
- В следующем окне будет предложено создать учетную запись Майкрософт. Вы можете заполнить все поля для создания пользователя с такой учетной записью или нажать «Добавить пользователя без учетной записи Майкрософт» внизу.
- В следующем окне останется ввести имя пользователя, пароль (если требуется пользователь без пароля, просто не вводите ничего в соответствующие поля), подсказку для пароля и указать вопросы для восстановления пароля, на случай, если он будет забыт. Этого достаточно, чтобы новый пользователь Windows 10 появился в системе и под его учетной записью был возможен вход.
По умолчанию, новый пользователь имеет права «обычного пользователя». Если нужно сделать его администратором компьютера, выполните следующие шаги (при этом, вы для этого также должны быть администратором):
- Зайдите в Параметры — Учетные записи — Семья и другие пользователи.
- В разделе «Другие пользователи» нажмите по пользователю, которого нужно сделать администратором и кнопку «Изменить тип учетной записи».
- В списке выберите «Администратор» и нажмите Ок.
Войти под новым пользователем можно, нажав по имени текущего пользователя вверху меню пуск или с экрана блокировки, предварительно выйдя из текущей учетной записи.
Как создать нового пользователя в командной строке
Для того, чтобы создать пользователя с помощью командной строки Windows 10, запустите ее от имени администратора (например, через меню правого клика по кнопке «Пуск»), после чего введите команду (если имя пользователя содержит пробелы, используйте кавычки, пароль брать в кавычки не нужно):
net user имя_пользователя пароль /add
И нажмите Enter.
После успешного выполнения команды, в системе появится новый пользователь. Также вы можете сделать его администратором, используя следующую команду (если команда не сработала, а у вас не лицензия Windows 10, попробуйте вместо Администраторы писать administrators):
net localgroup Администраторы имя_пользователя /add
Вновь созданный таким образом пользователь будет иметь локальную учетную запись на компьютере.
Создание пользователя в «Локальные пользователи и группы» Windows 10
И еще один способ создания локальной учетной записи с помощью элемента управления «Локальные пользователи и группы»:
- Нажмите клавиши Win+R, введите lusrmgr.msc в окно «Выполнить» и нажмите Enter.
- Выберите «Пользователи», а затем в списке пользователей кликните правой кнопкой мыши и нажмите «Новый пользователь».
- Задайте параметры для нового пользователя.
Чтобы сделать созданного пользователя администратором, кликните по его имени правой кнопкой мыши, выберите пункт «Свойства». Затем, на вкладке «Членство в группах» нажмите кнопку «Добавить», наберите «Администраторы» и нажмите «Ок».
Готово, теперь выбранный пользователь Windows 10 будет иметь права администратора.
Добавление учетной записи в control userpasswords2
И еще один очень простой способ добавления новой учетной записи пользователя Windows 10:
- Нажмаем клавиши Win+R, вводим control userpasswords2
- В списке пользователей нажимаем кнопку добавления нового пользователя
- Дальнейшее добавление нового пользователя (доступны как учетная запись Майкрософт, так и локальная учетная запись) будет выглядеть тем же самым образом, что и в первом из описанных способов.
Видео инструкция
Если остались какие-либо вопросы или что-то не получается так просто, как это описано в инструкции — пишите, постараюсь помочь.