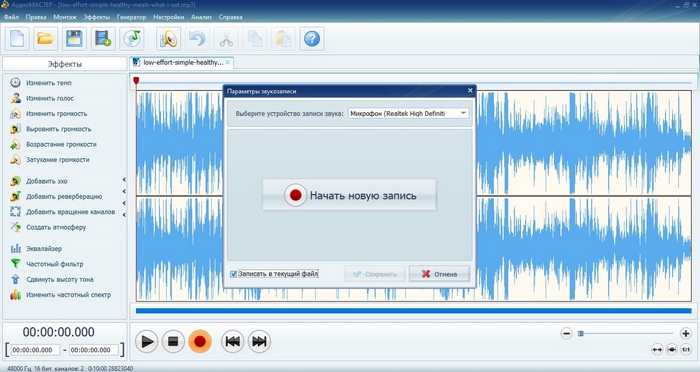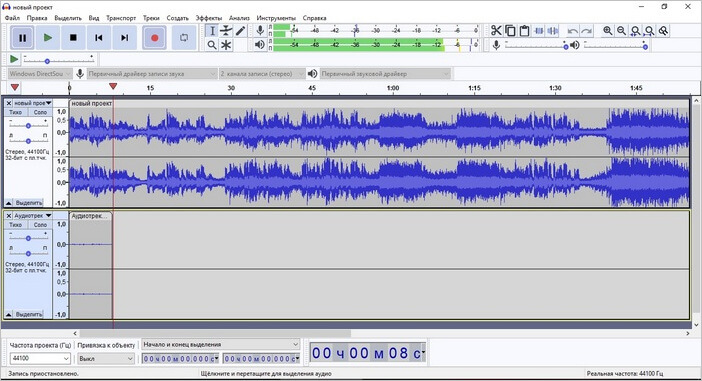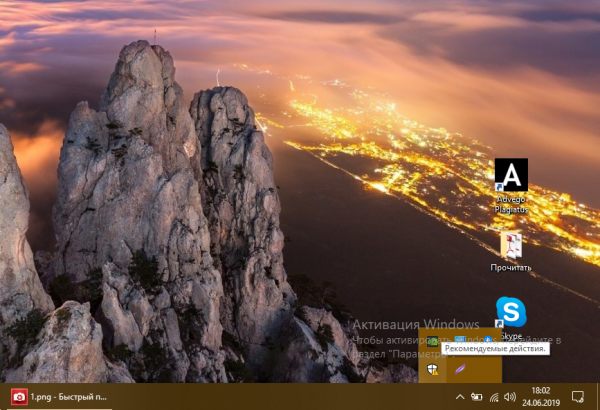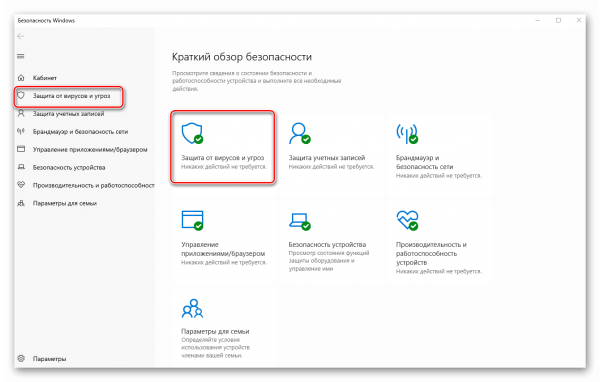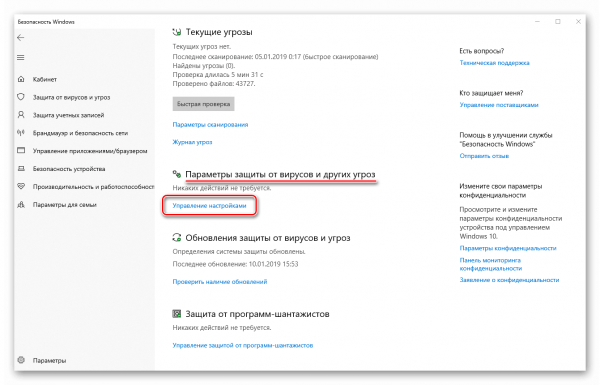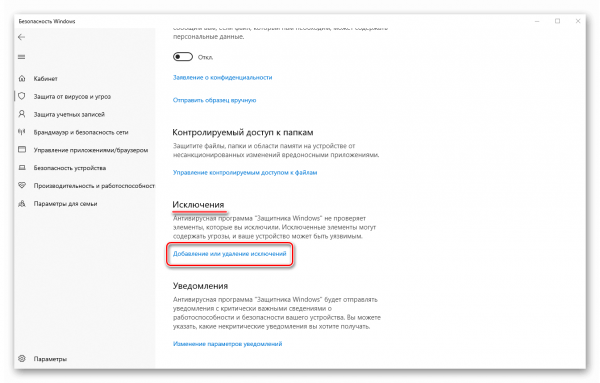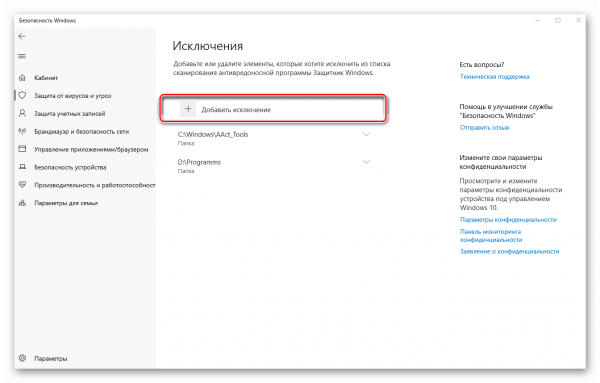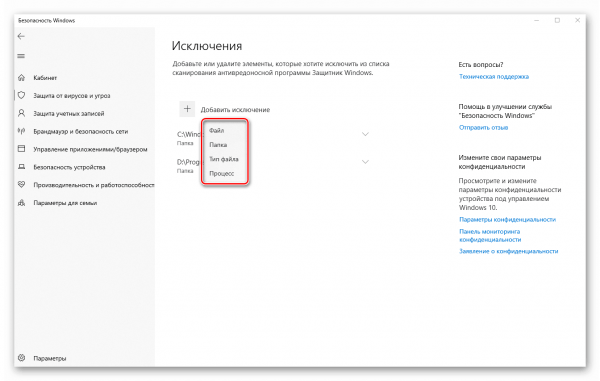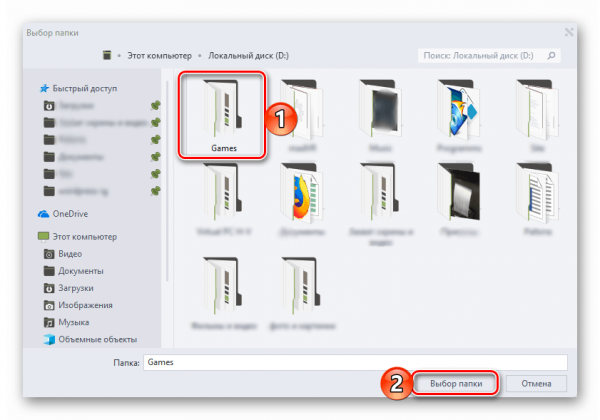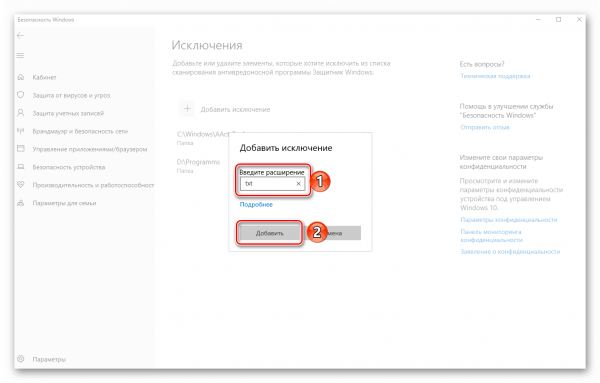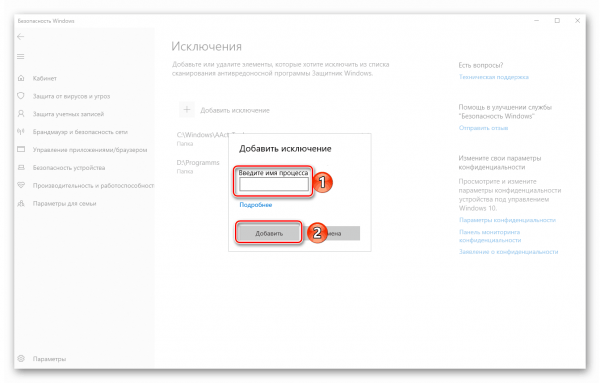-
Нажмите Пуск и откройте Параметры . В разделе Конфиденциальность и защита выберите Защита от вирусов и угроз.
-
В разделе Параметры защиты от вирусов и угроз выберите Управление настройками, а затем в разделе Исключения нажмите Добавление или удаление исключений.
-
Нажмите Добавить исключение, а затем выберите файлы, папки, типы файлов или процесс. Исключение папки будет также применяться ко всем вложенным в нее папкам.
-
Выберите Пуск > Параметры > Обновление и безопасность > Безопасность Windows > Защита от вирусов и угроз.
-
В разделе Параметры защиты от вирусов и угроз выберите Управление настройками, а затем в разделе Исключения нажмите Добавление или удаление исключений.
-
Нажмите Добавить исключение, а затем выберите файлы, папки, типы файлов или процесс. Исключение папки будет также применяться ко всем вложенным в нее папкам.

В этой инструкции — подробно о том, как добавить файл или папку в исключения антивируса Защитник Windows 10 с тем, чтобы в дальнейшем не происходило его самопроизвольное удаление или проблемы с запуском.
Примечание: инструкция приведена для Windows 10 версии 1703 Creators Update. Для более ранних версий аналогичные параметры вы можете найти в Параметры — Обновление и безопасность — Защитник Windows.
Параметры исключений защитника Windows 10
Параметры защитника Windows в последней версии системы можно найти в «Центр безопасности защитника Windows».
Чтобы его открыть, вы можете нажать правой кнопкой мыши по значку защитника в области уведомлений (рядом с часами внизу справа) и выбрать «Открыть», либо зайти в Параметры — Обновление и безопасность — Защитник Windows и нажать кнопку «Открыть Центр безопасности защитника Windows».
Дальнейшие шаги по добавлению исключений в антивирус будут выглядеть следующим образом:
- В центре безопасности откройте страницу настройки защиты от вирусов и угроз, а на ней нажмите «Параметры защиты от вирусов и других угроз».
- Внизу следующей страницы, в разделе «Исключения» нажмите «Добавление или удаление исключений».
- Нажмите «Добавить исключение» и выберите тип исключения — Файл, Папка, Тип файла, или Процесс.
- Укажите путь к элементу и нажмите «Открыть».
По завершении, папка или файл будут добавлены в исключения защитника Windows 10 и в дальнейшем они не будут сканироваться на вирусы или другие угрозы.
Моя рекомендация — создать отдельную папку для тех программ, которые по вашему опыту безопасны, но удаляются защитником Windows, добавить её в исключения и в дальнейшем все такие программы загружать в эту папку и запускать оттуда.
При этом не забывайте об осторожности и, если есть какие-то сомнения, рекомендую выполнить проверку вашего файла на Virustotal, быть может, он не столь безопасен, как вы считаете.
Примечание: для того, чтобы удалить исключения из защитника, снова зайдите на ту же страницу настроек, где вы добавляли исключения, нажмите по стрелке справа от папки или файла и нажмите кнопку «Удалить».
Наше руководство поможет вам исключить определенный файл или папку из сканирования Защитника Windows 10 и предотвратить их удаление.

Защитник Windows 10 довольно часто срабатывает ложно на безопасные файлы и удаляет их, что очень сильно мешает отдыху и работе за компьютером, сегодня мы рассмотрим, как добавить в исключения интегрированного в операционную систему антивируса от Microsoft файлы или папки.
Совет. Предварительно убедитесь, что находящиеся в папках файлы безопасны, проверкой онлайн-антивирусом VirusTotal и только после этого исключайте из сканирования.
Как добавить файл или папку в исключения Защитника Windows 10
Откройте «Параметры» и зайдите в раздел «Обновления и безопасность«.
Перейдите в раздел «Безопасность Windows» и нажмите кнопку «Открыть службу Безопасность Windows«.

Выберите «Защита от вирусов и угроз«.
Нажмите ссылку «Управление настройками«.

Найдите пункт «Исключения» и щелкните «Добавление или удаление исключений«.
Нажмите «Добавить исключение» и выберите файл, папку, тип файла или процесс.
После чего, Защитник Windows 10 перестанет удалять выбранные вами элементы.

Рассмотрим подробно о добавление файла, папки, процесса и типа файла в исключения защитника Windows 10, чтобы он не смог их удалить в карантин.
Что такое исключения
Исключения — это те папки, файлы или процессы которые вы добавляли в настройки с целью исключить их из списка сканирования антивредоносной программой защитником Windows 10 и перемещал их в карантин.
При сканировании системы на вирусы и опасные программы, защитник проверяет каждую папку на жестком диске. Это происходит постоянно, а также при запуске папки или программы защитник Windows 10 проверяет ее на наличие опасности для компьютера.
Добавить в исключения можно:
- Файл
- Папку
- Тип файла
- Процесс
Как зайти в настройки исключений защитника Windows 10
Чтобы добавить файл в исключения Откройте Защитник (Пуск-Параметры-Обновление и Безопасность-Безопасность Windows-Защита от вирусов и угроз)
Затем в Параметрах защиты от вирусов и других угроз выберите Управление настройками.
Затем выберите Добавление или удаление исключений
Как раз тут и добавляют необходимые файлы и папки в исключения.
Добавление в исключение
Ответы на популярные вопросы — FAQ
Как добавить папку в исключения защитника Windows 10
Чтобы добавить папку в исключения, нажмите на Добавить исключение и выберите Папка, затем откроется окно, в котором необходимо выбрать эту папку и нажать Открыть.
Таким образом можно добавить сколько угодно папок в исключения сканирования.
Добавление процесса и типов файлов в исключения
Для добавления процесса в список исключения, выберите Добавить Исключения — Процесс и введите имя процесса.
По такому же принципу можно добавить в исключение файлы по определенному типу например (Docx, Excel, Pdf) так как они не подвержены в большей части заражению.
Как добавить файл в исключения защитника Windows 10
По такому же принципу можно добавить файл в исключения. Нажмите Добавить исключение, выберите Файл. Затем откроется окно, в котором необходимо выбрать исключаемый для сканирования файл и нажать Открыть.
Содержание
- 1 Как добавить программу в исключения Защитника Windows 10
- 2 Параметры исключений защитника Windows 10
После перехода на обновленную операционную систему от Microsoft Windows 10 можно вовсе забыть об стороннем программном обеспечении. Антивирусная программа Защитник Windows отлично справляется с угрозами различного типа. Пользователю остается только вовремя устанавливать последние обновления операционной системы. А также есть возможность, как и во всех современных антивирусных программах, добавить программы в исключения.
Данная статья расскажет как добавить программу, папку или процесс в исключения Защитника Windows 10. Такая возможность действительно была начиная с предыдущей версии операционной системы Windows. Добавить исключение Защитника в Windows 10 можно используя службу безопасности Windows, ранее центр безопасности, или путём внесения изменений в реестр.
Как добавить программу в исключения Защитника Windows 10
Антивирусная программа Защитника Windows не проверяет элементы, которые Вы добавили в исключения. Исключенные элементы в то же время могут содержать угрозы, и Ваше устройство может быть уязвимым. Добавляя программу в исключения нужно быть уверенным в надёжности приложения.
Добавление программ в исключение антивируса осуществляется через центр безопасности Windows. А начиная с октябрьского обновления появилась служба безопасности Winodows. Это исходная точка для просмотра информации о безопасности и работоспособности, а также управления соответствующими функциями.
Параметры
- Открываем Пуск > Параметры > Обновления и безопасность > Безопасность Windows.
- Дальше нажимаем кнопку Открыть службу «Безопасность Windows» и переходим во вкладку Защита от вирусов и угроз.
- В пункте Параметры защиты от вирусов и других угроз нажимаем кнопку Управление настройками.
- Находим пункт Исключения и нажимаем копку Добавление или удаление исключений.
Добавьте или удалите элементы, которые хотите исключить из списка сканирования антивредоносной программы Защитник Windows.
Есть возможность добавить в исключение файл, папку, тип файла, процесс. Достаточно нажать кнопку Добавить исключение и выбрать пункт файл, папка указав нужный путь или выбрать пункт тип файла, процесс введя расширение или имя процесса.
Реестр
Перед внесением изменений в реестр через редактор рекомендуем создать резервную копию реестра Windows 10. А также смотрите все способы как открыть редактор реестра Windows 10.
- Открываем редактор реестра выполнив команду regedit в окне Win+R.
- Переходим в расположение: HKEY_LOCAL_MACHINE SOFTWARE Microsoft Windows Defender Exclusions.
В текущем расположении находятся папки Extensions — Тип файла, Paths — Файл, папка, Processes — Процесс. Соответственно чтобы добавить программу в исключение защитника необходимо зайти, например, в папку Paths и в новом параметре с названием: путь папки или файла установить значение 0. Для примера добавим папку на локальном диске в исключения защитника Windows 10.
Заключение
Процесс добавления исключений в стандартный антивирус Windows 10, также известный как Защитник Windows не является сложным. Аналогично можно удалять исключения используя реестр или обновленный центр безопасности Windows. А также рекомендуем всегда устанавливать последние актуальные обновления безопасности.
Ранее мы рассматривали как отключить центр безопасности защитника Windows 10 и Как отключить брандмауэр в Windows 10. За частую пользователи использовали способы отключения встроенной защиты системы для установки не лицензированного программного обеспечения. Добавление программ и целых разделов в исключения упрощает жизнь пользователей.
news.detail : ajax-tape !!! —> ИнструкцииИсключенияWindows Defender —>
 Защитник Windows 10 — встроенный в систему антивирус, обладающий базовыми возможностями по защите, но, в принципе, большинству пользователей этого хватает. Однако у него (да и у других антивирусов) есть одна неприятная особенность: если какой-то файл он помечает как небезопасный, запустить этот файл получится только после долгой войны в стиле «да говорю тебе, он безопасный» — «не верю». Таких проблем можно избежать, добавив этот файл (а также папку или процесс) в исключения — тогда Защитник будет их игнорировать, и проблем с запуском не будет никаких. В Windows 10 Creators Update Microsoft переписала свой антивирус, и теперь он запускается по-другому. Варианта тут два — или найти его значок на панели задач, или, если вы его отключили, перейти по пути Параметры > Обновление и безопасность > Защитник Windows > Открыть Центр безопасности Защитника Windows:
Защитник Windows 10 — встроенный в систему антивирус, обладающий базовыми возможностями по защите, но, в принципе, большинству пользователей этого хватает. Однако у него (да и у других антивирусов) есть одна неприятная особенность: если какой-то файл он помечает как небезопасный, запустить этот файл получится только после долгой войны в стиле «да говорю тебе, он безопасный» — «не верю». Таких проблем можно избежать, добавив этот файл (а также папку или процесс) в исключения — тогда Защитник будет их игнорировать, и проблем с запуском не будет никаких. В Windows 10 Creators Update Microsoft переписала свой антивирус, и теперь он запускается по-другому. Варианта тут два — или найти его значок на панели задач, или, если вы его отключили, перейти по пути Параметры > Обновление и безопасность > Защитник Windows > Открыть Центр безопасности Защитника Windows:
В этой инструкции — подробно о том, как добавить файл или папку в исключения антивируса Защитник Windows 10 с тем, чтобы в дальнейшем не происходило его самопроизвольное удаление или проблемы с запуском.
Примечание: инструкция приведена для Windows 10 версии 1703 Creators Update. Для более ранних версий аналогичные параметры вы можете найти в Параметры — Обновление и безопасность — Защитник Windows.
Параметры исключений защитника Windows 10
Параметры защитника Windows в последней версии системы можно найти в «Центр безопасности защитника Windows».
Чтобы его открыть, вы можете нажать правой кнопкой мыши по значку защитника в области уведомлений (рядом с часами внизу справа) и выбрать «Открыть», либо зайти в Параметры — Обновление и безопасность — Защитник Windows и нажать кнопку «Открыть Центр безопасности защитника Windows».
Дальнейшие шаги по добавлению исключений в антивирус будут выглядеть следующим образом:
- В центре безопасности откройте страницу настройки защиты от вирусов и угроз, а на ней нажмите «Параметры защиты от вирусов и других угроз».
- Внизу следующей страницы, в разделе «Исключения» нажмите «Добавление или удаление исключений».
- Нажмите «Добавить исключение» и выберите тип исключения — Файл, Папка, Тип файла, или Процесс.
- Укажите путь к элементу и нажмите «Открыть».
По завершении, папка или файл будут добавлены в исключения защитника Windows 10 и в дальнейшем они не будут сканироваться на вирусы или другие угрозы.
Моя рекомендация — создать отдельную папку для тех программ, которые по вашему опыту безопасны, но удаляются защитником Windows, добавить её в исключения и в дальнейшем все такие программы загружать в эту папку и запускать оттуда.
При этом не забывайте об осторожности и, если есть какие-то сомнения, рекомендую выполнить проверку вашего файла на Virustotal, быть может, он не столь безопасен, как вы считаете.
Примечание: для того, чтобы удалить исключения из защитника, снова зайдите на ту же страницу настроек, где вы добавляли исключения, нажмите по стрелке справа от папки или файла и нажмите кнопку «Удалить».
Используемые источники:
- https://windd.ru/kak-dobavit-isklyucheniya-v-zashhitnik-windows-10/
- https://m.iguides.ru/main/os/kak_dobavit_isklyucheniya_v_zashchitnik_windows_10/
- https://remontka.pro/exclusions-defender-windows-10/
Перейти к контенту
Защитник в Windows 10 может быть отличной заменой любому стороннему антивирусу, так как по функционалу практически не уступает таковым. При этом он идет вместе с операционной системой, не требователен к ресурсам, достаточно легок в настройке. Правда, иногда может ошибаться, срабатывая в основном на безопасное, но нелицензионное ПО. В таком случае папку с проблемной программой остается только добавить в исключения Защитника.
Каких-либо ограничений на добавление файлов исключения в Защитнике Windows 10 не существует. Единственная рекомендация – добавлять в исключения только те файлы и программы, в надежности которых уверены. В противном случае лучше этого не делать.
Читайте также:
Выполняем проверку оперативной памяти в Windows 10
Смотрим характеристики компьютера в Windows 10
Windows 10 как убрать пароль
Отключаем системные уведомления в ОС Windows 10
Добавление исключений в Защитнике Windows 10 происходит по следующей инструкции:
- Запустите Защитник. Если он стоит у вас в качестве антивируса по умолчанию (если не установлено других антвирусов), то это можно сделать через иконку Защитника в трее операционной системы. Также вы можете воспользоваться поиском по системе (Win+S) введя туда наименование объекта для поиска: «Защита от вирусов…».
- Если вы открывали Защитник, используя иконку в трее, то переключитесь в раздел «Защита от вирусов и угроз» в левом меню.
- В блоке «Параметры защиты от вирусов и других угроз» кликните по надписи «Управление настройками».
- Теперь пролистайте страницу до блока «Исключения». В нем воспользуйтесь надписью «Добавление или удаление исключений».
- Нажмите по кнопке «Добавить исключение». Появится контекстное меню с типом добавляемого исключения. Это могут быть:
- Файл;
- Папка;
- Тип файла;
- Процесс.
- В большинстве случаев лучше выбрать папку, особенно если речь идет о блокировки антивирусом какой-то программы. От вас только потребуется добавить эту папку в исключения, чтобы программа нормально функционировала.
- После того, как вы определитесь с типом исключения откроется окно «Проводника», в котором нужно будет указать файл/папку для добавления. Выделите нужный элемент и нажмите кнопку «Выбор папки» или «Выбор файла» (в зависимости от указанного элемента).
- Если вам необходимо добавить в исключения какой-то процесс, то вам придется ввести его точное имя в специальном окне, а затем расширение. После этого нажмите «Добавить».
Как видите, в добавлении исключений в Защитник Windows 10 нет ничего сложного. Вы можете добавлять неограниченное число папок, файлов и процессов в исключения.
Защитник Windows, интегрированный в десятую версию операционной системы – это более чем достаточное антивирусное решение для рядового пользователя ПК. Он нетребователен к ресурсам, легко поддается настройке, но, как и большинство программ из данного сегмента, иногда ошибается. Чтобы предотвратить ложные срабатывания или попросту оградить антивирус от конкретных файлов, папок или приложений, необходимо добавить их в исключения, о чем мы и расскажем сегодня.
Вносим файлы и программы в исключения Защитника
Если вы используете Защитник Виндовс в качестве основного антивируса, он всегда будет работать в фоновом режиме, а значит, запустить его можно через ярлык, расположенный на панели задач или скрытый в системном трее. Воспользуйтесь им для открытия параметров защиты и переходите к выполнению предложенной ниже инструкции.
- По умолчанию Защитник открывается на «домашней» странице, но для возможности настройки исключений нужно перейти к разделу «Защита от вирусов и угроз» или одноименной вкладке, расположенной на боковой панели.
- Далее в блоке «Параметры защиты от вирусов и других угроз» перейдите по ссылке «Управление настройками».
- Пролистайте открывшийся раздел антивируса практически в самый низ. В блоке «Исключения» нажмите по ссылке «Добавление или удаление исключений».
- Нажмите по кнопке «Добавить исключение» и определите его тип в выпадающем меню. Это могут быть следующие элементы:
- Файл;
- Папка;
- Тип файла;
- Процесс.
- Определившись с видом добавляемого исключения, кликните по его наименованию в списке.
- В окне системного «Проводника», который будет запущен, укажите путь к файлу или папке на диске, который требуется скрыть от взора Защитника, выделите этот элемент кликом мышки и нажмите по кнопке «Выбор папки» (или «Выбор файла»).
Для добавления процесса необходимо ввести его точное имя,
а для файлов конкретного типа прописать их расширение. В обоих случаях после указания сведений необходимо нажать по кнопке «Добавить». - Убедившись в успешном добавлении одного исключения (или директории с таковыми), вы можете перейти к следующим, повторив шаги 4-6.

Совет: Если вам часто приходится работать с установочными файлами различных приложений, всевозможными библиотеками и прочими программными компонентами, рекомендуем создать для них отдельную папку на диске и добавить ее в исключения. В таком случае Защитник будет обходить ее содержимое стороной.
Читайте также: Добавление исключений в популярных антивирусах для Виндовс
Ознакомившись с этой небольшой статьей, вы узнали о том, каким образом можно добавить файл, папку или приложение в исключения стандартного для Windows 10 Защитника. Как видите, в этом нет ничего сложного. Главное, не исключайте из спектра проверки данного антивируса те элементы, которые могут нанести потенциальный вред операционной системе.
Еще статьи по данной теме:
Помогла ли Вам статья?
обновлено: 2022-03-29
в колонке: в теме: Windows 10
читали: 812 чел.
Для кого-то из пользователей, может быть, будет открытием, что в саму операционную систему Windows встроен антивирус — Безопасность Windows — и имя ему Защитник Windows 10! Сам по себе системный антивирус довольно-таки неплохая штука, однако, имеет (впрочем, как и всё защитное ПО) некоторые недостатки, один из них — ложное срабатывание! Когда, например, некий файл, скажем, загружаемая папка… по мнению встроенной защиты определяется как опасная и перемещается в карантин. Сегодня разберем вопрос как добавить папку в исключения встроенного в Windows антивируса.
Как в защитнике Windows 10 добавить в исключения ту или иную папку, чтобы она не считывалась вирусом:
-
Как добавить папку в исключения — защитник Windows 10
-
исключения Microsoft Defender
Например у нас на компе создана некая папка, в которой хранятся, как вы точно знаете, безопасные файлы — но время от времени встроенный системный защитник, а попросту — антивирус воспринимает содержимое папки опасным!.. Это весьма неудобно в некоторых случаях, возможно что-то по неосторожности из файлов потерять, ведь встроенный в Windows 10 антивирус сразу же, как я уже говорил выше, помещает подозрительные, на его взор, файлы в карантин…
вернуться к оглавлению ↑
Как добавить папку в исключения — защитник Windows 10
Запускаем меню настроек Параметры Win + I (все горячие клавиши), для того, чтобы исключить из проверки требуемый каталог.
Потом перейдем в меню самого Защитника Windows (антивируса) и там поработаем.
Либо проще — открыть защитник — кликом дважды по значку иконка щит на панели инструментов.
вернуться к оглавлению ↑
исключения Microsoft Defender
Итак, как только вошли в меню управления антивирусом (Защитника Виндовс), выбираем Защита от вирусов и угроз:
…затем, в разделе Параметры защиты от вирусов и других угроз выбираем опцию Управление настройками (картинка ниже):
Откроется новое окошко ленты настроек, которую проматываем книзу до раздела опций Исключения в котором же выбираем Добавление или удаление исключений:
…ну и, как понимаете, для того, чтобы исключить — добавить в исключения тот или иной файл (в данном случае — папку) тюкаем настройку параметров Добавить исключение, а в открывшемся списке вариантов выбираем Папка.
Далее все ясно и понятно!! Откроется Проводник, в окне которого потребуется всего-то указать расположение (название) добавляемой в исключения папки.
Подтверждаем наши действия по кнопке: Выбор папки.
Как только каталог будет внесен в исключения, его (папку) возможно будет увидеть в списке настроек исключений встроенного в операционную систему Windows 10 защитника. Ну, это чтобы не забыть и, при необходимости, вновь там же убрать эту папку из исключений.
Запрещаем автозапуск браузера Microsoft Edge — ускоряем ос Windows
Если что-то не ясно и остались вопросы, делитесь ими в комментариях…
все статьи: Сергей Кролл ATs владелец, автор cайта COMPLITRA.RU
…веб разработчик студии ATs media — запросто с WordPress
занимаюсь с 2007-года веб разработкой — преимущественно работаю с WordPress в студии ATs media
Содержание
- Как добавить файл или папку в исключения Защитника Windows 10
- Как добавить файл или папку в исключения Защитника Windows 10
- Добавление в «Исключения» в Защитнике Windows 10
- Как добавить в исключения в Защитники Windows 10
- Как добавить исключения в защитник Windows 10
- Пошаговая инструкция как добавить исключения в Защитник Windows
- Удалить исключения в Защитнике Windows
- Добавление в исключения Защитника Windows 10 файла, папки или программы
- Как добавить исключения в Защитник Windows 10
- Как добавить файл в исключения защитника Windows
- Как добавить программу в исключения защитника
- Как добавить папку в исключения Защитника Windows 10
- Добавление в исключения типа файла
- Исключение процесса от сканирования антивирусом
- Как удалить исключения из Защитника Windows 10
- Выводы статьи
- Как добавить файл, папку, процесс в исключения Windows Defender
- Что такое «Защитник» в Windows 10
- Как добавить файл, папку, процесс в исключения «Защитника» в Windows 10
- Как убрать объект из исключений
Как добавить файл или папку в исключения Защитника Windows 10
Наше руководство поможет вам исключить определенный файл или папку из сканирования Защитника Windows 10 и предотвратить их удаление.
Защитник Windows 10 довольно часто срабатывает ложно на безопасные файлы и удаляет их, что очень сильно мешает отдыху и работе за компьютером, сегодня мы рассмотрим, как добавить в исключения интегрированного в операционную систему антивируса от Microsoft файлы или папки.
Как добавить файл или папку в исключения Защитника Windows 10
Откройте «Параметры» и зайдите в раздел «Обновления и безопасность«.
Перейдите в раздел «Безопасность Windows» и нажмите кнопку «Открыть службу Безопасность Windows«.
Выберите «Защита от вирусов и угроз«.
Нажмите ссылку «Управление настройками«.
Найдите пункт «Исключения» и щелкните «Добавление или удаление исключений«.
Нажмите «Добавить исключение» и выберите файл, папку, тип файла или процесс.
После чего, Защитник Windows 10 перестанет удалять выбранные вами элементы.
Источник
Добавление в «Исключения» в Защитнике Windows 10
Защитник в Windows 10 может быть отличной заменой любому стороннему антивирусу, так как по функционалу практически не уступает таковым. При этом он идет вместе с операционной системой, не требователен к ресурсам, достаточно легок в настройке. Правда, иногда может ошибаться, срабатывая в основном на безопасное, но нелицензионное ПО. В таком случае папку с проблемной программой остается только добавить в исключения Защитника.
Как добавить в исключения в Защитники Windows 10
Каких-либо ограничений на добавление файлов исключения в Защитнике Windows 10 не существует. Единственная рекомендация – добавлять в исключения только те файлы и программы, в надежности которых уверены. В противном случае лучше этого не делать.
Добавление исключений в Защитнике Windows 10 происходит по следующей инструкции:
Как видите, в добавлении исключений в Защитник Windows 10 нет ничего сложного. Вы можете добавлять неограниченное число папок, файлов и процессов в исключения.
Источник
Как добавить исключения в защитник Windows 10
Защитник Windows 10 (Microsoft Defender) – интегрируемый по умолчанию проприетарный антивирус, который устанавливается вместе с самой системой. Впервые как часть системы встроенный защитник появился в Windows Vista релиз Beta2, дата выхода которого 2006 год, и с тех пор Microsoft поставляет все свои операционные системы (кроме 2000-ой версии) с уже готовым программным решением.
К слову, если вы установите любой другой антивирус, произойдет автоматическое отключение Защитника Windows. Но при этом сохраняется возможность его периодического использования для проверки системы.
Последние тесты проведенные в ноябре-декабре 2020 года на сайте av-test.org показывают, что Microsoft Defender не уступает другим современным антивирусам как в обнаружении угроз нулевого дня, так и угроз, возникших за последние 4 недели. Однако, как и любой другой антивирус, Microsoft Defender замедляет производительность системы (особенно при установке часто используемых приложений Windows – снижение производительности на 24%), периодически срабатывает на ложные угрозы, не позволяя установить необходимое программное обеспечение или помещая определенные файлы на карантин, безопасность которых не вызывает сомнений.
Чтобы удостовериться в безопасности определенного файла, можно зайти на сайт VirusTotal, прикрепить файл размером до 650 мб — для бесплатной версии и получить результаты проверки по более, чем 50 различным антивирусным программам. В случае успешной проверки (файл оказался безвредным), его можно исключить из списка проверяемых на безопасность. Для Защитника Windows 10, как и любого другого антивирусного ПО, существует возможность добавить исключения.
Давайте на примере разберемся, как добавить исключения в защитник Windows 10.
Пошаговая инструкция как добавить исключения в Защитник Windows
Чтобы добавить файл или папку в исключения защитника Windows 10, нужно:
После этого выбранные файлы отобразятся в списке и перестанут проверяться антивирусом.
Иногда Защитник сразу удаляет подозрительные архивы или установочные файлы, скачанные из сети. В таком случае сначала нужно отключить антивирусную программу, а уже затем добавлять исключения.
Удалить исключения в Защитнике Windows
Процесс удаления исключений не сильно отличается от предыдущей инструкции. Для этого нужно сделать следующее:
Источник
Добавление в исключения Защитника Windows 10 файла, папки или программы
В операционную систему Windows 10 встроен антивирус — Microsoft Defender, предназначенный для защиты компьютера от воздействия вредоносного программного обеспечения. Этот антивирус также известен под другими названиями: Защитник Windows, Windows Defender, Защитник Microsoft, Безопасность Windows.
Использовать ПК с установленным антивирусным приложением значительно безопаснее, чем эксплуатировать устройство, работающее без защиты. Именно поэтому корпорация Майкрософт разработало собственный антивирус, служащий для защиты системы сразу из «коробки», потому что он встроен в Windows.
В настоящее время, антивирус — Защитник Майкрософт, полностью обеспечивает необходимую защиту компьютера, не уступая конкурентам. Это показали исследования и тесты независимых лабораторий.
В тоже время, Microsoft Defender, как и любая другая антивирусная программа, может препятствовать запуску некоторых приложений или не открывать подозрительные файлы. По мнению антивируса запуск программы или открытие файла может нанести вред операционной системе или безопасности пользователя.
Не всегда подозрительные программы или файлы наносят вред системе, часто это нужный софт, который необходимо использовать в Windows. Блокирование запуска приложений на компьютере происходит потому, что антивирусное ПО особенно остро реагирует на различные патчи, кейгены, кряки и т. п., видя в этом угрозу для ПК.
В подобных ситуациях, возникает вопрос о том, как добавить файл, программу или папку в исключение антивируса, чтобы беспрепятственно воспользоваться необходимым софтом. По мнению пользователя некоторые файлы и программы не являются вредоносными или не содержат угрозы, поэтому их использование не скажется на безопасности компьютера.
Конечно, пользователь может воспользоваться способом, предполагающим временное отключения антивируса перед использованием нужного софта. Этот вариант не стоит использовать по соображениям общей безопасности системы.
Как и другие подобные программы, Защитник Windows имеет исключения: элементы, которые не удаляются с компьютера и не проверяются антивирусом. Чтобы решить проблему с запуском нужного программного обеспечения, его необходимо добавить в исключения защитника.
Исключения в Защитнике Windows 10 помогают решить проблему, потому что антивирус больше не блокирует запуск или использование программного обеспечения, отключенного из контроля антивирусной программы.
В этом руководстве вы найдете инструкции о том, как сделать исключение в Защитнике Windows 10: как добавить файл в исключения, как добавить программу в исключения, как добавить папку в исключения антивируса Microsoft Defender.
Как добавить исключения в Защитник Windows 10
Сначала мы разберемся, как внести некоторые элементы в исключения Защитника Windows. На компьютере используется разное программное обеспечение, поэтому у пользователей возникает необходимость исключить некоторый софт из процесса сканирования антивирусом.
Выполните следующие действия:
Файлы и папки, добавленные в исключения, сохраняются в реестре по пути:
Типы файлов, исключенные в антивирусе, хранятся в реестре по этому пути:
Исключенные в Microsoft Defender процессы находятся в реестре по следующему пути:
Как добавить файл в исключения защитника Windows
Нередко пользователям нужно добавить файл в исключения Защитника Windows 10. Это необходимо для беспрепятственного использования файла на компьютере, чтобы его не блокировала антивирусная программа.
Выбранный файл станет отображаться в окне «Исключения», под кнопкой для добавления исключений.
Как добавить программу в исключения защитника
Если вам необходимо добавить программу в исключения Защитника Windows 10, воспользуйтесь предыдущим способом. В процессе добавления файла, вам нужно выбрать на компьютере исполняемый файл приложения с расширением «.exe».
После добавления исполняемого файла приложения в исключения, антивирус перестанет реагировать на запуск этой программы на компьютере.
Как добавить папку в исключения Защитника Windows 10
Часто необходимо исключить из контроля антивируса какую-нибудь папку на ПК, чтобы сохранить содержимое от удаления антивирусом. В этом случае, следует добавить эту папку в исключения Microsoft Defender.
Если на вашем компьютере имеется несколько файлов, на которые реагирует антивирус, и они не привязаны к определенному расположению, соберите эти элементы в одном месте (папке). Затем исключите эту папку от проверок на вирусы и иные угрозы.
В окне «Исключения» пройдите последовательные шаги:
Добавление в исключения типа файла
В некоторых случаях, пользователю может понадобиться добавить некоторые типы файлов в исключения Microsoft Defender. Чтобы это реализовать, потребуется добавить в исключения соответствующее расширение данного типа файла.
Выбор расширения проходит следующим образом:
Расширения можно добавлять с точкой, например, «.png» или без — просто «png».
Исключение процесса от сканирования антивирусом
Если вам потребовалось отключение проверки антивирусом некоего процесса, выполняемого в Windows, вы можете добавить его в исключения.
Выбрать нужный процесс можно с помощью Диспетчера задач.
Как удалить исключения из Защитника Windows 10
Если вам потребуется убрать из исключения Microsoft Defender какой-либо элемент, то необходимо провести обратную операцию.
После выполнения данной операции, антивирусная программа снова станет проверять этот элемент на вирусы или иные угрозы, согласно своим настройкам.
Выводы статьи
На многих компьютерах в качестве антивируса используется встроенное приложение — антивирус Microsoft Defender (Защитник Windows). Антивирусная программа удаляет из системы или блокирует запуск на ПК вредоносного программного обеспечения.
В некоторых ситуациях, несмотря на действия антивируса, по мнению пользователя софт безопасен и не содержит угроз, поэтому им можно воспользоваться. Чтобы появилась такая возможность, необходимо добавить исключения для файлов, папок, программ или процессов в Защитник Виндовс 10.
Источник
Как добавить файл, папку, процесс в исключения Windows Defender
Часто пользователю не удаётся запустить какой-либо файл, программу, каталог на своём компьютере. Причиной проблемы может быть антивирус — он блокирует доступ к объекту, который ошибочно принимает за угрозу безопасности. Что в таком случае делать?
Что такое «Защитник» в Windows 10
«Защитник» — встроенный антивирус «Виндовс». По умолчанию он включён в системе. Обновляется он вместе с «операционкой» в «Центре обновления Виндовс». Иногда антивирус может работать не на пользу юзеру — он может посчитать какие-либо файлы, программы вредоносными и заблокировать доступ к ним.
Если вы уверены в безопасности элемента, вы должны добавить его в белый список «Защитника» (в перечень исключений). Тогда встроенный антивирус не будет трогать файл или программу — и вы получите к объекту доступ.
Если сомневаетесь в безопасности файла, лучше сначала просканируйте его с помощью онлайнового сервиса, например, на Virustotal.
Как добавить файл, папку, процесс в исключения «Защитника» в Windows 10
В исключения вы можете включить отдельный файл, процесс, папку или приложение. Рассмотрим подробно процедуру добавления:
Быстро открыть «Защитник» можно через трей
Кликните по первой плитке
Нажмите на «Управление настройками»
Перейдите в раздел с исключениями
Кликните по плюсу вверху
Выберите тип объекта
Выберите папку или файл в «Проводнике»
Дополнительно укажите тип файла
Введите название для процесса
Как убрать объект из исключений
Чтобы убрать какой-либо элемент из белого списка, просто откройте тот же раздел «Исключения» в интерфейсе «Защитника», щёлкните по строке и запустите удаление пункта с помощью специальной кнопки.
Поместить какой-то файл, приложение, процесс или папку в исключения «Защитника» довольно просто: всё проводится в самом интерфейсе встроенного антивируса. Удалять объекты из списка ещё проще — нужно раскрыть меню объекта в перечне исключений и кликнуть по опции удаления.
Источник