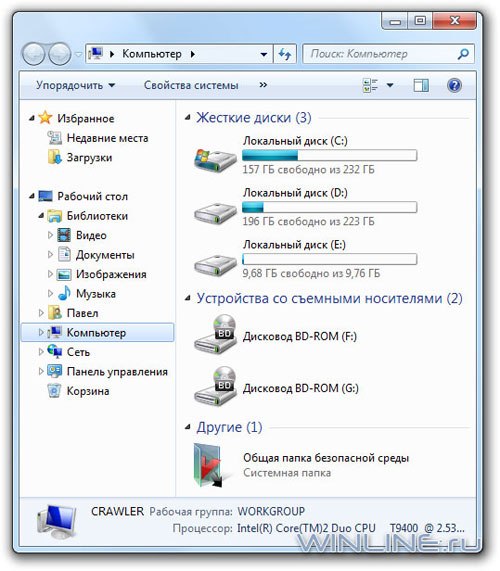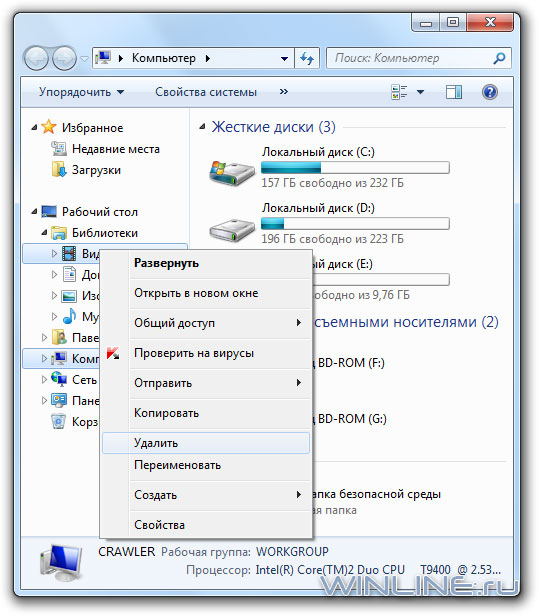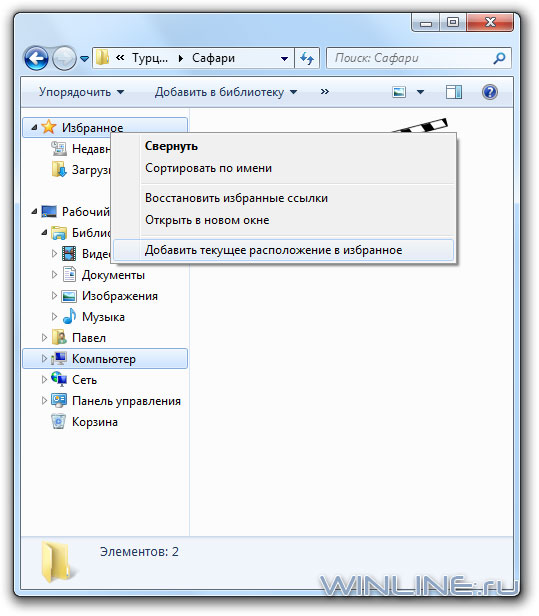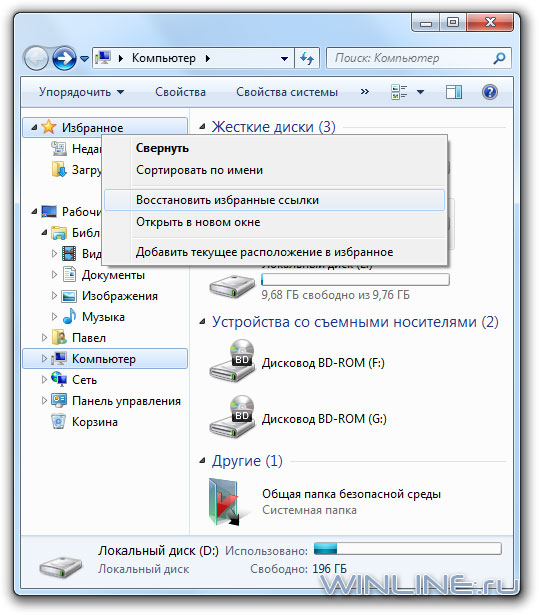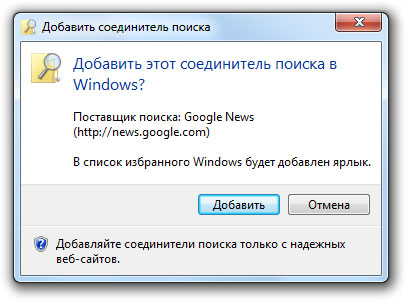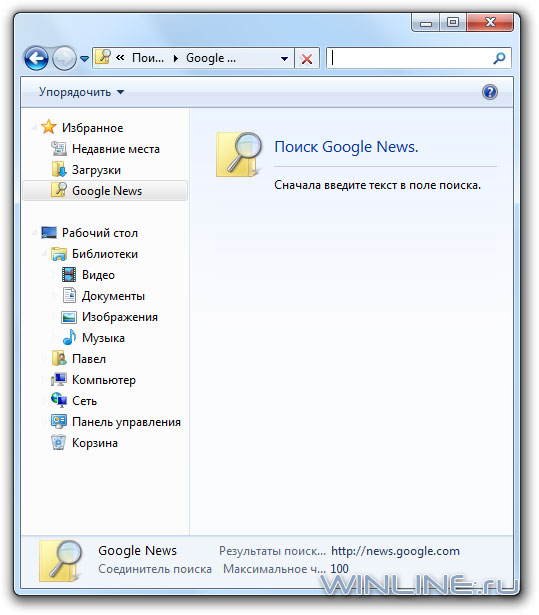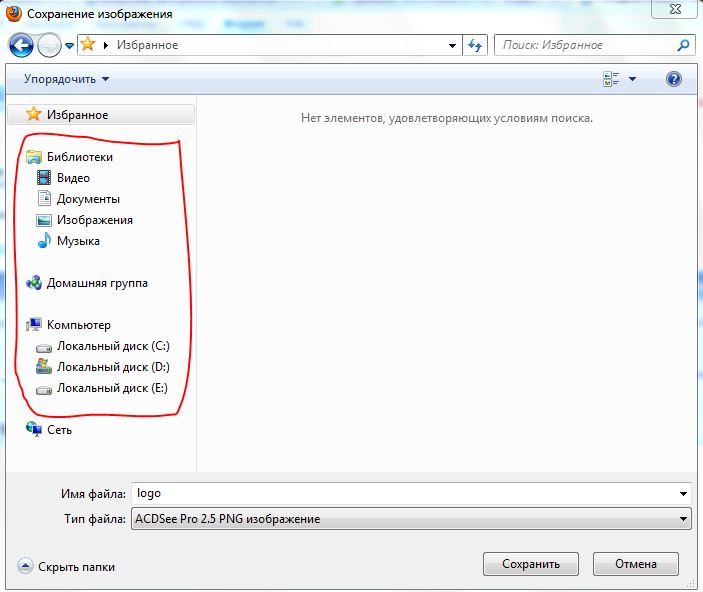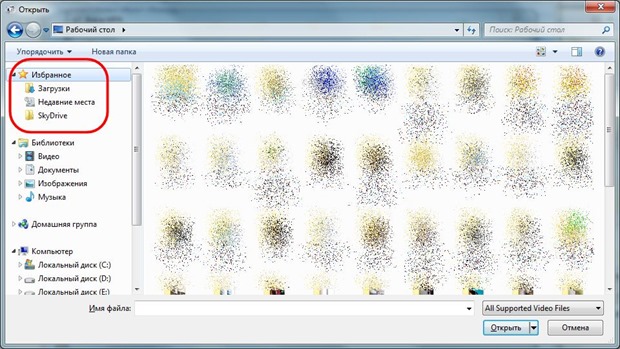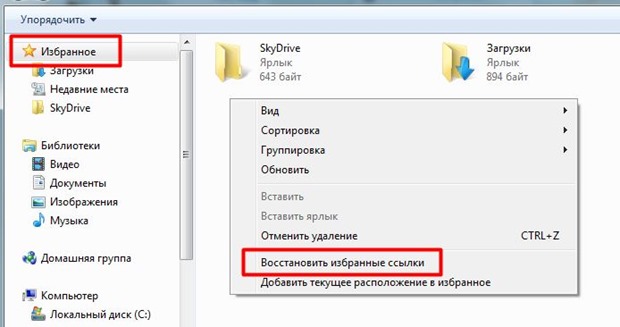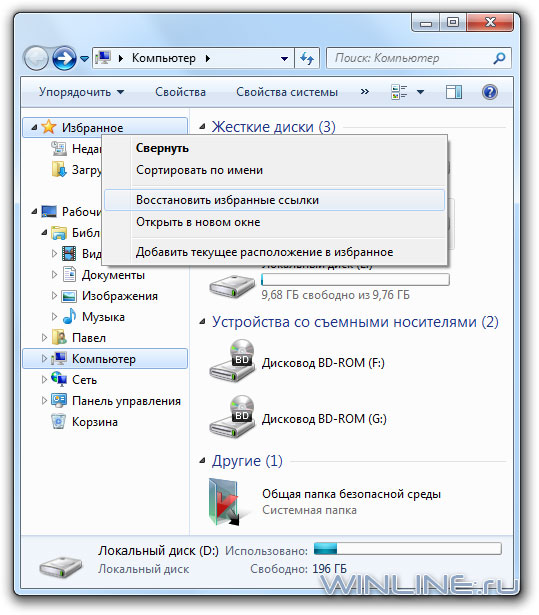Требования
Статья применима для Windows
7
Информация
Раздел «Избранное» можно легко найти если открыть любую
папку или «Проводник«. Он находится в левой части окна.

По умолчанию в этом разделе находится стандартный набор
элементов, который определил Microsoft, но мы
вполне можем этот набор изменить по своему усмотрению.
Благодаря этому разделу можно сложить ссылки на различные папки для
быстрого и удобного доступа к ним.
Как добавить свою папку в раздел «Избранное» в
проводнике в Windows 7
Добавление новой папки в раздел «Избранное».
1. Открываем папку которую нужно добавить в раздел «Избранное«;
2. В левой части окна папки находим раздел «Избранное» и
щелкаем по нему правой кнопкой мыши;
3. В открывшемся контекстном меню выбираем пункт «Добавить
текущее расположение в избранное«;

Теперь в разделе «Избранное» будет красоваться наша папка, до которой
можно легко добраться открыв проводник или любую первую попавшуюся папку.
Удаление папки из раздела «Избранное».
1. Открываем меню «Пуск» и щелкаем по любой папке, например «Документы«;
2. В левой части окна находим раздел «Избранное» и
разворачиваем его, нажав на рядом стоящую стрелочку;

3. Щелкаем правой
кнопкой мыши на папке которую хотим удалить и в открывшемся контекстном меню выбираем пункт «Удалить«;

4. На запрос подтверждения удаления, отвечаем «Да«;
При открытии проводника в Windows 7 слева, в панели навигации, вы увидите список Избранного. Microsoft уже поместила туда ссылки на определенные папки, но сегодня мы покажем вам как настроить меню избранного — удалить все из него, добавить туда любые ваши папки и даже поисковые коннекторы.
По-умолчанию Microsoft уже кое-что поместила в Избранное, что возможно вы хотели бы там видеть, а возможно и нет. В списке умолчания находится Рабочий стол, Загрузки, Недавние места и даже TV-программы, если вы установили Live TV в Windows Media Center.
Для удаления записей из Избранного, просто кликните по нужной записи правой кнопкой мыши и затем из выпавшего контекстного меню выберите Удалить.
Добавление записей в Избранное
В свою очередь, добавление ваших любимых папок в Избранное выполняется почти также просто, как и их удаление оттуда. Для того чтобы добавить какую-либо папку в Избранное, просто пройдите в нее через проводник, а затем слева кликните правой кнопкой мыши по Избранному и выберите «Добавить текущее расположение в избранное».
Также для добавления можно перетащить любимую папку в Избранное мышью.
Если после удаления вы захотите восстановить все записи по-умолчанию, просто кликните правой кнопкой мыши по Избранному и выберите «Восстановить избранные ссылки». Это не удалит добавленные вами записи, а просто восстановит исходные.
Добавление в Избранное поисковых коннекторов
Новый поиск в Windows 7 позволяет прямо из проводника искать контент не только на локальной, но и на удаленной машине. Прямо с рабочего стола без открытия сессии браузера вы можете выполнить поиск по ряду различных вебсайтов. Делается это с помощью так называемых поисковых коннекторов. Эта же возможность позволяет IT-администраторам настраивать поиск на сайты своей компании.
На самом деле, добавление поисковых коннекторов в Избранное – довольно простая задача. Для добавления достаточно скачать специальный .osdx-файл нужного сайта (например, отсюда) и затем дважды кликнуть по нему мышью, запустив таким образом его установку.
После запуска, Windows спросит у вас, действительно ли вы хотите установить коннектор.
И уже после установки вы увидите свой коннектор в Избранном. Просто выберите нужный коннектор в левой панели и затем в правой введите искомое слово или фразу.
При этом, при включенной области предварительного просмотра вы сможете взглянуть на найденную страничку.
Удобно, не правда ли? К сожалению, эта возможность работает только под Windows 7 (и 8 тоже). Хотя даже она в некотором смысле может упростить работу. Попробуйте сами! Удачи вам!
Как добавить папку в избранное в проводнике?
Для того чтобы добавить какую-либо папку в Избранное, просто пройдите в нее через проводник, а затем слева кликните правой кнопкой мыши по Избранному и выберите «Добавить текущее расположение в избранное». Также для добавления можно перетащить любимую папку в Избранное мышью.
Как добавить папку Рабочий стол в Избранное?
Для добавления новой папки в «Избранное» необходимо сначала открыть Проводник. Затем потребуется выбрать нужную папку и просто перетащить ее, удерживая при этом кнопку мыши, в окно Проводника в список «Избранное». При этом около перетаскиваемой папки будет видна надпись «Создать ссылку в Избранное».
Как добавить папку в избранное Windows 8?
Добавление папок в избранное и их удаление
Щелкните правой кнопкой мыши папку, которую вы хотите добавить или удалить, а затем выберите «Показать в избранном» или «Удалить из избранного». Щелкните папку и перетащите ее в избранное или из него.
Как найти папку Избранное?
Посмотрите в папке Users username, там есть папка «Избранное». Не забудьте просмотреть папку «Избранное» в папке C: Users Steve Favorites, сначала необходимо включить просмотр скрытых файлов и системных файлов.
Как восстановить рабочий стол в Избранное?
Включается Рабочий стол обратно элементарно – для этого надо открыть Проводник, в котором кликнуть правой клавишей мыши в Избранное и выбрать Восстановить избранные ссылки. После чего в проводнике появляются Рабочий стол, Загрузки и Недавние места.
Как добавить папку в избранное на мак?
Но на самом деле в Mac OS добавить папку в избранное очень просто. Выделите ее и нажмите Command + T либо вручную перетащите в необходимую позицию на панели сбоку. Таким образом папка должна будет навсегда закрепиться в Избранном.
Как добавить рабочий стол в панель быстрого доступа?
Что бы применить этот способ доступа нажмите правую клавишу мышки в области панели задач, в меню перейдите в пункт «Панели» и поставьте галочку напротив «Рабочий стол». После этого в трее рядом с языковой панелью появится кнопка с надписью «Рабочий стол» и значком в виде двойной стрелочки.
Как убрать Избранное?
Нажмите на значок поиска . Нажмите на значок . Рядом с нужной закладкой нажмите на значок с тремя точками (Android) или (iOS). Выберите Удалить .
Как добавить Избранное в Outlook?
В меню «Вид» найдите пункт «Области навигации»и нажмите кнопку «Избранные папки», чтобы его отбросить. Щелкните элемент «Избранные папки» еще раз, чтобы снова включить эту функцию.
Как восстановить избранное в Windows 7?
Если же вы переборщили и решили, что нужно восстановить все старые папки обратно, щелкаете правой кнопкой мыши на ссылке Избранное и выбираете команду Восстановить избранные ссылки.
Как найти в телефоне Избранное?
Как открыть закладку
- Откройте приложение Chrome. на телефоне или планшете Android.
- В правом верхнем углу экрана нажмите на значок «Ещё» Закладки. Если адресная строка находится внизу, проведите по ней вверх. Нажмите на звезду .
- Выберите нужную закладку.
Как найти папку Избранное на Андроиде?
Для поиска закладок и найти избранное на Android, нажать на иконку? расположен в правом верхнем углу и используйте бар что кажется запись название или адрес закладки, которую вы хотите найти.
Где посмотреть избранные фото Windows 10?
Как получить быстрый доступ к папке избранное в windows 10
мыши на рабочем столе и нажмите на слово «Персонализация». После этого увидите окно с пятью опциями – выберите, точнее нажмите на слово «Темы». Теперь щелкните по строке «Параметры значков рабочего стола» и поставьте птичку напротив опции «Файлы пользователя».
Как восстановить рабочий стол в папке?
Здесь мы покажем вам, как это сделать:
- Создайте новую папку на рабочем столе и назовите ее именем удаленной папки.
- Выберите папку, щелкните правой кнопкой мыши по ней и перейдите в раздел «Свойства» > «Предыдущие версии». …
- Выберите последнюю из возможных версий файла и нажмите кнопку «Восстановить».
Почему пропал рабочий стол Windows 10?
Причина этой проблемы — ошибка во время обновления. Возможно, при перемещении ярлыков рабочего стола операционная система не успела загрузить их в новый профиль. Тем не менее, ошибку Windows можно исправить. При исчезновении рабочего стола часто помогает простая перезагрузка компьютера.
Как добавить рабочий стол в проводник Windows 7?
Пуск —> имя пользователя —> перетащите Рабочий стол (Desktop) в Избранное.
Как добавить рабочий стол в избранное
Сообщения: 184
Благодарности: 4
| Конфигурация компьютера | |
| Процессор: Intel Core 2 Duo E8400 @ 3.00GHz | |
| Материнская плата: ASUS P5Q3 (LGA 775) | |
| Память: 8,00 ГБ Дваканальный Corsair XMS3 DHX CM3X2G1600C9DHX 2 Гб x 2 DDR3-1066; Corsair XMS CMX4GX3M2A1600C9 2 Гб x 2 DDR3-1333 | |
| HDD: Seagate ST2000DM001 2000ГБ; Seagate ST2000DM001 2000ГБ; Seagate ST2000DM001 2000ГБ; | |
| Видеокарта: ASUS NVidia GeForce GTS 250 512MB 256bit | |
| Блок питания: БП Thermaltake W0095W0255 ХР550 430W ATX срок службы c 2009 года | |
| CD/DVD: NEC Optiarc DVD-ROM DDU1671S; NEC Optiarc BD RW BD-5300S; LG BD-RE GGW-H20L | |
| Монитор: NEC LCD 19 EA191M (1280×1024@75Hz) | |
| ОС: Windows 7 x64bit SP1 Максимальная | |
| Индекс производительности Windows: 5.9 | |
| Прочее: ИБП: Powercom PTM-850AP |
Сообщения: 1294
Благодарности: 359
Для отключения данного рекламного блока вам необходимо зарегистрироваться или войти с учетной записью социальной сети.
Сообщения: 12426
Благодарности: 2328
| Конфигурация компьютера | |
| Процессор: Intel(R) Core(TM) i5-2300 CPU @ 2.80GHz | |
| Материнская плата: Gigabyte GA-H67MA-UD2H-B3 | |
| Память: Hynix HMT325U6BFR8C-H9 2x2Gb + Hynix HMT351U6BFR8C-H9 2x4Gb | |
| HDD: Hitachi HDS721010CLA332 | |
| Звук: Realtek ALC889 | |
| Блок питания: Asus 500W | |
| CD/DVD: Optiarc DVD RW AD-7201S ATA Device | |
| Монитор: Acer V243HQAbd | |
| ОС: Windows 7 Ultimate x64 SP1 RTM (6.1.7601) | |
| Индекс производительности Windows: 5,1 |
Ребят скажите куда пропал пункт Рабочий стол в окне? »
Сообщения: 184
Благодарности: 4
| Конфигурация компьютера | |
| Процессор: Intel Core 2 Duo E8400 @ 3.00GHz | |
| Материнская плата: ASUS P5Q3 (LGA 775) | |
| Память: 8,00 ГБ Дваканальный Corsair XMS3 DHX CM3X2G1600C9DHX 2 Гб x 2 DDR3-1066; Corsair XMS CMX4GX3M2A1600C9 2 Гб x 2 DDR3-1333 | |
| HDD: Seagate ST2000DM001 2000ГБ; Seagate ST2000DM001 2000ГБ; Seagate ST2000DM001 2000ГБ; | |
| Видеокарта: ASUS NVidia GeForce GTS 250 512MB 256bit | |
| Блок питания: БП Thermaltake W0095W0255 ХР550 430W ATX срок службы c 2009 года | |
| CD/DVD: NEC Optiarc DVD-ROM DDU1671S; NEC Optiarc BD RW BD-5300S; LG BD-RE GGW-H20L | |
| Монитор: NEC LCD 19 EA191M (1280×1024@75Hz) | |
| ОС: Windows 7 x64bit SP1 Максимальная | |
| Индекс производительности Windows: 5.9 | |
| Прочее: ИБП: Powercom PTM-850AP |
ferget, не помогло.
Morpheus, всё решил проблему. Нужно было правой мыши щёлкнуть не по Избранному как мне советовали а по пустому месту и поставить галочку Показать все папки.
Как добавить рабочий стол в избранное на windows 7?
На самом деле всё просто, и первое и второе. «Рабочий стол» пропадал, когда я удаляя в нем папку или файл, случайно удалял не то, что нужно — пункт Проводника. А чтобы вернуть Рабочий стол, нужно восстановить ссылки в «Избранном».
А здесь «Рабочий стол» отсутствует, удаленный случайно из Проводника
Чтобы вернуть папку Рабочего стола (вернее, ссылку на него) в Проводнике, нужно вверху выбрать «Избранное» и в окне этой папки справа нажать правой кнопкой мыши для вызова меню. В меню выбрать пункт «Восстановить избранные ссылки».
Как только мы это сделаем в папке «Избранное» появится ссылка на рабочий стол. И она же отобразится слева в Проводнике Windows.
Щелкните правой кнопкой мыши по папке и выберите Закрепить в панели быстрого доступа, либо просто перетащите ее в панель.
Как добавить/скрыть в панели быстрого доступа недавно открывавшиеся файлы
Откройте Проводник > Вид > Параметры > Изменить параметры папок и поиска.
Увеличить рисунок
На вкладке Общие в разделе Конфиденциальность и поставьте/снимите флажок напротив Показать недавно использовавшиеся файлы на панели быстрого доступа.
Как скрыть из панели быстрого доступа определённые недавно открывавшиеся файлы и часто используемые папки
Откройте Проводник > Панель быстрого доступа.
Увеличить рисунок
Выберите файлы/папки, щёлкните правой кнопкой мыши для открытия контекстного меню и выберите Удалить из панели быстрого доступа.
Как очистить часто используемые папки и последние файлы в панели быстрого доступа
Откройте Проводник > Вид > Параметры > Изменить параметры папок и поиска.
Нажмите Очистить журнал проводника.
Как добавить/скрыть в панели быстрого доступа часто используемые папки
Откройте Проводник > Вид > Параметры > Изменить параметры папок и поиска.
На вкладке Общие в разделе Конфиденциальность и поставьте/снимите флажок напротив Показать часто используемые папки на панели быстрого доступа.
Как добавить избранное в часто используемые папки на Панели быстрого доступа
В 32-разрядной версии Windows 10 скачайте и запустите данный файл реестра.
Увеличить рисунок
В 64-разрядной версии Windows 10 используйте этот файл.
Для удаления Избранного из Панели быстрого доступа скачайте этот файл.
Перезагрузите компьютер.
Добавление папок и файлов в Избранное в Windows
В этой статье будет рассказано о разных способах добавления папок, файлов и программ в список «Избранное» файлового менеджера операционной системы Windows — Проводник.
В операционной системе Windows, в Проводнике находится список «Избранное». В этот список операционной системой по умолчанию добавляются ссылки на определенные папки (например, «Рабочий стол»), а также на папки некоторых программ, после их установки (например, папки облачных файловых хранилищ Google Drive, OneDrive, Яндекс.Диск и других).
В список «Избранное» легко можно добавить другие новые папки, или удалить находящиеся там папки из списка «Избранное».
Если ссылки на папки легко добавляются в «Избранное», то добавить в этот список ссылки на программы и файлы просто так не получится. Решению этой проблемы будет посвящена данная статья.
Сначала рассмотрим добавление ссылок на папки в список «Избранное», а также их удаление из этого списка.
Удаление папки из Избранное
Для удаления папки из списка «Избранное» нужно просто подвести курсор мыши к нужной папки и нажать на правую кнопку мыши. В контекстном меню нужно выбрать пункт «Удалить» и после этого папка будет удалена из этого списка.
Добавление папки в Избранное
Для добавления новой папки в «Избранное» необходимо сначала открыть Проводник. Затем потребуется выбрать нужную папку и просто перетащить ее, удерживая при этом кнопку мыши, в окно Проводника в список «Избранное». При этом около перетаскиваемой папки будет видна надпись «Создать ссылку в Избранное».
Добавить папку можно и другим способом. Для этого нужно открыть Проводник, а затем в окне Проводника открыть папку, которую требуется добавить в список «Избранное». На этом изображении выбрана папка «CD-DVD».
Далее нужно щелкнуть правой кнопкой мыши по «Избранное», а потом в открывшемся контекстном меню выбрать пункт «Добавить текущее расположение в избранное».
После этого в «Избранное» появляется новая папка, на приведенном примере — папка «CD-DVD».
Восстановление удаленных папок в Избранное
После удаления расположенных по умолчанию ссылок на папки вы можете их восстановить. Для этого нужно щелкнуть правой кнопкой мыши по «Избранное», а затем в контекстном меню выбрать пункт «Восстановить избранные ссылки».
Удаленные ссылки на папки, которые были установлены по умолчанию в «Избранное», будут восстановлены. Это действие не затронет ранее добавленные папки в «Избранное», ссылки на эти папки останутся в списке «Избранное».
Добавление программ в Избранное
Описанными выше способами нельзя добавить в «Избранное» ярлыки программ. При попытке переместить ярлык программы в «Избранное», появляется запись «Не удалось поместить в “Избранное”».
Это препятствие можно обойти обходным путем, открыв для этого папку «Ссылки», в которой находится содержимое списка «Избранное».
Если у программы, которую необходимо будет добавить в «Избранное», нет ярлыка, то нужно создать ярлык для этой программы и отправить его на Рабочий стол.
Ярлык для программы создается таким способом — меню «Пуск» => «Все программы» => Выбираете программу и щелкаете по ней правой кнопкой мыши => в контекстном меню выбираете «Создать ярлык» => «Создать ярлык в данной папке нельзя. Поместить его на рабочий стол?» => «Да». Теперь ярлык выбранной программы помещен в папку Рабочий стол.
После того, как в Проводнике была открыта папка с ярлыком программы или ярлык выбранной программы находится на Рабочем столе, нужно открыть меню «Пуск» и в самом правом верхнем углу открыть свою персональную папку (название вашей папки пользователя). Содержимое списка «Избранное» находится в папке «Ссылки».
Далее нужно открыть папку «Ссылки». В папке «Ссылки» находятся ярлыки папок, которые добавлены в эту папку.
Откройте Проводник, а затем перетащите ярлык программы в папку «Ссылки» из папки, в которой находится ярлык выбранной программы. Если ярлык выбранной программы находится на Рабочем столе, то просто перетащите мышью этот ярлык в папку «Ссылки».
На изображении я перетащил ярлык программы Skype в папку «Ссылки», и сразу после этого ярлык «Skype» появился в списке «Избранное». В списке «Избранное» ярлыки программ отображаются без стрелки.
Добавление файлов в Избранное
Точно таким образом можно добавлять в список «Избранное» отдельные файлы. Сначала нужно выбрать файл, который будет помешен в список «Избранное».
Для примера я выбрал «документ Word» с именем «Вопросы». По выбранному файлу нужно будет нажать правой кнопкой мыши, а в контекстном меню выбрать пункт «Создать ярлык».
Перед перемещением ярлыка файла, с ярлыка файла можно убрать окончание — «Ярлык», чтобы имя ярлыка не отличалось от имени файла. Так просто внешне красивее будет выглядеть этот ярлык.
Для этого кликните правой кнопкой мыши по ярлыку, а в контекстном меню выберите пункт «Переименовать», а затем уберите лишние слова из названия ярлыка файла.
После этих действий требуется открыть папку «Ссылки, для этого необходимо пройти по такому пути — меню «Пуск» => «Открытие персональной папки» => «Ссылки».
Теперь перетащите ярлык файла из папки, в которой он сейчас находится, в открытую папку «Ссылки». Сразу после этого ярлык файла «Вопросы» появляется в списке «Избранное».
Для того, чтобы удалить добавленные программы и файлы из списка Избранное» нужно подвести курсор мыши к выбранному файлу и в контекстном меню выбрать пункт «Удалить».
Выводы статьи
При необходимости, пользователь может добавить файлы и папки в список «Избранное» Проводника Windows. Если программа или файл не нужны в избранном, их можно оттуда удалить.
Источник
Добавление собственных папок в Избранное Windows 7
При открытии проводника в Windows 7 слева, в панели навигации, вы увидите список Избранного. Microsoft уже поместила туда ссылки на определенные папки, но сегодня мы покажем вам как настроить меню избранного — удалить все из него, добавить туда любые ваши папки и даже поисковые коннекторы.
По-умолчанию Microsoft уже кое-что поместила в Избранное, что возможно вы хотели бы там видеть, а возможно и нет. В списке умолчания находится Рабочий стол, Загрузки, Недавние места и даже TV-программы, если вы установили Live TV в Windows Media Center.
Для удаления записей из Избранного, просто кликните по нужной записи правой кнопкой мыши и затем из выпавшего контекстного меню выберите Удалить.
Добавление записей в Избранное
В свою очередь, добавление ваших любимых папок в Избранное выполняется почти также просто, как и их удаление оттуда. Для того чтобы добавить какую-либо папку в Избранное, просто пройдите в нее через проводник, а затем слева кликните правой кнопкой мыши по Избранному и выберите «Добавить текущее расположение в избранное».
Также для добавления можно перетащить любимую папку в Избранное мышью.
Если после удаления вы захотите восстановить все записи по-умолчанию, просто кликните правой кнопкой мыши по Избранному и выберите «Восстпновить избранные ссылки». Это не удалит добавленные вами записи, а просто восстановит исходные.
Добавление в Избранное поисковых коннекторов
Новый поиск в Windows 7 позволяет прямо из проводника искать контент не только на локальной, но и на удаленной машине. Прямо с рабочего стола без открытия сессии браузера вы можете выполнить поиск по ряду различных вебсайтов. Делается это с помощью так называемых поисковых коннекторов. Эта же возможность позволяет IT-администраторам настраивать поиск на сайты своей компании.
На самом деле, добавление поисковых коннекторов в Избранное — довольно простая задача. Для добавления достаточно скачать специальный .osdx-файл нужного сайта (например, отсюда) и затем дважды кликнуть по нему мышью, запустив таким образом его установку.
После запуска, Windows спросит у вас, действительно ли вы хотите установить коннектор.
И уже после установки вы увидите свой коннектор в Избранном. Просто выберите нужный коннектор в левой панели и затем в правой введите искомое слово или фразу.
При этом, при включенной области предварительного просмотра вы сможете взглянуть на найденную страничку.
Удобно, не правда ли? К сожалению, эта возможность работает только под Windows 7. Хотя даже она в некотором смысле может упростить работу. Попробуйте сами! Удачи вам!
Ссылки по теме
Как добавить папку в избранное
Бывает, что пользователь периодически использует определенную папку в личных целях и чтобы постоянно не лазить по проводнику, можно просто добавить ее избранное. Чтобы разобраться с тем, как добавить папку в избранное, сначала посмотрим, где оно отображается.
По стандарту там уже находится три элемента, если какой-то из них мешает, его можно убрать:
- Нажимаем по лишнему элементу правой кнопкой мыши.
- Выбираем пункт «Удалить» и клацаем по нему теперь левой кнопкой мыши.
С удалением разобрались, теперь перейдем к добавлению. Сделать это не намного сложнее, чем удалить, первый способ добавить папку в избранное:
- Заходим в нужную папку.
- Нажимаем с помощью ПКМ по вкладке «Избранное».
- Выбираем «Добавить текущее расположение в избранное».
Есть также и второй способ, нужно выбрать ее в проводнике и перетащить в область, где находятся другие избранные элементы.
Как вернуть избранные папки по умолчанию
Если по какой-то причине вы удалили стандартные избранные папки, а потом появилась необходимость восстановить их, сделать это можно моментально.
- Нажимаем на «Избранное» с помощью правой кнопки мыши.
- Выбираем пункт «Восстановить избранные ссылки».
- Кликаем по нему левой кнопкой мыши.
Добавленным вами папки не будут удалены, просто восстановятся стандартные.
Возможность добавить свои папки в избранное можно использовать в различных ситуациях, знать про эту функцию необходимо любому пользователю ПК.
Загрузка…
Как добавить папку в избранное?
Чтобы создать папку:
- Нажмите кнопку «Избранное», затем выберите раскрывающееся меню «Добавить в избранное».
- Выберите Упорядочить избранное.
- Появится диалоговое окно «Упорядочить избранное». Нажмите кнопку «Новая папка» в нижнем левом углу.
- Появится новая папка. …
- Новая папка появится в меню «Избранное».
Чтобы добавить любую папку в избранное, откройте путь к новой папке в проводнике Windows, и перетащите его в папку «Избранное» на боковой панели.. Все папки в «Избранном» можно изменить, перетащив их на новое место.
Где самая любимая папка в Windows 7?
В Windows 7 они хранятся в: C: UsersusernameFavorites (или просто% userprofile% Favorites). Оттуда вы можете щелкнуть правой кнопкой мыши по файлу, скопировать его и сохранить на флеш-накопитель, на случай, если ваш компьютер выйдет из строя, у вас будут все ваши избранные.
Как добавить папку в избранное в Windows 10?
Пока вы находитесь в папке, которую хотите добавить, щелкните правой кнопкой мыши «Избранное» и выберите «Добавить текущее местоположение в избранное».. Если вы используете Windows 10, он будет называться «Быстрый доступ» вместо «Избранное», но работает точно так же. Вы также можете перетащить папку в «Избранное», чтобы связать ее с ней.
Как добавить папку в избранное в Windows 10?
Чтобы добавить файл или папку в список избранного:
- Найдите файлы или папки, которые вы хотите добавить в избранное, с помощью проводника Windows. …
- Щелкните файл или папку и перетащите их в любую из папок избранного. …
- Выберите Пуск → Избранное. …
- Щелкните элемент, чтобы открыть его.
Как создать новую папку в быстром доступе?
Как добавить папку в раздел быстрого доступа окна проводника.
- За пределами папки, которую вы хотите добавить: перейдите к нужной папке. Щелкните папку правой кнопкой мыши и выберите «Закрепить в быстром доступе».
- Изнутри папки, которую вы хотите добавить: перейдите к и щелкните, чтобы открыть нужную папку.
Как добавить папку на панель задач?
Вот как добавить папки на панель задач Windows:
- Щелкните правой кнопкой мыши неиспользуемое пространство на панели задач.
- Выберите Панели инструментов.
- Выберите Новая панель инструментов.
- Перейдите в каталог и нажмите «Выбрать папку». Я выбрал Скриншоты, потому что мне всегда нужна эта папка при написании инструкций.
Как закрепить папку на рабочем столе?
Закрепление приложений и папок на рабочем столе или на панели задач
- Нажмите и удерживайте (или щелкните правой кнопкой мыши) приложение, а затем выберите «Еще»> «Закрепить на панели задач».
- Если приложение уже открыто на рабочем столе, нажмите и удерживайте (или щелкните правой кнопкой мыши) кнопку панели задач приложения, а затем выберите «Закрепить на панели задач».
Быстрый доступ — это то же самое, что и избранное?
Избранное просто перечисляет те же (в основном) папки, которые перечислены под ним., а в быстром доступе перечислены не только папки, но и недавние файлы. … Со временем вы заметите, что выбор папок меняется в зависимости от использования.
Где я могу найти папку с избранным на моем компьютере?
Как найти избранное на моем компьютере
- Нажмите кнопку «Пуск».
- В текстовом поле «Начать поиск» введите «Избранное».
- В разделе «Программы» вы найдете папку «Избранное». Папка панели избранного находится в разделах «Избранное» и «История». Папка «Избранное» будет содержать содержимое «Мое избранное».
Какова быстрая клавиша для добавления в избранное?
Alt + Z: Откройте меню «Добавить в избранное».
Как добавить рабочий стол в избранное?
Введите URL-адрес для входа в адресную строку в верхней части окна браузера, затем нажмите Enter на клавиатуре. После загрузки страницы входа щелкните значок звездочки в правом верхнем углу экрана. Выберите «Добавить в избранное».. Дайте закладке имя и выберите место, где вы хотите сохранить закладку.
Как добавить в избранное на свой компьютер?
Используйте адресную строку в верхней части окна, чтобы перейти к веб-странице, которую вы хотите добавить в избранное.
- Нажмите Ctrl + D или щелкните значок. справа от адресной строки.
- Назовите избранное (A), выберите папку, которую вы хотите сохранить в (B), и нажмите кнопку «Добавить» (C).