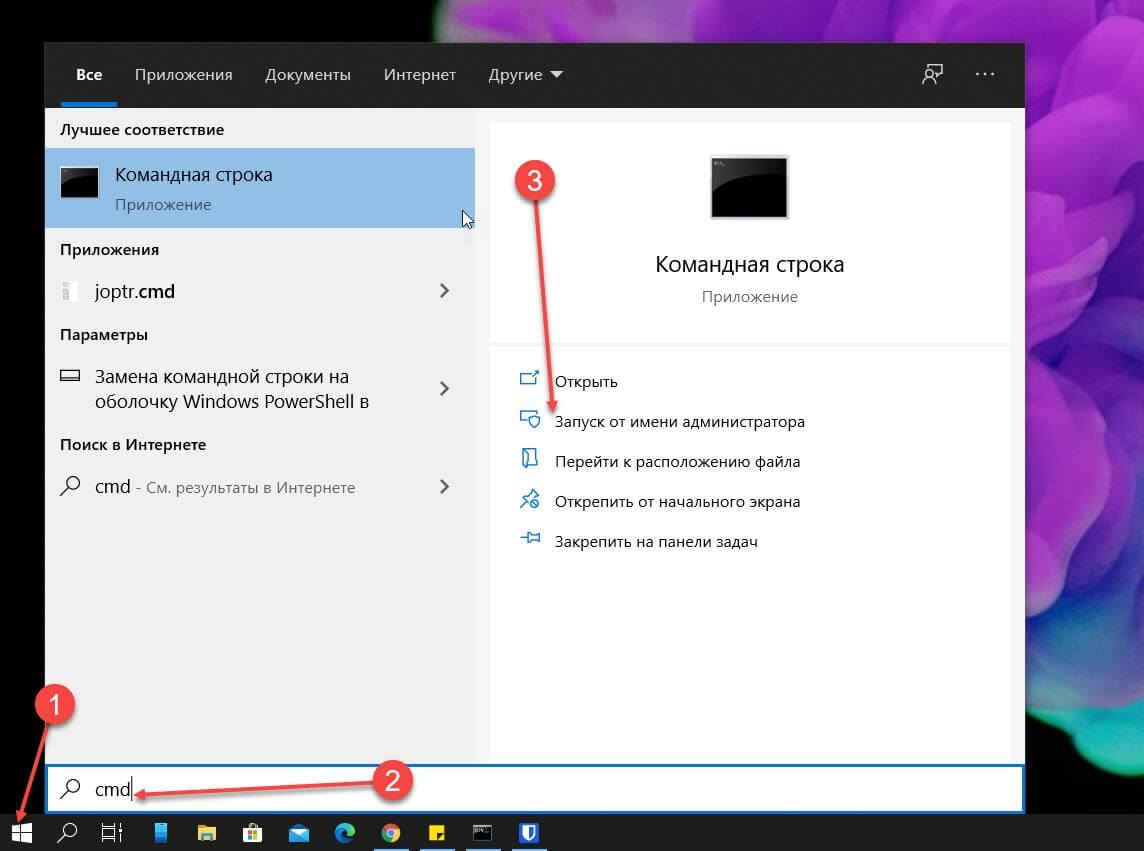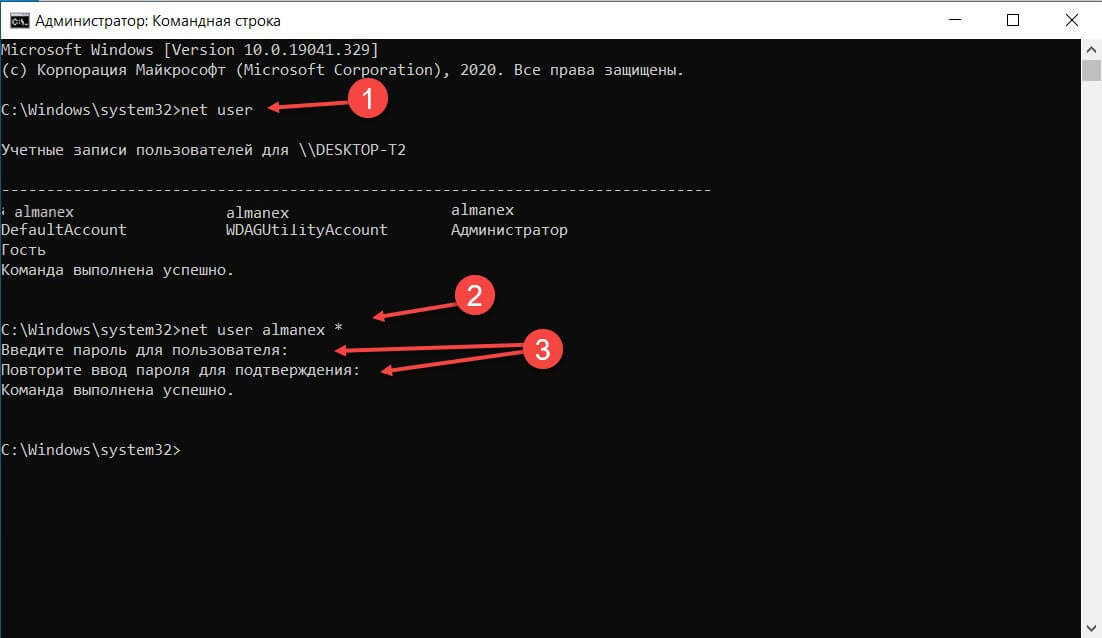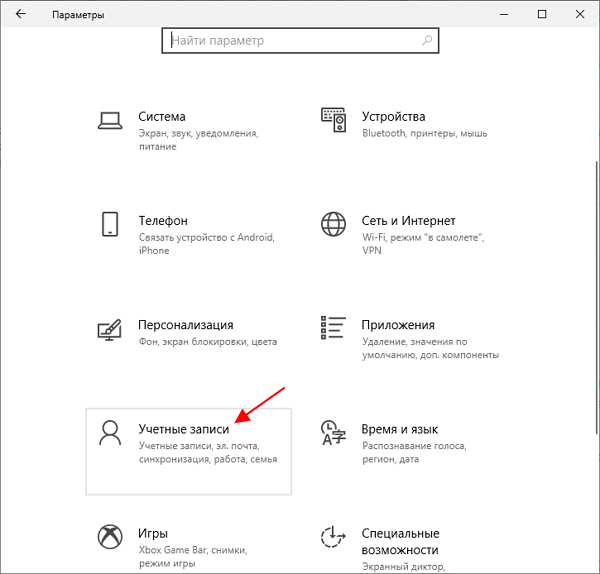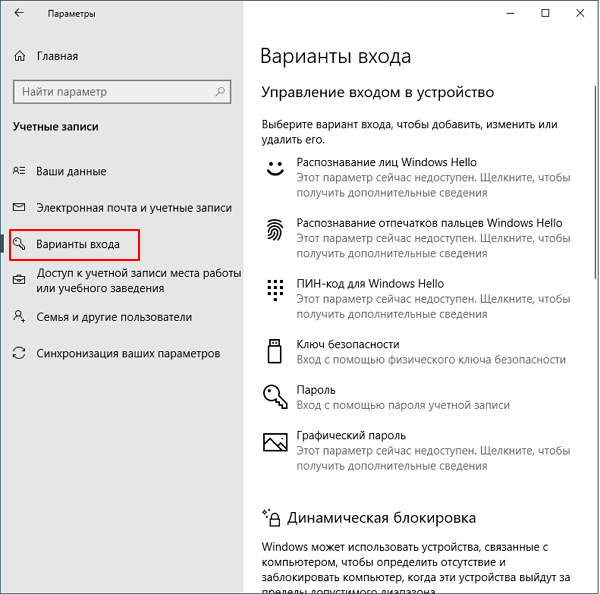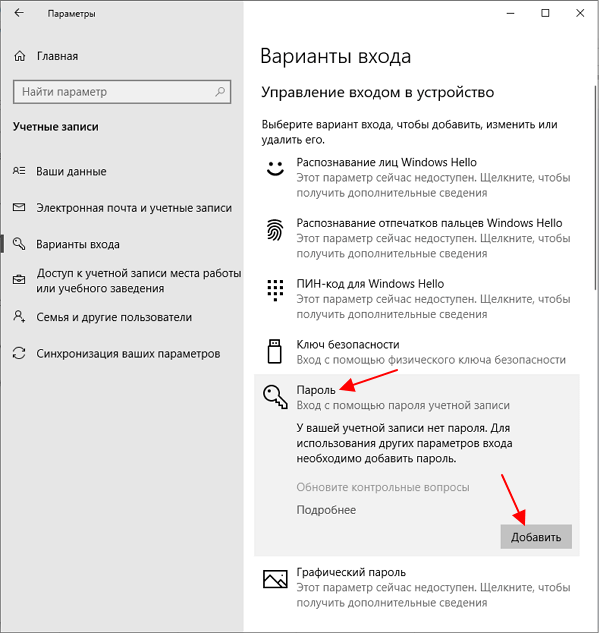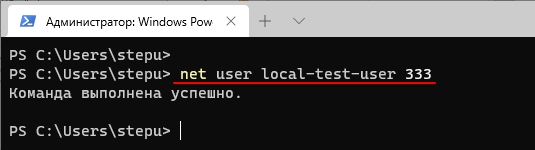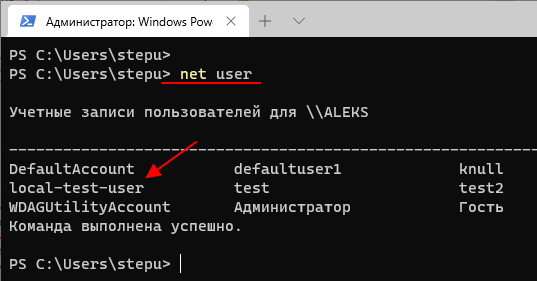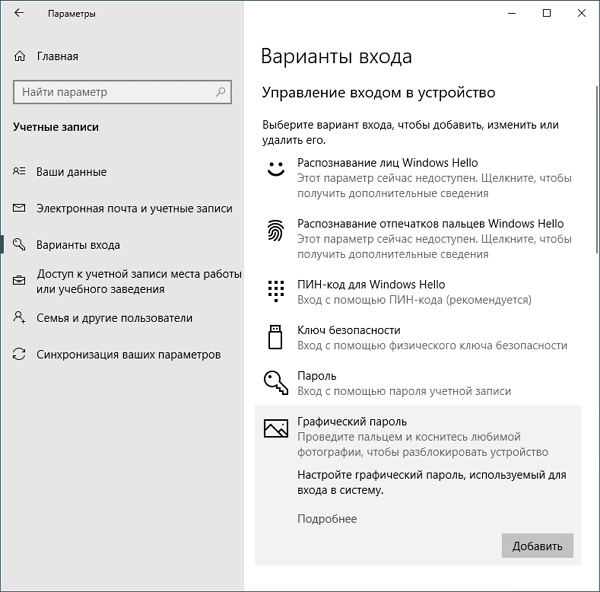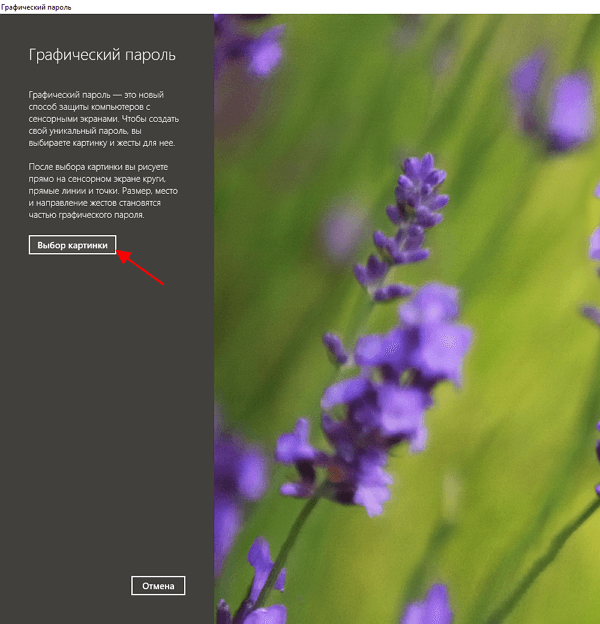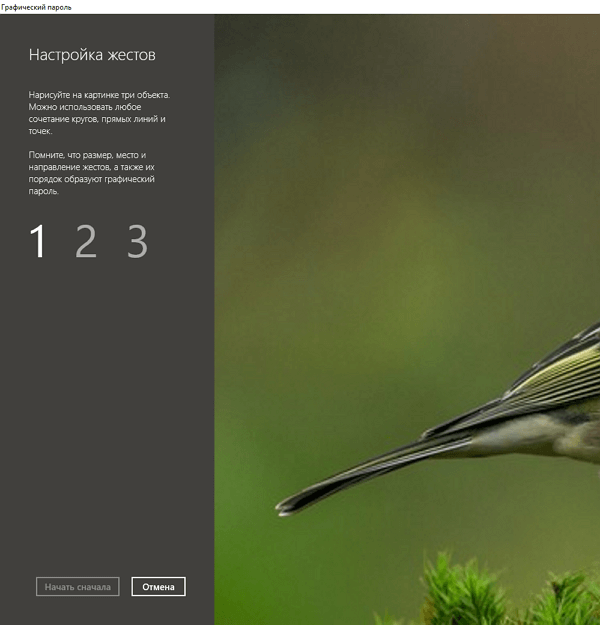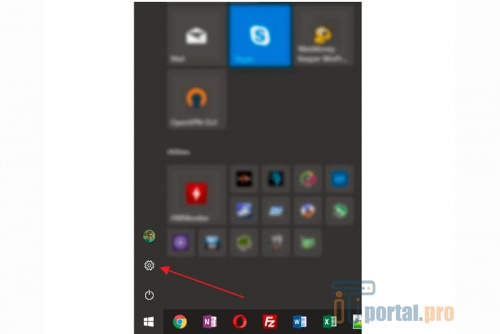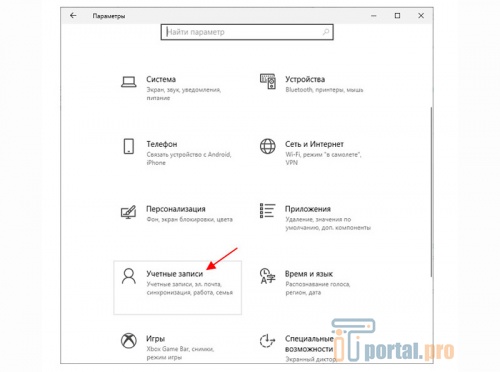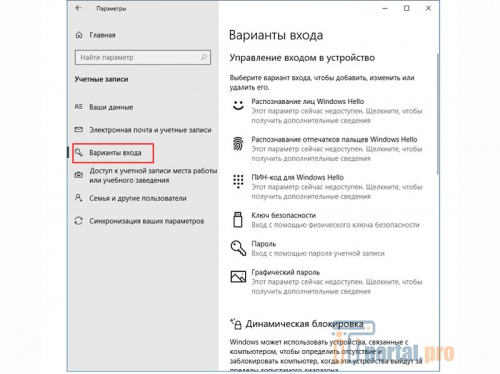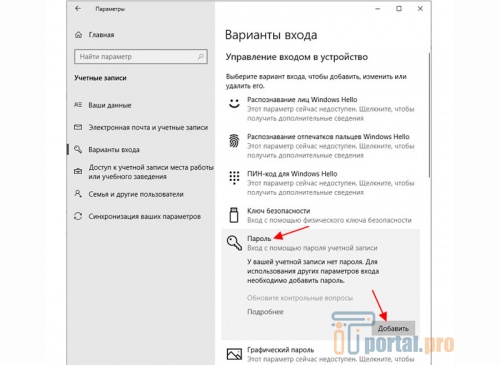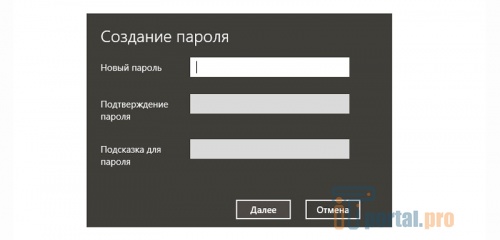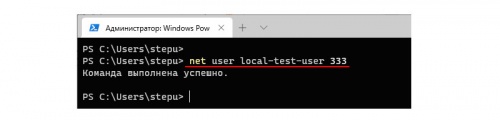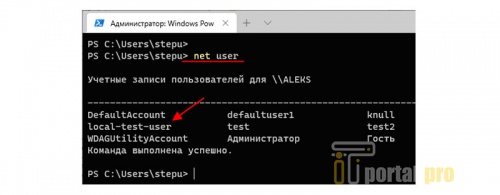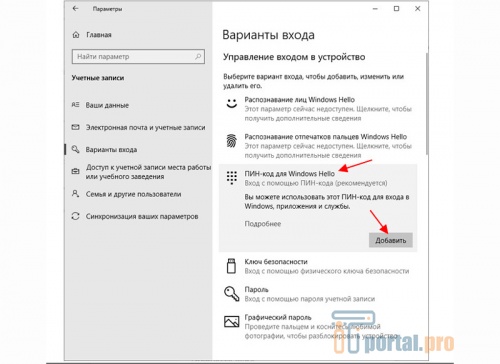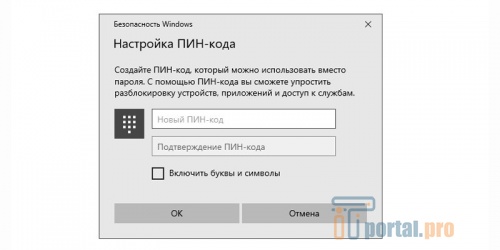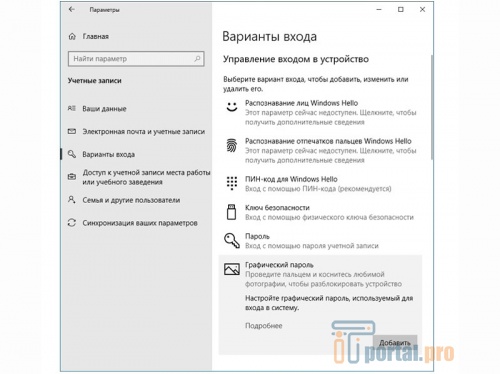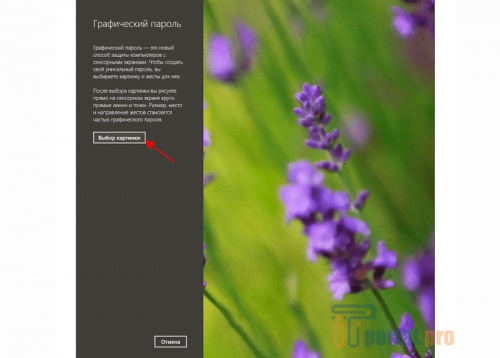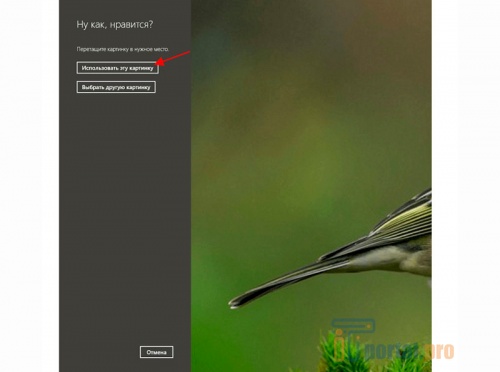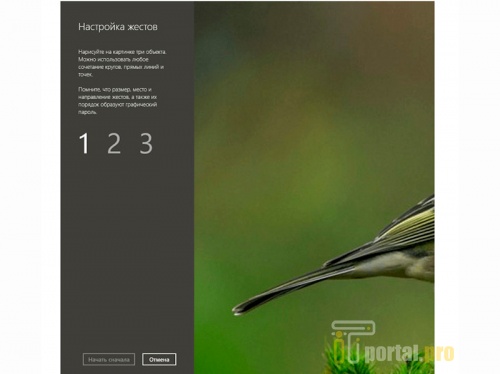Далее будут рассмотрены различные варианты ситуации и способы установить пароль на вход в Windows 10 (средствами системы) в каждой из них. Также вы можете установить пароль в БИОС или UEFI (будет запрашиваться до входа в систему) или же установить шифрование BitLocker на системный диск с ОС (что также приведет к невозможности включить систему без знания пароля). Эти два способа сложнее, но при их использовании (особенно во втором случае) посторонний не сможет сбросить пароль Windows 10.
- Установка пароля на локальную учетную запись
- Добавление пароля учетной записи в параметрах
- Быстрый способ поставить пароль на вход Windows 10
- Установка пароля учетной записи в командной строке
- Как включить пароль Windows 10, если его запрос был отключен
- Видео инструкция
Важное примечание: если у вас в Windows 10 используется учетная запись с именем «Администратор» (не только с правами администратора, а именно с таким именем), которая не имеет пароля (и иногда вы видите сообщение о том, что какое-то приложение не может быть запущено с использованием встроенной учетной записи администратора), то правильным вариантом действий в вашем случае будет: Создать нового пользователя Windows 10 и дать ему права администратора, перенести важные данные из системных папок (рабочий стол, документы и прочие) в папки нового пользователя, а затем отключить встроенную учетную запись, о чем писалось в материале Встроенная учетная запись администратора Windows 10.
Установка пароля на локальную учетную запись
Если у вас в системе используется локальная учетная запись Windows 10, но она не имеет пароля (например, вы не задали его при установке системы, либо его не было при обновлении с предыдущей версии ОС), вы можете поставить пароль для пользователя несколькими простыми способами.
Добавление пароля учетной записи в Параметрах
- Зайдите в Пуск — Параметры (иконка шестеренки в левой части меню пуск).
- Выберите пункт «Учетные записи», а затем — «Параметры входа».
- В разделе «Пароль», при его отсутствии, вы увидите сообщение о том, что «У вашей учетной записи нет пароля» (если же такое не указано, а предлагается изменить пароль — то вам подойдет следующий раздел этой инструкции).
- Нажмите «Добавить», укажите новый пароль, повторите его и введите понятную вам, но не способную помочь посторонним, подсказку пароля. И нажмите «Далее».
После этого, пароль будет установлен и будет запрошен в следующий раз при входе в Windows 10, выходе системы из сна или при блокировке компьютера, что можно сделать клавишами Win+L (где Win — клавиша с эмблемой ОС на клавиатуре), либо через меню Пуск — клик по значку пользователя в левой части — «Заблокировать».
Быстрый способ поставить пароль на вход в Windows 10
Если у вас используется локальная учётная запись и на неё пока не установлен пароль, вы можете использовать следующий простой метод его установки в последних версиях Windows 10:
- Нажмите клавиши Ctrl+Alt+Delete
- В появившемся меню выберите пункт «Изменить пароль»
- В следующем окне поле «Старый пароль» не заполняйте (если его нет), а задайте новый пароль и подтвердите его.
- Нажмите по стрелке справа от поля ввода подтверждения пароля.
Готово, теперь пароль на вход для вашего пользователя будет установлен.
Установка пароля учетной записи с помощью командной строки
Есть еще один способ установить пароль на локальную учетную запись Windows 10 — использовать командную строку. Для этого
- Запустите командную строку от имени администратора (используйте правый клик по кнопке «Пуск» и выбор нужного пункта меню).
- В командной строке введите net users и нажмите Enter. Вы увидите список активных и неактивных пользователей. Обратите внимание на имя того пользователя, для которого будет устанавливаться пароль.
- Введите команду
net user имя_пользователя пароль
Где имя_пользователя — значение из п.2, а пароль — желаемый пароль на вход в Windows 10) и нажмите Enter.
Готово, так же, как и в предыдущем способе, достаточно заблокировать систему или выйти из Windows 10, чтобы у вас запросили пароль.
Как включить пароль Windows 10, если его запрос был отключен
В тех случаях, если вы используете учетную запись Майкрософт, или же при использовании локальной учетной записи на ней уже есть пароль, но он не запрашивается, можно предположить, что запрос пароля при входе в Windows 10 был отключен в настройках.
Чтобы снова включить его, выполните следующие шаги:
- Нажмите клавиши Win+R на клавиатуре, введите control userpasswords2 и нажмите Enter.
- В окне управления учетными записями пользователей выберите вашего пользователя и отметьте пункт «Требовать ввод имени пользователя и пароля» и нажмите «Ок». Для подтверждения придется также ввести текущий пароль. Внимание: отдельная инструкция о том, что делать, если нет пункта Требовать ввод имени пользователя и пароля.
- Дополнительно, если был отключен запрос пароля при выходе из сна и его требуется включить, зайдите в Параметры — Учетные записи — Параметры входа и справа, в разделе «Требуется вход», выберите «Время выхода компьютера из спящего режима».
Дополнительно обратите внимание на следующий нюанс: последние версии Windows 10 при установке и обновлении могут предлагать задать ПИН-код и использовать его для входа вместо пароля. Здесь может пригодиться инструкция Как удалить ПИН-код Windows 10.
Видео инструкция
На этом всё, при входе в Windows 10 в будущем вы должны будете авторизоваться. Если же что-то не получается или ваш случай отличается от описанных, опишите его в комментариях, постараюсь помочь. Также может заинтересовать: Как изменить пароль Windows 10, Как поставить пароль на папку Windows 10, 8 и Windows 7.
Установка пароля на компьютер позволяет легко и быстро обезопасить свои данные от посторонних. В этой статье вы узнаете, как поставить пароль на компьютер Windows 10, чтобы никто кроме вас не мог зайти на компьютер и увидеть ваши данные.
Установка пароля на учётную запись в Windows 10 является самым простым способом обезопасить себя, но она не спасёт вас от серьезных взломщиков. Однако, для домашнего использования установка пароля является оптимальным решением.
Содержание
- Установка пароля на учётную запись пользователя
- Установка пароля с помощью командной строки
- Включаем требование ввода имени пользователя и пароля
- Требование пароля при выходе из спящего режима
Установка пароля на учётную запись пользователя
1. Нажмите «Пуск» и зайдите в «Параметры» (значок шестеренки).
2. В новом окне выберите пункт «Учётные записи«.
3. Зайдите в «Параметры ввода«.
4. Если у вас пароль уже установлен, и вы хотите его поменять, тогда нажмите «Изменить«. Если пароль ещё не установлен, то нажмите «Добавить«.
5. Задайте новый пароль, введите придуманный пароль ещё раз и укажите подсказку для пароля. Старайтесь устанавливать сложные пароли, которые нельзя быстро подобрать методом перебора. Подсказка поможет вам вспомнить созданный пароль, если вы его забудете. Старайтесь указывать в подсказке для пароля такие сведения, которые только вас смогут навести на мысль о пароле. Иначе, подсказка сработает против вас.
После ввода пароля и подсказки нажмите «Далее».
6. В следующем окне система говорит вам о том, что пароль создан и при следующем входе в систему вы уже можете использовать новый, только что созданный пароль. Для завершения нажмите «Готово».
Поздравляем, ваш новый пароль создан. Теперь, при следующей загрузке Windows 10, выходе из блокировки или спящего режима, вам потребуется вбить свой пароль.
Вы можете принудительно заблокировать компьютер нажав комбинацию клавиш Win+L и попробовать разблокировать компьютер новым паролем.
Установка пароля с помощью командной строки
В главе выше описывался способ установки пароля в интерфейсе Windows. Для опытных пользователей может быть интересно, как установить пароль на компьютере с Windows 10 с помощью командной строки.
1. Для установки пароля учетной записи в Windows 10 с помощью командной строки кликните правой кнопкой на меню пуск и выберите «Командной строка (администратор)«. У вас откроется командная строка с правами администратора.
2. Напишите в командной строке net users и нажмите Enter. Вы увидите список всех локальных пользователей компьютера виндовс.
3. Введите строку net user имяпользователя пароль, где имяпользователя — это учетная запись, у которой вы хотите изменить пароль, а пароль — это новый пароль для это учётной записи. Например, если у вас пользователь Nadia, а желаемый пароль nad1985, то вам необходимо ввести строку net user Nadia nad1985 и нажать Enter.
Включаем требование ввода имени пользователя и пароля
Возможен случай, когда пароль пользователя на вход в Windows 10 установлен, но не запрашивается при включении компьютера. В этом случае скорее всего у вас отключена настройка требования ввода имени пользователя и пароля.
Для её включения проделайте следующие действия:
1. Нажмите правой кнопкой по меню пуск и выберите пункт «Выполнить», или комбинацию клавиш Win+R.
2. В появившемся окне введите control userpasswords2 и нажмите ОК или Enter.
3. Выберите учетную запись виндовс и поставьте галку рядом с пунктом «Требовать ввод имени пользователя и пароля». Windows попросит вас ввести пароль пользователя. После этого нажмите ОК.
Требование пароля при выходе из спящего режима
Для того, чтобы компьютер запрашивал пароль не только при загрузке Windows 10 и разблокировки, а ещё и при выходе из спящего режима, требуется следующее:
1. Нажмите меню «Пуск» — «Параметры» — «Учётные записи».
2. Перейдите в меню «Параметры ввода».
3. В разделе «Требуется вход» выберите пункт «Время выхода компьютера из режима сна».
После этого, при возвращении компьютера из режима сна будет требоваться ввод пароля учетной записи пользователя.
Для того, чтобы настроить время, спустя которое компьютер уйдёт в режима сна кликните правой кнопкой по меню пуск и зайдите в «Панель управления».
Зайдите в меню «Система и безопасность» — «Электропитание».
Справа выберите пункт «Настройка перехода в спящий режим».
В открывшемся окне укажите временной промежуток, через который компьютер должен уходить в спящий режим.
На этом всё, теперь вы знаете, как поставить пароль на windows 10, а также настраивать время перевода компьютера в спящий режим.
Если у вас остались вопросы, то предлагаю вам посмотреть несколько видео по данной теме.
Не стесняйтесь задавать вопросы в комментариях, обязательно всем ответим.
Защищаем свои файлы.
Если вы с нуля устанавливали Виндовс 10 на ПК, то уже на этом этапе операционная система предлагала вам установить пароль для входа в Windows. Если вы проигнорировали совет Microsoft тогда, но теперь вам критически важно спасти аккаунт в CS:GO от младшего брата или данные по работе от промышленных шпионов, то сейчас мы расскажем как это исправить.
Есть сразу несколько способов поставить пароль в Виндовс 10.
Готово, пароль для Виндовс 10 установлен! Но это не единственный способ поставить пароль.
Еще более простой способ поставить пароль на Виндовс 10
Как и в предыдущем варианте, способ установки пароля через сочетание клавиш сработает только если он не задан сейчас. Алгоритм действий простой:
- Нажмите сочетаний клавиш Ctrl+Alt+Delete
- Появится синее меню-оверлей. Нам нужен пункт «Изменить пароль»
- На следующем этапе не заполняйте поле «Старый пароль» (если его нет), а вместо этого простое задайте новый пароль для Виндовс и подтвердите его
- Для сохранения результата нажмите на кнопку стрелки
Как поставить пароль на Виндовс 10 через командную строку
Если командная строка Виндовс для вас второй дом, или просто так сложились обстоятельства, то установить пароль через командную строку можно парой консольных команд.
- Запустите консоль. Для этого нажмите сочетание клавиш Win+R, введите cmd и нажмите Enter
- В командной строке Виндовс введите net users и нажмите Enter. Станет доступен список со всеми активными и неактивными пользователями. Тут вам нужно обратить внимание на имя пользователя, для которого будет задаваться пароль
- Введите команду net user имя_пользователя пароль. Обратите внимание на то, что подтверждать пароль второй раз не нужно, и поэтому на данном этапе особенно внимательно вводите пароль для Виндовс. Проверьте регистр всех букв, а сам пароль на предмет опечаток.
Готово! Неважно, каким из трех способов установки пароля вы воспользовались, ведь при блокировке, уходе в спящий режим или после свежего старта ПК, Виндовс 10 будет просить у вас ввести пароль, который знаете только вы (если, конечно, этот пароль не приклеен к экрану вашего монитора).
Как выключить ПК комбинацией клавиш
Установка Windows 10 с флешки: как установить Виндовс 10, что делать
Содержание
- Процедура установки пароля на ОС Виндовс 10
- Способ 1: настройка параметров
- Способ 2: командная строка
- Вопросы и ответы
Защита персонального компьютера от нежелательного доступа к нему третьих лиц — вопрос, который остается актуальным и по сегодняшнее время. К огромному счастью, существует много разных способов, которые помогают пользователю уберечь свои файлы и данные. Среди них — установка пароля на БИОС, шифрование диска и установка пароля на вход в ОС Windows.
Далее речь пойдет о том, как можно защитить свой ПК с помощью установки пасворда на вход в ОС Виндовс 10. Сделать это можно, используя штатные инструменты самой системы.
Способ 1: настройка параметров
Установить пароль на Виндовс 10, в первую очередь, можно, воспользовавшись настройками параметров системы.
- Нажмите комбинацию клавиш «Win+I».
- В окне «Параметры» выберите элемент «Учетные записи».
- Далее «Параметры входа».
- В разделе «Пароль» нажмите кнопку «Добавить».
- Заполните все поля в окне создания пасворда и нажмите кнопку «Далее».
- В конце процедуры щелкните по кнопке «Готово».
Стоит заметить, что созданный таким образом пароль в дальнейшем можно заменить на ПИН-код или графический пароль, используя те самые настройки параметров, как и для процедуры создания.
Способ 2: командная строка
Установить пароль на вход в систему можно и через командную строку. Чтобы воспользоваться этим методом, необходимо выполнить следующую последовательность действий.
- От имени администратора запустите командную строку. Это можно сделать, если щелкнуть правой кнопкой мыши по меню «Пуск».
- Наберите строку
net usersдля просмотра данных о том, какие пользователи заведены в системе. - Далее введите команду
net user username password, где вместо username необходимо ввести логин пользователя (из списка тех, который выдала команда net users) для которого будет устанавливаться пароль, а password — это, собственно, сама новая комбинация для входа в систему. - Проверьте установку пароля на вход в Виндовс 10. Это можно сделать, например, если заблокировать ПК.
Добавление пароля на Виндовс 10 не требует от пользователя много времени и знаний, но значительно повышает уровень защиты ПК. Поэтому используйте полученные знания и не позволяйте другим просматривать Ваши личные файлы.
Еще статьи по данной теме:
Помогла ли Вам статья?
Если вы считаете, что пароль для входа в компьютер был взломан, ниже вы найдете инструкции по изменению пароля Windows 10 с помощью командной строки и настроек.
Содержание
- Как изменить пароль Windows 10
- 1. Как изменить пароль Windows с помощью командной строки (CMD)
- 2. Другой способ изменить пароль Windows с помощью командной строки
- 3. Как изменить пароль для входа в Windows с помощью параметров
 Как изменить пароль Windows 10
Как изменить пароль Windows 10
В зависимости от того, как компьютер был изначально настроен или из-за ваших собственных предпочтений, вы можете использовать локальную учетную запись или учетную запись Microsoft для входа в компьютер.
Если вы используете локальную учетную запись, можно изменить пароль для входа с помощью командной строки, а также с помощью параметров.
Если вы используете учетную запись Microsoft для входа на свой компьютер, вы можете обратиться к этому руководству: Как изменить пароль учетной записи пользователя Microsoft в Windows 10.
1. Как изменить пароль Windows с помощью командной строки (CMD)
Если вы предпочитаете использовать командную строку, можно выполнить следующие действия, чтобы изменить пароль для входа в компьютер.
Нажмите кнопку Пуск и введите Командная строка в строке поиска. Щелкните правой кнопкой мыши командную строку в результатах поиска и выберите параметр Запуск от имени администратора.
В окне командной строки введите net user Username NewPassword и нажмите клавишу Enter.
Примечание. В приведенной выше команде замените Username на свое фактическое имя пользователя, а NewPassword — на новый пароль, который вы хотите использовать.
После успешного выполнения этой команды вы сможете войти в компьютер с помощью нового пароля.
Совет: Если вы не знаете имя своей учетной записи, введите net user в окне командной строки и нажмите клавишу Enter. Появится список, в котором будут перечислены имена всех учетных записей пользователей компьютера.
2. Другой способ изменить пароль Windows с помощью командной строки
Откройте командную строку, введите net user Username * > нажмите клавишу Enter > введите новый пароль, затем введите новый пароль еще раз для подтверждения.
Примечание. В приведенной выше команде замените Username своим фактическим именем пользователя (в данном случае — family).
После того, как вы повторно введете новый пароль и нажмете клавишу Enter, пароль для входа в компьютер будет изменен и заменен новым паролем.
Единственная проблема с приведенной выше командой заключается в том, что вы ничего не увидите, когда вводите новый пароль.
3. Как изменить пароль для входа в Windows с помощью параметров
Самый простой способ изменить пароль для входа в Windows 10 — это перейти в Параметры.
Перейдите в Параметры > Учетные записи > выберите Варианты входа на левой панели. На правой панели прокрутите вниз, выберите параметр Пароль и нажмите кнопку Изменить.
На экране изменения пароля введите текущий пароль и нажмите кнопку Далее.
На следующем экране введите свой новый пароль, введите пароль еще раз и нажмите кнопку Далее.
Наконец, нажмите кнопку Готово.
Теперь вы можете войти в компьютер, используя новый пароль.
Загрузить PDF
Загрузить PDF
В этой статье рассказывается, как в Windows изменить пароль к учетной записи администратора с помощью командной строки. Если у вас нет административного доступа к компьютеру, пароль изменить нельзя. В Mac OS X пароль можно сбросить с помощью терминала.
-
1
Откройте меню «Пуск». Для этого щелкните по логотипу Windows в нижнем левом углу экрана или нажмите клавишу ⊞ Win на клавиатуре. В открытом меню «Пуск» курсор мыши будет находиться в строке поиска.
-
2
В строке поиска введите командная строка. Система найдет утилиту командной строки и отобразит ее значок над строкой поиска.
- Чтобы открыть строку поиска в Windows 8, переместите указатель мыши в верхний правый угол экрана и щелкните по отобразившемуся значку в виде лупы.
- В Windows XP нажмите «Выполнить» в правой части меню «Пуск».
-
3
Щелкните правой кнопкой мыши по значку командной строки. Он имеет вид черного квадрата. Откроется контекстное меню.
- В Windows XP в окне «Выполнить» введите cmd.
-
4
Нажмите Запуск от имени администратора. Эта опции находится в верхней части раскрывшегося меню. Откроется командная строка с правами администратора.
- В открывшемся окне с предложением подтвердить ваши действия нажмите «Да».
- В Windows XP, чтобы открыть командную строку, нажмите «OK».
Реклама
-
1
В командной строке введите net user. Не забудьте поставить пробел между двумя словами.
-
2
Нажмите ↵ Enter. Отобразится список всех учетных записей пользователей, которые зарегистрированы на компьютере.
-
3
Найдите имя учетной записи, пароль к которой нужно изменить. Если вы меняете пароль к своей учетной записи, ее имя отобразится в разделе «Администратор» в левой части окна командной строки; в противном случае имя аккаунта, скорее всего, появится в разделе «Гость» справа.
-
4
В командной строке введите net user [имя] *. Вместо [имя] введите имя учетной записи, пароль к которой нужно изменить.
- Вводите имя учетной записи так, как оно отображается в соответствующем разделе командной строки.
-
5
Нажмите ↵ Enter. Комнда будет выполнена. На экране появится новая строка «Type a password for the user:» (Введите пароль).
- Если на экране появилось несколько строк, которые начинаются с «The syntax of this command is» (Синтаксис этой команды), введите net user Administrator * (для учетной записи администратора) или net user Guest * (для учетной записи гостя).
-
6
Введите новый пароль. Во время ввода пароля курсор не перемещается, поэтому проверьте, не нажата ли клавиша ⇬ Caps Lock.
-
7
Нажмите ↵ Enter. Вам будет предложено повторно ввести пароль.
-
8
Введите пароль еще раз. Пароль не отображается во время ввода, поэтому не торопитесь.
-
9
Нажмите ↵ Enter. Если введенные пароли совпадают, на экране отобразится сообщение «The command completed successfully» (Команда успешно выполнена). Теперь, чтобы войти в свою учетную запись на компьютере, введите новый пароль.
Реклама
Советы
- Если у вас нет доступа к учетной записи администратора, скорее всего, вы не сможете воспользоваться командной строкой.
Реклама
Предупреждения
- Никогда не меняйте пароль, если не имеете на это права.
Реклама
Об этой статье
Эту страницу просматривали 180 468 раз.
Была ли эта статья полезной?
Смена пароля проста в Windows. Вы можете проделать путь через несколько меню параметров, чтобы изменить пароль для своей учетной записи. А что делать, если Вы являетесь сисадмином в какой-нибудь компании и вам нужно изменить пароль на 10-и учетных записях пользователей? Или же у вас большая семья, которая пользуется одним компьютером и вам нужно изменить у всех пароли? Для этого мы и разберем, как изменить пароль пользователя в Windows с помощью Командной строки (CMD).
Как изменить пароль пользователя в Windows с помощью CMD
- Сначала откройте командную строку администратора (при условии, что у вас есть права администратора). Для этого введите cmd в меню поиска «Пуск». Щелкните правой кнопкой мыши запись «Командная строка» и выберите «Запуск от имени администратора».
- Введите команду следующую и нажмите «Enter«, чтобы отобразить список всех пользователей в вашей системе:
net user
- Обратите внимание на имя учетной записи, для которой вы хотите изменить пароль, а затем используйте эту команду. Замените USERNAME и NEWPASS на фактическое имя пользователя и новый пароль для учетной записи. Кроме того, если имя пользователя более одного слова, вам нужно поместить его в кавычки:
net user USERNAME NEWPASS
net user «USER NAME» NEWPASS
- После того, как вы нажмете Enter, чтобы запустить эту команду, вы увидите сообщение об успешном завершении. Теперь вы можете использовать новый пароль для входа в эту учетную запись.
Для дополнительной безопасности вы можете использовать немного другую команду, чтобы предотвратить появление нового пароля на экране. Введите net user USERNAME * и Windows попросит вас ввести новый пароль дважды. Однако он не появляется, когда вы печатаете, чтобы никто не увидел его поблизости. Если вы видите сообщение «Отказано в доступе», убедитесь, что вы запустили Командную строку в качестве администратора. Стандартные пользователи не могут изменить пароль для других пользователей.
Смотрите еще:
- Как переименовать локальную учетную запись пользователя в Windows 10
- Как включить или отключить учетную запись пользователя в Windows 10
- Как создать локальную учетную запись Пользователя В Windows 10
- Решено: Служба профилей пользователей не удалось войти в систему windows 10
- Как исправить ошибку Critical Process Died в Windows 10
[ Telegram | Поддержать ]

Прежде чем приступить, учтите один важный момент: в Windows 10 у вас может быть учетная запись Майкрософт или локальная учетная запись. Простой способ изменения пароля в параметрах работает и для той, и для другой учетной записи, а вот остальные описываемые методы — отдельные для каждого типа пользователя.
Чтобы узнать, какой тип учетной записи используется на вашем компьютере или ноутбуке, зайдите в пуск — параметры (значок шестеренки) — учетные записи. Если вы увидите имя пользователя с указанием адреса E-mail и пунктом «Управление учетной записью Майкрософт», это, соответственно, учетная запись Майкрософт. Если же только имя и подпись «Локальная учетная запись», то этот пользователь «локальный» и его настройки не синхронизируются онлайн. Также может оказаться полезным: Как отключить запрос пароля при входе в Windows 10 и при выходе из спящего режима.
- Как изменить пароль в параметрах Windows 10
- Изменение пароля учетной записи Майкрософт онлайн
- С помощью командной строки
- В панели управления
- С помощью «Управление компьютером»
- Видео инструкция
Первый из способов изменения пароля пользователя — стандартный и, вероятно, самый простой: с использованием параметров Windows 10, специально предназначенных для этого.
- Зайдите в Пуск — Параметры — Учетные записи и выберите пункт «Варианты входа».
- В разделе «Пароль» нажмите кнопку «Изменить».
- Вам потребуется ввести свой текущий пароль пользователя (причем, если у вас учетная запись Майкрософт, для изменения пароля также потребуется, чтобы компьютер был подключен к Интернету в момент выполнения этих шагов).
- Введите новый пароль и подсказку для него (в случае локального пользователя) или еще раз старый пароль плюс дважды новый пароль (для учетной записи Майкрософт).
- Нажмите «Далее», а затем, после применения сделанных настроек — Готово.
После этих шагов при повторном входе вам необходимо использовать уже новый пароль Windows 10.
Примечание: в случае, если для входа используется ПИН-код, изменить его можно на той же странице параметров в соответствующем разделе. А если цель изменения пароля — более быстрый вход в систему, вместо того, чтобы изменять его, на той же странице настроек («Варианты входа») вы можете установить ПИН-код или графический пароль для входа в Windows 10 (при этом пароль останется прежним, но вводить его для того, чтобы войти в ОС не потребуется).
Изменение пароля учетной записи Майкрософт онлайн
В том случае, если вы используете учетную запись Майкрософт в Windows 10, вы можете поменять пароль пользователя не на самом компьютере, а онлайн в параметрах учетной записи на официальном сайте Майкрософт. При этом, сделать это можно с любого устройства, подключенного к Интернету (но для того, чтобы войти под паролем, установленным таким образом, ваш компьютер или ноутбук с Windows 10 при входе также должны быть подключены к Интернету, чтобы синхронизировать изменившийся пароль).
- Зайдите на страницу https://account.microsoft.com/?ref=settings и войдите с вашим текущим паролем учетной записи Майкрософт.
- Измените пароль, используя соответствующую настройку в параметрах учетной записи в разделе Дополнительные действия.
После сохранения настроек на сайте Майкрософт, на всех устройствах, где был выполнен вход с помощью этой учетной записи, подключенных к Интернету, пароль также будет изменен.
Способы изменить пароль локального пользователя Windows 10
Для локальных учетных записей в Windows 10 существует сразу несколько способов изменить пароль, помимо настроек в интерфейсе «Параметры», в зависимости от ситуации можно использовать любой из них.
С помощью командной строки
- Запустите командную строку от имени Администратора (Инструкция: Как запустить командную строку от Администратора) и по порядку используйте следующие команды, нажимая Enter после каждой из них.
- net users (в результате выполнения этой команды, обратите внимание на имя нужного пользователя, чтобы не допустить ошибок в следующей команде).
- net user имя_пользователя новый_пароль (здесь имя_пользователя — нужное имя из пункта 2, а новый пароль — пароль, который требуется установить. Если имя пользователя содержит пробелы, возьмите его в кавычки в команде).
Готово. Сразу после этого для выбранного пользователя будет установлен новый пароль. При желании, указав вместо пароля две кавычки (без пробела посередине), вы можете удалить пароль учетной записи и в дальнейшем вход в нее будет выполняться без ввода пароля.
Изменение пароля в панели управления
- Зайдите в панель управления Windows 10 (в поле «Просмотр» вверху справа установите «Значки») и откройте пункт «Учетные записи пользователей».
- Нажмите «Управление другой учетной записью» и выберите нужного пользователя (в том числе текущего, если изменяем пароль для него).
- Нажмите «Изменить пароль».
- Укажите текущий пароль и дважды введите новый пароль пользователя.
- Нажмите кнопку «Сменить пароль».
Можно закрыть управление учетными записями панели управления и при следующем входе в систему использовать новый пароль.
Параметры пользователей в «Управление компьютером»
- В поиске на панели задач Windows 10 начните набирать «Управление компьютером», откройте этот инструмент
- Зайдите в раздел (слева) «Управление компьютером» — «Служебные программы» — «Локальные пользователи и группы» — «Пользователи».
- Нажмите правой кнопкой мыши по нужному пользователю и выберите пункт «Задать пароль».
Изменение пароля пользователя Windows 10 — видео инструкция
Надеюсь, что описанных способов смены пароля вам окажется достаточно. Если же что-то не получается или ситуация сильно отличается от стандартной — оставьте комментарий, возможно, мне удастся вам помочь.
Защищаем свои файлы.
Если вы с нуля устанавливали Виндовс 10 на ПК, то уже на этом этапе операционная система предлагала вам установить пароль для входа в Windows. Если вы проигнорировали совет Microsoft тогда, но теперь вам критически важно спасти аккаунт в CS:GO от младшего брата или данные по работе от промышленных шпионов, то сейчас мы расскажем как это исправить.
Есть сразу несколько способов поставить пароль в Виндовс 10.
Готово, пароль для Виндовс 10 установлен! Но это не единственный способ поставить пароль.
Еще более простой способ поставить пароль на Виндовс 10
Как и в предыдущем варианте, способ установки пароля через сочетание клавиш сработает только если он не задан сейчас. Алгоритм действий простой:
- Нажмите сочетаний клавиш Ctrl+Alt+Delete
- Появится синее меню-оверлей. Нам нужен пункт «Изменить пароль»
- На следующем этапе не заполняйте поле «Старый пароль» (если его нет), а вместо этого простое задайте новый пароль для Виндовс и подтвердите его
- Для сохранения результата нажмите на кнопку стрелки
Как поставить пароль на Виндовс 10 через командную строку
Если командная строка Виндовс для вас второй дом, или просто так сложились обстоятельства, то установить пароль через командную строку можно парой консольных команд.
- Запустите консоль. Для этого нажмите сочетание клавиш Win+R, введите cmd и нажмите Enter
- В командной строке Виндовс введите net users и нажмите Enter. Станет доступен список со всеми активными и неактивными пользователями. Тут вам нужно обратить внимание на имя пользователя, для которого будет задаваться пароль
- Введите команду net user имя_пользователя пароль. Обратите внимание на то, что подтверждать пароль второй раз не нужно, и поэтому на данном этапе особенно внимательно вводите пароль для Виндовс. Проверьте регистр всех букв, а сам пароль на предмет опечаток.
Готово! Неважно, каким из трех способов установки пароля вы воспользовались, ведь при блокировке, уходе в спящий режим или после свежего старта ПК, Виндовс 10 будет просить у вас ввести пароль, который знаете только вы (если, конечно, этот пароль не приклеен к экрану вашего монитора).
Как выключить ПК комбинацией клавиш
Установка Windows 10 с флешки: как установить Виндовс 10, что делать
Если возникла необходимость изменить пароль от локальной учетной записи Windows 10, вы можете воспользоваться командной строкой, а наше руководство в этом поможет.
Когда есть подозрение, что ваш пароль был взломан или используется довольно слабый, рекомендуется заменить пароль от Windows 10 на другой, который сложно угадать.
Если вы работаете без учетной записи Microsoft, есть простой и быстрый метод изменить пароль, через командную строку.
Изменение пароля учетной локальной учетной записи Windows 10 с помощью командной строки
Найдите командную строку (cmd) через поиск, или в меню «Пуск» зайдя в папку «Служебные — Windows» и обязательно запустите от «Имени администратора«.
Используйте команду расположенную ниже и нажмите «Enter» для отображения всех учетных записей.
net user
Введите еще одну команду:
net user ИМЯ ВАШЕЙ УЧЕТНОЙ ЗАПИСИ *
Примечание. Обязательно замените «ИМЯ ВАШЕЙ УЧЕТНОЙ ЗАПИСИ«, на ту, у которой хотите изменить пароль.
Введите пароль для пользователя и нажмите «Enter«. (Ввод пароля будет происходить в скрытом режиме).
Повторите ввод пароля для подтверждения и сделайте тоже самое.
Чтобы начать использовать новый пароль, выйдите из своей учетной записи Windows 10 и снова войдите в систему.
Хотя данное руководство написано для Windows 10, но инструкция должна работать в операционной системе Windows 8 и Windows 7.
Когда вам нужно изменить пароль локальной учетной записи, вы также можете использовать командную строку, и в этом руководстве вы узнаете, как это сделать.
В Windows 10, если вы подозреваете, что ваш пароль слабый, скомпрометирован или если вы использовали один и тот же пароль в течение нескольких месяцев, с целью безопасности рекомендуется изменить пароль учетной записи Windows 10.
Если вы используете локальную учетную запись, у вас есть несколько способов изменить пароль, но одним из самых быстрых способов является использование командной строки.
В этом руководстве вы узнаете, как изменить пароль локальной учетной записи в Windows 10.
Как изменить пароль учетной записи с помощью командной строки.
Чтобы изменить пароль локальной учетной записи с помощью командной строки, выполните следующие действия.
Шаг 1: Откройте Пуск в Windows 10 и наберите на клавиатуре CMD.
Шаг 2: Кликните правой кнопкой мыши верхний результат и выберите параметр «Запуск от имени администратора».
Шаг 3: Введите следующую команду, чтобы получить список всех доступных учетных записей, и нажмите Enter:
net user
Шаг 4: Введите следующую команду, чтобы изменить пароль учетной записи и нажмите Enter:
net user USERNAME *
В команде обязательно измените USERNAME на имя учетной записи, которую вы хотите изменить.
Шаг 5: Введите новый пароль для пользователя и нажмите Enter.
Шаг 6: Введите новый пароль еще раз для подтверждения и нажмите Enter.
После выполнения этих действий выйдите из своей учетной записи Windows 10 и снова войдите в систему, чтобы начать использовать новый пароль.
Если вы используете учетную запись, связанную с вашей учетной записью Microsoft, описанные выше действия не работают. В этом случае вам необходимо использовать ссылку для смены пароля, чтобы изменить пароль учетной записи.
Хотя данное руководство посвящено Windows 10, эти шаги также должны работать в Windows 8.1 и Windows 7.
Статьи по теме:
- Как получить Список всех учетных записей пользователей в Windows 10.
- Автоматический вход в Windows 10 без ввода пароля.
- Как создать учетную запись локального пользователя без пароля в Windows 10.
- Как восстановить пароль учетной записи Microsoft
- Как настроить учетную запись ребенка в Windows 10 для мониторинга активности в Интернете
Пароль Windows 10 — это пароль учетной записи пользователя, который вводят при входе в Windows 10, является превентивной мерой защиты конфиденциальной информации или результатов работы пользователя. Существует множество ситуаций, при которых, на одном компьютере (ноутбуке) могут работать несколько человек. Windows 10 позволяет не только создавать дополнительные учётные записи, но и назначать им пароли.
Поставить, изменить или убрать/сбросить пароль учётной записи в Windows 10 можно двумя способами: используя пользовательский интерфейс или командную строку с правами администратора.
Вначале, рассмотрим создание, изменение и удаление пароля пользователя стандартными средствами интерфейса Windows 10. Продвинутый вариант работы с паролями через командную строку описан в конце статьи.
Для работы с паролями в Windows 10, необходимо воспользоваться настройками «Варианты входа» в разделе «Учётные записи», который находится в основном меню «Параметры Windows». Попасть туда можно двумя способами:
1. Пройдите по цепочке: «Пуск» — «Параметры» — «Учётные записи» — «Варианты входа» — «Пароль».
2. Воспользуйтесь поиском в Windows 10: в строке поиска введите «Варианты входа», после чего кликните по соответствующей надписи в результатах поиска и выберите «Пароль» в правой части окна.
Как поставить пароль на Windows 10
Чтобы установить пароль на Windows 10, кликните по надписи «Пароль» и нажмите «Добавить».

В открывшемся окне «Создание пароля», заполните три поля: «Новый пароль», «Подтверждение пароля» и «Подсказка для пароля». Пароль необходимо указать два раза, чтобы удостовериться в правильности ввода кода. Придумайте подсказку, она будет отображаться при неправильном вводе пароля.
Если вы сомневаетесь в правильности пароля, можно воспользоваться специальной кнопкой, которая находится в правой части поля ввода.

После того как вы нажмёте «Далее», в новом окне система предупредит вас о том, что при следующем входе в Windows 10, необходимо будет ввести пароль. Для сохранения пароля и завершения процесса его создания, нажмите «Готово». Всё, пароль учётной записи Windows 10 установлен.
Не забудьте обновить контрольные вопросы к локальной учётной записи Windows 10, которые могут понадобиться для сброса пароля, на тот случай, если вы его забудете.
Контрольные вопросы Windows 10
Процесс обновления вопросов не займёт много времени. Для этого, нажмите «Пароль» и «Обновить контрольные вопросы». Windows 10 запросит текущий пароль пользователя. Далее, выберите контрольные вопросы и ответы на них. Сохраните результат — нажмите «Завершить».

Как изменить пароль Windows 10
Изменить пароль учётной записи пользователя Windows 10 очень просто, для этого кликните по надписи «Пароль» и нажмите «Изменить».

Для начала Windows 10 попросит подтвердить текущий пароль, после чего, перенаправит вас в окно «Изменение пароля». Здесь, так же, как и при создании пароля, потребуется ввести новый пароль, подтвердить его, и придумать новую подсказку. Чтобы сохранить изменения, нажмите «Далее», а в следующем окне «Готово». Пароль учётной записи Windows 10 — изменён.

Убрать пароль при входе в Windows 10
Чтобы отключить пароль в Windows 10, достаточно проделать следующие шаги:
- нажать кнопку «Изменить»,
- указать текущий пароль,
- в окне «Изменение пароля» оставить поля пустыми,
- нажать «Далее» и «Готово».
Всё, пароль учётной записи пользователя Windows 10 отключен.



Сброс пароля Windows 10
Выполнить сброс пароля можно на этапе входа в Windows 10. Если вы не помните или потеряли доступы от учётной записи Windows 10, нажмите «Сбросить пароль».


Система предложит ответить на ряд контрольных вопросов. Если вы ответите правильно, Windows 10 отобразит поля для ввода нового пароля и его подтверждения. Укажите новый пароль и нажмите стрелку вправо, произойдёт успешный вход в систему.
Командная строка Windows 10: как поставить, изменить или сбросить пароль
Чтобы создать, изменить или удалить пароль учётной записи Windows 10 достаточно воспользоваться командной строкой с правами администратора. Для этого кликните правой кнопкой мыши «Пуск» и выберите «Командная строка (администратор)».
В Windows 10 существует специальная команда для работы с учётной записью пользователя, которая позволяет устанавливать, изменять или сбрасывать пароль:
- net user name password
- net — утилита операционной системы,
- user — подкоманда для работы с настройками пользователя,
- name — имя пользователя (можно использовать кириллицу, в идеале без пробелов),
- password — пароль к учётной записи.
Список команд:
- net user User 12345 — устанавливает пароль 12345 для пользователя User,
- net user User 54321 — изменяет пароль 54321 для User,
- net user User «» — удаляет пароль учётной записи User,
- exit — выход из режима командной строки.
Данные команды можно использовать, не только из-под своей учётной записи, но и при восстановлении доступа к Windows 10, в случае, если вы забыли пароль.
Забыт пароль Windows 10
Сбросить пароль учётной записи пользователя в Windows 10 можно при помощи установочной флешки и командной строки.
Этапы сброса пароля Windows 10:
- Запустите процесс установки с USB-накопителя (как это сделать, читайте здесь).
- Выберите язык установки и нажмите «Далее».
- В новом окне кликните «Восстановление системы».
- Пройдите по цепочке «Поиск и устранение неисправностей» — «Командная строка».
- Запустите «Редактор реестра» командной «regedit».
- В редакторе реестра Windows 10 выберите «HKEY_LOCAL_MACHINE» и выполните следующие действия:
- «Файл» — «Загрузить куст…»;
- найдите диск с вашей операционной системой (может быть любой: D, E…);
- откройте файл по пути D:WindowsSystem32configSYSTEM и укажите любое имя раздела (например, ResetPass);
- перейдите в ветку «HKEY_LOCAL_MACHINEResetPassSetup» и укажите в параметрах следующие значения:
- CmdLine: cmd.exe
- SetupType: 2
- кликните по «ResetPass», а затем сохраните изменения «Файл» — «Выгрузить куст…»;
- закройте окна редактора реестра и командной строки.
- Нажмите «Продолжить», для загрузки вашей операционной системы и дождитесь, пока не появится командная строка Windows 10.
- Введите команду сброса пароля «net user Имя_пользователя «»», в моём случае «net user User «»».
- Для выхода из режима командной строки, введите «exit» и дождитесь входа в Windows 10.
- Обязательно откройте «Редактор реестра» и перейдите в ветку «HKEY_LOCAL_MACHINESYSTEMSetup» и удалите значения в параметрах «CmdLine» и «SetupType».
Всё, пароль учётной записи пользователя Windows 10 сброшен.











Поделитесь статьей в соцсетях — поддержите проект!
В данной статье показаны действия, с помощью которых можно изменить пароль локальной учетной записи пользователя в операционной системе Windows 10.
В операционной системе Windows 10 в целях обеспечения безопасности личных данных и файлов локальной учетной записи в основном используется пароль. При необходимости можно изменить пароль своей или любой другой локальной учетной записи.
Чтобы изменить пароль локальной учетной записи пользователя в Windows 10, необходимо войти в систему с правами администратора
Содержание
- Как изменить пароль своей локальной учетной записи пользователя в приложении «Параметры Windows»
- Как изменить пароль локальной учетной записи используя экран безопасности «CTRL + ALT + DEL»
- Как изменить пароль любой локальной учетной записи используя классическую панель управления
- Как изменить пароль любой локальной учетной записи используя утилиту «Учетные записи пользователей» (netplwiz.exe)
- Как изменить пароль любой локальной учетной записи в оснастке «Локальные пользователи и группы»
- Как изменить пароль любой локальной учетной записи в командной строке
Как изменить пароль своей локальной учетной записи пользователя в приложении «Параметры Windows»
С помощью данного способа можно изменить пароль текущей локальной учетной записи пользователя используя приложение «Параметры Windows».
Откройте приложение «Параметры Windows», для этого нажмите на панели задач кнопку Пуск и далее выберите Параметры
или нажмите на клавиатуре сочетание клавиш
+ I.
В открывшемся окне «Параметры Windows» выберите Учетные записи.
Затем выберите вкладку Параметры входа, и в правой части окна в разделе «Пароль», под надписью Изменить пароль своей учетной записи нажмите кнопку Изменить.
В окне «Изменение пароля» введите текущий пароль и нажмите кнопку Далее.
В следующем окне введите новый пароль, введите новый пароль ещё раз, введите подсказку для пароля и нажмите кнопку Далее.
Затем нажмите кнопку Готово. После этого пароль будет изменен.
Как изменить пароль локальной учетной записи используя экран безопасности «CTRL + ALT + DEL»
С помощью данного способа можно изменить пароль текущей локальной учетной записи пользователя используя экран безопасности «CTRL +ALT + DEL».
Войдите в систему с учетной записью для которой нужно изменить пароль и нажмите сочетание клавиш CTRL + ALT + DEL и на экране безопасности выберите Изменить пароль.
Затем на экране «Сменить пароль», в поле ввода Старый пароль введите текущий пароль, в поле Новый пароль и Подтверждение пароля введите новый пароль и нажмите клавишу Enter ↵ или нажмите на стрелку.
В следующем окне нажмите кнопку OK. После этого пароль будет изменен.
Как изменить пароль любой локальной учетной записи используя классическую панель управления
Чтобы изменить пароль локальной учетной записи пользователя в Windows 10, необходимо войти в систему с правами администратора
Этот способ следует использовать, только если локальный пользователь забыл свой пароль, и нет диска для сброса пароля
По соображениям безопасности Windows защищает определенную информацию, делая невозможным доступ к ней при сбросе пароля пользователя. Когда администратор изменяет, сбрасывает или удаляет пароль локальной учетной записи другого пользователя на компьютере, эта локальная учетная запись теряет все зашифрованные EFS файлы, личные сертификаты и сохраненные пароли для веб-сайтов или сетевых ресурсов.
Откройте классическую панель управления, в выпадающем списке Просмотр выберите Мелкие значки и нажмите Учетные записи пользователей.
В окне «Учетные записи пользователей» нажмите на ссылку Управление другой учетной записью
В следующем окне выберите нужную учетную запись, пароль которой необходимо изменить.
Затем нажмите на ссылку Изменить пароль
В окне «Сменить пароль» в соответствующие поля введите новый пароль и его подтверждение, затем нажмите кнопку Сменить пароль.
Как изменить пароль любой локальной учетной записи используя утилиту «Учетные записи пользователей» (netplwiz.exe)
Чтобы изменить пароль локальной учетной записи пользователя в Windows 10, необходимо войти в систему с правами администратора
Этот способ следует использовать, только если локальный пользователь забыл свой пароль, и нет диска для сброса пароля
По соображениям безопасности Windows защищает определенную информацию, делая невозможным доступ к ней при сбросе пароля пользователя. Когда администратор изменяет, сбрасывает или удаляет пароль локальной учетной записи другого пользователя на компьютере, эта локальная учетная запись теряет все зашифрованные EFS файлы, личные сертификаты и сохраненные пароли для веб-сайтов или сетевых ресурсов.
Чтобы изменить пароль локальной учетной записи данным способом, нажмите сочетание клавиш + R, в открывшемся окне Выполнить введите netplwiz или control userpasswords2 и нажмите клавишу Enter ↵.
В открывшемся окне «Учетные записи пользователей», если не установлен, то установите флажок параметра Требовать ввод имени пользователя и пароля., затем выберите учетную запись пользователя пароль которой требуется изменить и нажмите кнопку Сменить пароль…
В открывшемся окне «Смена пароля», в поле Новый пароль: введите новый пароль, в поле Подтверждение введите новый пароль ещё раз и нажмите кнопку OK.
Затем в окне «Учетные записи пользователей» нажмите кнопку OK.
Как изменить пароль любой локальной учетной записи в оснастке «Локальные пользователи и группы»
Оснастка Локальные пользователи и группы доступна в Windows 10 редакций Pro, Enterprise, Education
Чтобы удалить пароль локальной учетной записи пользователя в Windows 10, необходимо войти в систему с правами администратора
Этот способ следует использовать, только если локальный пользователь забыл свой пароль, и нет диска для сброса пароля
Сброс пароля может привести к необратимым потерям информации для учетной записи пользователя. В целях безопасности Windows защищает некоторую информацию, запрещая доступ к ней при сбросе пароля пользователя. Эта потеря произойдет при выходе пользователя из системы.
Нажмите сочетание клавиш + R, в открывшемся окне Выполнить введите lusrmgr.msc и нажмите клавишу Enter ↵.
В открывшемся окне «Локальные пользователи и группы», в левой панели выберите папку Пользователи, затем в средней панели выберите учетную запись пароль которой требуется изменить и нажмите на неё правой кнопкой мыши, в открывшемся контекстном меню выберите пункт Задать пароль…
В открывшемся окне нажмите кнопку Продолжить.
В следующем окне, в поле Новый пароль: введите новый пароль, в поле Подтверждение введите новый пароль ещё раз и нажмите кнопку OK.
Ещё раз нажмите кнопку OK и закройте окно «Локальные пользователи и группы».
.
Как изменить пароль любой локальной учетной записи в командной строке
Чтобы удалить пароль локальной учетной записи пользователя в Windows 10, необходимо войти в систему с правами администратора
Этот способ следует использовать, только если локальный пользователь забыл свой пароль, и нет диска для сброса пароля
Когда администратор изменяет, сбрасывает или удаляет пароль локальной учетной записи другого пользователя на компьютере, эта локальная учетная запись теряет все зашифрованные EFS файлы, личные сертификаты и сохраненные пароли для веб-сайтов или сетевых ресурсов.
Чтобы изменить пароль локальной учетной записи без запросов, запустите командную строку от имени администратора и выполните команду следующего вида:
net user «имя_пользователя» «новый_пароль»
Замените имя_пользователя в приведенной выше команде фактическим именем пользователя локальной учетной записи, пароль которой вы хотите изменить.
Замените новый_пароль в приведенной выше команде фактическим именем пользователя локальной учетной записи, пароль которой вы хотите изменить.
В данном примере команда выглядит следующим образом:
net user «TestUser1» «12345678»
Чтобы изменить пароль локальной учетной записи с отображением запросов, запустите командную строку от имени администратора и выполните команду следующего вида:
net user «имя_пользователя» *
Замените имя_пользователя в приведенной выше команде фактическим именем пользователя локальной учетной записи, пароль которой вы хотите изменить.
В данном примере команда выглядит следующим образом:
net user «TestUser1» *
При выполнении данной команды появится запрос на ввод пароля для пользователя, введите новый пароль и нажмите клавишу Enter ↵, при запросе повторного ввода пароля для подтверждения, введите новый пароль ещё раз и нажмите клавишу Enter ↵
Пароль не отображается при вводе.
Используя рассмотренные выше способы, можно изменить пароль для своей (текущей) или любой другой локальной учетной записи пользователя в операционной системе Windows 10.
-
1
Open your PC’s Start menu. You can do this either by clicking the Windows logo in the bottom-left corner of the screen, or by pressing the ⊞ Win key on your keyboard. The Start menu will open with your mouse cursor in the «Search» field.
-
2
Type command prompt into the «Search» field. This will search your computer for the Command Prompt app. You should see it pop up at the top of the search menu.
- On Windows 8, you can bring up the «Search» bar by hovering your mouse in the top-right corner of the screen and clicking the magnifying glass when it appears.
- If you’re using Windows XP, you’ll instead click the Run app on the right side of the Start menu.
Advertisement
-
3
Right-click Command Prompt. It resembles a black box; right-clicking it will invoke a drop-down menu.
- If you’re using Windows XP, you’ll instead type cmd into the Run window.
-
4
Click Run as administrator. It’s near the top of the drop-down menu. Doing so will open Command Prompt with administrator privileges.
- You’ll need to confirm this choice by clicking Yes when prompted.
- If you’re using Windows XP, you’ll click OK to open Command Prompt.
Advertisement
-
1
Type net user into Command Prompt. Make sure you include the space between the two words.
-
2
Press ↵ Enter. Doing so will display a list of all user accounts registered to your computer.
-
3
Find the name of the account you wish to edit. If you’re changing your own account password, it will be below the «Administrator» heading on the left side of the Command Prompt window; otherwise, the name will likely be beneath the «Guest» heading on the right.
-
4
Type net user [name] * into Command Prompt. You’ll replace [name] with the name of the account for which you wish to change the password.
- When you type in the account name, you must do so exactly as it appears in the account name section of Command Prompt.
-
5
Press ↵ Enter. This will run your command; you should see a new line appear with «Type a password for the user:» written.
- If you instead see a group of lines that start with «The syntax of this command is:», type net user Administrator * in for an administrator account or net user Guest * for a guest account.
-
6
Type in a new password. The cursor won’t move while you do this, so be careful not to accidentally press the ⇬ Caps Lock key.
-
7
Press ↵ Enter. You’ll be prompted to re-enter your password.
-
8
Re-type your password. Again, it won’t appear as you type, so take your time.
-
9
Press ↵ Enter. As long as the two word entries match each other, you’ll see «The command completed successfully» display beneath the second password entry. The next time you attempt to log onto your PC, you’ll need to enter your updated password to continue.
Advertisement
Add New Question
-
Question
How do I remove a password using cmd?
Follow the steps listed above and when it prompts you to put in the password just press enter twice.
-
Question
Will this work on Windows 8?
Yes, this will work in Windows 8 or Windows 8.1. With any Admin account, after right clicking the Start screen box in the bottom left corner(for Windows 8.1) (or by clicking the very left corner) and clicking Command Prompt (Admin), you can achieve the same box — just agree to the User Account Control box by clicking the OK button from the dialog box. Otherwise, stay with the same process from that point forward.
-
Question
I bought a computer from someone and now I can’t reach him. There are two administrator passwords. How can I remove the administrators and passwords on what is now my computer?
If you’re on Windows 8/10, press and hold Shift key while you’re clicking on Restart in Power Options. It will show a Recovery menu. There press advanced, command prompt, and wait. You need to type the same commands listed in the guide. Basically this is an admin command prompt, so you should have the privilege to change the admin password.
See more answers
Ask a Question
200 characters left
Include your email address to get a message when this question is answered.
Submit
Advertisement
-
If you do not have an administrative account, you likely won’t be able to use Command Prompt at all.
-
If you don’t have admin access, you can enter in recovery mode, there is an admin command line.
-
If you turn off the power without shutting down, enter the startup recovery and then quit half way through it will give you an error report, there is a link at the bottom to a text file, it opens in notepad. That gives you access to the file menu. From there you can rename the command prompt to sticky keys. Upon login shift five times now loads command prompt as administrator instead of sticky keys. Now you can reset your admin account if you’re locked out.
Thanks for submitting a tip for review!
Advertisement
-
Never change the password on a computer for which you don’t have permission to do so.
Advertisement
About This Article
Thanks to all authors for creating a page that has been read 1,817,763 times.
Is this article up to date?
Загрузить PDF
Загрузить PDF
В этой статье рассказывается, как в Windows изменить пароль к учетной записи администратора с помощью командной строки. Если у вас нет административного доступа к компьютеру, пароль изменить нельзя. В Mac OS X пароль можно сбросить с помощью терминала.
-
1
Откройте меню «Пуск». Для этого щелкните по логотипу Windows в нижнем левом углу экрана или нажмите клавишу ⊞ Win на клавиатуре. В открытом меню «Пуск» курсор мыши будет находиться в строке поиска.
-
2
В строке поиска введите командная строка. Система найдет утилиту командной строки и отобразит ее значок над строкой поиска.
- Чтобы открыть строку поиска в Windows 8, переместите указатель мыши в верхний правый угол экрана и щелкните по отобразившемуся значку в виде лупы.
- В Windows XP нажмите «Выполнить» в правой части меню «Пуск».
-
3
Щелкните правой кнопкой мыши по значку командной строки. Он имеет вид черного квадрата. Откроется контекстное меню.
- В Windows XP в окне «Выполнить» введите cmd.
-
4
Нажмите Запуск от имени администратора. Эта опции находится в верхней части раскрывшегося меню. Откроется командная строка с правами администратора.
- В открывшемся окне с предложением подтвердить ваши действия нажмите «Да».
- В Windows XP, чтобы открыть командную строку, нажмите «OK».
Реклама
-
1
В командной строке введите net user. Не забудьте поставить пробел между двумя словами.
-
2
Нажмите ↵ Enter. Отобразится список всех учетных записей пользователей, которые зарегистрированы на компьютере.
-
3
Найдите имя учетной записи, пароль к которой нужно изменить. Если вы меняете пароль к своей учетной записи, ее имя отобразится в разделе «Администратор» в левой части окна командной строки; в противном случае имя аккаунта, скорее всего, появится в разделе «Гость» справа.
-
4
В командной строке введите net user [имя] *. Вместо [имя] введите имя учетной записи, пароль к которой нужно изменить.
- Вводите имя учетной записи так, как оно отображается в соответствующем разделе командной строки.
-
5
Нажмите ↵ Enter. Комнда будет выполнена. На экране появится новая строка «Type a password for the user:» (Введите пароль).
- Если на экране появилось несколько строк, которые начинаются с «The syntax of this command is» (Синтаксис этой команды), введите net user Administrator * (для учетной записи администратора) или net user Guest * (для учетной записи гостя).
-
6
Введите новый пароль. Во время ввода пароля курсор не перемещается, поэтому проверьте, не нажата ли клавиша ⇬ Caps Lock.
-
7
Нажмите ↵ Enter. Вам будет предложено повторно ввести пароль.
-
8
Введите пароль еще раз. Пароль не отображается во время ввода, поэтому не торопитесь.
-
9
Нажмите ↵ Enter. Если введенные пароли совпадают, на экране отобразится сообщение «The command completed successfully» (Команда успешно выполнена). Теперь, чтобы войти в свою учетную запись на компьютере, введите новый пароль.
Реклама
Советы
- Если у вас нет доступа к учетной записи администратора, скорее всего, вы не сможете воспользоваться командной строкой.
Реклама
Предупреждения
- Никогда не меняйте пароль, если не имеете на это права.
Реклама
Об этой статье
Эту страницу просматривали 180 468 раз.
Была ли эта статья полезной?
Если вы считаете, что пароль для входа в компьютер был взломан, ниже вы найдете инструкции по изменению пароля Windows 10 с помощью командной строки и настроек.
Содержание
- Как изменить пароль Windows 10
- 1. Как изменить пароль Windows с помощью командной строки (CMD)
- 2. Другой способ изменить пароль Windows с помощью командной строки
- 3. Как изменить пароль для входа в Windows с помощью параметров
 Как изменить пароль Windows 10
Как изменить пароль Windows 10
В зависимости от того, как компьютер был изначально настроен или из-за ваших собственных предпочтений, вы можете использовать локальную учетную запись или учетную запись Microsoft для входа в компьютер.
Если вы используете локальную учетную запись, можно изменить пароль для входа с помощью командной строки, а также с помощью параметров.
Если вы используете учетную запись Microsoft для входа на свой компьютер, вы можете обратиться к этому руководству: Как изменить пароль учетной записи пользователя Microsoft в Windows 10.
1. Как изменить пароль Windows с помощью командной строки (CMD)
Если вы предпочитаете использовать командную строку, можно выполнить следующие действия, чтобы изменить пароль для входа в компьютер.
Нажмите кнопку Пуск и введите Командная строка в строке поиска. Щелкните правой кнопкой мыши командную строку в результатах поиска и выберите параметр Запуск от имени администратора.
В окне командной строки введите net user Username NewPassword и нажмите клавишу Enter.
Примечание. В приведенной выше команде замените Username на свое фактическое имя пользователя, а NewPassword — на новый пароль, который вы хотите использовать.
После успешного выполнения этой команды вы сможете войти в компьютер с помощью нового пароля.
Совет: Если вы не знаете имя своей учетной записи, введите net user в окне командной строки и нажмите клавишу Enter. Появится список, в котором будут перечислены имена всех учетных записей пользователей компьютера.
2. Другой способ изменить пароль Windows с помощью командной строки
Откройте командную строку, введите net user Username * > нажмите клавишу Enter > введите новый пароль, затем введите новый пароль еще раз для подтверждения.
Примечание. В приведенной выше команде замените Username своим фактическим именем пользователя (в данном случае — family).
После того, как вы повторно введете новый пароль и нажмете клавишу Enter, пароль для входа в компьютер будет изменен и заменен новым паролем.
Единственная проблема с приведенной выше командой заключается в том, что вы ничего не увидите, когда вводите новый пароль.
3. Как изменить пароль для входа в Windows с помощью параметров
Самый простой способ изменить пароль для входа в Windows 10 — это перейти в Параметры.
Перейдите в Параметры > Учетные записи > выберите Варианты входа на левой панели. На правой панели прокрутите вниз, выберите параметр Пароль и нажмите кнопку Изменить.
На экране изменения пароля введите текущий пароль и нажмите кнопку Далее.
На следующем экране введите свой новый пароль, введите пароль еще раз и нажмите кнопку Далее.
Наконец, нажмите кнопку Готово.
Теперь вы можете войти в компьютер, используя новый пароль.
Пароль Windows 10 — это пароль учетной записи пользователя, который вводят при входе в Windows 10, является превентивной мерой защиты конфиденциальной информации или результатов работы пользователя. Существует множество ситуаций, при которых, на одном компьютере (ноутбуке) могут работать несколько человек. Windows 10 позволяет не только создавать дополнительные учётные записи, но и назначать им пароли.
Поставить, изменить или убрать/сбросить пароль учётной записи в Windows 10 можно двумя способами: используя пользовательский интерфейс или командную строку с правами администратора.
Вначале, рассмотрим создание, изменение и удаление пароля пользователя стандартными средствами интерфейса Windows 10. Продвинутый вариант работы с паролями через командную строку описан в конце статьи.
Для работы с паролями в Windows 10, необходимо воспользоваться настройками «Варианты входа» в разделе «Учётные записи», который находится в основном меню «Параметры Windows». Попасть туда можно двумя способами:
1. Пройдите по цепочке: «Пуск» — «Параметры» — «Учётные записи» — «Варианты входа» — «Пароль».
2. Воспользуйтесь поиском в Windows 10: в строке поиска введите «Варианты входа», после чего кликните по соответствующей надписи в результатах поиска и выберите «Пароль» в правой части окна.
Как поставить пароль на Windows 10
Чтобы установить пароль на Windows 10, кликните по надписи «Пароль» и нажмите «Добавить».

В открывшемся окне «Создание пароля», заполните три поля: «Новый пароль», «Подтверждение пароля» и «Подсказка для пароля». Пароль необходимо указать два раза, чтобы удостовериться в правильности ввода кода. Придумайте подсказку, она будет отображаться при неправильном вводе пароля.
Если вы сомневаетесь в правильности пароля, можно воспользоваться специальной кнопкой, которая находится в правой части поля ввода.

После того как вы нажмёте «Далее», в новом окне система предупредит вас о том, что при следующем входе в Windows 10, необходимо будет ввести пароль. Для сохранения пароля и завершения процесса его создания, нажмите «Готово». Всё, пароль учётной записи Windows 10 установлен.
Не забудьте обновить контрольные вопросы к локальной учётной записи Windows 10, которые могут понадобиться для сброса пароля, на тот случай, если вы его забудете.
Контрольные вопросы Windows 10
Процесс обновления вопросов не займёт много времени. Для этого, нажмите «Пароль» и «Обновить контрольные вопросы». Windows 10 запросит текущий пароль пользователя. Далее, выберите контрольные вопросы и ответы на них. Сохраните результат — нажмите «Завершить».

Как изменить пароль Windows 10
Изменить пароль учётной записи пользователя Windows 10 очень просто, для этого кликните по надписи «Пароль» и нажмите «Изменить».

Для начала Windows 10 попросит подтвердить текущий пароль, после чего, перенаправит вас в окно «Изменение пароля». Здесь, так же, как и при создании пароля, потребуется ввести новый пароль, подтвердить его, и придумать новую подсказку. Чтобы сохранить изменения, нажмите «Далее», а в следующем окне «Готово». Пароль учётной записи Windows 10 — изменён.

Убрать пароль при входе в Windows 10
Чтобы отключить пароль в Windows 10, достаточно проделать следующие шаги:
- нажать кнопку «Изменить»,
- указать текущий пароль,
- в окне «Изменение пароля» оставить поля пустыми,
- нажать «Далее» и «Готово».
Всё, пароль учётной записи пользователя Windows 10 отключен.



Сброс пароля Windows 10
Выполнить сброс пароля можно на этапе входа в Windows 10. Если вы не помните или потеряли доступы от учётной записи Windows 10, нажмите «Сбросить пароль».


Система предложит ответить на ряд контрольных вопросов. Если вы ответите правильно, Windows 10 отобразит поля для ввода нового пароля и его подтверждения. Укажите новый пароль и нажмите стрелку вправо, произойдёт успешный вход в систему.
Командная строка Windows 10: как поставить, изменить или сбросить пароль
Чтобы создать, изменить или удалить пароль учётной записи Windows 10 достаточно воспользоваться командной строкой с правами администратора. Для этого кликните правой кнопкой мыши «Пуск» и выберите «Командная строка (администратор)».
В Windows 10 существует специальная команда для работы с учётной записью пользователя, которая позволяет устанавливать, изменять или сбрасывать пароль:
- net user name password
- net — утилита операционной системы,
- user — подкоманда для работы с настройками пользователя,
- name — имя пользователя (можно использовать кириллицу, в идеале без пробелов),
- password — пароль к учётной записи.
Список команд:
- net user User 12345 — устанавливает пароль 12345 для пользователя User,
- net user User 54321 — изменяет пароль 54321 для User,
- net user User «» — удаляет пароль учётной записи User,
- exit — выход из режима командной строки.
Данные команды можно использовать, не только из-под своей учётной записи, но и при восстановлении доступа к Windows 10, в случае, если вы забыли пароль.
Забыт пароль Windows 10
Сбросить пароль учётной записи пользователя в Windows 10 можно при помощи установочной флешки и командной строки.
Этапы сброса пароля Windows 10:
- Запустите процесс установки с USB-накопителя (как это сделать, читайте здесь).
- Выберите язык установки и нажмите «Далее».
- В новом окне кликните «Восстановление системы».
- Пройдите по цепочке «Поиск и устранение неисправностей» — «Командная строка».
- Запустите «Редактор реестра» командной «regedit».
- В редакторе реестра Windows 10 выберите «HKEY_LOCAL_MACHINE» и выполните следующие действия:
- «Файл» — «Загрузить куст…»;
- найдите диск с вашей операционной системой (может быть любой: D, E…);
- откройте файл по пути D:WindowsSystem32configSYSTEM и укажите любое имя раздела (например, ResetPass);
- перейдите в ветку «HKEY_LOCAL_MACHINEResetPassSetup» и укажите в параметрах следующие значения:
- CmdLine: cmd.exe
- SetupType: 2
- кликните по «ResetPass», а затем сохраните изменения «Файл» — «Выгрузить куст…»;
- закройте окна редактора реестра и командной строки.
- Нажмите «Продолжить», для загрузки вашей операционной системы и дождитесь, пока не появится командная строка Windows 10.
- Введите команду сброса пароля «net user Имя_пользователя «»», в моём случае «net user User «»».
- Для выхода из режима командной строки, введите «exit» и дождитесь входа в Windows 10.
- Обязательно откройте «Редактор реестра» и перейдите в ветку «HKEY_LOCAL_MACHINESYSTEMSetup» и удалите значения в параметрах «CmdLine» и «SetupType».
Всё, пароль учётной записи пользователя Windows 10 сброшен.











Поделитесь статьей в соцсетях — поддержите проект!
В Windows 10 нельзя поставить пароль на компьютер через классическую «Панель управления», так как это делалось в Windows 7 и более старых версиях Windows. Вместо этого пароль нужно устанавливать с помощью нового меню для настройки компьютера, которое называется «Параметры».
В этом материале мы расскажем о том, как поставить пароль на компьютер с Windows 10 через меню «Параметры», а также рассмотрим альтернативный вариант с применением командной строки.
Как поставить пароль на Windows 10
Для того чтобы поставить пароль на компьютер или ноутбук с операционной системой Windows 10 нужно открыть меню «Параметры». Это можно сделать несколькими способами. Самый простой способ – это открыть меню «Пуск» и нажать на кнопку с шестеренкой. Также вы можете открыть меню «Параметры» с помощью комбинации клавиш Win-i.
В меню «Параметры» нужно перейти в раздел «Учетные записи».
Дальше нужно открыть подраздел «Варианты входа». Здесь будет список всех способов входа в учетную запись Windows 10:
- Распознавание лиц Windows Hello – вход с помощью распознавания лица (требуется веб-камера).
- Распознавание отпечатков пальцев Windows Hello – вход с помощью отпечатка пальцев (требуется дактилоскопический датчик).
- ПИН-код Windows Hello – вход с помощью 4-значного ПИН-кода.
- Ключ безопасности – вход с помощью физического ключа безопасности подключаемого по USB.
- Пароль – классический способ входа по паролю.
- Графический пароль – вход с помощью графического ключа, вводится с помощью мышки или сенсорного экрана.
Для того чтобы поставить пароль на Windows 10 нужно выбрать пункт «Пароль» и нажать на кнопку «Добавить».
Дальше появится окно для создания пароля. Здесь нужно дважды ввести пароль, указать подсказку и нажать на кнопку «Далее».
На этом установка пароля завершена. При следующем входе в учетную запись Windows 10 будет запрашивать пароль от учетной записи.
Как поставить пароль через командную строку
Также вы можете поставить пароль на Windows 10 через командную строку. Для этого запустите командную строку или PowerShell с правами администратора и выполните команду «net user username password»
Где, «username» — это имя пользователя, для которого нужно поставить пароль, а «password» — это новый пароль для данного пользователя.
Если не знаете, как правильно называется ваша учетная запись, то нужно выполнить команду «net user» без параметров.
При этом в консоль будет веден список всех пользователей.
Как поставить ПИН-код на Windows 10
Еще один способ поставить пароль на компьютер или ноутбук с Windows 10 – это ПИН-код. В данном случае для защиты используется не пароль, а 4-значный цифровой ПИН-код. Как ПИН-код от банковской карты.
Для того чтобы поставить ПИН-код нужно открыть меню «Параметры», перейти в раздел «Учетные записи – Варианты входа», выделить пункт «ПИН-код для Windows Hello» и нажать на кнопку «Добавить».
Дальше откроется окно, в котором нужно дважды ввести ПИН-код и нажать на кнопку «ОК».
После этого ваша учетная запись будет защищена ПИН-кодом, который нужно будет вводить при каждом включении компьютера или ноутбука.
Как поставить графический пароль (ключ)
В качестве альтернативы можно использовать графический пароль, также известный как графический ключ. Для установки графического пароля откройте меню «Параметры», перейти в раздел «Учетные записи – Варианты входа», выделить пункт «Графический пароль» и нажать на кнопку «Добавить».
В результате должно открыться окно настройки графического ключа. На первом этапе нужно выбрать картинку, которая будет использоваться как фон.
После выбора картинки подтверждаем ее нажатием на кнопку «Использовать эту картинку».
После этого с помощью мышки или сенсорного ввода нужно провести 3 линии по экрану. Постарайтесь как-то связать эти линии с фоновой картинкой, для того чтобы их было легче запомнить.
После завершения настройки введенные линии будут использоваться как графический пароль и для входа в Windows 10 их нужно будет в точности воспроизвести.
Посмотрите также:
- Как посмотреть пароль под звездочками
- Забыл пароль от WiFi
- Как отключить пароль в Windows 8
- Как поставить пароль на Wi-Fi
- Как посмотреть пароль от Wi-Fi на компьютере
Автор
Александр Степушин
Создатель сайта comp-security.net, автор более 2000 статей о ремонте компьютеров, работе с программами, настройке операционных систем.
Остались вопросы?
Задайте вопрос в комментариях под статьей или на странице
«Задать вопрос»
и вы обязательно получите ответ.
Защитить персональный компьютер от нежелательного доступа со стороны третьих лиц можно разными способами. В Windows 10 отсутствует возможность осуществлять установку пароля через стандартную «Панель управления». Но это не говорит о том, что поставить его нельзя как-то иначе. Вариантов несколько. Самый популярный – установка ПИН-кода. Но перед тем, как поставить пароль на компьютер с Windows 10, стоит изучить инструкции, как и что нужно делать.
Как поставить пароль на Windows 10
В Windows 10 активация защищенного доступа устанавливается через меню «Параметры». Попасть в него можно несколькими способами, но большинство пользователей предпочитают заходить через «Пуск».
Пошаговая инструкция:
- В нижнем левом углу экрана ПК найти значок с эмблемой Windows. Кликнув на него откроется «Пуск». Также можно одновременно зажать пальцами 2 клавиши – Win-i.
- В открывшемся окне находят пункт «Учетные записи», кликают по нему.
- Далее ищут подраздел «Варианты входа». Через него и будет возможным поставить защиту на компьютер с Windows 10.
В разделе «Варианты входа» пользователю система предложит сразу несколько способов. Оптимальный для своего компьютера каждый выбирает сам:
- Распознавание лиц. Разблокировка компьютера происходит с помощью распознавания лица пользователя. Для работы данной функции требуется наличие веб-камеры на гаджете.
- Отпечаток пальца. Чтобы поставить пароль на ноутбук с Windows 10, используя отпечаток, требуется наличие дактилоскопического датчика. В старых моделях он не предусмотрен.
- ПИН-код. Войти в систему возможно после введения 4-значного кода.
- Пароль. Это самый простой, классический вариант доступа к системе.
- Ключ безопасности. Один из самых надежных способов. Вход осуществляется с помощью физического ключа безопасности. Он подсоединяется к компьютеру через USB.
- Графический пароль. В этом случае для того, чтобы установить защиту на ПК, следует придумать графический ключ, который далее нужно будет вводить с помощью сенсора или же мышки. Более актуален для планшетов и телефонов.
Чтобы поставить защиту на компьютер с установленной ОС Windows 10, следует кликнуть мышкой на пункт «Пароль». Ниже появится виртуальная кнопка «Добавить». Если ее активировать ее, откроется окно, через которое возможно задать кодовое слово или комбинацию из букв и цифр.
В первой строке «Новый пароль» вводят тот, который, по мнению юзера, надежный, и угадать его сложно. Во второй – вводят повторно, подтверждая. На третьей строке можно написать подсказку, которая будет наталкивать на возможные варианты, если по какой-то причине юзер забудет, какую комбинацию использовал.
Завершающий шаг – кликнуть по кнопке «Далее». При следующем запуске компьютера система будет запрашивать тот пароль, который был задан пользователем.
Как установить пароль через командную строку
Поставить защиту также есть возможность с помощью вызова командной строки на компьютере. Чтобы это сделать, придерживаются следующей инструкции:
- Запустить командную строку.
- Ввести и выполнить команду net user username password. Здесь username – это имя учетной записи. Password – само кодовое слово, которое будет служить доступом в систему.
- Если по какой-то причине пользователю не известно действующее имя учетной записи, можно выполнить команду без указания этих сведений. Для этого вводят net user.
Как поставить ПИН-код на Windows 10
Поставить ПИН-код для Windows 10 – распространенный способ защиты среди пользователей, особенно среди молодого поколения. Особенность в том, что не нужно придумывать какие-то комбинации, подбирают всего 4 цифры.
Пошаговая инструкция, как поставить ПИН-код для компьютера:
- В «Пуск» нажать на шестеренку, которая откроет окно «Параметры».
- В открывшемся перечне функций найти «Учетные записи», кликнуть. Далее выбрать «Варианты входа».
- Справа появится новый раздел, в котором кликают по подпункту ПИН-код. Возникнет виртуальная кнопка «Далее». Нажимают на нее.
- В новом окне можно увидеть 2 строки. В первой вводят ПИН-код из 4 цифр. Во второй его пишут повторно для подтверждения соответствия. Кликают на ОК.
Как поставить графический ключ
Графический ключ – оптимальный вариант для мобильных гаджетов. Для стационарных компьютеров он не слишком подходит. Чтобы его установить, следуют пошаговой инструкции:
- Через «Пуск» перейти в «Параметры».
- Выбрать «Учетные записи» – «Варианты входа».
- В правой части экрана из списка выбрать «Графический пароль». Кликнуть по виртуальной кнопке «Добавить».
- Откроется окно для установки ключа для Windows 10. Первый шаг – определиться с фоном, на котором этот самый ключ-пароль нужно будет нарисовать, через «Выбор картинки».
- После выбора нужного изображения нажимают «Использовать эту картинку».
- Теперь мышкой или с помощью сенсорного ввода на поле с картинкой рисуют три линии. Лучше сделать так, чтобы они каким-то образом сочетались с выбранным изображением. Так рисовать линии в дальнейшем будет проще.
Установить пароль, ПИН-код или графический ключ можно в одном и том же подразделе «Варианты входа», к которому добираются через «Параметры» – «Учетные записи». Для стационарных ПК предпочтительнее числовой или буквенно-числовой способ защиты. Для мобильных гаджетов возможно использование и графического ключа.
А как вы предпочитаете защищать свой ноутбук от использования третьими лицами? Напишите в комментариях. Поделитесь статьей в социальных сетях и сохраните себе в закладки, может, пригодится в дальнейшем.
Как установить пароль в Windows 10 можно посмотреть и в видео.
Подробное руководство, как установить пароль на ноутбук — об этом здесь.
- 0
- 1
- 2
- 3
- 4
- 5
Видеогаллерея
-
Как быстро вставить скопированный текст…
14-10-2022
1 284
-
Как правильно сделать второй монитор…
03-10-2022
866
-
Как узнать версию сборки Windows 10 –…
03-10-2022
882
-
Как быстро зайти в настройки роутера…
12-09-2022
1 260
-
Как изменить пароль на WiFi роутере…
10-08-2022
1 484
-
Как начать работу с ReShade: скачать,…
29-07-2022
1 157
-
Как установить Windows 10 с флешки…
18-05-2022
6 791
-
Топ-7 лучших приложений родительского…
17-05-2022
1 930
-
Какие оптоволоконные кабели используют…
09-11-2021
4 472


































 Как изменить пароль Windows 10
Как изменить пароль Windows 10