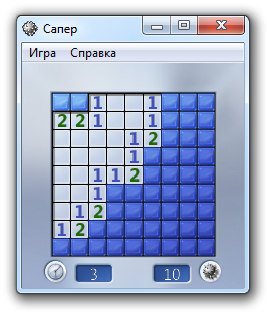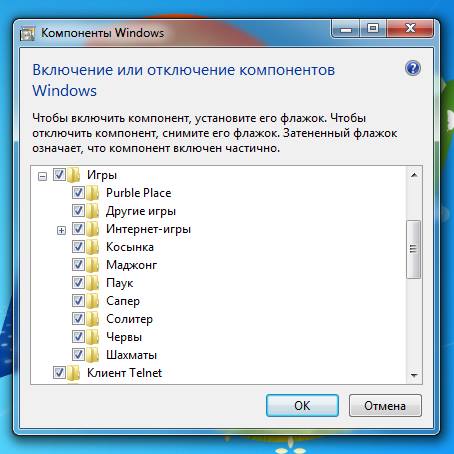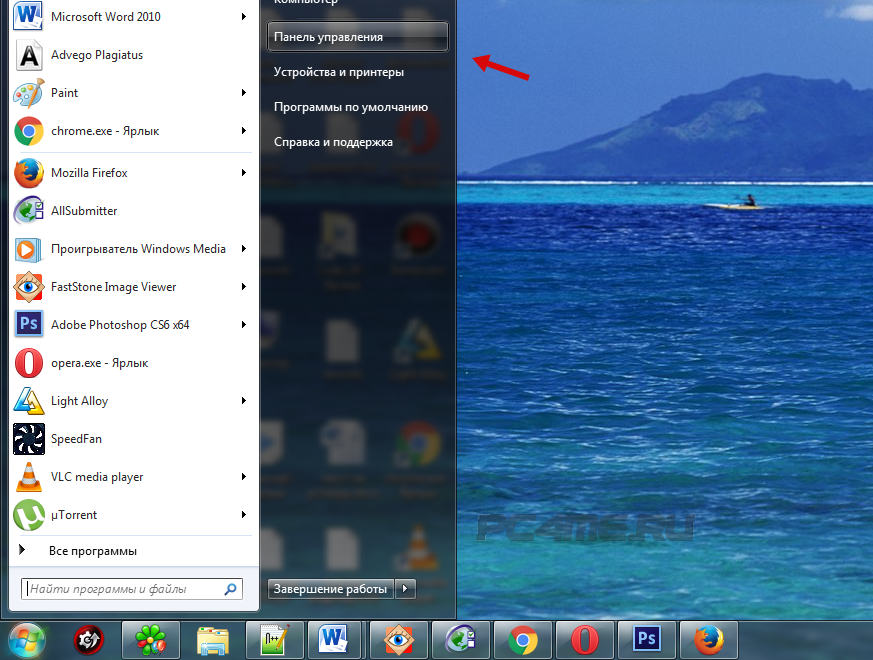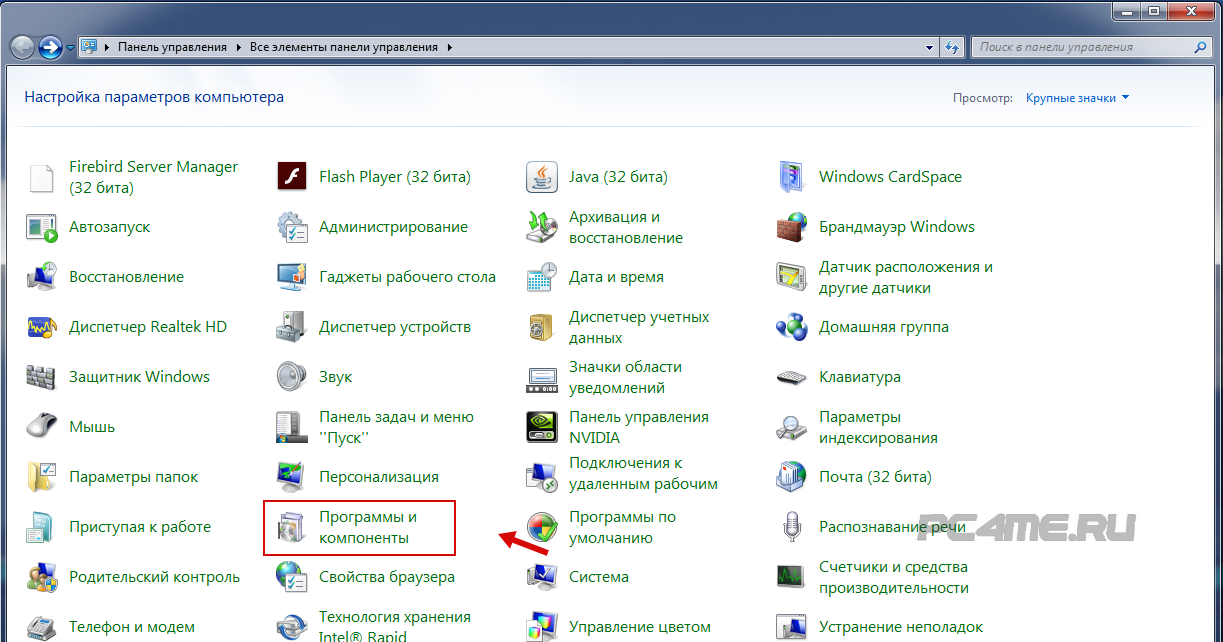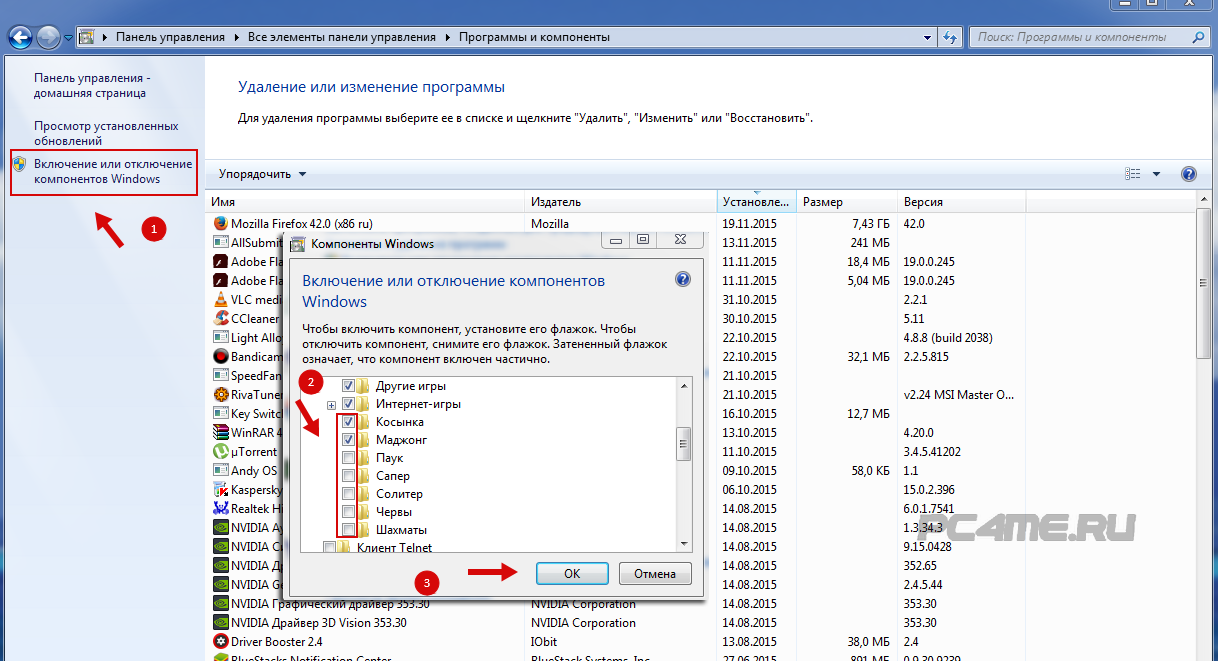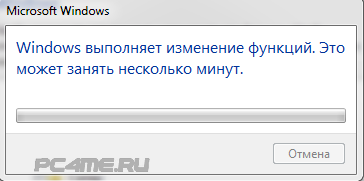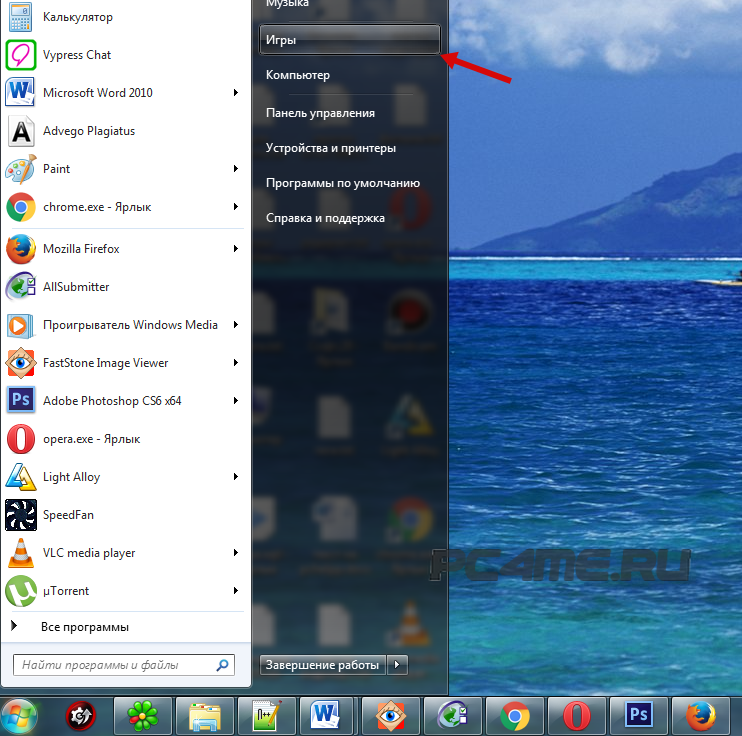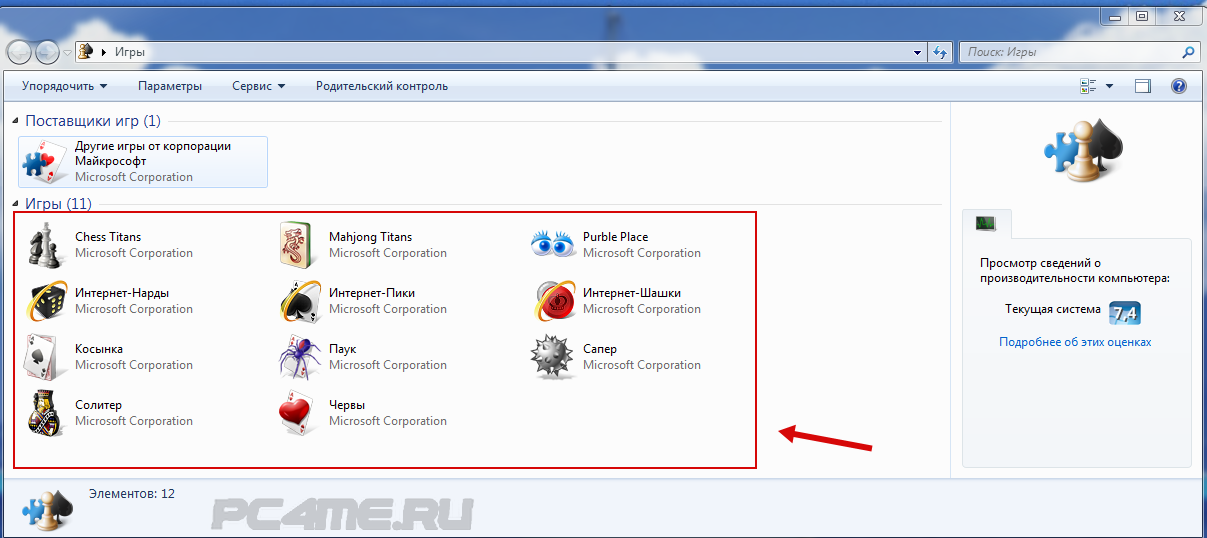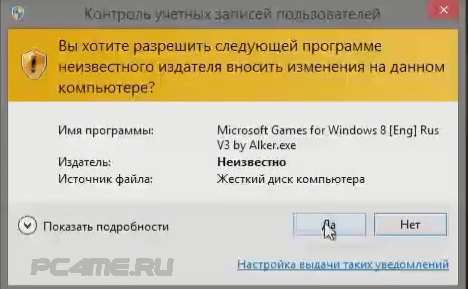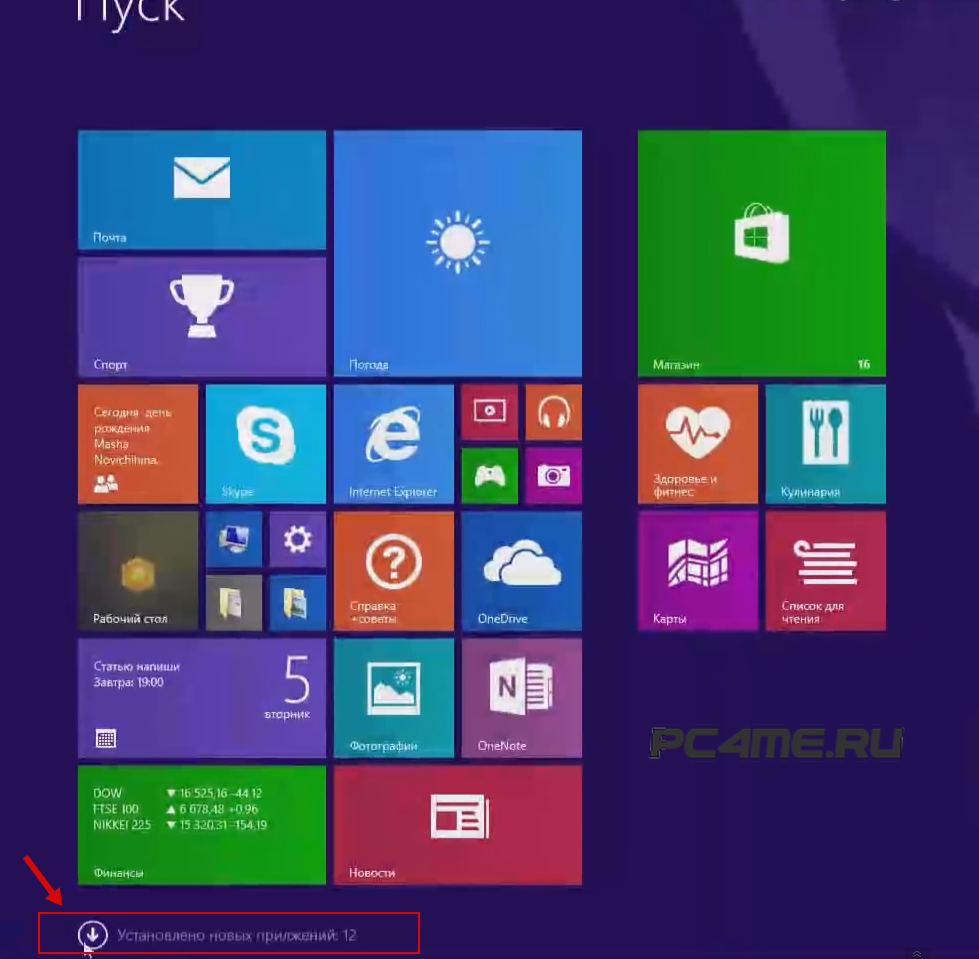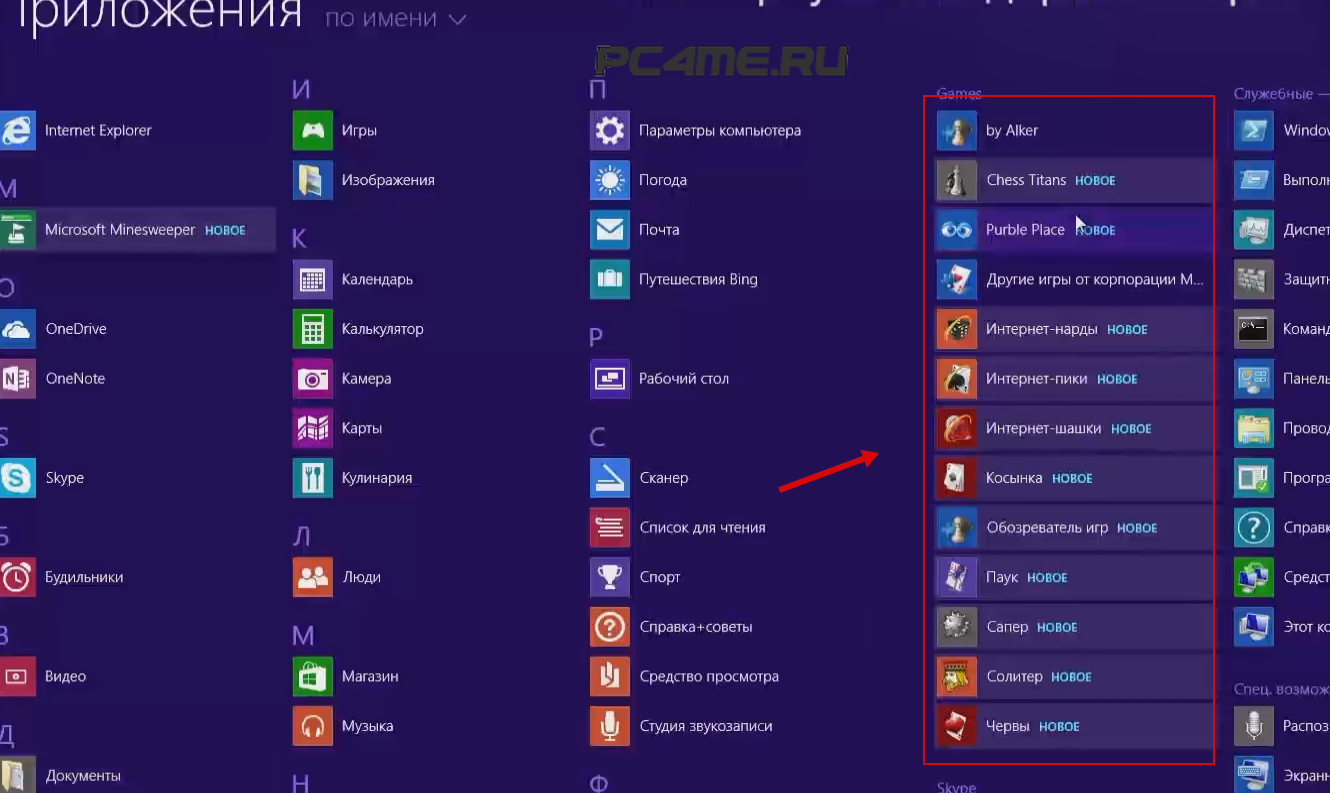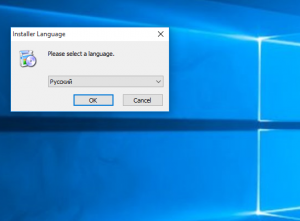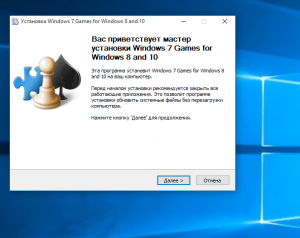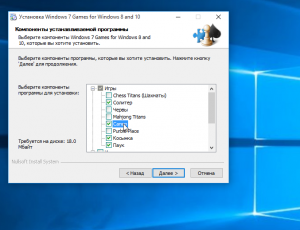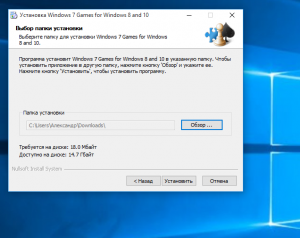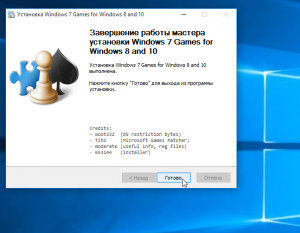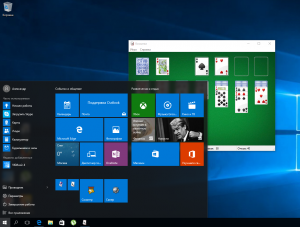При установке Виндовс 7 стандартные игры находятся в отключенном состоянии. В данном уроке разберемся, как задействовать встроенные игровые компоненты, ведь многие юзеры к ним очень привыкли.
Включаем стандартные игры
Итак, приступим ко включению всеми любимых стандартных игр. Для выполнения этой процедуры необходимо выполнить перечень действий, который предоставлен ниже.
- Переходим в меню «Пуск» и идём в «Панель управления».
- В открывшейся консоли совершаем переход в «Программы» (предварительно установив в меню «Просмотр» параметр «Категория»).
- Кликаем по надписи «Включение или отключение компонентов Windows».
- Возникнет окошко «Компоненты Windows», в нём выставляем галочку напротив подпункта «Игры» и жмём «ОК». Также присутствует возможность выбрать определённые игры, которую Вы хотите активировать.
- Ожидаем выполнения изменений.
На этом всё, проделав несколько простых действий, Вы включите стандартные игры в Виндовс 7. Данные игровые приложения будут находиться в директории «Игры» в меню «Пуск».
Веселого времяпровождения за полюбившимися играми!
Еще статьи по данной теме:
Помогла ли Вам статья?

С выходом 7-ой версии Windows и выше, появились проблемы с наличием игр на компьютере. Многие просто не смогли их найти. Где находятся стандартные игры на Windows 7, 8, 8.1, 10? Следует разобраться в этом в данной статье.
После установки Виндовс 7 отсутствие на данной операционной системе пасьянса паук, пасьянса косынка, маджонга и т.д. стало проблемой. Пользуясь инструкцией, можно разобраться в этой проблеме:
[adsense1]
- открыть «Панель управления» в меню «Пуск»;
- найти «Программы и компоненты», открыть данный раздел;
- слева нажать на «Включение и отключение компонентов Windows», в раскрывшемся окне найти «Игры» и раскрыть корневые папки, нажав «+», после этого открыть «Интернет-игры» и отметить перечисленные игры косынка, маджонг, пасьянс паук и т.д. и нажать «Ок»;
- появится окно с информацией о произошедших изменениях;
- затем в меню «Пуск» найти и нажать «Игры»;
- теперь, стандартные игры виндоуз, карточные (пасьянс паук, косынка, маджонг), шашки, шахматы и др. доступны для пользования.
Установка стандартных игр (пасьянс паук, косынка…) на Windows 8, 8.1, 10
Чтобы установить всем полюбившиеся стандартные игры на данные ОС, достаточно скачать и установить специальную программу Microsoft Games for Windows и после этого можно в пасьянсы играть бесплатно. Данная программа была разработана специально для обычных пользователей, с возможностью автоматического распознавания вида системы и её разрядности (32 или 64).
Как только файл будет скачан на компьютер:
- запустить его;
- когда процесс установки стандартных игр и других дополнительных компонентов завершится, они появятся в меню «Пуск»;
- будет отображение в меню «Приложения» как «Новое».
Стандартные игры на Windows появление и развитие
История появления стандартных игр на Windows начинается в 90-х годах. После этого начался взлёт и развитие игровой отрасли. С появлением личного компьютера, стало возможным устанавливать новые игры в домашних условиях и в большинстве случаев, совершенно бесплатно. На сегодняшний день, можно играть в пасьянсы онлайн. С появившийся свободной минутой на работе или учёбе, можно скоротать время за отдыхом в игре.
Пасьянс паука, косынка, маджонг стали настолько популярными, что по ним даже проводились регулярные международные соревнования, порой даже со значительными денежными выигрышами.
Обновлено 16.09.2018
Содержание
- Возможности
- Инструкция по установке
- Видео
- Скачать
В новых операционных системах Windows 8 и Windows 10 нет тех стандартных игр, которые были в «Семерке». Это вызвано необходимостью оптимизации — так заявили сами разработчики. Многим пользователям не нравится такой расклад, и они хотят установить стандартные игры от Windows 7. Именно об этом и пойдет разговор в нашей сегодняшней статье, мы обсудим сами игры, а также предложим скачать стандартные приложения от «Семерки» на вашу Windows 8 или 10. Что ж, приступаем.
Возможности
Стандартные игры от Windows7 появились с выходом самой операционной системы, что было довольно давно. В нынешнем 2018 году их графика уже никого особо не впечатляет (особенно беря во внимание современные шутеры, для которых нужна огромная вычислительная мощь). Но в нашем случае дело совсем не в графике, ценной является именно суть игры, а точнее многих из них.
Список стандартных игр содержит такие позиции:
- Chees Titans. Это обычные шахматы, которые отличаются простотой, приятным пользовательским интерфейсом и довольно неплохим мастерством компьютерного оппонента. Выполнена доска в режиме 3D. Также можно изменить стиль оформления под камень, под дерево и т. д. Если вы не успеваете закончить партию, ее можно сохранить.
- Purble Place. Еще одна игрушка от «Семерки», в которой вам нужно быстро и правильно готовить различные гамбургеры, дабы накормить голодных посетителей. Чем дальше, тем аппетит ваших гостей будет расти и двигаться придется гораздо быстрее.
- Интернет-Пики. Это многопользовательская игра, в которой вам придется сражаться с другими игроками. Карточное сражение, которое нельзя отнести ни к покеру, ни к традиционному «Дураку», ни к другим привычным играм.
- Косынка. Известный пасьянс, в который играют десятки миллионов людей по всему миру. Именно из-за этой составляющей пользователи и ищут набор стандартных игр.
- Сапер. Еще одна популярная игрушка, в которой вам придется разминировать игровое поле. Сражение данного типа отличается тем, что тут нужно очень сильно напрягать мозг. Важно понять алгоритм разминирования, в противном случае вы будете все время подрываться.
- Червы. Любая новая раздача предусматривает вручение каждому игроку по 3 карты. Тот, у кого попадется трефовая двойка ходит первым (такие ходы тут называют взятками). Каждый следующий игрок должен давать такую же масть, которую клал прошлый игрок.
- Mahjong Titans. Еще один пасьянс, в который вы раскладываете не карты, а разноцветные кости с разными рисунками.
- Интернет-Нарды. Традиционные «Короткие нарды» в которых вам придется сражаться с другими игроками по сети.
- Интернет-Шашки. То же самое что интернет-нарды, но уже в более спокойном стиле. Это шашки, и данное название говорит само за себя.
- Паук. Данный пасьянс от Windows 7 не требует представления. Все мы знаем его еще с детства.
- Солитер. Тут используют только одну колоду. Ее вам придется разлаживать по четырем боксам, находящимся в верхней части экрана.
- Все эти игры можно установить на любую операционную систему от Microsoft.
Инструкция по установке
Для того чтобы установить стандартные игры, следуйте нашей пошаговой инструкции:
- Скачайте и распакуйте архив, используя вложенный пароль. Сделать это можно по расположенной ниже кнопке.
- Запустите установщик и произведите инсталляцию.
- Далее играми можно пользоваться.
Важно: перед тем, как приступить к распаковке, обязательно отключите ваш антивирус. Когда инсталляция будет завершена, снова включите защиту.
Видео
Посмотреть обзор стандартных игр от Windows 7 можно в прикрепленном ниже видео.
Скачать
Скачать стандартные игры получится по имеющейся ниже ссылке.
| Лечение | Бесплатно |
| Язык | Русский |
| Платформа | Windows |
Содержание
- Как подключить стандартные игры в Windows 7 и 10
- Как подключить стандартные игры в Windows 7
- Как добавить пасьянс в windows 7
- Как включить стандартные игры в Windows 7
- Как включить стандартные игры в Windows 7
- Как включить стандартные игры для Windows 7
- Стандартные игры для Windows 7
Как подключить стандартные игры в Windows 7 и 10
Многие пользователи с удовольствием играли в свободное время в игры, которые по умолчанию входили в операционную систему Windows. Но, начиная с Windows 7, нас почему-то лишили такого удовольствия. А ведь давно подмечено, что взрослые любят играть не меньше, чем дети. Таким образом, человек не только отвлекается от повседневной рутины, но даже успокаивается и начинает лучше себя чувствовать. Зачем же лишать нас такого удовольствия? Давайте попробуем вернуть наши любимые игрушки, тем более, что их и не убрали насовсем, а просто надежно припрятали, как мы прячем от своих детей сладости, чтобы они чересчур не увлекались ими.
Как подключить стандартные игры в Windows 7
После установки новых версий Виндовс многие сразу же разочаровались, т.к. их лишили любимых карточных пасьянсов паук, косынка, маджонг и др. Но оказывается, это злобные сисадмины не хотят выводить эти игры вам на компьютер. Тогда вы сами можете их отыскать и установить.
Где же спрятаны стандартные игры в Windows 7, 8, 8.1 и 10? А вот где…
Открываем меню Пуск и переходим на Панель управления.
Находим в окне Панели управления иконку Программы и щелкаем по ней левой кнопкой мышки. Откроется следующее окно, где нам необходимо нажать на зеленую ссылку Программы и компоненты.
Далее, в следующем окне ищем слева ссылку Включение или отключение компонентов Windows.
Немного подождите, чтобы загрузились все компоненты-программы, которые есть в нашей системе. Галочка установлена напротив тех компонентов, которые в данный момент подключены в нашей системе. Нам нужны игры, поэтому мы устанавливаем галочку напротив них и в самом низу жмем кнопку ОК.
Больше ничего не трогайте, иначе по незнанию можете сделать свой компьютер тормозным или вовсе не работающим.
Иногда этого и не требуется. Достаточно найти папку Games в меню Пуск и запустить любую, находящуюся в ней игру).
Теперь бегите в меню Пуск и ищите свои любимые игрушки. Обычно они устанавливаются в пункте Все программы.
Если у вас установлен антивирус 360 Total Security, то на время установки игр его лучше отключить, иначе он воспримет этот файл, как потенциальную опасность, и отправит его в карантин. Этот антиврусник отправляет туда все запускающие файлы.
Источник
Как добавить пасьянс в windows 7
Наверное не существует пользователя который не играл в стандартные игры Windows (Косынка, сапер, паук), а особенно это скрашивает время на рабочем месте. Если вдруг вы не нашли заветную папку игры, не огорчайтесь, по умолчанию они уже установлены в системе, требуется только включить в компонентах Windows. Для включения игр делаем следующие действия.
1. Нажимаем на «Пуск»
2. В открывшемся меню «Пуск» нажимаем «Программы по умолчанию»
3. В открывшемся окне кликаем на «Программы и компоненты»
4. Затем, в новом окне нажимаем по «Включение или отключение компонентов Windows»
5. В новом открывшемся окне ищем вкладку «Игры» где устнавливаем галочку, и нажимаем на «ОК».
6. Ждем окончания установки компонентов и играем в стандартные игры.
Источник
Как включить стандартные игры в Windows 7
Недавно знакомые попросили посмотреть компьютер и как вариант, возможно нужно было переустановить Windows. Так и получилось. Была установленная практически новая лицензионная, естественно, Windows 7 Professional. Хоть компьютер был не игровой, хозяен попросил установить несколько простых игр, типа Zuma и различных карточных. И если первую игру в любом случае пришлось бы откуда то брать, то косынка, пасьянс и тому подобные, на сколько я помнил, должны были быть предустановленны в ОС. Но я ошибся. Точнее не совсем. Стандартные игры Windows присутствуют в системе, но по умолчанию отключены. К счастью включить возможно и довольно легко.
Как включить стандартные игры в Windows 7
Заходим в меню «Пуск» и открываем панель управления.
В панели управления включаем режим просмотра «Категория», находим в списке раздел «Программы» и открываем его.
В открывшемся окне, жмем на ссылку «Включение или отключение компонентов Windows»
Откроется окно «Компоненты Windows». В нем находим пункт «Игры» и активируем либо его, либо развернув список выбираем только нужные нам игры. После этого нажимаем «ОК»
Ждем пока Windows обновит компоненты.
Теперь снова открываем меню «Пуск», переходим на вкладку «Все программы», находим папку «Игры» и можем снова тратить свое рабочее время на игры.
Источник
Как включить стандартные игры для Windows 7
Вот решил вспомнить былые времена и сыграть в карточный пасьянс под названием «Солитер» или «Свободная ячейка», который несколько лет назад занимал большую часть моего свободного времени на работе.
«Солитер» присутствовал по умолчанию во всех версиях Windows, так что не трудно было нажать кнопку «Пуск» и включить игру. Но сегодня я был, так сказать, в шоке 🙂 от того, что в установленной у меня версии Windows 7 никаких стандартных игр не было.
Пришлось искать решение этой проблемы в Интернете и оказалось что нет ничего невозможного. Исправить все можно следующим простым способом.
Стандартные игры для Windows 7
Нажимаем кнопку «Пуск» и переходим в «Панель управления».
Выбираем в правом верхнем углу пункт «Мелкие значки» и кликаем на «Программы и компоненты».
Переходим во «Включение или отключение компонентов Windows».
Включаем компонент «Игры» установкой флажка. Можно выбрать сразу все или отметить нужные отдельно из раскрывающегося списка, выбор остается за вами. Мне также очень нравились пасьянс Паук и пасьянс Косынка, поэтому отметки на них стали обязательными.
Ждём пока операционная система выполняет изменение функций.
По окончании работы системной утилиты в меню кнопки «Пуск» появляется папка «Games» с установленными классическими играми.
Переименовать папку «Games» и дать ей свое название можно нажатием на ней правой кнопки мышки и выбора пункта «Переименовать».
Вот и всё дорогие читатели блога, стандартные игры для Windows 7 установлены, приятного вам времяпровождения!
Не стесняйтесь задавать свои вопросы, комментируйте статью и делитесь ссылкой с друзьями. Эта инструкция нуждается в вашей оценке, оцените её пожалуйста по пяти-бальной шкале внизу!
Главная / Система / Стандартные игры для Windows 7
Источник
- На главную
- Категории
- Операционные системы
- Как включить стандартные игры в Windows 7
Предыдущие версии Windows имели очень увлекательные игры для проведения досуга, такие как Сапёр или пасьянс Косынка. Windows 7 также имеет указанные игры и ещё некоторые. Но по причинам безопасности игры в Windows 7 по умолчанию отключены.
Сегодня я расскажу Вам, как их включить.
2017-01-15 15:57:43204
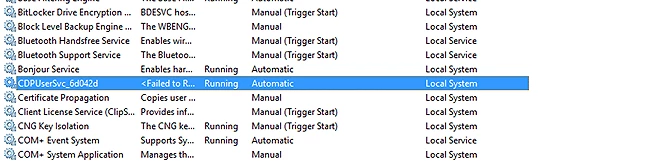
Как включить игры в Windows 7
1) Чтобы включить игры, щёлкните на Пуск, а затем на Панель управления.
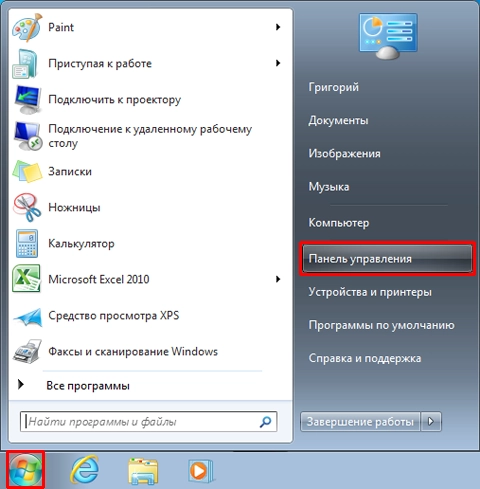
2) В окне Панели управления выберите Программы (Программы и компоненты в классическом виде панели управления).
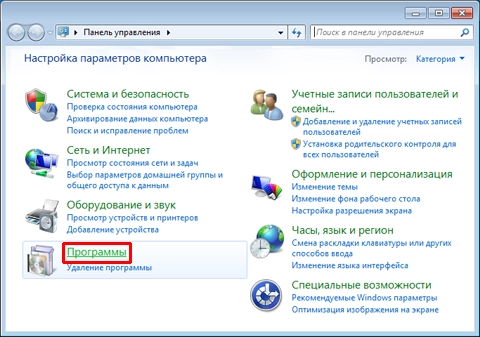
3) Щёлкните на опции Включить или отключить функции Windows.
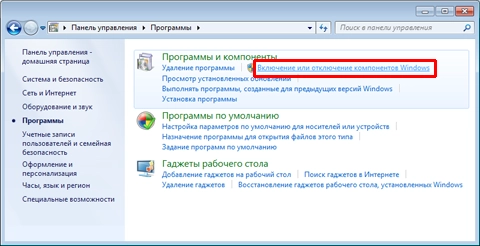
4) Найдите опцию Игры, нажмите на + чтобы увидеть её содержание, и затем выберите все желаемые игры для активации. Нажмите OK.
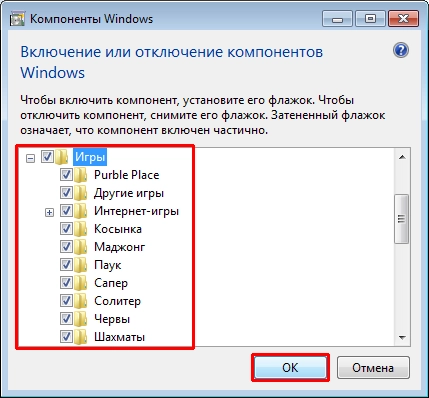
5) Подождите немного пока Windows обновит свои компоненты.
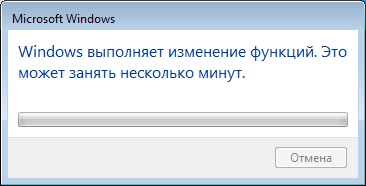
6) В меню пуск снова откройте папку Игры. Теперь в ней будут доступны все выбранные Вами игры на предыдущем этапе.
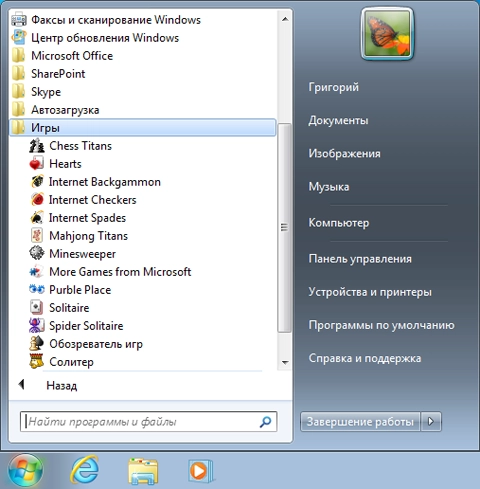
Вот и все. Спасибо за внимание!
Информация взята с сайта microsoft.com

Ваш покорный слуга — компьютерщик широкого профиля: системный администратор, вебмастер, интернет-маркетолог и много чего кто. Вместе с Вами, если Вы конечно не против, разовьем из обычного блога крутой технический комплекс.
Некоторые компоненты и программы операционной системы Windows не подвластные времени. С выходом каждой новой версии разработчики не только оставляли их, но и улучшали, и дополняли. И к одному из таких компонентов относятся стандартные игры в Windows 7.
Но представим себе ситуацию: Вы купили новенький ноутбук или компьютер и обнаружили, что стандартных игр в операционной системе нет. Иногда это действительно может так и быть, ведь в ОС Windows 7 Начальная и Домашняя базовая игры не установлены. Но если у Вас стоит другая ОС, то переживать не стоит. Как правило, для таких версий ОС как Профессиональная и Корпоративная они просто отключены.
А то, что отключено – всегда можно включить. Тем более что разработчики улучшили внешний вид игр и добавили кое-что новенькое.
Для начала заходим в меню «Пуск» и переходим на вкладочку «Панель управления».
Открывается новое окошко, в котором выбираем пункт «Программы».
Теперь в разделе «Программы и компоненты» переходим по ссылке «Включение или отключение компонентов Windows».
Ждем несколько секунд и в открывшемся окошке напротив пункта «Игры» ставим галочку. Нажав на «+» рядом, можно посмотреть, какие игры будут включены, если некоторые из них Вам не нужны, просто уберите галочку напротив ненужной игры, и она не включится. Появившийся синий квадратик напротив пункта «Игры» будет означать, что игры были выбраны частично. Для сохранения настроек жмем на кнопочку «ОК».
Дождитесь, когда Windows закончит установку.
Включить стандартные игры в Виндовс 7 можно еще одним способом, как по мне он быстрее и проще.
Нажимаем «Пуск» и в поле для поиска набираем «Включение или…», начала фразы вполне достаточно, затем выбираем пункт «Включение или отключение компонентов Windows».
Откроется уже знакомое окошко, в котором ставим необходимые галочки и жмем кнопочку «ОК», для сохранения настроек.
На этом все – как включить стандартные игры в Windows 7 мы разобрались. Теперь в меню «Пуск» у Вас появиться папка «Игры».
Загрузка…
Об авторе: Олег Каминский
Вебмастер. Высшее образование по специальности «Защита информации». Создатель портала comp-profi.com. Автор большинства статей и уроков компьютерной грамотности
-
Категория ~
Технические советы -
– Автор:
Игорь (Администратор)
Если вы когда-нибудь устанавливали Windows 7 Professional, то, наверное, задавались таким простым вопросом: «А где все обычные игры, вроде косынки и сапера?».
Конечно, не обязательно, что вы им посвящаете свое время, но сам факт отсутствия того, что передавалось от версии к версии, несколько удивляет. Ведь отсутствие чего-либо старого и привычного может означать и отсутствие других компонентов системы.
Но, самом деле все намного проще. Просто в данной версии было принято решение отключить игры в установке по умолчанию. Сами же игры остались, и их легко можно восстановить.
Для вам необходимо открыть консоль управления под названием «Компоненты Windows». Как это сделать вы можете узнать в статье Как включить или отключить компоненты в Windows 7?. Перед вам должно появиться следующего вида окно, среди списка которого будут те самые нужные игры.
Все что от вас потребуется, это просто выбрать галочку напротив пункта «Игры» и нажать «ОК». Тем не менее, будьте аккуратны при выборе, так как снятие галочки означает удаление компонента. Установка и удаление запускаются по нажатия кнопки «ОК».
После того как вы это сделаете, все стандартные игры Windows будут восстановлены. Но, добавить их в меню Пуск вам придется самостоятельно. Для этого вы можете воспользоваться следующей статьей Как настроить меню Пуск в Windows 7?.
Если вы не хотите восстанавливать все игры, а, например, хотите восстановить только отдельные игры, такие как сапер и косынка, то вам необходимо раскрыть пункт «Игры» и выставить галочки только напротив необходимых. Выглядит это примерно так:
Как видите все достаточно просто. И нужно совсем немного времени, чтобы вернуть назад давно знакомые игры.
Этим способом можно не только включать, но и отключать игры, если они вам по тем или иным причинам мешают или не нравятся. Просто уберите с них галочки и нажмите «ОК».
Данный способ применим ко всем версиям Windows 7, не только Professional.
☕ Понравился обзор? Поделитесь с друзьями!
-
Как включить или отключить компоненты в Windows 7?
Технические советы -
Как добавить классическое всплывающее меню «Все программы» в меню Пуск Windows 7?
Технические советы -
Как сделать классическое меню Пуск в Windows 7?
Технические советы -
Как найти скрытые темы и обои в Windows 7?
Технические советы -
Как изменить меню Пуск в Windows XP?
Технические советы -
Как посмотреть список установленных обновлений в Windows?
Технические советы
Добавить комментарий / отзыв
Содержание
- 1 Где найти стандартные игры на Windows 7?
- 2 Установка стандартных игр (пасьянс паук, косынка…) на Windows 8, 8.1, 10
- 3 Восстановление с помощью установочного пакета
- 4 Использование утилиты Missed Features Installer for Win 10
- 5 Загрузка стандартных приложений из магазина
- 6 Как играть в стандартные игры на Windows 10

С выходом 7-ой версии Windows и выше, появились проблемы с наличием игр на компьютере. Многие просто не смогли их найти. Где находятся стандартные игры на Windows 7, 8, 8.1, 10? Следует разобраться в этом в данной статье.
После установки Виндовс 7 отсутствие на данной операционной системе пасьянса паук, пасьянса косынка, маджонга и т.д. стало проблемой. Пользуясь инструкцией, можно разобраться в этой проблеме:
- открыть «Панель управления» в меню «Пуск»;
- найти «Программы и компоненты», открыть данный раздел;
- слева нажать на «Включение и отключение компонентов Windows», в раскрывшемся окне найти «Игры» и раскрыть корневые папки, нажав «+», после этого открыть «Интернет-игры» и отметить перечисленные игры косынка, маджонг, пасьянс паук и т.д. и нажать «Ок»;
- появится окно с информацией о произошедших изменениях;
- затем в меню «Пуск» найти и нажать «Игры»;
- теперь, стандартные игры виндоуз, карточные (пасьянс паук, косынка, маджонг), шашки, шахматы и др. доступны для пользования.
Установка стандартных игр (пасьянс паук, косынка…) на Windows 8, 8.1, 10
Чтобы установить всем полюбившиеся стандартные игры на данные ОС, достаточно скачать и установить специальную программу Microsoft Games for Windows и после этого можно в пасьянсы играть бесплатно. Данная программа была разработана специально для обычных пользователей, с возможностью автоматического распознавания вида системы и её разрядности (32 или 64).
Скачать Microsoft Games for Windows
Как только файл будет скачан на компьютер:
- запустить его;
- когда процесс установки стандартных игр и других дополнительных компонентов завершится, они появятся в меню «Пуск»;
- будет отображение в меню «Приложения» как «Новое».
Стандартные игры на Windows появление и развитие
История появления стандартных игр на Windows начинается в 90-х годах. После этого начался взлёт и развитие игровой отрасли. С появлением личного компьютера, стало возможным устанавливать новые игры в домашних условиях и в большинстве случаев, совершенно бесплатно. На сегодняшний день, можно играть в пасьянсы онлайн. С появившийся свободной минутой на работе или учёбе, можно скоротать время за отдыхом в игре.
Пасьянс паука, косынка, маджонг стали настолько популярными, что по ним даже проводились регулярные международные соревнования, порой даже со значительными денежными выигрышами.
11 июня 2016
В новой версии ОС стандартные игры для Windows 10 отсутствуют. В поиске по приложениям вы не найдете привычных «Шахмат» «Паука» или «Сапера». Однако пользователи в любой момент могут загрузить и установить бесплатное ПО на свои устройства. Рассмотрим подробнее где находятся несколько стандартных игр на компьютере и как вернуть все привычные приложения на свое устройство.
Стоит заметить, что в ОС Windows 10 можно найти только одну стандартную игрушку – «Коллекция Пасьянсов». Она предустановлена по умолчанию и доступна после обновления системы. Нажмите на кнопку «Поиск в Виндоус» на панели задач и в текстовой строке введите название «Solitaire Collection». В результатах поиска найдется следующее приложение (Рисунок 1):
№1 – стандартное приложение с набором пасьянсов от «Майкрософт»
В меню вы можете выбрать и поиграть в один из предложенных вариантов пасьянсов. В Windows 10 они объединены в одной программе, в отличие от прошлых версий ОС, где для каждого пасьянса была написана отдельная программа.
№2 – главное окно «Solitaire Collection»
Чтобы поиграть в другие любимые стандартные игры, необходимо воспользоваться одним из трех вариантов:
- Восстановление с помощью установочного пакета (инструкция ниже);
- Использовать программу Missed Features Installer for Win 10;
- Загрузить каждую по отдельности из «Магазина».
Восстановление с помощью установочного пакета
Если вы не знаете, как вернуть набор любимых игры из ОС Windows 7 в новую систему, воспользуйтесь данный вариантом восстановления. Вам понадобится установочный пакет под названием «Windows 7 Games for Windows 8 and Windows 10» – в набор входят все популярные приложения из прошлых версий ОС.
В перечень набора входят:
- Chess Titans;
- Червы;
- Mahjong Titans;
- Солитер;
- Purble Place;
- Сапер;
- Интернет-Нарды;
- Паук;
- Интернет-Пики;
- Косынка;
- Интернет-Шашки.
Чтобы узнать, как установить приложения из набора, следуйте инструкции ниже:
- Скачайте бесплатно установочный файл по ссылке http://winaero.com/download.php?view.1836
- Распакуйте архив на своем компьютере и кликните два раза по установочному файлу формата EXE. Запустится установщик;
№3 – стартовая страница установки пакета
- Нажмите клавишу «Далее»;
- В следующем окне будут представлены все компоненты, которые будут установлены на компьютер. При желании вы можете снять или добавить галочки возле названий, чтоб запретить или разрешить их установку;
№4 – выбор приложений для установки
- Нажмите клавишу «Next» и дождитесь окончания установки.
№5 – завершение установки стандартных игр
- Нажмите клавишу «Готова» в окне завершения работы установщика;
№6 – завершение работы установки
Чтобы найти, где находятся установленные игры, воспользуйтесь клавишей «Поиск в Виндовс» или в меню пуск откройте вкладку «Все приложения».
№7 – папка с установленными играми
Вы можете запускать все установленные игры непосредственно из меню “Пуск” или можно добавить ярлык на “рабочий стол” или “панель задач”. Для добавления ярлыка откройте папку “игры”, для этого найдите приложения в меню “Пуск” и щелкните по выделенной на Рисунке 8 области:
№8 – открытие системной директории с играми
Откроется папка в корне диска, которая содержит все ранее установленные стандартные приложения:
№9 – директория, которая содержит ярлыки игр
Скопируйте ярлык нужной игры на рабочий стол, чтобы облегчить процесс ее дальнейшего поиска и запуска.
Чтобы закрепить ярлык на панели задач, в меню пуск нажмите на необходимую игру правой кнопкой манипулятора и выберите пункт «Закрепить на панели задач».
Использование утилиты Missed Features Installer for Win 10
Данная утилита помогает восстановить все программные компоненты прошлых версий ОС, которые отсутствуют в Windows 10. Также в наборе можно найти игры.
№10 – главное окно утилиты
Нажмите на плитку под названием Games и проведите установку привычных стандартных игр.
Скачать программу можно по ссылке:mfi-project.weebly.com.
Загрузка стандартных приложений из магазина
Корпорация «Майкрософт» по непонятным причинам не добавила стандартные игры в последнюю версию ОС, однако в официальном магазине все приложения можно найти и скачать абсолютно бесплатно. Каждая из стандартных игрушек была переработана и усовершенствована в плане игрового процесса и дизайна.
Следуйте инструкции, чтобы узнать, как вернуть отсутствующие игры:
- Откройте окно магазина приложений;
- Введите в строке поиска слово «Microsoft», чтобы увидеть все приложения, которые выпускает компания. В их числе будут и стандартные. Результаты поиска будут как на рисунке ниже;
№11 – результат поиска по запросу пользователя
Откройте вкладку игр, чтобы получить список всех разработок компании «Майкрософт».
№12 – вкладка игр
Чтобы установить игру, для начала найдите нужную вам и за тем, кликните на ней и нажмите кнопку «Установить».
Тематический видеоролик:
Источник
В новой операционной системе Windows 10, впрочем, как и в Windows 8/8.1, вы уже не найдёте стандартного набора игр (Сапёр, Косынка, Солитёр и др.), включённого по умолчанию в штатный перечень приложений Windows 7, теперь пользователям предлагается получать и устанавливать большинство приложений, включая игры, посредством Магазина Microsoft. Однако, существует простой способ, в обход Магазина, играть в Косынку, Сапёр и другие штатные игры на Windows 10.
Как играть в стандартные игры на Windows 10
Для запуска «Паука», «Солитёра», «Косынки» и др. на Windows 10 (актуально и для «восьмёрки») достаточно скачать и установить специальную программу – «Windows 7 games for Windows 8 and 10» (прямая ссылка на загрузку в конце статьи, размер файла – 170 МБ). Прелесть данной программы в том, что она включает только оригинальные файлы из Windows 7, а, следовательно, попросту добавляет возможность запуска штатных игр в Windows 10, таким же образом, как и в Windows 7.
Вкратце рассмотрим процесс установки.
Итак, скачиваем программу, и запускаем процесс инсталляции. На первом этапе выбираем язык интерфейса (поддерживается 35 языков, включая русский и украинский).
Нажимаем «Далее».
Выбираем, те игры, которые необходимы, и жмём далее.
Папка установки. Путь по умолчанию менять не рекомендуется, т.к. тогда игры могут работать не корректно.
Завершение мастера установки, кнопка «Готово».
На этом всё, мы получаем набор стандартных игр Windows, ставших уже классикой: Солитёр, Червы, Паук, Косынка, Chess Titans (Шахматы), Purble Place, Mahjong Titans, интернет-игры (Нарды, Пики, Шашки).
Кстати, перезагрузка компьютера не требуется, можно сразу играть.
Читайте также:
Используемые источники:
- https://pc4me.ru/standartnyie-igryi-pasyans-pauk-kosyinka-v-windows-7-8-8-1-10-gde-nayti.html
- https://pomogaemkompu.temaretik.com/911278834030742298/standartnye-igry-dlya-windows-10—kak-vernut-lyubimye-prilozheniya/
- https://alpinefile.ru/windows-7-games-for-windows-10.html