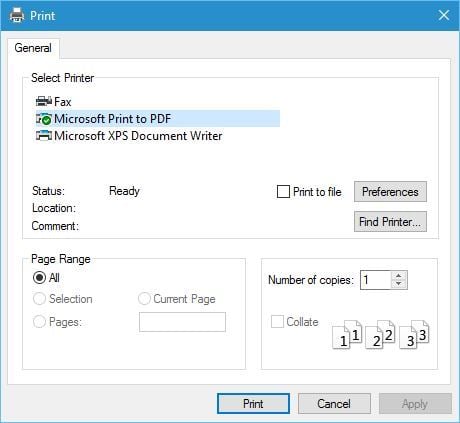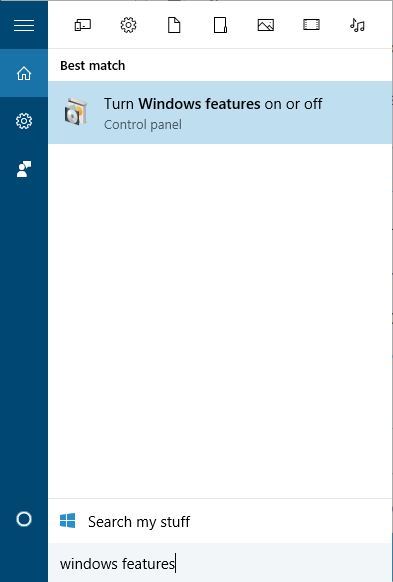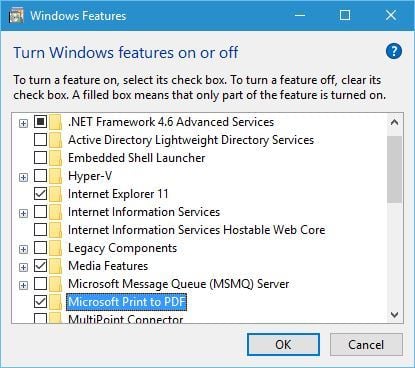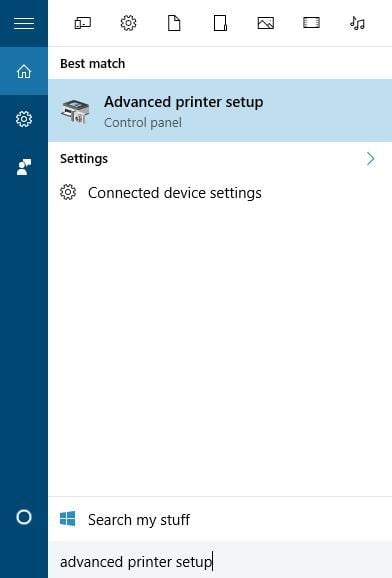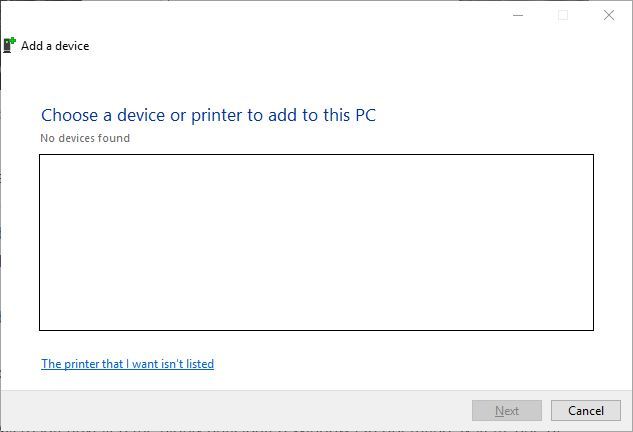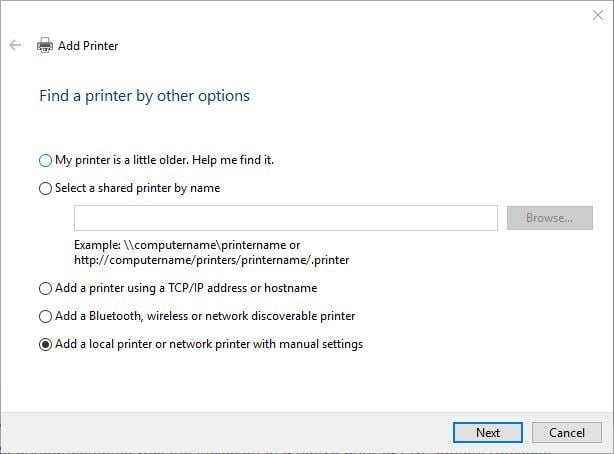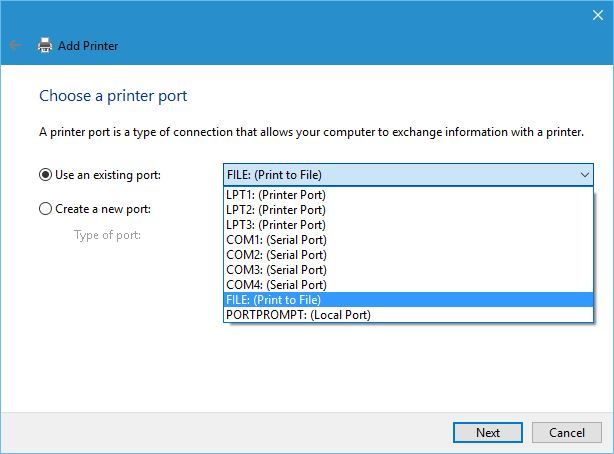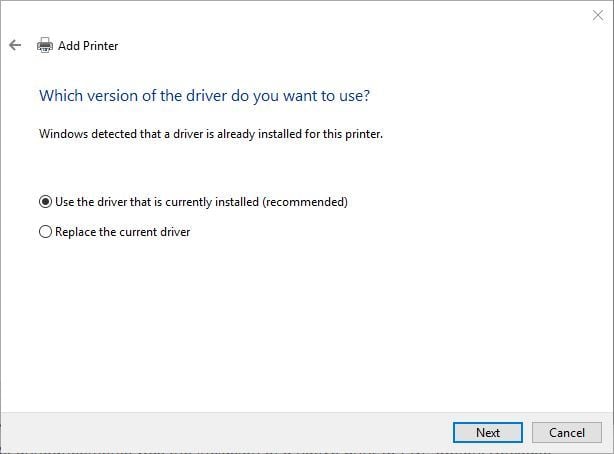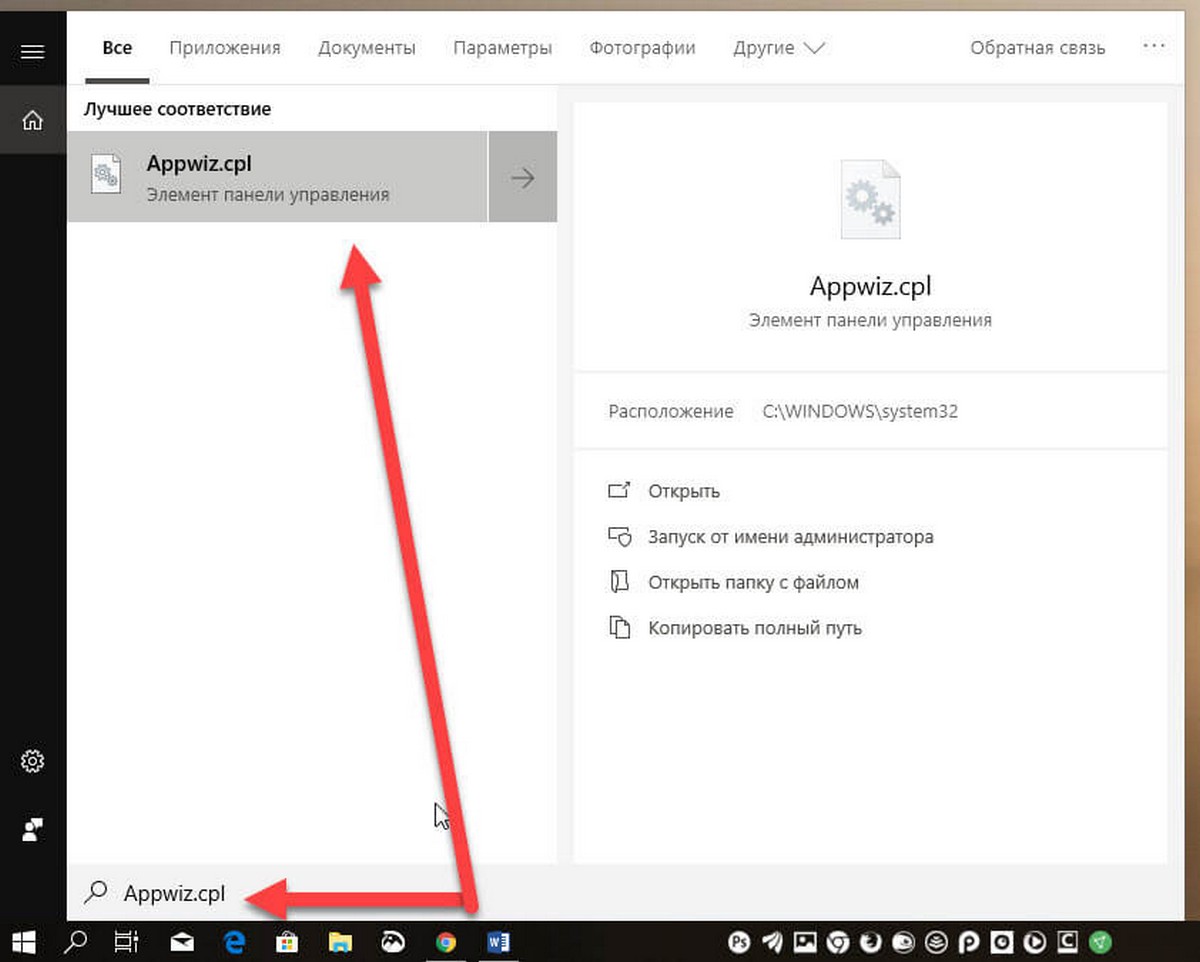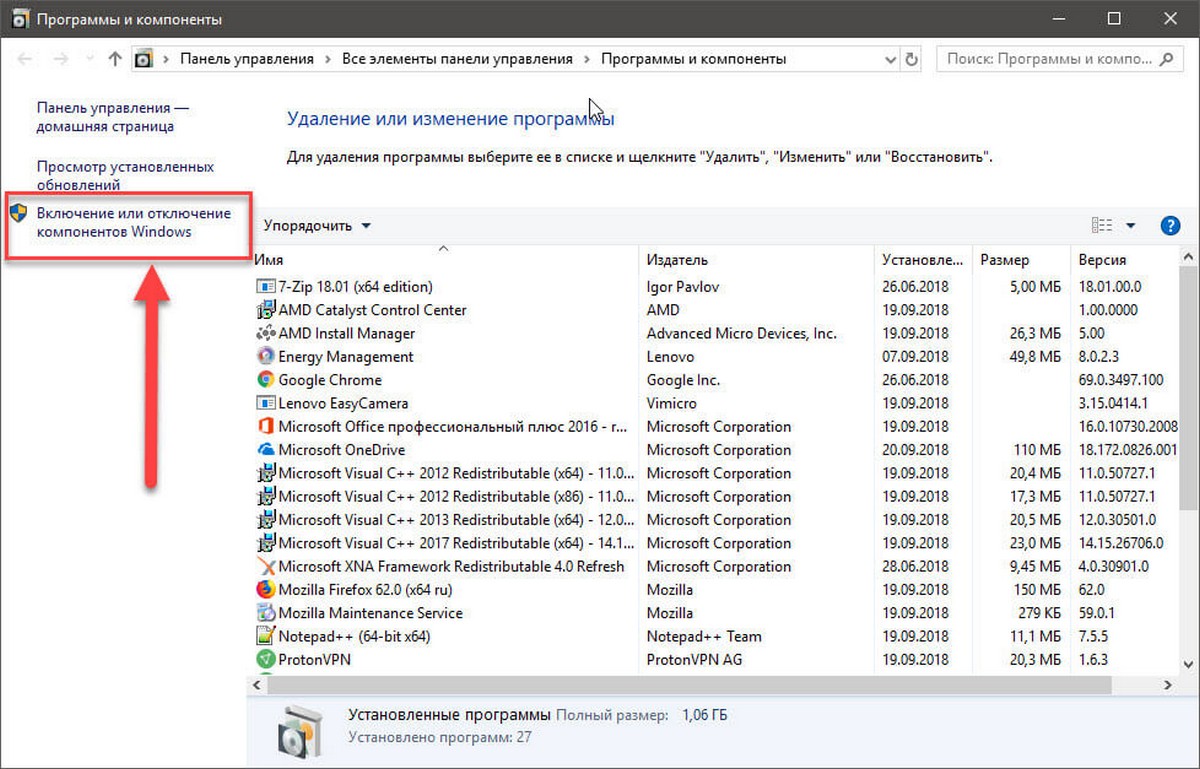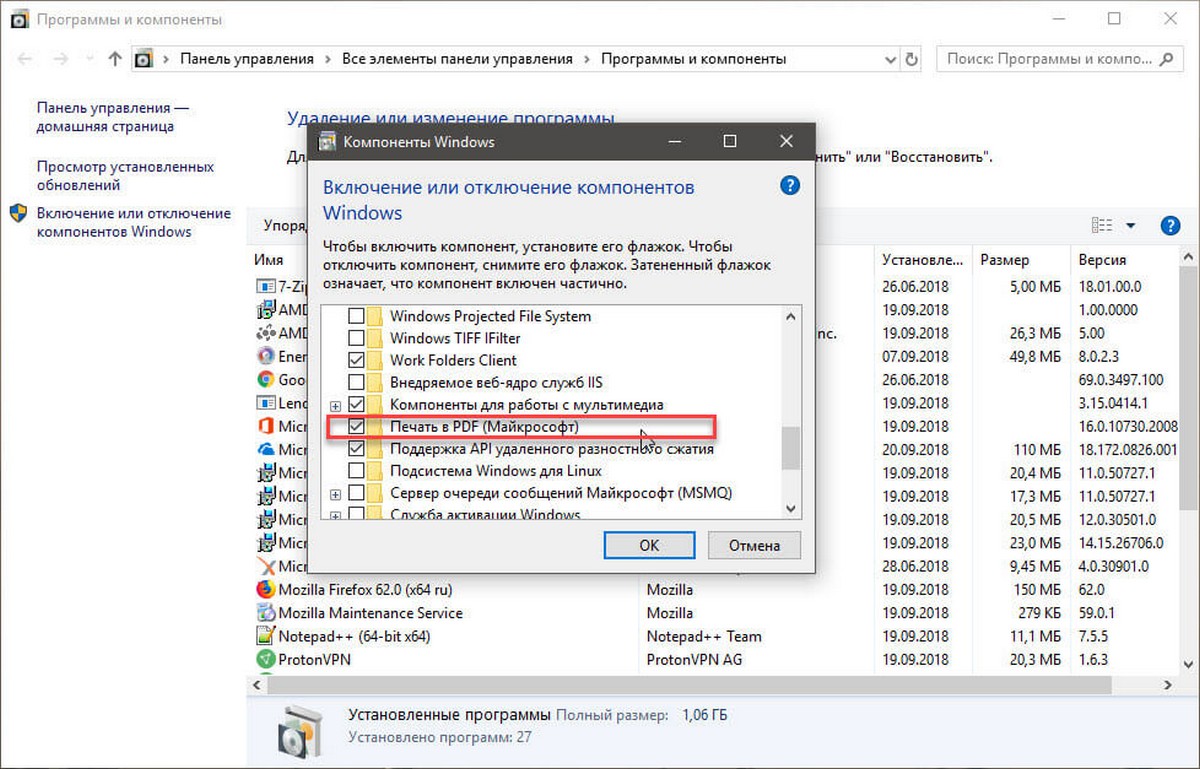В данной статье показаны действия, с помощью которых можно включить или отключить функцию Печать в PDF (Microsoft Print to PDF) в операционной системе Windows 10.
Печать в PDF (Microsoft Print to PDF) — функция представленная в Windows 10, которая позволяет легко конвертировать и сохранять любые документы в формате PDF с помощью операции печати без установки сторонних инструментов PDF.
С помощью этой функции можно забыть обо всех других инструментах, которые вы когда-либо использовали для сохранения PDF-копий документов любого типа, будь то веб-страница или изображение JPEG, PNG на вашем компьютере, документ word и т. д.
Функция Печать в PDF (Microsoft Print to PDF) по умолчанию включена, но если вы не видите её в списке в диалоговом окне печать, скорее всего она была отключена. Также, если по какой-то причине функция печати в PDF работает не корректно или мешает другому инструменту, который вы используете для печати, то можно отключить её.
Содержание
- Как отключить или включить Печать в PDF (Microsoft Print to PDF) в окне «Компоненты Windows»
- Как включить или отключить функцию Печать в PDF (Microsoft Print to PDF) в Windows PowerShell
- Как включить или отключить функцию Печать в PDF (Microsoft Print to PDF) в командной строке
- Видео-инструкция
Как отключить или включить Печать в PDF (Microsoft Print to PDF) в окне «Компоненты Windows»
Чтобы отключить функцию Печать в PDF (Microsoft Print to PDF), нажмите сочетание клавиш + R, в открывшемся окне Выполнить введите OptionalFeatures и нажмите кнопку OK.
В окне «Компоненты Windows», снимите флажок чтобы отключить параметр Печать в PDF (Майкрософт) и нажмите кнопку OK.
После того как Windows применит требуемые изменения, нажмите кнопку Закрыть, при этом перезагрузка компьютера не требуется.
Как включить или отключить функцию Печать в PDF (Microsoft Print to PDF) в Windows PowerShell
Также отключить или включить функцию Печать в PDF (Microsoft Print to PDF) можно в консоли PowerShell.
Чтобы отключить функцию (компонент) Печать в PDF (Microsoft Print to PDF), откройте консоль Windows PowerShell от имени администратора и выполните следующую команду:
Disable-WindowsOptionalFeature -FeatureName «Printing-PrintToPDFServices-Features» -Online
После выполнения команды, изменения вступают в силу сразу, перезагрузка компьютера не требуется.
Чтобы включить функцию (компонент) Печать в PDF (Microsoft Print to PDF), откройте консоль Windows PowerShell от имени администратора и выполните следующую команду:
Enable-WindowsOptionalFeature -FeatureName «Printing-PrintToPDFServices-Features» -Online
После выполнения команды, изменения вступают в силу сразу, перезагрузка компьютера не требуется.
Как включить или отключить функцию Печать в PDF (Microsoft Print to PDF) в командной строке
Ещё, можно отключить или включить функцию Печать в PDF (Microsoft Print to PDF) используя командную строку.
Чтобы отключить функцию (компонент) Печать в PDF (Microsoft Print to PDF), запустите командную строку от имени администратора и выполните следующую команду:
Dism /online /Disable-Feature /FeatureName:»Printing-PrintToPDFServices-Features»
После выполнения команды, изменения вступают в силу сразу, перезагрузка компьютера не требуется.
Чтобы включить функцию (компонент) Печать в PDF (Microsoft Print to PDF), запустите командную строку от имени администратора и выполните следующую команду:
Dism /online /Enable-Feature /FeatureName:»Printing-PrintToPDFServices-Features»
После выполнения команды, изменения вступают в силу сразу, перезагрузка компьютера не требуется.
Используя различные способы представленные выше, можно включить или отключить функцию Печать в PDF (Microsoft Print to PDF) в операционной системе Windows 10.
Видео-инструкция
Также, можно посмотреть видео ролик в котором показано как включить или отключить функцию Печать в PDF (Microsoft Print to PDF) в операционной системе Windows 10.
.
Перейти к контенту

Как добавить отсутствующий Microsoft Print в PDF в Windows 10 16 июля 2021 г. 21 апреля 2021 г., Alex
Microsoft Print to PDF — это удобная функция в Windows 10, которая делает печать документов в PDF чрезвычайно простой. Однако в некоторых системах Microsoft Print to PDF может отсутствовать, когда вы собираетесь его использовать.
Это связано с тем, что это дополнительная функция в Windows 10, которая обычно включена по умолчанию, но в некоторых системах ее может потребоваться включить и установить. В этой статье мы рассмотрим, как включить и установить Microsoft Print to PDF в Windows 10 для систем, в которых он отсутствует.
Прежде чем вы сможете установить Microsoft Print to PDF и ее драйвер, сначала необходимо включить ее в дополнительных функциях Windows 10.
- Нажмите клавишу Windows + R на клавиатуре, чтобы открыть диалоговое окно «Выполнить» Windows.
- Введите дополнительные функции и нажмите «ОК» или нажмите «Ввод» на клавиатуре. Кроме того, вы можете открыть Настройки Windows > Приложения > Дополнительные функции > Дополнительные функции Windows (внизу).
- в появившемся окне компонентов Windows найдите Microsoft Print to PDF и установите флажок, чтобы слева от него, затем нажмите OK.
Теперь вы готовы установить Microsoft Print to PDF!
Как установить Microsoft Print to PDF/драйвер в Windows 10
- Нажмите кнопку Пуск , а затем щелкните значок шестеренки в левом нижнем углу меню «Пуск».
- В появившемся окне «Настройки» нажмите «Устройства».
- Нажмите Принтеры и amp; Сканеры в разделе «Устройства» в меню слева.
- Щелкните Добавить принтер или сканер, а затем щелкните Принтер, который мне нужен, отсутствует в списке, когда он появится (это может занять несколько секунд).
- В появившемся окне «Добавить принтер» выберите «Добавить принтер». локальный принтер с ручными настройками и нажмите «Далее».
- На следующем экране выберите ФАЙЛ: (Печать в файл) в раскрывающемся меню Использовать существующий порт и нажмите Далее.
- На следующем экране выберите Microsoft из списка на слева, а затем Microsoft Print to PDF в списке справа. После этого нажмите «Далее».
Примечание. Если Microsoft Print to PDF отсутствует в списке справа, нажмите кнопку Центра обновления Windows и найдите его снова.
В некоторых случаях драйвер по-прежнему будет отсутствовать в списке даже после нажатия кнопки Центра обновления Windows. Чтобы решить эту проблему, вам нужно сначала удалить старый драйвер из системы, а затем повторить попытку, описанную выше. Вот как удалить драйвер Microsoft Print to PDF из вашей системы:
- Откройте диалоговое окно «Выполнить» Windows (клавиша Windows + R), введите printui.exe /s и нажмите ОК.
- В окне «Свойства сервера печати» перейдите на вкладку «Драйверы».
- Найдите драйвер Microsoft Print to PDF в разделе «Установленные драйверы принтера» и удалите его. Когда вас спросят, следует ли удалить только драйвер или драйвер и его пакеты, удалить только драйвер. Нажмите «Да» во всех других окнах подтверждения.
- Введите имя принтера или оставьте его по умолчанию Microsoft Print to PDF (рекомендуется) и нажмите «Далее». .
- Наконец, нажмите «Готово» в окне «Добавить принтер». Вы также можете протестировать принтер и убедиться, что он работает!
Для печати в PDF в Windows 10 просто откройте документ в текстовом редакторе, таком как Microsoft Word, и нажмите «Файл»> «Печать». (Вы можете сделать это из любой программы, которая позволяет печатать — не только из Word и не только с текстовым документом.) В разделе «Принтер» или «Место назначения» выберите «Печать как PDF».
Нажмите клавиши Windows + R, затем введите: optionalfeatures.exe. Нажмите Enter на клавиатуре, это откроет компонент «Включение или отключение компонентов Windows». Прокрутите вниз и убедитесь, что включена функция Microsoft Print to PDF.
Как распечатать в формате PDF в Windows?
Печать в PDF (Windows)
- Откройте файл в приложении Windows.
- Выберите «Файл»> «Печать».
- Выберите Adobe PDF в качестве принтера в диалоговом окне «Печать». Чтобы настроить параметры принтера Adobe PDF, нажмите кнопку «Свойства» (или «Настройки»). …
- Щелкните Печать. Введите имя файла и нажмите «Сохранить».
17 мар. 2021 г.
Как распечатать прямо в PDF?
Как распечатать в PDF:
- Выберите файл в любом приложении, которое печатает, и откройте его.
- Выберите «Файл»> «Печать».
- Выберите «Adobe PDF» из списка принтеров в диалоговом окне печати.
- Щелкните «Печать», чтобы использовать принтер Acrobat PDF.
- Нажмите «ОК» и введите новое имя файла для вашего PDF-файла. Сохраните в желаемом месте.
Почему я не могу распечатать PDF-файл в Windows 10?
Устранение проблем с Acrobat Reader
Перезагрузите компьютер. Используйте Acrobat Reader, чтобы открыть файл PDF. Проверьте, можете ли вы его успешно распечатать. Если перезагрузка компьютера не устраняет неполадки при печати PDF-файла, мы рекомендуем удалить Acrobat Reader с вашего ПК.
Действительно ли Microsoft Print to PDF печатает?
Microsoft Print to PDF — это простой, но эффективный способ быстрого создания файлов PDF с помощью виртуального принтера.
Можно ли печатать в PDF без Acrobat?
Для тех из вас, у кого нет Adobe Acrobat или Windows 10, будьте уверены, вы все равно сможете печатать в PDF с помощью подходящего PDF-конвертера, даже если этот процесс немного сложнее.
Как мне сделать PDF-файл на моем ноутбуке?
Как создавать файлы PDF:
- Откройте Acrobat и выберите «Инструменты»> «Создать PDF».
- Выберите тип файла, из которого вы хотите создать PDF: один файл, несколько файлов, сканирование или другой вариант.
- Нажмите «Создать» или «Далее» в зависимости от типа файла.
- Следуйте инструкциям, чтобы преобразовать в PDF и сохранить в желаемом месте.
Как изменить настройки печати по умолчанию в PDF?
Щелкните правой кнопкой мыши значок принтера PDF, указанный в разделе «Устройства и принтеры», и выберите «Установить как принтер по умолчанию», чтобы всякий раз, когда вы нажимаете кнопку «Печать» в любом приложении, поддерживающем печать на компьютере, принтер PDF выбирался по умолчанию. с указанными вами настройками принтера.
Как сохранить файл в формате PDF?
Чтобы сохранить копию PDF-файла, выберите «Файл»> «Сохранить как». В Acrobat Reader выберите «Файл»> «Сохранить как» или «Файл»> «Сохранить как другое»> «Текст».
Почему я не могу распечатать PDF-файлы на принтере HP?
Файл мог загрузиться неправильно или не полностью в первый раз. Используйте другой принтер. Если ваш принтер подключен к проводной или беспроводной сети, распечатайте файл PDF на принтере, не подключенном к сети. Переместите PDF-файл на жесткий диск вашего компьютера, а затем снова распечатайте.
Не можете сохранить PDF-файл?
Чтобы обойти эту проблему, выполните следующие действия в программе Adobe Acrobat / Reader:
- Откройте Adobe Acrobat / Reader.
- Щелкните меню «Правка» и выберите «Настройки».
- Выберите «Интернет» на левой панели окна настроек.
- Снимите флажок «Отображать PDF в браузере».
- Нажмите кнопку ОК.
- Закройте Adobe Reader.
Больше не можете печатать PDF-файлы?
Я не могу распечатать файл PDF. Как мне его напечатать?
- Откройте меню «Файл».
- Выберите «Печать».
- Появится окно печати.
- Нажмите «Дополнительно».
- Установите флажок «Печатать как изображение».
- Щелкните ОК, чтобы закрыть окно «Дополнительно».
- Щелкните OK, чтобы распечатать.
Почему я не могу распечатать PDF-файлы?
Восстановите файл PDF
Если у вас есть исходный исходный файл, из которого был создан PDF-файл, воссоздайте PDF-файл. Откройте файл в исходной программе (например, в текстовом редакторе или программе верстки). Выберите «Файл»> «Печать», а затем выберите вариант сохранения файла в формате PDF. Откройте новый PDF-файл и повторите попытку печати.
FInd out how to enable and use the PDF printer
by Milan Stanojevic
Milan has been enthusiastic about technology ever since his childhood days, and this led him to take interest in all PC-related technologies. He’s a PC enthusiast and he… read more
Updated on August 31, 2022
Reviewed by
Vlad Turiceanu
Passionate about technology, Windows, and everything that has a power button, he spent most of his time developing new skills and learning more about the tech world. Coming… read more
- The Windows 10 built-in PDF printer helps you to convert to PDF any page from various apps.
- Windows 10 offers extensive native PDF support with Edge being the default PDF viewer.
- Thanks to its plethora of printing options, Adobe’s tool is a better alternative to Windows 10’s built-in print feature.
- The Print to PDF option can be enabled if it does not appear by default.
XINSTALL BY CLICKING THE DOWNLOAD FILE
This software will keep your drivers up and running, thus keeping you safe from common computer errors and hardware failure. Check all your drivers now in 3 easy steps:
- Download DriverFix (verified download file).
- Click Start Scan to find all problematic drivers.
- Click Update Drivers to get new versions and avoid system malfunctionings.
- DriverFix has been downloaded by 0 readers this month.
Windows 10 brought many improvements, and one of the improvements was the ability to print documents to PDF.
This is a welcome addition that can be helpful to many users, and today we’re going to show you how to print to PDF in Windows 10.
The print to PDF feature was available to previous versions of Windows through the use of third-party apps, and since this is such a popular feature, Microsoft decided to add native support for print to PDF.
This means that you don’t have to install any third-party applications or drivers in order to print to PDF in Windows 10.
Although many programs have the option to export the current file as PDF, that option still makes metadata and other information visible to anyone who opens that PDF file.
With the print to PDF feature on Windows 10, users will get the same copy of a file in PDF format, just as if it was printed, so no metadata or other sensitive data can be revealed.
How to print a PDF file on Windows 10?
As we previously mentioned, by adding native support for print to PDF, you don’t have to use any third-party apps, and you can print to PDF from any application in Windows 10 that supports printing.
1. Via built-in options
1. Open the document you want to print in a text editor. For example, you can open it in Microsoft Word.
2. Navigate to the File menu.
3. Select Print from the list of options. Alternatively, you can press the Ctrl + P keyboard shortcut to print.
4. You will see a list of available printers.
5. Select Microsoft Print to PDF from the options.
6. Click the Print button and choose where you want to save your PDF file.
The Windows 10 OS has a built-in feature that allows users to save documents as PDFs. All you need to do is open the document that you want to print and select Microsoft Print from the list of printers.
Printing to PDF in Windows 10 is rather natural and simple, and in order to print to PDF, follow the steps described above.
As you can see, the print-to PDF procedure is rather straightforward and natural, and if you have printed a document before you should feel familiar with the process.
2. Enable the Print to PDF option
- Press Windows Key + S and enter Windows Features.
- Select Turn Windows features on or off.
- Once Windows Features window opens, locate Microsoft Print to PDF and make sure that it’s enabled. If not, enable it and click OK.
If for some reason the Print to PDF option is missing from the list of printers, you can enable it by following the above steps.
- The Best Windows Settings to Optimize your Blue Yeti Mic
- Best Windows Settings For DAC To Optimize Your System
- How to Use PowerShell ErrorAction? (A Guide with Examples)
3. Reinstall the PDF printer
- Press Windows Key + S and enter advanced printer setup.
- Choose Advanced Printer Setup from the menu.
- Click The printer that I want isn’t listed.
- Select Add a local printer or network printer with manual settings and click Next.
- Select Use an existing port and from the menu choose FILE: (Print to File). Click Next.
- Select Microsoft from the Manufacturer list and Microsoft Print to PDF from Printers list. Click Next.
- Select the Use the driver that is currently installed (recommended) and click Next.
- Enter the name of the new printer and click Next. Wait for the process to finish.
If the Print to PDF option is still missing, you might have to reinstall your PDF printer. After you’ve installed the printer, you should be able to see the Print to PDF option and print documents to PDF on Windows 10.
If you can’t print to PDF using our methods, check out our article with solutions.
Print to PDF is a useful feature, and it’s no surprise that Microsoft added the ability to print to PDF without the use of third-party applications.
Now when you know how this feature works, make sure that you give it a try. Please let us know in a comment if these steps worked for you.
Newsletter
FInd out how to enable and use the PDF printer
by Milan Stanojevic
Milan has been enthusiastic about technology ever since his childhood days, and this led him to take interest in all PC-related technologies. He’s a PC enthusiast and he… read more
Updated on August 31, 2022
Reviewed by
Vlad Turiceanu
Passionate about technology, Windows, and everything that has a power button, he spent most of his time developing new skills and learning more about the tech world. Coming… read more
- The Windows 10 built-in PDF printer helps you to convert to PDF any page from various apps.
- Windows 10 offers extensive native PDF support with Edge being the default PDF viewer.
- Thanks to its plethora of printing options, Adobe’s tool is a better alternative to Windows 10’s built-in print feature.
- The Print to PDF option can be enabled if it does not appear by default.
XINSTALL BY CLICKING THE DOWNLOAD FILE
This software will keep your drivers up and running, thus keeping you safe from common computer errors and hardware failure. Check all your drivers now in 3 easy steps:
- Download DriverFix (verified download file).
- Click Start Scan to find all problematic drivers.
- Click Update Drivers to get new versions and avoid system malfunctionings.
- DriverFix has been downloaded by 0 readers this month.
Windows 10 brought many improvements, and one of the improvements was the ability to print documents to PDF.
This is a welcome addition that can be helpful to many users, and today we’re going to show you how to print to PDF in Windows 10.
The print to PDF feature was available to previous versions of Windows through the use of third-party apps, and since this is such a popular feature, Microsoft decided to add native support for print to PDF.
This means that you don’t have to install any third-party applications or drivers in order to print to PDF in Windows 10.
Although many programs have the option to export the current file as PDF, that option still makes metadata and other information visible to anyone who opens that PDF file.
With the print to PDF feature on Windows 10, users will get the same copy of a file in PDF format, just as if it was printed, so no metadata or other sensitive data can be revealed.
How to print a PDF file on Windows 10?
As we previously mentioned, by adding native support for print to PDF, you don’t have to use any third-party apps, and you can print to PDF from any application in Windows 10 that supports printing.
1. Via built-in options
1. Open the document you want to print in a text editor. For example, you can open it in Microsoft Word.
2. Navigate to the File menu.
3. Select Print from the list of options. Alternatively, you can press the Ctrl + P keyboard shortcut to print.
Some PC issues are hard to tackle, especially when it comes to corrupted repositories or missing Windows files. If you are having troubles fixing an error, your system may be partially broken.
We recommend installing Restoro, a tool that will scan your machine and identify what the fault is.
Click here to download and start repairing.
4. You will see a list of available printers.
5. Select Microsoft Print to PDF from the options.
6. Click the Print button and choose where you want to save your PDF file.
The Windows 10 OS has a built-in feature that allows users to save documents as PDFs. All you need to do is open the document that you want to print and select Microsoft Print from the list of printers.
Printing to PDF in Windows 10 is rather natural and simple, and in order to print to PDF, follow the steps described above.
As you can see, the print-to PDF procedure is rather straightforward and natural, and if you have printed a document before you should feel familiar with the process.
2. Enable the Print to PDF option
- Press Windows Key + S and enter Windows Features.
- Select Turn Windows features on or off.
- Once Windows Features window opens, locate Microsoft Print to PDF and make sure that it’s enabled. If not, enable it and click OK.
If for some reason the Print to PDF option is missing from the list of printers, you can enable it by following the above steps.
- The Best Windows Settings to Optimize your Blue Yeti Mic
- Best Windows Settings For DAC To Optimize Your System
- How to Use PowerShell ErrorAction? (A Guide with Examples)
- Strict NAT Type: What It Means & How to Fix It?
- How to Install Software Without Admin Rights on Windows 11?
3. Reinstall the PDF printer
- Press Windows Key + S and enter advanced printer setup.
- Choose Advanced Printer Setup from the menu.
- Click The printer that I want isn’t listed.
- Select Add a local printer or network printer with manual settings and click Next.
- Select Use an existing port and from the menu choose FILE: (Print to File). Click Next.
- Select Microsoft from the Manufacturer list and Microsoft Print to PDF from Printers list. Click Next.
- Select the Use the driver that is currently installed (recommended) and click Next.
- Enter the name of the new printer and click Next. Wait for the process to finish.
If the Print to PDF option is still missing, you might have to reinstall your PDF printer. After you’ve installed the printer, you should be able to see the Print to PDF option and print documents to PDF on Windows 10.
If you can’t print to PDF using our methods, check out our article with solutions.
Print to PDF is a useful feature, and it’s no surprise that Microsoft added the ability to print to PDF without the use of third-party applications.
Now when you know how this feature works, make sure that you give it a try. Please let us know in a comment if these steps worked for you.
Newsletter
Продолжаем знакомиться с новыми функциями Windows 10. Сегодня речь пойдет о малоизвестной, но крайне полезной функции Windows 10 – поддержки виртуального PDF принтера, позволяющего выполнять печать любых документов или веб-страниц в PDF файл. Теперь для создания PDF файла из любого документа не требуется установка сторонних утилит. Таким образом, Windows 10 стала первой версией Windows с нативной поддержкой печати в PDF файл (это также косвенно говорит о том, что Майкрософт не планирует в дальнейшем продвигать свой формат XPS).
Посмотрим, как включить поддержку Print to PDF в Windows 10 и как воспользоваться виртуальным PDF принтером.
Откройте современную панель управления (Settings) Windows 10 и перейдите в раздел Devices (Устройства). Найдите в списке уставленных принтеров виртуальный принтер с именем Microsoft Print to PDF. Это и есть виртуальный PDF принтер.


- Add a local printer or network printer with manual settings
- Порт: FILE: (Print to File)
- Драйвер: Microsoft Print to PDF (находится в разделе Microsoft)

Microsoft Print to PDF одна из мало известных функций, представленных в Windows 10. Многие пользователи не знают об этой превосходной функции, которая позволяет сохранять и конвертировать любой документ в формат PDF.
С помощью Microsoft Print to PDF вы можете сохранять веб-страницы в PDF, конвертировать JPEG, PNG и другие форматы изображений в PDF, сохранять отсканированные документы в формате PDF и конвертировать любой документ в PDF.
Хотя Печать в PDF (Microsoft) является очень удобной функцией, есть много пользователей, которые по-прежнему предпочитают использовать сторонние инструменты чтобы получить данный функционал.
Функция включена по умолчанию и отображается в диалоговом окне «Печать». Если вы не видите Microsoft Print to PDF в диалоговом окне «Печать», вы, вероятно, отключили ее.
Чтобы включить или отключить функцию Microsoft Print to PDF, следуйте приведенным ниже указаниям.
Вот как включить или выключить Microsoft Print to PDF в Windows 10
Шаг 1. Введите в меню «Пуск» или в поиске на панели задач
Appwiz.cpl
и нажмите Enter, чтобы открыть окно «Программы и компоненты».
Шаг 2. В левой части окна нажмите «Включение или отключение компонентов Windows». Нажав на ссылку, вы откроете еще один новый диалог с именем «Компоненты Windows».
Шаг 3. Найдите запись Печать в PDF (Microsoft). Снимите отметку с Печать в PDF (Microsoft) и нажмите кнопку «OK», чтобы отключить эту функцию. Нажмите кнопку «Да», если вы увидите диалоговое окно подтверждения.
Выберите Печать в PDF (Microsoft) установите отметку и нажмите кнопку «OK», чтобы включить функцию.
Все!
Вам может быть интересно: Как объединить несколько снимков в один PDF файл в Windows 10
На чтение 6 мин. Просмотров 98 Опубликовано 11.04.2021
По умолчанию в Windows 10 есть отличная функция, которая позволяет превращать документы в PDF без использования сторонних приложений. Это называется Microsoft Print to PDF. Эта функция доступна в виде принтера, что означает, что вам необходимо распечатать документ, используя выбранный принтер, чтобы преобразовать его в PDF.
Принтер будет только виртуальным и позволит вам сделать вносит изменения в документ перед окончательным преобразованием его в файл PDF. Копия документа будет сохранена в исходном формате, а новый файл PDF также будет создан. Это обеспечивает легкий доступ для пользователей и помогает им легко конвертировать документы без использования каких-либо приложений.
Ниже приводится краткое руководство по преобразованию документа в PDF с помощью Microsoft Print в PDF (это руководство основано на Microsoft Office 2013. Метод будет таким же для предыдущих или последних сборок.)
- Откройте документ , который хотите преобразовать. Нажмите параметр Файл (выделен синим) в верхнем левом углу экрана.

- Будет запущена новая панель навигации. Нажмите на опцию Печать , используя панель навигации слева, выберите принтер « Microsoft Print to PDF », используя раскрывающийся список под принтером и нажмите

- Теперь Windows спросит о местонахождении файла , в котором вы хотите сохранить документ. Присвойте файлу имя и, выбрав место, нажмите

- Перейдите к расположению файла. Документ будет преобразован в формат PDF.

Содержание
- Удаление Microsoft на принтер PDF
- Метод 1: Использование настроек
- Метод 3: Использование командной строки
- Метод 4: Использование PowerShell
- Добавление принтера« Microsoft Print в PDF »
Удаление Microsoft на принтер PDF
Иногда может потребоваться удалить эту функцию из списка принтеров. Это может быть связано с тем, что вы используете много принтеров, и это усугубляет путаницу, или вы просто не хотите видеть их в списке. Есть несколько способов добиться этого, и все они работают для всех пользователей.
Метод 1: Использование настроек
Мы можем легко удалить принтер с помощью настроек. Это особенно полезно, если вы не хотите заниматься командной строкой или PowerShell. Это быстро и выполняет свою работу.
- Нажмите Windows + S , чтобы открыть панель поиска в меню «Пуск». Введите « Настройки » в диалоговом окне и нажмите Enter. Выберите первый результат, который появится.
- Выберите вариант Устройства , представленный как вторая запись слева вверху.

- Выберите параметр« Принтеры и сканеры »на панели навигации в левой части экрана.

- В подзаголовке Принтеры и сканеры , вы найдете принтер, который мы хотим удалить. Щелкните его один раз и выберите параметр « Удалить устройство ».

- Теперь Windows будет запрашивать подтверждение перед удалением принтера. Нажмите Да . Microsoft Print to PDF будет удален из вашей системы.
Вы также можете удалить принтер с помощью панель управления. Метод будет более или менее таким же, но будет выполнен быстрее.
- Нажмите Windows + R , чтобы запустить приложение. Введите « панель управления »в диалоговом окне и нажмите Enter. Это запустит панель управления.
- Выберите подкатегорию Оборудование и звук из списка доступных опций.

- Теперь нажмите Устройства и принтеры . Это будет первая запись.

- Теперь найдите принтер « Microsoft Print to PDF » из списка под заголовком «Принтеры». Щелкните его правой кнопкой мыши и выберите Удалить устройство .

- Теперь Windows будет запрашивать подтверждение перед удалением принтера. Нажмите

Метод 3: Использование командной строки
Также можно удалить принтер с помощью командной строки. Это самый быстрый способ удалить эту функцию, не прибегая к дополнительным меню или настройкам. Для выполнения этой инструкции вам потребуется командная строка с повышенными привилегиями.
- Нажмите Windows + S , чтобы открыть строку поиска в меню «Пуск». Введите « командную строку » в диалоговом окне, щелкните результат правой кнопкой мыши и выберите « Запуск от имени администратора ».

- Теперь введите следующую команду в командной строке и нажмите Входить. Это немедленно удалит Microsoft Print to PDF из списка принтеров.

Метод 4: Использование PowerShell
То же самое можно сделать с помощью PowerShell. Эта функция будет удалена из вашей системы путем ввода одной командной строки.. Это альтернатива методу командной строки.
- Нажмите Windows + S , чтобы открыть панель поиска в меню «Пуск». Введите « PowerShell » в диалоговом окне, щелкните результат правой кнопкой мыши и выберите « Запуск от имени администратора ».

- В PowerShell скопируйте и вставьте следующую команду и нажмите Enter.
Remove-Printer -Name «Microsoft Print to PDF»
- Теперь принтер будет автоматически удален после выполнения этой команды.

Добавление принтера« Microsoft Print в PDF »
Некоторые пользователи могут случайно удалить принтер из их список, или они могут захотеть снова использовать эту функцию. Вы можете легко снова включить принтер, выполнив ряд шагов, перечисленных ниже.
- Перед добавлением принтера убедитесь, что эта функция включена в компонентах Windows. Нажмите Windows + S , чтобы открыть панель поиска, и введите « features » в диалоговом окне. Откройте первый появившийся соответствующий результат.

- Убедитесь, что « Microsoft Print to PDF » включен в компонентах Windows, проверив, установлен ли он (с галочкой) .

- Нажмите Windows + S , чтобы открыть строку поиска в меню “Пуск”. Введите « Настройки » в диалоговом окне и нажмите Enter. Выберите первый результат, который появится.
- Выберите вариант Устройства , представленный как вторая запись слева вверху.
- Выберите параметр « Принтеры и сканеры » на панели навигации в левой части экрана.
- Теперь выберите « Добавить принтер или сканер », расположенный в самом верху окно.

- Теперь Windows начнет поиск любого принтера, подключенного к вашему компьютеру. Подождите несколько секунд, пока не появится опция « Требуемый принтер отсутствует в списке ». Щелкните по нему.

- Установите флажок « Добавить локальный или сетевой принтер с настройками вручную ». Нажмите “Далее”.

- Установите флажок « Использовать существующий порт ». Щелкните раскрывающийся список и выберите « PORTPROMPT: (Локальный порт) » из списка параметров и нажмите «Далее».

- Выберите Microsoft на левой панели навигации. Затем просматривайте правую панель навигации, пока не найдете« Microsoft Print. в PDF ». Выберите его и нажмите« Далее ».

- Установите флажок « Использовать драйвер, который установлен в данный момент (рекомендуется) » и нажмите «Далее».

- Не меняйте имя принтера, просто нажмите

- Теперь Windows установит требуемый принтер и сообщит вам, что он установлен. Нажмите Finish , чтобы выйти из установки и проверить, был ли добавлен принтер.