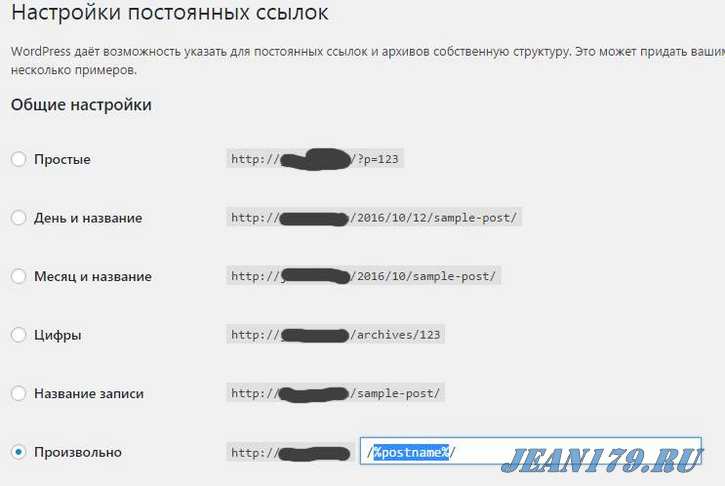This file contains bidirectional Unicode text that may be interpreted or compiled differently than what appears below. To review, open the file in an editor that reveals hidden Unicode characters.
Learn more about bidirectional Unicode characters
| @echo off | |
| SET PhpStormPath=C:Program FilesJetBrainsPhpStorm 2020.3.3binphpstorm64.exe | |
| echo Adding file entries | |
| @reg add «HKEY_CLASSES_ROOT*shellPhpStorm« /t REG_SZ /v «« /d «Open in PhpStorm« /f | |
| @reg add «HKEY_CLASSES_ROOT*shellPhpStorm« /t REG_EXPAND_SZ /v «Icon« /d «%PhpStormPath%,0« /f | |
| @reg add «HKEY_CLASSES_ROOT*shellPhpStormcommand« /t REG_SZ /v «« /d «%PhpStormPath% «%%1«« /f | |
| echo Adding within a folder entries | |
| @reg add «HKEY_CLASSES_ROOTDirectoryBackgroundshellPhpStorm« /t REG_SZ /v «« /d «Open with PhpStorm« /f | |
| @reg add «HKEY_CLASSES_ROOTDirectoryBackgroundshellPhpStorm« /t REG_EXPAND_SZ /v «Icon« /d «%PhpStormPath%,0« /f | |
| @reg add «HKEY_CLASSES_ROOTDirectoryBackgroundshellPhpStormcommand« /t REG_SZ /v «« /d «%PhpStormPath% «%%V«« /f | |
| echo Adding folder entries | |
| @reg add «HKEY_CLASSES_ROOTDirectoryshellPhpStorm« /t REG_SZ /v «« /d «Open with PhpStorm« /f | |
| @reg add «HKEY_CLASSES_ROOTDirectoryshellPhpStorm« /t REG_EXPAND_SZ /v «Icon« /d «%PhpStormPath%,0« /f | |
| @reg add «HKEY_CLASSES_ROOTDirectoryshellPhpStormcommand« /t REG_SZ /v «« /d «%PhpStormPath% «%%1«« /f |
7Sep/170
Hello!
If you are a bit lazy like me and just want to simply open PhpStorm from the directory that you’ve currently navigated to in Windows Explorer, you can use this .reg file to add the registry entries for the entry in the context menu.
Warning: This involves messing around a bit with the registry. Please make sure you understand what you are doing!
This .reg file assumes that the path to your PhpStorm installation is C:Program Files (x86)JetBrainsPhpStorm 2017. If it is not, just search and replace every occurrence of the path in the .reg file with the one that applies for you. Remember to escape backslashes with a backslash!
Windows Registry Editor Version 5.00 [-HKEY_CLASSES_ROOT*shellAphpstorm] [-HKEY_CLASSES_ROOTFoldershellAphpstorm] [-HKEY_CLASSES_ROOTDirectoryBackgroundshellAphpstorm] [HKEY_CLASSES_ROOT*shellAphpstorm] @="Open Directory in PhpStorm" "Icon"="C:\Program Files (x86)\JetBrains\PhpStorm 2017\bin\phpstorm64.exe" [HKEY_CLASSES_ROOT*shellAphpstormcommand] @="C:\Program Files (x86)\JetBrains\PhpStorm 2017\bin\phpstorm64.exe "%1"" [HKEY_CLASSES_ROOTFoldershellAphpstorm] @="Open Directory in PhpStorm" "Icon"="C:\Program Files (x86)\JetBrains\PhpStorm 2017\bin\phpstorm64.exe" [HKEY_CLASSES_ROOTFoldershellAphpstormcommand] @="C:\Program Files (x86)\JetBrains\PhpStorm 2017\bin\phpstorm64.exe "%1"" [HKEY_CLASSES_ROOTDirectoryBackgroundshellAphpstorm] @="Open Directory in PhpStorm" "Icon"="C:\Program Files (x86)\JetBrains\PhpStorm 2017\bin\phpstorm64.exe" ;"NoWorkingDirectory"="" [HKEY_CLASSES_ROOTDirectoryBackgroundshellAphpstormcommand] @="C:\Program Files (x86)\JetBrains\PhpStorm 2017\bin\phpstorm64.exe "%V""
Instructions: Just copy the text into a text file, save it as a file with the .reg extension (e.g. «phpstorm.reg») and execute it via double-click. When asked if you want to continue modifying the registry, confirm with «Yes».
Note: You might wonder why the registry paths contain a segment called «Aphpstorm» instead of «phpstorm» (or anything else). This is so that this entry takes alphabetic precedence over other entries and it is sorted further up. It will not influence the text displayed in the context menu.
Unfortunately I do not know the exact source for this neat little trick because I got this from a colleague at work.
If you wish to revert these changes at some point, just do what the first three instructions in the .reg file do: delete the 3 appropriate keys in the registry.
I hope this is useful to you! It sure is for me.
Thanks for reading!
I’ve just started to use PhpStorm, which is a wonderful IDE. However, I wanted to make it even easier for myself to open files and folders. A context menu in Windows fits the bill quite nicely – just right-click on a folder and open in PhpStorm.
This batch file will do just that!
loading gist file...
Just set the path to whatever suits your system and then right-click and ‘run as administrator’ on the batch file.
Share
Related Posts
This site uses Akismet to reduce spam. Learn how your comment data is processed.
При щелчке правой кнопкой мыши по папке/файлу в проводнике проекта я получаю возможность show in explorer
Однако при щелчке правой кнопкой мыши внутри файла или представления кода я не получаю эту опцию.
Есть ли способ добавить это в меню?
3 ответы
Контекстное меню редактора: вы должны добавить его туда самостоятельно — Settings | Menus and Toolsbars | Editor Popup Menu
Хотя по другому: используйте клавиатуру — это быстрее: Alt+F1, 8 or View | Select In... | Show In Explorer.
В качестве альтернативы: назначить пользовательский ярлык для этого конкретного действия в Settings | Keymap — поиск по слову «показать» — действие будет указано в самом конце списка совпадений: «Показать/повеселиться в Проводнике…»
Создан 12 июля ’13, 16:07
Отредактируйте контекстное меню:
Файл | Настройки (Альт + F7) | Меню и панели инструментов | Всплывающее меню редактора
Выбираем первый пункт (Правописание), нажимаем кнопку Добавить после… а затем выберите команду: Другое | Показать в проводнике
ответ дан 07 апр.
Или вы можете добавить горячую клавишу для открытия Проводника. (я пробую это в Ubuntu)
-
Добавить внешний инструмент (Настройки -> Инструменты -> Внешние инструменты)
добавить инструмент под этим [Скриншот]
Программа : наутилус
Параметры: $FilePath$ -
Добавьте это в раскладку (настройки -> раскладка)
В разделе [Внешние инструменты] вы найдете новый инструмент.
Просто добавьте сочетание клавиш. например F10
Это оно.
Создан 01 фев.
Не тот ответ, который вы ищете? Просмотрите другие вопросы с метками
menu
user-experience
phpstorm
right-click
or задайте свой вопрос.
В веб-разработке есть два прекрасных инструмента: IDE для языка php от JetBrains phpStorm и сборка WAMP для Windows OpenServer. Однако в каждом из инструментов есть свои косяки и так просто не получается их преодолеть.
Часть этих косяков происходит от того, что в OpenServer применяется несколько версий серверов Apache и NGINX, несколько версий интерпретатора php, несколько версий баз данных MySQL. Для разработчика это в плюс, поскольку все настроено и работает, а значит не нужно ломать голову как самому это связать. Но с другой стороны получается нужно хранить несколько версий настроек и как-то их динамически подсовывать системе в соответствии с выбором пользователя.
В OpenServer настройки хранятся x:OpenServeruserdataconfig, причем пути заменяются на специальные теги типа %sitedir%, %progdir%. Из-за этого тупо указать эти файлы для настроек не получается, поскольку они просто не будут работать.
А «скомпилированные» для работы файлы хранятся x:OpenServeruserdatatempconfig. Вот только их опять же нельзя использовать, поскольку они при следующем запуске со сменой профиля будут переписаны. Да и php.ini должен лежать в корне папки интерпретатора, иначе все идет по умолчанию, что очень не хорошо.
А IDE phpStorm, да и не только она, требует указанию путей к php, его настройкам и так далее. Из-за этого не работает функционал работы с Composer, консоль, xDebug.
В других сборках этой проблемы нет, потому что либо вы берете сборку с одной версией Apache, одной версией php и одной версией MySQL, либо файлы настроек хранятся там, где они должны быть.
Однако из-за этой особенности не стоит отказываться от такой замечательной сборки!
Решение проблемы путей «в лоб»
Решить проблему путей можно что называется «в лоб» и просто скопировать готовые фай php.ini в папку интерпретатора d:OpenServermodulesphpPHP-5.5. Вот только при смене настроек, нужно будет править ОБА файла.
Так что этот путь есть, но он не слишком перспективный на мой взгляд.
Другое решение этой проблемы – руками внести изменения в пути переменной PATH для командной оболочки. Судя по документации, раньше был в x:OpenServeruserdataconfig файлик path.txt, где были прописаны эти пути и можно было его в настройках подключить. Сейчас его нет, так что можно попробовать его самостоятельно составить и подключить.
Но мне кажется, что этот путь тоже излишне прямолинеен и сложен.
Элегантное решение проблемы путей в OpenServer от «производителя»
После штудирования документации и форума, по некоторым намекам, есть более простое решение проблемы.
Это включение phpStopm в меню OpenServer. Делается это очень просто: правая клавиша мыши на значке – Настройки – Закладки
Маленькая подсказка: в категорию забивайте свое название (я забил IDE) и автоматом создалась отдельная папка.
Точно так же, с Composer адекватно работать можно, только если запустить из контекстно меню OpenServer, поскольку ему требуется доступ к интернету по протоколу SSH, а по умолчанию это расширение работает только после настройки в php.ini.
А при работе с командным процессором Artisan, входящим в поставку Laravel, если запустить его через командную оболочку cmd через меню Пуск, то будут выведены сообщения об ошибках подключения к базе данных.
Но если делать запуск через выпадающее меню, то и Composer прекрасно работает, и в phpStorm работает Composer, Artisan и консоль.
Настройка phpStorm для работы с php
Но прописать вызов phpStorm в контекстном меню OpenServer лишь половина задачи. Теперь нужно прописать пути до php в самом phpStorm.
Для этого запускаем из контекстного меню OpenServer phpStorm и создаем проект, который вы хотите разрабатывать. Я не буду останавливаться на этом подробнее, тут ничего сложного нет.
Затем идете в верхнее меню File-Settings и в левой колонке ищите пункт php.
Тут определяете пункт со своей версией php в выпадающем списке, затем ниже нажимаете кнопку с точками для определения пути до интерпретатора.
Нажимаем плюсик в левом верхнем углу и вводите нужное имя, а затем ищем свой интерпретатор. Если все правильно сделано, то phpStorm проверит вашу версию и напишет версию и версию дебагера.
Вот теперь вы можете полностью использовать phpStorm с OpenServer
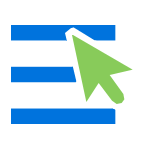
Например, чтобы открыть блокнот, я, бывает, пользуюсь следующими шагами: кликаю правой кнопкой мыши, выбираю «Создать» — «Текстовый документ», после чего открываю его. Хотя, можно просто добавить запуск блокнота на первый уровень этого меню и ускорить процесс. См. также: Простое редактирование контекстного меню Windows 10, 8.1 и Windows 7 в программе EasyContextMenu, Как вернуть Панель управления в контекстное меню кнопки Пуск Windows 10, Как добавить пункты в меню «Открыть с помощью».
Добавление программ в контекстное меню рабочего стола
Для добавления программ в меню, появляющееся по правому клику на рабочем столе, нам понадобится редактор реестра, запустить его можно, нажав клавиши Windows + R, после чего требуется ввести regedit в окно «Выполнить» и нажать «Ок».
В редакторе реестра откройте следующую ветку: HKEY_CLASSES_ROOTDirectoryBackgroundshell
Кликните правой кнопкой по папке Shell и выберите пункт «Создать» — «Раздел» и дайте ему какое-либо имя, в моем случае — «notepad».
После этого, в правой части редакторе реестра дважды кликните по параметру «По умолчанию» и впишите в поле «Значение» желаемое название данной программы, как оно будет отображаться в контекстном меню.
Следующим шагом, кликните правой кнопкой мыши по созданному разделу (notepad) и, опять же, выберите «Создать» — «Раздел». Назовите раздел «command» (маленькими буквами).
И последний шаг: дважды кликните по параметру «По умолчанию» и введите путь к программе, которую нужно запустить, в кавычках.
Вот и все, сразу после этого (а иногда только после перезагрузки компьютера) в контекстном меню на рабочем столе появится новый пункт, позволяющий быстро запустить нужное приложение.
Вы можете добавить сколько угодно программ в контекстное меню, запускать их с необходимыми параметрами и тому подобное. Все это работает в операционных системах Windows 7, 8 и Windows 8.1.