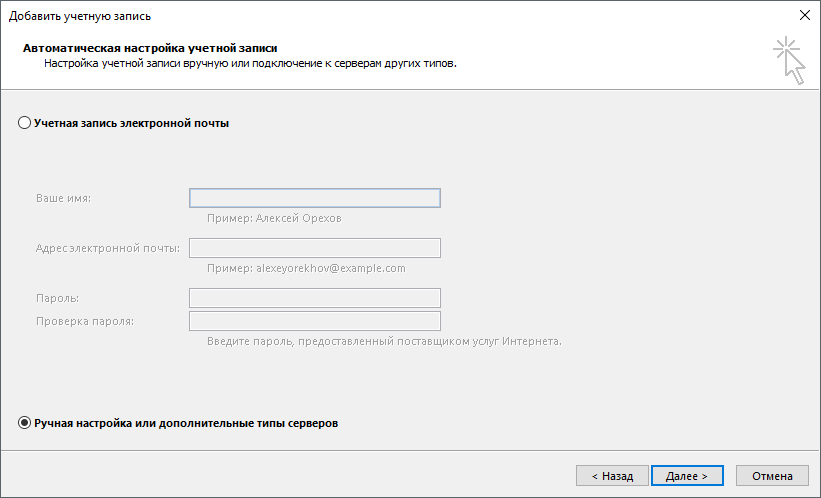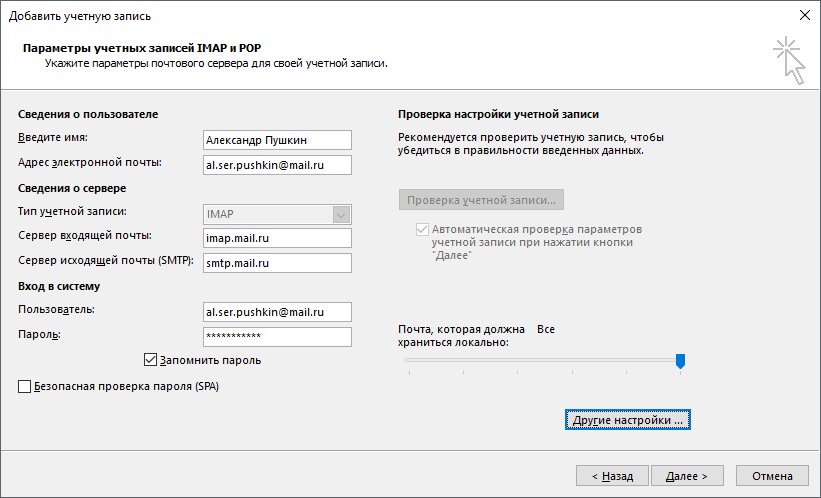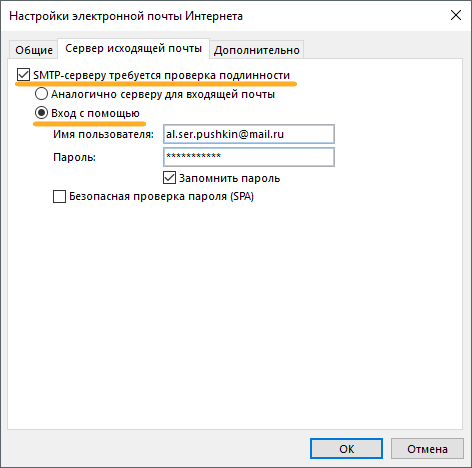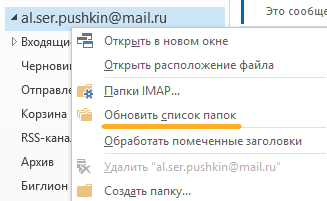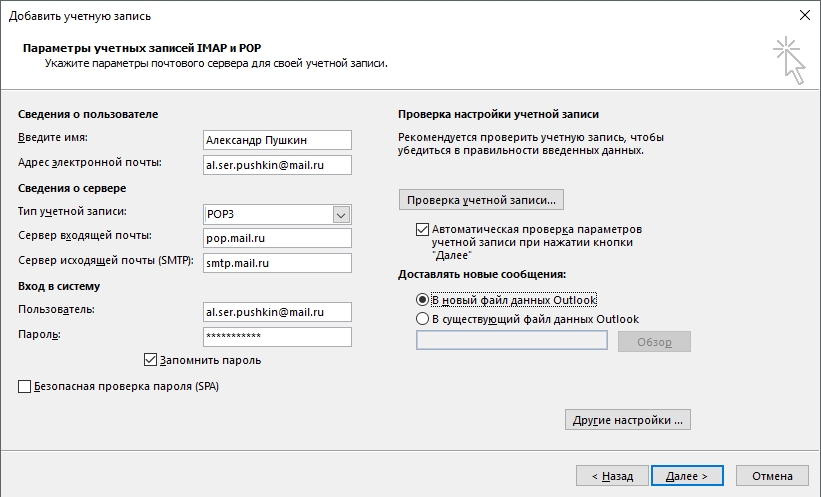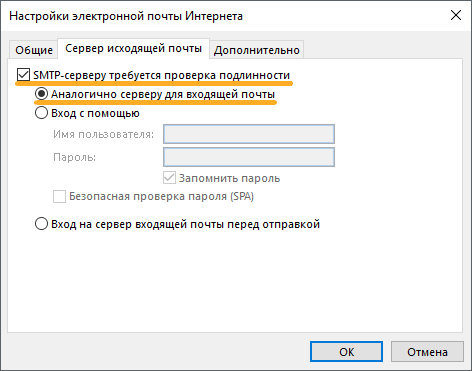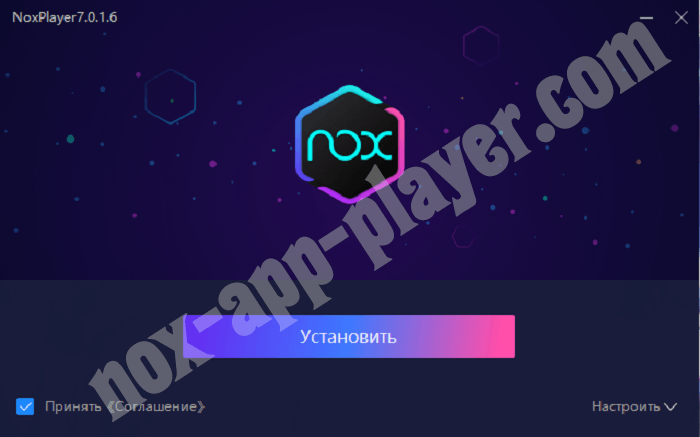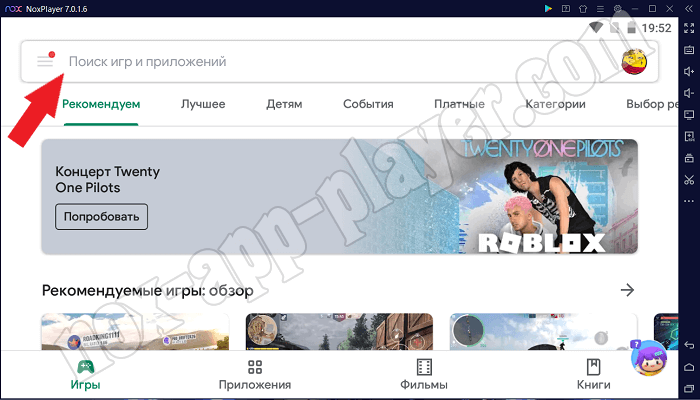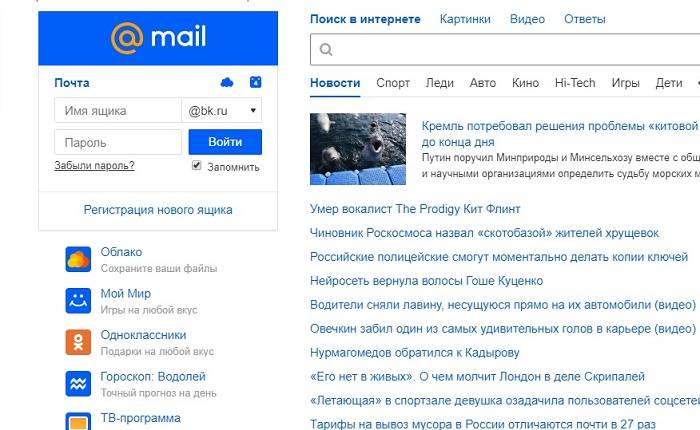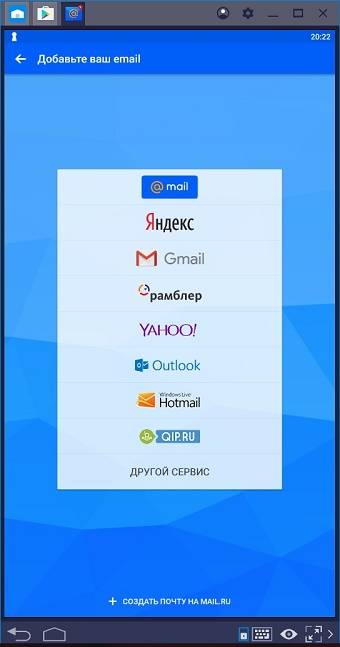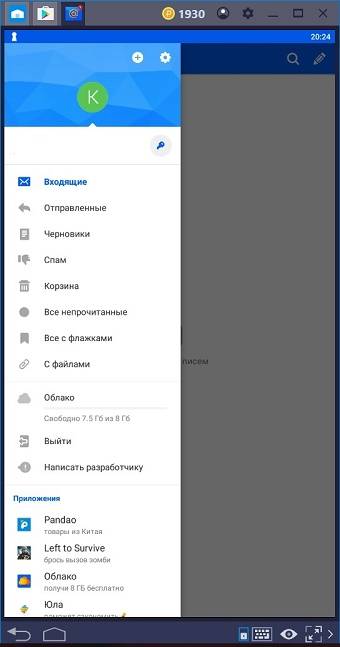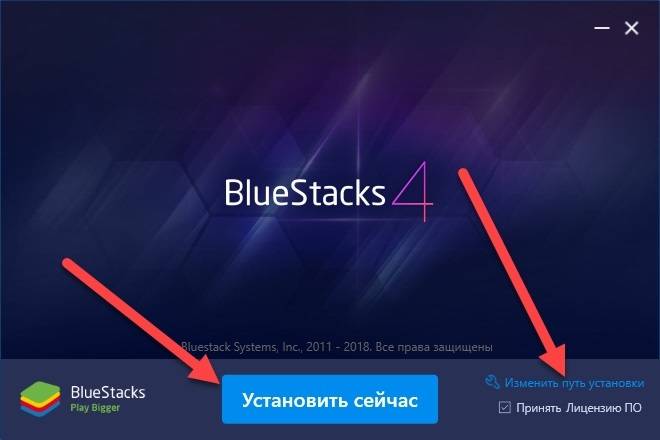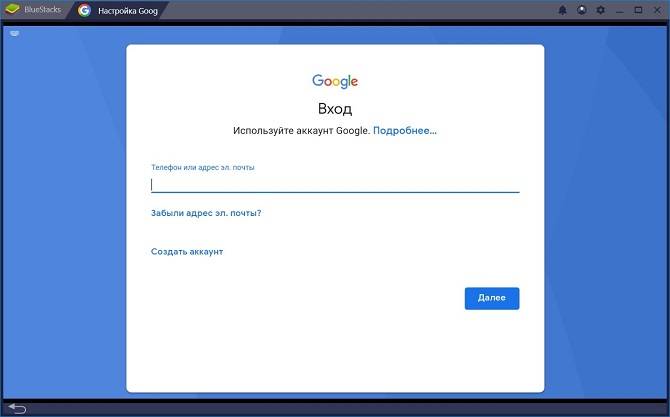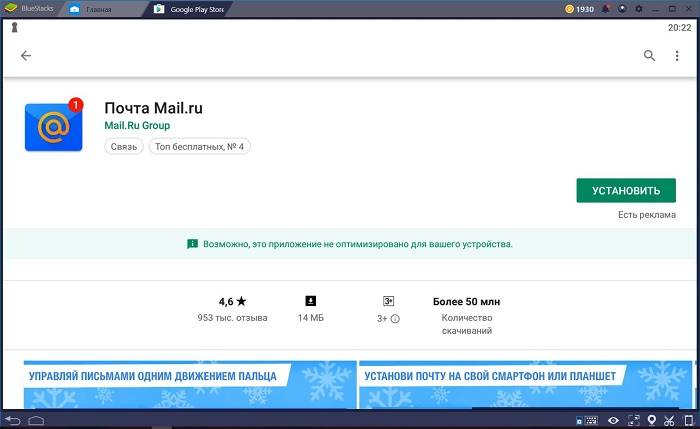- Настроить по протоколу IMAP
- Настроить по протоколу POP3
Чтобы войти в ящик Mail.ru через приложение «Почта» в Windows 10, обычный пароль от ящика не подойдёт — вам понадобится специальный пароль для внешнего приложения. Для создания такого пароля перейдите
→ «Безопасность» → «Пароли для внешних приложений».
Настроить по протоколу IMAP
Чтобы войти в ящик Mail.ru через приложение «Почта» в Windows 10 по протоколу IMAP:
1. Откройте приложение «Почта».
2. Нажмите «Добавить учетную запись».
3. Выберите тип учетной записи — «Другая учетная запись POP, IMAP».
4. Введите необходимые данные:
| Имя | Имя, которое будет отображаться в поле «От:» для всех писем, которые вы отправляете |
| Электронный адрес | Полное имя вашего ящика |
| Пароль |
Пароль для внешнего приложения. Что это? |
5. Нажмите «Вход».
6. Нажмите «Готово».
Если добавить учетную запись автоматически не удастся, добавьте ее вручную:
1. Откройте приложение «Почта».
2. Нажмите «Добавить учетную запись».
3. Нажмите «Расширенная настройка».
4. Выберите «Почта в Интернете».
5. В открывшемся окне укажите следующие данные:
-
Электронный адрес — полное имя вашего почтового ящика;
-
Имя пользователя — полное имя вашего почтового ящика;
-
Пароль — Пароль для внешнего приложения. Что это?
-
Имя учетной записи — название вашей учетной записи;
-
Отправлять сообщения с использованием этого имени — имя, которое будет отображаться в поле «От:» для всех писем, которые вы отправляете;
-
Сервер входящей почты — imap.mail.ru;
-
Тип учетной записи — IMAP4;
-
Сервер исходящей почты (SMTP) — smtp.mail.ru;
-
Установите галочки:
«Сервер исходящей почты требует проверки подлинности»,
«Использовать те же имя пользователя и пароль для отправки почты»,
«Запрашивать SSL для входящей почты»,
«Запрашивать SSL для исходящей почты».
6. Нажмите «Вход» и дождитесь сообщения об успешном создании учетной записи.
Настроить по протоколу POP3
Чтобы войти в ящик Mail.ru через приложение «Почта» в Windows 10 по протоколу POP:
1. Откройте почтовую программу.
2. Нажмите «Добавить учетную запись».
3. Нажмите «Расширенная настройка».
4. Выберите «Почта в интернете».
5. В открывшемся окне укажите следующие данные:
-
Электронный адрес — полное имя вашего почтового ящика;
-
Имя пользователя — полное имя вашего почтового ящика;
-
Пароль — Пароль для внешнего приложения. Что это?
-
Имя учетной записи — название вашей учетной записи;
-
Отправлять сообщения с использованием этого имени — имя, которое будет отображаться в поле «От:» для всех писем, которые вы отправляете;
-
Сервер входящей почты — pop.mail.ru;
-
Тип учетной записи — POP3;
-
Сервер исходящей почты (SMTP) — smtp.mail.ru;
-
Установите галочки:
«Сервер исходящей почты требует проверки подлинности»,
«Использовать те же имя пользователя и пароль для отправки почты»,
«Запрашивать SSL для входящей почты»,
«Запрашивать SSL для исходящей почты»
6. Нажмите «Вход» и дождитесь сообщения об успешном создании учетной записи.
Если вы используетеWindows 10 или более позднюю версию и выполняете вход с помощью учетной записи Майкрософт с адресом Outlook.com, Live, Hotmail или MSN, эта учетная запись добавляется в приложения «Почта» и «Календарь». Вы можете добавить эту учетную запись электронной почты и многие другие учетные записи электронной почты в приложения «Почта» и «Календарь», чтобы начать отправку и получение электронной почты, а также создавать события и управлять ими.
Примечания:
-
Видите сообщение о том, что ваша учетная запись устарела? Возможно, вам потребуется обновить параметры учетной записи. Дополнительные сведения см. в разделе «Исправление устарелой учетной записи».
-
Вы настроили электронную почту, но не видите свои сообщения? Измените параметры синхронизации почтового ящика.
Добавление новой учетной записи электронной почты
-
Нажмите кнопку « Пуск», введите «Почта» и выберите приложение из результатов.
-
Открыв Почту в первый раз, вы увидите страницу приветствия. Чтобы начать работу, щелкните Добавить уч. запись.
Если вы пользовались Почтой раньше, в нижней части области навигации слева выберите Параметры
, а затем — Управление учетными записями.
Примечание: На телефоне или планшете нажмите кнопку с многоточием внизу страницы, чтобы открыть раздел Параметры.
-
Выберите Добавить уч. запись.
-
Выберите тип добавляемой учетной записи.
Примечания:
-
Чтобы просмотреть все параметры, может потребоваться прокрутить страницу вниз в диалоговом окне «Добавление учетной записи».
-
При выборе варианта Google вам потребуется войти в свою учетную запись Google, ввести код двухфакторной проверки подлинности, если вы включили эту функцию безопасности, и предоставить Windows разрешение на доступ к данным. Выберите «Разрешить «, и ваша учетная запись будет создана.
-
При выборе другой учетной записи электронной почты вам потребуется выполнить особые инструкции, приведенные в разделе Особые инструкции для других учетных записей ниже.
-
-
Введите необходимые сведения и выберите «Войти». Для большинства учетных записей достаточно указать свой электронный адрес, пароль и имя учетной записи. Имя учетной записи отображается как в левой области приложения «Почта», так и в области «Управление учетными записями».
Примечание: Если появится сообщение «Сведения об этой учетной записи не найдены. Убедитесь, что адрес электронной почты указан правильно, а затем повторите попытку.» Необходимо выбрать «Повторить попытку» три раза, прежде чем кнопка изменится на «Дополнительно». Выберите «Дополнительно» и выполните действия, описанные в следующем разделе, чтобы добавить свою учетную запись.
-
Нажмите кнопку «Готово». Синхронизация данных начнется сразу после настройки учетной записи.
Примечание: Синхронизация учетной записи может занять несколько минут. В это время в области сообщений может отображаться сообщение «Синхронизация не выполнялась». Если это сообщение сохраняется, вы можете узнать, как устранить проблемы синхронизации в приложениях «Почта» и «Календарь».
Добавление учетной записи с помощью расширенной настройки
Существует два способа доступа к параметрам расширенной настройки для учетной записи электронной почты:
-
Выберите «Расширенная настройка» , если автоматическая настройка электронной почты завершается сбоем на шаге 3 выше.
-
Выберите «Расширенная настройка» в окне «Выбор учетной записи » на шаге 2 выше. Параметр «Расширенная настройка » — это последний вариант в списке, и вам может потребоваться прокрутить его, чтобы увидеть его.
Вы можете выбрать тип учетной записи Exchange ActiveSync или Почта в Интернете. Если администратор не ука предложит вам использовать Exchange ActiveSync, выберите электронную почту в Интернете.
Введите следующие сведения в окне Расширенная настройка:
-
Адрес электронной почты Это имя отображается в левой области приложения «Почта».
-
Имя пользователя Это полный адрес электронной почты.
-
Пароль Введите пароль учетной записи.
-
Имя учетной записи Это имя будет отображаться в левой области приложения «Почта» и в области «Управление учетными записями». Вы можете выбрать любое имя.
-
Отправка сообщений с помощью этого имени Введите имя, которое должны видеть получатели при появлении сообщения.
-
Сервер входящей почты Эти сведения можно получить у своего isP или администратора. Обычно адрес входящего почтового сервера имеет формат mail.contoso.com или imap.google.com. Для многих учетных записей электронной почты эти сведения можно найти в справочнике по имени сервера POP и IMAP.
-
Тип учетной записи Выберите POP3 или IMAP4. Большинство учетных записей электронной почты используют IMAP4. Если вы не знаете, какой из них выбрать, обратитесь к своему isP.
-
Сервер электронной почты для исходящей почты (SMTP) Эти сведения можно получить у своего isP или администратора. Как правило, исходящий адрес почтового сервера имеет формат mail.contoso.com или smtp.contoso.com.
-
По умолчанию установлены все четыре флажка в нижней части окна. Для большинства учетных записей не требуется изменять эти параметры.
Ваш поставщик услуг электронной почты сможет предоставить вам параметры, которые нужно ввести при расширенной настройке. Но имейте в виду, что необходимые параметры для популярных поставщиков услуг электронной почты приведены в нашей статье Ссылки на имена POP- или IMAP-серверов.
После ввода необходимых сведений нажмите кнопку « Войти > готово».
Примечание: Если вам нужно добавить учетную запись, отличную от Gmail, см. статью Особые инструкции для других учетных записей.
Устранение неполадок
Если у вас возникают проблемы с настройкой учетной записи, попробуйте сделать следующее:
-
Если вы обновили Windows 10 или более поздней версии, вам потребуется повторно добавить учетные записи в приложение «Почта».
-
Проверьте свой адрес электронной почты и пароль. Пароли необходимо вводить с учетом регистра.
-
Если вы видите последние сообщения, но не старые, вероятно, вам нужно изменить период синхронизации электронной почты.
-
Если вы видите сообщение о том, что ваша учетная запись устарела, возможно, потребуется либо обновить пароль, входящие или исходящие серверы, либо параметры SSL. Дополнительные сведения см. в разделе «Исправление устарелой учетной записи».
Если вы хотите удалить учетную запись, см. статью Удаление учетной записи электронной почты из приложений «Почта» и «Календарь».
Особые инструкции для других учетных записей
Если для учетной записи iCloud включена двухфакторная проверка подлинности, чтобы добавить ее в приложение «Почта», потребуется создать пароль приложения.
-
Войдите на страницу своей учетной записи Apple ID.
-
Выберите ссылку Создание пароля в разделе «Пароли приложений».
-
Следуйте инструкциям на экране.
Корпорация Майкрософт добавила поддержку OAuth для Yahoo! в Windows 10 Creators Update. Чтобы установить обновление Creators Update, перейдите на сайт скачивания программного обеспечения и нажмите Обновить. Дополнительные сведения об обновлениях Windows см. в статье «Получение последнего обновления Windows».
Если вы используете учетную запись японской версии Yahoo!, учетной записи электронной почты, необходимо выполнить следующие действия:
-
Добавьте свою учетную запись Yahoo! в качестве учетной записи IMAP. Для этого выполните действия, описанные в разделе «Добавление учетной записи» с помощью расширенной настройки с помощью imap.mail.yahoo.co.jp для сервера входящей почты и smtp.mail.yahoo.co.jp для сервера исходящей почты.
Для синхронизации почтового ящика QQ с приложениями «Почта» и «Календарь» необходимо включить в QQ поддержку IMAP.
-
Войдите в свою учетную запись QQ.
-
Выберите параметры > учетной записи > POP3/IMAP/SMTP/Exchange/CardDAV/CalDAV Service > Find IMAP/SMTP Service > Open.
-
Чтобы включить эту службу, может потребоваться отправить текстовое сообщение. После выбора «Открыть » на шаге 2 может появиться диалоговое окно с предложением использовать телефон для отправки сообщения на отображаемый номер телефона.
-
После отправки текстового сообщения QQ откроет новое диалоговое окно с кодом авторизации. Скопируйте код авторизации— он понадобится для добавления учетной записи QQ mail в приложения «Почта» и «Календарь».
-
В приложениях «Почта» и «Календарь» удалите учетную запись QQ и снова добавьте ее с помощью кода авторизации.
Теперь ваша учетная запись QQ должна синхронизироваться автоматически.
При попытке подключения учетной записи GMX.de или WEB.de к приложениям «Почта» и «Календарь» в ваш почтовый ящик GMX.de или WEB.de придет письмо с инструкциями по предоставлению доступа.
-
В веб-браузере войдите в свою учетную запись GMX.de или WEB.de.
-
Найдите письмо с инструкциями по подключению учетной записи к приложениям «Почта» и «Календарь» и выполните их.
-
После этого ваша учетная запись должна автоматически синхронизироваться с приложениями «Почта» и «Календарь».
Остались вопросы?

Статьи по теме
Удаление учетной записи электронной почты из приложений «Почта» и «Календарь»
Мои сообщения отсутствуют или исчезают
Изменение пароля в почте
Вопросы и ответы по почте и календарю
Содержание
- Настройка почтовика The Bat
- Настройка клиента Mozilla Thunderbird
- Настройка для стандартного клиента Виндовс
- Вопросы и ответы
Чтобы работать с сообщениями, приходящими на ваш почтовый аккаунт Mail.ru, можно и нужно использовать специальное программное обеспечение — почтовые клиенты. Такие программы устанавливаются на компьютер пользователя и позволяют принимать, передавать и хранить сообщения. В данной статье мы рассмотрим, как настроить почтовый клиент на Windows.
Клиенты электронной почты имеют ряд преимуществ над веб-интерфейсами. Во-первых, почтовый сервер никак не зависит от веб-сервера, а это значит, что при падении одного, вы всегда сможете воспользоваться другим сервисом. Во-вторых, используя мейлер, вы сможете работать одновременно с несколькими учетными записями и с совершенно разными почтовыми ящиками. Это довольно существенный плюс, ведь собрать всю почту в одном месте довольно удобно. Ну и в-третьих, вы всегда можете самостоятельно настроить внешний вид мейл-клиента так, как вам захочется.
Настройка почтовика The Bat
Если вы пользуетесь специальным ПО The Bat, то рассмотрим подробную инструкцию по конфигурации данного сервиса для работы с электронной почтой Маил.ру.
- Если у вас уже есть один подключенный к мейлеру электронный ящик, то в панели меню в пункте «Ящик» щелкните на необходимую строку для создания новой почты. Если же вы запускаете программное обеспечение впервые, то у вас автоматически откроется окно создания почты.
- В окне, которое увидите, заполните все поля. Вам необходимо будет ввести имя, которое будут видеть пользователи, получившие ваше сообщение, полное название вашей почты на Mail.ru, работающий пароль от указанной почты и в последнем пункте необходимо выбрать протокол — IMAP или POP.
После того, как все будет заполнено, кликните на кнопку «Далее».
- В очередном окне в разделе «Для получения почты использовать» отметьте любой из предлагаемых протоколов. Разница между ними заключается в том, что IMAP позволяет работать вам полностью со всей почтой, которая есть на вашем почтовом ящике в режиме онлайн. А POP3 считывает с сервера новую почту и сохраняет ее копию на компьютере, а затем разрывает соединение.
Если вы выбрали IMAP протокол, то в поле «Адрес сервера» введите imap.mail.ru;
В другом случае — pop.mail.ru. - В следующем окне в строке, где просят ввести адрес сервера исходящей почты впишите smtp.mail.ru и нажмите «Далее».
- И, наконец, завершите создание ящика, предварительно проверив сведения о новой учетной записи.
Теперь в The Bat появится новый почтовый ящик, и если вы все сделали правильно, то вы сможете получать все сообщения используя данную программу
Настройка клиента Mozilla Thunderbird
Также настроить почту Маил.ру вы сможете и на почтовом клиенте Mozilla Thunderbird. Рассмотрим, как это сделать.
- В главном окне программы кликните на пункт «Электронная почта» в разделе «Создать учетную запись».
- В окне, которое откроется, нас ничего не интересует, поэтому пропустим данный шаг, нажав на соответствующую кнопку.
- В следующем окне введите имя, которое будет указано в сообщениях для всех пользователей, и полный адрес подключаемой электронной почты. Также необходимо записать ваш действующий пароль. Затем нажмите «Продолжить».
- После этого, в том же окне появятся несколько дополнительных пунктов. В зависимости от ваших нужд и предпочтений, выберите протокол соединения и кликните «Готово».
Теперь вы можете работать со своей почтой используя клиент электронной почты Мозилла Тандерберд.
Настройка для стандартного клиента Виндовс
Мы рассмотрим, как настроить почтовый клиент на Windows используя стандартную программу «Почта», на примере версии операционной системы 8.1. Вы можете использовать данную инструкцию и для других версий данной ОС.
Внимание!
Воспользоваться данным сервисом можно только с обычной учетной записи. С аккаунта администратора вы не сможете настроить почтовый клиент.
- Для начала откройте программу «Почта». Сделать это вы можете, используя поиск по приложениям или же просто найдя необходимое ПО в «Пуске».
- В окне, которое откроется, необходимо перейти к дополнительным настройкам. Для этого щелкните на соответствующую кнопку.
- Справа появится выплывающее меню, в котором необходимо выбрать пункт «Другая учетная запись».
- Появится панель, на которой отметьте чекбокс IMAP и кликните на кнопку «Подключиться».
- Затем нужно просто ввести почтовый адрес и пароль к нему, а все остальные настройки должны выставиться автоматически. Но что если этого не произошло? На всякий случай рассмотрим этот процесс более подробно. Нажмите на ссылку «Показать больше сведений».
- Развернется панель, в которой нужно вручную указать все настройки.
- «Адрес электронной почты» — полностью ваш почтовый адрес на Mail.ru;
- «Имя пользователя» — имя, которое будет использоваться как подпись в сообщениях;
- «Пароль» — настоящий пароль от вашего аккаунта;
- Сервер входящей электронной почты (IMAP) — imap.mail.ru;
- Установите поинт на пункте «Для сервера входящей почты требуется SSL»;
- «Сервер исходящей электронной почты (SMTP)» — smtp.mail.ru;
- Отметьте чекбокс «Для сервера исходящей почты требуется SSL»;
- Отметьте «Сервер исходящей электронной почты требует проверку подлинности»;
- Установите поинт на пункте«Использовать для отправки и получения почты одно и то же имя пользователя и пароль».
Как только все поля будут заполнены, нажмите «Подключиться».
Дождитесь появления сообщения об успешном добавлении учетной записи и на этом настройка окончена.
Таким образом вы сможете работать с почтой Mail.ru, используя штатные средства Виндовс или же дополнительное программное обеспечение. Данная инструкция подойдет для всех версий Виндовс, начиная с Windows Vista. Надеемся, мы смогли вам помочь.
Еще статьи по данной теме:
Помогла ли Вам статья?
Содержание
- Настройка почты Mail.ru на Windows
- Настройка почтовика The Bat
- Настройка клиента Mozilla Thunderbird
- Настройка для стандартного клиента Виндовс
- Как настроить почту майл на windows 10
- Настроить по протоколу POP3
- Как настроить штатный почтовый клиент Windows 10
- Быстрая настройка почтовой учётной записи
- Расширенная настройка почтовой учётной записи
- Удаление почтовой учётной записи
- Изменение параметров почтовой учётной записи
- Как настроить почту windows 10 для mail ru
- Настройка почты Mail.ru на Windows
- Настройка почтовика The Bat
- Настройка клиента Mozilla Thunderbird
- Настройка для стандартного клиента Виндовс
- Настройки Mail ru для Windows 10
- Конфигурирование программы
- Настроить по протоколу POP3
- Как настроить почту майл на windows 10
- Настроить по POP3
- Фильтрация спама
- Изменить настройки по SSL
- Программа настроена по протоколу POP3
- Программа настроена по протоколу IMAP
Настройка почты Mail.ru на Windows
Чтобы работать с сообщениями, приходящими на ваш почтовый аккаунт Mail.ru, можно и нужно использовать специальное программное обеспечение — почтовые клиенты. Такие программы устанавливаются на компьютер пользователя и позволяют принимать, передавать и хранить сообщения. В данной статье мы рассмотрим, как настроить почтовый клиент на Windows.
Клиенты электронной почты имеют ряд преимуществ над веб-интерфейсами. Во-первых, почтовый сервер никак не зависит от веб-сервера, а это значит, что при падении одного, вы всегда сможете воспользоваться другим сервисом. Во-вторых, используя мейлер, вы сможете работать одновременно с несколькими учетными записями и с совершенно разными почтовыми ящиками. Это довольно существенный плюс, ведь собрать всю почту в одном месте довольно удобно. Ну и в-третьих, вы всегда можете самостоятельно настроить внешний вид мейл-клиента так, как вам захочется.
Настройка почтовика The Bat
Если вы пользуетесь специальным ПО The Bat, то рассмотрим подробную инструкцию по конфигурации данного сервиса для работы с электронной почтой Маил.ру.
После того, как все будет заполнено, кликните на кнопку «Далее».
Если вы выбрали IMAP протокол, то в поле «Адрес сервера» введите imap.mail.ru;
В другом случае — pop.mail.ru.

Теперь в The Bat появится новый почтовый ящик, и если вы все сделали правильно, то вы сможете получать все сообщения используя данную программу
Настройка клиента Mozilla Thunderbird
Также настроить почту Маил.ру вы сможете и на почтовом клиенте Mozilla Thunderbird. Рассмотрим, как это сделать.

Теперь вы можете работать со своей почтой используя клиент электронной почты Мозилла Тандерберд.
Настройка для стандартного клиента Виндовс
Мы рассмотрим, как настроить почтовый клиент на Windows используя стандартную программу «Почта», на примере версии операционной системы 8.1. Вы можете использовать данную инструкцию и для других версий данной ОС.
Внимание!
Воспользоваться данным сервисом можно только с обычной учетной записи. С аккаунта администратора вы не сможете настроить почтовый клиент.
Как только все поля будут заполнены, нажмите «Подключиться».

Дождитесь появления сообщения об успешном добавлении учетной записи и на этом настройка окончена.
Таким образом вы сможете работать с почтой Mail.ru, используя штатные средства Виндовс или же дополнительное программное обеспечение. Данная инструкция подойдет для всех версий Виндовс, начиная с Windows Vista. Надеемся, мы смогли вам помочь.
Помимо этой статьи, на сайте еще 12369 инструкций.
Добавьте сайт Lumpics.ru в закладки (CTRL+D) и мы точно еще пригодимся вам.
Отблагодарите автора, поделитесь статьей в социальных сетях.
Источник
Как настроить почту майл на windows 10
1. Нажмите «Добавить учетную запись».
2. Выберите тип учетной записи — «Другая учетная запись POP, IMAP».
3. Введите необходимые данные:
Пароль для внешнего приложения. Что это?
5. Укажите ваше имя, которое будет отображаться в поле «От:» для всех отправляемых сообщений.
6. Нажмите «Вход», затем — «Готово».
Если добавить учетную запись автоматически не удастся, добавьте ее вручную:
1. Нажмите «Добавить учетную запись».
4. В открывшемся окне укажите следующие данные:
5. Нажмите «Вход» и дождитесь сообщения об успешном создании учетной записи.
Настроить по протоколу POP3
Чтобы настроить программу Почта для Windows 10 по протоколу POP:
1. Нажмите «Добавить учетную запись».
2. Выберите тип учетной записи — «Другая учетная запись POP, IMAP».
3. Введите необходимые данные:
Обратите внимание: в данном поле необходимо указать полное имя вашего почтового ящика, включая логин, значок «@» собачки и домен (например, vash_pomoshnik@mail.ru).
5. Укажите ваше имя, которое будет отображаться в поле «От:» для всех отправляемых сообщений.
6. Нажмите «Вход», затем — «Готово».
Если добавить учетную запись автоматически не удастся, добавьте ее вручную:
1. Нажмите «Добавить учетную запись».
4. В открывшемся окне укажите следующие данные:
5. Нажмите «Вход» и дождитесь сообщения об успешном создании учетной записи.
Источник
Как настроить штатный почтовый клиент Windows 10
В то же время штатная «Почта» не вышла за пределы специфики Metro-приложений: это мини-почтовик, предусматривающий лишь базовые возможности для нужд обычного пользователя, а акцент в приложении сделан на современный юзабельный интерфейс и удобство работы с сенсорным экраном.
Ниже подробно рассмотрим, как настроить штатный почтовый клиент Windows 10.
Быстрая настройка почтовой учётной записи
При первом входе в приложение «Почта» увидим кнопку «Начало работы», после нажатия которой последует мастер добавления почтовой учётной записи.
Приложение «Почта» в составе Windows 10 позволяет работать с несколькими почтовыми учётными записями, каждую из них необходимо отдельным этапом добавить в почтовик. Жмём «Добавить учётную запись».
После выбора Gmail увидим стандартное окошко подключения к службе от Google. Вводим логин – электронный адрес Gmail – и жмём «Далее».
Далее вводим пароль и жмём «Войти».
В следующем окошке жмём кнопку «Разрешить», соответственно, разрешающую доступ к данным учётной записи Gmail с приложения «Почта» Windows 10.
Готово: учётная запись подключена, происходит синхронизация писем.
Расширенная настройка почтовой учётной записи
Для добавления ещё одной почтовой учётной записи проследуем в раздел параметров почтовика. Именно там находится форма подключения почтовых учётных записей. Жмём кнопку параметров внизу на левой панели приложения, а в появившемся в ленте справа перечне раздела «Параметры» выбираем «Учётные записи».
Затем кликаем «Добавить учётную запись».
Для примера добавим в приложение «Почта» Windows 10 почтовый ящик популярного почтового сервиса Яндекс.Почта. В следующем окошке выбираем вариант «Интернет-почта».
Следующий шаг – выбор протокола почты POP или IMAP. Протокол в дальнейшем определит данные серверов входящей и исходящей почты.
Протокол POP работает, как правило, по принципу выгрузки писем с почтового сервера на компьютер пользователя. Письма по прошествии какого-то времени с почтового сервера удаляются.
Определившись с выбором протокола, следующим шагом узнаем адреса серверов входящей и исходящей почты. Для этого необходимо ввести в поисковик браузера запрос по типу «почтовый сервис + протокол». В нашем случае это будет поисковой запрос «Яндекс.Почта IMAP».
В статьях по такому ключевому запросу будет приведена информация о специфике подключения почты по выбранному протоколу.
Возвращаемся к форме добавления почтовой учётной записи приложения «Почта» и вводим данные: имя учётной записи, имя пользователя, адрес сервера входящей почты. Выбираем тип учётной записи, т.е. протокол POP или IMAP.
Готово: почтовая учётная запись настроена, происходит синхронизация писем.
Удаление почтовой учётной записи
Удаление почтовой учётной записи происходит, как и её добавление, в подразделе «Учётные записи» раздела параметров приложения «Почта».
Изменение параметров почтовой учётной записи
Другой вариант действий при клике на почтовую учётную запись в разделе параметров – изменение предустановленных параметров синхронизации почты и некоторых настроек самой учётной записи.
Здесь можно настроить временные отрезки загрузки писем, формат писем, срок давности писем для синхронизации. Синхронизацию почтового ящика и вовсе можно отключить.
Нажав внизу «Дополнительные параметры почтового ящика», получим доступ к форме для смены адресов и настроек серверов входящей и исходящей почты.
Источник
Как настроить почту windows 10 для mail ru
Настройка почты Mail.ru на Windows
Чтобы работать с сообщениями, приходящими на ваш почтовый аккаунт Mail.ru, можно и нужно использовать специальное программное обеспечение — почтовые клиенты. Такие программы устанавливаются на компьютер пользователя и позволяют принимать, передавать и хранить сообщения. В данной статье мы рассмотрим, как настроить почтовый клиент на Windows.
Клиенты электронной почты имеют ряд преимуществ над веб-интерфейсами. Во-первых, почтовый сервер никак не зависит от веб-сервера, а это значит, что при падении одного, вы всегда сможете воспользоваться другим сервисом. Во-вторых, используя мейлер, вы сможете работать одновременно с несколькими учетными записями и с совершенно разными почтовыми ящиками. Это довольно существенный плюс, ведь собрать всю почту в одном месте довольно удобно. Ну и в-третьих, вы всегда можете самостоятельно настроить внешний вид мейл-клиента так, как вам захочется.
Настройка почтовика The Bat
Если вы пользуетесь специальным ПО The Bat, то рассмотрим подробную инструкцию по конфигурации данного сервиса для работы с электронной почтой Маил.ру.
В окне, которое увидите, заполните все поля. Вам необходимо будет ввести имя, которое будут видеть пользователи, получившие ваше сообщение, полное название вашей почты на Mail.ru, работающий пароль от указанной почты и в последнем пункте необходимо выбрать протокол — IMAP или POP.
После того, как все будет заполнено, кликните на кнопку «Далее».
В очередном окне в разделе «Для получения почты использовать» отметьте любой из предлагаемых протоколов. Разница между ними заключается в том, что IMAP позволяет работать вам полностью со всей почтой, которая есть на вашем почтовом ящике в режиме онлайн. А POP3 считывает с сервера новую почту и сохраняет ее копию на компьютере, а затем разрывает соединение.
Если вы выбрали IMAP протокол, то в поле «Адрес сервера» введите imap.mail.ru;
В другом случае — pop.mail.ru.
В следующем окне в строке, где просят ввести адрес сервера исходящей почты впишите smtp.mail.ru и нажмите «Далее».
И, наконец, завершите создание ящика, предварительно проверив сведения о новой учетной записи.
Теперь в The Bat появится новый почтовый ящик, и если вы все сделали правильно, то вы сможете получать все сообщения используя данную программу
Настройка клиента Mozilla Thunderbird
Также настроить почту Маил.ру вы сможете и на почтовом клиенте Mozilla Thunderbird. Рассмотрим, как это сделать.
В главном окне программы кликните на пункт «Электронная почта» в разделе «Создать учетную запись».
В окне, которое откроется, нас ничего не интересует, поэтому пропустим данный шаг, нажав на соответствующую кнопку.
В следующем окне введите имя, которое будет указано в сообщениях для всех пользователей, и полный адрес подключаемой электронной почты. Также необходимо записать ваш действующий пароль. Затем нажмите «Продолжить».
После этого, в том же окне появятся несколько дополнительных пунктов. В зависимости от ваших нужд и предпочтений, выберите протокол соединения и кликните «Готово».
Теперь вы можете работать со своей почтой используя клиент электронной почты Мозилла Тандерберд.
Настройка для стандартного клиента Виндовс
Мы рассмотрим, как настроить почтовый клиент на Windows используя стандартную программу «Почта», на примере версии операционной системы 8.1. Вы можете использовать данную инструкцию и для других версий данной ОС.
Воспользоваться данным сервисом можно только с обычной учетной записи. С аккаунта администратора вы не сможете настроить почтовый клиент.
В окне, которое откроется, необходимо перейти к дополнительным настройкам. Для этого щелкните на соответствующую кнопку.
Справа появится выплывающее меню, в котором необходимо выбрать пункт «Другая учетная запись».
Появится панель, на которой отметьте чекбокс IMAP и кликните на кнопку «Подключиться».
Затем нужно просто ввести почтовый адрес и пароль к нему, а все остальные настройки должны выставиться автоматически. Но что если этого не произошло? На всякий случай рассмотрим этот процесс более подробно. Нажмите на ссылку «Показать больше сведений».
Как только все поля будут заполнены, нажмите «Подключиться».
Дождитесь появления сообщения об успешном добавлении учетной записи и на этом настройка окончена.
Настройки Mail ru для Windows 10
Когда заходят разговоры про общение посредством интернета, пользователи тут же ищут программу, объединяющую в себе ICQ-мессенджер для Windows 10, почтовый агент и приложения для общения в социальных сетях, выполненные на основе использования чаттинга этих сервисов. Одной из таких программ является Агент Mail ru. Кроме поддержки текстовых сообщений, программа позволяет совершать бесплатные звонки и просматривать вложения к сообщениям в виде архивов или изображений. По заверениям многих пользователей, стабильность приложения, качество видео и звука во время звонков в большинстве случаев выше, чем у Skype и агента для Яндекс.
Инсталляция и настройка Mail ru — после подобных фраз у многих пользователей появляются не самые позитивные мысли по отношению к этому агенту для Windows 10 — ненужные спутники, тулбары, навязываемые браузеры (Амиго и Яндекс), замена стартовой и поисковой страниц. Но при загрузке приложения с сайта разработчиков, расположенного по адресу mail ru, вы загрузите оригинальный инсталлятор без сторонних продуктов и навязчивых предложений. Перед использованием агента обязательна его правильная настройка, с чем сегодня и предстоит разобраться.
Конфигурирование программы
После простого процесса инсталляции и запуска приложения на Windows 10 появится диалоговое окошко с просьбой завести учетную запись на mail ru или ввести данные вашего аккаунта на вышеназванном ресурсе.
Далее запустится главное окно почты, где и будет осуществляться настройка программы. После закрытия главного окна его можно вызвать при помощи пиктограммы mail ru в трее Windows 10.
При необходимости выбираем каждый аккаунт и разрешаем mail ru выполнять автоматическую авторизацию и выводить уведомления о входящих сообщениях.
Контакты легко отсортировать по статусу (например, первыми отображаются находящиеся онлайн пользователи), разделить по пользовательским группам, переместить окно со списком абонентов в противоположную часть экрана по отношению к главному окну.
После загрузки официального агента от ресурса Mail.ru, поддерживающего использование почты конкурентов — Яндекс, и его правильной настройки вы сможете в любой момент ответить на важное сообщение, голосовой звонок или переслать другу любой документ.
1. Нажмите «Добавить учетную запись».
2. Выберите тип учетной записи — «Другая учетная запись POP, IMAP».
3. Введите необходимые данные:
Пароль для внешнего приложения. Что это?
5. Укажите ваше имя, которое будет отображаться в поле «От:» для всех отправляемых сообщений.
6. Нажмите «Вход», затем — «Готово».
Если добавить учетную запись автоматически не удастся, добавьте ее вручную:
1. Нажмите «Добавить учетную запись».
4. В открывшемся окне укажите следующие данные:
«Сервер исходящей почты требует выполнения проверки подлинности»,
«Используйте те же самые имя пользователя и пароль для отправки электронной почты»,
«Запрашивать SSL для входящей почты».
5. Нажмите «Вход» и дождитесь сообщения об успешном создании учетной записи.
Настроить по протоколу POP3
Чтобы настроить программу Почта для Windows 10 по протоколу POP:
1. Нажмите «Добавить учетную запись».
2. Выберите тип учетной записи — «Другая учетная запись POP, IMAP».
3. Введите необходимые данные:
Электронный адрес — полное имя вашего почтового ящика;
Обратите внимание: в данном поле необходимо указать полное имя вашего почтового ящика, включая логин, значок «@» собачки и домен (например, vash_pomoshnik@mail.ru).
5. Укажите ваше имя, которое будет отображаться в поле «От:» для всех отправляемых сообщений.
6. Нажмите «Вход», затем — «Готово».
Если добавить учетную запись автоматически не удастся, добавьте ее вручную:
1. Нажмите «Добавить учетную запись».
4. В открывшемся окне укажите следующие данные:
«Сервер исходящей почты требует выполнения проверки подлинности»,
«Используйте те же самые имя пользователя и пароль для отправки электронной почты»,
«Запрашивать SSL для входящей почты».
5. Нажмите «Вход» и дождитесь сообщения об успешном создании учетной записи.
Источник
Как настроить почту майл на windows 10
1. Откройте Microsoft Outlook 2016.
2. Выберите «Ручная настройка или дополнительные типы серверов» и нажмите «Далее».
3. Выберите «Протокол POP или IMAP» и нажмите «Далее».
| Электронный адрес | Полное имя вашего аккаунта |
| Пароль |
Пароль для внешнего приложения. Что это?
Установите галочку напротив «Запомнить пароль», если вы хотите, чтобы почтовая программа запомнила пароль от почтового ящика и не запрашивала его при каждой попытке скачать почту.
5. Нажмите кнопку «Другие настройки…».
6. Перейдите на вкладку «Сервер исходящей почты».
7. Установите галочку напротив «SMTP-серверу требуется проверка подлинности».
8. Выберите «Вход с помощью» и введите действующие имя пользователя и пароль от ящика.
Для лучшей защиты данных, которые вы отправляете и получаете при помощи почтовой программы, необходимо включить шифрование.
9. Перейдите на вкладку «Дополнительно».
10. В выпадающих списках «Использовать следующий тип шифрованного подключения» для IMAP-сервера и SMTP-сервера выберите «SSL».
Проверьте, чтобы для IMAP-сервера был указан порт 993, а для SMTP-сервера — порт 465.
11. После того, как все дополнительные настройки произведены, нажмите «ОК».
12. Нажмите «Далее» и дождитесь сообщения об успешном создании учетной записи.
Чтобы список папок в почтовой программе был аналогичен списку папок в вашем ящике, кликните правой кнопкой мыши имя только что созданной учетной записи и выберите «Обновить список папок».
Настроить по POP3
1. Откройте Microsoft Outlook 2016.
2. Выберите «Ручная настройка или дополнительные типы серверов» и нажмите «Далее».
3. Выберите «Протокол POP или IMAP» и нажмите «Далее».
| Введите имя | Имя, которое будет отображаться в поле «От:» для всех отправляемых сообщений |
| Адрес электронной почты | Имя вашего почтового ящика |
| Тип учетной записи | IMAP |
| Свервер входящей почты | imap.mail.ru |
| Сервер исходящей почты | smtp.mail.ru |
| Пользователь | Имя вашего аккаунта |
| Пароль |
Пароль для внешнего приложения. Что это?
Установите галочку напротив «Запомнить пароль», если вы хотите, чтобы почтовая программа запомнила пароль от почтового ящика и не запрашивала его при каждой попытке скачать почту.
5. Нажмите кнопку «Другие настройки…».
6. Перейдите на вкладку «Сервер исходящей почты»
7. Установите галочку напротив «SMTP-серверу требуется проверка подлинности» и выберите поле «Аналогично серверу для входящей почты».
Для лучшей защиты данных, которые вы отправляете и получаете при помощи почтовой программы, необходимо включить шифрование.
8. Перейдите на вкладку «Дополнительно».
9. Установите галочку напротив «Требуется шифрованное подключение (SSL)», а в выпадающем списке «Использовать следующий тип шифрованного подключения» выберите «SSL».
10. Если вы хотите оставлять на сервере письма, скачанные почтовой программой, установите галочку напротив «Оставлять копии сообщений на сервере».
Проверьте, чтобы для POP3-сервера был указан порт 995, а для SMTP-сервера — порт 465.
11. После того как все дополнительные настройки произведены, нажмите «ОК».
12. Нажмите «Далее». Настройка почтовой программы завершена.
Фильтрация спама
После настройки Outlook, установите параметры нежелательной почты.
Если вы обнаружили во «Входящих» письмо со спамом, откройте письмо, в группе «Удалить» на вкладке «Главная» нажмите «Нежелательные» и выберите «Заблокировать отправителя». В будущем письма от него будут сразу попадать в спам.
Если вы обнаружили в спаме обычное письмо, откройте письмо, в группе «Удалить» на вкладке «Главная» нажмите «Нежелательные» и выберите «Никогда не блокировать отправителя». В будущем письма от него будут сразу попадать во «Входящие».
Изменить настройки по SSL
Перейдите «Файл» → «Сведения» → «Настройка учетных записей».
В появившемся окне выберите почтовый ящик, настройки которого хотите исправить: дважды щелкните по нему правой кнопкой мыши.
Если POP3, перейдите к настройкам с протоколом POP3, если IMAP — к настройкам с протоколом IMAP.
Программа настроена по протоколу POP3
1. Нажмите «Другие настройки. ».
2. Перейдите во вкладку «Дополнительно».
3. Установите галочку «Требуется шифрованное подключение (SSL)», а в выпадающем списке «Использовать следующий тип шифрованного подключения» выберите «SSL».
Проверьте, чтобы для POP3-сервера был указан порт 995, а для SMTP-сервера — порт 465.
4. Нажмите «ОК», чтобы сохранить изменения.
Программа настроена по протоколу IMAP
1. Нажмите «Другие настройки. ».
2. Перейдите во вкладку «Дополнительно».
3. В выпадающем списке «Использовать следующий тип шифрованного подключения» для SMTP-сервера выберите «SSL».
Проверьте, чтобы для SMTP-сервера был указан порт 465.
4. Нажмите «ОК», чтобы сохранить изменения.
Если в вашей почтовой программе уже установлены указанные выше настройки, никаких изменений вносить не надо.
Источник
Adblock
detector
| Введите имя | Имя, которое будет отображаться в поле «От:» для всех отправляемых сообщений |
| Адрес электронной почты | Имя вашего почтового ящика |
| Тип учетной записи | POP3 |
| Свервер входящей почты | pop.mail.ru |
| Сервер исходящей почты | smtp.mail.ru |
| Пользователь | Имя вашего аккаунта |
| Пароль |

- Настроить по протоколу IMAP
- Настроить по протоколу POP3
Чтобы войти в ящик Mail.ru через приложение «Почта» в Windows 10, обычный пароль от ящика не подойдёт — вам понадобится специальный пароль для внешнего приложения. Для создания такого пароля перейдите
→ «Безопасность» → «Пароли для внешних приложений».
Настроить по протоколу IMAP
Чтобы войти в ящик Mail.ru через приложение «Почта» в Windows 10 по протоколу IMAP:
1. Откройте приложение «Почта».
2. Нажмите «Добавить учетную запись».
3. Выберите тип учетной записи — «Другая учетная запись POP, IMAP».
4. Введите необходимые данные:
| Имя | Имя, которое будет отображаться в поле «От:» для всех писем, которые вы отправляете |
| Электронный адрес | Полное имя вашего ящика |
| Пароль |
Пароль для внешнего приложения. Что это? |
5. Нажмите «Вход».
6. Нажмите «Готово».
Если добавить учетную запись автоматически не удастся, добавьте ее вручную:
1. Откройте приложение «Почта».
2. Нажмите «Добавить учетную запись».
3. Нажмите «Расширенная настройка».
4. Выберите «Почта в Интернете».
5. В открывшемся окне укажите следующие данные:
-
Электронный адрес — полное имя вашего почтового ящика;
-
Имя пользователя — полное имя вашего почтового ящика;
-
Пароль — Пароль для внешнего приложения. Что это?
-
Имя учетной записи — название вашей учетной записи;
-
Отправлять сообщения с использованием этого имени — имя, которое будет отображаться в поле «От:» для всех писем, которые вы отправляете;
-
Сервер входящей почты — imap.mail.ru;
-
Тип учетной записи — IMAP4;
-
Сервер исходящей почты (SMTP) — smtp.mail.ru;
-
Установите галочки:
«Сервер исходящей почты требует проверки подлинности»,
«Использовать те же имя пользователя и пароль для отправки почты»,
«Запрашивать SSL для входящей почты»,
«Запрашивать SSL для исходящей почты».
6. Нажмите «Вход» и дождитесь сообщения об успешном создании учетной записи.
Настроить по протоколу POP3
Чтобы войти в ящик Mail.ru через приложение «Почта» в Windows 10 по протоколу POP:
1. Откройте почтовую программу.
2. Нажмите «Добавить учетную запись».
3. Нажмите «Расширенная настройка».
4. Выберите «Почта в интернете».
5. В открывшемся окне укажите следующие данные:
-
Электронный адрес — полное имя вашего почтового ящика;
-
Имя пользователя — полное имя вашего почтового ящика;
-
Пароль — Пароль для внешнего приложения. Что это?
-
Имя учетной записи — название вашей учетной записи;
-
Отправлять сообщения с использованием этого имени — имя, которое будет отображаться в поле «От:» для всех писем, которые вы отправляете;
-
Сервер входящей почты — pop.mail.ru;
-
Тип учетной записи — POP3;
-
Сервер исходящей почты (SMTP) — smtp.mail.ru;
-
Установите галочки:
«Сервер исходящей почты требует проверки подлинности»,
«Использовать те же имя пользователя и пароль для отправки почты»,
«Запрашивать SSL для входящей почты»,
«Запрашивать SSL для исходящей почты»
6. Нажмите «Вход» и дождитесь сообщения об успешном создании учетной записи.
Содержание
- Видео-обзор
- Функционал: возможности приложения на ПК
- Преимущества и недостатки
- Преимущества:
- Недостатки:
- Установка Почта Mail.Ru на компьютер
- Установка первым способом
- Установка вторым способом
- Похожие приложения
- Вывод
Почта Mail.Ru — наиболее популярный среди пользователей из РФ почтовый клиент, который предлагает современный функционал, удобный менеджмент писем и опции, схожие с мессенджерами. Если вы решитесь скачать Почта Mail.Ru на ПК, то вы откроете для себя удивительно практичный клиент для обмена электронной почтой. Многие имеют ошибочное мнение, что с приходом мессенджеров и соцсетей традиционная электронная почта перешла на второй план. На данный момент такие сервисы используются для регистрации в различных сервисах, для обмена официальной документацией между предприятиями, для рассылки уведомлений от всевозможных муниципальных ведомств и тому подобного. Именно поэтому сегодня очень важно превратить почтовый клиент в нечто многозадачное, с помощью чего можно и общаться, и регистрироваться, и формировать книгу адресов и контактов, и многое другое. Одной из самых главных возможностей современных клиентов почты выступает наличие функционала по привязке почтовых ящиков сторонних приложений. Это лишает пользователей необходимости в установке множества приложений и переключения между сервисами. Если говорить о пользователях из России, то многие из них предпочитают обращаться к сервису Почта Mail.Ru, который существует уже не один десяток лет и стремительно развивается, соответствуя современным нормам и требованиям. Данный продукт объединил в себе все самые актуальные возможности современных почтовых клиентов.
На протяжении всего времени своего существования данный клиент распространялся исключительно на бесплатной основе. Стоит отметить, что и процесс создания почтовых ящиков здесь также не сопровождается никакими оплатами. Монетизация проекта происходит за счет интегрированной рекламы, которая представлена в виде коротких видеороликов и баннеров. В самом же продукте вы также столкнетесь с некоторыми платными опциями, в числе которых, например, имеется возможность расширения объема памяти облачного хранилища для сохранности всевозможных данных и файлов.
На данный момент у каждого активного пользователя сети Интернет имеется аккаунт в каком-либо сервисе электронной почты. Отдельно следует отметить, что у многих пользователей имеется и вторая почта, которая используется во многих сервисах в качестве резервной. Резервные адреса выступают в качестве основного средства для восстановления доступа, паролей и подобного. В Почта Mail.Ru вы вполне сможете создавать то количество почтовых адресов, которое соответствует вашим запросам. Что интересно, вы сможете перемещаться между ними чуть ли не одним нажатием. Естественно, сервис потребует от вас многоступенчатого процесса регистрации, который включает в себя ввод номера мобильного телефона, имени и прочих пользовательских данных. Что любопытно, сервис не будет требовать от вас детального заполнения информации о себе в профиле. Только вы будете решать то, какую информацию о вас смогут увидеть другие пользователи. Сервис не славится какими-либо ограничениями, связанными с обменом электронных писем. Единственным ограничением при отправке писем здесь выступает размер прикрепляемых файлов, что продиктовано используемыми протоколами и механизмами работы электронной почты. Сервис также способен предоставить вам возможность формирования подпапок, в которые можно помещать определенные письма для их сортировки. Продукт был установлен более сотни миллионов раз, а пользовательские отзывы к нему давно перешли за рубеж в два миллиона. Оценка приложения равняется 4,6 балла.
Видео-обзор
Функционал: возможности приложения на ПК
Сервис Почта Mail.Ru для Windows может похвастаться повышенным вниманием к безопасности электронных адресов пользователей. Связано это с тем, что многие используют свои ящики для авторизации в Интернет-сервисах, получая письма с кодами восстановления, важную информацию и тому подобное. Как уже говорилось ранее, к сервису можно привязать самые разные почтовые ящики. Например, к приложению вы сможете привязать почтовые ящики Рамблер, GMail, Яндекс и так далее. Среди этих ящиков вы сможете выбрать главный, который будет автоматически отображаться в процессе запуска приложения. Переключение между почтовыми ящиками происходит с помощью специального меню, что не отнимет у вас много времени.
Продукт готов удивить вас и расширенной системой уведомлений. Что интересно, вы сможете настраивать уведомления для каждого привязанного почтового ящика отдельно. Например, вы сможете настраивать отдельные уведомления, которые будут затрагивать определенных отправителей. В приложении вы также сможете настраивать напоминания, которые также будут отмечаться в виде уведомлений.
При запуске приложения вы также сможете настроить ту папку, которая будет отображаться при включении. По умолчанию здесь будет активна папка входящих писем, что является наиболее логичным решением. Вы также сможете настроить процесс сортировки писем. Изначально здесь будет стоять сортировка по дате получения. В верхней части экрана вы найдете поле для поиска информации по списку писем. В поисковике можно будет ввести как имя отправителя, так и ключевые слова по интересующей вас информации. Смело можно говорить о том, что поиск работает достаточно быстро, анализируя тысячи писем всего за несколько секунд. Уже традиционной возможностью выступает наличие меток, которые можно использовать для сортировки писем. Например, имеется здесь метка «Важное», с помощью которой можно выделять письма на общем фоне. В процессе создания писем вас определенно порадует возможность организации рассылок и отложенной отправки писем. В процессе создания рассылок следует быть крайне осторожным, так как в некоторых случаях сервис может решить, что вы занимаетесь спамом.
В проекте имеется встроенное облачное хранилище. Оно представлено не просто папкой, в которую можно скидывать файлы, а полноценной и структурированной файловой системой. В своем личном облаке вы найдете множество заготовленных папок, что поможет вам сортировать загружаемые в клиент или же скачиваемые из входящих писем файлы. Объекты из хранилища можно в любой момент скачать в память устройства или же прикреплять в создаваемые письма. Вполне предсказуемо, что объем памяти хранилища ограничен, но вы можете расширить его, обратившись к платной подписке.
Разработчики достаточно давно предложили пользователям приложить руку к дизайну сервиса. Здесь каждый имеет возможность загрузить картинки и темы или же пользоваться предлагаемой разработчиками базой. Дело в том, что добавленные разработчиками темы являются наиболее подходящими, так как в них соблюдается баланс между размерами картинок, разрешением фоновых изображений и так далее. Список тем регулярно пополняется, поэтому вы всегда сможете найти что-то новое для себя. Приятным дополнением к настройкам дизайна является кнопка, которая способна активировать «темную тему» — столь любимое пользователями решение.
Как вы уже могли понять, приложение шагает в ногу со временем. Вас определенно удивит и то, что разработчик позаботился о встроенном голосовом помощнике Маруся. Данный искусственный интеллект будет грамотно реагировать на ваши команды, выполняя различные поручения. Открытие писем, чтение текста, просмотр календаря, создание напоминаний — это лишь неполный перечень того, что умеет делать Маруся. Также вы сможете с ней просто поболтать, попросить рассказать анекдот, найти информацию в Интернете и так далее.
Преимущества и недостатки
Вы вполне еще можете сомневаться в том, чтобы установить Почта Mail.Ru на компьютер, но приведенные ниже перечни плюсов и минусов рассматриваемого продукта способны помочь вам в принятии решения.
Преимущества:
- практичный дизайн с удобной навигацией и возможность скачивания различных тем оформления;
- возможность привязки почтовых ящиков различных сервисов;
- удобный менеджмент писем с помощью папок и алгоритмов сортировки;
- наличие облачного хранилища для загрузки и хранения всевозможных файлов;
- умный голосовой помощник Маруся, способный выполнить множество задач.
Недостатки:
- в последнее время в сервисе наблюдаются проблемы в работе системы уведомлений;
- некоторые обновления идут вразрез с пожеланиями пользователей.
Для упрощения процесса установки, рассматриваемого почтового клиента на PC, стоит взглянуть на перечисленные ниже варианты.
Установка первым способом
- на данном ресурсе представлена ссылка, с помощью чего следует скачать файл-установщик эмулятора Плэй Маркет на ПК;
- выполните установку эмулятора, следуя рекомендациям установщика;
- перейдите в Плэй Маркет на ПК и авторизуйтесь в системе;
- наберите в поле поисковика название интересующего продукта — Почта Mail.Ru;
- на странице проекта найдите иконку «Установить».
Установка вторым способом
- ниже на странице приведена ссылка, которая позволит скачать архив с файлами для установки Плэй Маркет на ПК, самим приложением (.apk) и подробным руководством по установке;
- необходимо извлечь перечисленные объекты из архива;
- произведите установку Плэй Маркет на ПК и Почта Mail.Ru, следуя тексту руководства.
Похожие приложения
- Microsoft Outlook — известный почтовый клиент, который пользуется спросом по всему миру. Данный продукт способен похвастать наиболее современными решениями и возможностями, которые призваны облегчить пользователям обмен электронными письмами. Здесь вы также найдете возможность настройки автоматического архивирования писем.
- Яндекс Почта — еще один отечественный почтовик, способный удовлетворить все ваши пожелания, связанные с обменом электронными письмами. Проект также готов предоставить вам облачное хранилище, голосового помощника и массу опций для автоматизации менеджмента почтовым ящиком.
- Gmail — наиболее популярный почтовый сервис, являющийся также и законодателем функционала подобных сервисов. Кроме всех современных возможностей почтовых клиентов, здесь вы также сможете найти функционал, приближенный к мессенджерам. Это выражается в наличии чатов, видеозвонков и подобного.
Вывод
Никто уже и не удивляется тому, что традиционная электронная почта все еще является неотъемлемой частью жизни владельцев смартфонов и ПК. Данный класс сервисов стремительно развивается, предлагая своим пользователям новомодные возможности, включающие в себя голосовых помощников, облачные хранилища, автоматические рассылки, умные системы уведомлений и так далее. Если вы давно заинтересованы в современном почтовом клиенте, то спешите скачать Почта Mail.Ru на ПК.

Все аккаунты в одном приложении
Полезные сервисы: календарь, задачи, погода
Видеозвонки
Облако Мейл ру
Голосовой помощник Маруся
| Операционная система: | Windows 7, Windows 8/8.1, Windows 10 |
| Русский язык: | Есть |
| Разработчик: | Mail.Ru Group |
| Цена: | Бесплатно |
Почта Mail.Ru – один из крупнейших русскоязычных интернет-сервисов, предоставляющий доступ к электронной почте, а также к ряду других возможностей. Сайт отличается удобным интерфейсом, простой и понятной регистрацией на нём и рядом других преимуществ. Увы, но полноценное приложение присутствует лишь на мобильных телефонах с планшетами, пользователям персональных компьютеров и ноутбуков доступна лишь классическая версия сайта. Хотя всё-таки можно скачать приложение Почта Mail.Ru на компьютер и установить его, но для этого потребуется эмулятор операционной системы Android.
Особенности почтового сервиса:
- Широкая распространённость и популярность среди русскоязычных пользователей.
- Удобный и достаточно понятный почтовый клиент.
- Возможность выбора почтового домена (не только классический mai.ru, но и ряд других), чем не может похвастаться практически ни один существующий конкурент.
- Доступ к другим возможностям, таким, как облако, компьютерные игры и даже к социальной сети «Одноклассники» без прохождения дополнительной регистрации, для входа в данные сервисы достаточно воспользоваться логином и паролем от почтового ящика.
- Мобильное приложение позволяет заходить не только в почтовые ящики Mail.Ru, но и на аккаунты других почтовых сервисов. Благодаря чему всю почту можно собрать исключительно в одном месте.
Недостатки:
- Гигантское количество рекламы на сайте, её значительно больше, нежели на других почтовых сервисах.
- Ужасный спам-фильтр, из-за чего спама и других мусорных писем на электронный ящик приходит немало.
- На некоторых сайтах нельзя или очень затруднительно зарегистрироваться, используя почтовый ящик от Mail.Ru, поскольку данный почтовый сервис добавляет в папку «Спам» даже полезные для пользователя письма, что может доставить определённыхз
Содержание
- Как пользоваться почтой через сайт Mail.Ru?
- Интерфейс программы Mail.Ru
- Установка и настройка эмулятора BlueStacks
- Как установить мобильную программу «Почта Mail.Ru»
Сделать это очень просто и доступно как на мобильных телефонах, так и на компьютерах:
- Первым делом потребуется открыть браузер (например Google Chrome, Opera или Microsoft EDGE).
- Перейти на непосредственный сайт Ru.
- При наличии зарегистрированной учётной записи на Mail.Ru зайти в неё, в противном случае потребуется создать почтовый ящик.
Теперь можно смело пользоваться браузерной версий электронной почты.
Интерфейс программы Mail.Ru
Отдельное приложение для доступа к электронной почте несколько отличается от классической версии сайта, хотя различия там не слишком велики. Приложение состоит из следующих пунктов меню:
- При первом запуске мобильное приложение предложит прикрепить уже созданный в каком-либо сервисе почтовый ящик (не только в Mail.Ru), но и создать новую почту.
- Дальше откроется привычное приложение почты, практически ничем не отличимое от обычного сайта. В нём также можно читать полученные сообщения, отправлять их самому, удалять и сортировать письма. Помимо этого в программе может быть получен доступ к облаку Mail.Ru.
Как видно, отличия между приложением и классическим сайтом исключительно визуальные, в плане функционала они идентичны.
Установка и настройка эмулятора BlueStacks
Чтобы скачать почта Mail.Ru на компьютер и установить мобильное приложение, необходимо предварительно установить эмулятор, что можно сделать следующим способом:
- Загрузить BlueStacks на свой компьютер непосредственно с нашего сайта.
- Дождавшись окончания загрузки, открыть скачанный файл и приступить к процессу его установки.
- Подождав окончания установочного процесса (его время напрямую зависит от мощности вашего ПК), запустить эмулятор для его первоначальной настройки.
- В окне входа в учётную запись необходимо ввести данные от собственного аккаунта Google. При отсутствии аккаунта потребуется его создать, иначе ощутимая часть функционала эмулятора (например магазин приложений) будет недоступна.
После входа в учётную запись BlueStacks будет полностью готов к дальнейшей работе и установке мобильных приложений или игр.
Как установить мобильную программу «Почта Mail.Ru»
Для установки самого мобильного приложения никаких особых знаний или навыков не потребуется, достаточно проделать следующие действия:
- Открыть сам эмулятор и перейти во встроенный в программу магазин приложений.
- Ввести «Почта Mail.Ru» в поисковой строке магазина и перейти по найденному приложению.
- Выполнить установку Почта Mail.Ru на ПК, воспользовавшись соответствующей кнопкой в программе.
Мобильное приложение для доступа к почтовым ящикам установлено, для его запуска потребуется либо открыть BlueStacks и в главном меню эмулятора выбрать нужную иконку, либо воспользоваться ярлыком на рабочем столе, автоматически созданным во время установки Почты Mail.Ru.
| Операционная система: | Windows 7, Windows 8/8.1, Windows 10 |
| Видеокарта: | Intel HD 5200 |
| Процессор: | Intel Core i3 |
| Оперативная память: | от 4 гигабайта |
| Место на жестком диске: | 2 гигабайта |
Как войти на свою почту вход без пароля?
Необходимо воспользоваться формой восстановления аккаунта при попытке входа в свой аккаунт. Либо войти по qr-коду через мобильный телефон
Как сделать вход в почту моя страница
Для этого нужно всего лишь ввести свои логин и пароль в приложении 📧 mail ru
Похожие статьи
Содержание
- Установка Mail.Ru на ПК
- Mail.Ru Агент
- Игровой центр
- Почтовый клиент
- Стартовая страница
- Вопросы и ответы
Некоторые пользователи неодобрительно относится к Mail.Ru по разным причинам, стараясь игнорировать софт данной компании. Однако иногда установка сервисов и программ этого разработчика может быть необходима. В ходе сегодняшней статьи мы рассмотрим процедуру инсталляции подобного ПО на компьютер.
Установка Mail.Ru на ПК
Произвести установку Mail.Ru на компьютер можно разными способами в зависимости от интересующего вас сервиса или программы. Мы расскажем обо всех доступных вариантах. Если вас интересует тема установки Mail.Ru с целью переустановки, также желательно ознакомиться с информацией по удалению.
Читайте также: Как удалить Mail.Ru с ПК
Mail.Ru Агент
Программа для обмена моментальными сообщениями Маил.Ру Агент является одним из старейших мессенджеров на сегодняшний день. Ознакомиться с некоторыми особенностями софта, узнать системные требования и перейти к скачиванию можно на официальном сайте.
Скачать Mail.Ru Агент
- На странице Агента нажмите кнопку «Загрузить». Помимо Windows также поддерживаются некоторые другие системы.
Выберите место сохранения установщика на компьютере.
- Теперь дважды кликните левой кнопкой мыши по загруженному файлу. Для установки программы не требуется соединение с интернетом.
- На начальной странице нажмите кнопку «Установить».
К сожалению, вручную выбрать место расположение для основных компонентов программы невозможно. Просто дождитесь завершения процедуры инсталляции.
- В случае успешной установки Mail.Ru Агент запустится в автоматическом режиме. Нажмите «Я согласен(-а)» в окне с лицензионным соглашением.
Дальше необходимо выполнить авторизацию, используя данные от учетной записи Майл.Ру.

Любые последующие настройки не имеют прямого отношения к этапу установки и потому мы завершаем инструкцию.
Игровой центр
У компании Mail.Ru имеется собственный игровой сервис с различными крупными и не очень проектами. Многие из приложений не могут загружаться из браузера, требуя установки специальной программы – Игрового центра. Он обладает относительно небольшим весом, предоставляет несколько методов авторизации в учетной записи и достаточно большое количество функций.
Скачать Игровой центр Mail.Ru
- Откройте страницу загрузки онлайн-установщика Игрового центра Mail.Ru. Здесь необходимо воспользоваться кнопкой «Загрузить».
Укажите место для сохранения файла на компьютере.
- Откройте выбранную папку и два раза щелкните левой кнопкой мыши по EXE-файлу.
- В окне «Установка» поставьте галочку рядом с лицензионным соглашением и по необходимости измените месторасположение папки для установки игр. Галочку с пункта «Раздавать после окончания скачивания» лучше всего снять, если у вас лимитированное или недостаточно быстрое интернет-соединение.
После нажатия кнопки «Продолжить» начнется инсталляция лаунчера. Этот этап займет некоторое время, так как Игровой центр в отличие от Агента имеет более внушительный вес.
Теперь программа автоматически запустится и предложит вам произвести авторизацию.

В этом случае инсталляция софта не требует множества действий, однако весьма затратная по времени. Так или иначе обязательно дождитесь завершения установки, чтобы в будущем не столкнуться с ошибками в работе Игрового центра Mail.Ru.
Почтовый клиент
Среди активных пользователей, предпочитающих сбор почты из различных сервисов в одном месте, Microsoft Outlook пользуется наибольшей популярностью. С помощью этого средства можно управлять почтой Mail.Ru, не посещая для этого соответствующего сайта. Ознакомиться с процедурой настройки почтового клиента вы можете в отдельном руководстве.
Подробнее: Настройка MS Outlook для Mail.Ru
В качестве альтернативы также можно воспользоваться некоторыми другими вариантами софта.
Подробнее: Настройка Mail.Ru в почтовых клиентах
Стартовая страница
Отдельного упоминания в рамках темы нашей статьи достойны настройки браузера, позволяющие установить сервисы Майл.Ру в качестве основных. Так, руководствуясь нашей инструкцией, вы сможете изменить стартовую страницу обозревателя на Mail.Ru. Это позволит использовать поиск и прочие возможности по умолчанию.
Подробнее: Установка Mail.Ru стартовой страницей
Несмотря на высокий уровень безопасности любого сервиса или программы от Mail.Ru, подобное ПО может негативно сказаться на компьютере, потребляя слишком много ресурсов. Из-за этого установку следует производить только если вы являетесь активным пользователем Игрового центра, Агента или почты, не забывая при этом о ручной настройке.
Читайте также: Как пользоваться «Облаком Mail.Ru»
Еще статьи по данной теме:
Помогла ли Вам статья?
Майл.ру – это отличный проект, в котором вы сможете общаться с другими пользователями. Каждый пользователь может терять переписки, удалять их или просто забывать про некоторые важные файл, отправленные друзьям. Чтобы этого не происходило, рекомендуем обратить внимание на этот софт. С нашего сайта вам будет доступно скачать бесплатную программу Почта Mail.ru на компьютер Windows 7, 8, 10. При этом, каждому пользователю будет доступно общаться с другими людьми, регистрировать аккаунт, посещать личный кабинет и отправлять нужные файлы.
Содержание
- Описание
- Основные функции
- Интересные моменты
- Как установить программу Mail.ru на компьютер?
- Похожие программы
- Небольшой итог
Описание
Для начала, стоит отметить, что для Почты Mail.ru предстоит воспользоваться специальным входом на страницу. Чтобы все прошло хорошо, воспользуйтесь своими данными почты или создайте новый аккаунт. При этом, каждый сможет в любой момент создать свою почту. Для того, чтобы без проблем зайти в кабинет, предстоит в нем зарегистрироваться. Для этого вы можете ввести некоторую информацию о себе. Это будет стандартная анкета, с именем, фамилией и так далее. При этом, вы должны понимать, что здесь создается пароль для Почты Майл ру, который никто не должен знать, кроме вас. Данная информация будет конфиденциальной и в дальнейшем поможет вам, если вы где-то забудете аккаунт.
Совет:
В настоящее время без почты очень сложно. Программы, разные проекты для игр, и даже регистрация в Плей Маркете требуют от вас наличия данного профиля. Создав почту, вы сможете всегда ей пользоваться. Это значительно облегчит жизнь.
В этом проекте будто бы имеется свой мир, который имеет разные функции и возможности. Конечно же основой всего является переселение сообщений. Чтобы воспользоваться этим, зайдите в основную категорию переписок. Если хотите отправить кому-то конкретному письмо, то можете сделать при выборе пользователя. Итак, чтобы все получилось, важно знать эмейл, который вы хотите задействовать, также указать тему и написать само письмо. Если ранее, вы уже общались с этим человеком, то всегда можете воспользоваться уже имеющийся информацией. Особенностью считается то, что файлы могут быть разного формата. Это будут документы, фото, айдио и так далее. В целом, это все очень хорошо реализовано. Если хотите начать, можете скачать Почта Mail.ru на ПК и или ноутбук и приступить к общению.
Основные функции
Давайте рассмотрим основные функции данного проекта:
- Любое сообщение, которое вы решаете отправить, может быть подвержено изменению. При этом, вы сами выбираете, что делать с фразами. Они могут быть подчеркнуты или выделены стандартным жирным шрифтом. Это очень удобно, если вы занимаетесь отчетом. Вам даже не придется использовать другие проекты для этого. Каждый пользователь сам выбирает на каком фрагменте делать особый акцент. В верхней части используются стандартные символы, способные сделать ваше предложение заметнее;
- Текст, который вы решите создать, может быть не только в черном стиле. Вы сможете выделить его яркими фломастерами. Рассмотрите оттенки, которые предлагает программа, после выберите то, что вам подходит и примените;
- Изменяйте разные шрифты. Решите, какие варианты вам больше подходят для того, чтобы написать сообщение. При этом, проект не имеет много шрифтов, но несмотря на это, выбор все же разнообразен;
- Решайте, какой шрифт, вы планируете использовать. Вам предстоит менять не только сам текст, но и разные заголовки. Это необходимо, в работе с документами, или обращениями;
- Каждый написанный текст, вы легко сможете отредактировать. Вы всегда сможете просмотреть разные вариации написанного, отступить в некоторых моментах или наоборот выбрать сплошной формат;
- При этом, будет доступно использовать разные списки;
- Всегда имеется шанс не просто отослать написанное, но и переслать это другим;
- Всегда можно отменить действие и вернуться к исходному материалу.
Все это и многое другое вы сможете сделать, если скачаете программу Почта Майл.Ру на ПК или ноутбук. Для примера, мы не рассказывали про фотографии. Вы всегда можете прикрепить снимки и переслать их знакомым не теряя качество.
Интересные моменты
В Почте Майл Ру имеется особый раздел, в котором хранятся разные сообщения, которые вам прислали другие пользователи. Узнать об этом, вы сможете через общее меню. При этом, всегда можно сформировать самому письмо и переместить его в черновик, чтобы в будущем дописать и переслать.
Совет:
Самым значимым является то, что данные от почты позволят пройти регистрацию в любых социальных сетях. Сейчас уже современный век, в котором почты – является главным активным аккаунтом.
Используя привязку социальной сети к почте, вы гарантируете себе двойную безопасность. При этом стоит понимать, что безопасность, очень важна в таких условиях. Для этого люди и используют регистрацию в самой программе Mail.ru.
Как установить программу Mail.ru на компьютер?
Итак, елси вы планируете скачать Посту Майл Ру на компьютер Windows 7, 8, 10, то используйте Nox App Player. Этот простой, но в тоже время самый быстрый эмулятор откроет доступ к разным проектам. Вы посетите Плей Маркет, в котором сможете познакомиться с необычными вариантами приложений. Для этого, вам предстоит:
- Итак, отметим, что вам нужны самые минимальные требования системы, чтобы запустить эмулятор. Перейдя в конец статьи, вы сможете узнать о нем больше и скачать. После этого, вы сможете пройти установку, узнать о разных возможностях и функциях и зайти на главную страницу Нокса;
- Вы можете ознакомиться с подробной информацию о эмуляторе на нашем сайте. При желании зайдите в раздел ответов на вопросы и прочитайте то, что вам нужно. После этих действий, вы сможете зайти в свой профиль. Используйте почту Гугла, чтобы создать аккаунт. При желании можете зайти в старый;
- Посетите магазин с играми, чтобы найти проект – Почта Майл Ру в Плей Маркете. Начните его установку;
- Посетите главный раздел утилиты, чтобы запустить приложение
Похожие программы
- Учи.ру – отличная программа, в которой вы сможете создать аккаунт и зайти в свой профиль. Здесь предложены разные курсы по популярным предметам. Это позволит вам изучить школьную базу с 1 по 4 класс;
- Мой Налог – отличный проект, который позволяет регистрировать разным людям себя, как самозанятого человека. В итоге, вы получаете профиль, в котором ведете разные финансовые вопросы и платите налоги.
Небольшой итог
Отметим, что в настоящий момент Почта Майл Ру – это самый популярный проект. В нем вам предстоит ознакомиться с разными невероятными функциями, интерфейсом и возможностями. Каждый желающий может использовать проект для переписки с друзьями или по рабочим делам. Также здесь добавили даже видео-звонки. Это позволит вам переписываться с разными людьми и созваниваться. Можете уже сейчас скачать бесплатную программу Почта от Mail.ru на компьютер Windows 7, 8, 10 и бесплатно совершить зайти в систему.
Скачать Почта Mail.ru на компьютер
( 6 оценок, среднее 3.33 из 5 )
Электронная почта постепенно вошла в жизнь каждого человека. Возможно, далеко не все используют ее для ведения деловых переписок, но как способ подтверждения учетных записей во множестве сервисов – например, VK, Tik Tok или Like этот вариант является одним из лидеров. Также можно оформить массу полезных рассылок, которые будут нести в себе полезную информацию. Чтобы разобраться о всем этом, достаточно скачать почтовый клиент – например, Почта Mail.ru на свой компьютер. Этот старейший сервис содержит в себе все необходимые современному пользователю функции, а мобильный формат придает лаконичности и минимализма всему приложению. Подробную инструкцию по установке вы найдете в конце обзора. Не пропустите также аналогичную статью о другом сервисе этой компании: Агент Mail.ru.
О приложении.
Мало кто не слышал о почтовом сервисе от Mail.ru. Именно с обработки электронной почты началась история этой огромной компании. На данный момент она владеет множеством сервисов в интернете, и почта занимает в этом списке не последнее место. За все время своего существования Почта от Mail.ru прошла долгий путь и была модернизирована не один раз. В итоге мы получаем приложение, учитывающее все возможные желания своих пользователей.
Также читайте, как скачать YouTube на компьютер!
В одном приложении вы сможете объединить учетные записи от самых разных сервисов: от Yahoo до GMail. В последнем случае будет достаточно кликнуть по названию своей учетной записи Google Play, ведь с ее помощью вы и войдете в магазин для скачки этой программы. Но никто не мешает подключить и другой аккаунт. Все эти подробности вы найдете в инструкции по установке.
Видео о приложении.
Интерфейс и функционал.
При первом запуске вы увидите целый список из доступных для подключения сервисов. Если у вас есть почтовые ящики на rambler, gmail, mail или подобных почтовых службах, вы в два клика сможете добавить их в это приложение. Достаточно выбрать нужную службу, ввести имя пользователя и пароль от учетной записи. Все письма при этом загрузятся автоматически – как прочитанные, так и новые. Удобно скачать Почта Mail.ru на ПК и использовать как собственный мини-офис, в котором будут собраны сразу все ваши рассылки. Ведь иметь несколько почтовых ящиков для разных целей – например, для работы, личных потребностей и регистрации на сайтах – это обычная вещь для современного пользователя Интернет.
Уведомления о новых письмах приходят автоматически и мгновенно. Вы можете установить эмулятор и держать в запущенном состоянии постоянно, настроив автозапуск, чтобы не пропустить ни одного нового сообщения. А в свободное время через него можно и поиграть – на нашем сайте представлен обширный список подходящих игр.
Интерфейс приложения сделан по классической и всем привычной схеме, так что вы легко в нем разберетесь. В верхней левой части окна расположена кнопка меню. Нажав на нее, вы сможете перейти к настройкам или сменить учетную запись – письма из каждого аккаунта лежат отдельно и не смешиваются с другими. Тут вы найдете стандартные строки: отправленные письма, входящие, корзина, а также спам, куда автоматически отправляются бесполезные рекламные письма.
Стоит сказать пару слов и о встроенном спам-фильтре. Он настраивается специально под вас, работая ровно так, как вы хотите. Для этого вы можете пометить любое входящее сообщение как спам. Фильтр на основе этой информации научится определять подобные письма и в дальнейшем, в результате чего вы даже не будете их видеть – разве что зайдя в соответствующую папку. Кстати, чистится она автоматически по тем правилам, которые задаете вы.
Дополнительные особенности.
Стоит отметить продвинутую и гибкую систему настройки уведомлений. Вовсе не обязательно получать сообщения о всех входящих – многие из них могут быть не достаточно важными для этого. В настройках вы можете задать собственные правила для отправки вам подобных уведомлений. Так, вы можете запретить сообщения о новых письмах в определенных папках – создавать их вы также можете самостоятельно. Также можно отфильтровать письма от соцсетей или массовые рассылки. Ну и, само собой, вы можете задать временной промежуток, в который вас беспокоить нельзя ни в каких ситуациях.
Наверняка многие уже пользуются почтой Mail.ru с множества устройств. При это гарантируется полная синхронизация ваших данных. Откуда бы вы ни зашли на сервис, все ваши данные – письма, папки, черновики, настройки спам-фильтра – останутся теми же. Это гарантируется полную мобильность пользователя. Достаточно знать логин с паролем, чтобы иметь доступ ко всей своей почте с любой платформы.
Для написания нового письма есть отдельная кнопка. Нажав на нее, вы получите доступ к комбинированной адресной книге в момент выбора адресата – это еще одна особенность данного приложения. Вы сможете выбрать получателя не только из сохраненных контактов почтового ящика, но и используя память устройства, на котором вы в данный момент работаете.
Установка Почта Mail.ru на ПК.
Приложение запускается на компьютере с помощью эмуляторов. Для теста мы решили скачать Nox, и там все было отлично. Не менее хорошо почта будет работать и на Bluestacks. Инструкции по установке этих программ ищите на нашем сайте.
- Запустите установленный эмулятор.
- Авторизуйтесь, используя Google-аккаунт. В Блустакс это делается при первом входе, в Ноксе – после клика по значку Google Play, который расположен на рабочем столе эмулятора в папке “Google”.
- Если у вас нет учетки гугл, создать ее можно прямо в эмуляторе, нажав на соответствующую надпись.
- После завершения процедуры авторизации введите в поисковой строке магазина название приложения и нажмите на Enter.
- При помощи поиска вы попадете на страницу нужной программы – останется лишь кликнуть по кнопке установки.
Похожие приложения.
- Агент Mail.ru – мессенджер от Mail.ru с видеочатом.
Выводы.
Компания Mail уже много лет работает в сфере интернет-технологий. За это время разработчики досконально изучили потребности своих пользователей. Одним из итогов их долгой работы стало мобильное приложение, которое сочетает в себе самые лучшие и современные технологии. Скачать Почта Mail.ru на компьютере вы можете в пару кликов – достаточно установить один из эмуляторов.
ВАЖНО! Рекомендуем отключить в браузере блокировщик рекламы перед скачиванием файлов. Он может блокировать доступ к нужным компонентам программы. Для этого в браузере Google Chrome откройте «Настройки», перейдите в раздел «Конфиденциальность…», откройте блок «Безопасность» и отключите блокировку в разделе «Безопасный просмотр».
В последние годы стремительно развиваются технологии. Появляются все новые гаджеты, а старые устройства уходят в прошлое. Для того, чтобы всегда оставаться в курсе всех событий создается множество современных приспособлений. В любой момент вы можете скачать Почту Mail.Ru на компьютер бесплатно. Она предоставляет большой спектр услуг для различных нужд пользователей.
Описание
Почта Mail.Ru – это официально электронная почтовая служба, которая получила большую популярность среди пользователей уже многие годы. Его очень удобно использовать как на персональных компьютерах, смартфонах, планшетах и многих других видах гаджетов. Это говорит о том, что разработчики позаботились о кроссплатформенности и эргономичности приспособления. Проект постоянно развивается и добавляются все новые возможности, которыми может воспользоваться каждый.
Что примечательно, возможен режим работы с несколькими аккаунтами различных почт одновременно. Поэтому вам больше не нужно загружать дополнительные программы. Все уже собрано в одной службе. Есть возможность отправлять и получать различные сообщения, хранить документы в облаке, загружать любимые фотоснимки. Благодаря особой функции, получайте уведомление о новом письме в считанные секунды. Вы можете самостоятельно настроить те папки и сервисы, о которых хотите получать фоновые уведомления. Также выбирайте удобное для вас время – все создано для большего комфорта.
Чтобы оградить себя от достающих рассылок, всегда можно настроить персональный спам-фильтр. С этим приложением вы всегда находитесь на связи. Создавайте шаблоны для типичных ответов, чтобы сэкономить время.
Интерфейс удобный и интуитивно понятный. Панель меню выполнена в стиле минимализма. Таким образом все необходимые настройки находятся под рукой и в любой момент можно добавить или удалить некоторые из них.
Чтобы ощутить все эти возможности вы можете скачать Почту Майл Ру на компьютер бесплатно.


Особенности
Программа обладает уникальными свойствами и характеристиками:
- Можно подключится к сервису при помощи разных сетевых протоколов: imap, smtp и многих других. Они обычно используются с целью оптимизации процесса получения входящих сообщений и их отправки из специального приложения, при этом не используя браузер. Это является большим плюсом в случае плохого подключения к Интернету.
- Для начала работы стоит страницу с личными данными. Тут нет ничего сложного. Вам лишь нужно следовать указаниям, которые предоставляются на форме для заполнения.
- Вы можете настроить отображение первых символов входящего сообщения. Таким образом вы сможете быстро узнать, кто его прислал и как быстро вам нужно на него ответить.
- Особой функцией является настройка визуальной темы вашего ящика. Можно подобрать картинку из предложенных или загрузить свое изображение. Работа станет более приятной и атмосферной.
- Все письма упорядочены. Создаются отдельные тематические папки. Это помогает ускорить процесс поиска по письмам и классифицировать их по содержанию или другим характеристикам.
- Для того, чтобы перенаправлять письма, внедрены специальные фильтры. Вы сразу же указываете параметры, по которым сообщения будут перенаправляться по различным папкам.
- Можно настроить уведомление по СМС.
- Есть специальная настройка, которая позволяет управлять получением и отправкой писем с разных аккаунтов.
- Очень удобной функцией является отправка писем в будущее. Вы заранее пишете сообщение, и устанавливаете время его отправки. В назначенный час оно достигнет пункта своего назначения. Это особенно удобно для тех, у кого плотный дневной график.
- Бывают ситуации, когда вы хотите остаться инкогнито. Это не проблема. Поддержка специальной функции сокрытия адреса поможет вам сохранить анонимность.
- Повышен уровень защиты учетной записи при помощи двухфакторной аутентификации.
- Предоставляются различные скидки и бонусные предложения от компаний-партнеров.
В пунктах выше было описаны основные возможности, которые показывают, как пользоваться почтой Майл Ру на компьютере и какие преимущества это дает.


Плюсы и минусы
Главные достоинства Почты Mail.Ru:
- Всё доставляется моментально. Для этого вам не нужно ждать отправки или ответа несколько дней или даже недель. Это помогает сэкономить время;
- Можно заранее настроить шаблон ответа. Поэтому нет необходимости в том, чтобы каждый раз писать одно и то же;
- Храните данные на облачном дисковом пространстве. Все ваши устройства синхронизируются и в любой момент пользоваться требуемыми файлами;
- Ссылайтесь на другие ресурсы в сообщениях. Вам не придется детально описывать какое-то явление или предмет;
- Расстановка приоритетов. Есть настройка, которая позволяет отмечать важные для вас письма;
- Отличный уровень защиты, который позволяет оградить всю информацию от постороннего вмешательства;
- Использование графических изображений;
- Не нужно тратить дополнительные денежные средства;
- Постоянно доступно на любом из ваших устройств;
Недостатки Почты Mail.Ru:
- Попадание нежелательного контента, или же спама. Это вызывает некоторые неудобства;
- Частые попытки взлома аккаунта. Злоумышленники постоянно пытаются похитить персональные данные и использовать в своих преступных махинациях;
- Не стоит использовать для ведения деловой переписки;
- Часто появляются вирусы, поэтому нужно регулярно проводить сканирование специальными программами;
- За определенный промежуток времени ящик переполняется;
- Необходим стабильный доступ к Интернету.


Для того, чтобы инсталляция приложения произошла успешно, необходимо воспользоваться эмулятором. Самым популярным среди пользователей является BlueStacks 4. Ниже подробно рассмотрим алгоритм действий:
- Для начала, стоит зайти на сайт разработчика и скачать софт;
- Перейдите в папку загрузок и нажмите на иконку исполняемого файла. Перед вами появится окошко, в котором отображается процесс распаковки необходимых для установки файлов;
- После завершения этого процесса, прочитайте лицензионное соглашение и отметьте флажок с согласием на использование приложения;
- Дальше вам предоставляется выбор папки, куда инсталлируется продукт;
- Перейдите на следующую страничку установщика и нажмите на кнопку «Установить». Придется некоторое время подождать;
- Теперь программа готова к первому запуску;
- Зайдите в свой Google-аккаунт для получения доступа к списку приложений;
- После того, как авторизация прошла успешно, перейдите в Google Play и введите в поисковике название искомой программы;
- Нажмите на кнопку установки и подтвердите соглашение на использование персональных данных;
- Все, инсталляция завершена. Теперь зайдите в почту Майл Ру на компьютере бесплатно.


Похожие программы
В Google Play можно встретить такие аналоги:
- MyMail – электронная почта. Сервис дает возможность отправлять и получать сообщения, заходить из нескольких аккаунтов. Преимуществом является хорошая защита, которая позволяет предотвратить взлом;
- Яндекс.Почта – Yandex.Mail. Один из самых популярных почтовых клиентов от известного и проверенного временем разработчика. Предоставлены огромные возможности по манипуляции с письмами и многое другое;
- Почта Email – TypeApp Mail & Calendar. Находится в свободном доступе и обладает приятным и понятным интерфейсом. Интеллектуальный агент может самостоятельно отмечать важные сообщения и отправлять уведомления.
Системные требования
Ваше устройство должно обладать такими свойствами:
- Оперативная память в размере 2 ГБ. В идеальном случае лучше использовать 4 ГБ;
- Частота процессора – 2,2 ГГц;
- Объем видеокарты – не менее 256 МБ. Обязательно должно быть установлено все необходимое ПО;
- На ПК должен быть .NET Framework;
- Как минимум, 9 ГБ свободного пространства на жестком диске;
- Версия ОС – Windows XP SP3 и выше.
Видео-обзор Mail.Ru
Итоги и комментарии
Почтовые клиенты незаменимы при современном ритме жизни. Рассматриваемая система обладает высокой степенью защиты, что позволяет проводить манипуляции с электронными письмами. Вам стоит скачать Почту Mail.Ru на компьютер и лично проверить все достоинства.
Сегодня трудно обойтись без электронной почты как таковой. Солидные интернет сервисы и авторитетные сайты требуют авторизации, что в свою очередь подразумевает использование действующего электронного почтового ящика. В том случае если у вас, уважаемые читатели, несколько активных email адресов, то не трудно представить, насколько неудобно управлять всеми ними. Вместе с тем, стандартный почтовый клиент для Windows 10 создан специально для того чтобы упростить общий процесс работы с электронной корреспонденцией. О том, как его правильно настроить, — читайте в этой статье.
Вместо введения: пользовательские трудности — «Не могу найти в ОС приложение «Почта»
В зависимости от версии используемой ОС, а как вы знаете таковых существует несколько, редакция Windows 10 может располагать одним из традиционных почтовых инструментов: outlook или Почта. В связи с выходом большого пакета обновлений в Windows 10 (версия 1607) стандартное приложение «Почта» заменено на программу «Outlook».
Впрочем, в нашем практическом руководстве мы затронем оба почтовых клиента — расскажем и покажем вам, уважаемый читатель, как настроить и в дальнейшем управлять вашими email-ящиками для электронной почты.
Работаем с приложением «Почта»
Не важно какой именно интерфейс задействован на вашем ПК: найдите ярлык в виде белого конверта на синем фоне с присущим названием «Почта».
- Войдите в меню «Пуск» — «Все программы», либо задействуйте опцию «Начальный экран» и в плиточном интерфейсе найдите вышеупомянутый ярлык почтового приложения.
- При первичном запуске приложения последует приглашение «Начало работы» — кликните по этой кнопке.
- На втором экране настроек вам необходимо поэтапно ввести учетные данные, которые закреплены за каждым отдельным email адресом.
Например, если вы хотите использовать Google почту, то следует выбрать одноименный пункт из списка, который содержит основные почтовые сервисы сети Интернет. Процесс заполнения учетной формы — стандартная процедура, реализация которой заключается в простых действиях: ввод логина и пароля, присвоенные вам в момент создания почтового ящика.
- Далее, даете соглашаетесь с условиями обработки ваших данных.
- После нескольких секунд синхронизации, вся ваша электронная корреспонденция будет загружена на ваш компьютер.
Как вы понимаете для того чтобы почтовый клиент работал с несколькими email сервисами необходимо поочередно (поэтапно) прописать соответствующие учетные данные.
Как настроить Outlook
Просто говоря, привязать несколько электронных ящиков к этому почтовому клиенту также легко, как и в случае с вышеописанным приложением. Однако все станет еще проще если у вас уже есть учетная майкрософтовская запись.
- Итак, открываем программу Outlook.
- Далее, активируем вкладку «Файл».
Мне очень нравится приложение Почта — оно простое, лаконичное и удобное. Я хочу показать вам несколько почтовых фишек.
Сегодня в программе
Тонкая настройка уведомлений
Помимо общих настроек уведомлений в параметрах ПК, у современных приложений могут быть свои настройки уведомлений, и в Почте они есть!
- Откройте настройки приложения Почта.
- Выберите Учетные записи
, а затем почтовую службу, для которой нужно настроить уведомления.
Можно отключить уведомления совсем, либо получать их все или только от избранных контактов. Конечно, в этом случае в избранном не должно быть пусто:)
Избранные контакты
Избранное, как оказалось, очень удобная система сортировки почты. Она позволяет выводить на первый план важные письма от друзей, коллег или родственников, а на втором оставить не столь важную почту (например, рекламные сообщения или уведомления из социальных сетей).
Проще всего добавить в избранное людей, с которыми вы часто общаетесь, поскольку Почта автоматически выводит их список. Просто нажмите на звездочку рядом с именем.
Совет
. Нажмите на избранный или часто используемый контакт, чтобы увидеть все его письма.
Вы можете сделать избранным любой контакт из адресной книги, куда ведет ссылка Просмотр контактов
(см. рисунок выше). Если адресата там еще нет, его нужно добавить. При этом вы увидите связь между приложениями Почта и Люди , которое играет роль адресной книги.
Отдельное окно сообщения
Удаление аккаунта Outlook
Если вы работаете с учетной записью Microsoft, в приложении Почта автоматически создается аккаунт Outlook. Он стоит первым в списке почтовых ящиков, поэтому при запуске Почты сначала всегда открывается Outlook, и только потом внизу можно переключиться на другую почтовую службу.
Я не пользуюсь почтой Microsoft, предпочитая Gmail, и поэтому задался вопросом, как убрать Outlook и оставить только Gmail.
Если просто удалить учетную запись Outlook, приложение Почта не запустится, пока вы снова не создадите в нем этот аккаунт. Но есть обходной путь!
- Откройте настройки приложения Почта.
- Выберите Учетные записи
– Outlook
и снимите флажок синхронизации электронной почты!
Теперь у меня в почте только аккаунт Gmail. Внизу исчез переключатель между аккаунтами, но если у вас подключены другие почтовые службы, то переключатель останется, конечно.
Если вы хотите добавить почту @mail.ru, но с окончанием, например, @bk.ru, то при простой регистрации у вас просто не получится войти в почту. Чтобы добавить такой адрес, необходимо выбрать почту типа IMAP (как и для mail.ru в принципе), и нажать Показать больше сведений
.
Откроется окно (как на рисунке ниже), где нужно указать серверы IMAP и SMTP почтовой службы. В данном случае адрес @bk.ru получен на mail.ru, поэтому серверы те же: imap.mail.ru и smtp.mail.ru.
Это схема регистрации подойдет для всех почтовых адресов, у которых доменное имя отличается от сайта, на котором адрес был зарегистрирована.
Горячие клавиши
Опытным путем я обнаружил горячие клавиши, которые можно использовать для ускорения работы в почте:
- CTRL + Q Отметить сообщение, как прочитанное
- CTRL + E Начать поиск
- CTRL + R Ответить на сообщение
- CTRL + U Отметить сообщение, как непрочитанное
- CTRL + O Открыть сообщение в новом окне
- CTRL + A Выделить все сообщения
- CTRL + D Удалить письмо
- CTRL + M Переместить в другую папку
- CTRL + > Следующее сообщение
- CTRL + < Прошлое сообщение
- CTRL + S Отправить письмо
Вадим
. Почта – это очень хороший пример того, как надо делать современные приложения и развивать их. Она мне тоже очень нравится, и я ей регулярно пользуюсь на планшете (а иногда даже и на ноутбуке, реагируя на уведомления о письмах от избранных контактов!). Кстати, я тоже задавался вопросом, как убрать Outlook, придя в итоге к тому же решению, что и Максим:)
Настроить по протоколу IMAP
по протоколу IMAP
:
2. Выберите тип учетной записи — «Другая учетная запись POP, IMAP».
4. Нажмите «Вход».
вручную
:
1. Нажмите «Добавить учетную запись».
3. Выберите «Интернет-почта»
.
- Сервер входящей почты — imap.mail.ru;
- Тип учетной записи — IMAP4;
- Установите галочки:
Настроить по протоколу POP
Чтобы настроить программу Почта для Windows 10 по протоколу POP
:
1. Нажмите «Добавить учетную запись».
2. Выберите тип учетной записи — «Другая учетная запись POP, IMAP».
3. Введите необходимые данные:
- Электронный адрес — полное имя вашего почтового ящика;
Обратите внимание: в данном поле необходимо указать полное имя вашего почтового ящика, включая логин, значок «@» собачки и домен (например, [email protected]).
- Пароль — действующий пароль от вашего почтового ящика.
4. Нажмите «Вход».
5. Укажите ваше имя, которое будет отображаться в поле «От:» для всех отправляемых сообщений.
6. Нажмите «Вход», затем — «Готово».
Если добавить учетную запись автоматически не удастся, добавьте ее вручную
:
1. Нажмите «Добавить учетную запись».
2. Нажмите «Расширенная настройка»
.
3. Выберите «Интернет-почта»
.
4. В открывшемся окне укажите следующие данные:
- Имя учетной записи — название вашей учетной записи;
- Ваше имя — имя, которое будет отображаться в поле «От:» для всех отправляемых сообщений
- Сервер входящей почты — pop.mail.ru;
- Тип учетной записи — POP3;
- Имя пользователя — полное имя вашего почтового ящика;
- Пароль — действующий пароль от вашего почтового ящика;
- Сервер исходящей почты (SMTP) — smtp.mail.ru;
- Установите галочки:
«Сервер исходящей почты требует выполнения проверки подлинности»,
«Используйте те же самые имя пользователя и пароль для отправки электронной почты»,
«Запрашивать SSL для входящей почты».
5. Нажмите «Вход» и дождитесь сообщения об успешном создании учетной записи.
Если у вас возникли проблемы с настройкой почтовой программы, воспользуйтесь нашим
Электронная почта необходима каждому пользователю ПК. Даже если вы не ведете бурной переписки, она является одним из обязательных условий для регистрации на множестве ресурсов. Многие имеют несколько почтовых ящиков на разных сервисах. Это не всегда бывает удобно, ведь приходится поочередно открывать страницы, авторизоваться. Почтовый клиент для Windows 10 позволит избежать этих проблем. Привяжите к нему свои адреса и проверяйте почту в одном окне.
Windows 10 имеет два стандартных почтовых клиента: Почта и Outlook. С последним знакомо большинство пользователей. А Почта была добавлена в 8-ке. Покажем, как настроить обе программы для удобного взаимодействия со своими ящиками.
Почта
Ярлык имеет вид белого конверта. Если клиент не присутствует на панели задач Windows, найдите приложение через поиск.
Для работы необходимо добавить учетную запись. Нажимаем кнопку.
Вы можете выбрать из списка любой сервис, на котором уже имеется аккаунт.
Попробуем выбрать «Другая учетная запись» и настроить программу на работу с Яндекс почтой. Введем данные и укажем имя для подключения. Пароль следует указывать с сервиса, в нашем случае это Яндекс.
Через несколько секунд операция выполнена.
На следующем шаге можно добавить еще один почтовый ящик.
Добавим аккаунт с Гугл. Жмем на добавление и выбираем Гугл.
Здесь программа подключается непосредственно через службу почты Google.
Вводим свои данные. Обратите внимание на то, что можно авторизоваться не только через почту gmail.com, но через любой привязанный к ней аккаунт. В данном случае мы воспользовались адресом с сервиса mail.ru. На сайте mail.ru эти два ящика были связаны между собой.
Теперь вы имеете уже два почтовых адреса, привязанных к одному клиенту.
Переходим к папке «Входящие» и наблюдаем знакомый интерфейс, только уже для двух адресов.
В левом нижнем углу вы можете перейти в приложения Windows «Календарь» или «Люди», а также настроить параметры программы. Если вам необходимо добавить ящик, жмите на шестеренку.
И в панели справа выбирайте управление учетными записями.
Как видите, настройка почты в виндовс 10 крайне проста. При этом нет необходимости задумываться, где хранится почта в Windows 10. Приложение переносит письма с почтовых серверов к вам на компьютер в папку пользователя. Поэтому, если у вас нет доступа к интернет, увидеть вы сможете только информацию из кеша. Удобно то, что старую почту вы сможете просмотреть даже офф-лайн. На онлайн почтовые сервисы вы вообще не попадете без подключения.
Что делать, если не работает почта Windows 10
Это происходит из-за обновлений. Особенно часто при обновлении со старой версии до Windows 10. Необходимо переустановить приложение.
- Нажмите правую кнопку мыши на кнопку «Пуск» и выберите PowerShell.
- Наберите команду get-appxpackage -allusers *communi* | remove-appxpackage. Начнется процесс удаления приложения.
- Зайдите на системном диске в папку «Пользователи» или «Users» (для англоязчной системы) и последовательно пройдите по пути «Имя пользователя – AppData — Local» и удалите папку Comms.
- Одна папка не удалится.
- Перезагрузитесь и снова удалите.
- Зайдите в магазин Windows. Это можно сделать либо через значок на панели задач (выделен на скрине) или через поиск.
- Наберите в строке поиска слово «почта».
- Установите клиент.
Приложение «Почта» переустановлено.
Microsoft Outlook
Это один из самых старейших почтовых клиентов. Он появился в Windpows 95 и с тех пор успешно используется по всему миру.
По праву клиент Outlook считается одной из лучших программ для Windows 10. Помимо почты он содержит модули:
- Сводка событий.
- Контакты.
- Календарь.
- Планировщик задач.
- Дневник.
- Заметки.
Если говорить о почте, то в этом клиенте для Windows можно добавлять сколько угодно почтовых ящиков со всевозможных серверов, настраивать фильтры, указывать аудио оповещения и многое другое.
Бесплатные почтовые клиенты для Windows 10
Помимо встроенных инструментов, к которым многие относятся с предубеждением, вы можете скачать и другие почтовые клиенты.
EMClient
После установки выбираем тему для оформления.
Вы можете автоматически привязать почту (вкладка «Почта») или указать адрес и пройти все шаги.
После того, как все письма импортированы, можно пользоваться программой в обычном режиме. Бесплатная версия предназначена для двух аккаунтов, а PRO (50$) – сколько угодно.
Помимо этого клиент предлагает чат, календарь, контакты и менеджер задач, переводчик, проверку правописания. В целом приложение не отличается чем-то выдающимся.
Thunderbird
Это бесплатная почтовая программа для Windows 10 на русском языке от компании Mozilla.
Приложение имеет открытый исходный код. На сегодняшний день его считают одним из лучших почтовых клиентов для Windows 10. Он пользуется успехом за счет расширений, которые позволяют наращивать его возможности.
В него включены такие удобные функции, как мастер настройки клиента, поисковая система, журнал события, менеджер активности и т.д.
После установки вы можете создать новую учетную запись не только электронной почты, но и чата или блога.
В начале вам достаточно настоятельно предлагают создать новый почтовый ящик gandi.net, но вы можете пропустить этот шаг и подключить существующие аккаунты.
После регистрации идет синхронизация с сервером и далее вы можете приступать к работе.
Mailbird
Легкое и удобное приложение для работы с несколькими почтовыми ящиками. Скачать почтовый клиент для Виндовс 10 можно здесь.
Имеет бесплатную версию (с ограниченной функциональность) и платную. Позволяет создавать быстрые ответы, шаблоны для них. Поддерживает технологию drag-n-drop. Поиск осуществляется в один щелчок. Позволяет посмотреть профиль контакта в соцсетях. Поддерживает русский интерфейс (следует выбрать при установке).
После установки указываем регистрационные данные с почтового сервера.
И дожидаемся синхронизации.
Здесь же можно подключиться к разным приложениям и работать с ними в одном интерфейсе.
Последняя функция крайне удобна, если вы работаете в dropbox, googledocs и т.д. Все нужное будет собрано в одном месте.
Мы провели небольшой обзор почтовых клиентов для Windows 10. Надеемся, материал будет вам полезен. А если вы хотите узнать, чтобы управлять запущенными программами, то об этом можно почитать здесь.
Получение и отправка почтовых сообщений в операционной системе Windows 10 (в отличие от Windows 7) выполняется с помощью специального приложения. Представленное живой плиткой в меню Пуск, это приложение автоматически информирует вас об изменениях в почтовом ящике.
Одного лишь беглого взгляда на плитку Почта в меню Пуск достаточно, чтобы ознакомиться с именами отправителей и темами последних полученных писем. В Windows 10, в отличие от Windows 8/8.1, приложение Почта наконец-то обзавелось поддержкой функции настройки серверов IMAP и POP вручную. Хотя многим это и покажется странным, приложение Почта, представленное в предыдущих версиях операционной системы, не позволяло управлять почтовыми учетными записями, в которых указывались произвольные серверы IMAP и POP, предоставляемые большинством региональных интернет-провайдеров.
В следующих разделах речь пойдет о функциональных возможностях приложения Почта, его командах и настройках, а также об использовании для написания, отправки и получения почтовых сообщений. (Если вы все еще не добавили в приложение ни одной учетной записи, то исправьте это упущение, воспользовавшись инструкциями из предыдущего раздела.)
Представления, меню и управление учетными записями
Для запуска приложения Почта, встроенного в Windows 10, откройте меню Пуск, щелкнув на его кнопке в правом нижнем углу рабочего стола, и воспользуйтесь плиткой Почта.
В окне приложения Почта, отображаются все почтовые сообщения, полученные пользователем, которому принадлежит основная учетная запись (она указывалась первой при настройке этого приложения). Также, показано содержимое почтового ящика для учетной записи Mail.ru, адрес которого также используется в учетной записи Microsoft.
Чтобы познакомиться с почтовыми сообщениями, принадлежащими другой учетной записи, щелкните на кнопке “вправо”, расположенной рядом с именем текущей учетной записи. Имена всех остальных добавленных в приложение Почта учетных записей отображаются в появившемся на экране раскрывающемся меню. Выберите необходимый вариант, чтобы перейти к другому почтовому ящику. На левой панели окна Почта под именем текущей учетной записи отображаются названия следующих рабочих папок приложения.
- Входящие
. Отображается по умолчанию при первом запуске приложения Почта. Содержит список всех полученных на имя текущей учетной записи почтовых сообщений; последние полученные сообщения отображаются в верхней части списка. Состояние почтового ящика автоматически обновляется каждые несколько минут, но вы всегда можете выполнить эту операцию вручную. Достаточно щелкнуть на кнопке Синхронизация этого представления, расположенной над надписью Входящие. Почтовый ящик проверяется на наличие новых писем незамедлительно. - Отправленные
. Щелкните на названии этой папки, чтобы узнать, какие письма вы отправляли пользователям. - Черновики
. Если вы по какой-то причине так и не отправили написанное письмо, оно автоматически попадет в эту папку. Воспользовавшись ею, вы всегда можете восстановить неотправленные письма и, наконец, отправить их адресатам. - Дополнительно
. Если вы создали отдельные папки для сортировки писем в почтовом ящике, то для их просмотра щелкните на опции Дополнительно. Названия дополнительных папок отображаются на отдельной панели, находящейся справа от текущей панели.
Значки в нижней части панели, привязанной к левому краю окна, позволяют переключиться к приложению Календарь, воспользоваться обратной связью и настроить детальные параметры приложения Почта. После щелчка на кнопке Перейти к разделу “Параметры” у правого края окна появляется панель, содержащая детальные настройки приложения Почта. Функция Обратная связь интегрирована во многие приложения и используется для того, чтобы отправить в компанию Microsoft отзыв о работе приложений или пожелание об его улучшении.
Параметры приложения Почта
Щелкнув на левой панели окна Почта на значке с изображением шестеренки (в нижней ее части), вы отобразите вдоль правого его края панель настройки приложения.
Поведение приложения Почта изменяется с помощью настроек следующих разделов.
- Учетные записи
. Содержит данные добавленных в приложение Почта учетных записей, а также позволяет включить в нее дополнительные учетные записи. Вам вряд ли придется изменять настройки этого раздела очень часто. - Параметры
. В этом разделе настраиваются способы управления приложением Почта на устройствах, оснащенных сенсорным экраном. Здесь же указывается подпись, которая будет добавляться в конце любого отправляемого вами почтового сообщения. - Центр управления безопасностью
. Под этим старомодным и угрожающим названием скрывается функция Microsoft для отправки пользователям потенциально полезной информации, основанной на содержимом получаемых ими писем. Стоит ожидать, что при включении она позволит помощнику Кортана анализировать все ваши письма и предоставит программным роботам Microsoft возможность отправлять вам контекстно-зависимую рекламу. - Обратная связь
. Используется в основном пользователями, занимающимся тестированием Windows 10 и отправкой отчетов о найденных недоработках в компанию Microsoft. Предполагается, что в Microsoft все еще обрабатывают отчеты о работоспособности приложений, поступающие от пользователей. - О программе
. Не содержит настроек, влияющих на работоспособность приложения, а всего лишь указывает на его версию.
Вам может и не понадобиться изменять настройки приложения Почта, но вы должны точно знать, как их где их искать, если поведение программы перестанет вас устраивать.
Настройка почты для Windows 10
Шаг № 1. Запустите программу Почта Windows, в левом меню выберите пункт «Учетные записи», затем в правом меню кликните по кнопке «Добавить учётную запись».
Шаг № 2. В открывшемся окне выберите «Расширенная настройка».
Шаг № 3. В появившемся окне выберите «Почта в интернете».
Шаг № 4. В открывшемся окне введите параметры учетной записи:
- В полях «Электронной адрес», «Имя пользователя», «Имя учетной записи» укажите полный адрес вашего электронного ящика, например, mail@example.com;
- В поле «Пароль» введите пароль от почтового ящика;
- В поле «Отправлять письма с использованием этого имени» укажите имя, под которым вас будут видеть получатели писем, например, ваше имя и фамилию;
- В поле «Сервер входящей почты» введите mail.nic.ru;
- В поле «Сервер исходящей почты» введите mail.nic.ru;
- В поле «Тип учетной записи» выберите IMAP;
- Нажмите кнопку «Вход» для завершения настройки.
Содержание
- 1 Как пользоваться почтой через сайт Mail.Ru?
- 2 Интерфейс программы Mail.Ru
- 3 Установка и настройка эмулятора BlueStacks
- 4 Как установить мобильную программу «Почта Mail.Ru»
- 5 Приложение для Windows 10 и 8.1
- 6 Удобная программа для важных переговоров!
- 7 Как зарегистрироваться в Почте Майл Ру на компьютере?
- 8 Описание программы:
- 9 Интересные моменты:
- 10 Положительные и отрицательные стороны:
- 11 Как установить Почту Майл Ру на компьютер или ПК?
- 12 Аналогичные программы:
- 13 Видео-обзор
- 14 Заключение:
| Операционная система: | Windows 7, Windows 8/8.1, Windows 10 |
| Русский язык: | Есть |
| Разработчик: | Mail.Ru Group |
| Цена: | Бесплатно |
Почта Mail.Ru – один из крупнейших русскоязычных интернет-сервисов, предоставляющий доступ к электронной почте, а также к ряду других возможностей. Сайт отличается удобным интерфейсом, простой и понятной регистрацией на нём и рядом других преимуществ. Увы, но полноценное приложение присутствует лишь на мобильных телефонах с планшетами, пользователям персональных компьютеров и ноутбуков доступна лишь классическая версия сайта. Хотя всё-таки можно скачать приложение Почта Mail.Ru на компьютер и установить его, но для этого потребуется эмулятор операционной системы Android.
Особенности почтового сервиса:
- Широкая распространённость и популярность среди русскоязычных пользователей.
- Удобный и достаточно понятный почтовый клиент.
- Возможность выбора почтового домена (не только классический mai.ru, но и ряд других), чем не может похвастаться практически ни один существующий конкурент.
- Доступ к другим возможностям, таким, как облако, компьютерные игры и даже к социальной сети «Одноклассники» без прохождения дополнительной регистрации, для входа в данные сервисы достаточно воспользоваться логином и паролем от почтового ящика.
- Мобильное приложение позволяет заходить не только в почтовые ящики Mail.Ru, но и на аккаунты других почтовых сервисов. Благодаря чему всю почту можно собрать исключительно в одном месте.
Недостатки:
- Гигантское количество рекламы на сайте, её значительно больше, нежели на других почтовых сервисах.
- Ужасный спам-фильтр, из-за чего спама и других мусорных писем на электронный ящик приходит немало.
- На некоторых сайтах нельзя или очень затруднительно зарегистрироваться, используя почтовый ящик от Mail.Ru, поскольку данный почтовый сервис добавляет в папку «Спам» даже полезные для пользователя письма, что может доставить определённыхз
Содержание
Как пользоваться почтой через сайт Mail.Ru?
Сделать это очень просто и доступно как на мобильных телефонах, так и на компьютерах:
- Первым делом потребуется открыть браузер (например Google Chrome, Opera или Microsoft EDGE).
- Перейти на непосредственный сайт Ru.
- При наличии зарегистрированной учётной записи на Mail.Ru зайти в неё, в противном случае потребуется создать почтовый ящик.
Теперь можно смело пользоваться браузерной версий электронной почты.
Интерфейс программы Mail.Ru
Отдельное приложение для доступа к электронной почте несколько отличается от классической версии сайта, хотя различия там не слишком велики. Приложение состоит из следующих пунктов меню:
- При первом запуске мобильное приложение предложит прикрепить уже созданный в каком-либо сервисе почтовый ящик (не только в Mail.Ru), но и создать новую почту.
- Дальше откроется привычное приложение почты, практически ничем не отличимое от обычного сайта. В нём также можно читать полученные сообщения, отправлять их самому, удалять и сортировать письма. Помимо этого в программе может быть получен доступ к облаку Mail.Ru.
Как видно, отличия между приложением и классическим сайтом исключительно визуальные, в плане функционала они идентичны.
Установка и настройка эмулятора BlueStacks
Чтобы скачать почта Mail.Ru на компьютер и установить мобильное приложение, необходимо предварительно установить эмулятор, что можно сделать следующим способом:
- Загрузить BlueStacks на свой компьютер непосредственно с нашего сайта.
- Дождавшись окончания загрузки, открыть скачанный файл и приступить к процессу его установки.
- Подождав окончания установочного процесса (его время напрямую зависит от мощности вашего ПК), запустить эмулятор для его первоначальной настройки.
- В окне входа в учётную запись необходимо ввести данные от собственного аккаунта Google. При отсутствии аккаунта потребуется его создать, иначе ощутимая часть функционала эмулятора (например магазин приложений) будет недоступна.
После входа в учётную запись BlueStacks будет полностью готов к дальнейшей работе и установке мобильных приложений или игр.
Как установить мобильную программу «Почта Mail.Ru»
Для установки самого мобильного приложения никаких особых знаний или навыков не потребуется, достаточно проделать следующие действия:
- Открыть сам эмулятор и перейти во встроенный в программу магазин приложений.
- Ввести «Почта Mail.Ru» в поисковой строке магазина и перейти по найденному приложению.
- Выполнить установку Почта Mail.Ru на ПК, воспользовавшись соответствующей кнопкой в программе.
Мобильное приложение для доступа к почтовым ящикам установлено, для его запуска потребуется либо открыть BlueStacks и в главном меню эмулятора выбрать нужную иконку, либо воспользоваться ярлыком на рабочем столе, автоматически созданным во время установки Почты Mail.Ru.
Скачать Почта Mail.Ru для Windows 7, 8, 10
| Операционная система: | Windows 7, Windows 8/8.1, Windows 10 |
| Видеокарта: | Intel HD 5200 |
| Процессор: | Intel Core i3 |
| Оперативная память: | от 4 гигабайта |
| Место на жестком диске: | 2 гигабайта |
Приложение для Windows 10 и 8.1
КатегорияWindows 10 и 8.1 / Инструменты и производительностьПримерный размер0,8 МБОперационная системаПоддерживаемые процессорыx86, x64, ARMВозрастная категория12+РазработчикMail.RuОпубликовано25.09.13 в 18:30Рейтинг
Почта Mail.Ru — это официальный клиент для популярного в России и СНГ почтового сервиса. Приложение позволяет отправлять и получать корреспонденцию, предоставляет доступ к списку контактов, поддерживает вывод уведомлений о новых письмах, имеется живая плитка начального экрана. Пользователю этого почтового клиента кроме того доступны настраиваемые спам-фильтры и синхронизация со всеми используемыми устройствами.
В
СкриншотыВ Почта Mail.Ru
В
Страница приложения в Microsoft StoreОфициальная страница загрузки приложения в Microsoft Store Для установки приложения необходимо перейти по ссылке, указанной выше, далее нажать кнопку «Получить приложение», в открывшемся окне нажать «Установить». Так же можно найти любое приложение самостоятельно по его названию с помощью поиска. ИнформацияПосетители, находящиеся в группе Гости, не могут оставлять комментарии к данной публикации.
Удобная программа для важных переговоров!
Многие пользователи уже не представляют своей жизни без интернета. Сейчас он необходим обществу, для работы, развлечений, важных переговоров и т.д. Многие разработчики, чтобы облегчить жизнь своим пользователям создают специальные программы. Например мэссенджеры – Там Там или Вайбер, в которых вы легко можете проводить конференции по работе и общаться бесплатно с близкими. Так же многие пользуются приложением Ютуб, который предназначен для получения информации и развлечения. Существуют и сферы для знакомств в роли Баду или для социального общения – ВК, Одноклассники. Вообщем, в настоящее время много различных программ, которые направлены на пользователей. Сегодня мы расскажем о еще одном полезном приложении, которым наверняка вы часто пользуетесь. Существует программа на Андроид — Почта Mail Ru , которую можно скачать и на компьютер причем абсолютно бесплатно.
Совет:Если вы знаете другие полезные ресурсы, пишите о них в комментариях.
Почта Майл Ру – это удобный сервис, который предназначен для общения. Вам необходимо лишь пройти регистрацию, создать свою почту и переписываться с другими пользователями. Важным является то, что вы можете отправить сообщение только тому человеку, чью почту вы знаете. Помимо этого предназначения, аккаунт с почтой используют для игр, для других приложений или интернет магазинов.
Как зарегистрироваться в Почте Майл Ру на компьютере?
Перед тем, как пользоваться Майл Ру, вам предстоит пройти процесс регистрации. Это можно сделать используя ряд простых действий. Регистрация не займет у вас много времени и вы быстро сможете приступить к важным перепискам. Итак, для начала вам необходимо:
- Шаг 1. Введите свои личные данные. Укажите имя и фамилию в пустой строчке, которая вылетает при регистрации;
- Шаг 2. Впишите в поле дату, месяц и год рождения;
- Шаг 3. Выберите пол;
- Шаг 4. Укажите желаемый почтовый ящик (например, kleopatraa905). После этого введите придуманный пароль. Стоит отметить, что если почтовый адрес будет занят, программа сообщит вам об этом. Так же она может помочь придумать почтовый ящик, вам для этого понадобится только ввести первые несколько букв желаемого названия;
- Шаг 5. Введите номер телефона, чтобы подтвердить почту.
После этого вы попадаете в мир Майл Ру. Если вы пользуетесь данными с компьютера, то попадаете в браузер. Кстати, от тех же разработчиков существует и социальная сеть – Одноклассники, поэтому можете зарегистрироваться в них используя Майл ру. Отметим, что почта Майл Ру предназначена именно для общения. Вы можете зайти в свой профиль и увидеть основное меню, в котором несколько главных разделов. Поэтому скачав Майл Ру на компьютер, вы сможете бесплатно ими пользоваться.
Описание программы:
Зайдя в почту перед вами откроется главный раздел, в котором находятся несколько важных страниц. Рассмотрим каждую из них подробнее.
- Входящие. Перейдя на эту страницу вы узнаете какие именно сообщения вам пришли на почту. Если ранее вы использовали свой аккаунт для регистрации или входа в интернет магазины или привязывали его в Инстаграмму или Вк, все сообщения и уведомления будут вам приходить;
- Отправленные. Здесь можно просмотреть сообщения, которые были отправлены вам друзьями или другими информационными ресурсами. При желании можно чистить список полученных и отправленных писем;
- Черновики. Если вы начали писать письмо, но по каким-либо причинам не успели его отправить, оно сохраниться в черновиках. В любой момент времени вы можете подкорректировать его и отправить получателю;
- Архив. Он делиться на несколько разделов. Здесь находятся сообщения, которые дублируются из соц.сетей, сообщения о скидках из различных магазинов и рассылки, которые вы получаете от других;
- Корзина. Здесь находятся удаленные сообщения. Это необходимо для того, чтобы не захламлять рабочие данные ненужной информацией. Уже сейчас вы можете зайти в Андроид программу – Почта Майл Ру с компьютера используя бесплатный эмулятор.
Интересные моменты:
Любому пользователю, который вам присылает сообщение можно ответить. Для этого вам необходимо нажать на обратную связь и уже не вводя почту данного человека отправить ответное письмо. Если же вы хотите написать сообщение человеку, с которым ни разу не общались, вам потребуется знать его данные. Из нужно ввести в верхней части экрана, перед письмом. После этого написать сообщение и отправить.
Положительные и отрицательные стороны:
Плюсами программы являются:
- Отлично оформленный интерфейс;
- Простое приложение, которое разработано конкретно для переписки и получения информации;
- Простой и нужный функционал;
- Быстрое получение писем и отправка сообщений. Пользователи которые находятся в другом городе моментально получат ваше послание;
- Оповещение из важных магазинов или рекламных агентств;
- Возможность пересылать документы и файлы в сообщениях.
Минусы:
- Привязав почту ко всем своим социальным сетям, вы будете получать дубликаты писем в Майл Ру. Это не очень удобно, так как придется лишний раз удалять переписки.
Как установить Почту Майл Ру на компьютер или ПК?
Для установки вам потребуется скачать программу – эмулятор. Если ранее вы пользовались обычной версией Блюстакса, теперь у вас есть возможность установить последнюю версию данного эмулятора. Блюстакс 4 работает быстрее, чем его предшественник, а так же включает в себя больше программы и игр, которыми вы можете насладиться на компьютере. Эмуляторы – это удобные программы с помощью которых вы легко можете установить любимую программу на ваш ПК, а так же получить за это еще карточки или другие бонусы, которые можно будет обменять на реальные призы. Установка заключается в следующем:
- Первым шагом является запуск нужного эмулятора. Кстати, на нашем сайте так же есть информация о других эмуляторах, например, Нокс Апп Плеер. Который так же способен запустить любое мобильное приложение на компьютер Виндовс или другой операционной системы;
- После того, как вы откроете нужную программу вам предстоит зайти в поиск;
- Найдите в Плей Маркете – Почту Майл Ру;
- Установите данную программу и запустите с эмулятора.
Аналогичные программы:
- Yahoo Почта – порядок во всем! Альтернативная программа, в которой вы так же сможете общаться используя свой аккаунт;
- Яндекс Почта. Так же предназначена для переписки и общения, но имеет ряд отличительных особенностей от Майл Ру.
Видео-обзор
Заключение:
С помощью нашей статьи вы узнали как именно скачать мобильное приложение Почта Mail Ru на компьютер. Отметим еще раз, что данный процесс не замет много времени и является абсолютно бесплатным.
Скачать Почта Mail.Ru на компьютер + инструкция
| Скачать через BlueStacks 4 | Скачать через Nox App Player |
| Пройдя по ссылке, Вы сможете узнать подробнее о эмуляторе и установке Android-приложений на компьютер с его использованием. | ИНСТРУКЦИЯ ПО УСТАНОВКЕ |
Вам может понравиться:
<center>MyScoreТНТ PREMIERBlueStacksЛайм HD TV</center>Используемые источники:
- https://download-na-komputer.ru/pochta-mail-ru/
- http://www.ruprograms.ru/windows-8-apps/tools-and-performance/1251-pochta-mailru.html
- https://vsimse.ru/pochta-mail-ru/
Штатный почтовый клиент Windows 10 – это доработанное эволюционное продолжение приложения «Почта» Metro-интерфейса системы-предшественницы Windows 8.1. Почтовое приложение в составе Windows 10 получило чуть больше настроек, нежели его аналог в штате Windows 8.1. В частности, это возможность выбора цветового оформления интерфейса и фонового рисунка в разделе параметров «Персонализация».
В то же время штатная «Почта» не вышла за пределы специфики Metro-приложений: это мини-почтовик, предусматривающий лишь базовые возможности для нужд обычного пользователя, а акцент в приложении сделан на современный юзабельный интерфейс и удобство работы с сенсорным экраном.
Ниже подробно рассмотрим, как настроить штатный почтовый клиент Windows 10.
-
Быстрая настройка почтовой учётной записи
При первом входе в приложение «Почта» увидим кнопку «Начало работы», после нажатия которой последует мастер добавления почтовой учётной записи.
Приложение «Почта» в составе Windows 10 позволяет работать с несколькими почтовыми учётными записями, каждую из них необходимо отдельным этапом добавить в почтовик. Жмём «Добавить учётную запись».
Форма добавления учётных записей предлагает в начале списка быстрое добавление электронной почты отдельных почтовых сервисов как то: Outlook.com, сервис корпоративной почты Microsoft Exchange, Gmail от Google, Yahoo Mail, а также iCloud. Для этих почтовых сервисов не нужно вводить данные подключения почтовых серверов, достаточно только авторизоваться. Рассмотрим быстрое подключение почтовой учётной записи на примере Gmail.
После выбора Gmail увидим стандартное окошко подключения к службе от Google. Вводим логин – электронный адрес Gmail – и жмём «Далее».
Далее вводим пароль и жмём «Войти».
В следующем окошке жмём кнопку «Разрешить», соответственно, разрешающую доступ к данным учётной записи Gmail с приложения «Почта» Windows 10.
Готово: учётная запись подключена, происходит синхронизация писем.
-
Расширенная настройка почтовой учётной записи
Для добавления ещё одной почтовой учётной записи проследуем в раздел параметров почтовика. Именно там находится форма подключения почтовых учётных записей. Жмём кнопку параметров внизу на левой панели приложения, а в появившемся в ленте справа перечне раздела «Параметры» выбираем «Учётные записи».
Затем кликаем «Добавить учётную запись».
Увидим ту самую форму добавления учётных записей почты. Для почтовых сервисов, не вошедших в перечень быстрой настройки, приложение «Почта» также опционально предусматривает возможность быстрой настройки без необходимости ввода детальных данных серверов, а лишь посредством ввода логина и пароля от почтового ящика. Это пункт «Другая учётная запись POP, IMAP». Однако для большей части почтовых сервисов такая быстрая настройка окажется неработоспособной, и синхронизация писем с почтовым сервером не произойдёт. Для почтовых сервисов, не указанных в перечне быстрой настройки, необходима расширенная настройка. Это, соответственно, «Расширенная настройка» — последний пункт формы добавления почтовых учётных записей.
Для примера добавим в приложение «Почта» Windows 10 почтовый ящик популярного почтового сервиса Яндекс.Почта. В следующем окошке выбираем вариант «Интернет-почта».
Далее необходимо заполнить поля формы добавления почтовой учётной записи, и нам потребуется ввести адреса серверов входящей и исходящей почты, а также определиться с протоколом почты — POP или IMAP. Потому оторвёмся на пару минут от приложения «Почта» и первым делом проверим, предоставляет ли почтовый сервис доступ к почте с любого почтового клиента, установленного в операционной системе. Так, не все почтовые сервисы настроены на это по умолчанию, в некоторых из них необходимо активировать разрешение на управление почтой посредством почтовых клиентов. Например, на почтовом сервисе Яндекс.Почта доступ к почте с клиентских программ предоставляется в настройках почтового ящика, в разделе «Почтовые программы».
Следующий шаг – выбор протокола почты POP или IMAP. Протокол в дальнейшем определит данные серверов входящей и исходящей почты.
Протокол POP работает, как правило, по принципу выгрузки писем с почтового сервера на компьютер пользователя. Письма по прошествии какого-то времени с почтового сервера удаляются.
IMAP – это современный и более защищённый протокол, который обеспечивает доступ из программного почтового клиента к почте на сервере. Почта на сервере будет надёжно храниться, дожидаясь ручной чистки пользователя.
Определившись с выбором протокола, следующим шагом узнаем адреса серверов входящей и исходящей почты. Для этого необходимо ввести в поисковик браузера запрос по типу «почтовый сервис + протокол». В нашем случае это будет поисковой запрос «Яндекс.Почта IMAP».
В статьях по такому ключевому запросу будет приведена информация о специфике подключения почты по выбранному протоколу.
Возвращаемся к форме добавления почтовой учётной записи приложения «Почта» и вводим данные: имя учётной записи, имя пользователя, адрес сервера входящей почты. Выбираем тип учётной записи, т.е. протокол POP или IMAP.
Заполняем нижнюю часть формы: вводим имя пользователя (по сути, электронный адрес), пароль, адрес сервера исходящей почты. Не убираем предустановленные галочки настроек внизу. Жмём «Вход».
Готово: почтовая учётная запись настроена, происходит синхронизация писем.
-
Удаление почтовой учётной записи
Удаление почтовой учётной записи происходит, как и её добавление, в подразделе «Учётные записи» раздела параметров приложения «Почта».
При клике на выбранную учётную запись получим варианты возможных действий, в числе которых — удаление.
-
Изменение параметров почтовой учётной записи
Другой вариант действий при клике на почтовую учётную запись в разделе параметров – изменение предустановленных параметров синхронизации почты и некоторых настроек самой учётной записи.
Здесь можно настроить временные отрезки загрузки писем, формат писем, срок давности писем для синхронизации. Синхронизацию почтового ящика и вовсе можно отключить.
Нажав внизу «Дополнительные параметры почтового ящика», получим доступ к форме для смены адресов и настроек серверов входящей и исходящей почты.
Загрузка…
Встроенное приложение почта для Windows 10, имеет все необходимые функции, и является почтовым клиентом по умолчанию, что позволяет подключать и управлять всеми учетными записями электронной почты из единого интерфейса.
С появлением нового клиента, необходимость использовать браузеры для проверки электронной почты стало не актуально. Хотя набор функций не такой обширный, как в Microsoft Outlook, приложение отлично справляется с поступающим потоком сообщений. Поддерживаются все популярные сервисы, такие как Outlook, Exchange, Yahoo, Gmail, iCloud и другие, использующие пользовательские настройки POP и IMAP.
В этом руководстве мы подробно рассмотрим, как добавлять почтовые аккаунты, а также оптимально настроить приложение.
Добавление новой почтовой учетной записи
Чтобы начать работу, сначала необходимо подключить хотя бы один почтовый аккаунт, выполнив следующие действия:
1. Щёлкнуть по значку, закреплённому на панели задач, если он отсутствует, перейдите в меню «Пуск», и кликните по живой плитке.
2. Нажмите на значок шестерёнки расположенный слева, он откроет параметры, где нужно будет нажать «Управление уч. записями».
3. Далее нажмите «Добавить уч. запись», и выберите нужного поставщика из списка, если такового нет, укажите своего.
4. Рассмотрим добавление учетной записи на примере аккаунта Gmail. Нажмите по соответствующему поставщику, введите название и пароль от электронного ящика, и подтвердите согласие дать доступ к вашему аккаунту.
5. Укажите от чьего имени, будут отправляться сообщения, и нажмите «Вход». После этих действий, можно начинать пользоваться электронной почтой, через приложение.
Если вы хотите добавить несколько учетных записей, повторите вышеописанные пункты с 1 по 5.
Проверка и ответ на входящие письма
Проверка входящих и ответ на электронные письма в приложении, ничем не отличается, от использования почты через интернет браузеры, или другие клиенты.
- В меню слева, выберите нужный аккаунт, и папку «Входящие»;
- В ленте сообщений выберите письмо, которое вы хотите прочитать, оно откроется справа в области чтения.
Когда нужно больше места для просмотра или создания электронных писем, вы можете свернуть левую панель, используя кнопку меню в виде гамбургера в верхнем левом углу.
Если в списке нет нужной папки, выберите параметр «Дополнительно», в появившемся дополнительном меню выберите папку, которую хотите просмотреть, или щелкните правой кнопкой мыши по нужной директории, далее в контекстном меню выберите «Добавить в избранное», после этих действия нужный каталог появится в основном списке.
Находясь в области чтения письма, воспользуйтесь панелью инструментов, здесь можно быстро ответить, переслать, заархивировать, удалить или переместить сообщение в другую директорию.
Как установить почту на телефон Андроид
Как отключить Т9 на андроиде — пошаговая инструкция
Приложения почты на телефоне Андроид идут в базовой комплектации. Как правило, это универсальный почтовый клиент либо клиент Google. При желании на смартфон можно установить любой почтовик. Как установить почту на телефон Андроид? Для этого нужно:
- выполнить вход в приложение Play Market;
- ввести в поисковике название почтового клиента;
- нажать на кнопку «Установить».
Придется немного подождать, пока приложение загрузится на смартфон. После установки можно переходить к этапу «Настроить почту на Андроиде».
Как настроить почту
Разобравшись с вопросом, как установить почту на смартфон Андроид, можно переходить непосредственно к настройке. Как настроить почту на Андроиде? Настраивать почту можно по протоколу POP3 или IMAP. В первом случае нужно:
- Выполнить вход «Почту»;
- Ввести емайл и пароль;
- Выбрать способ настройки «Вручную»;
- Затем тип аккаунта «POP3»;
- После этого заполнить строки данными: сервер – pop.mail.ru, тип защиты – SSL/TLS, порт – 995.
- Завершить нажатием «Готово».
Важно! Выбирая протокол РОР3, нужно учесть, что письма будут скачиваться в память устройства и после этого пропадать с сервера. Это значит, что с другого гаджета вернуться к ним возможность отсутствует.
Второй вариант, как настроить электронную почту на Андроиде:
- Выполнить пункты первые три пункта, как при настройке по протоколу POP3 (для входящих писем);
- Выбрать «IMAP»;
- Ввести данные для сервера (imap.mail.ru), порта (993), оставить тип защиты SSL/TLS;
- Перейти «Далее»;
- Заполнить данные для исходящих писем: сервер SMTP – smtp.mail.ru; защита та же, порт – 465.
- Настроить частоту проверки папки «Входящие»;
- Указать «Подпись», которая будет автоматически отправляться с каждым письмом, что позволит не писать имя отправителя;
- Нажать на кнопку «Готово».
Важно! После настройки по протоколу IMAP письма будут приходить и сохраняться на сервере. С ними можно работать без скачивания на устройство.
Создание исходящего письма
Создание и отправка сообщения состоит из простых действий, описанных ниже:
1. Нажмите «Создать сообщение».
2. В поле «Кому» введите адрес электронной почты получателя.
3. В поле «Тема» введите заголовок электронного письма.
4. В теле сообщения, пишется текст для отправки.
5. На вкладке «Формат» доступны инструменты для форматирования текста, создания списков и заголовков, а также параметры для отмены и возврата содержимого письма.
6. Чтобы отправить файл, нужно использовать вкладку «Вставка» и нажать кнопку «Файл». Также, на этой вкладке можно отправлять изображения, ссылки и даже создавать в теле письма таблицы.
7. Вкладка «Рисование» содержит инструменты, в чем-то схожие с тем, что есть в редакторе изображений «Paint». Чтобы начать, нажмите кнопку «Полотно», выберите перо или маркер, и начните писать.
8. На вкладке «Параметры» можно задать письму высокий или низкий приоритет, проверить текст на орфографические ошибки, а также увеличитьуменьшить масштаб текста, найти нужное слово или предложение в теле сообщения.
После того, как сообщение будет готово к отправке, нажмите кнопку «Отправить» в правом верхнем углу или кнопку «Отменить», если хотите удалить сообщение.
Настройка
Почтовый клиент был разработано для управления аккаунтами электронной почты, однако здесь же можно управлять различными аспектами приложения, некоторые из которых включают в себя настройки внешнего вида, уведомлений, подписей и многого другого. Рассмотрим, как настроить почту.
Управление учетной записью
В зависимости от используемой вами почтовой службы, можно настроить аккаунт, выполнив следующие действия:
1. Откройте встроенный почтовый клиент.
2. Нажмите кнопку «Параметры» в нижней части левой панели.
3. Далее нажмите «Управление учетными…» в самой верхней строчке меню.
4. Выберите учетную запись, настройки которой вы хотите изменить.
5. В открывшемся окне, можно изменить имя аккаунта, параметры синхронизации почтового ящика, или удалить учетную запись.
Персонализация
Чтобы установить фоновое изображение или переключиться между темным и светлым режимом, выполните следующие действия:
1. Запускаем программу, жмем «Параметры → Персонализация».
2. Используя параметр «Интервалы между папками и сообщениями», вы можете настроить плотность отображения сообщений в ленте, и между папками.
3. В разделе «Фон» вы можете выбрать обои из предустановленных по умолчанию, или загрузить свои. Обои будут отображаться в фоновом режиме, если в ленте не открыто письмо для чтения. Также фоновое изображение можно отключить.
Вид почтового клиента с установленным фоном.
Переключение цвета программы со светлого на темный, выполняется здесь же, нужно прокрутить список настроек меню к началу, и выбрать «Темные цвета». Оформление клиента в темном режиме, сочетается с активированной темной темой Виндовс 10.
Автоматический ответ
Полезная функция, выполняющая роль автоответчика, позволяет автоматически отправлять обратное сообщение, каждому, кто отправляет вам письмо. Опция доступна только для учетных записей Outlook.com.
Перейдите «Параметры → Автоответы».
1. Выберите в раскрывающемся меню, адрес электронной почты Outlook, который вы хотите настроить.
2. Включите тумблер отправки автоматических ответов.
3. В разделе «В пределах моей организации» создайте сообщение, которое отправители будут получать во время вашего отсутствия.
4. Установите флажок «Отправлять ответы пользователям вне организации», если вы хотите оповещать об отсутствии на работе, каждого кто отправил вам сообщение, и не относится к вашей организации.
5. Если необходимо ограничить количество ответов для определенной группы людей, установите флажок «Отправлять ответы только моим контактам».
6. Во втором окне создайте сообщение, которое ваши контакты будут получать за время вашего отсутствия.
Сортировка
Если функция включена, лента сообщений автоматически разделяется на две вкладки: «Отсортированные» и «Другие», работает только для аккаунтов Outlook и Hotmail. Чтобы включить или отключить, выполните следующие действия:
1. Перейдите в «Параметрах» на вкладку «Сортировка почты».
2. Если почтовых аккаунтов несколько, выберите нужный в раскрывающемся списке.
3. Включение или отключение сортировки, выполняется щелчком по переключателю.
Список
На вкладке «Список сообщений», в разделе «Действия при проведении пальцами» вы можете включить или отключить действия прокрутки. Кроме того, можно настроить другие функции:
- Организация — позволяет группировать электронные письма, можно выстраивать каждое сообщение в хронологическом порядке по мере их поступления;
- Предварительный просмотр текста — показывает краткое содержание сообщения;
- Аватары отправителей — отображает изображение профиля отправителя. Если изображение недоступно, появится стандартный значок;
- Предварительный просмотр изображений — есть возможность просмотреть картинку, прикрепленную в сообщение.
Область чтения
В этой вкладке множество функций, рассмотрим подробнее:
- Автоматическое открытие — если этот параметр включен, при удалении сообщения из ленты, в области просмотра автоматически открывается следующее письмо;
- Пометить элемент как прочтенный — позволяет решить, когда сообщение будет помечено, как прочитанное после его открытия;
- Клавишная навигация — использование клавиш для просмотра сообщений;
- Внешнее содержимое — если этот параметр отключен, внешние элементы (изображения и стиль), будут заблокированы. Как правило, этот параметр влияет на рассылку по электронной почте и рекламные предложения, созданные с использованием веб-технологий.
Подпись
Если вы в конце письма используете одну и ту же подпись, и делаете это вручную, в приложении есть опция, которая позволяет создать её для всех сообщений, и автоматически прикреплять к каждому письму.
1. Перейдите в раздел «Подпись»
2. Выберите учетную запись, к которой будет применена подпись, или установите её для всех аккаунтов, поставив галочку в чекбоксе напротив строчки «Применить ко всем учетным записям».
3. Включите переключатель «Использовать подпись электронной почты».
4. Составьте подпись, которую вы хотите использовать.
5. Сохраните изменения.
Уведомления
Здесь можно выбрать, как получать уведомления о новых письмах, из 3 представленных вариантов.
1. Перейдите на вкладку «Уведомления»
2. Выберите нужный электронный ящик, или все аккаунты, во втором случае нужно установить галочку в чекбоксе напротив строчки «Применить ко всем…».
3. Переключите тумблер в положение «Включить».
4. Выберите форматы уведомлений, которые вы хотите использовать:
- показывать баннер;
- подать звуковой сигнал;
- показывать уведомления для папок, закреплённых на начальном экране.
Как удалить профиль
Избавиться от ненужного аккаунта несложно.
1. Вызовите «Параметры» приложения.
2. Перейдите в раздел управления учетными записями.
3. Внизу под именем аккаунта щелкните по надписи, отвечающей за удаление учетной записи с данного устройства.
4. Подтвердите выполнение операции и сохраните новые настройки программы.
Настроить Яндекс.Почту, добавить и удалить профиль в приложении сможет любой пользователь. Плохо, что разработчики софта не предусмотрели поддержку столь популярного отечественного сервиса Mail.ru.
Всем привет! Хочу рассказать Вам об очень удобной функции, которую предлагает новая версия ОС компании Microsoft. Особенно этот софт настройка почты яндекс будет полезен для деловых людей и пользователей, жизнь которых тесно связана с перепиской по e-mail. Яндекс Почта приложение для Windows 10, которое позволяет подключить произвольное количество почтовых ящиков разных поставщиков (не только Yandex). Уверен, эта статья будет полезна большинству моих читателей.
Удаление учетных записей
Если вы больше не пользуетесь электронным ящиком определенной службы, вы можете удалить аккаунт из программы, выполнив следующие действия:
1. Перейдите в «Параметры» → «Управление учетными…».
2. Выберите аккаунт, который хотите удалить.
3. В открывшемся окне нажмите на «Удалить учетную…», далее ещё раз «Удалить».
Для того, чтобы настроить почту в Windows 10, откройте меню «Пуск» и выберите программу Mail. Найти ее можно по значку конверта или введя в поисковую строку запрос «mail».
Откроется окно программы Mail.
Щелкните по иконке в виде шестеренки в нижнем левом углу. В открывшемся меню настроек выберите пункт Accounts.
Затем кликните по пункту Add account. В открывшмся окне выберите «Расширенная настройка».
В открывшемся окне выберите пункт «Интернет-почта».
Войдите настройки почты и введите следующие параметры:
- Имя учетной записи — ваш почтовый ящик, например [email protected]
- Ваше имя — имя, которое будет видеть получатель, например Иван Иванов
- Сервер входящей почты — imap.mesto.biz
- Тип учетной записи — IMAP4
- Имя пользователя — ваш почтовый ящик, например [email protected]
- Пароль — пароль от вашей почты
- Сервер исходящей почты — smtp.mesto.biz
Также поставьте все «галочки» напротив пунктов, как показано на изображении ниже.
В открывшемся окне нажмите «Готово».
Готово! Теперь Ваш ящик есть в списке, щелкайте по нему и для получения почты с сервера кликните по значку обновления на панели (на изображении отмечен красной рамкой).
Настройка завершена и почтовый ящик готов к использованию.
Сообщение отправлено!
В течение 1 часа мы свяжемся с вами для подтверждения заявки.
Сброс почтового клиента
Если возникли проблемы с синхронизацией электронной почты или другие неисправности, их можно устранить, перезагрузив приложение.
1. Откройте «Параметры системы» в меню Пуск, или другим удобным способом.
2. Перейдите в разделе «Приложения и возможности», найдите «Почта и календарь», кликнете по нему ЛКМ, и нажмите «Дополнительные параметры».
3. Прокрутите окно с помощью бегунка вниз, найдите кнопку «Сбросить», и нажмите по ней, после система проинформирует вас, что после нажатия, удалятся настройки и регистрационные данные приложения. Если согласны, ещё раз жмите сбросить.
После выполнения всех действий, приложение вернется к заводским настройкам, что обычно устраняет большинство проблем. Из-за сброса приложения, нужно будет настроить его с нуля, выполнив шаги, описанные выше.
Установка
Если же у Вас установленная операционная система с оригинального образа, тогда Вы получите множество доверенных предустановленных приложений с магазина, в том числе и приложение почты. В случае использования не оригинального образа системы, возможно Вам придется установить приложение почты с магазина. Вам достаточно перейти по ссылке ниже для начала установки.
QR-Code
Почта и Календарь
Developer: Microsoft Corporation
Price: Бесплатно
В принципе можно самостоятельно открыть магазин приложений, в котором нужно найти приложение Почта и Календарь. А также при попытке получения приложения по вышеуказанной ссылке в браузере, пользователю будет предложено открыть Microsoft Store. Процесс установки приложений с магазина действительно простой, достаточно нажать кнопку Install.










 , а затем — Управление учетными записями.
, а затем — Управление учетными записями.