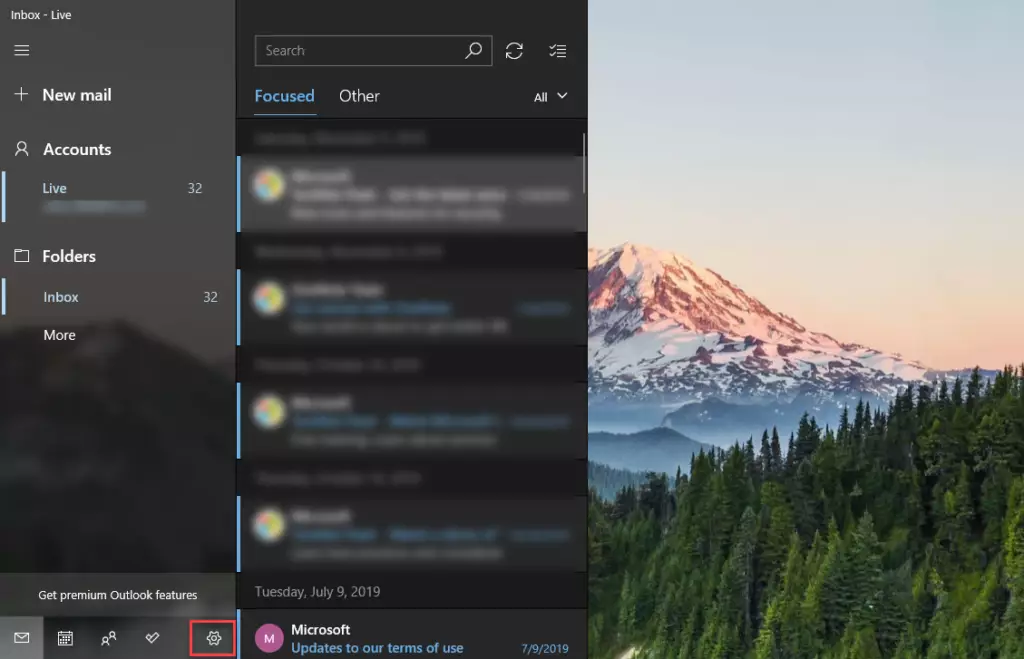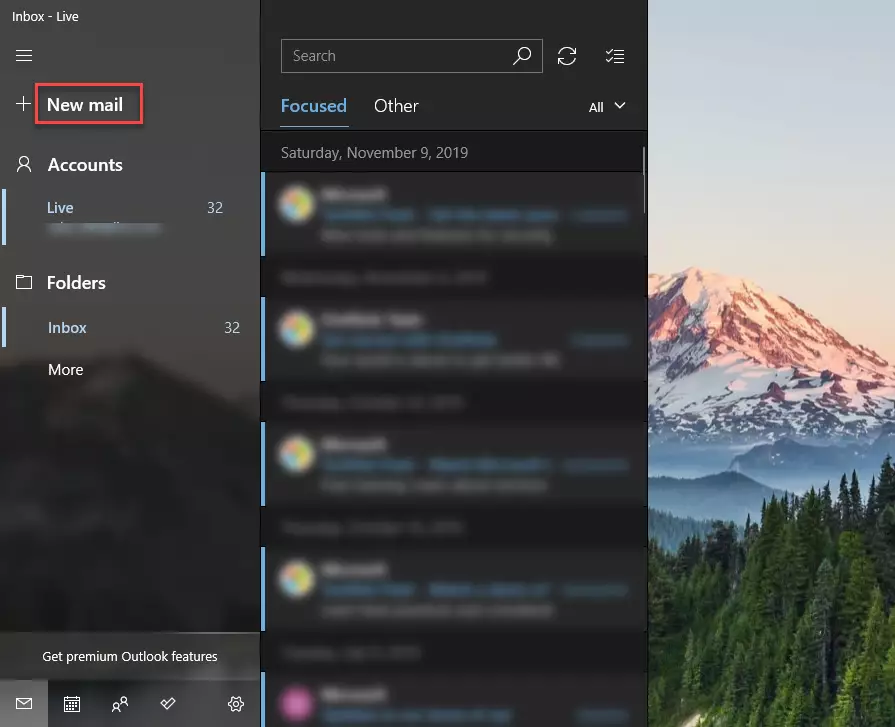Примечание: Эта статья выполнила свою задачу, и в скором времени ее использование будет прекращено. Чтобы избежать появления ошибок «Страница не найдена», мы удаляем известные нам ссылки. Если вы создали ссылки на эту страницу, удалите их, и вместе мы обеспечим согласованность данных в Интернете.
После добавления учетной записи электронной почты в Почта для Windows 10 вы можете начать отправлять сообщения. Вы можете добавить собственную подпись ко всем письмам.
Добавление подписи в сообщения электронной почты
В Почта для Windows 10 предлагается стандартная подпись: Sent from Mail for Windows 10. Если у вас несколько учетных записей, можно создать текстовую подпись для каждой из них.
-
Выберите Параметры > Подпись.
-
Выберите учетную запись и установите флажок Применить ко всем учетным записям.
-
Убедитесь, что ползунок «Использовать подпись электронной почты» установлен в этом качестве,и введите подпись. Можно ввести несколько строк текста. Ваша подпись будет сохранена автоматически.
Примечания:
-
Нельзя создавать гиперссылки, изменять начертание или цвет шрифта, а также добавлять изображения.
-
Подпись либо включена, либо отключена для учетной записи. Если отключить ее для одной или всех учетных записей, ее будет невозможно добавить вручную при создании сообщения.
Нужна дополнительная помощь?
Почтовый клиент Windows 10 позволяет использовать не только учетную запись Microsoft Outlook, но и добавлять дополнительные, сторонние учетные записи электронной почты. Однако вы заметите, что для всех писем, которые создаются в приложении «Почта», используется стандартная подпись. В Microsoft считают, что неплохо было бы сообщить всем вашим получателям, что для создания письма вы использовали их приложение, вставив подпись «Отправлено с помощью почтового приложения Mail для Windows 10» во все ваши электронные письма, включая письма созданные в сторонних учетных записях, таких как Gmail например.
Если вас не устраивает такой расклад, то вот как изменить подпись в почтовом приложении Windows 10.
РЕКОМЕНДУЕМ:
Как изменить шрифт в приложении «Почта» Windows 10
Чтобы изменить подпись в почтовом клиенте Windows 10, следуйте пошаговой инструкции:
Шаг 1: Нажмите кнопку поиска. Введите Mail в поле поиска и выберите параметр, как показано на скрине ниже:
Шаг 2: Как только вы выберете опцию Mail, появится главное окно почтового клиента Windows 10.
Шаг 3: В нижней левой части экрана нажмите кнопку «Настройки», как показано на рисунке выше. После чего в правой части экрана появится меню:
Шаг 4: Выберите пункт «Signature» в меню, как показано на изображении выше. После этого на экране появится окно настройки подписи почты Windows 10.
Шаг 5: Измените подпись и нажмите кнопку Сохранить, как показано ниже.
Теперь попробуйте создать новое письмо нажав на кнопку New mail.
После этого появится следующий экран:
Как вы можете видеть выше, добавленная подпись появилась в теле письма.
РЕКОМЕНДУЕМ:
Как отправить большой файл в почте Windows 10
На этом все. Теперь вы сможете изменить подпись почтового в приложении Windows 10.

Загрузка…
Пошаговая инструкция для изменения и удаления подписи электронной почты в почтовом приложении Windows 10
По умолчанию почтовое приложение, входящее в состав Windows 10, автоматически вставляет подпись электронной почты внизу всех исходящих сообщений, а если вы создадите дополнительные учетные записи, то они также настраиваются по умолчанию. Однако можно отключить подпись или изменить текст на отличный от используемого по умолчанию Sent from Mail for Windows 10. В почтовом приложении даже есть параметр для назначения уникальной подписи каждой отдельной учетной записи, если требуется углубить уровень настройки.
Шаг 1. Откройте почтовое приложение; выберите Settings («Параметры»), Signature («Подпись»)
Откройте почтовое приложение, по умолчанию ярлык расположен на панели задач Windows 10. Найдите значок Settings («Параметры») в нижнем левом углу приложения (метка 1 на экране 1). Щелкните его, чтобы открыть параметры на вкладке в правой стороне приложения. Найдите Signature (метка 2 на экране 1) и щелкните, чтобы открыть панель Signature Settings («Параметры подписи»).
 |
| Экран 1. Окно почтового приложения |
Шаг 2. Отключите или измените параметры подписи
После того как панель параметров подписи открыта, можно изменить настройки подписи, назначенные по умолчанию (см. экран 2).
 |
| Экран 2. Включение или изменение подписи |
Пункт 1. Это раскрывающийся список выбора учетной записи. Он отключен по умолчанию, так как выбран вариант Apply to all accounts («Применить ко всем учетным записям») (пункт 2).
Пункт 2. Если вы хотите иметь одну подпись для всех своих учетных записей, то оставьте этот флажок установленным; в противном случае снимите его, а затем воспользуйтесь раскрывающимся меню (пункт 1), чтобы выбрать учетную запись, для которой нужно изменить подпись.
Пункт 3. Если вы хотите отказаться от любых подписей в почтовом приложении или отдельной учетной записи, то снимите флажок, чтобы отключить этот режим.
Пункт 4. В этом поле можно ввести текст, используемый в качестве подписи. В зависимости от сделанного выбора (пункт 2) вы создаете подпись для всех своих учетных записей в почтовом приложении или для отдельной выбранной учетной записи.
Если вы решили использовать уникальную подпись для каждой учетной записи, вернитесь к пункту 1 и выберите каждую учетную запись, а затем обновите в пункте 4 текст подписи, который предстоит в ней использовать. Затем повторите процедуру, по мере необходимости добавляя или отключая подписи для каждой учетной записи.
Add HTML and images to your signature in Mail for Windows 10
Updated on April 24, 2022
What to Know
- Open mail app > select Settings > Signature > turn on Use an email signature > select account > enter signature.
- Use the toolbar above the text field to add links, images, and formatted text to your signature.
This article explains how to set up an email signature in Mail for Windows 10. Instructions apply exclusively to the Mail app for Windows 10.
How to Add a Signature to Mail for Windows
If you have more than one email account set up in Mail for Windows, create separate signatures for each account, or use the same signature for all your accounts.
Specific account signatures can be turned on and off, but if you turn off your signature (for one account or all accounts), you will not be able to add that signature to any new email messages manually.
To change the default signature appended to emails:
-
Open Mail for Windows.
Type mail in the Windows 10 search box and press Enter to open Mail for Windows 10 quickly.
-
Select Settings (the gear icon), which is at the bottom of the navigation pane on the left side of the screen.
Lifewire
-
Select Signature in the Settings pane on the left.
Lifewire
-
Select the Use an email signature toggle switch to turn it to the On position.
Lifewire
-
Select the Apply to all accounts checkbox to apply the same signature to all multiple email accounts in Windows Mail. Alternatively, if you only want to add a signature to emails sent from one specific email account, choose the Select an account and customize your signature dropdown arrow and select the account you want to change.
Lifewire
-
In the text box, enter the email signature. The default text is «Sent from Mail for Windows 10.» Overwrite this text to change it.
Lifewire
-
Select Save.
When you compose a new email in Mail for Windows, your signature automatically appears at the bottom of the message.
How to Add Images and Formatting to Signatures
Originally, Mail for Windows 10 only supported plain text signatures. Now, it’s possible to use different fonts and add images to signatures without a workaround. Use the toolbar above the text field to add links, images, and formatted text to your signature. You can even include emojis.
Tips for Making Your Email Signature
When you style your email signature, keep it simple. A suitable signature includes:
- A few lines of text (no more than four or five)
- Simple text styling with few colors
- A small image or logo
Thanks for letting us know!
Get the Latest Tech News Delivered Every Day
Subscribe
Add HTML and images to your signature in Mail for Windows 10
Updated on April 24, 2022
What to Know
- Open mail app > select Settings > Signature > turn on Use an email signature > select account > enter signature.
- Use the toolbar above the text field to add links, images, and formatted text to your signature.
This article explains how to set up an email signature in Mail for Windows 10. Instructions apply exclusively to the Mail app for Windows 10.
How to Add a Signature to Mail for Windows
If you have more than one email account set up in Mail for Windows, create separate signatures for each account, or use the same signature for all your accounts.
Specific account signatures can be turned on and off, but if you turn off your signature (for one account or all accounts), you will not be able to add that signature to any new email messages manually.
To change the default signature appended to emails:
-
Open Mail for Windows.
Type mail in the Windows 10 search box and press Enter to open Mail for Windows 10 quickly.
-
Select Settings (the gear icon), which is at the bottom of the navigation pane on the left side of the screen.
Lifewire
-
Select Signature in the Settings pane on the left.
Lifewire
-
Select the Use an email signature toggle switch to turn it to the On position.
Lifewire
-
Select the Apply to all accounts checkbox to apply the same signature to all multiple email accounts in Windows Mail. Alternatively, if you only want to add a signature to emails sent from one specific email account, choose the Select an account and customize your signature dropdown arrow and select the account you want to change.
Lifewire
-
In the text box, enter the email signature. The default text is «Sent from Mail for Windows 10.» Overwrite this text to change it.
Lifewire
-
Select Save.
When you compose a new email in Mail for Windows, your signature automatically appears at the bottom of the message.
How to Add Images and Formatting to Signatures
Originally, Mail for Windows 10 only supported plain text signatures. Now, it’s possible to use different fonts and add images to signatures without a workaround. Use the toolbar above the text field to add links, images, and formatted text to your signature. You can even include emojis.
Tips for Making Your Email Signature
When you style your email signature, keep it simple. A suitable signature includes:
- A few lines of text (no more than four or five)
- Simple text styling with few colors
- A small image or logo
Thanks for letting us know!
Get the Latest Tech News Delivered Every Day
Subscribe
Перейти к содержанию
На чтение 2 мин Просмотров 25 Опубликовано 20.10.2021
В Windows 10 есть приложение «Почта и календарь», в котором можно настроить несколько учетных записей электронной почты. Многие из нас используют подпись в электронной почте, и она работает только тогда, когда почтовый клиент поддерживает ее. В этой статье я расскажу, как в Почте Windows 10 можно изменить или добавить подпись для всех писем и добавить смайлики в подпись.
Почта Windows 10: Как изменить подпись и использовать смайлики в ней
- Запустите приложение «Почта».
- Нажмите на значок конфигурации, расположенный слева внизу, а затем щелкните на опцию Подпись.
- Откроется другое окно, в котором вы можете выбрать любую из настроенных учетных записей из выпадающего списка.
- Введите подпись в поле для ввода текста. Вы можете добавить ссылки, цвета и так далее.
- Нажмите на кнопку Сохранить. Если вы хотите использовать одну и ту же подпись на всех учетных записях электронной почты, установите флажок — Применить ко всем учетным записям.
Затем откройте новое письмо, и ваша подпись должна загрузиться.
Как добавить Emoji в подпись электронной почты?
- Находясь в поле для подписи, нажмите WIN + .
- Теперь вы можете выбрать любой из эмодзи, и он станет частью подписи.
- Ранее приходилось использовать ярлыки, которые автоматически распознавались, но теперь это не так.
То же самое касается всех почтовых клиентов от Microsoft, включая Outlook, Mail и даже Office.
При этом нет возможности добавить несколько подписей ни в одном из почтовых клиентов.клиенты в Microsoft Office или почтовый клиент в Windows. Поскольку многие имеют несколько профилей при подключении к клиенту, возникает необходимость в нескольких подписях. Однако из этой ситуации есть выход. Вы всегда можете скопировать подпись из другого письма, используя описанные выше шаги. и вручную вставить ее в конец письма. Это не идеально, но если вам нужно, есть обходной путь.
Мы надеемся, что это руководство помогло вам понять, как в Почте Windows 10 можно добавить или изменить подпись для всех настроенных учетных записей электронной почты.
Почтовое приложение в Windows 10/8 по умолчанию предоставляет подпись « Отправлено из Windows Mail ». Если вы чувствуете, что это очень простая подпись, и хотите изменить ее по своему вкусу или полностью ее отбросить, вы всегда можете отредактировать ее.

На начальном экране Windows откройте приложение Почта. Нажмите клавиши Windows + C, чтобы открыть панель чудо-кнопок, и нажмите «Настройки». Или на устройстве с сенсорным экраном проведите пальцем от правого края влево, чтобы отобразить панель чудо-кнопок. Или вы также можете переместить мышь в правый нижний угол, чтобы открыть панель Charms. Или вы также можете напрямую перейти в настройки Charms, нажав клавишу Windows + I. Существует множество способов вызвать панель Charms!

Теперь нажмите «Учетные записи», и, если вы настроили несколько учетных записей, нажмите на учетную запись, подпись которой необходимо изменить. Здесь изображение показывает только одну учетную запись.

Теперь вы увидите разные варианты.

Содержание
- Изменить подпись почтового приложения
- Добавление подписи в почтовое приложение Windows 10
- Частота скачивания новой почты
- Время, когда можно скачать электронную почту с
Изменить подпись почтового приложения
Здесь вы можете отредактировать подпись «Отправлено из Windows Mail» и ввести подпись по своему вкусу. У вас также есть возможность переместить ползунок «Использовать подпись электронной почты» в «Нет», чтобы отключить отображение подписи. После внесения изменений вы можете закрыть Настройки. Изменения являются немедленными, и нет опции Сохранить как таковой.
Добавление подписи в почтовое приложение Windows 10

Теперь вы можете отправлять персонализированные сообщения из приложения «Почта» в Windows 10. Добавление подписи – единственный способ персонализировать электронные письма, и в приложении «Почта» есть такая же возможность. Зайдите в Настройки и нажмите на Опции. Прокрутите вниз, чтобы перейти на вкладку «Подпись». Включите его и добавьте инициалы подписи, которые вы хотите показывать в конце каждого отправляемого письма.
Частота скачивания новой почты
Кроме того, у вас также есть варианты, когда скачать почту. В раскрывающемся меню вы можете выбрать, По мере поступления товаров, 15 минут, 30 минут, ежечасно или вручную.

Время, когда можно скачать электронную почту с
Вы также можете установить продолжительность, с которой загружать электронную почту, что весьма полезно при настройке. Вы можете выбрать 3 дня, 7 дней, 2 недели, в прошлом месяце или в любое время.

Это будет полезно для тех, кто не знаком с Windows 8/10, и может быть не уверен, где получить доступ к различным настройкам и параметрам почтового приложения.
Посмотрите на эти бесплатные генераторы подписи электронной почты, если вы хотите создавать профессиональные подписи электронной почты.
На чтение 2 мин. Просмотров 214 Опубликовано 19.07.2019
Содержание
- Добавьте HTML и изображения к своей подписи в Mail для Windows 10
- Как добавить подпись в Mail для Windows
- Как добавить изображения и форматирование в подписи
- Советы по созданию электронной подписи
Добавьте HTML и изображения к своей подписи в Mail для Windows 10
Можно добавлять собственные подписи к сообщениям, которые вы отправляете из своих учетных записей Mail для Windows. Узнайте, как автоматически включать текст, HTML и даже изображения в конце любого письма, которое вы пишете.
Инструкции в этой статье относятся исключительно к приложению Mail для Windows 10.
Как добавить подпись в Mail для Windows
Если в Mail для Windows настроено несколько учетных записей электронной почты, вы можете создать отдельные подписи для каждой учетной записи или использовать одну и ту же подпись для всех учетных записей. Чтобы изменить подпись по умолчанию, добавленную к электронным письмам:
-
Откройте Почту для Windows.
-
Выберите шестерню в левом нижнем углу, чтобы открыть настройки.
-
Выберите Подпись в меню настроек.
-
Убедитесь, что Использовать подпись электронной почты включено.
-
Установите флажок Применить ко всем учетным записям или выберите отдельную учетную запись в раскрывающемся меню.
-
Введите желаемую подпись электронной почты в текстовом поле. По умолчанию Microsoft устанавливает текст «Отправлено из почты для Windows 10». Перепишите этот текст, чтобы изменить его.
-
Выберите Сохранить .
Когда вы создаете новое письмо в Mail для Windows, ваша подпись автоматически появится в нижней части сообщения.
Как добавить изображения и форматирование в подписи
Первоначально Mail for Windows 10 поддерживал только обычные текстовые подписи. Теперь можно использовать разные шрифты и добавлять изображения в подписи, не полагаясь на громоздкие обходные пути. Используйте панель инструментов над текстовым полем, чтобы добавить ссылки, изображения и форматированный текст к вашей подписи. Вы даже можете включить смайлики.
Советы по созданию электронной подписи
Когда вы оформляете свою электронную подпись, старайтесь, чтобы она была простой. Подходящая подпись может включать:
- Несколько строк текста (не более четырех или пяти)
- Простой стиль текста с несколькими цветами
- Небольшое изображение или логотип
Определенные подписи учетной записи можно включать и выключать, но если вы отключите свою подпись (для одной учетной записи или для всех учетных записей), вы не сможете добавить эту подпись в какие-либо новые сообщения электронной почты вручную.
-
Откройте Почту для Windows.
Введите почту в поле поиска Windows 10 и нажмите Enter, чтобы быстро открыть Mail для Windows 10.
-
Выберите « Настройки» (значок шестеренки), который находится в нижней части панели навигации в левой части экрана.
LifeWire
-
Выберите Подпись на панели настроек слева.
LifeWire
-
Выберите параметр Использовать адрес электронной подписи тумблер , чтобы включить его в On положении.
LifeWire
-
Установите флажок Применить ко всем учетным записям, чтобы применить одну и ту же подпись ко всем нескольким учетным записям электронной почты в Почте Windows. В качестве альтернативы, если вы хотите добавить только подпись к электронным письмам, отправленным с одной конкретной учетной записи электронной почты, выберите « Выбрать учетную запись» и настройте стрелку раскрывающегося списка своей подписи и выберите учетную запись, которую вы хотите изменить.
LifeWire
-
В текстовом поле введите подпись электронной почты. Текст по умолчанию «Отправлено из Почты для Windows 10». Перепишите этот текст, чтобы изменить его.
LifeWire
-
Выберите Сохранить .
Когда вы создаете новое письмо в Mail для Windows, ваша подпись автоматически появляется внизу сообщения.