Добавить учетные записи для других членов семьи в Windows 10 можно по-разному. Покажем пять различных способов, как добавить учетную запись в Windows 10.
Windows 10: добавление новой учетной записи пользователя
-
Откройте меню «Пуск» в Windows 10 и выберите Параметры со значком шестеренки.
Windows 10: параметры системы -
Откройте категорию Учетные записи. Здесь вы можете настроить учетную запись Microsoft или локальную учетную запись.
Настройка учетных записей в Windows 10 -
Перейдите к категории Семья и другие пользователи слева и нажмите Добавить пользователя для этого компьютера.
Windows 10: добавление нового пользователя - По умолчанию Microsoft хочет, чтобы вы добавили нового пользователя через учетную запись Microsoft. Если для вас это не проблема, просто введите его e-mail или номер телефона, использовавшийся при регистрации учетной записи, и нажмите Далее. Новый пользователь будет добавлен автоматически, вся его информация будет взята из учетной записи Microsoft.
Как создать пользователя в Windows 10 без учетной записи Microsoft?
Если же вам нужно создать пользователя в Windows 10 для человека без учетной записи Microsoft, выполните следующее:
-
В окне выбора способа входа в систему нажмите У пользователя, которого я хочу добавить, нет адреса электронной почты.
Windows 10: создание локального пользователя - В следующем окне выберите один из двух вариантов, который вам наиболее удобен: либо создайте для человека учетную запись Microsoft, введя имя, пароль и выбрав страну, либо нажмите Добавить пользователя без учетной записи Microsoft.
Windows 10: добавление пользователя без учетной записи Microsoft - Откроется окно создания локальной учетной записи Windows 10. Введите имя, пароль, подтверждение и подсказку, нажмите Далее. Пользователь будет создан.
Как создать пользователя в Windows 10 через утилиту управления учетными записями?
Еще один способ добавления пользователя в Windows 10, которым мало кто пользуется. Заключается он в том, чтобы запустить утилиту управления учетными записями пользователей.
- Нажмите Win + R и в окне Выполнить введите: control userpasswords2 и нажмите Enter.
Запуск управления учетными записями в Windows 10 - В отобразившемся окне нажимаем кнопку добавления нового пользователя.
Дальнейшая процедура полностью аналогична тому, что описано выше — либо добавляем пользователя с учетной записью Microsoft, либо без.
Как добавить пользователя в Windows 10 через групповые политики?
Еще один способ создания учетной записи — использовать элемент управления «Локальные пользователи и группы».
- Нажмите клавиши Win+R, в окне Выполнить введите: lusrmgr.msc и нажмите Enter.
- Выберите Пользователи на панели слева, кликните правой кнопкой мыши списке пользователей и нажмите Новый пользователь.
Создание пользователя через управление групповыми политиками в Windows 10 - Задайте параметры для нового пользователя.
При использовании этого способа созданный пользователь будет локальным — то есть, он позволяет создать пользователя без учетной записи Microsoft.
Как добавить пользователя в Windows 10 через командную строку?
Последний способ создать пользователя — с помощью командной строки Windows 10. В этом случае новая учетная запись также будет локальной.
- Запустите командную строку от имени администратора (например, через меню правого клика по кнопке «Пуск»).
- Введите команду (если имя пользователя или пароль содержат пробелы, используйте кавычки):
net user имя_пользователя пароль /add
3. Нажмите Enter. Пользователь с заданным именем и паролем будет добавлен.
Этот способ всегда сработает, если не добавляется пользователь в Windows 10 стандартными средствами — например, после неудачного обновления.
Читайте также:
- 5 ошибок при запуске Windows 10, и что с ними делать
- Что лучше, Windows 7 или Windows 10: сравнительная таблица
- Локальная учетная запись Windows: как ее создать, удалить или изменить
Фото: авторские, pixabay.com

В Windows 10 присутствуют два типа учетных записей — учетные записи Майкрософт (требующие адреса электронной почты и синхронизирующие параметры онлайн) и локальные учетные записи пользователей, не отличающиеся от тех, которые могут быть вам привычны по ранним версиям Windows. При этом одну учетную запись всегда можно «превратить» в другую (например, Как удалить учетную запись Майкрософт). В статье будут рассмотрено создание пользователей с обоими типами учетных записей. Также может быть полезным: Как сделать пользователя администратором в Windows 10.
- Создание нового пользователя в Параметрах Windows 10
- Как создать пользователя в командной строке
- Локальные пользователи и группы Windows 10
- Добавление пользователя в control userpasswords2
- Видео инструкция
Создание пользователя в параметрах Windows 10
Основной способ создания нового пользователя в Windows 10 — использование пункта «Учетные записи» нового интерфейса настроек, доступного в «Пуск» — «Параметры». В указанном пункте настроек откройте раздел «Семья и другие пользователи».
- В разделе «Ваша семья» вы сможете (при условии, что используете учетную запись Майкрософт) создать учетные записи для членов семьи (также синхронизируемые с Майкрософт), подробнее о таких пользователях я писал в инструкции Родительский контроль Windows 10.
- Ниже, в разделе «Другие пользователи» можно добавить «простого» нового пользователя или администратора, учетная запись которого не будет контролироваться и являться «членом семьи», можно использовать как учетные записи Майкрософт, так и локальные учетные записи. Этот вариант будет рассматриваться далее.
Для создания нового пользователя, не входящего в семью и без возможностей родительского контроля, выполните следующие шаги:
- В разделе «Другие пользователи» нажмите «Добавить пользователя для этого компьютера».
- В следующем окне вам будет предложено указать адрес электронной почты или номер телефона — введите их, при условии, что вы хотите добавить пользователя с уже существующей учетной записью Майкрософт.
- Если вы собираетесь создавать локальную учетную запись (или даже учетную запись Майкрософт, но пока не зарегистрировали e-mail для нее), нажмите «У меня нет данных для входа этого человека» внизу окна.
- В следующем окне будет предложено создать учетную запись Майкрософт. Вы можете заполнить все поля для создания пользователя с такой учетной записью или нажать «Добавить пользователя без учетной записи Майкрософт» внизу.
- В следующем окне останется ввести имя пользователя, пароль (если требуется пользователь без пароля, просто не вводите ничего в соответствующие поля), подсказку для пароля и указать вопросы для восстановления пароля, на случай, если он будет забыт. Этого достаточно, чтобы новый пользователь Windows 10 появился в системе и под его учетной записью был возможен вход.
По умолчанию, новый пользователь имеет права «обычного пользователя». Если нужно сделать его администратором компьютера, выполните следующие шаги (при этом, вы для этого также должны быть администратором):
- Зайдите в Параметры — Учетные записи — Семья и другие пользователи.
- В разделе «Другие пользователи» нажмите по пользователю, которого нужно сделать администратором и кнопку «Изменить тип учетной записи».
- В списке выберите «Администратор» и нажмите Ок.
Войти под новым пользователем можно, нажав по имени текущего пользователя вверху меню пуск или с экрана блокировки, предварительно выйдя из текущей учетной записи.
Как создать нового пользователя в командной строке
Для того, чтобы создать пользователя с помощью командной строки Windows 10, запустите ее от имени администратора (например, через меню правого клика по кнопке «Пуск»), после чего введите команду (если имя пользователя содержит пробелы, используйте кавычки, пароль брать в кавычки не нужно):
net user имя_пользователя пароль /add
И нажмите Enter.
После успешного выполнения команды, в системе появится новый пользователь. Также вы можете сделать его администратором, используя следующую команду (если команда не сработала, а у вас не лицензия Windows 10, попробуйте вместо Администраторы писать administrators):
net localgroup Администраторы имя_пользователя /add
Вновь созданный таким образом пользователь будет иметь локальную учетную запись на компьютере.
Создание пользователя в «Локальные пользователи и группы» Windows 10
И еще один способ создания локальной учетной записи с помощью элемента управления «Локальные пользователи и группы»:
- Нажмите клавиши Win+R, введите lusrmgr.msc в окно «Выполнить» и нажмите Enter.
- Выберите «Пользователи», а затем в списке пользователей кликните правой кнопкой мыши и нажмите «Новый пользователь».
- Задайте параметры для нового пользователя.
Чтобы сделать созданного пользователя администратором, кликните по его имени правой кнопкой мыши, выберите пункт «Свойства». Затем, на вкладке «Членство в группах» нажмите кнопку «Добавить», наберите «Администраторы» и нажмите «Ок».
Готово, теперь выбранный пользователь Windows 10 будет иметь права администратора.
Добавление учетной записи в control userpasswords2
И еще один очень простой способ добавления новой учетной записи пользователя Windows 10:
- Нажмаем клавиши Win+R, вводим control userpasswords2
- В списке пользователей нажимаем кнопку добавления нового пользователя
- Дальнейшее добавление нового пользователя (доступны как учетная запись Майкрософт, так и локальная учетная запись) будет выглядеть тем же самым образом, что и в первом из описанных способов.
Видео инструкция
Если остались какие-либо вопросы или что-то не получается так просто, как это описано в инструкции — пишите, постараюсь помочь.
Способ 1: Классическая «Командная строка»
За создание и управление пользователями из оболочки «Командной строки» в Windows 10 отвечает консольная утилита net.exe, способная принимать порядка двадцати параметров. Чтобы создать с ее помощью пользователя, выполните следующие действия.
- Откройте «Командную строку» от имени администратора из поиска Windows или любым другим известным способом.
- Выполните команду
net user UserName Password /add, где UserName – имя пользователя, а Password – пароль. - В результате в системе будет создан новый пользователь с обычными правами. Если вы хотите сделать его администратором, выполните команду
net localgroup Администраторы UserName /add, где UserName — имя только что созданного пользователя.

В имени пользователя допускается использование кириллицы, а если имя содержит пробел, его следует заключить в двойные прямые кавычки. Наконец, чтобы Windows 10 создала для пользователя необходимые файлы, выйдите из текущей учетной записи и войдите в созданную.
Способ 2: Консоль «PowerShell»
Расширяемое средство автоматизации «PowerShell» позиционируется как продвинутая версия классической «Командной строки». Укомплектованная интерфейсом «Командной строки», консоль «PowerShell» обладает более широкими возможностями, чем интерпретатор CMD. Естественно, в них входит и создание в системе новых пользователей.
- Запустите «PowerShell» от имени администратора из контекстного меню кнопки «Пуск».
- Придумайте для создаваемого пользователя пароль и сохраните его во временную переменную pass, для чего выполните команду
$Pass = Read-Host -AsSecureString, введите в новой строке пароль и нажмите клавишу ввода. - Теперь выполните команду создания нового пользователя
New-LocalUser "UserName" -Password $Pass, где UserName – имя пользователя. При желании можно добавить полное имя пользователя и описание учетной записи. В этом случае команда будет выглядеть так:New-LocalUser "UserName" -Password $Pass - FullName "полное имя" -Description "описание аккаунта". - Если в этом есть необходимость, можете добавить созданного пользователя в группу Администраторов. Для этого выполните команду
Add-LocalGroupMember -Group "Администраторы" -Member "UserName", заменив UserName именем пользователя.


Готово, осталось только перезагрузить компьютер и зайти в новую учетную запись, чтобы Windows 10 создала для нее все необходимые файлы.
Еще статьи по данной теме:
Помогла ли Вам статья?
22.06.2017
Просмотров: 21198
Многие пользователи ПК часто делят свой гаджет с другими пользователями. Из-за этого возникают конфликты. Кто-то случайно удалил файл, поставил ненужную программу или выполнил какое-то действие, которое привело к системному сбою. Чтобы не возникало таких проблем, стоит добавить на ПК нового пользователя в Windows 10. О том, как это сделать, рассмотрим все существующие способы.
Содержание:
- Создание нового пользователя в Windows 10 через раздел Параметры
- Создание новой учетной записи через Командную строку
- Используем Локальную группу для добавления нового пользователя в Windows 10
- Добавление нового пользователя через команду Выполнить
Читайте также: Как в Windows 10 убрать имя пользователя и e-mail при входе?
Создание нового пользователя в Windows 10 через раздел Параметры
Самый простой способ, как добавить пользователя в ОС Windows 10, заключается в использовании возможностей раздела «Параметры». Для того, чтобы добавить еще один аккаунт на Windows 10, стоит выполнить следующее:
- Жмём «Пуск», «Параметры» и выбираем раздел «Учетные записи».
- В меню слева выбираем раздел «Семья и другие люди». Нажимаем «Добавить пользователя для этого компьютера».
- Появится новое окно. Система попросит ввести имя или номер телефона пользователя. Если вы хотите выполнить создание нового пользователя в Windows 10 без указания принадлежность аккаунта конкретному человеку, стоит нажать «У меня нет данных для входа этого человека».
- Вновь появится новое окно. Нажимаем «Добавить пользователя без учетной записи Microsoft».
- Далее нужно придумать имя нового пользователя и ввести пароль и подсказку для пароля.
Создание учётной записи нового локального пользователя завершено.
Создание новой учетной записи через Командную строку
Второй способ, как создать нового пользователя в Виндовс 10 – это использование командной строки. Для этого нужно сделать следующее:
- Нажимаем правой кнопкой мыши на значке «Пуск» и выбираем «Командная строка (Администратор)».
- Запустится консоль. Нужно ввести следующую команду «net user Имя_Пользователя Пароль /add», где «Имя пользователя» — это имя нового аккаунта, а пароль – комбинация цифр. На примере это выглядит следующим образом.
- Жмём «Enter», чтобы новый пользователь был добавлен.
- Теперь, при входе в систему, можно выбрать другого пользователя.
Используем Локальную группу для добавления нового пользователя в Windows 10
Создавать аккаунты для пользователей одного ПК можно не только вышеуказанными способами, но и используя раздел «Локальные группы и пользователи».
- Жмём «Win+R» и вводим «lusrmgr.msc».
- Откроется новое окно. Выделяем раздел «Пользователи». На пустом месте нажимаем правой кнопкой мыши и выбираем «Новый пользователь».
- Появится небольшое окно. Вводим имя нового пользователя, пароль и подтверждаем пароль.
Пользователь добавленный. Вход под новой записью можно выполнить стандартным способом.
Добавление нового пользователя через команду Выполнить
Последний метод для Windows 10 как обзавестись учетной записью – это выполнение команды «control userpasswords2» в окне «Выполнить».
Появится раздел «Учетные записи пользователей». Нажимаем на кнопку «Добавить».
Запустится окно создания новой учетной записи, такое же, как в способе выше (Создание через раздел Параметры). Вводим все данные и следуем инструкции. Новая запись будет создана.
О том, как ещё добавить нового пользователя в Windows 10 смотрите в видео:

В Windows 10 присутствуют два типа учетных записей — учетные записи Майкрософт (требующие адреса электронной почты и синхронизирующие параметры онлайн) и локальные учетные записи пользователей, не отличающиеся от тех, которые могут быть вам привычны по ранним версиям Windows. При этом одну учетную запись всегда можно «превратить» в другую (например, Как удалить учетную запись Майкрософт). В статье будут рассмотрено создание пользователей с обоими типами учетных записей. Также может быть полезным: Как сделать пользователя администратором в Windows 10.
- Создание нового пользователя в Параметрах Windows 10
- Как создать пользователя в командной строке
- Локальные пользователи и группы Windows 10
- Добавление пользователя в control userpasswords2
- Видео инструкция
Основной способ создания нового пользователя в Windows 10 — использование пункта «Учетные записи» нового интерфейса настроек, доступного в «Пуск» — «Параметры». В указанном пункте настроек откройте раздел «Семья и другие пользователи».
- В разделе «Ваша семья» вы сможете (при условии, что используете учетную запись Майкрософт) создать учетные записи для членов семьи (также синхронизируемые с Майкрософт), подробнее о таких пользователях я писал в инструкции Родительский контроль Windows 10.
- Ниже, в разделе «Другие пользователи» можно добавить «простого» нового пользователя или администратора, учетная запись которого не будет контролироваться и являться «членом семьи», можно использовать как учетные записи Майкрософт, так и локальные учетные записи. Этот вариант будет рассматриваться далее.
Для создания нового пользователя, не входящего в семью и без возможностей родительского контроля, выполните следующие шаги:
- В разделе «Другие пользователи» нажмите «Добавить пользователя для этого компьютера».
- В следующем окне вам будет предложено указать адрес электронной почты или номер телефона — введите их, при условии, что вы хотите добавить пользователя с уже существующей учетной записью Майкрософт.
- Если вы собираетесь создавать локальную учетную запись (или даже учетную запись Майкрософт, но пока не зарегистрировали e-mail для нее), нажмите «У меня нет данных для входа этого человека» внизу окна.
- В следующем окне будет предложено создать учетную запись Майкрософт. Вы можете заполнить все поля для создания пользователя с такой учетной записью или нажать «Добавить пользователя без учетной записи Майкрософт» внизу.
- В следующем окне останется ввести имя пользователя, пароль (если требуется пользователь без пароля, просто не вводите ничего в соответствующие поля), подсказку для пароля и указать вопросы для восстановления пароля, на случай, если он будет забыт. Этого достаточно, чтобы новый пользователь Windows 10 появился в системе и под его учетной записью был возможен вход.
По умолчанию, новый пользователь имеет права «обычного пользователя». Если нужно сделать его администратором компьютера, выполните следующие шаги (при этом, вы для этого также должны быть администратором):
- Зайдите в Параметры — Учетные записи — Семья и другие пользователи.
- В разделе «Другие пользователи» нажмите по пользователю, которого нужно сделать администратором и кнопку «Изменить тип учетной записи».
- В списке выберите «Администратор» и нажмите Ок.
Войти под новым пользователем можно, нажав по имени текущего пользователя вверху меню пуск или с экрана блокировки, предварительно выйдя из текущей учетной записи.
Как создать нового пользователя в командной строке
Для того, чтобы создать пользователя с помощью командной строки Windows 10, запустите ее от имени администратора (например, через меню правого клика по кнопке «Пуск»), после чего введите команду (если имя пользователя содержит пробелы, используйте кавычки, пароль брать в кавычки не нужно):
net user имя_пользователя пароль /add
И нажмите Enter.
После успешного выполнения команды, в системе появится новый пользователь. Также вы можете сделать его администратором, используя следующую команду (если команда не сработала, а у вас не лицензия Windows 10, попробуйте вместо Администраторы писать administrators):
net localgroup Администраторы имя_пользователя /add
Вновь созданный таким образом пользователь будет иметь локальную учетную запись на компьютере.
Создание пользователя в «Локальные пользователи и группы» Windows 10
И еще один способ создания локальной учетной записи с помощью элемента управления «Локальные пользователи и группы»:
- Нажмите клавиши Win+R, введите lusrmgr.msc в окно «Выполнить» и нажмите Enter.
- Выберите «Пользователи», а затем в списке пользователей кликните правой кнопкой мыши и нажмите «Новый пользователь».
- Задайте параметры для нового пользователя.
Чтобы сделать созданного пользователя администратором, кликните по его имени правой кнопкой мыши, выберите пункт «Свойства». Затем, на вкладке «Членство в группах» нажмите кнопку «Добавить», наберите «Администраторы» и нажмите «Ок».
Готово, теперь выбранный пользователь Windows 10 будет иметь права администратора.
Добавление учетной записи в control userpasswords2
И еще один очень простой способ добавления новой учетной записи пользователя Windows 10:
- Нажмаем клавиши Win+R, вводим control userpasswords2
- В списке пользователей нажимаем кнопку добавления нового пользователя
- Дальнейшее добавление нового пользователя (доступны как учетная запись Майкрософт, так и локальная учетная запись) будет выглядеть тем же самым образом, что и в первом из описанных способов.
Видео инструкция
Если остались какие-либо вопросы или что-то не получается так просто, как это описано в инструкции — пишите, постараюсь помочь.


В инструкции описаны способы создания локальной учетной записи для входа в Windows 10. Методы с использованием командной строки также подойдут для Windows 8 и 7.
Оконный интерфейс
Командная строка (cmd)
Powershell
Графический интерфейс
Кликаем по Пуск — Параметры:
В открывшемся окне выбираем Учетные записи:
В меню слева переходим в Другие пользователи:
В разделе «Другие пользователи» кликаем по Добавить пользователя для этого компьютера:
Если откроется окно «Выберите способ входа пользователя в систему», кликаем по У меня нет данных для входа этого человека:
И в следующем окне по Добавить пользователя без учетной записи Майкрософт:
Должно открыться окно с возможностью ввода имени учетной записи и пароля — необходимо заполнить все поля:
* если поля с паролем оставить пустыми, учетная запись будет создана без пароля.
и затем нажимаем кнопку Далее. В списке пользователей появится еще один:
Кликнув по нему, появится возможность сменить тип учетной записи на администратора:
Командная строка (cmd)
Для начала запускаем командную строку от имени администратора.
Для этого кликаем по значку поиска (1) и вводим cmd (2) — среди результатов в разделе «Приложения» кликаем правой кнопкой мыши по Командная строка (3) и выбираем Запустить от имени администратора (4):
Теперь вводим команду:
> net user «Дмитрий Моск» password /add
где «Дмитрий Моск» — имя учетной записи; password — пароль, который будет использоваться для входа в систему.
Чтобы выдать административные права учетной записи, вводим следующую команду:
> net localgroup Администраторы «Дмитрий Моск» /add
* в английской версии Windows группа будет назваться administrators.
Powershell
Для начала, запускаем Powershell от имени администратора.
Создать пользователя
Задаем пароль:
$Password = Read-Host -AsSecureString
***********
Создаем запись:
New-LocalUser «dmosk» -Password $Password -FullName «Дмитрий Моск» -Description «Моя локальная учетная запись»
* где dmosk — логин; $Password — переменная с паролем, которую мы создали на предыдущем шаге.
В ответ должны увидеть что-то на подобие:
Name Enabled Description
—- ——- ————
dmosk True Моя локальная учетная запись
Чтобы пользователь появился и под ним можно было войти в систему, добавляем его в группу.
а) В качестве администратора:
Add-LocalGroupMember -Group «Администраторы» -Member «dmosk»
б) Обычный пользователь:
Add-LocalGroupMember -Group «Пользователи» -Member «dmosk»
Другие полезные команды
Несколько команд на Powershell, которые могут оказаться полезными.
1. Список пользователей:
Get-LocalUser
2. Список групп:
Get-LocalGroup
3. Члены группы:
Get-LocalGroupMember «Администраторы»
4. Переименовать учетную запись.
Логин:
Rename-LocalUser -Name «dmosk» -NewName «dmosk2»
Full Name:
Set-LocalUser -Name «dmosk» -FullName «Дмитрий Моск 2»
5. Поменять пароль пользователя.
Задаем пароль:
$Password = Read-Host -AsSecureString
***********
Меняем пароль:
Set-LocalUser -Password $Password dmosk
* в данном примере для пользователя dmosk.
6. Удалить пользователя:
Remove-LocalUser -Name «dmosk»
Была ли полезна вам эта инструкция?
Да Нет
Добавить учетные записи для других членов семьи в Windows 10 можно по-разному. Покажем пять различных способов, как добавить учетную запись в Windows 10.
Windows 10: добавление новой учетной записи пользователя
-
Откройте меню «Пуск» в Windows 10 и выберите Параметры со значком шестеренки.
Windows 10: параметры системы -
Откройте категорию Учетные записи. Здесь вы можете настроить учетную запись Microsoft или локальную учетную запись.
Настройка учетных записей в Windows 10 -
Перейдите к категории Семья и другие пользователи слева и нажмите Добавить пользователя для этого компьютера.
Windows 10: добавление нового пользователя - По умолчанию Microsoft хочет, чтобы вы добавили нового пользователя через учетную запись Microsoft. Если для вас это не проблема, просто введите его e-mail или номер телефона, использовавшийся при регистрации учетной записи, и нажмите Далее. Новый пользователь будет добавлен автоматически, вся его информация будет взята из учетной записи Microsoft.
Как создать пользователя в Windows 10 без учетной записи Microsoft?
Если же вам нужно создать пользователя в Windows 10 для человека без учетной записи Microsoft, выполните следующее:
-
В окне выбора способа входа в систему нажмите У пользователя, которого я хочу добавить, нет адреса электронной почты.
Windows 10: создание локального пользователя - В следующем окне выберите один из двух вариантов, который вам наиболее удобен: либо создайте для человека учетную запись Microsoft, введя имя, пароль и выбрав страну, либо нажмите Добавить пользователя без учетной записи Microsoft.
Windows 10: добавление пользователя без учетной записи Microsoft - Откроется окно создания локальной учетной записи Windows 10. Введите имя, пароль, подтверждение и подсказку, нажмите Далее. Пользователь будет создан.
Как создать пользователя в Windows 10 через утилиту управления учетными записями?
Еще один способ добавления пользователя в Windows 10, которым мало кто пользуется. Заключается он в том, чтобы запустить утилиту управления учетными записями пользователей.
- Нажмите Win + R и в окне Выполнить введите: control userpasswords2 и нажмите Enter.
Запуск управления учетными записями в Windows 10 - В отобразившемся окне нажимаем кнопку добавления нового пользователя.
Дальнейшая процедура полностью аналогична тому, что описано выше — либо добавляем пользователя с учетной записью Microsoft, либо без.
Как добавить пользователя в Windows 10 через групповые политики?
Еще один способ создания учетной записи — использовать элемент управления «Локальные пользователи и группы».
- Нажмите клавиши Win+R, в окне Выполнить введите: lusrmgr.msc и нажмите Enter.
- Выберите Пользователи на панели слева, кликните правой кнопкой мыши списке пользователей и нажмите Новый пользователь.
Создание пользователя через управление групповыми политиками в Windows 10 - Задайте параметры для нового пользователя.
При использовании этого способа созданный пользователь будет локальным — то есть, он позволяет создать пользователя без учетной записи Microsoft.
Как добавить пользователя в Windows 10 через командную строку?
Последний способ создать пользователя — с помощью командной строки Windows 10. В этом случае новая учетная запись также будет локальной.
- Запустите командную строку от имени администратора (например, через меню правого клика по кнопке «Пуск»).
- Введите команду (если имя пользователя или пароль содержат пробелы, используйте кавычки):
net user имя_пользователя пароль /add
3. Нажмите Enter. Пользователь с заданным именем и паролем будет добавлен.
Этот способ всегда сработает, если не добавляется пользователь в Windows 10 стандартными средствами — например, после неудачного обновления.
Читайте также:
- 5 ошибок при запуске Windows 10, и что с ними делать
- Что лучше, Windows 7 или Windows 10: сравнительная таблица
- Локальная учетная запись Windows: как ее создать, удалить или изменить
Фото: авторские, pixabay.com
Загрузить PDF
Загрузить PDF
В Windows командная строка является аналогом терминала в Mac OS X, то есть в ней можно вводить команды, чтобы настроить систему. Большинство команд можно заменить простым обращением к графическому интерфейсу пользователя, но создать (или удалить) учетную запись пользователя легче и быстрее с помощью командной строки.
-
1
Откройте меню «Пуск». Для этого нажмите кнопку «Пуск» в левом нижнем углу экрана. Чтобы создать или удалить учетную запись, войдите в систему в качестве администратора.
- Также можно нажать кнопку ⊞ Win, чтобы открыть меню «Пуск».
-
2
В строке поиска меню «Пуск» введите «командная» (без кавычек). Значок командной строки появиться в результатах поиска в верхней части меню «Пуск».
- Также можно нажать ⊞ Win+Х, чтобы открыть панель быстрого доступа, на которой есть значок командной строки.
-
3
Щелкните правой кнопкой мыши по значку командной строки. Откроется выпадающее меню.
-
4
Нажмите «Запуск от имени администратора» в выпадающем меню. Вы не получите доступ к командной строке, если вошли в систему в качестве гостя.
- Если вы используете панель быстрого доступа, просто нажмите «Командная строка (Администратор)». Не выбирайте стандартную опцию командной строки.
-
5
Нажмите «Да» во всплывающем окне. Так вы откроете командную строку как администратор.
Реклама
-
1
Щелкните по окну командной строки. Так вы активируете курсор внутри командной строки.[1]
-
2
Создайте учетную запись пользователя. Для этого введите команду net user (имя пользователя) (пароль) /add и нажмите ↵ Enter. Так будет создана новая учетная запись пользователя.
- Замените информацию в круглых скобках на имя пользователя и пароль. Не забудьте удалить круглые скобки.
-
3
Удалите учетную запись пользователя. Для этого введите команду net user (имя пользователя) /delete и нажмите ↵ Enter. Выбранная учетная запись будет удалена.
- Когда учетная запись будет создана или удалена, в командной строке появится строка с сообщением «The command completed successfully» (Команда успешно выполнена).
-
4
Закройте командную строку. Теперь вы знаете, как создавать и удалять учетные записи пользователей с помощью командной строки.
Реклама
Советы
- Если вы открыли командную строку без опции «Запуск от имени администратора», вы не сможете создавать или удалять учетные записи пользователей.
Реклама
Предупреждения
- Будьте осторожны, когда удаляете учетную запись пользователя – если ее удалить, восстановить ее не получится.
Реклама
Об этой статье
Эту страницу просматривали 74 704 раза.
Была ли эта статья полезной?
22.06.2017
Просмотров: 21089
Многие пользователи ПК часто делят свой гаджет с другими пользователями. Из-за этого возникают конфликты. Кто-то случайно удалил файл, поставил ненужную программу или выполнил какое-то действие, которое привело к системному сбою. Чтобы не возникало таких проблем, стоит добавить на ПК нового пользователя в Windows 10. О том, как это сделать, рассмотрим все существующие способы.
Содержание:
- Создание нового пользователя в Windows 10 через раздел Параметры
- Создание новой учетной записи через Командную строку
- Используем Локальную группу для добавления нового пользователя в Windows 10
- Добавление нового пользователя через команду Выполнить
Читайте также: Как в Windows 10 убрать имя пользователя и e-mail при входе?
Создание нового пользователя в Windows 10 через раздел Параметры
Самый простой способ, как добавить пользователя в ОС Windows 10, заключается в использовании возможностей раздела «Параметры». Для того, чтобы добавить еще один аккаунт на Windows 10, стоит выполнить следующее:
- Жмём «Пуск», «Параметры» и выбираем раздел «Учетные записи».
- В меню слева выбираем раздел «Семья и другие люди». Нажимаем «Добавить пользователя для этого компьютера».
- Появится новое окно. Система попросит ввести имя или номер телефона пользователя. Если вы хотите выполнить создание нового пользователя в Windows 10 без указания принадлежность аккаунта конкретному человеку, стоит нажать «У меня нет данных для входа этого человека».
- Вновь появится новое окно. Нажимаем «Добавить пользователя без учетной записи Microsoft».
- Далее нужно придумать имя нового пользователя и ввести пароль и подсказку для пароля.
Создание учётной записи нового локального пользователя завершено.
Создание новой учетной записи через Командную строку
Второй способ, как создать нового пользователя в Виндовс 10 – это использование командной строки. Для этого нужно сделать следующее:
- Нажимаем правой кнопкой мыши на значке «Пуск» и выбираем «Командная строка (Администратор)».
- Запустится консоль. Нужно ввести следующую команду «net user Имя_Пользователя Пароль /add», где «Имя пользователя» — это имя нового аккаунта, а пароль – комбинация цифр. На примере это выглядит следующим образом.
- Жмём «Enter», чтобы новый пользователь был добавлен.
- Теперь, при входе в систему, можно выбрать другого пользователя.
Используем Локальную группу для добавления нового пользователя в Windows 10
Создавать аккаунты для пользователей одного ПК можно не только вышеуказанными способами, но и используя раздел «Локальные группы и пользователи».
- Жмём «Win+R» и вводим «lusrmgr.msc».
- Откроется новое окно. Выделяем раздел «Пользователи». На пустом месте нажимаем правой кнопкой мыши и выбираем «Новый пользователь».
- Появится небольшое окно. Вводим имя нового пользователя, пароль и подтверждаем пароль.
Пользователь добавленный. Вход под новой записью можно выполнить стандартным способом.
Добавление нового пользователя через команду Выполнить
Последний метод для Windows 10 как обзавестись учетной записью – это выполнение команды «control userpasswords2» в окне «Выполнить».
Появится раздел «Учетные записи пользователей». Нажимаем на кнопку «Добавить».
Запустится окно создания новой учетной записи, такое же, как в способе выше (Создание через раздел Параметры). Вводим все данные и следуем инструкции. Новая запись будет создана.
О том, как ещё добавить нового пользователя в Windows 10 смотрите в видео:
В следующей инструкции рассмотрим несколько способов, позволяющих добавить нового пользователя в Windows 10, присвоив, при необходимости, вновь созданной учётной записи права администратора.
Создание нового пользователя посредством командной строки
После того как команда будет выполнена в системе появится новый пользователь. Если вам потребуется наделить его правами администратора, то необходимо дополнительно использовать такую команду: net localgroup Администраторы Имя_Пользователя /add (если не сработало, то вместо «Администраторы» введите administrators).
Используя параметры Windows 10
На этом создание нового пользователя можно считать завершённым, но если требуется задать для пользователя права администратора, то выполните следующее:
- Параметры → Учётные записи → Семья и другие люди → выберите имя пользователя, которого надо сделать администратором → «Изменить тип учетной записи» → в выпадающем списке «Администратор» → ОК.
Создаём пользователя с помощью «Локальные пользователи и группы»
В дальнейшем, для авторизации в новой учётной записи достаточно кликнуть по пиктограмме пользователя в меню Пуск и выбрать нового пользователя.
После перезагрузки операционной системы на экране входа также будут отображаться варианты входа с той или иной учётной записью.
А вдруг и это будет интересно:
- Как работать с программой System Font Size Changer
- Нет звука в KMPlayer. Что делать
- Как вернуть полное контекстное меню в Windows 11
- Что влияет на пинг в онлайн играх и как его можно уменьшить
- Как установить приложение на Андроид из APK
- Как добавить Корзину в панель быстрого запуска Windows 10
Дата: 2016-11-10 | Размещено в Статьи
Содержание
- 1 Создание пользователя в параметрах Windows 10
- 2 Как создать нового пользователя в командной строке
- 3 Создание пользователя в «Локальные пользователи и группы» Windows 10
- 4 control userpasswords2
- 5 Через «Параметры системы»
- 6 Через командную строку
- 7 Через оснастку MMC
- 8 Команда «control userpasswords2»

В Windows 10 присутствуют два типа учетных записей — учетные записи Майкрософт (требующие адреса электронной почты и синхронизирующие параметры онлайн) и локальные учетные записи пользователей, не отличающиеся от тех, которые могут быть вам привычны по ранним версиям Windows. При этом одну учетную запись всегда можно «превратить» в другую (например, Как удалить учетную запись Майкрософт). В статье будут рассмотрено создание пользователей с обоими типами учетных записей. См. также: Как сделать пользователя администратором в Windows 10.
Создание пользователя в параметрах Windows 10
Основной способ создания нового пользователя в Windows 10 — использование пункта «Учетные записи» нового интерфейса настроек, доступного в «Пуск» — «Параметры».
В указанном пункте настроек откройте раздел «Семья и другие пользователи».
- В разделе «Ваша семья» вы сможете (при условии, что используете учетную запись Майрософт) создать учетные записи для членов семьи (также синхронизируемые с Майкрософт), подробнее о таких пользователях я писал в инструкции Родительский контроль Windows 10.
- Ниже, в разделе «Другие пользователи» можно добавить «простого» нового пользователя или администратора, учетная запись которого не будет контролироваться и являться «членом семьи», можно использовать как учетные записи Майкрософт, так и локальные учетные записи. Этот вариант будет рассматриваться далее.
В разделе «Другие пользователи» нажмите «Добавить пользователя для этого компьютера». В следующем окне вам будет предложено указать адрес электронной почты или номер телефона.
Если вы собираетесь создавать локальную учетную запись (или даже учетную запись Майкрософт, но пока не зарегистрировали e-mail для нее), нажмите «У меня нет данных для входа этого человека» внизу окна.
В следующем окне будет предложено создать учетную запись Майкрософт. Вы можете заполнить все поля для создания пользователя с такой учетной записью или нажать «Добавить пользователя без учетной записи Майкрософт» внизу.
В следующем окне останется ввести имя пользователя, пароль и подсказку для пароля, чтобы новый пользователь Windows 10 появился в системе и под его учетной записью был возможен вход.
По умолчанию, новый пользователь имеет права «обычного пользователя». Если нужно сделать его администратором компьютера, выполните следующие шаги (при этом, вы для этого также должны быть администратором):
- Зайдите в Параметры — Учетные записи — Семья и другие пользователи.
- В разделе «Другие пользователи» нажмите по пользователю, которого нужно сделать администратором и кнопку «Изменить тип учетной записи».
- В списке выберите «Администратор» и нажмите Ок.
Войти под новым пользователем можно, нажав по имени текущего пользователя вверху меню пуск или с экрана блокировки, предварительно выйдя из текущей учетной записи.
Как создать нового пользователя в командной строке
Для того, чтобы создать пользователя с помощью командной строки Windows 10, запустите ее от имени администратора (например, через меню правого клика по кнопке «Пуск»), после чего введите команду (если имя пользователя или пароль содержат пробелы, используйте кавычки):
net user имя_пользователя пароль /add
И нажмите Enter.
После успешного выполнения команды, в системе появится новый пользователь. Также вы можете сделать его администратором, используя следующую команду (если команда не сработала, а у вас не лицензия Windows 10, попробуйте вместо Администраторы писать administrators):
net localgroup Администраторы имя_пользователя /add
Вновь созданный таким образом пользователь будет иметь локальную учетную запись на компьютере.
Создание пользователя в «Локальные пользователи и группы» Windows 10
И еще один способ создания локальной учетной записи с помощью элемента управления «Локальные пользователи и группы»:
- Нажмите клавиши Win+R, введите lusrmgr.msc в окно «Выполнить» и нажмите Enter.
- Выберите «Пользователи», а затем в списке пользователей кликните правой кнопкой мыши и нажмите «Новый пользователь».
- Задайте параметры для нового пользователя.
Чтобы сделать созданного пользователя администратором, кликните по его имени правой кнопкой мыши, выберите пункт «Свойства».
Затем, на вкладке «Членство в группах» нажмите кнопку «Добавить», наберите «Администраторы» и нажмите «Ок».
Готово, теперь выбранный пользователь Windows 10 будет иметь права администратора.
control userpasswords2
И еще один способ, о котором я забыл, но мне напомнили в комментариях:
- Нажмаем клавиши Win+R, вводим control userpasswords2
- В списке пользователей нажимаем кнопку добавления нового пользователя
- Дальнейшее добавление нового пользователя (доступны как учетная запись Майкрософт, так и локальная учетная запись) будет выглядеть тем же самым образом, что и в первом из описанных способов.
Если остались какие-либо вопросы или что-то не получается так просто, как это описано в инструкции — пишите, постараюсь помочь.
В прошлой статье Создание локальной учётной записи нового пользователя в Windows 10 Home был рассмотрен вариант через графический интерфейс. Сегодня создадим нового пользователя через командную строку. Также я расскажу, как предоставить этому пользователю права локального администратора и выполнить обратное действие — перевести данную учетную запись в группу «Пользователи». В операционной системе Windows 10 существуют 2 типа учетных записей: локальные аккаунты пользователей (как и во всех предыдущих версиях Windows) и учетные записи Microsoft (требуют регистрации на официальном сайте). В первом случае параметры и файлы пользователя хранятся на локальном компьютере. Во втором случае параметры и файлы пользователя регулярно синхронизируются с сервером Microsoft и доступны на любом компьютере, на котором в данный момент работает пользователь. Сегодня будет рассмотрен только первый «классический» вариант создания новой учетки в Windows 10.Создание локальной учётной записи нового пользователя в Windows 10 через командную строку 1. Запустите командную строку от имени Администратора и выполните команду net user Username Pass /add:
В данном случае Username — имя нового пользователя, Pass — пароль нового пользователя. 2. Новый пользователь успешно создан: Сейчас данная учетная запись имеет ограниченные права и находится в группе «Пользователи»:Перевод локального пользователя в группу Администраторы в Windows 10 через командную строку 1. Чтобы перевести учетную запись в группу «Администраторы» запустите командную строку от имени Администратора и выполните команду net localgroup Администраторы Username /add:
В данном случае Username — имя новой учетной записи. Если вы используете нелицензионную или неактивированную Windows, то на данном этапе может возникнуть ошибка. В этом случае рекомендуется вместо команды net localgroup Администраторы Username /add использовать команду net localgroup Administrators Username /add, т.е. русское название «Администраторы» заменить английским «Administrators». 2. Теперь учетная запись находится в группе «Администраторы»: Чтобы удалить данную учетную запись из группы «Администраторы» запустите командную строку от имени Администратора и выполните команду net localgroup Администраторы Username /delete. Данный способ создания локальной учётной записи нового пользователя через командную строку актуален для операционных систем Windows 10 Home, Windows 10 Pro и Windows 10 Ultimate.
В сегодняшней инструкции рассмотрим, как создать нового пользователя на Windows 10 всеми доступными в операционной системе методами. Скорее всего, все пользователи Windows 10 ознакомлены с обоими типами учетных записей, из-под которых можно работать в среде «десятки».
Первые — это локальные аккаунты пользователей, которые ничем не отличаются от учетных записей предыдущих редакций операционной системы. Вторые — это учетные записи Microsoft, требующие регистрации на сайте разработчика операционной системы. Имея такой аккаунт, все параметры будут регулярно синхронизироваться с хранимыми на сервере софт-гиганта.
Содержание
Через «Параметры системы»
В отличие от предыдущих редакций ОС, где аккаунты создавались и редактировались через специальный апплет Панели управления, в «десятке» его функционал фактически заменяет раздел меню «Параметры», носящий название «Учетные записи».
1. Для получения доступа к меню «Параметры» воспользуемся комбинацией горячих клавиш «Win+I».
2. Переходим в раздел «Учетные записи».
3. Активируем вкладку «Семья и другие пользователи», расположенную в вертикальном меню.
- Первый раздел «Ваша семья» при наличии аккаунта Майкрософт позволит создать учетные записи с ограниченными правами для иных членов семьи, например, для детей;
- Следующий раздел предоставляет возможности создания второй локальной учетной записи с привилегиями администратора или обычными правами. Этот вариант и рассмотрим ниже.
4. Опускаемся вниз правого фрейма и жмём по пиктограмме добавления нового локального профиля для данного компьютера, расположенной в разделе «Другие пользователи».
Появившееся окно предложит задать метод авторизации в учетной записи (почту или телефонный номер).
5. Если не имеете намерений создавать аккаунт Майкрософт (или хотите обзавестись им, но пока не имеете электронной почты для него), переходим по расположенной внизу окна ссылке «У меня нет данных для входа этого пользователя».
7. Далее задаем имя другого нового пользователя, вводим надежный пароль, необходимый для авторизации.
В Windows 10 любой новый пользователь обладает обычными (ограниченными) привилегиями. Для получения прав администратора компьютера необходимо выполнить несколько действий описанных в статье «Как сделать пользователя администратором в Windows 10».
Через командную строку
Для получения возможности создания и редактирования существующих учетных записей понадобятся администраторские привилегии.
1. Запускаем командную строку с расширенными привилегиями, например, через контекстное меню пуска.
2. Вводим команду вида «net user UserName Pass /add» и запускаем ее, кликнув «Enter».
Здесь UserName — имя новой учетной записи, Pass — пароль для авторизации в системе.
Для людей, использующих не активированную или нелицензионную копию Windows 10 рекомендуется заменить слово «администраторы» его английским аналогом «administrators» в случае появления ошибки.
Через оснастку MMC
Еще в XP появилась системная консоль со множеством оснасток для создания консолей управления системой. Одной из них является элемент «Локальные пользователи и группы».
1. Запускаем инструмент посредством команды «lusrmgr.msc», выполненной в поисковой строке или окне «Выполнить» (запускается посредством «Win+R»).
2. Открываем каталог «Пользователи».
3. Вызываем контекстное меню свободной области правого фрейма и выбираем команду «Новый пользователь».
4. Заполняем все формы необходимые поля, и жмём «Создать».
Команда «control userpasswords2»
Последний метод обзавестись учетной записью в Windows 10 — выполнение команды «control userpasswords2» в окне «Выполнить».
В появившемся окне нажимаем «Добавить».
Все дальнейшие операции будут аналогичными первому из рассмотренных способов добавления аккаунта в Виндовс 10.
Используемые источники:
- https://remontka.pro/create-new-user-windows-10/
- http://osdevice.com/threads/sozdanie-lokalnoj-uchjotnoj-zapisi-novogo-polzovatelja-v-windows-10-cherez-komandnuju-stroku.98/
- https://windows10i.ru/uchetnaya-zapis/kak-sozdat-novogo-polzovatelya.html
В этой инструкции для начинающих о том, как создать нового пользователя Windows 10 несколькими способами, как сделать его администратором или наоборот, создать ограниченную учетную запись пользователя компьютера или ноутбука.
В Windows 10 присутствуют два типа учетных записей — учетные записи Майкрософт (требующие адреса электронной почты и синхронизирующие параметры онлайн) и локальные учетные записи пользователей, не отличающиеся от тех, которые могут быть вам привычны по ранним версиям Windows. При этом одну учетную запись всегда можно «превратить» в другую. В статье будут рассмотрено создание пользователей с обоими типами учетных записей.
Создание пользователя в параметрах Windows 10
Основной способ создания нового пользователя в Windows 10 — использование пункта «Учетные записи» нового интерфейса настроек, доступного в «Пуск» — «Параметры».
В указанном пункте настроек откройте раздел «Семья и другие пользователи».
- В разделе «Ваша семья» вы сможете (при условии, что используете учетную запись Майрософт) создать учетные записи для членов семьи (также синхронизируемые с Майкрософт).
- Ниже, в разделе «Другие пользователи» можно добавить «простого» нового пользователя или администратора, учетная запись которого не будет контролироваться и являться «членом семьи», можно использовать как учетные записи Майкрософт, так и локальные учетные записи. Этот вариант будет рассматриваться далее.
В разделе «Другие пользователи» нажмите «Добавить пользователя для этого компьютера». В следующем окне вам будет предложено указать адрес электронной почты или номер телефона.
Если вы собираетесь создавать локальную учетную запись (или даже учетную запись Майкрософт, но пока не зарегистрировали e-mail для нее), нажмите «У меня нет данных для входа этого человека» внизу окна.
В следующем окне будет предложено создать учетную запись Майкрософт. Вы можете заполнить все поля для создания пользователя с такой учетной записью или нажать «Добавить пользователя без учетной записи Майкрософт» внизу.
В следующем окне останется ввести имя пользователя, пароль и подсказку для пароля, чтобы новый пользователь Windows 10 появился в системе и под его учетной записью был возможен вход.
По умолчанию, новый пользователь имеет права «обычного пользователя». Если нужно сделать его администратором компьютера, выполните следующие шаги (при этом, вы для этого также должны быть администратором):
- Зайдите в Параметры — Учетные записи — Семья и другие пользователи.
- В разделе «Другие пользователи» нажмите по пользователю, которого нужно сделать администратором и кнопку «Изменить тип учетной записи».
- В списке выберите «Администратор» и нажмите Ок.
Войти под новым пользователем можно, нажав по имени текущего пользователя вверху меню пуск или с экрана блокировки, предварительно выйдя из текущей учетной записи.
Как создать нового пользователя в командной строке
Для того, чтобы создать пользователя с помощью командной строки Windows 10, запустите ее от имени администратора (например, через меню правого клика по кнопке «Пуск»), после чего введите команду (если имя пользователя или пароль содержат пробелы, используйте кавычки):
net user имя_пользователя пароль /add
И нажмите Enter.
После успешного выполнения команды, в системе появится новый пользователь. Также вы можете сделать его администратором, используя следующую команду (если команда не сработала, а у вас не лицензия Windows 10, попробуйте вместо Администраторы писать administrators):
net localgroup Администраторы имя_пользователя /add
Вновь созданный таким образом пользователь будет иметь локальную учетную запись на компьютере.
Создание пользователя в «Локальные пользователи и группы» Windows 10
И еще один способ создания локальной учетной записи с помощью элемента управления «Локальные пользователи и группы»:
- Нажмите клавиши Win+R, введите lusrmgr.msc в окно «Выполнить» и нажмите Enter.
- Выберите «Пользователи», а затем в списке пользователей кликните правой кнопкой мыши и нажмите «Новый пользователь».
- Задайте параметры для нового пользователя.
Чтобы сделать созданного пользователя администратором, кликните по его имени правой кнопкой мыши, выберите пункт «Свойства».
Затем, на вкладке «Членство в группах» нажмите кнопку «Добавить», наберите «Администраторы» и нажмите «Ок».
Готово, теперь выбранный пользователь Windows 10 будет иметь права администратора.
Если остались какие-либо вопросы или что-то не получается так просто, как это описано в инструкции — пишите, постараюсь помочь.
Источник
Содержание
- Создание нового пользователя в Windows 10
- Графический интерфейс
- Командная строка
- Powershell
- Как добавить локального пользователя в Windows 10
- Добавления пользователя через Пуск
- Добавление пользователя через Командную строку
- Добавление пользователя через Панель управления
- Добавление локальных пользователей
- Видео по теме
- Управление учетными записями Windows через командную строку CMD
- Как создать нового пользователя («учетную запись») в Windows 11/10/7: несколько способов. А также: как пользователя сделать администратором
- Создаем пользователя Windows: рабочие способы
- Вариант 1: универсальные способы (+ как можно сделать пользователя администратором)
- Через командную строку
- Через управление учетными записями
- Вариант 2: через параметры ОС Windows
- Вариант 3: если не можете войти в систему (например, потерян пароль)
- 5 способов добавить новую учетную запись в Windows 10
- Windows 10: добавление новой учетной записи пользователя
- Как создать пользователя в Windows 10 без учетной записи Microsoft?
- Как создать пользователя в Windows 10 через утилиту управления учетными записями?
- Как добавить пользователя в Windows 10 через групповые политики?
- Как добавить пользователя в Windows 10 через командную строку?
Создание нового пользователя в Windows 10
В инструкции описаны способы создания локальной учетной записи для входа в Windows 10. Методы с использованием командной строки также подойдут для Windows 8 и 7.
Графический интерфейс
В открывшемся окне выбираем Учетные записи:
В меню слева переходим в Другие пользователи:
В разделе «Другие пользователи» кликаем по Добавить пользователя для этого компьютера:
Если откроется окно «Выберите способ входа пользователя в систему», кликаем по У меня нет данных для входа этого человека:
И в следующем окне по Добавить пользователя без учетной записи Майкрософт:
Должно открыться окно с возможностью ввода имени учетной записи и пароля — необходимо заполнить все поля:
* если поля с паролем оставить пустыми, учетная запись будет создана без пароля.
и затем нажимаем кнопку Далее. В списке пользователей появится еще один:
Кликнув по нему, появится возможность сменить тип учетной записи на администратора:
Командная строка
Для начала запускаем командную строку от имени администратора.
Для этого кликаем по значку поиска (1) и вводим cmd (2) — среди результатов в разделе «Приложения» кликаем правой кнопкой мыши по Командная строка (3) и выбираем Запустить от имени администратора (4):
Теперь вводим команду:
> net user «Дмитрий Моск» password /add
где «Дмитрий Моск» — имя учетной записи; password — пароль, который будет использоваться для входа в систему.
Чтобы выдать административные права учетной записи, вводим следующую команду:
> net localgroup Администраторы «Дмитрий Моск» /add
* в английской версии Windows группа будет назваться administrators.
Powershell
* где dmosk — логин; $Password — переменная с паролем, которую мы создали на предыдущем шаге.
В ответ должны увидеть что-то на подобие:
Добавляем в группу:
Источник
Как добавить локального пользователя в Windows 10
Наличие собственного персонального компьютера для некоторых является роскошью. Нередко, когда в доме единственный компьютер используют более двух человек. Но есть такая информация, которую лучше скрыть от посторонних людей. Именно поэтому в операционной системе от Microsoft имеется возможность создания нескольких владельцев компьютера и установки пароля для любого из них индивидуально. Благодаря этому каждый человек может хранить собственные документы в определенных папках, в которые не смогут попасть другие люди.
Добавления пользователя через Пуск
Необходимо зайти в Пуск и, используя пункт «Параметры», найти раздел со списком всех владельцев ПК. В этом разделе есть подраздел семьи и прочих учетных записей. Именно здесь можно создать нового человека для управления компьютером. При добавлении нового владельца ПК необходимо заполнить имя и придумать пароль.
Добавление пользователя через Командную строку
Для отображения Командной строки необходимо нажать правой кнопкой мыши на меню Пуск и выбрать пункт Командная строка. Обязательно нужно запускать ее от имени администратора. Она служит для исполнения различных действий персональным компьютером с помощью специально разработанных команд.
В Командной строке требуется ввести команду net user Admin password /add где Admin — это имя нового человека, использующего персональный компьютер, а password — это пароль. Если все правильно сделано, то в Командной строке появится надпись «Команда выполнена успешно».
Добавление пользователя через Панель управления
Конечно же любая настройка в операционной системе Виндовс решается через Панель управления. Необходимо выбрать пункт «Параметры», вкладку «Панель управления» и найти раздел «Учетные записи пользователей».
Когда новая учетная запись Microsoft будет создана, то владелец сможет использовать стандартный магазин Виндовс, автоматически обновлять стандартные приложения и производить синхронизацию программных приложений.
Когда локальная запись владельца персонального компьютера будет создана, появится новый владелец ПК в Windows 10. Данный метод рекомендуется для тех, у кого есть уже учетная запись Microsoft и ему просто необходимо разграничить права доступа на собственном компьютере.
При выборе любого варианта владелец ПК должен будет ввести название учетной записи и сгенерировать пароль для входа в систему.
Добавление локальных пользователей
При сочетании клавиш Win + R отобразится окно «Выполнить», в котором необходимо ввести команду «lusrmgr.msc». Нажимаем OK и видим в появившемся окне несколько папок: «Пользователи» и «Группы». В группах производится создание права к файлам и папкам компьютера для различных учетных записей. Здесь можно произвести настройку полноценного доступа ко всем файлам и папкам компьютера либо запретить данному лицу большинство операций, вроде редактирования, установки и удаления новых файлов. В папке «Пользователи» присутствуют все локальные записи владельцев компьютера, находящиеся в Windows.
Нажав на папку «Пользователи», используя правую кнопку мыши, необходимо выбрать операцию «Новый пользователь». Далее надо придумать имя новому владельцу и сгенерировать пароль. В случае, если требуется, чтобы пользователь Виндовс имел полноправный доступ ко всем файлам и папкам в этой операционной системе, то требуется осуществить переход в папку «Пользователи», выбрать созданного пользователя и во вкладке «Членство в группах» присвоить значение администратора. Тогда новый пользователь сможет полноценно управлять файлами и папками ПК, устанавливая новые различные программы, производить удаление старых, редактируя данные и производя все допустимые настройки системы.
Добавление новых пользователей в операционной системе Windows 10 существенно не отличается от других операционных систем. Точно также через Панель управления возможно создавать новые учетные записи, как в восьмой версии, так и в седьмой.
Видео по теме
Источник
Управление учетными записями Windows через командную строку CMD
Для просмотра и управления учетными записями через командную строку используется команда NET USER.
Если ввести команду net user без параметров, то она покажет список пользователей Windows. Для просмотра справки по команде необходимо указать параметр net user /?
Список основных команд для работы с учетными записями через командную строку:
| Добавить пользователя | net user /add имя_пользователя пароль |
| Включить учетную запись пользователя | net user /active:yes имя_пользователя |
| Отключить учетную запись пользователя | net user /active:no имя_пользователя |
| Удалить пользователя | net user /delete имя_пользователя |
Для добавления пользователя в группу в командной строке используется команда управления локальными группами net localgroup
| Добавить пользователя в группу | net localgroup имя_группы имя_пользователя /add |
| Удалить пользователя из группы | net localgroup имя_группы имя_пользователя /delete |
Например, необходимо создать учетную запись пользователя «Root» с правами администратора и паролем 12345.
Создаем учетную запись: net user /add root 12345
Добавляем созданного пользователя в группу администраторов: net localgroup Администраторы root
Источник
Как создать нового пользователя («учетную запись») в Windows 11/10/7: несколько способов. А также: как пользователя сделать администратором

Если за одним компьютером работают несколько человек — гораздо удобнее для каждого создать свою учетную запись (так называемого пользователя Windows). Тогда никто не будет путаться в значках, программах и пр.
Иногда, кстати говоря, новая «учетка» требуется при решении каких-то ошибок и сброса ряда предустановок, которые были сделаны в текущей рабочей учетной записи.
Собственно, в этой небольшой заметке покажу несколько рабочих способов, как это можно сделать.
👉 Примечание! Важно отметить, что в Windows 11/10 есть два типа учетных записей:
Разумеется, ниже рассмотрим оба эти типа.
Создаем пользователя Windows: рабочие способы
Вариант 1: универсальные способы (+ как можно сделать пользователя администратором)
Через командную строку
Этот способ хорош тем, что работает он практически во всех версиях Windows*. Да и командная строка избавляет от надобности «лазить» по контрольным панелям и отвечать на многочисленные вопросы. 😉
Важно: командную строку нужно запустить 👉 от имени администратора. Для этого достаточно запустить диспетчер задач ( Ctrl+Alt+Del или Ctrl+Shift+Esc ) и создать новую задачу «CMD» (👇).
CMD от имени администратора
В командную строку скопируйте нижеприведенную зеленую строку и нажмите Enter:
примечание : вместо «alex-local» нужно указать свое имя учетной записи (может быть любым, но лучше использовать латиницу и без спец. символов).
net user alex-local /add
Если вы хотите перевести «пользователя» в «администраторы» (с расширенными правами) — используйте следующую команду:
net localgroup администраторы alex-local /add
net localgroup administrators alex-local /add
В зависимости от версии ОС Windows.
net localgroup администраторы alex-local /add
Собственно, после этого можете нажать на сочетание клавиш Win+L и зайти под новым пользователем! 👌
Если вы хотите получить администраторские права в Windows, но у вас есть только доступ к профилю пользователя — ознакомьтесь с этой заметкой
Через управление учетными записями
Далее перед нами откроется окно со списком всех учетных записей. Здесь можно:
Добавить пользователя Windows
Далее определяетесь, какая учетная запись вам нужна: локальная или связанная с Microsoft (в своем примере остановлюсь на первой. ).
Если вам нужна учетная запись Microsoft — вводите e-mail и нажимайте далее.
Разница между локальной учетной записью и связанной с Microsoft
Ну и последний штрих: задаем имя и пароль (при необходимости). Рекомендую использовать латиницу.
Задаем имя и пароль
Вариант 2: через параметры ОС Windows
Открываем меню ПУСК и переходим в 👉 параметры ОС (можно просто нажать сочетание кнопок Win+I).
После кликаем по разделу учетных записей (👇).
Как открыть параметры в Windows 11/10. Что делать, если параметры не открываются — [см. пошаговую инструкцию]
Параметры Windows 10
Далее переходим во вкладку «Семья и другие пользователи» и добавляем нового пользователя.
Microsoft попросит указать лишь ваш рабочий e-mail адрес. 👇
После, можно нажать сочетание Win+L и войти под новой учетной записью.
Вариант 3: если не можете войти в систему (например, потерян пароль)
В этом случаем нам понадобится 👉 LiveCD-флешка. Ее можно подготовить за любым рабочим компьютером (не обязательно за тем же, к которому вы не можете получить доступ).
Забыл пароль администратора в Windows. Как войти в систему
На сим пока всё. Критика приветствуется!
Источник
5 способов добавить новую учетную запись в Windows 10
Если вы хотите разрешить доступ к работе с вашим компьютером на Windows 10 нескольким пользователям, нужно добавить больше учетных записей в настройках системы. Вот пять способов, как это сделать.
Добавить учетные записи для других членов семьи в Windows 10 можно по-разному. Покажем пять различных способов, как добавить учетную запись в Windows 10.
Windows 10: добавление новой учетной записи пользователя
Как создать пользователя в Windows 10 без учетной записи Microsoft?
Если же вам нужно создать пользователя в Windows 10 для человека без учетной записи Microsoft, выполните следующее:
Как создать пользователя в Windows 10 через утилиту управления учетными записями?
Еще один способ добавления пользователя в Windows 10, которым мало кто пользуется. Заключается он в том, чтобы запустить утилиту управления учетными записями пользователей.
Дальнейшая процедура полностью аналогична тому, что описано выше — либо добавляем пользователя с учетной записью Microsoft, либо без.
Как добавить пользователя в Windows 10 через групповые политики?
Еще один способ создания учетной записи — использовать элемент управления «Локальные пользователи и группы».
При использовании этого способа созданный пользователь будет локальным — то есть, он позволяет создать пользователя без учетной записи Microsoft.
Как добавить пользователя в Windows 10 через командную строку?
Последний способ создать пользователя — с помощью командной строки Windows 10. В этом случае новая учетная запись также будет локальной.
3. Нажмите Enter. Пользователь с заданным именем и паролем будет добавлен.
Этот способ всегда сработает, если не добавляется пользователь в Windows 10 стандартными средствами — например, после неудачного обновления.
Источник


В инструкции описаны способы создания локальной учетной записи для входа в Windows 10. Методы с использованием командной строки также подойдут для Windows 8 и 7.
Оконный интерфейс
Командная строка (cmd)
Powershell
Графический интерфейс
Кликаем по Пуск — Параметры:
В открывшемся окне выбираем Учетные записи:
В меню слева переходим в Другие пользователи:
В разделе «Другие пользователи» кликаем по Добавить пользователя для этого компьютера:
Если откроется окно «Выберите способ входа пользователя в систему», кликаем по У меня нет данных для входа этого человека:
И в следующем окне по Добавить пользователя без учетной записи Майкрософт:
Должно открыться окно с возможностью ввода имени учетной записи и пароля — необходимо заполнить все поля:
* если поля с паролем оставить пустыми, учетная запись будет создана без пароля.
и затем нажимаем кнопку Далее. В списке пользователей появится еще один:
Кликнув по нему, появится возможность сменить тип учетной записи на администратора:
Командная строка (cmd)
Для начала запускаем командную строку от имени администратора.
Для этого кликаем по значку поиска (1) и вводим cmd (2) — среди результатов в разделе «Приложения» кликаем правой кнопкой мыши по Командная строка (3) и выбираем Запустить от имени администратора (4):
Теперь вводим команду:
> net user «Дмитрий Моск» password /add
где «Дмитрий Моск» — имя учетной записи; password — пароль, который будет использоваться для входа в систему.
Чтобы выдать административные права учетной записи, вводим следующую команду:
> net localgroup Администраторы «Дмитрий Моск» /add
* в английской версии Windows группа будет назваться administrators.
Powershell
Для начала, запускаем Powershell от имени администратора.
Создать пользователя
Задаем пароль:
$Password = Read-Host -AsSecureString
***********
Создаем запись:
New-LocalUser «dmosk» -Password $Password -FullName «Дмитрий Моск» -Description «Моя локальная учетная запись»
* где dmosk — логин; $Password — переменная с паролем, которую мы создали на предыдущем шаге.
В ответ должны увидеть что-то на подобие:
Name Enabled Description
—- ——- ————
dmosk True Моя локальная учетная запись
Чтобы пользователь появился и под ним можно было войти в систему, добавляем его в группу.
а) В качестве администратора:
Add-LocalGroupMember -Group «Администраторы» -Member «dmosk»
б) Обычный пользователь:
Add-LocalGroupMember -Group «Пользователи» -Member «dmosk»
Другие полезные команды
Несколько команд на Powershell, которые могут оказаться полезными.
1. Список пользователей:
Get-LocalUser
2. Список групп:
Get-LocalGroup
3. Члены группы:
Get-LocalGroupMember «Администраторы»
4. Переименовать учетную запись.
Логин:
Rename-LocalUser -Name «dmosk» -NewName «dmosk2»
Full Name:
Set-LocalUser -Name «dmosk» -FullName «Дмитрий Моск 2»
5. Поменять пароль пользователя.
Задаем пароль:
$Password = Read-Host -AsSecureString
***********
Меняем пароль:
Set-LocalUser -Password $Password dmosk
* в данном примере для пользователя dmosk.
6. Удалить пользователя:
Remove-LocalUser -Name «dmosk»
Была ли полезна вам эта инструкция?
Да Нет
Для чего добавлять новых пользователей на компьютер. Возможно, Вы решили сделал аккаунт своим детям и настроить там ограничения различного рода или других членов своей семьи, что бы у каждого был собственный рабочий стол и набор программ для работы.
Для данной операции возможны несколько вариантов создания пользователей
Создание нового пользователя в windows 10 через панель настроек
Создание нового пользователя в windows 10 через командную строку
Создание нового пользователя в windows 10 через управления компьютером
Создание нового пользователя в windows 10 через учетный записи пользователей
Для этого способа не обходимо нажать кнопку пуск, расположенную нижнем левом углу левой кнопкой мышки. Откроется меню пуск ищем шестерёнку как показано на рисунке ниже.
В появившемся меню параметры — ищем пункт учетные записи
В открывшемся окне находим слева запись другие пользователи. Как видно из рисунка.
Следующим действием мы добавляем нового пользователя. Для этого нажимаем плюсик в соответствующем раздели меню.
Создаем пользователя, здесь у нас два варианта создать локального пользователя и облачного, который хранит все данные не на компьютере а сервере microsoft. Имея облачную учётную запись для windows 10, вы может зайти практический на любой компьютер под ней.
Переходим к создание нового локального пользователя в windows 10 в открывшемся окне нажимаем. У меня нет данных для входа этого человека.
Далее компьютер нам предложит
- зайти в существующую облачную запись microsoft, если она у вас есть.
- создать облачную запись microsoft.
- создать локального пользователя для windows.
Создаем локального пользователя, для этого нажимаем на ссылку Добавить пользователя без учетной записи Майкрософт.
Далее вводим имя нашего пользователя, например маркировка и пароль, так же подтверждаем еще раз и вводим пароль повторно.
После ввода пароля появятся поля для трех секретных вопросов и ответов, это обязательные поля их нужно заполнить. Заполнив все поля нажимаем кнопку далее.
Создание нового пользователя через учетные записи завершилось успешно. Теперь под пользователем маркировка можно заходить на данный компьютер.
Определяем роль этого пользователя на Вашем устройстве. Для этого нажимаем левой кнопкой мыши на этом пользователи появляется две функции удалить и изменить тип учетной записи.
Изменяем тип учетной записи определяемся если этому человеку нужен полный доступ к Вашему компьютеру, то выбираем администратор. Если нужен ограниченный доступ к ресурсам Вашего устройства, то выбираем стандартный пользователь.
Создание нового пользователя в windows 10 через командную строку
Для этого метода нам понадобиться командная строка ее нужно запустить с правами Администратора. Для этого нажимаем на пуск печатаем следующие английские буквы cmd.
Найдя командную строку, нажимает по ней правой кнопкой мыши и выбираем пункт запустить от администратора.
В появившемся окне пишем следующую команду net user имя нового пользователя пользователя пароль /add
Я создал пользователя markirovka с паролем 12,fgkro.
Создание нового пользователя в windows 10 через управления компьютером
Для этого нам не обходимо запустить консоль управления компьютером это можно сделать не сколькими способами.
Нажимаем пуск печатаем выполнить или сочетание клавиш win + r. В появившееся окно мы вставляем следующую команду lusrmgr.msc нажимаем ок.
Мы сразу попадаем в раздел локальные пользователи и группы
Заходим в папку пользователи нажимаем правой кнопкой мышки в пустую область, как показано на рисунке и выбираем новый пользователь…
В открывшемся окно заполняем данные о имени и пароли также указываем следующие параметры — при первом входе нужно ли менять новому пользователю пароль или нет.
Нажимаем кнопку создать, новый пользователь в windows успешно создан.
Создание нового пользователя в windows 10 через учетный записи пользователей
Нажимаем уже знакомое сочетание клавиш win +r или пуск – выполнить, вписываем следующую команду control userpasswords2 нажимаем ок
В открывшемся окне нажимаем кнопку добавить. Затем вводим имя и нажимаем кнопку далее
Выбираем уровень доступа на компьютер для этого пользователя жмем далее и готово
В данной статье мы рассмотрели 4 способа добавления нового пользователя для операционной системы windows 10.
Содержание
- 1 Включение пользователя Гость Windows 10 с помощью командной строки
- 2 Как добавить учетную запись Гостя в «Локальные пользователи и группы»
- 3 Дополнительная информация
- 4 Аккаунт гостя в Windows
- 5 ВАРИАНТ 1: Использовать командную строку для создания гостевой учетной записи в «Windows 10»
- 6 ВАРИАНТ 2: Добавить гостевую учетную запись в «Windows 10» через «Локальные пользователи и группы»
- 7 Добавление учетки через командную строку
- 8 Создание записи из панели администрирования
- 9 Преимущества и ограничения гостевой записи
- 10 Возможные проблемы
- 11 Заключение
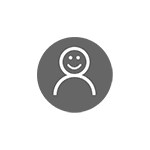
В этой инструкции пошагово описаны два простых способа включить учетную запись Гость в Windows 10 с учетом того факта, что с недавних пор встроенный пользователь «Гость» в Windows 10 перестал работать (начиная со сборки 10159).
Примечание: для ограничения пользователя единственным приложением используйте Режим киоска Windows 10.
Включение пользователя Гость Windows 10 с помощью командной строки
Как было отмечено выше, неактивная учетная запись «Гость» присутствует в Windows 10, но не работает так, как это было в предыдущих версиях системы.
Его можно включить несколькими способами, такими как gpedit.msc, «Локальные пользователи и группы» или команда net user Гость /active:yes — при этом он не появится на экране входа в систему, но будет присутствовать в переключении пользователей меню пуск других пользователей (без возможности входа под Гостем, при попытке сделать это вы вернетесь на экран входа в систему).
Тем не менее в Windows 10 сохранилась локальная группа «Гости» и она работоспособна, таким образом, чтобы включить учетную запись с гостевым доступом (правда, назвать её «Гость» не получится, так как это имя занято за упомянутой встроенной учетной записью), потребуется создать нового пользователя и добавить его в группу Гости.
Самый простой способ сделать это — использовать командную строку. Шаги по включению записи Гость будут выглядеть следующим образом:
- Запустите командную строку от имени администратора (см. Как запустить командную строку от имени Администратора) и по порядку используйте следующие команды, нажимая Enter после каждой из них.
- net user Имя_пользователя /add (здесь и далее Имя_пользователя — любое, кроме «Гость», которое вы будете использовать для гостевого доступа, у меня на скриншоте — «Гостевой»).
- net localgroup Пользователи Имя_пользователя /delete (удаляем вновь созданную учетную запись из локальной группы «Пользователи». Если у вас изначально англоязычная версия Windows 10, то вместо Пользователи пишем Users).
-
net localgroup Гости Имя_пользователя /add (добавляем пользователя в группу «Гости». Для англоязычной версии пишем Guests).
Готово, на этом учетная запись Гость (а точнее — созданная вами учетная запись с правами Гостя) будет создана, и вы сможете войти в Windows 10 под ней (при первом входе в систему некоторое время будут настраиваться параметры пользователя).
Как добавить учетную запись Гостя в «Локальные пользователи и группы»
Еще один способ создать пользователя и включить для него гостевой доступ, подходящий только для версий Windows 10 Профессиональная и Корпоративная — использование инструмента «Локальные пользователи и группы».
- Нажмите клавиши Win+R на клавиатуре, введите lusrmgr.msc для того, чтобы открыть «Локальные пользователи и группы».
- Выберите папку «Пользователи», нажмите правой кнопкой мышки в пустом месте списка пользователей и выберите пункт меню «Новый пользователь» (или используйте аналогичный пункт в панели «Дополнительные действия» справа).
- Укажите имя для пользователя с гостевым доступом (но не «Гость»), остальные поля заполнять не обязательно, нажмите кнопку «Создать», а затем — «Закрыть».
- В списке пользователей дважды кликните по вновь созданному пользователю и в открывшемся окне выберите вкладку «Членство в группах».
- Выберите в списке групп «Пользователи» и нажмите «Удалить».
- Нажмите кнопку «Добавить», а затем в поле «Выберите имена выбираемых объектов» введите Гости (или Guests для англоязычных версий Windows 10). Нажмите «Ок».
На этом необходимые шаги закончены — можно закрыть «Локальные пользователи и группы» и войти под учетной записью Гостя. При первом входе некоторое время займет настройка параметров для нового пользователя.
Дополнительная информация
После входа в учетную запись Гостя вы можете заметить два нюанса:
- То и дело появляющееся сообщение о том, что OneDrive невозможно использовать с учетной записью Гостя. Решение — убрать OneDrive из автозагрузки для этого пользователя: правый клик по значку «облака» в панели задач — параметры — вкладка «параметры», убрать отметку автоматического запуска при входе в Windows. Также может пригодиться: Как отключить или удалить OneDrive в Windows 10.
- Плитки в меню пуск будут выглядеть как «стрелки вниз», иногда сменяющиеся надписью: «Скоро выйдет отличное приложение». Связано это с невозможностью устанавливать приложения из магазина «под Гостем». Решение: правый клик по каждой такой плитке — открепить от начального экрана. В результате меню пуск может показаться слишком пустым, но вы можете исправить это, изменив его размер (края меню пуск позволяют изменять его размер).
На этом всё, надеюсь, информация была достаточной. Если же остались какие-то дополнительные вопросы — можно задать их ниже в комментариях, буду стараться отвечать. Также, в плане ограничения прав пользователей может оказаться полезной статья Родительский контроль Windows 10.
Читайте, как добавить Гостевую учётную запись Windows 10, как её правильно настроить и создать ограничения. «Windows 10» больше не предлагает гостевую учетную запись для совместного использования вашего персонального компьютера, но вы можете создать ограниченную учетную запись, чтобы эмулировать такую возможность.

Аккаунт гостя в Windows
Разработчики операционной системы «Windows» постарались расширить ее возможности и унифицировать для использования на различных видах устройств. Более ранние версии «Windows» позволяли применять ее для совместного использования несколькими пользователями на одном персональном компьютере или ноутбуке. Это достигалось за счет создания гостевой учетной записи пользователя.
Могут возникнуть разные ситуации, когда необходим быстрый доступ к компьютеру, и такая возможность позволяет расширить уровень использования персональных компьютеров. Концепция гостевой учетной записи предоставляет локальную временную возможность стороннему пользователю воспользоваться вашим персональным компьютером для выполнения ограниченного набора действий, например для доступа в сеть Интернет, запуска определенных приложений, создания и редактирования документов и т.д.
Однако возможность осуществлять определенные действия на вашем персональном компьютере на позволяла пользователю, зашедшему под гостевой учетной записью, получить доступ к вашим личным файлам и папкам («Документы», «Музыка», «Изображения» и т.п.), устанавливать или удалять любые приложения или программы, устанавливать или обновлять драйвера и дополнительное оборудование, изменять предустановленные настройки системы, открывать приложения из магазина «Microsoft Store» и т.д. Другими словами, пользователь при работе на вашем компьютере под гостевой учетной записью не имел доступа к инструментам управления персональным компьютером и системным настройкам «Windows» в целом. Таким образом, ваша система находилась в полной безопасности. К сожалению, после выпуска операционной системы «Windows 10», возможность создания гостевой учетной записи исчезла.
Вы можете включить ее несколькими способами, однако гостевая учетная запись не отображается для использования. Фактически, даже если вам удастся включить такую учетную запись, она может даже не отобразиться на экране входа.
Однако элементы, необходимые для создания гостевой учетной записи, все еще присутствуют в операционной системе «Windows 10», что позволяет вам создать свою собственную ограниченную учетную запись, чтобы гости могли воспользоваться ей на вашем компьютере. Это просто займет немного больше вашего времени.
В данном руководстве мы покажем два возможных варианта для создания ограниченной гостевой учетной записи пользователя на вашем персональном компьютере.
ВАРИАНТ 1: Использовать командную строку для создания гостевой учетной записи в «Windows 10»
Как следует из названия, в первом варианте мы будем использовать возможности командной строки. Этот вариант универсальный и подходит для любой версии операционной системы «Windows 10». Окно командной строки можно вызвать несколькими способами. Однако вам необходимо открыть приложение командной строки с правами администратора для создания учетной записи гостя. В этом случае вы можете воспользоваться любым предложенным способом, описанным ниже, который покажется для вас наиболее удобным.
-
Итак, откройте окно командной строки с правами администратора любым способом на выбор:
Способ 1: Нажмите вместе сочетание клавиш «Windows + X» или щелкните правой кнопкой мыши на кнопке «Пуск», находящейся в нижнем левом углу рабочего стола на «Панели задач», и откройте всплывающее меню. Выберите из списка доступных приложений раздел «Windows PowerShell (администратор)» (В различных вариантах изданий операционной системы «Windows 10» может присутствовать раздел «Командная строка (администратор)».)
Будет открыто приложение «Windows PowerShell (администратор)», выполняющее в более поздних изданиях операционной системы «Windows 10» функции командной строки.
Способ 2: Вы можете открыть приложение командной строки, обратившись напрямую к исполняемому файлу «cmd.exe», который находиться на системном диске «C» в следующей директории:
«C:WindowsSystem32»
Войдите в указанную директорию, опустите бегунок полосы прокрутки и найдите требуемый файл обработчика команд «Windows». Щелкните на нем правой кнопкой мыши и откройте всплывающее меню. Выберите из предложенного списка возможных действий раздел «Запуск от имени администратора».
Способ 3: Нажмите на «Панели задач» в левом нижнем углу рабочего стола кнопку «Пуск» для открытия главного пользовательского меню «Windows». В списке установленных приложений и программ, используя полосу прокрутки, опустите бегунок вниз к разделу «Служебные – Windows». Откройте вложенное меню и в списке служебных приложений найдите раздел «Командная строка». Щелкните на нем правой кнопкой мыши и во всплывающем меню найдите раздел «Дополнительно». При наведении курсора на раздел откроется следующее вложенное меню, в котором выберите раздел «Запуск от имени администратора».
Способ 4: На «Панели задач» рядом с кнопкой «Пуск» в нижнем левом углу экрана выберите кнопку «Поиск». В открывшейся панели приложения в требуемом месте введите поисковый запрос «cmd». После ввода запроса в ячейке лучшего соответствия будет найдено приложение «Командная строка. Классическое приложение». Щелкните на нём правой кнопкой мыши для открытия всплывающего меню и выберите раздел «Запуск от имени администратора».
Служба контроля учетных записей «Windows» выдаст вопросительное предупреждающее сообщение: «Разрешить этому приложению вносить изменения на вашем устройстве?». Нажмите кнопку «Да» для подтверждения своих действий и откройте командную строку с правами администратора.
-
В поле командной строки введите следующую команду для создания новой учетной записи и нажмите на клавиатуре клавишу «Enter»:
net user Посетитель /add
В результате вы должны получить сообщение «Команда выполнена успешно.», означающее создание новой учетной записи.
Примечание: Обратите внимание, что мы используем имя «Посетитель» как имя новой учетной записи, потому что имя «Гость» (Guest) является зарезервированным именем операционной системы «Windows 10», и вы не сможете его использовать. Однако вы можете назвать учетную запись любым другим именем, которое вам больше всего нравится или даст вам полное представление о возможностях новой учетной записи. Просто постарайтесь выбрать не слишком длинное и информативное имя, чтобы не усложнять себе работу при каждом входе в систему под таким именем.
-
Теперь введите следующую команду для установки пароля для вновь созданной учетной записи и нажмите клавишу «Enter» на клавиатуре:
net user Посетитель *
-
Вам нет необходимости задавать пароль для этой учетной записи, поэтому просто дважды нажмите клавишу «Enter», чтобы оставить пустым место создания пароля.
Если все действия были выполнены верно, то вы увидите подтверждающее системное сообщение «Команда выполнена успешно.».
-
Новая учетная запись пользователя была создана по умолчанию в локальной группе пользователей. Поэтому вам необходимо удалить ее из этой группы, используя следующую команду и нажав клавишу «Enter» для выполнения:
net localgroup Пользователи Посетитель /delete
В этой команде параметр «Пользователи» обозначает локальную группу, а «Посетитель» – имя учетной записи, которое мы удаляем из данной группы. Если вы используете англоязычную версию операционной системы «Windows», то замените параметр «Пользователи» на «users».
-
Введите следующую команду, чтобы добавить новую учетную запись пользователя «Посетитель» в группу «Гости» и нажмите на клавиатуре клавишу «Enter»:
net localgroup Гости Посетитель /add
Параметры группы и учетной записи пользователя введены по аналогии с предыдущей командой. Соответственно, в англоязычной версии операционной системы «Windows», замените параметр «Гости» на «guests».
-
Закройте окно командной строки для завершения задачи.
Используя описанные выше действия, вы создаете традиционную стандартную учетную запись пользователя. Но удаляя ее из локальной группы «Пользователи» и добавляя в группу «Гости», вы присваиваете ей те же функции и разрешения, которое были доступны в старой версии гостевой учетной записи.
После того, как вы выполнили описанные действия, вам нужно будет только выйти из вашей текущей учетной записи. Затем на экране входа в систему выбрать учетную запись «Посетитель» и нажать кнопку «Войти» – пароль для входа не потребуется, так как мы его не задавали при создании данной учетной записи.
Теперь вы можете предоставить возможность сторонним пользователям заходить на ваш персональный компьютер под новой гостевой учетной записью «Посетитель». Они смогут получить доступ к сети Интернет и использовать определенные приложения и программы. Вы можете не опасаться, что сторонние пользователи могут получить доступ к вашей личной информации, устанавливать или удалять программы и приложения, или внести любые изменения в настройку операционной системы «Windows».
В том случае, когда вам больше не понадобится эта учетная запись, вы сможете легко удалить ее из приложения «Параметры». Приложение «Параметры» сочетает в себе все основные функции по управлению операционной системой и призвана заменить собой приложение «Панель управления» в более ранних версиях «Windows». Разработчики операционной системы «Windows» позаботились о наличии различных способов доступа к приложению «Параметры». Мы покажем несколько из них, чтобы могли выбрать наиболее подходящий способ для вас.
Способ 1: Нажмите на кнопку «Пуск» в нижнем левом углу экрана на «Панели задач» и откройте главное пользовательское меню «Windows». В левой панели меню нажмите на значок шестеренки и откройте приложение «Параметры». Или, используя полосу прокрутки, опустите бегунок вниз и выберите из списка установленных приложений и программ раздел «Параметры».
Способ 2: Щёлкните правой кнопкой мыши на кнопке «Пуск» в нижнем левом углу рабочего стола или нажмите вместе сочетание клавиш «Windows + X» и вызовите всплывающее меню. В списке доступных приложений выберите раздел «Параметры».
Способ 3: Наиболее быстрый способ открыть приложение «Параметры» – нажмите вместе сочетание клавиш «Windows + I» и вызовите приложение напрямую.
Выберите из списка доступных страниц приложения страницу «Учетные записи». В левой панели перейдите к разделу «Семья и другие люди», а в правой панели окна, используя полосу прокрутки, опустите бегунок вниз и выберите учетную запись «Посетитель», затем нажмите кнопку «Удалить».
Во всплывающем сообщении нажмите кнопку «Удалить учетную запись и данные» и завершите процесс удаления учетной записи пользователя.
Теперь локальная гостевая учетная запись пользователя «Посетитель» полностью удалена с вашего персонального компьютера.
Примечание: Также существует способ открыть страницу «Учетные записи» в приложении «Параметры» напрямую, используя диалоговое окно «Выполнить». Откройте диалоговое окно (например, нажмите вместе сочетание клавиш «Windows + R») и в поле командной строки введите команду «ms-settings:otherusers».
Более подробно о способах доступа к диалоговому окну «Выполнить» и перечне всех доступных команд для открытия страниц приложения «Параметры» читайте в нашей ранее опубликованной статье: «Некоторые страницы или разделы отсутствуют в приложении Параметры в Windows 10».
ВАРИАНТ 2: Добавить гостевую учетную запись в «Windows 10» через «Локальные пользователи и группы»
Этот вариант создания гостевой учетной записи подойдет только для «Профессиональной» и «Корпоративной» версий операционной системы «Windows».
-
Откройте диалоговое окно «Выполнить» любым удобным для вас способом. Например, щелкните правой кнопкой мыши по кнопке «Пуск», расположенной в нижнем левом углу рабочего стола, или нажмите вместе сочетание клавиш «Windows + X», и в списке доступных приложений выберите диалоговое окно «Выполнить».
-
Введите в поле командной строки следующую команду: «lusrmgr.msc», и нажмите кнопку «ОК» или клавишу «Enter» для входа в «Локальные пользователи и группы».
-
В левой панели окна выберите раздел «Пользователи», перейдите в центральную панель, нажмите на любом пустом пространстве окна со списком доступных пользователей и во всплывающем меню выберите раздел «Новый пользователь…».
Или выберите одноименный раздел в правой панели окна, появляющийся во всплывающем меню при нажатии на раздел «Дополнительные действия».
-
В окне создания новой учетной записи локального пользователя задайте в ячейке «Пользователь» новое имя (в нашем примере мы выбрали имя «Посетитель»), нажмите кнопки «Создать» и «Закрыть» для завершения процесса создания учетной записи (остальные оставшиеся поля можно не заполнять).
-
В центральной панели окна в списке пользователей выберите только что созданную запись «Посетитель» и дважды щелкните по ней, или нажмите на ней правой кнопкой мыши, и во всплывающем меню выберите раздел «Свойства».
-
В открывшемся окне перейдите на вкладку «Членство в группах», выберите в центральном окне группу «Пользователи» и нажмите кнопку «Удалить».
-
По завершению процесса удаления нажмите кнопку «Добавить» и откройте окно «Выбор: Группы». В поле ячейки «Введите имена выбираемых объектов» наберите значение «Гости» (для англоязычной версии операционной системы «Windows» наберите значение «Guests») и нажмите кнопку «ОК» для сохранения.
Затем нажмите кнопки «Применить» и «ОК» для вступления в силу внесенных изменений. Все необходимые действия по созданию локальной гостевой учетной записи были выполнены и вы можете закрыть окно «Локальные пользователи и группы».
Теперь, как и в первом варианте, сторонние пользователи могут использовать ваш персональный компьютер с вашего разрешения под локальной гостевой учетной записью пользователя «Посетитель». При первичном входе в систему с новой учетной записью потребуется некоторое время для настройки параметров входа нового пользователя.
В случае, когда необходимость в этой учетной записи пропадет, вы легко сможете удалить ее. Нажмите правой кнопкой мыши на этой записи и во всплывающем меню выберите раздел «Удалить». Или просто нажмите клавишу «Delete» на клавиатуре.
В окне всплывающего предупреждения «Вы действительно хотите удалить учетную запись пользователя Посетитель?» нажмите кнопку «Да» или клавишу «Enter» на клавиатуре и завершите процесс удаления.
Итак, мы описали вам два возможных варианта для создания ограниченной гостевой учетной записи пользователя на вашем персональном компьютере. Оставляйте нам ваши комментарии на тему: «Должна ли корпорация «Microsoft» вернуть исходную гостевую учетную запись в операционную систему «Windows 10»?». Мы всегда будем рады услышать ваше мнение и подискутировать с вами по этому вопросу.
</ol>
Гостевой аккаунт в Windows позволяет использовать систему в условиях, когда доступ к компьютеру имеет неограниченное количество человек. «Гость» станет универсальным входом в систему, который смогут использовать все члены семьи, друзья или знакомые без пароля. Использование урезанного аккаунта имеет смысл даже для одного человека: это повысит уровень безопасности и защитит систему от значительной части вирусов.
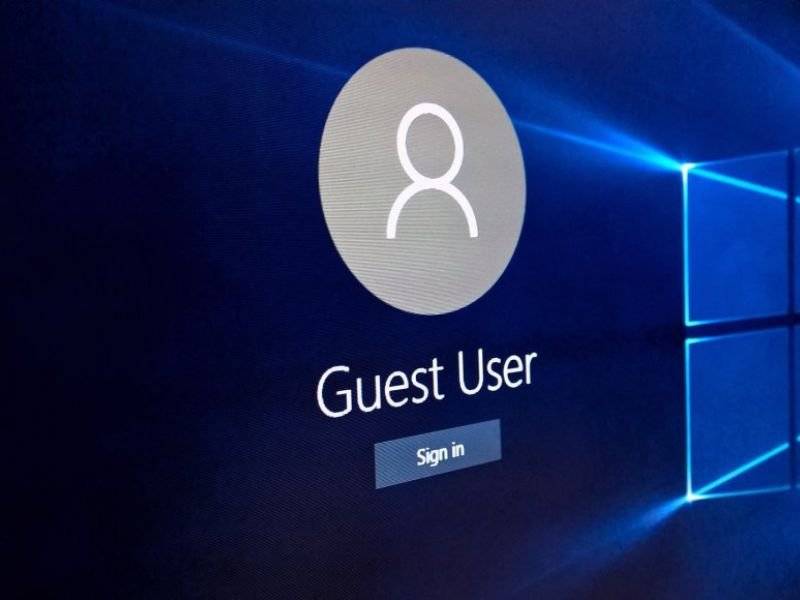
Общие настройки учетки определяются политикой «Учетные записи». У политики есть три возможных состояния: работает, не работает, не определено. При отключенном гостевом доступе новый аккаунт работать не будет. Работающая гостевая запись разрешает подключение сетевого пользователя с ограниченным набором прав без пароля.
В десятой версии OS Windows гостевой вход был отключен по умолчанию для усиления безопасности. На версии OS 1803 его все еще можно включить двумя способами, но настройка будет немного сложнее, чем в Windows XP или «семерке».
Добавление учетки через командную строку
Для использования этого способа в первую очередь следует открыть саму командную строку (она же «Windows PowerShell»).
- Нажмите Win+X или используйте правую кнопку мыши на меню «Пуск». В появившемся списке кликните на строку «Windows PowerShell» с примечанием (администратор).
Нажимаем на строку «Windows PowerShell» с примечанием (администратор)
- Запустите приложение cmd.exe вручную. Файл можно найти в папке C:/Windows/System32.
Запускаем приложение cmd.exe вручную
- Нажав сочетание Win+S, напишите в строку поиска запрос cmd. Запустите приложение под администратором, нажав на него правой клавишей мыши.
Запускаем приложение под администратором, нажав на него правой клавишей мыши
Первая версия командной строки выглядит так.
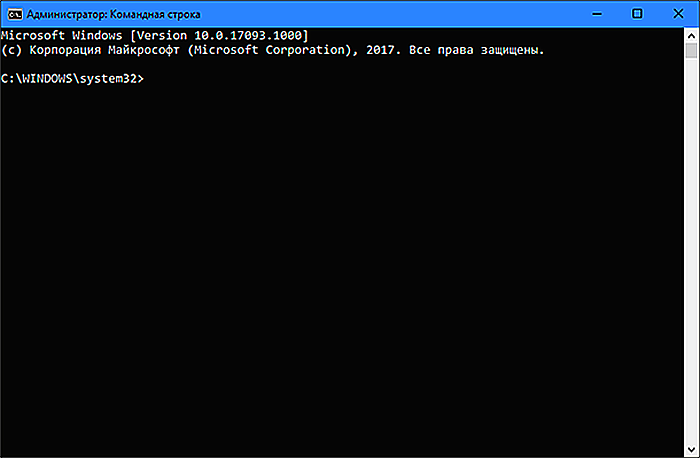
Запустив приложение, введите четыре команды в следующем порядке:
-
net user %имя_пользователя% /add добавит новую запись. Вместо %имя_пользователя% наберите желаемое название учетки.
Вводим команду без кавычек «net user %имя_пользователя% add»Название «Гость» зарезервировано, здесь придется придумывать что-то свое.
-
net user %имя_пользователя% * запустит процедуру установки пароля. Для гостевого аккаунта пароль не нужен, поэтому здесь дважды нажмите Enter.
Вводим команду для запуска процедуры установки пароля
-
net localgroup Пользователи %имя_пользователя% /delete удалит у пользователя привилегии, которые он получил по умолчанию с момента создания.
Команда удалит у пользователя привилегии
-
net localgroup Гости %имя_пользователя% /add завершит процедуру регистрации, отправляя запись в гостевую группу.
Команда завершит процедуру регистрации
Использовать новую запись можно на экране выборе пользователя после загрузки системы.
Создание записи из панели администрирования
Существует и более наглядный способ добавления гостевого аккаунта. Выполняется он в шесть шагов.
- Нажав комбинацию Win+R, в появившейся строке наберите lusrmgr.msc и выберите «OK».
Нажимаем комбинацию Win+R, в появившейся строке набираем «lusrmgr.msc»
- Кликните правой кнопкой мыши на правой панели нового окна. Выберите самую верхнюю строку.
Выбираем пункт «Новый пользователь»
- Укажите название аккаунта (кроме Guest, Гость и существующих имен учеток). Заполнять все не обязательно, для создания достаточно лишь уникального имени.
Указываем название аккаунтаЗдесь же можно деактивировать ненужную запись без ее удаления, поставив галочку в последней строке.
- В перечне пользователей появилась новая строка. Нажмите на созданного пользователя два раза, в открывшемся окне перейдите на вторую закладку.
Нажимаем на созданного пользователя два раза, в открывшемся окне переходим на вторую закладку
- Удалите все группы из списка.
Удаляем все группы из списка
- В этом же окне нажмите на «Добавить», после в самом нижнем поле допишите «Гости» и подтвердите изменения.
Допечатываем «Гости» и нажимаем «ОК»
Преимущества и ограничения гостевой записи
Чем на практике удобен гостевой аккаунт? Ограниченный доступ поможет владельцу ПК в следующих моментах.
- безопасность. Люди, зашедшие через гостевую группу не смогут получить доступ к файлам в папках «Изображения», «Видео», «Документы». У посетителей не будет возможности установить или удалить программу, станет сложнее «подцепить» вирус из-за недостатка прав для его работы.
- конфиденциальность. Не нужно давать доступ к рабочему столу и личным файлам незнакомым людям. При попытке открыть ваши файлы, система автоматически запросит логин и пароль от основной учетки.
- удобство. Не нужно создавать аккаунт для каждого пользователя за компьютером. Гостевой записи хватит для использования интернета, игр, использования медиатеки в подавляющем большинстве случаев.
- контроль. Администратор системы имеет права настройки всех групп, что позволяет настроить ограничения доступа в любой удобной конфигурации.
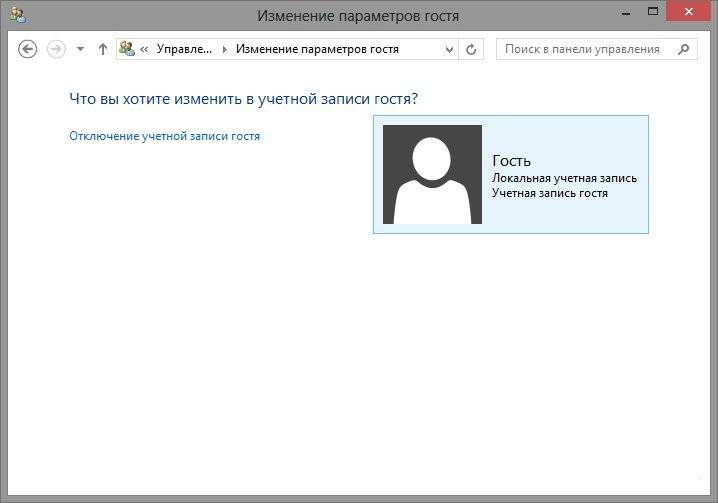
Читайте также полезную информацию, как удалить учетную запись на Windows 10, в нашей новой статье.
Возможные проблемы
Вопрос: При входе в новую учетную запись экран выключается или начинает мигать. Что делать?
Ответ: Такая проблема встречалась в ранних билдах Windows 10. Обновите систему, переустановите драйвера на видеокарту последней версии, затем пересоздайте аккаунт заново.
Вопрос: Вхожу в новую запись, перестают отображаться окна и появляется сообщение об ошибке Shell infrastructure Host. Как это исправить?
Ответ: В командной строке учетной записи выполните команду sfc /scannow.
Вопрос: Почему не получается добавить учетную запись в группу?
Ответ: Проверьте, не удалена ли группа «Гости». Посмотреть список групп можно в оснастке lusrmgr.msc.
Видео — Как создать гостевую учетную запись на Windows 10
Заключение
Использование гостевой политики само по себе не дает исчерпывающей защиты — существует ряд способов обхода и смены пароля при физическом доступе к компьютеру. Однако, в комбинации с другими решениями, вроде защищенного криптографией хранилища или более глубокого разграничения уровня доступа запись «Гость» намного упростит жизнь при совместном использовании ПК.
Используемые источники:
- https://remontka.pro/guest-account-windows-10/
- https://hetmanrecovery.com/ru/recovery_news/how-to-set-up-a-guest-account-in-windows-10.htm
- https://pc-consultant.ru/rabota-na-komp-yutere/kak-sozdat-gostevuju-uchetnuju-zapis-na-windows-10/













































































 В данном случае
В данном случае 


























































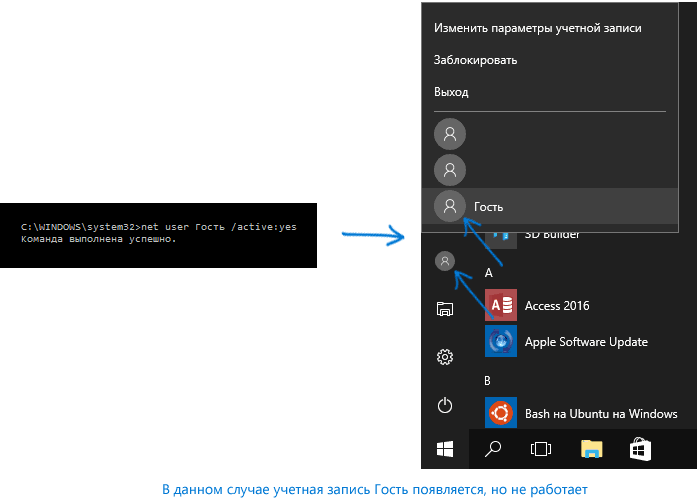
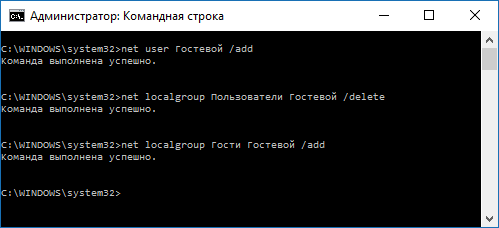
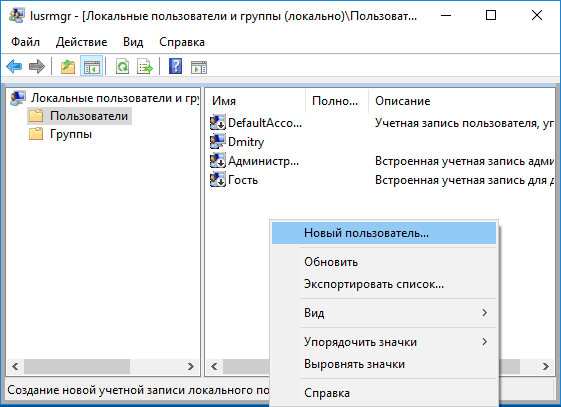
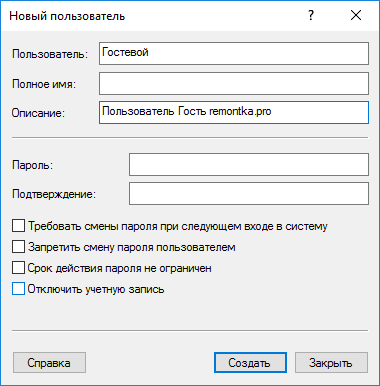
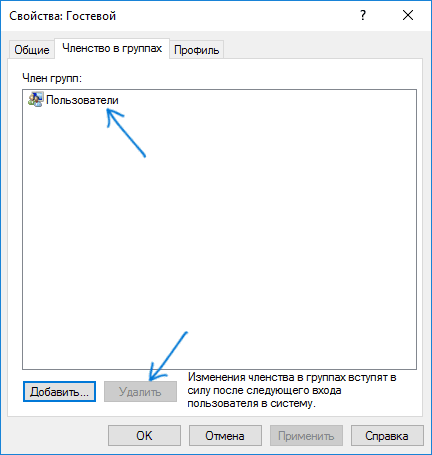
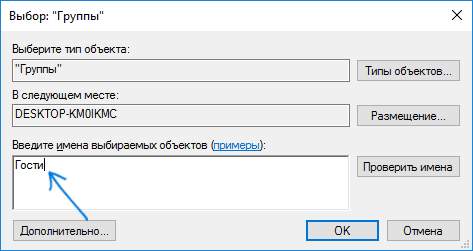
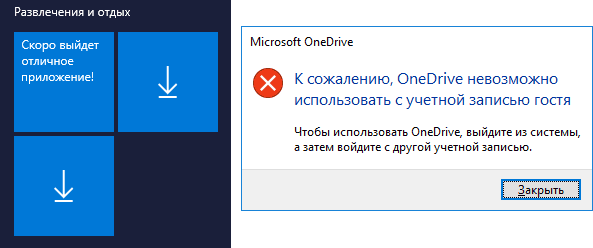
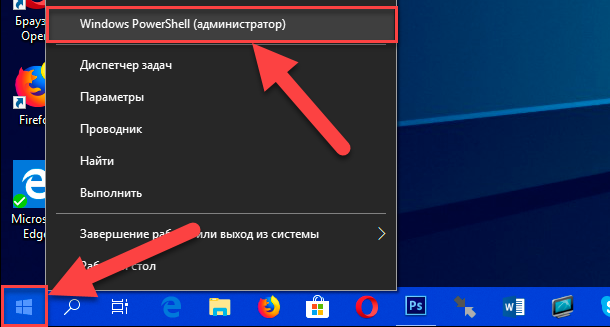
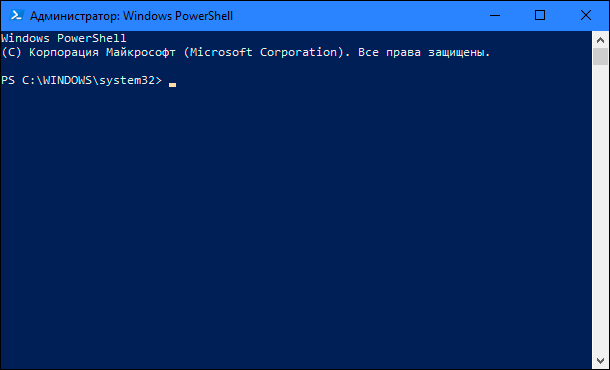
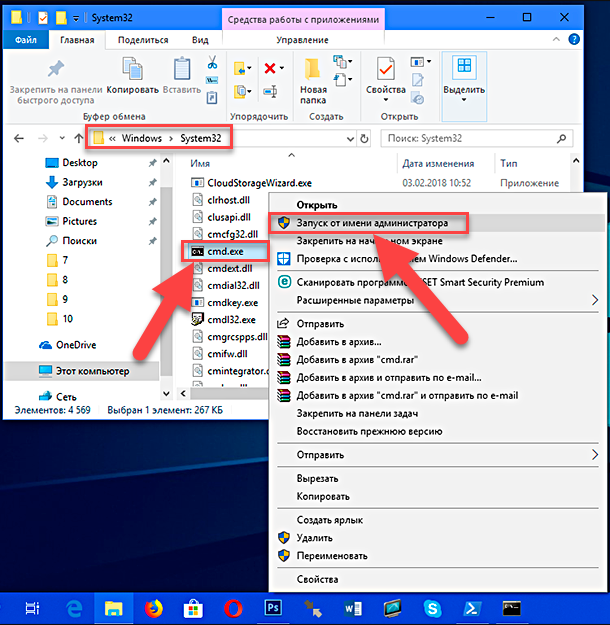
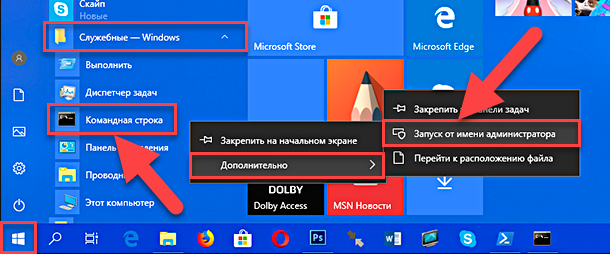
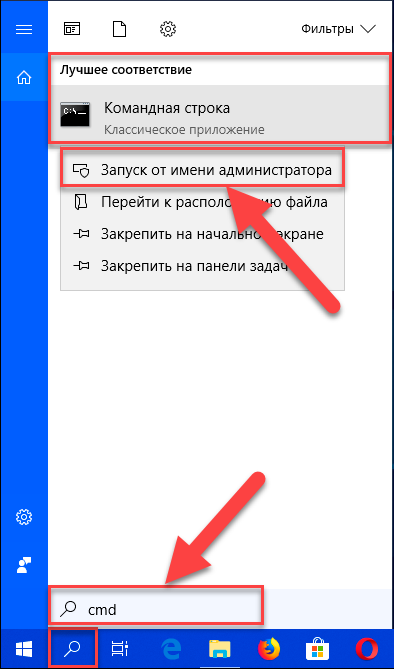
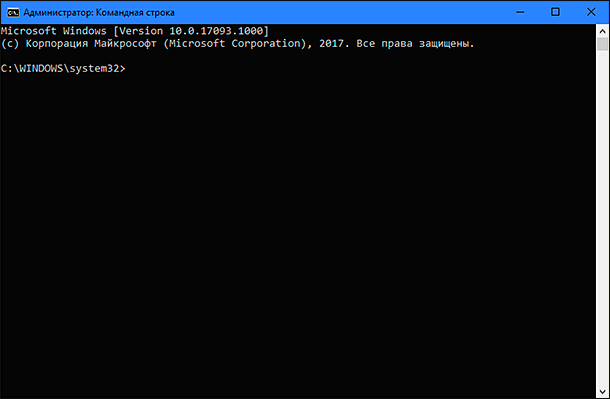
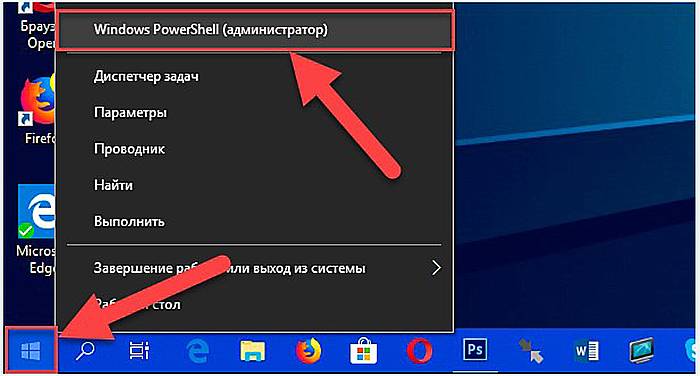 Нажимаем на строку «Windows PowerShell» с примечанием (администратор)
Нажимаем на строку «Windows PowerShell» с примечанием (администратор)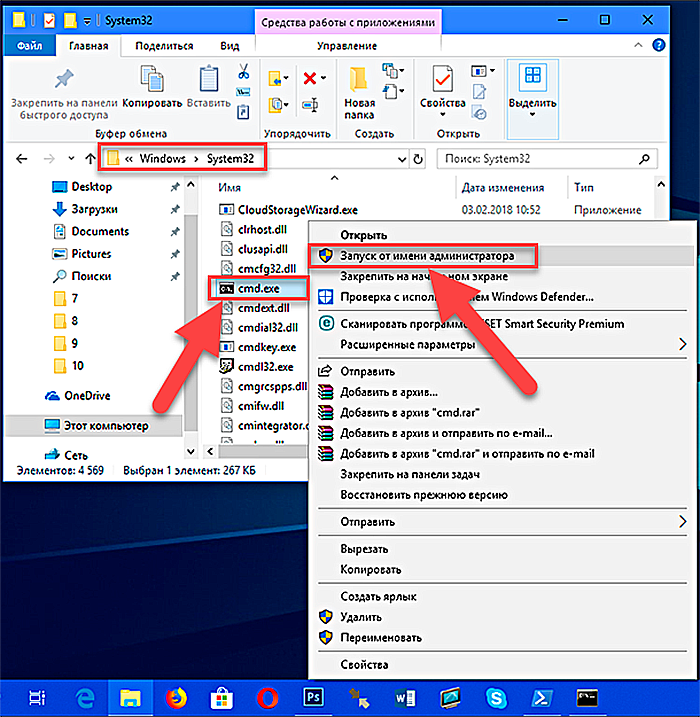 Запускаем приложение cmd.exe вручную
Запускаем приложение cmd.exe вручную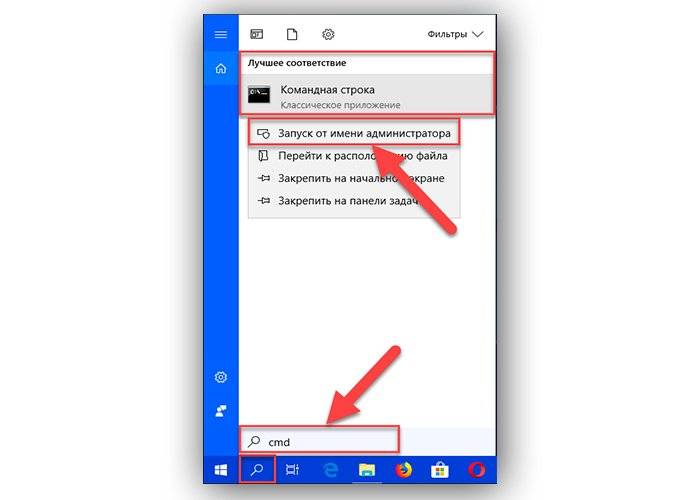 Запускаем приложение под администратором, нажав на него правой клавишей мыши
Запускаем приложение под администратором, нажав на него правой клавишей мыши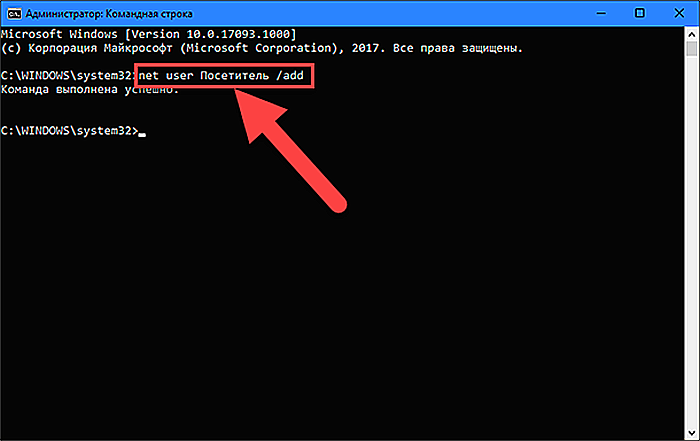 Вводим команду без кавычек «net user %имя_пользователя% add»Название «Гость» зарезервировано, здесь придется придумывать что-то свое.
Вводим команду без кавычек «net user %имя_пользователя% add»Название «Гость» зарезервировано, здесь придется придумывать что-то свое.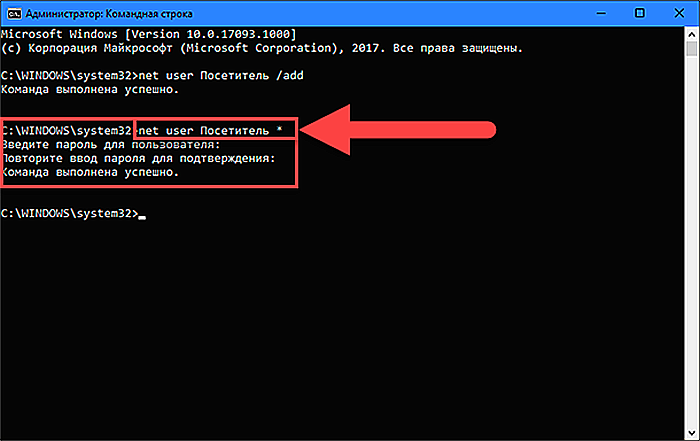 Вводим команду для запуска процедуры установки пароля
Вводим команду для запуска процедуры установки пароля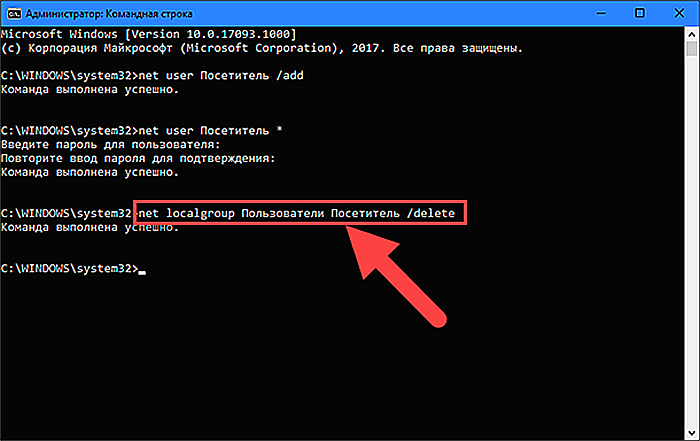 Команда удалит у пользователя привилегии
Команда удалит у пользователя привилегии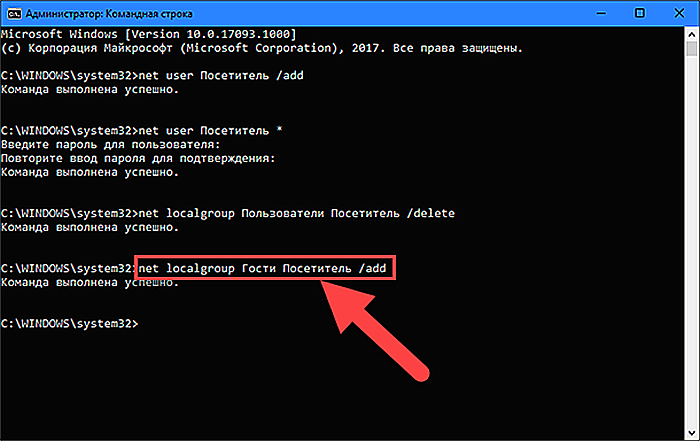 Команда завершит процедуру регистрации
Команда завершит процедуру регистрации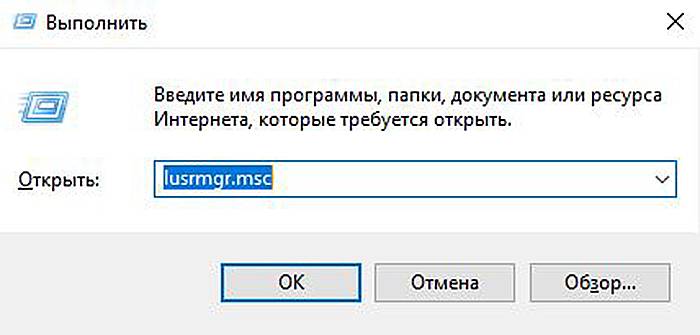 Нажимаем комбинацию Win+R, в появившейся строке набираем «lusrmgr.msc»
Нажимаем комбинацию Win+R, в появившейся строке набираем «lusrmgr.msc»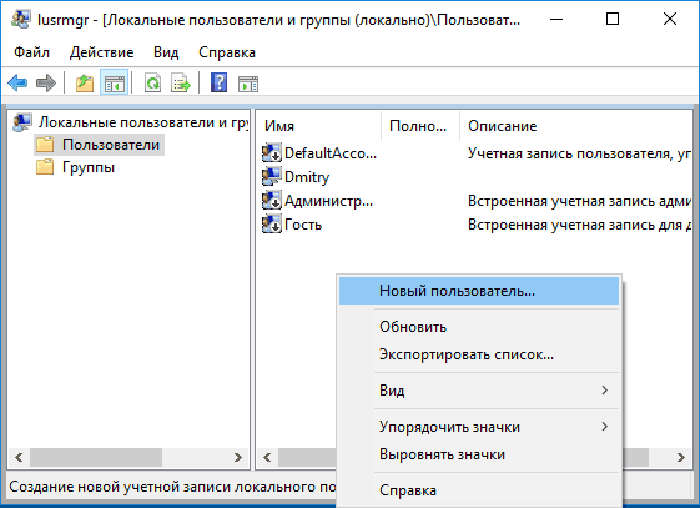 Выбираем пункт «Новый пользователь»
Выбираем пункт «Новый пользователь»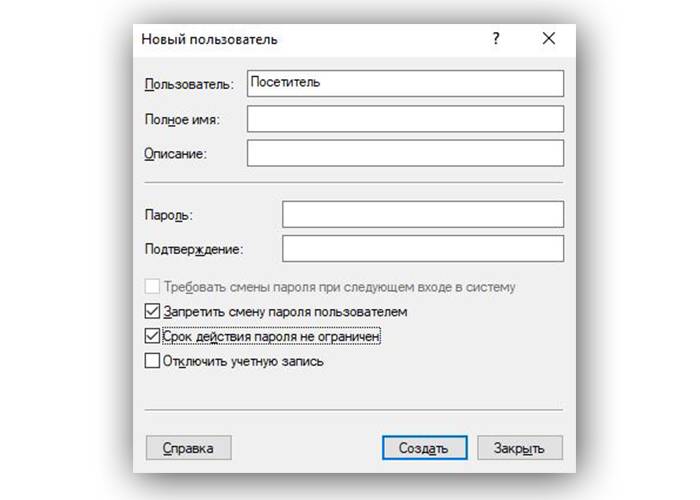 Указываем название аккаунтаЗдесь же можно деактивировать ненужную запись без ее удаления, поставив галочку в последней строке.
Указываем название аккаунтаЗдесь же можно деактивировать ненужную запись без ее удаления, поставив галочку в последней строке.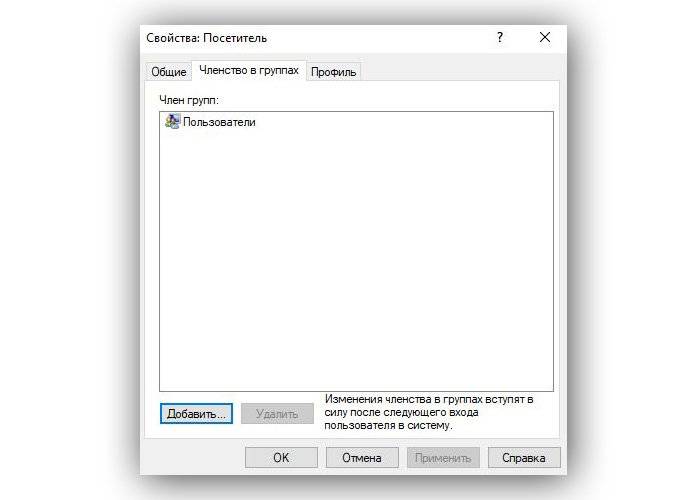 Нажимаем на созданного пользователя два раза, в открывшемся окне переходим на вторую закладку
Нажимаем на созданного пользователя два раза, в открывшемся окне переходим на вторую закладку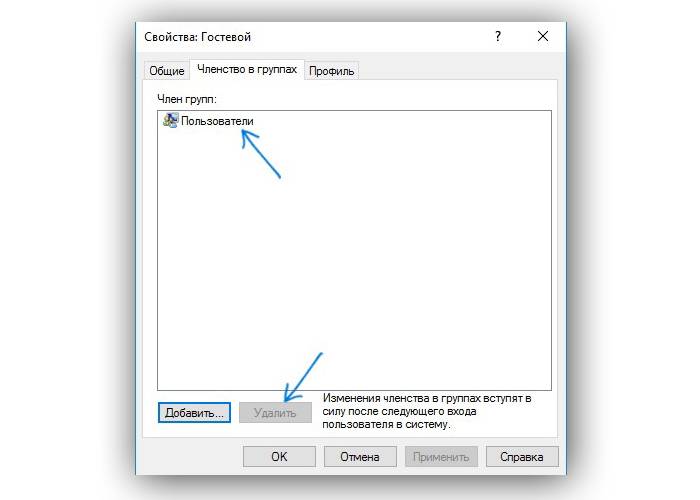 Удаляем все группы из списка
Удаляем все группы из списка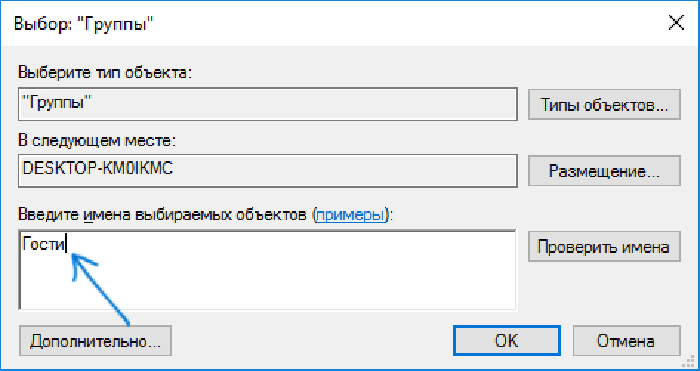 Допечатываем «Гости» и нажимаем «ОК»
Допечатываем «Гости» и нажимаем «ОК»