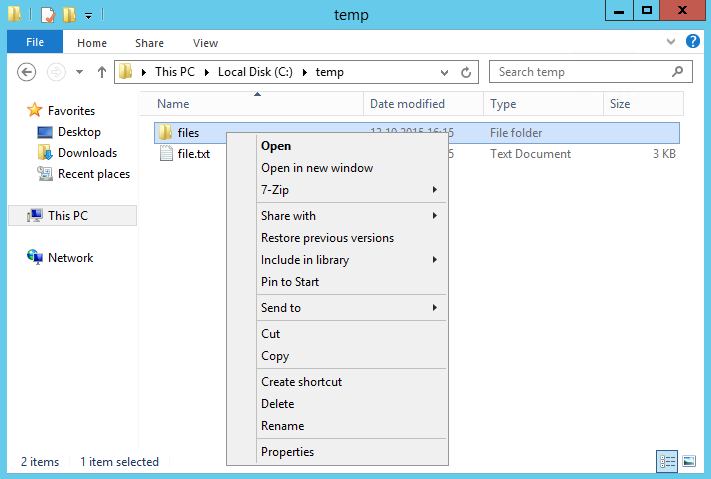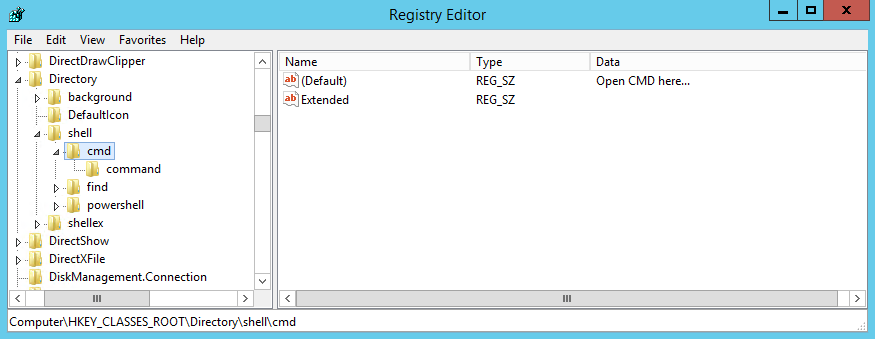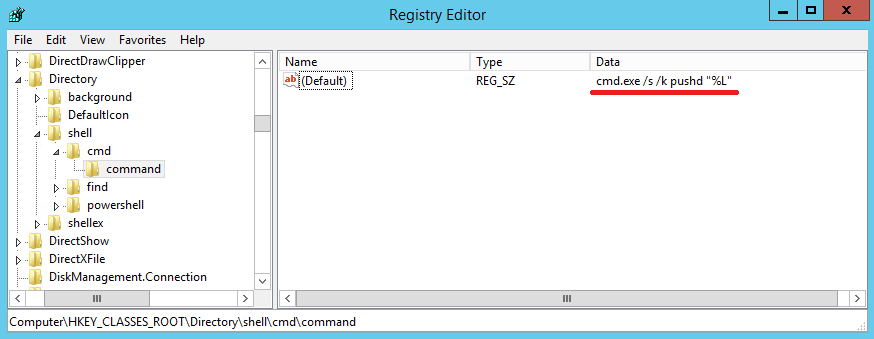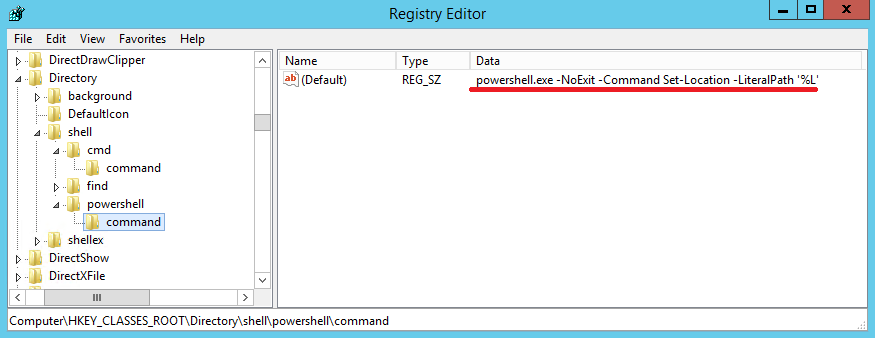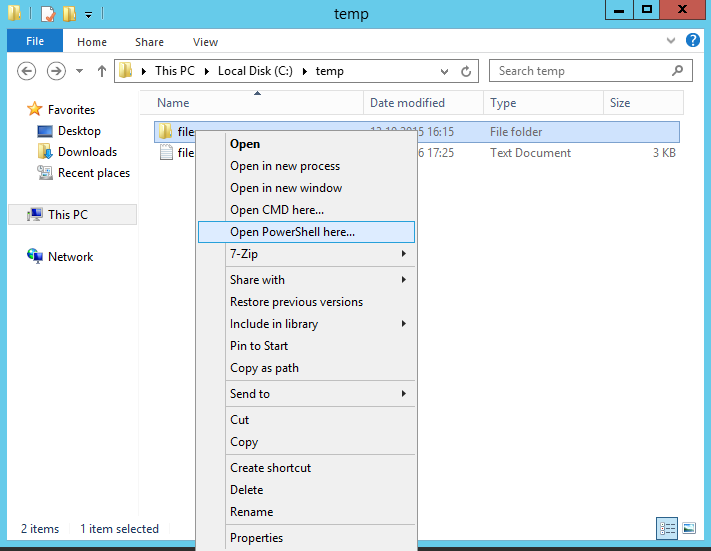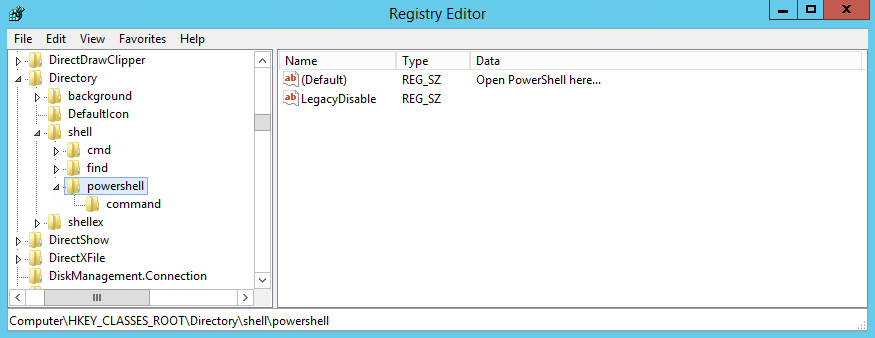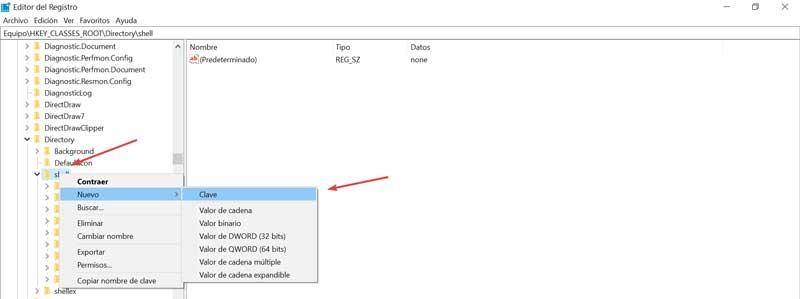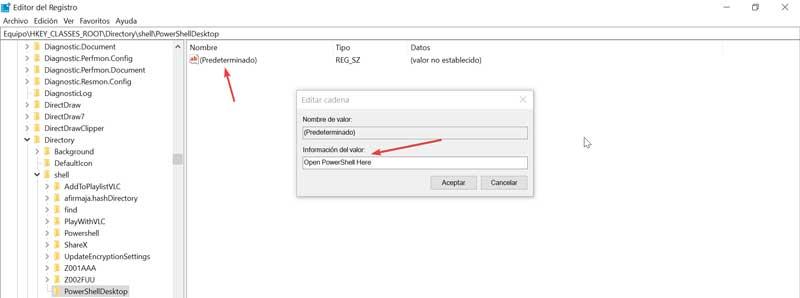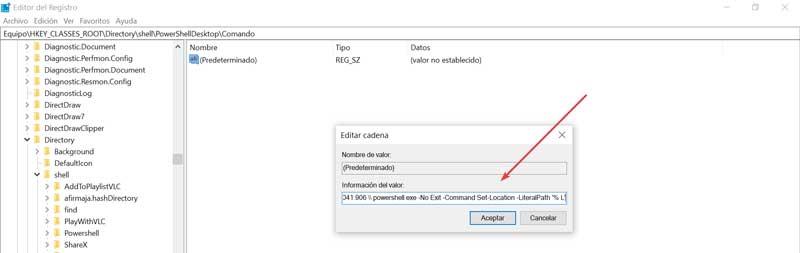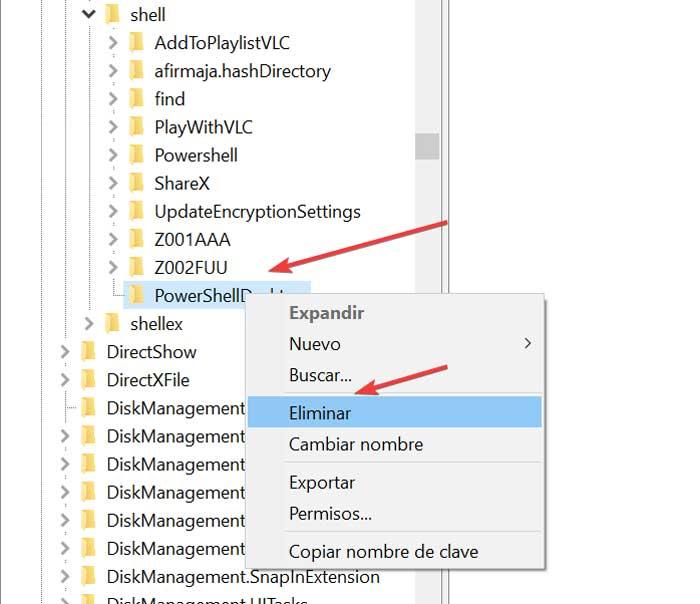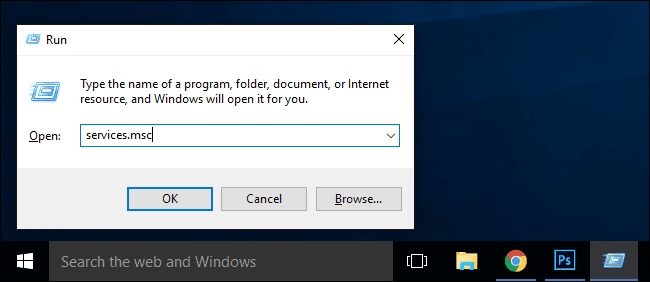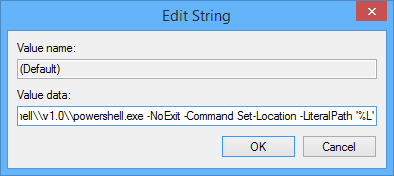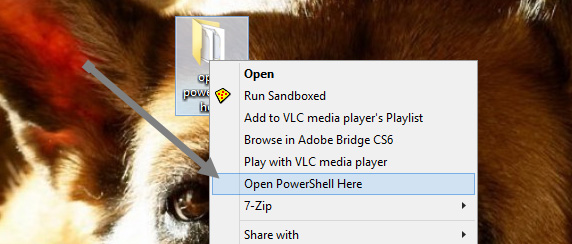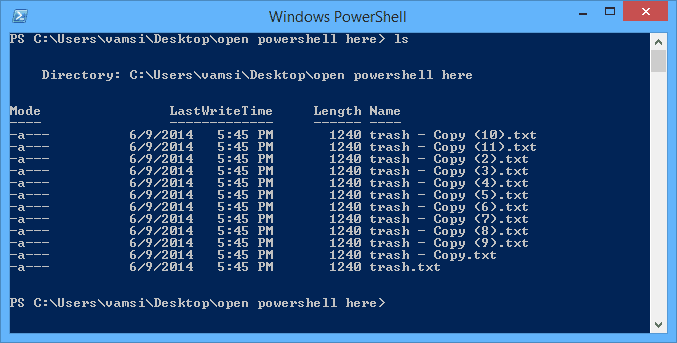По умолчанию CMD и PowerShell запускаются либо в профиле текущего пользователя, либо (если процесс запущен от имени администратора) в системной папке Windowssystem32. И если требуется выполнить команду или запустить скрипт в другой директории, то надо сначала в эту директорию перейти либо указать в команде полный путь. Чтобы немного облегчить себе жизнь и сэкономить время можно добавить команду для запуска консоли в контекстное меню проводника.
Напомню, меню открывается кликом правой клавиши мышки по объекту (файлу, папке и т.п.), а контекстным оно называется потому, что набор пунктов меняется в зависимости от выбранного объекта.
Соответственно нам надо в меню директории добавить пункт для запуска консоли в этой директории. Сделать это можно с помощью несложного твика реестра.
Примечание. О том, как работать с реестром, можно почитать здесь.
Настройки, отвечающие за контекстное меню для директории, находятся в разделе HKEY_CLASSES_ROOTDirectoryshell. Для запуска командной строки создадим в этом разделе подраздел с именем cmd. Хотя имя раздела в принципе неважно, но желательно сделать его интуитивно понятным, чтобы не путаться.
Дефолтному параметру в созданном разделе зададим значение ″Open SMD here…″, эта строка будет отображаться как название пункта меню. А если тут же создать пустой строковый параметр с именем Extended, то новый пункт меню будет виден только в расширенном режиме, т.е. при нажатии Shift+правая клавиша мыши.
Затем в созданном разделе создадим подраздел с именем command и зададим дефолтному параметру следующее значение:
cmd.exe /s /k pushd ″%L″
Это команда, которая запускает консоль cmd в выбранной директории.
Аналогичную структуру создаем для PowerShell, команда такая:
powershell.exe -NoExit -Command Set-Location -LiteralPath ′%L′
Осталось проверить результат. Для этого берем папку, открываем контекстное меню, выбираем пункт ″Open PowerShell here…″
и консоль PowerShell открывается сразу в выбранной папке. Очень удобно.
Для того, чтобы убрать пункт из меню, можно просто удалить созданную ветку. Если же требуется временно скрыть его, то можно добавить пустой строковый параметр с именем LegacyDisable. В этом случае пункт не отображается в меню, но остается в реестре.
Вот как то так.
В Windows 10 контекстное меню — это меню GUI (графический интерфейс пользователя), которое появляется при щелчке правой кнопкой мыши. Это меню предлагает ограниченный набор опций или вариантов в зависимости от приложения или операционной системы. Контекстное меню может появиться в любом приложении, которое предлагает множество опций для простой и эффективной работы. В этом посте мы покажем, как легко добавить PowerShell в контекстное меню в Windows 10.
Чтобы добавить PowerShell в контекстное меню в Windows 10, следуйте нашим инструкциям, приведенным ниже.
- Нажмите клавишу Windows + R, чтобы вызвать диалоговое окно «Выполнить».
- В диалоговом окне «Выполнить» введите
regeditи нажмите Enter, чтобы открыть редактор реестра. - Перейдите или перейдите к расположению кустов реестра ниже:
HKEY_CLASSES_ROOTDirectoryshell
- На левой панели щелкните правой кнопкой мыши ключ оболочки, выберите «Создать» > «Ключ» и назовите его PowerShellDesktop.
- Нажмите на только что созданный ключ PowerShellDesktop.
- На правой панели дважды щелкните значение строки по умолчанию, чтобы изменить его свойства.
- Введите Open PowerShell Здесь, в поле данных Значение.
- Нажмите ОК.
Снова на левой панели щелкните правой кнопкой мыши ключ PowerShellDesktop и выберите « Создать» > «Ключ» и назовите его «Command».
- Нажмите на вновь созданный командный ключ.
- На правой панели дважды щелкните значение строки по умолчанию, чтобы изменить его свойства.
- Скопируйте и вставьте приведенное ниже строковое значение в поле « Значение».
C:Windowssystem32WindowsPowerShellv1.0powershell.exe -NoExit -Command Set-Location -LiteralPath '%L'
Путь к Windows PowerShell по умолчанию — C:\Windows\system32\WindowsPowerShell\v1.0\powershell.exe.
Если вы установили Windows на любой другой раздел, вам нужно найти путь к PowerShell. Кроме того, если вы установили любую другую версию PowerShell, измените v1.0 на текущую версию, установленную на вашем компьютере.
- Нажмите ОК.
- Перезагрузите компьютер, чтобы изменения вступили в силу.
Windows PowerShell — это мощный инструмент автоматизации, который является неотъемлемой частью Microsoft операционная система начиная с Windows XP. Он имеет множество полезных и скрытых функций, к которым можно легко получить доступ из контекстного меню, используя возможность открыть здесь PowerShell и изменить его на командную строку, гораздо более ограниченную и устаревшую. Для этого необходимо будет внести некоторые изменения в реестр Windows, как мы увидим ниже.
Содержание
- Различные способы доступа к PowerShell
- Добавить Windows PowerShell в контекстное меню
- Создайте новый ключ PowerShellDesktop
- Создайте новый ключ с именем Command
- Удалите Windows PowerShell из контекстного меню
PowerShell — это утилита командной строки это основано на улучшенной и продвинутой версии традиционной командной строки. Эта утилита позволит нам выполнять различные объединения команд, называемые скриптами, тем самым облегчая создание, настройку и автоматизацию множества задач.
Если мы хотим получить доступ к Windows PowerShell, у нас есть разные способы сделать это, так что это может быть полностью личной задачей.
- Нажатие Windows + R для запуска команды Выполнить. Как только он появится, мы пишем powershell и нажимаем Enter для подтверждения. Тогда он должен нам явиться. В этом случае он откроется на уровне пользователя.
- Используя панель поиска, которая у нас есть рядом с меню «Пуск». Здесь мы напишем powershell, и приложение появится, в котором мы должны убедиться, что отметили опцию Запуск от имени администратора.
- Перейдите по пути C: / Windows / system32 / WindowsPowerShell / v1.0 и дважды щелкните файл powershell.exe. Чтобы запустить его на уровне администратора, мы должны щелкнуть по нему правой кнопкой мыши и выбрать «Запуск от имени администратора».
- Из расширенного пользовательского меню. Для этого мы должны щелкнуть правой кнопкой мыши значок Windows в меню «Пуск» или использовать сочетание клавиш Windows + X. Это покажет нам меню, из которого мы можем выбрать PowerShell или PowerShell (администратор).
В дополнение к этим формам, которые обычно являются наиболее распространенными, мы также сможем открыть PowerShell с помощью контекстного меню Windows 10. Хотя это непростой или интуитивно понятный процесс, у нас есть возможность сделать это, внеся изменения в реестр. Таким же образом мы можем удалить его, если не хотим, чтобы он продолжал отображаться в контекстном меню.
Как мы уже отмечали ранее, Microsoft не упрощает использование ярлыка PowerShell в контекстном меню, поскольку у него нет интуитивно понятного и простого способа сделать это. Это потребует некоторых изменений в редакторе реестра Windows. Это то, что мы должны делать с большой осторожностью, и выполнять это только в том случае, если у нас есть определенная легкость при перемещении по редактору, поскольку любые неправильные изменения могут повлиять на стабильность системы.
Поэтому, чтобы выполнить эту операцию, мы начнем с доступа к реестру Windows, используя сочетание клавиш «Windows + R», которое позволит нам запустить команду «Выполнить». Здесь мы должны написать «regedit» и нажать Enter, что приведет нас к интерфейсу редактора. После открытия мы должны перейти по следующему адресу.
HKEY_CLASSES_ROOT / Directory / Shell
Создайте новый ключ PowerShellDesktop
После того, как мы перешли по этому пути, мы должны щелкнуть правой кнопкой мыши папку «Shell». Затем появится всплывающее меню, в котором мы выберем «Новый» и «Ключ», чтобы создать новый ключ, который мы будем называть. PowerShell для рабочего стола .
Позже на правой панели мы должны дважды щелкнуть значение по умолчанию, чтобы иметь возможность редактировать его свойства. Как только это будет сделано, появится окно, в котором мы должны написать Откройте PowerShell здесь в поле «Значение данных» и нажмите ОК.
Создайте новый ключ с именем Command
Мы возвращаемся к левой панели и щелкаем правой кнопкой мыши по клавише «PowerShellDesktop», которую мы ранее создали. На этот раз мы выберем «Новый» и «Ключ», присвоив ему имя Команда. Теперь переходим на правую панель и дважды щелкаем по По умолчанию значение для редактирования его свойств. После открытия нового окна мы должны скопировать в поле данных значения следующую строку
C: / Windows / system32 / WindowsPowerShell / v1.0 / powershell.exe -NoExit -Command Set-Location -LiteralPath '%L'
Здесь мы должны иметь в виду, что, если наша Windows не установлена на диске C, мы должны соответствующим образом изменить путь. Точно так же, если у нас нет версии PowerShell v1.0, мы должны изменить этот номер на версию, которая у нас есть. Если мы хотим узнать версию PowerShell, мы должны посмотреть на нее в пути. В общем, если мы не решили установить другую версию, это нормально, что у нас есть v1.0.
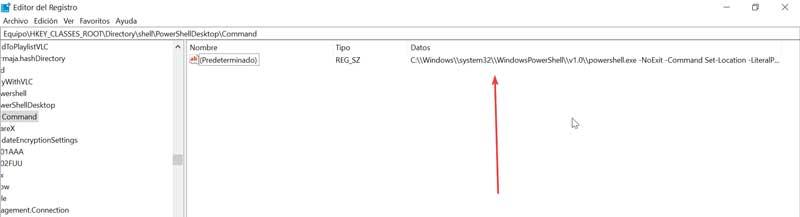
C: / Windows / system32 / WindowsPowerShell / v1.0
После того, как все данные будут введены, нажмите OK для подтверждения, и изменения должны вступить в силу немедленно. Чтобы проверить это, нам просто нужно щелкнуть правой кнопкой мыши любую папку и выбрать команду Windows PowerShell. Затем окно PowerShell должно немедленно открыться и поместить нас в выбранную папку.
Если мы хотим удалить кнопку Windows PowerShell из контекстного меню, мы должны отменить сделанные изменения. Для этого мы воспользуемся сочетанием клавиш Windows + R для запуска команды «Выполнить» и наберем regedit для доступа к редактору реестра. Оказавшись внутри, мы переходим к маршруту:
HKEY_CLASSES_ROOT / Directory / Shell
Здесь мы должны щелкнуть правой кнопкой мыши по PowerShell для рабочего стола папку, которую мы создали ранее, и выберите «Удалить». По завершении мы можем закрыть редактор и проверить, как Windows PowerShell исчезает из контекстного меню.
Download PC Repair Tool to quickly find & fix Windows errors automatically
In Windows 10, the Context menu is the GUI (Graphical User Interface) menu which appears when you right-click on the mouse. This menu offers a limited set of options or choices depending on the application or operating system. The context menu can appear on any application that offers a lot of options for easy and efficient operation. In this post, we will show you how you can easily add PowerShell to the context menu in Windows 10.
To add PowerShell to the context menu in Windows 10, follow our instructions outlined below.
- Press Windows key + R to invoke the Run dialog box.
- In the Run dialog box, type regedit and hit Enter to open Registry Editor.
- Navigate or jump to the registry hive location below:
HKEY_CLASSES_ROOTDirectoryshell
- On the left pane, right-click on the shell key and choose New > Key and name it PowerShellDesktop.
- Click on the newly created PowerShellDesktop key.
- On the right pane, double-click the Default string value to edit its properties.
- Type Open PowerShell Here in the Value data field.
- Click OK.
Again, on the left pane, right-click on the PowerShellDesktop key and choose New > Key and name it Command.
- Click on the newly created Command key.
- On the right pane, double-click the Default string value to edit its properties.
- Copy and paste the string value below into the Value data field.
C:\Windows\system32\WindowsPowerShell\v1.0\powershell.exe -NoExit -Command Set-Location -LiteralPath ‘%L’
Windows PowerShell default path is C:\Windows\system32\WindowsPowerShell\v1.0\powershell.exe.
If you installed Windows on any other partition then you need to search the PowerShell path. Also, if you installed any other version of PowerShell, then change the v1.0 to the current version installed on your machine.
- Click OK.
- Restart your computer for the changes to take effect.
For your information, our Ultimate Windows Tweaker lets you add PowerShell to the context menu on Windows 10 with just a click!
Anand Khanse is the Admin of TheWindowsClub.com, a 10-year Microsoft MVP (2006-16) & a Windows Insider MVP (2016-2022). Please read the entire post & the comments first, create a System Restore Point before making any changes to your system & be careful about any 3rd-party offers while installing freeware.
Download PC Repair Tool to quickly find & fix Windows errors automatically
In Windows 10, the Context menu is the GUI (Graphical User Interface) menu which appears when you right-click on the mouse. This menu offers a limited set of options or choices depending on the application or operating system. The context menu can appear on any application that offers a lot of options for easy and efficient operation. In this post, we will show you how you can easily add PowerShell to the context menu in Windows 10.
To add PowerShell to the context menu in Windows 10, follow our instructions outlined below.
- Press Windows key + R to invoke the Run dialog box.
- In the Run dialog box, type regedit and hit Enter to open Registry Editor.
- Navigate or jump to the registry hive location below:
HKEY_CLASSES_ROOTDirectoryshell
- On the left pane, right-click on the shell key and choose New > Key and name it PowerShellDesktop.
- Click on the newly created PowerShellDesktop key.
- On the right pane, double-click the Default string value to edit its properties.
- Type Open PowerShell Here in the Value data field.
- Click OK.
Again, on the left pane, right-click on the PowerShellDesktop key and choose New > Key and name it Command.
- Click on the newly created Command key.
- On the right pane, double-click the Default string value to edit its properties.
- Copy and paste the string value below into the Value data field.
C:\Windows\system32\WindowsPowerShell\v1.0\powershell.exe -NoExit -Command Set-Location -LiteralPath ‘%L’
Windows PowerShell default path is C:\Windows\system32\WindowsPowerShell\v1.0\powershell.exe.
If you installed Windows on any other partition then you need to search the PowerShell path. Also, if you installed any other version of PowerShell, then change the v1.0 to the current version installed on your machine.
- Click OK.
- Restart your computer for the changes to take effect.
For your information, our Ultimate Windows Tweaker lets you add PowerShell to the context menu on Windows 10 with just a click!
Anand Khanse is the Admin of TheWindowsClub.com, a 10-year Microsoft MVP (2006-16) & a Windows Insider MVP (2016-2022). Please read the entire post & the comments first, create a System Restore Point before making any changes to your system & be careful about any 3rd-party offers while installing freeware.

В этой инструкции — пошагово о том, как вернуть пункт «Открыть окно команд» Windows 10, вызываемое в Проводнике при вызове контекстного меню с удерживанием клавиши Shift и служащий для запуска командной строки в текущей папке (если вызывать меню в пустом месте окна проводника) или в выбранной папке. См. также: Как вернуть панель управления в контекстное меню Пуск Windows 10.
Возвращаем пункт «Открыть окно команд» с помощью редактора реестра
Для того, чтобы вернуть указанный пункт контекстного меню в Windows 10, проделайте следующие действия:
- Нажмите клавиши Win+R и введите regedit для запуска редактора реестра.
- Перейдите к разделу реестра HKEY_CLASSES_ROOTDirectoryshellcmd, нажмите правой кнопкой мыши по имени раздела и выберите пункт меню «Разрешения».
- В следующем окне нажмите кнопку «Дополнительно».
- Нажмите «Изменить» рядом с пунктом «Владелец».
- В поле «Введите имена выбираемых объектов» введите имя вашего пользователя и нажмите «Проверить имена», а затем — «Ок». Примечание: если используется учетная запись Майкрософт, введите адрес электронной почты вместо имени пользователя.
- Отметьте пункт «Заменить владельца подконтейнеров и объектов» и «Заменить все записи разрешений дочернего объекта», затем нажмите «Ок» и подтвердите действие.
- Вы вернетесь в окно параметров безопасности раздела реестра, в нем выберите пункт «Администраторы» и установите отметку «Полный доступ», нажмите «Ок».
- Вернувшись в редактор реестра, нажмите по значению HideBasedOnVelocityId (в правой части редактора реестра) правой кнопкой мыши и выберите пункт «Удалить».
- Повторите шаги 2-8 для разделов HKEY_CLASSES_ROOTDirectoryBackground shellcmd и HKEY_CLASSES_ROOTDriveshellcmd
По завершении указанных действий, пункт «Открыть окно команд» вернется в том виде, в котором ранее присутствовал в контекстном меню проводника (даже без перезапуска explorer.exe или перезагрузки компьютера).
Дополнительная информация
- Существует дополнительная возможность открыть командную строку в текущей папке в проводнике Windows 10: находясь в нужной папке, введите в адресную строку проводника cmd и нажмите Enter.
Окно команд можно открывать и на рабочем столе: Shift + правый клик мышью — выбор соответствующего пункта меню.
Microsoft представила Powershell для Windows XP, и ее «приветствовали» многие пользователи. Windows Powershell — это самый мощный инструмент для автоматизации Windows, предоставляемый Microsoft, и он не такой скучный, как командная строка.
Чтобы открыть и использовать Powershell быстрее и проще, когда это необходимо, вы можете добавить опцию «открыть Powershell здесь» в контекстное меню — при щелчке правой кнопкой мыши. В следующей статье PCfix2019 покажет вам, как добавить опцию «открыть Powershell здесь» в контекстное меню в операционной системе Windows.
Добавьте опцию Open Powershell Here в контекстное меню в Windows
Чтобы добавить опцию Open Powershell Here в контекстное меню в Windows, выполните следующие действия:
1. Чтобы добавить опцию «открыть Powershell здесь» в контекстное меню, необходимо отредактировать редактор реестра Windows.
Для этого сначала нажмите комбинацию клавиш Windows + R, чтобы открыть окно команды «Выполнить», затем введите «regedit» и нажмите клавишу «Ввод», чтобы открыть окно редактора реестра Windows.
2. В окне редактора реестра на левой панели перейдите к ключу:
HKEY_CLASSES_ROOTDirectoryshell
3. Затем щелкните правой кнопкой мыши клавишу «shell» и выберите New => Key. Назовите этот новый ключ «powershell».
4. По завершении щелкните правой кнопкой мыши значение по умолчанию на правой панели и выберите «Изменить».
5. На этот раз на экране отобразится окно «Редактировать строку». Здесь вы вводите «Открыть PowerShell Here» в поле «Значение» и затем нажимаете «ОК», чтобы закрыть окно. Это для отображения опции Open PowerShell Here, когда вы щелкаете правой кнопкой мыши, чтобы открыть контекстное меню.
6. Затем щелкните правой кнопкой мыши на субключе с именем Powershell, выберите New => Key, чтобы создать новый субключ с именем «command».
7. Щелкните правой кнопкой мыши значение Default в подразделе Command и выберите Modify.
8. Теперь на экране продолжайте отображать окно редактирования строки. Здесь вы вводите путь ниже в поле Value Data и затем нажимаете OK, чтобы закрыть окно:
C: Windows system32 WindowsPowerShell v1.0 powershell.exe -NoExit -Команда Set-Location -LiteralPath ‘% L’
Замечания:
Если ваш установочный диск Windows не является диском C, вам придется заменить диск по указанному выше пути. Если вы используете версию Powershell выше версии 1.0, вам также придется изменить номер версии (v1.0).
Чтобы «подтвердить» версию Powershell, которую вы используете, перейдите к C: WindowsSystem32WindowsPowerShell.
Наконец закройте окно редактора реестра Windows и завершите процесс.
Отныне всякий раз, когда вы хотите открыть окно Powershell в своей любимой папке или на рабочем столе, просто щелкните его правой кнопкой мыши и выберите параметр «Открыть Powershell здесь» в контекстном меню.
Продолжайте работать, чтобы открыть окно Powershell в нужном вам месте, и вы можете делать с Powershell все, что захотите.
Обратитесь к некоторым из следующих статей:
Удачи!
After checking multiple tutorials I had to take pieces from each of the following to get this to work on my Win10 system:
- https://www.howtogeek.com/165268/how-to-add-open-powershell-here-to-the-context-menu-in-windows/
- https://www.tenforums.com/tutorials/60175-open-powershell-window-here-context-menu-add-windows-10-a.html
Basically it uses the steps from the first article, but under the background path from the second article.
Neither article on its own worked for me.
Steps:
-
Open regedit and go to path
HKEY_CLASSES_ROOTDirectorybackgroundshell. -
Create new key
powershellmenu. -
Change the
Defaultvalue of thepowershellmenukey to Open in PowerShell. (or whatever) -
Create new key
commandunderpowershellmenu. -
Change the
Defaultvalue of thecommandkey to:C:Windowssystem32WindowsPowerShellv1.0powershell.exe -NoExit -Command Set-Location -LiteralPath ‘%L’
-
Right-click on
powershellmenukey and selectPermissions, then set permissions toFull controlfor the Administrators group. (or whatever group/user)
Then try right-clicking in some folder and it should work.
PowerShell is an advanced form of command prompt. It is extended with a huge set of ready-to-use cmdlets and comes with the ability to use .NET framework/C# in various scenarios. In this article, we’ll see how to add «Open PowerShell here as administrator» to the context menu in Windows 10.
Adding this command to the context menu will allow you to quickly open a new elevated PowerShell instance in the current directory that you right clicked on or are browsing with File Explorer.
To add «Open PowerShell here as administrator» to the context menu in Windows 10, do the following.
Apply the Registry tweak listed below. Paste its contents inside Notepad and save as a *.reg file.
Windows Registry Editor Version 5.00 [HKEY_CLASSES_ROOTDirectoryshellOpenElevatedPS] @="Open PowerShell here as administrator" "Icon"="powershell.exe" "HasLUAShield"="" [HKEY_CLASSES_ROOTDirectoryshellOpenElevatedPScommand] @="PowerShell -windowstyle hidden -Command "Start-Process cmd.exe -ArgumentList '/s,/c,pushd %V && powershell' -Verb RunAs"" [HKEY_CLASSES_ROOTDirectoryBackgroundshellOpenElevatedPS] @="Open PowerShell here as administrator" "Icon"="powershell.exe" "HasLUAShield"="" [HKEY_CLASSES_ROOTDirectoryBackgroundshellOpenElevatedPScommand] @="PowerShell -windowstyle hidden -Command "Start-Process cmd.exe -ArgumentList '/s,/c,pushd %V && powershell' -Verb RunAs"" [HKEY_CLASSES_ROOTDriveshellOpenElevatedPS] @="Open PowerShell here as administrator" "Icon"="powershell.exe" "HasLUAShield"="" [HKEY_CLASSES_ROOTDriveshellOpenElevatedPScommand] @="PowerShell -windowstyle hidden -Command "Start-Process cmd.exe -ArgumentList '/s,/c,pushd %V && powershell' -Verb RunAs"" [HKEY_CLASSES_ROOTLibraryFolderbackgroundshellOpenElevatedPS] @="Open PowerShell here as administrator" "Icon"="powershell.exe" "HasLUAShield"="" [HKEY_CLASSES_ROOTLibraryFolderbackgroundshellOpenElevatedPScommand] @="PowerShell -windowstyle hidden -Command "Start-Process cmd.exe -ArgumentList '/s,/c,pushd %V && powershell' -Verb RunAs""
In Notepad, press Ctrl + S or execute the File — Save item from the File menu. This will open the Save dialog. There, type or copy-paste the name «ps.reg» including quotes.
Double quotes are important to ensure that the file will get the «*.reg» extension and not *.reg.txt. You can save the file to any desired location, for example, you can put it in your Desktop folder.
Double click the file you created, confirm the import operation and you are done.
Now right-click any folder.
You can enable this context menu quickly with Winaero Tweaker. It comes with the following option:
You can download the app from here:
Download Winaero Tweaker
To save your time, I made ready-to-use Registry files. You can download them here:
Download Registry Files
The undo tweak is included.
Support us
Winaero greatly relies on your support. You can help the site keep bringing you interesting and useful content and software by using these options:
If you like this article, please share it using the buttons below. It won’t take a lot from you, but it will help us grow. Thanks for your support!
Добавьте «Открыть окно PowerShell здесь» в контекстное меню, отредактировав реестр вручную
Чтобы добавить опцию «Открыть окно PowerShell здесь» в контекстное меню, вам просто нужно сделать несколько быстрых изменений в реестре Windows.
Стандартное предупреждение: редактор реестра является мощным инструментом, и неправильное его использование может сделать вашу систему нестабильной или даже неработоспособной. Это довольно простой взлом, и пока вы придерживаетесь инструкций, у вас не должно возникнуть никаких проблем. Тем не менее, если вы никогда не работали с ним раньше, подумайте о том, как использовать редактор реестра, прежде чем приступить к работе. И обязательно сделайте резервную копию реестра (и вашего компьютера !) Перед внесением изменений.
СВЯЗАННЫЕ: научиться использовать редактор реестра, как профессионал
Откройте редактор реестра, нажав «Пуск», а затем введите «regedit». Нажмите клавишу «Ввод», чтобы открыть редактор реестра, и дайте ему разрешение вносить изменения в свой компьютер.

В редакторе реестра используйте левую боковую панель, чтобы перейти к следующему ключу:
HKEY_CLASSES_ROOT Directory оболочки

Далее вы создадите новый ключ внутри ключа shell . Щелкните правой кнопкой мыши ключ shell и выберите «Создать»> «Ключ». Назовите новый ключ «powershellmenu». Мы называем наш новый ключ powershellmenu, потому что в Windows 8 и 10 (и как вы можете видеть на нашем скриншоте) уже существует ключ Powershell который выполняет другие функции.

Теперь вы измените значение (Default) внутри нового ключа powershellmenu . Выбрав ключ powershellmenu , дважды щелкните значение (Default) чтобы открыть окно его свойств.

В окне свойств установите значение в поле «Значение» на «Открыть PowerShell здесь», а затем нажмите «ОК». Это даст команде имя, которое появится в контекстном меню.

При желании вы также можете установить команду так, чтобы она отображалась только в том случае, если вы удерживаете клавишу «Shift» во время щелчка правой кнопкой мыши на диске — почти так же, как команда «Открыть командную строку» скрыта, если вы не нажмете Shift + щелкните правой кнопкой мыши папку. Для этого щелкните правой кнопкой мыши на ключ powershellmenu и выберите «Создать»> «Значение строки». Назовите новое значение «Extended». Вам не нужно вносить в него изменения. Просто наличие этой строки приведет к тому, что команда будет скрыта за доступом к клавише Shift.

Независимо от того, предприняли ли вы необязательный шаг по созданию Extended значения или нет, остальная часть процесса одинакова. Затем вам нужно будет создать новый ключ в вашем ключе powershellmenu . Щелкните правой кнопкой мыши на ключ powershellmenu и выберите «Создать»> «Ключ». Назовите новый ключ «команда».

Теперь вы измените значение (Default) внутри нового command ключа. Выбрав ключ command , дважды щелкните значение (Default) чтобы открыть окно его свойств.

Значение (Default) указывает фактическую команду, которая будет выполняться при выборе параметра в контекстном меню. Введите следующий текст в поле «Значение данных» и нажмите «ОК».
C: \ Windows \ system32 \ WindowsPowerShell \ v1.0 \ powershell.exe -NoExit -Команда Set-Location -LiteralPath '% L'

Изменения должны вступить в силу немедленно, чтобы вы могли выйти из редактора реестра. Чтобы проверить это, просто щелкните правой кнопкой мыши (или Shift + правой кнопкой мыши, если вы установили этот параметр) любую папку и выберите команду «Открыть с помощью PowerShell».

Окно PowerShell должно открыться немедленно и через несколько секунд поместить вас в папку, по которой вы щелкнули правой кнопкой мыши.

Если вы хотите отменить изменения в любое время, просто вернитесь в реестр и удалите созданный вами ключ powershellmenu . Это автоматически удалит все значения и другие ключи, которые вы создали внутри ключа powershellmenu и удалит команду из вашего контекстного меню.
Загрузите наши взломы реестра одним щелчком

Если вам не хочется погружаться в Реестр самостоятельно, мы создали несколько способов взлома реестра, которые вы можете использовать. Хак «Добавить PowerShell в контекстное меню» добавляет команду PowerShell в обычное контекстное меню. «Добавить PowerShell в контекстное меню Shift» добавляет команду PowerShell в контекстное меню, которое появляется при использовании Shift + щелчок правой кнопкой мыши. А «Удалить PowerShell из контекстного меню» удаляет команду независимо от того, каким образом вы ее добавили. Все три взлома включены в следующий ZIP-файл. Дважды щелкните тот, который вы хотите использовать, и щелкните по подсказкам.
Хаки контекстного меню PowerShell
СВЯЗАННЫЕ: Как сделать свой собственный взлом реестра Windows
Эти хаки на самом деле являются просто ключом powershellmenu , они разделены до дополнительных ключей и значений, о которых мы говорили в предыдущем разделе, а затем экспортированы в файл .REG. Запуск хаков просто изменяет значение. И если вам нравится возиться с реестром, стоит потратить время на то, чтобы научиться делать собственные взломы реестра .