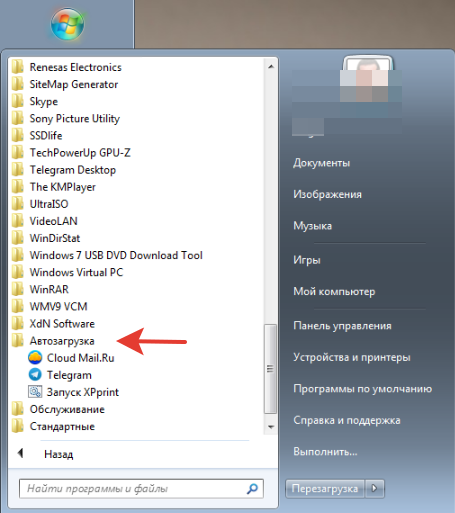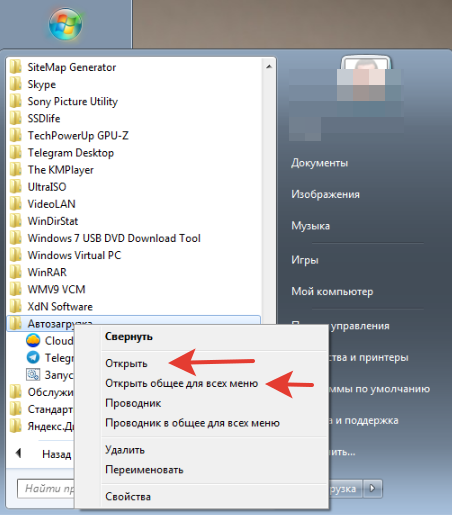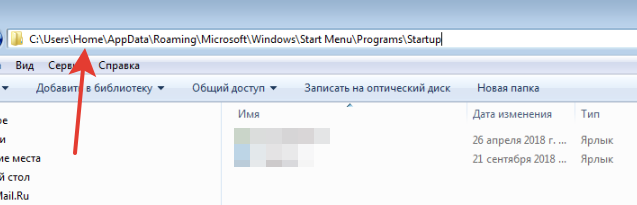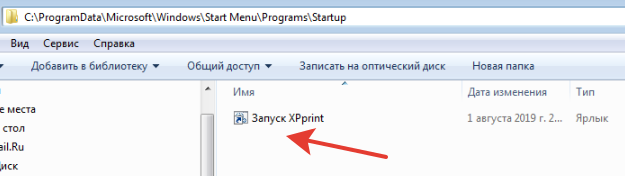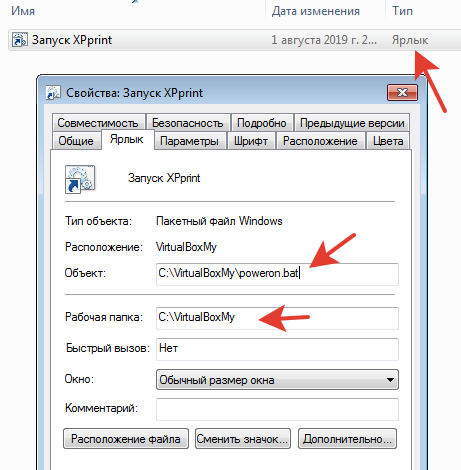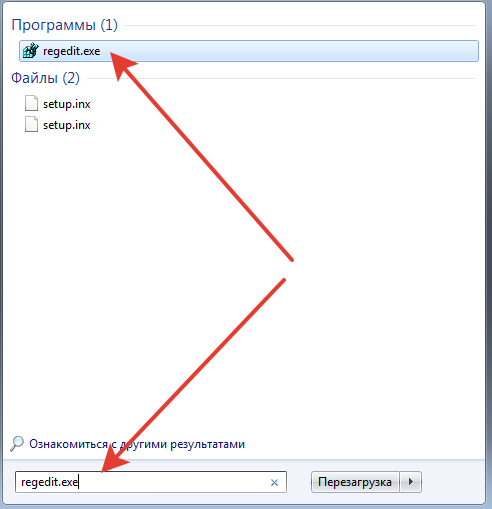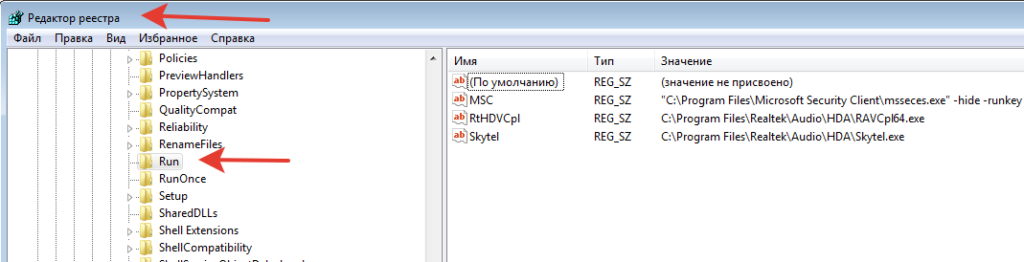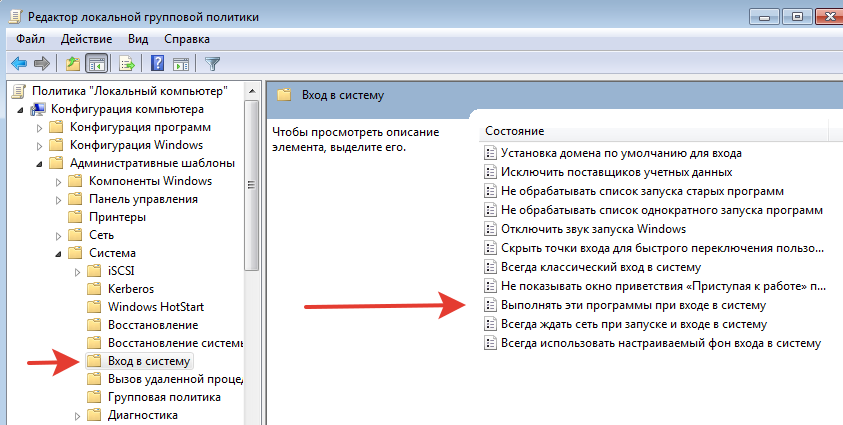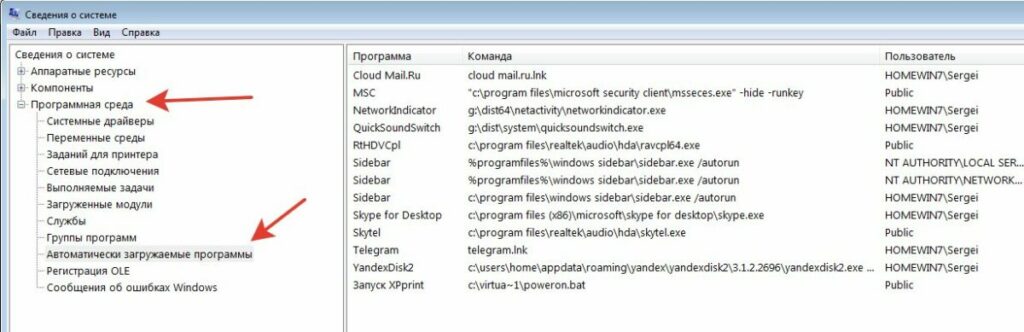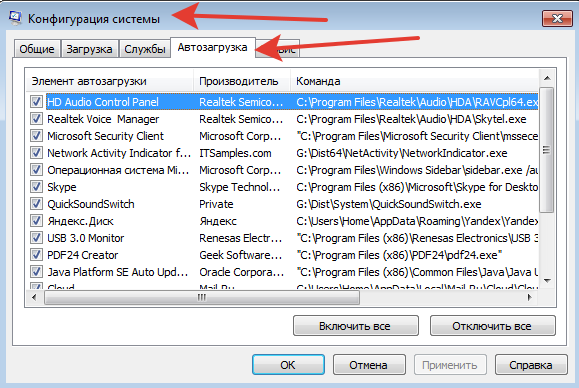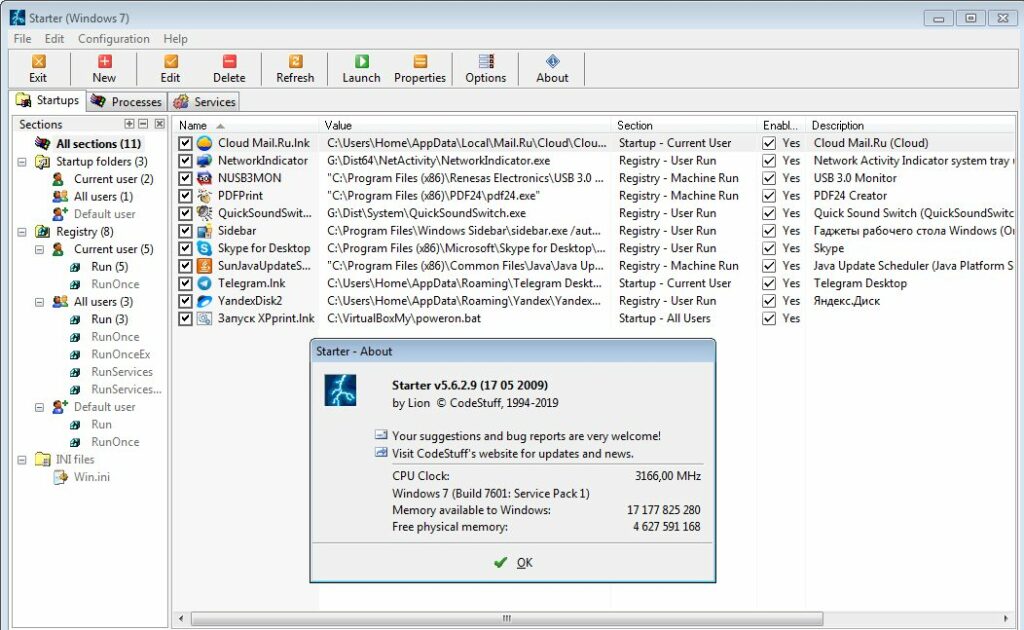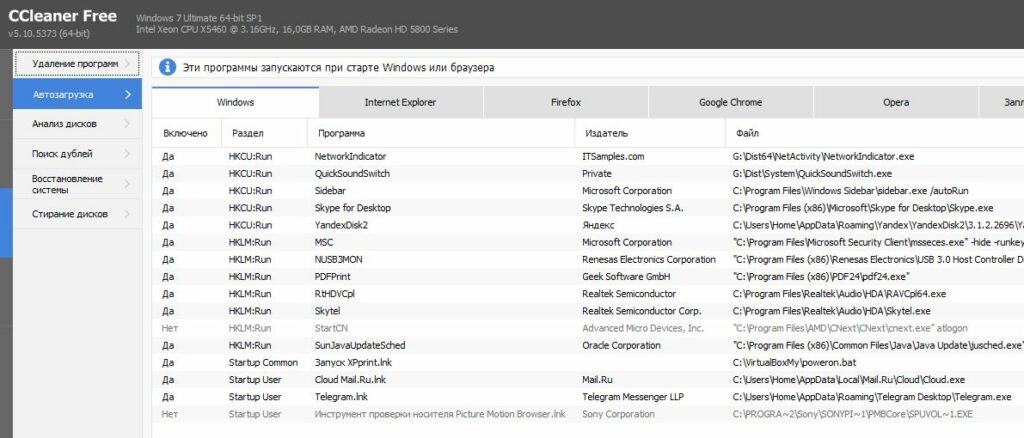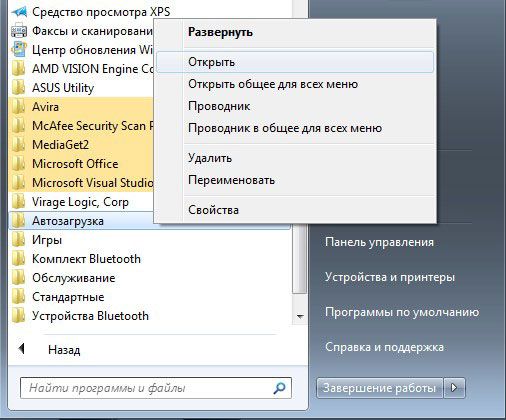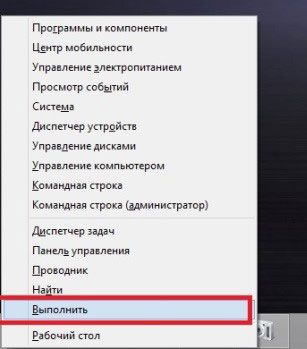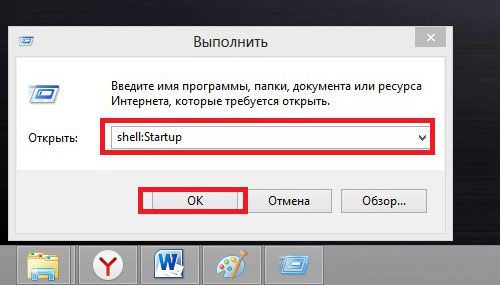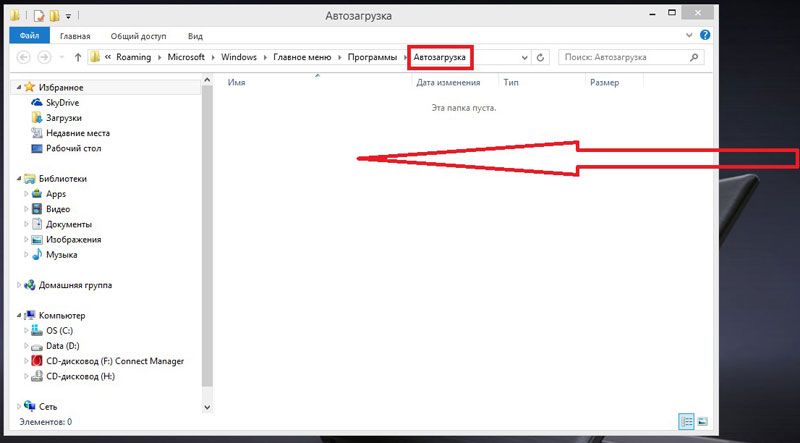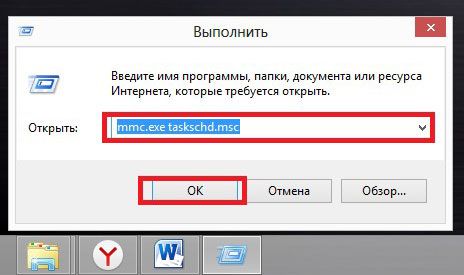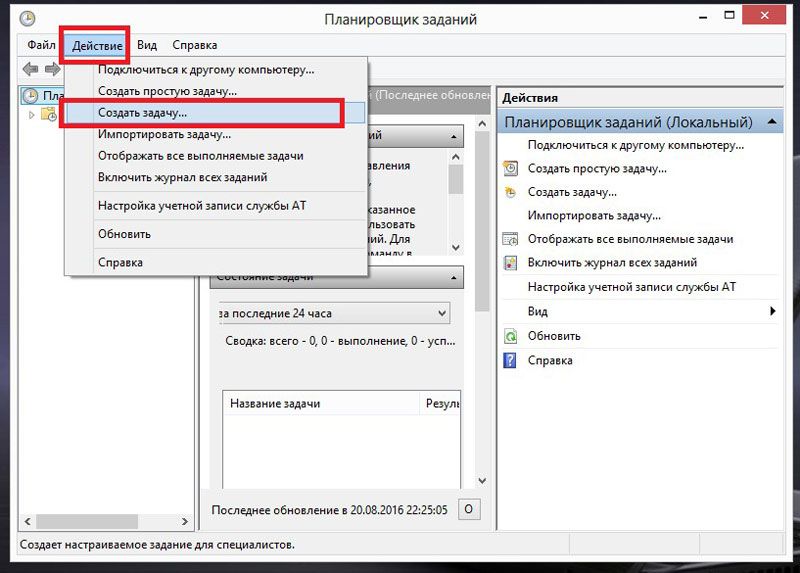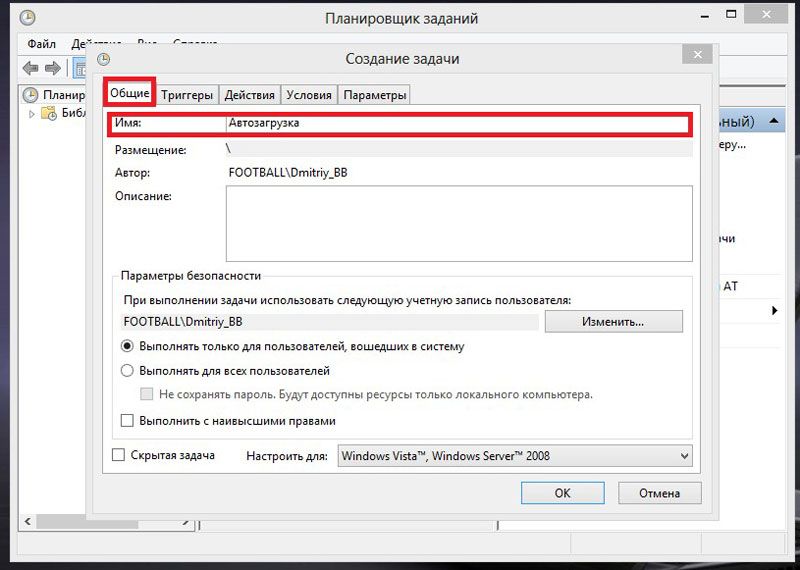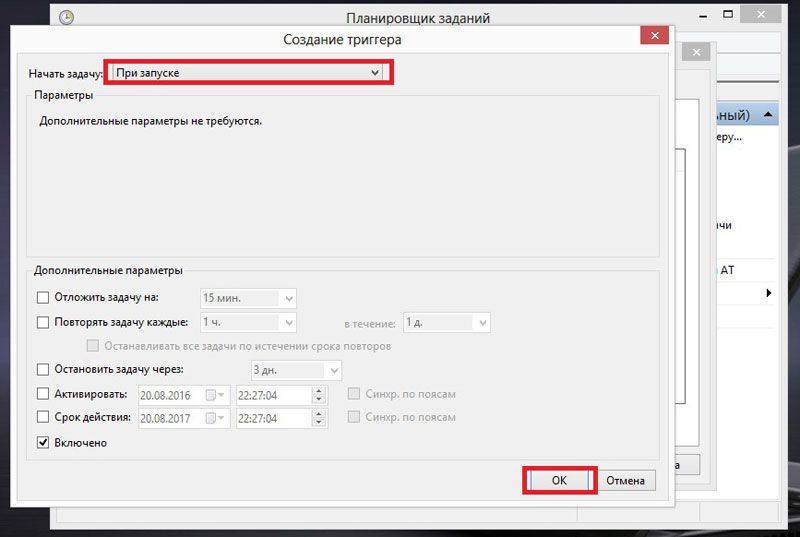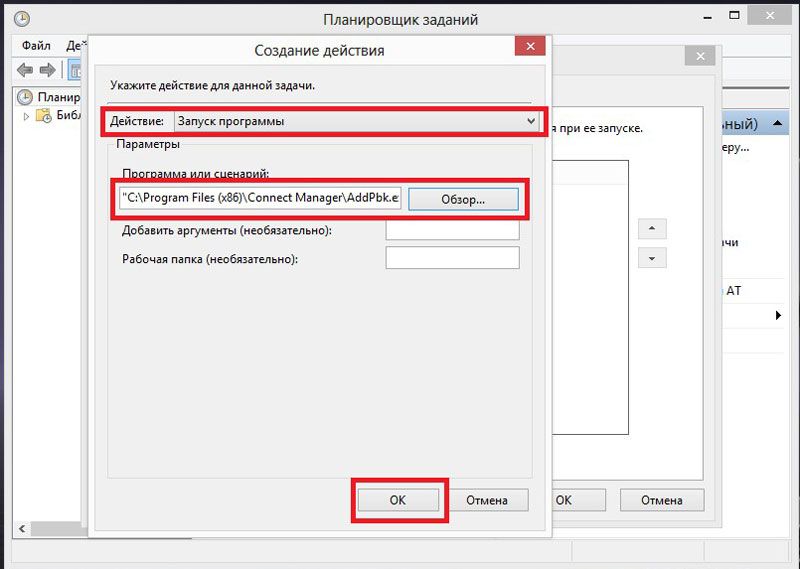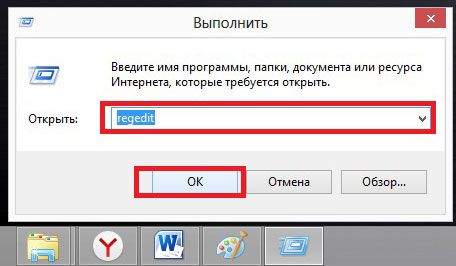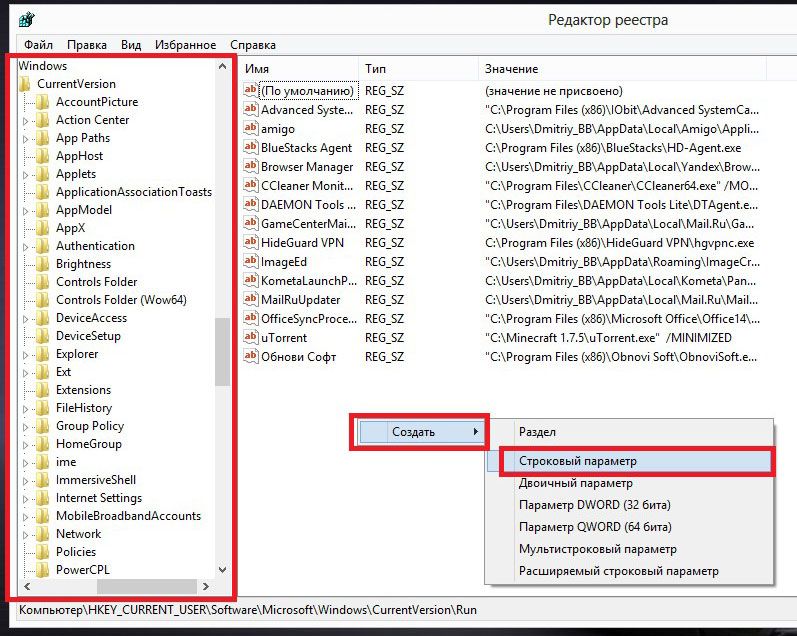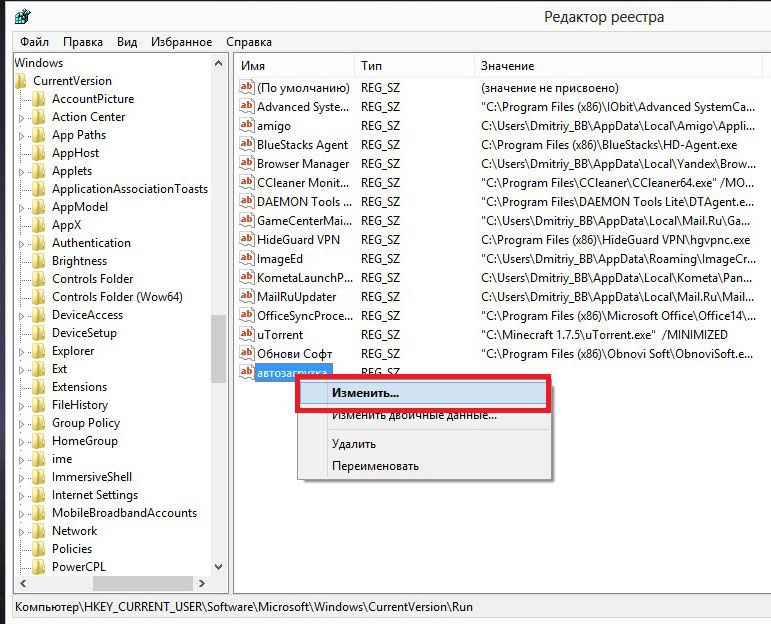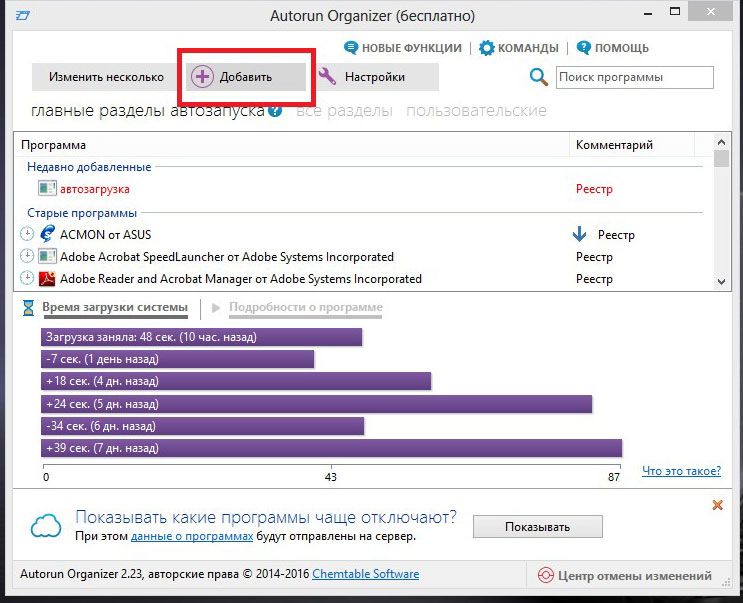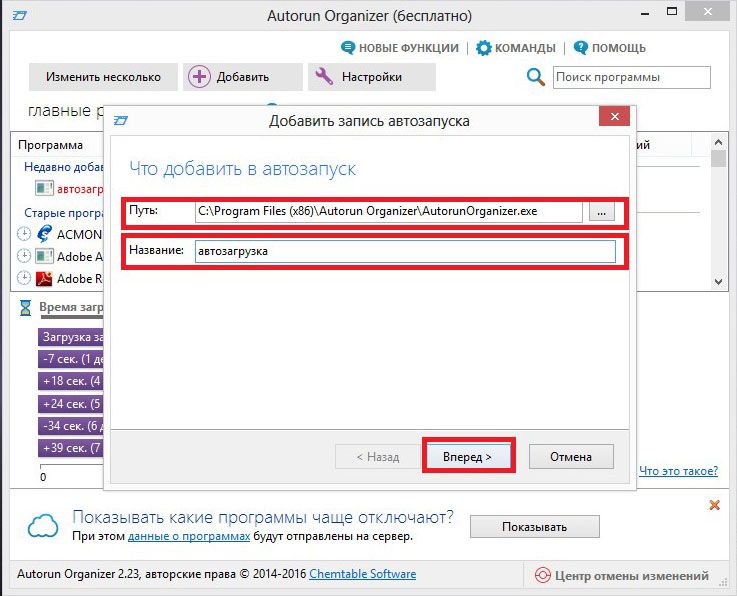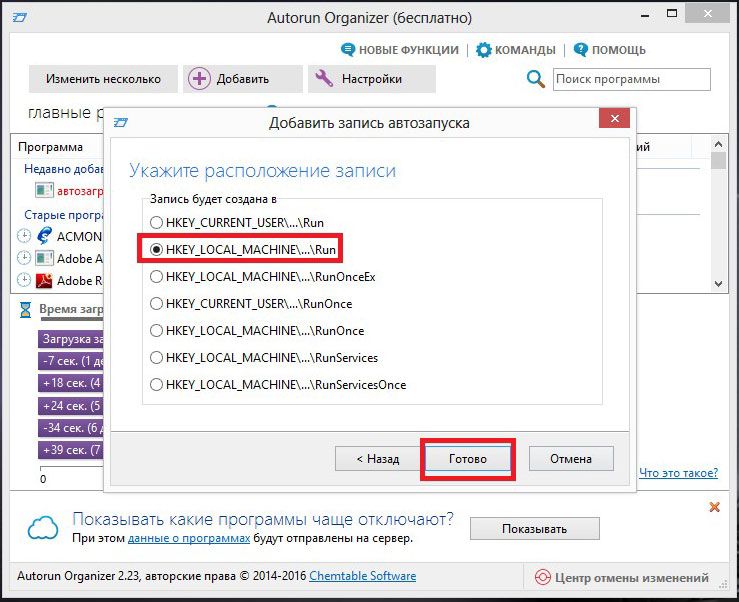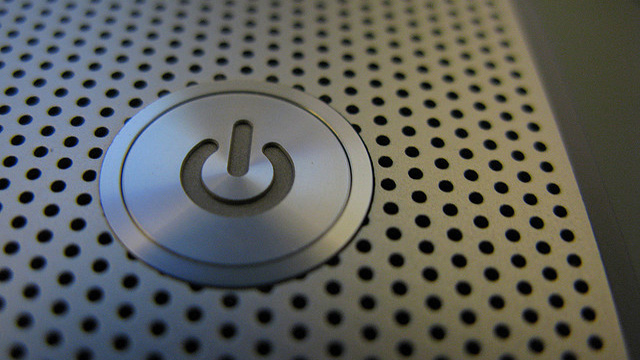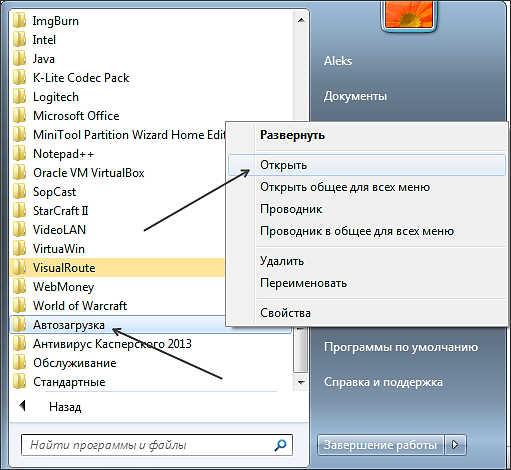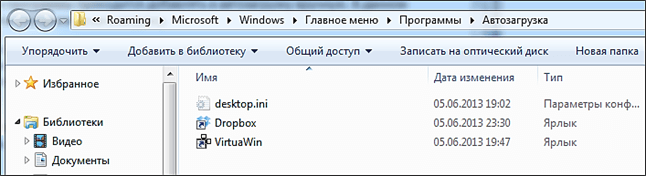Содержание
- Процедура добавления
- Способ 1: CCleaner
- Способ 2: Auslogics BoostSpeed
- Способ 3: конфигурация системы
- Способ 4: добавление ярлыка в папку автозагрузки
- Способ 5: Планировщик заданий
- Вопросы и ответы
Автозагрузка программ при запуске системы позволяет не отвлекаться пользователю на ручной запуск тех приложений, которые он постоянно применяет. Кроме того, данный механизм позволяет автоматически запускаться важным программам, работающим в фоне, об активации которых пользователь просто может забыть. В первую очередь – это софт, выполняющий мониторинг системы (антивирусы, оптимизаторы и т.д.). Давайте узнаем, как добавить приложение в автозапуск в Windows 7.
Процедура добавления
Существует целый ряд вариантов добавить объект в автозагрузку Виндовс 7. Одна часть из них осуществляется собственными инструментами ОС, а другая — при помощи инсталлируемого софта.
Урок: Как открыть автозапуск в Виндовс 7
Способ 1: CCleaner
Прежде всего, взглянем, как добавить объект в автозагрузку Windows 7 при помощи специализированной утилиты для оптимизации функционирования ПК CCleaner.
- Запустите на ПК CCleaner. С помощью бокового меню переместитесь в раздел «Сервис». Перейдите в подраздел «Автозагрузка» и откройте вкладку под названием «Windows». Перед вами будет открыт набор элементов, при инсталляции которых была по умолчанию предусмотрена автозагрузка. Тут располагается перечень, как тех приложений, которые в настоящее время загружаются автоматически при старте ОС (атрибут «Да» в колонке «Включено»), так и программ с отключенной функцией автозапуска (атрибут «Нет»).
- Выделите то приложение в перечне с атрибутом «Нет», которое вы желаете добавить в автозагрузку. Произведите щелчок по кнопке «Включить» в правой области окна.
- После этого атрибут выделенного объекта в колонке «Включено» изменится на «Да». Это означает, что объект добавлен в автозагрузку и будет открываться при запуске ОС.
Применение CCleaner для добавления элементов в автозапуск очень удобно, а все действия интуитивно понятны. Главный недостаток данного способа в том, что с помощью указанных действий можно включить автозагрузку только для тех программ, для которых данная возможность была предусмотрена разработчиком, но после была отключена. То есть, любое приложение с помощью CCleaner в автозапуск добавить не получится.
Способ 2: Auslogics BoostSpeed
Более мощным инструментом для оптимизации ОС является Auslogics BoostSpeed. С его помощью существует возможность добавить в автозапуск даже те объекты, в которых данная функция не была предусмотрена разработчиками.
- Запустите Auslogics BoostSpeed. Перейдите в раздел «Утилиты». Из перечня утилит выберите «Startup Manager».
- В открывшемся окне утилиты Auslogics Startup Manager кликните «Добавить».
- Запускается инструмент добавления новой программы. Кликните по кнопке «Обзор…». Из выпавшего списка выберите «На дисках…».
- В запустившемся окне выполните перемещение в каталог расположения исполняемого файла целевой программы, выделите его и щелкните «OK».
- После возвращения в окно добавления новой программы выбранный объект отобразится в нем. Сделайте щелчок по «OK».
- Теперь выбранный элемент отображается в перечне утилиты Startup Manager и слева от него установлена галочка. Это означает то, что данный объект добавлен в автозапуск.
Главным минусом описанного способа является то, что набор утилит Auslogics BoostSpeed не бесплатный.
Способ 3: конфигурация системы
Добавить объекты в автозапуск можно и при помощи собственного функционала Виндовс. Одним вариантов является использование конфигурации системы.
- Для перехода в окно конфигурации вызовите инструмент «Выполнить», использовав нажатие сочетания Win+R. В поле открывшегося окошка введите выражение:
msconfigЩелкните «OK».
- Запускается окошко «Конфигурация системы». Переместитесь в раздел «Автозагрузка». Именно тут расположен список программ, для которых предусмотрена данная функция. Те приложения, у которых автозапуск в настоящее время включен, отмечены флажком. В то же время у объектов с выключенной функцией автоматического запуска флажки отсутствуют.
- Для того, чтобы включить автозагрузку выбранной программы, установите около неё флажок и нажмите «OK».
Если вы желаете добавить в автозапуск все приложения, представленные в списке окна конфигурации, то щелкните по «Включить все».
Этот вариант выполнения поставленной задачи тоже достаточно удобный, но у него имеется тот же недостаток, что и у способа с CCleaner: добавлять в автозагрузку можно только те программы, у которых ранее данная функция была отключена.
Способ 4: добавление ярлыка в папку автозагрузки
Что же делать, если вам необходимо организовать автоматический запуск определенной программы встроенными инструментами Windows, но она отсутствует в перечне в конфигурации системы? В этом случае следует добавить ярлык с адресом нужного приложения в одну из специальных папок автозапуска. Одна из таких папок предназначена для автоматической загрузки приложений, при заходе в систему под любым пользовательским профилем. Кроме того, существуют отдельные директории для каждого профиля. Приложения, ярлыки которых помещены в такие каталоги, автоматически запустятся только в том случае, если вы войдете в систему под определенным именем пользователя.
- Для того, чтобы переместиться в каталог автозапуска, сделайте щелчок по кнопке «Пуск». Перейдите по названию «Все программы».
- Ищите в перечне каталог «Автозагрузка». Если вы желаете организовать автозапуск приложения только при заходе в систему в текущий профиль, то произведя клик правой кнопкой мышки по указанному каталогу, выберите в перечне вариант «Открыть».
Также в каталог для текущего профиля существует возможность переместиться через окошко «Выполнить». Для этого жмите Win+R. В запустившемся окошке введите выражение:
shell:startupЩелкните «OK».
- Открывается каталог автозагрузки. Сюда требуется добавить ярлык со ссылкой на нужный объект. Для этого произведите щелчок правой кнопкой мышки по центральной области окна и в перечне выберите «Создать». В дополнительном списке кликните по надписи «Ярлык».
- Запускается окно формирования ярлыка. Для того, чтобы указать адрес размещения приложения на винчестере, которое вы хотите добавить в автозапуск, щелкните по «Обзор…».
- Запускается окошко обзора файлов и папок. В большинстве случаев, за очень редким исключением, программы в Windows 7 расположены в директории со следующим адресом:
C:Program FilesПерейдите в названную директорию и выделите нужный исполняемый файл, при необходимости перейдя во вложенную папку. Если же представлен тот редкий случай, когда приложение расположено не в указанной директории, то перейдите по актуальному адресу. После того, как выбор сделан, щелкните «OK».
- Возвращаемся в окно создания ярлыка. Адрес объекта отобразился в поле. Жмите «Далее».
- Открывается окно, в поле которого предлагается дать имя ярлыку. Учитывая, что данный ярлык будет выполнять чисто техническую функцию, то давать ему имя отличное от того, которое система присвоила автоматически, нет смысла. По умолчанию именем будет наименование выбранного ранее файла. Поэтому просто жмите «Готово».
- После этого ярлык будет добавлен в каталог автозагрузки. Теперь приложение, которому он принадлежит, будет автоматически открываться при старте компьютера под текущим именем пользователя.
Существует возможность добавить объект в автозапуск для абсолютно всех учетных записей системы.
- Перейдя к каталогу «Автозагрузка» через кнопку «Пуск», выполните щелчок по ней правой кнопкой мышки. В раскрывшемся перечне выберите «Открыть общее для всех меню».
- Запустится каталог, где хранятся ярлыки программного обеспечения, предназначенного для автозапуска при заходе в систему под любым профилем. Процедура добавления нового ярлыка ничем не отличается от аналогичной процедуры для папки конкретного профиля. Поэтому отдельно останавливаться на описании данного процесса мы не будем.
Способ 5: Планировщик заданий
Также автоматический запуск объектов можно устроить с помощью Планировщика заданий. Он позволит запустить любую программу, но особенно актуален данный способ для тех объектов, которые запускаются через контроль учетных записей (UAC). Ярлыки указанных элементов помечены значком в виде щита. Дело в том, что автоматически запустить подобную программу через размещение её ярлыка в каталоге автозапуска не получится, а вот планировщик заданий при правильном выставлении настроек сможет справиться с данной задачей.
- Для того, чтобы перейти в Планировщик заданий, сделайте щелчок по кнопке «Пуск». Переместитесь по записи «Панель управления».
- Далее произведите клик по названию «Система и безопасность».
- В новом окне сделайте щелчок по «Администрирование».
- Откроется окно со списком инструментов. Выберите в нем «Планировщик заданий».
- Происходит запуск окна Планировщика заданий. В блоке «Действия» кликните по наименованию «Создать задачу…».
- Открывается раздел «Общие». В области «Имя» впишите любое удобное для вас наименование, по которому вы сможете идентифицировать задачу. Около пункта «Выполнить с наивысшими приоритетами» обязательно установите галочку. Это позволит производить автоматическую загрузку даже тогда, когда объект запускается под управлением UAC.
- Перейдите в раздел «Триггеры». Сделайте щелчок по «Создать…».
- Запускается инструмент создания триггера. В поле «Начать задачу» из раскрывшегося перечня выберите «При входе в систему». Щелкните «OK».
- Переместитесь в раздел «Действия» окна создания задачи. Кликните «Создать…».
- Запускается инструмент создания действия. В поле «Действие» должно быть установлено значение «Запуск программы». Справа от поля «Программа или сценарий» выполните щелчок по кнопке «Обзор…».
- Запускается окно выбора объекта. Переместитесь в нем в ту директорию, где расположен файл нужного приложения, выделите его и щелкните «Открыть».
- После возвращения в окно создания действия щелкните «OK».
- Вернувшись в окно создания задачи, тоже жмите «OK». В разделы «Условия» и «Параметры» переходить не нужно.
- Итак, мы создали задачу. Теперь при загрузке системы будет стартовать выбранная программа. Если в будущем понадобится выполнить удаление данной задачи, то, запустив Планировщик заданий, щелкните по наименованию «Библиотека планировщика заданий», расположенному в левом блоке окна. Затем в верхней части центрального блока отыщите наименование поставленной задачи, произведите клик по ней правой кнопкой мышки и из открывшегося перечня выберите «Удалить».
Существует довольно много вариантов добавления выбранной программы в автозапуск Виндовс 7. Указанную задачу можно выполнить с помощью встроенных инструментов системы и сторонних утилит. Выбор конкретного способа зависит от целого набора нюансов: хотите ли вы добавить объект в автозапуск для всех пользователей или только для текущей учетной записи, запускается ли приложение UAC и т.д. Не последнюю роль при выборе варианта играет и удобство выполнения процедуры для самого пользователя.
В процессе использования системы Windows, она начинает намного дольше загружаться, чем раньше. Есть несколько причин, по которым, система начинает со временем дольше загружаться – ошибки Windows, износ оборудования, мало свободного пространства и другие. Но основная причина – кроме системы загружаются и сторонние программы, которые значительно загружают вход в систему. В данной статье мы рассмотрим автозапуск программ в Windows 7, и других версиях, зачем он нужен, где найти и как убрать автозапуск программ windows 7, 8, 10 и программы, которые позволят получить больше, чем системные утилиты.
Автозагрузка в Windows 7: как, где, зачем и почему
Большую проблему для пользователей создают программы, которые запускаются с системой и приходится довольно долгое время ожидать полной загрузки системы, чтобы уже можно было начинать ею комфортно пользоваться. За автоматический запуск программ отвечает определенная настройка – автозагрузка или автозапуск. Среди них могут быть как полезные, бесполезные, так и опасные приложения, поэтому необходимо точно знать, что отключать, а что необходимо оставить. Мы научим вас как включить и выключить автозапуск программ в Windows 7, а также как добавить в автозапуск нужные программы при включении компьютера в Windows 7.
Начнём с основ — как открыть и настроить автозапуск программ на Windows 7. Есть несколько способов для этого, начиная от простых, заканчивая чуть более сложными.
Через окно Конфигурация системы
Пользователи интересуются отключением автозапуска программ в Windows 7, но как сделать наиболее просто? Вам поможет «Конфигурация системы».
Настройки «Конфигурация системы» позволяет получить значительное количество информации не только о загрузке (вкладка Загрузка и Общие), но позволит понять, что еще загружается вместе с системой.
Чтобы открыть окно «Конфигурация системы», нажмите сочетание клавиш «Win+R» и для настройки автозапуска программ в Windows 7 вам потребуется команда msconfig. Либо в поиске Windows введите слово конфигурация (см. Изображение).
Наиболее интересная вкладка в этом окне для нас «Автозагрузка», в прочем, вкладка «Службы» тоже будет полезна, но этом позднее.
К слову! Начиная с Windows 8, Автозагрузка перекочевала из настроек «Конфигурации системы» в «Диспетчер задач».
В данном окне можем увидеть название программы, производителя, а также его расположение. Отключение из автозапуска выполняется снятием соответствующей галочки напротив названия программы.
Через папку Автозагрузки
Самый удобный вариант, если необходимо добавить в автозапуск какую-либо программу при включении компьютера в Windows 7, это напрямую добавление в папку Автозагрузка. Чтобы открыть данную папку пройдите по следующему расположению:
C:Users%ИМЯ ПОЛЬЗОВАТЕЛЯ%AppDataRoamingMicrosoftWindowsStart MenuProgramsStartup
Также, есть другой способ. Нажмите сочетание клавиш «Win+R» и введите команду shell:startup.
Стоит обратить внимание, что тут хранятся ярлыки, которые запускаются вместе с системой. Например, я добавил 2 файла – Яндекс Браузер и Autoruns. Яндекс Браузере, лишь ярлык приложения, который я перенёс с рабочего стола, а Autoruns полноценная утилита, которому не требуются дополнительные файлы, кроме исполнительного (формат .exe).
При переносе исполнительных файлов, само приложение работать не будет при запуске. Это стандартная ошибка новичков.
Необходимо переносить Ярлык приложения, которое будет ссылаться к рабочему исполнительному файлу программы и корректно работать и запускаться при старте.
Также! После добавления нужной программы, оно появится в списке автозапуска Конфигурации системы.
Через реестр
Еще один удобный способ, который позволит войти и изменить автозапуск программ в Windows 7 – через редактор реестра.
Реестр – это своеобразная база данных всех настроек и параметров, откуда приложения и сама система понимает, что конкретное ПО связано с конкретным файлом или действием. Для автозапуска, есть своя, так называемая ветка, где и можно управлять загрузкой.
Чтобы открыть «Редактор реестра», нажмите сочетание клавиш «Win+R» и введите команду regedit.
Чтобы найти интересующую нас ветку, пройдите по следующему пути:
HKEY_LOCAL_MACHINESoftwareMicrosoftWindowsCurrentVersionRun
Стоит обратить внимание, что это не единственная ветка, но основания для данной системы.
В данной ветке, есть несколько параметров, которые ссылаются на приложения или страницы в сети (это это вирус или реклама). В значении каждого параметра указано, куда ссылается то или иное приложение или вирус. Например, браузеры ссылаются на свою утилиту проверки обновлений, а вирусы могут ссылаться куда угодно.
Чтобы добавить приложение в автозапуск с использованием Редактора реестра, вызовите контекстное меню и создайте «Строковый параметр». Можете назвать его любым именем, но значение его должно ссылаться к приложению, которое вы хотите добавить. В этом случае, без разницы, программа это или же ярлык.
Мы рассмотрели с вами системные методы для автозапуска программ Windows 7, как отключить их и где. Но также есть и сторонние приложения, которые помогут вам в этом.
Ccleaner
Известнейшее ПО для оптимизации и очистки от мусора. Оно обладает огромным функционалом не только очистки, но и оптимизации системы и приложений.
Интересующий нас функционал доступен во вкладке «Сервис» — «Автозагрузка» — «Windows».
Как видно на скриншоте, вы можете удалить, отменить и запретить автозапуск ненужных программ для Windows 7/8/10, благодаря кнопкам «Включить», «Выключить» и «Удалить».
Вкладки «Запланированные задачи» и «Контекстное меню» также связаны с автозапуском, хоть и косвенно. «Запланированные задачи» — действия, которые запускаются по определенному расписанию или триггеру. «Контекстное меню» — ПО, которые отображаются в вашем контекстном меню (например, WinRar предлагает распаковать архив, при нажатии на него ПКМ).
Функционал Ccleaner действительно хорош, не зря это одно из самых популярных приложений для оптимизации Windows.
Скачать Ccleaner с официального сайта.
Sysinternals Autoruns
Autoruns – утилита от компании Sysinternals, приобретённой Microsoft. Обладает отличнейшим функционалом, но весьма скудным интерфейсом. Для работы с данной утилитой, необходимы знания на уровне уверенного пользователя ПК со знанием стандартных веток реестра. Начинающий пользователь ПК при работе с Autoruns может ненароком наломать дров, что придётся восстанавливать работу в безопасном режиме.
Утилита позволяет узнать об абсолютно всём, что будет загружено вместе с системой – утилиты, драйвера, модули и многое другое. Вот почему Autoruns очень ценится в среде профессионалов.
По теме данной статьи, нам нужна только вкладка «Logon». Тут показаны различные ветки, связанные с автоматической загрузкой приложений и других модулей.
Очень полезен фильтры Options – Hide Windows Entries и Hide Microsoft Entries, которые скрывают системные модули, которые нежелательно отключать для корректной работы системы.
Интересен фильтр Hide VirusTotal Clean Entries – который скрывает значения, которые по мнению сервиса VirusTotal чисты и не представляют угрозы. Опасные или зараженные модули будут подсвечиваться красным или розовым.
Скачать Sysinternals Autoruns с официального сайта Microsoft.
Дополнительно
В данной статье мы показали, где находится и как посмотреть автозапуск программ в Windows 7, но это еще не всё. Есть еще методы полного отключения приложений и его компонентов. Отключение автозапуска не всегда решает проблему, связанную с конкретным приложением. Поэтому вы можете дополнительно воспользоваться следующими небольшими подсказками.
Через вкладку Службы
Для начала, необходимо зайти в управление автозапуском программ Windows 7, через команду msconfig. Только в этот раз нам потребуется вкладка Службы.
Нам будет представлен полный список системных и сторонних служб. Обязательно необходимо поставить галочку на «Не отображать службы Microsoft», чтобы исключить из списка системные службы. После этого отобразится полный список служб сторонних приложений.
При анализе на вирусы и подозрительное ПО, стоит обращать внимание на неизвестные названия, особенно без изготовителя. Если такие встречаются, то необходимо первым делом уточнить у поисковиков, действительно ли это вирус. Вполне может оказаться полезное приложение, но без подписи разработчика.
В крайнем случае, можно отключить работу всех служб для проверки работы системы или отключать их поочерёдно, если цель выявить ошибочную службу.
Важно! Антивирусы так просто не отключить, они обладают модулем самозащиты, который не позволит отключить антивирус, даже обладая правами Администратора. Его необходимо отключать в настройках.
Планировщик задач
Если вы хотите ограничить активность конкретной программы, без её удаления и удаления её из автозапуска не помогло, мы советуем проверить «Планировщик задач». Как было сказано ранее, в планировщике созданы события для программ на конкретное время, дату, действие или триггер.
Чтобы открыть «Планировщик задач» нажмите Win+R и введите команду control schedtasks. Папка Библиотека планировщика задач, будет содержать основные триггеры для стороннего ПО. Вы можете проанализировать все действия, которые приводят к запуску программы и отключить её.
Все вышеуказанные функции доступны и с сторонних приложениях, таких как Ccleaner или Autoruns, о которых также было упоминание в этой статье.
Отличного Вам дня!
Как добавить программу в автозапуск
Автор:
Обновлено: 26.05.2018
Желание сэкономить время – вполне естественно как для рядовых пользователей, так и для опытных программистов. Добавление программы в автозапуск поможет не только синхронизировать определенные приложения на Вашем персональном компьютере, но еще и избавиться от рутинных занятий, например проведения тестов аппаратной части по заранее заданным параметрам. Данная инструкция раскроет нюансы методик настройки автоматического запуска программ Windows.
Как добавить программу в автозапуск
Содержание
- Добавление программы в автозапуск с помощью «Пуск» Windows 7
- Добавление программы в автозапуск с помощью MSconfig в Windows 10
- Добавление программы в автозапуск с помощью MSconfig в Windows 7
- Добавление программы в автозапуск с помощью реестра в Windows 10
- Добавление программы в автозапуск с помощью дополнительного приложения
- Видео — Как добавить программу в автозагрузку
- Заключение
Добавление программы в автозапуск с помощью «Пуск» Windows 7
Шаг 1. Разверните меню «Пуск» и перейдите в поддиректорию «Все программы».
Нажимаем «Пуск» и переходим в поддиректорию «Все программы»
Шаг 2. В развернувшемся списке необходимо найти папку «Автозагрузка», и, вызвав контекстное меню, перейти по ссылке «Открыть».
Находим папку «Автозагрузка», и, вызвав контекстное меню, переходим по ссылке «Открыть»
Шаг 3. По открытию окна автоматической загрузки Windows 7 Вы получите возможность редактировать ее содержимое – достаточно перетянуть ярлык нужной Вам программы в окно, и она будет запускаться вместе со входом в операционную систему.
По открытию окна автоматической загрузки Windows 7 Вы получите возможность редактировать ее содержимое
Важно! Это наиболее простой способ добавления программ в список автоматически загружаемых, но не самый лучший. Многие программы, фактически запускаемы вместе с системой, не отображаются в директории автозагрузки.
Добавление программы в автозапуск с помощью MSconfig в Windows 10
Шаг 1. Для входа в среду MSconfig в Windows 10 нужно развернуть контекстное меню кнопки «Пуск», с помощью правой кнопки мыши.
Нажимаем правой кнопкой мыши на «Пуск»
Шаг 2. Запустите процедуру «Выполнить».
Запускаем процедуру «Выполнить»
Шаг 3. В выпавшем окне в боксе ввода запроса нужно ввести команду «msconfig».
Вводим команду «msconfig»
Шаг 4. В программном интерфейсе переключитесь на закладку «Автозагрузка».
Переключаемся на закладку «Автозагрузка»
Шаг 5. Перейдите по ссылке «Открыть диспетчер задач».
Шаг 6. В соответствующей вкладке выделите строку с названием программы или приложения, которое должно запускаться совместно с операционной системой, и воспользуйтесь кнопкой «Включить».
Нажимаем на необходимую программу или приложение и на кнопку «Включить»
На заметку! Запустить диспетчер задач можно иным способом – вызвав контекстное меню панели задач и перейдя по нужной ссылке. После входа в утилиту переключитесь на закладку «Автозагрузка» и выполните шаг 6.
Добавление программы в автозапуск с помощью MSconfig в Windows 7
Шаг 1. Для входа в среду MSconfig в Windows 7 нужно развернуть меню «Пуск», в поисковой строке выполнить «MSconfig» и запустить ее от имени администратора.
Запускаем «MSconfig» от имени администратора
Шаг 2. После запуска, в программном интерфейсе переключитесь на закладку «Автозагрузка».
Переходим на закладку «Автозагрузка»
Шаг 3. Выставьте разрешения на автоматическую загрузку для нужных элементов. Для разрешения всех программ воспользуйтесь кнопкой «Включить все».
На заметку! Данная программная оболочка взаимодействует с реестром Windows, и собирает из него данные. Именно поэтому в данной утилите отображено гораздо больше ключей запуска, чем в директории «Автозагрузка». Отображение всех элементов позволит Вам наиболее плотно работать с параметрами запуска программ при загрузке операционной системы.
Добавление программы в автозапуск с помощью реестра в Windows 10
Шаг 1. Для входа в среду редактирования реестра в Windows 10 нужно развернуть контекстное меню кнопки «Пуск», с помощью правой кнопки мыши.
Разворачиваем контекстное меню
Шаг 2. Запустите процедуру «Выполнить».
Запускаем процедуру «Выполнить»
Шаг 3. В выпавшем окне в боксе ввода запроса нужно ввести команду «regedit» и запустить консоль управления редактором.
Вводим команду «regedit» и запускаем консоль управления редактором
Шаг 4. В интерфейсе консоли последовательно перейдите по списку в директорию «Run».
- LOCAL MACHINE (для локальной станции), либо CURRENT USER (для Вашего пользователя);
- SOFTWARE (в папке хранятся настройки программного обеспечения);
- Microsoft (настройки продукции корпорации);
- Windows (настройки операционной системы);
- CurrentVersion (настройки текущей версии);
- Run (настройки автоматического запуска программ).
В интерфейсе консоли последовательно переходим по списку в директорию «Run»
Шаг 5. Для добавления программы воспользуйтесь меню «Правка», и с его помощью выберите команду создания нового строкового параметра.
С помощью меню «Правка» выбираем команду создания нового строкового параметра
Шаг 6. Задайте имя параметра.
Задаем имя параметра
Шаг 7. Раскройте параметры строки, и пропишите путь до исполняемого файла. После указания пути, сохраните настройки.
Раскрываем параметры строки и прописываем путь до исполняемого файла
Важно! При изменении параметров работы реестра будьте внимательны – неосторожное обращение с записями может нарушить нормальную работу программного обеспечения и операционной системы.
Добавление программы в автозапуск с помощью дополнительного приложения
Для изменения режима запуска программного обеспечения в системе Windows Вы можете использовать программный продукт CCleaner. Он является полностью бесплатным и поставляется по принципу «как есть».
Шаг 1. Осуществите запуск программного продукта.
На заметку! При выборе программы Вы можете скачать полную версию (требует установки) или портативную (работает без установки).
Запускаем программу CCleaner
Шаг 2. Разверните список «Сервис», расположенный в левом фрейме интерфейса.
Разворачиваем список «Сервис»
Шаг 3. Перейдите в список «Автозагрузка». Для внесения дополнительного элемента в состав автоматической загрузки выделите его кликом мыши и используйте кнопку «Включить».
Переходим в список «Автозагрузка», выделяем элемент кликом мыши и нажимаем кнопку «Включить»
Важно! Обратите внимание, программа использует прямой доступ к реестру, как и утилита MSconfig. Поскольку CCleaner является сторонним программным продуктом, злоумышленники могут использовать его для своих целей. Устанавливайте исключительно проверенные версии пакета программ.
Видео — Как добавить программу в автозагрузку
Заключение
Мы рассмотрели способы редактирования списка автоматической загрузки программ в Windows, с учетом версии операционной системы.Помните о том, что стандартные средства могут незначительно изменять внешний вид в зависимости от установленных обновлений, или вовсе отсутствовать, в зависимости от редакции ОС. Одна из описанных методик не является стандартной, и потому может представлять угрозу информационной безопасности Вашему компьютеру. Оценка каждого описанных методик, по версии нашего сайта, дана в сводной таблице.
| Сведения/Наименование | Редактор реестра | Утилита MSconfig | CCleaner | Директория «Автозагрузка» |
|---|---|---|---|---|
| Лицензия | Поставка с Windows | Поставка с Windows | Бесплатная | Поставка с Windows (в Windows 10 отсутствует) |
| Русский язык | В зависимости от версии Windows | В зависимости от версии Windows | В зависимости от версии ПО | В зависимости от версии Windows |
| Отображение всех элементов автоматического запуска | Да | Да | Да | Нет |
| Удобство интерфейса (от 1 до 5) | 3 | 5 | 5 | 5 |
Рекомендуем похожие статьи
Автозагрузка представляет собой функцию Windows, которая запускает любую программу после полной загрузки компьютера. В неё просто вносить новые программы, требующие постоянного включения. Иногда требуется настраивать автоматическую загрузку самому пользователю. После прочтения статьи вы поймете, как добавить программу в автозагрузку.
До начала работы проверьте настройки выбранной программы. Убедитесь, что там не активирована функция, позволяющая запускать программу сразу после включения устройства. Если нашли эту функцию – включите её и перезапустите компьютер.
Как добавить программу в автозагрузку в Windows 7
В случае, если вам никак не удалось найти в настройках эту функцию, программу придется включать своими силами.
С помощью папки «Автозагрузка»
Самый простой метод – перенесение программной иконки в блок автоматической загрузки («Пуск», графа «Все программы»). С помощью правой кнопки мыши откройте меню, найдите там строку «Открыть»:
Перейти в раздел папки возможно и другим путем: зайдите в блок «Выполнить» одновременным нажатием Win+R, в пустом поле напишите shell:Startup. Появится окно с элементами раздела «Автозагрузка»:
Дальше просто скопируйте файл в папку:
Программное обеспечение запустится автоматическим образом только у администратора, под учетной записью которого она активировалась. Чтобы это стало доступным и другим пользователям, продублируйте её в папку Startup. Найти её можно в меню «Выполнить» или же просто ввести в строку Пуска: shell:Common:Startup:
С помощью MSconfig
Как добавить программу в автозагрузку Windows при помощи MSconfig:
1) Зайдите в пуск, вбейте в строке поиска «MSconfig» и осуществите запуск под именем администратора:
2) Кликните на закладку «Автозагрузка» в интерфейсе программы;
3) Поставьте галочки напротив нужных элементов и разрешите автоматическую загрузку:
В этой программе отображаются практически все ключи для запуска, т.к. она тесно взаимодействует с реестром Windows и может собрать все данные из него. Так вы сможете плотно работать с элементами запуска программы во время загрузки операционной системы.
С помощью реестра
До начала работы необходимо перейти в реестровый редактор. Открываем окно «Выполнить», вбиваем туда слово «regedit»:
Ищем в базе реестра строку активации автоматической загрузки:
· линия HKEY_CURRENT_USERSoftware
MicrosoftWindowsCurrentVersionRun вносит изменения в папку автоматической загрузки только для действующего администратора;
· линия HKEY_USER_MACHINESOFTWARE
MicrosoftWindowsCurrentVersionRun позволяет загружать программное обеспечение любому человеку, находящемуся в текущий момент под своим логином.
В наиболее подходящий для вас список добавьте новый «Строковый параметр» с любым именем, а в строку «Значение» внесите адрес выбранной программы:
С помощью CСleaner
В бесплатной утилите CCleaner легко разобраться с вопросом – как поставить программу в автозагрузку. Данный метод является наиболее простым, по сравнению с предыдущими:
1. Запустите программный продукт. Для скачивания можно выбрать полную версию (необходимо устанавливать) или мобильную (можно не устанавливать);
2. Переместитесь во вкладку «Сервис» — она находится в левом меню;
3. Нажмите на строку «Автозагрузка». Для добавления программ, выделите их мышкой и нажмите на кнопку «Включить»:
Как добавить в Windows 10
В устаревших операционных системах папка с автозагрузкой открывалась сразу через «Пуск». В неё тут же разрешалось перекинуть любой ярлык. В Windows 10 эту папку из меню разработчики решили убрать. Но появились другие методы, удобные для использования в этой версии.
С помощью папки «Автозагрузка»
Начнем с того, что папка автоматической загрузки никуда не делась. Она всего лишь переместилась из пуска в другой файловый объект. Перемещаемся в неё поэтапно (в скобках приведен аналог на английском): Пользователи (Users) — имя вашего пользователя (User_name) — appData – roaming – Microsoft – Windows — Главное меню (Start menu) — Программы (Programms) — Автозагрузка (Startup).
Таким методом папка открывается долго, поэтому быстрее будет сделать это через меню «Выполнить». Задержите одновременно кнопки на клавиатуре Windows-R, пропишите в строке «shell:startup»:
Через некоторое время после успешного ввода команды появится объект хранения мгновенной загрузки, доступный авторизованному пользователю. Далее ярлык программного обеспечения нужно перенести в папку. Оно запуститься само одновременно с включением компьютера и активацией пользовательских данных.
Чтобы поставить программу в автозагрузку Windows 10 другим пользователям следует нажать «Windows-R», и далее — «shell:common startup». Снова сохранить копию программного ярлыка.
Через планировщик задач
Таким методом любая программа сможет благополучно проходить автоматическую загрузку, спустя какое-то время после включения Windows. Это значительно уменьшает число загрузок после активации компьютера. Следовательно, времени на неё требуется меньше.
Включите планировщик задач. Далее одновременно нажмите Windows-R и введите «taskschd.msc»:
Затем создайте простую задачу (активная строка справа), появится окно «мастер». Назовите свою задачу и жмите «Далее». Выйдет вопрос о времени активации программного обеспечения, выбирайте «во время запуска компьютера», и далее – «Запуск программы».
В графе «Обзор», можно выбрать программное обеспечение, нужное для автоматизированного запуска. Далее в активной строке рядом появится подробный адрес exe-файла.
На завершающем этапе проверьте все данные и подтвердите операцию (кнопка «Готово»). Задача выполнится и сохранится, а программа уже сможет загружаться одновременно с операционной системой.
Когда нужно отсрочить время загрузки программы, откройте эту задачу в Планировщике и найдите её свойства. В строке «Триггеры» выберите графу «При запуске» и щелкните «Изменить».
Появится окно, в котором добавление программы в автозагрузку можно скорректировать по параметрам. Для того чтобы ввести отсрочку, нужно воспользоваться командой «Отложить задачу». Затем выйдите отовсюду и щелкните «ОК», чтобы изменения сохранились:
Через реестр
Запустить автоматическую загрузку любого программного обеспечения в Windows 10 тоже можно через реестр. С этой целью нужно зажать Windows-R, следом ввести regedit в строку для ввода.
Запустится реестровый редактор. Для того, чтобы добавить программу в автозагрузку, переместитесь в раздел HKEY_CURRENT_USER. А, чтобы открыть доступ всем другим — HKEY_LOCAL_MACHINE.
Когда откроется нужный реестр, вызовите меню правой кнопкой мыши нажмите на соответствующую графу, чтобы создать новый строковый параметр. Разверните этот параметр и напишите подробный путь к выбранной программе.
Сохраните изменения и перезагрузите компьютер, чтобы проверить установку:
С помощью MSconfig
Добавление программы в автозагрузку Windows через MSconfig включает шесть этапов:
1. Нажмите на «Пуск» правой кнопкой компьютерной мыши;
2. Выберите строку «Выполнить»;
3. Появится маленькое окно, введите в него: «msconfig»;
4. В появившейся вкладке разверните пункт «Автозагрузка»;
5. Раскройте список задач в диспетчере;
6. Выберите строку с нужной программой и активируйте её:
Таким образом, мы рассмотрели все методы, которые помогут вам самостоятельно добавить любое программное обеспечение в автоматическую загрузку в операционной системе Windows. Выбирайте любой понравившийся вам способ, и действуйте.
Если воспользоваться данными способами не получилось, то мастера «Службы добрых дел» помогут. Мы работаем круглосуточно. Консультируем по телефону или в удобное время выезжаем на дом, либо в офис. Звоните или оставляйте заявку в чате, если возникли вопросы, и срочно требуется помощь.
Главная » Уроки и статьи » Windows
Надоело каждый раз после включения компьютера запускать одни и те же программы? В этой статье я подробно покажу и расскажу, как сделать так, чтобы нужные Вам утилиты запускались автоматически после загрузки операционной системы. А для этого нужно добавить их в автозагрузку Windows.
Добавление программы в автозапуск Windows 7, Vista и XP
1. Откройте меню «Пуск».
2. Нажмите «Все программы».
3. В открывшемся списке ярлыков и папок найдите папку с названием «Автозагрузка», щелкните по ней правой кнопкой мыши и выберите «Открыть».
4. Далее, чтобы добавить программы в автозапуск Windows нужно скопировать ярлыки выбранных Вами программ и вставить в эту папку.
Добавление программ в автозагрузку Windows 8 и 10
1. Скопируйте и вставьте ниже представленный путь в проводник или перейдите по этому пути вручную.
Примечание: В моем примере «LINCHAKIN» это имя пользователя компьютера. Вы должны заменить его своим.
C:UsersLINCHAKINAppDataRoamingMicrosoftWindowsStart MenuProgramsStartup
Примечание: Если Вы решили пойти по пути выше вручную, и не видите папки AppData, то Вам нужно включить отображение скрытых файлов и папок. Также, некоторые папки могут называться по-русски.
Также окно автозагрузки можно открыть, нажав сочетание клавиш Win+R и в появившемся окне, в поле открыть, введя:
shell:startup
Затем нажмите ОК.
2. После того как окно автозагрузки будет открыто, найдите ярлык нужной программы и скопируйте его в эту папку. И Ваша программа будет добавлена в автозапуск.
На этом все, теперь Ваши программы будут запускаться сразу же после загрузки Windows.
Совет: Не рекомендуем добавлять больше одной-двух программ в автозагрузку, если у Вас слабый компьютер. Так как он станет еще дольше «собираться с мыслями» после включения.
Понравилось? Поделись с друзьями!
Дата: 22.09.2015
Автор/Переводчик: Linchak
Посмотрим, как добавить свою программу (или bat-файл) в автозагрузку Windows 7?
Есть несколько путей.
Стандартные средства Windows для обычных пользователей для добавления в автозагрузку
«Кнопка Пуск» -> «Все программы» -> в списке находим папку «Автозагрузка»
Если просто кликнуть по папке «Автозагрузка» — то развернется список программ (для данного пользователя), которые автоматически запускаются при входе пользователя в систему.
Для добавления своих вариантов автозагрузки нужен клик ПРАВОЙ клавишей мыши.
«Открыть» — откроется папка автозапуска программ для текущего пользователя — в данном случае Home. Добавляем сюда ярлык к нужной программе для автозапуска.
«Открыть общее для всех меню» — откроется папка для автозапуска для всех пользователей.
Тоже самое — только теперь для всех пользователей. Делаем ярлык к нужной программе (клик правой клавишей мышки).
Ярлык добавляем стандартно — клик правой клавишей мыши — «Создать» — «Ярлык». Выбираем название (свое) и добавляем нужный файл с диска (через «Обзор»). В данном случае — добавляем bat-файл для старта виртуальной машины Windows XP для печати на старом принтере.
Читаем статьи:
Запуск VirtualBox в скрытом режиме
и
Печать на принтере Windows XP
Можно также добавить программы в автозапуск через правку реестра Windows — для опытных пользователей.
Добавление программ в автозагрузку через внесение изменений в реестр.
«Меню Пуск» — ищем regedit.exe — запускаем.
Можно отметить, что внеся изменения в реестр, мы можем творить всё что угодно.
Например, сменить расположение папки автозагрузки 
Этот путь прописан в следующих разделах:
[HKEY_LOCAL_MACHINESOFTWAREMicrosoftWindowsCurrentVersionExplorerUser Shell Folders]
«Common Startup»=«%ProgramData%MicrosoftWindowsStart MenuProgramsStartup»? для всех пользователей системы.
[HKEY_CURRENT_USERSoftwareMicrosoftWindowsCurrentVersionExplorerUser Shell Folders]
«Startup»=«%USERPROFILE%AppDataRoamingMicrosoftWindowsStart MenuProgramsStartup»
? для текущего пользователя. Сменив путь к папке, мы получим автозагрузку всех программ из указанной папки.
Например:
[HKEY_CURRENT_USERSoftwareMicrosoftWindowsCurrentVersionExplorerUser Shell Folders]
«Startup»=»c:mystart» ? система загрузит все программы, ярлыки которых находятся в папке c:mystart, при этом папка «Автозагрузка» все так же будет отображаться в меню «Пуск», а если у пользователя в ней ничего не было, то он и не заметит подмены.
Собственно автозагрузка хранится в следующих ветках реестра.
Для всех пользователей:
- [HKEY_LOCAL_MACHINESOFTWAREMicrosoftWindowsCurrentVersionRun] ? программы, запускаемые при входе в систему. Запуск происходит для всех пользователей в системе.
- [HKEY_LOCAL_MACHINESOFTWAREMicrosoftWindowsCurrentVersionRunOnce]? программы, запускаемые только один раз при входе пользователя в систему. После этого ключи программ автоматически удаляются из данного раздела реестра. Запуск происходит для всех пользователей в системе.
Для текущего пользователя аналогично:
- [HKEY_CURRENT_USERSoftwareMicrosoftWindowsCurrentVersionRun]? программы, которые запускаются при входе текущего пользователя в систему
- [HKEY_CURRENT_USERSoftwareMicrosoftWindowsCurrentVersionRunOnce]? программы, которые запускаются только один раз при входе текущего пользователя в систему. После этого ключи программ автоматически удаляются из данного раздела реестра.
Использование групповой политики для автозапуска.
«Меню Пуск» — ищем gpedit.msc — запускаем.
«Конфигурация компьютера ? Административные шаблоны ? Система» — переходим на пункт «Вход в систему». При этом в системном реестре в разделе [HKEY_LOCAL_MACHINESOFTWAREMicrosoftWindowsCurrentVersionpolicies] создается подраздел ExplorerRun с названиями добавленных программ.
ВАЖНО: Данный пункт политики доступен в Конфигурации компьютера (для всех пользователей) и Конфигурации пользователя (для текущего пользователя — в реестре ключ будет в разделе HKEY_CURRENT_USER).
ВАЖНО: Программы из этого списка не отображаются в списке программ, доступных для отключения в msconfig.exe, а также определяются не всеми менеджерами автозагрузки.
И да — там же в политиках — можно всё это дело отключить 
Настраивается с помощью групповой политики: «Конфигурация компьютера ? Административные шаблоны ? Система — Вход в систему ? Не обрабатывать список однократного запуска программ».
В реестре создается следующий ключ:[HKEY_LOCAL_MACHINESOFTWAREMicrosoftWindowsCurrentVersionpoliciesExplorer]
«DisableLocalMachineRunOnce»=dword:00000001
Так же настраивается политика для текущих пользователей: «Конфигурация пользователя ? Административные шаблоны ? Система — Вход в систему ? Не обрабатывать список однократного запуска программ»
В реестре создается следующий ключ
[HKEY_CURRENT_USERSOFTWAREMicrosoftWindowsCurrentVersionpoliciesExplorer]
«DisableLocalUserRunOnce»=dword:00000001
Как посмотреть список программ, которые загружаются автоматически
Встроенные средства Windows:
- «Сведения о системе» (откройте «Пуск ? Все программы ? Стандартные ? Служебные ? Сведения о системе» или наберите msinfo32.exe в командной строке) и перейдя в пункт «Программная среда ? Автоматически загружаемые программы». Программа «Свойства системы» отображает группы автозагрузки из реестра и папок «Автозагрузка»
- «Настройка системы» (для запуска наберите msconfig.exe из командной строки). Эта программа кроме просмотра списка автозагрузки предоставляет возможность отключения всех пунктов автозагрузки (вкладка «Общие») или выборочных программ (вкладка «Автозагрузка»).
Внешние программы
Есть хорошая старая программа Starter, скан ниже
Программа разработчиками уже не поддерживается, но все может (по крайней мере работает в Windows XP и Windows 7):
- показывает практически все
- можно легко добавлять автозапуск в различные ключи реестра
Сайт программы Starter. Скачать можно на просторах интернета.
Известная программа CCleaner
Добавлять свои программы нельзя — но можно выключить ранее установленную автозагрузку других программ.
Почитать в разделе
Windows 7

Еще лучше…
(Читать полностью…)
- Всего статей в разделе: 16
- Показано статей в списке: 15
- Сортировка: название по алфавиту
Classic Shell
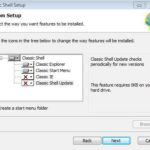
выбираем «Показать все параметры» все настройки можно сохранить в отдельном файле итого — скан с сайта разработчика кнопка «вверх на уровень»
можно убрать всю цепочку переходов по папкам
добавляет иконку для папок с общим доступом
показывает в папке количество позиций внутри и…
(Читать полностью…)
XPmode

(Читать полностью…)
Автоматическое завершение всех программ при выключении

(Читать полностью…)
Базовые установки Windows 7

GodMode.{ED7BA470-8E54-465E-825C-99712043E01C}
Теперь по клику по этой папке Вы получаете весь список настроек. Можно создать такие папки (со специальными названиями) для отдельных настроек: Сводка Панели управления
{ED7BA470-8E54-465E-825C-99712043E01C} Выбор расположения по…
(Читать полностью…)
Доступ без пароля Windows 7 к сетевым ресурсам
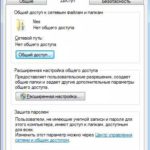
Разрешение общего доступа к ресурсу Windows 7. свойства
доступ
общий доступ даем всем Настройка параметров локальной сети Windows 7
Далее нужно открыть «Центр управления сетями и общим доступом» (через…
(Читать полностью…)
Как отключить быструю смену пользователей?

(Читать полностью…)
Как перенести Windows 7 на другой диск

Идем на сайт MicroSoft и все делаем по инструкции. Вот здесь.
2-й способ. Неправильный и быстрый.
Windows 7 находится на диске в двух первичных разделах: System Recovery — без буквы/с буквой — активный (там и находится загрузчик ОС)
System — буква C: — собственно сама операционная система Используем любую программу, которая умеет копировать разделы — AOMEI / Paragon / Acronic и т.д. Далее по этапам. Этап 1 копируем посекторно (именно по секторам) два нужных нам раздела на другой…
(Читать полностью…)
Как скрыть диск в Проводнике в Windows 7

Через любую программу управления разделами убираем букву у диска Так, собственно, сделано для раздела диска System Recovery, где находится загрузчик
Прячем диск через редактор групповой политики
Запускаем gpedit.msc (доступен в редакциях «Профессиональная» и выше) «Конфигурация пользователя — Административные шаблоны — Компоненты Windows — Проводник Windows» Включаем параметр «Скрыть выбранные диски из окна «Мой компьютер», выбираем диск. Готово.
Прячем диск через редактирование системного реестра Windows 7
Для опытных пользователей! Запускаем regedit.exe и…
(Читать полностью…)
Как скрыть пользователя в системе?
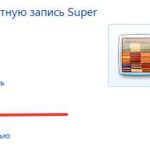
(Читать полностью…)
Как соотнести аудиоустройство и программу в Windows 7?

Простой вариант 1.
У программы есть возможность выбрать аудиоустройство в своих…
(Читать полностью…)
Как удалить Skype из панели задач Windows 7?
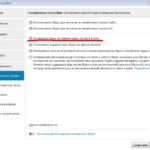
(Читать полностью…)
Мультизагрузка Windows

независимая мультизагрузка (все системы и их загрузчики изолированы друг от друга) Зависимая схема загрузки ОС Windows
Тут всё просто — устанавливаем все системы подряд, начиная от младшей — к старшей Windows XP
Windows 7
Windows 8
Windows 10 Помним, что в MBR могут быть только 4 первичных раздела (или три первичных и один расширенный, где можно создавать логические диски). Поэтому крайне желательно устанавливать операционные системы на разные диски (тем более что первичных разделов не хватит). Почему так…
(Читать полностью…)
Процесс svchost.exe в Windows 7 грузит систему
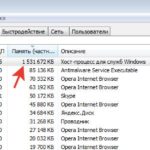
Папка Prefetch расположена в системной папке Windows и используется для ускорения загрузки операционной системы и запуска программ. При запуске компьютера Windows отслеживает процесс загрузки. После этого полученная…
(Читать полностью…)
Центр обновления Windows
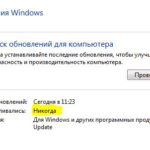

Обновление от 15 мая 2017 г.
Червь-шифровальщик WannaCry заходит на Ваш ПК без всякого участия пользователя (нужен только белый IP и некоторые открытые порты) — через найденную уязвимость в системе. Если автоматические…
(Читать полностью…)
Экран при загрузке Windows 7 смещен влево

— при передаче загрузки Windows 7 экран смещается влево
— после подключения драйверов видеокарты все становится нормальным Обычно это случается при:
— использовании видеокарты AMD
— монитора 3:4 Если внимательно посмотреть на предыдущие пункты, то отпадает проблема в BIOS и в драйверах. Ответ очевиден — это ошибка BIOS видеокарты, причем AMD. Что можно сделать: Вариант 1 — установить фирменный драйвер на монитор (что бы он сообщил видекарте о своих параметрах) — иногда на старые мониторы есть только для XP
Вариант 2 — отключить в настройках…
(Читать полностью…)
Такое случается, когда пользователь при установке программ уделяет ей мало внимания, стараясь, как можно быстрей, закончить процесс. Зачастую это зря, отнеситесь к новым программам с должной ответственностью. Ведь в программе установки всегда есть пункт «Включить автозагрузку» или «Быстрый старт вместе с Windows», надо быть более дальновидным человеком и в программах, которые необходимы вам ежедневно, поставить галочку напротив них. Но если ошибка уже совершена, вы попали по адресу. Данная статья максимально подробно описывает процесс добавления необходимых программ в автозагрузку в Windows от 7 до 10 версий.
Стоит отметить, что в рассматриваемых нами версиях операционных систем есть немало способов сделать возможным запуск программ при включении компьютера. Мы рассмотрим самые основные. Существенного различия в проведении данной операции на различных версиях Windows нет, поэтому каждый пользователь сможет её успешно провести.
Добавление через папку автозагрузки
Данный вариант добавления программы является наиболее простым. Чтобы выполнить добавление в автозагрузку проделываем следующие шаги:
В Windows 7:
- Выйдите на рабочий стол и слева внизу нажмите на значок «Пуск» (логотип Microsoft);
- В открывшемся списке различных папок и программ найдите «Автозагрузка».
- Откроется окно (смотрите на картинке), в нём находится список ссылок (ярлыки) на программы, запускаемые вместе с Windows. Для того чтобы добавить туда новую программу, достаточно перенести её ссылку(ярлык) в это окно (папку Автозагрузка).
- Закройте папку. Готово.
Для Windows 7, 8, 8.1 и 10:
- Нажмите «Win+X». Если кто-то не знает, клавиша «Win» — это кнопка на клавиатуре с логотипом Microsoft.
- В открывшемся списке выберите «Выполнить»
- Далее в появившемся окне введите команду «shell:Startup».
- При этом откроется специальная папка — «Автозагрузка» куда просто перенесите ярлык нужной программы.
- Закройте папку. Готово.
Важно! Выше представленный способ самый простой и удобный, но, к сожалению, в силу некоторых факторов он иногда не работает. Если вы попали в такую ситуацию, воспользуйтесь вариантами представленными ниже.
Добавление при помощи средств Windows
Во всех версиях Windows есть удобный инструмент для создания различных задач. Он называется «Планировщик задач». С его помощью добавить программу в автозагрузку не составит труда. Если решили осуществлять желаемое через планировщик, делаем следующие манипуляции:
- Нажмите «Win+X». Выберите «Выполнить».
- В отрывшемся окне введите «mmc.exe taskschd.msc».
- Откроется утилита. В ней выберите «Действие» > «Создать задачу».
- В меню «Общие» назовите свою задачу (как хотите).
- В меню «Триггеры» нажмите «Создать», а затем в верхнем раскрывающимся списке выберите «При запуске».
- В меню «Действие» нажмите «Создать, а далее в таком же выпадающем списке «Запуск программы»; следующим шагом необходимо нажать на кнопку «Обзор» и найти .exe-файл необходимой программы.
- В окне «Создание задачи» нажмите «ОК».
- В меню активных задач появится ваша задача.
- Закройте «Планировщик задач». Готово.
Такой способ гарантировано получится, если вы правильно проведёте весь алгоритм действий.
Добавление, используя системный реестр
В данном способе прибегнем к использованию реестра. Многие боятся этого слова, их пугает в него заходит и тому подобное, но ничего страшного нет. Вы просто должны следовать следующим инструкциям:
- Стандартное начало: «Win+X» и выбрать «Выполнить».
- Введите команду «regedit» и нажмите «ОК».
- Сразу же откроется окно системного реестра. Слева – пути, по которым ищем то, что нам необходимо. Справа – находится то, что мы искали.
- HKEY_LOCAL_MACHINESOFTWAREMicrosoftWindowsCurrentVersionRun – проследуйте по этому пути, выбирая папки слева.
- В этом месте как раз и находится все то, что учавствует запуске стартуя одновременно с Windows. Для добавления необходимой вам программы, кликаем в любую белую часть этого окна правой кнопкой мыши (ПКМ) и в открывшемся списке выбираем: «Создать» > «Строковый параметр».
- Введите нужное имя для новой появившейся задачи, например, Автозагрузка, после этого жмём правую кнопку мыши(ПКМ) наведя на эту задачу, и из списка выбераем «Изменить».
- В поле «Значение:» введите полный путь до файла с расширением «.exe» вашей программы.
- Закройте реестр. Готово.
Важно! В системном реестре, если что-то не знаете – не нажимайте! Иначе рискуете повредить структуру файлов ОС, тем самым поломав компьютер.
Добавление при помощи специальных программ
Никому не секрет, что программ и утилит для компьютера огромное количество. Все они предназначены для разных целей. Автозагрузку тоже не обделили, одна из лучших программ для её управления – Autorun Organizer. Чтобы воспользоваться данным софтом, скачайте его и установите (он совершенно бесплатный). А затем выполните следующий алгоритм действий:
- Запустите программу и в верхнем меню выберите «Добавить».
- В открывшемся окне в строке «Путь» укажите расположение .exe-файла вашей программы, а в «Название» назовите задачу автозагрузки.
- Нажмите далее и поставьте кружок на пункте «HKEY_LOCAL_MACHINE…RUN. Нажмите «Готово».
- Закройте программу.
В данной статье вам подробно были представлены основные способы добавления программ в автозагрузку, надеемся, наш сайт вам помог. Удачи в компьютерных свершениях!
В этой статье я вам расскажу, как добавить программу в автозагрузку. Покажу на примере Windows 7. Эта инструкция будет работать и на других Windows тоже, но интерфейс будет отличаться от моих картинок и видео.
Этот процесс значительно проще, чем может показаться, и быть программистом или супернастройщиком для этого не надо. Просто следуйте моей инструкции.
Добавить программу в автозагрузку означает, что эта программа будет запускаться вместе с Windows, то есть всегда, когда включается компьютер. Автозагрузка может быть для одного пользователя или для всех.
Как добавить программу в автозагрузку
Этот метод подойдёт, чтобы сделать автозагрузку для одной учётной записи. Перед этим нужно войти в систему под нужной учётной записью.
Кликните на «Пуск», а затем выберите «Все программы». В списке найдите «Автозагрузка» (или воспользуйтесь поиском в «Пуск»). Нажмите на эту папку правой кнопкой мышки, а затем на пункт «Открыть».
В эту папку поместите ярлык нужной программы.
Всё. Можно перезагружаться, и проверять, как программа добавилась в автозагрузку Windows. Она будет загружаться, только если вход произведён под текущей учётной записью.
Перед тем, как добавить программу в автозагрузку Windows 7 для всех пользователей, нужно проделать те же действия, только будет одно маленькое отличие – автозагрузку нужно будет открыть по-другому.
Кликните кнопку «Пуск», выберите «Все программы» и найдите «Автозагрузка». Нажмите на неё правой кнопкой и выберите пункт «Открыть общее для всех меню».
Открылась папка. Вставьте в неё ярлык необходимой программы.
И всё. Теперь эта программа добавлена в загрузку для всех.
И напоследок …
Перед тем, как добавить программу в автозагрузку, следует знать несколько рекомендаций:
- Чем больше программ загружается с системой, тем больше времени компьютер будет включаться. Это очень нервирует.
- Чем больше программ загрузится вместе с системой, тем больше их будет работать одновременно, то есть они будут потреблять оперативную память и процессорные ресурсы. В результате компьютер будет зависать. Это тоже нервирует.
- В папку автозагрузки следует добавлять только ярлык на программу. Добавлять туда исполняемые файлы .exe не нужно.
Как добавить программу в автозагрузку Windows 7
Автозагрузка – это автоматический запуск программы при загрузке операционной системы. Обычно в автозагрузку добавляют программы, которые должны быть запущенны на компьютере постоянно. Например, менеджеры закачек, торрент-клиенты и т.д. Как правило, подобные программы автоматически записываются в автозагрузку еще на этапе установки. Но, иногда этого не происходит и программы приходится добавлять в автозагрузку вручную. В данном материале мы расскажем о том, как добавить программу в автозагрузку.
Перед тем как использовать разнообразные ухищрения убедитесь, что в настройках вашей программы нет функции, которая позволяет запускать программу при старте операционной системы. Откройте программу и изучите ее настройки, если такая функция есть – активируйте ее и перезагрузите компьютер. После перезагрузки программа должна запуститься автоматически.
Если функции активации автозагрузки нет в настройках программы, то программу можно добавить в автозагрузку вручную. В Windows 7 это можно сделать при помощи папки «Автозагрузка» или редактора реестра.
Как добавить программу в папку «Автозагрузка»
Самый простой способ добавить программу в автозагрузку в Windows 7 — это добавить ярлык программы в папку «Автозагрузка», которая находится в меню «Пуск». Для этого откройте меню «Пуск – Все программы», найдите папку под названием «Автозагрузка», кликните правой кнопкой мышки и выберите пункт «Открыть».
Кроме этого открыть папку «Автозагрузка» можно и другим способом. Для этого нужно открыть меню «Выполнить» (комбинация клавиш Win+R) и ввести команду «shell:Startup».
После этого перед вами откроется папка автозагрузки.
Для того чтобы добавить программу в автозагрузку просто создайте в этой папке ярлык нужной вам программы. После создания ярлыка программа будет загружаться автоматически сразу после загрузки операционной системы. Для того чтобы отменить автозагрузку, настроенную таким образом, будет достаточно удалить созданный ярлык.
Нужно отметить, что добавленная таким образом программа будет загружаться автоматически только для того пользователя, под аккаунтом которого были проделаны эти манипуляции. Для того чтобы добавить программу в автозагрузку сразу для всех пользователей нужно скопировать ярлык в следующую папку:
C:ProgramDataMicrosoftWindowsStart MenuProgramsStartup
Чтобы открыть данную папку нужно выполнить команду «shell:Common Startup».
Автозагрузка программы через реестр
Если метод с созданием ярлыков вам не подходит, то вы можете добавить программу в автозагрузку с помощью реестра. Для этого откройте Редактор реесра (меню «Выполнить» – команда «regedit»).
В редакторе реестра нужно найти ветку реестра с автозагрузкой.
- Если вы хотите добавить программу в автозагрузку только для текущего пользователя, то вам нужно найти ветку HKEY_CURRENT_USERSoftwareMicrosoftWindowsCurrentVersionRun.
- Если вы хотите чтобы программа загружалась автоматически для любого пользователя, то нужно найти ветку HKEY_LOCAL_MACHINESOFTWAREMicrosoftWindowsCurrentVersionRun.
В выбранной реестра нужно создать Строковый параметр с произвольным именем. А в качестве значения данного строкового параметра ввести месторасположение программы, которую необходимо добавить в автозагрузку.
Для того чтобы убрать программу из автозагрузки, достаточно войти в Редактор реестра и удалить добавленный параметр
Посмотрите также:
- Как убрать программу из автозагрузки в Windows 7
- Как отключить автозапуск программ в Windows 7
- Учимся использовать Msconfig
- Как открыть автозагрузку в Windows 7 или Windows 10
- Как ускорить работу компьютера
Автор
Александр Степушин
Создатель сайта comp-security.net, автор более 2000 статей о ремонте компьютеров, работе с программами, настройке операционных систем.
Остались вопросы?
Задайте вопрос в комментариях под статьей или на странице
«Задать вопрос»
и вы обязательно получите ответ.













































































.png)
.png)
.png)
.png)
.png)
.png)
.png)
.png)
.png)
.png)
.png)
.png)
.png)
.png)