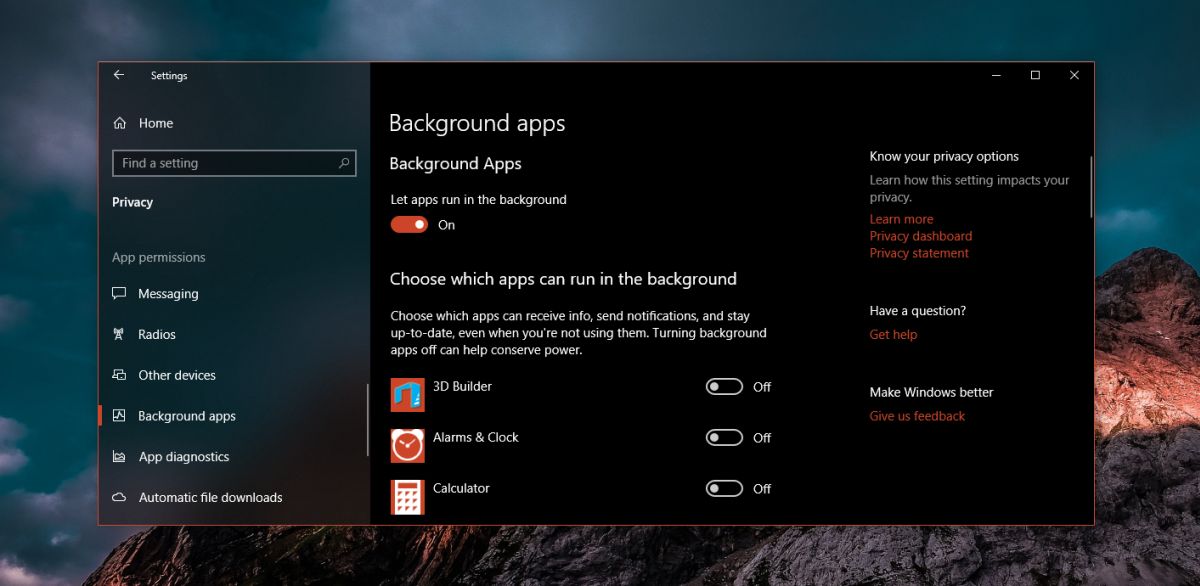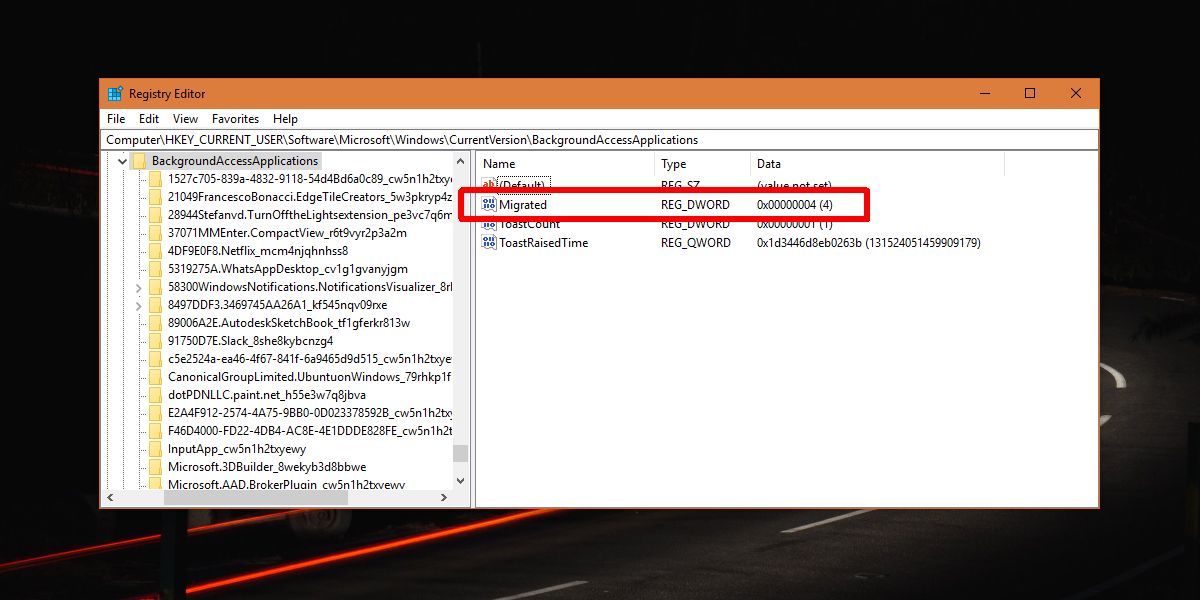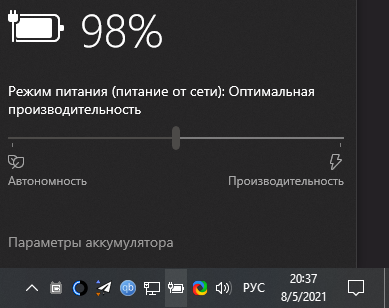В некоторых приложениях можно управлять фоновой активностью, которая определяет, что они могут делать, если они в фоновом режиме и не активно используются. Приложения, которые могут работать в фоновом режиме, могут отправлять и получать уведомления, синхронизировать данные и быть в курсе всех этих данных. Если вы видите, что приложение использует много заряда батареи при работе в фоновом режиме, вы можете изменить параметры приложений, которые это позволяют.
-
Выберите кнопку Начните, а затем выберите Параметры > Системные > Power & батареи > использования аккумулятора.
-
В приложении, которое позволяет управлять действиями в фоновом режиме, выберите Дополнительные параметры (три вертикальные точки) > Управление действиями в фоновом режиме.
-
На странице параметров приложения измените параметр Let this app run in the background (Позволить этому приложению запускать в фоновом режиме). Ниже краткое описание каждого из вариантов.
-
Всегда. Приложение всегда можно запускать в фоновом режиме: получать сведения, отправлять уведомления и быть в курсе всех, даже если вы не используете его активно. Однако в результате она может использовать больше энергии.
-
Оптимизировано питание (рекомендуется). Windows решает, что лучше всего поможет вам сэкономить все время, позволяя приложению получать уведомления и периодически обновляться. Этот параметр может ограничивать приложения, использующие больше энергии.
-
Никогда. Если вы не используете приложение активно, оно не будет работать в фоновом режиме. Вы не будете получать никаких уведомлений или обновлений для приложения, но это поможет сэкономить все время.
-
Примечание: Если вы хотите, чтобы устройство оставались на связи и получать обновления приложений, необходимо установить по крайней мере одно приложение наВсегда .
Статьи по теме
-
Советы по экономии заряда Windows
-
Windows фоновых приложений и ваших действий
Нужна дополнительная помощь?
Разработчики из Microsoft постарались сделать все возможное, чтобы взаимодействие с компьютером приносило пользователю исключительно положительные эмоции. Для этого они потрудились над оптимизацией рабочего процесса, предложив владельцам ПК добавить программу в автозагрузку на Windows 10.
Далее разберемся, для чего нужна эта функция, и как ею можно воспользоваться.
Работая за компьютером, пользователь прибегает к помощи самых разных программ. Некоторые из них используются на постоянной основе (например, антивирус или браузер). Чтобы приложение начало работать, его нужно самостоятельно запустить, а это не всегда бывает удобно. Зачастую человек попросту забывает о включении нужной программы.
Решение проблемы возможно при помощи автозагрузки. Это специальная область файловой системы, которая позволяет открывать приложения автоматически после запуска операционной системы. То есть, когда вы включаете компьютер, такой софт автоматически начинает работать.
Совет. Функция автозагрузки негативным образом сказывается на скорости включения ПК. Поэтому, если вы обладаете слабым устройством, постарайтесь уменьшить количество приложений, работающих по такому принципу.
Где находится автозагрузка
Каждый пользователь должен знать, какие программы работают в режиме автозагрузки. На предыдущих версиях ОС ознакомиться со списком приложений, добавленных в специальную область файловой системы, можно было через соответствующую папку в меню «Пуск». С обновлением до Windows 10 подобная опция была ликвидирована. Однако папка никуда не исчезла. Ее просто спрятали.
Каталог с приложениями, добавленными в автозагрузку, располагается в директории «C:UsersUsernameAppDataRoamingMicrosoftWindowsStart MenuProgramsStartup». Обратите внимание, что нужная папка может не отобразиться. Для ее активации понадобится включить отображение скрытых элементов в Проводнике.
Если найти интересующий каталог все равно не получается, обратитесь к альтернативной инструкции:
- Зажмите клавиши «Win» + «R», чтобы запустить исполняемое окно «Выполнить».
- Введите запрос «shell:startup».
- Нажмите на кнопку «ОК» или клавишу «Enter».
После выполнения указанных действий откроется окно Проводника, содержащее в себе искомую папку. Здесь вы можете ознакомиться со списком автоматически запускаемых приложений. В то же время добавить новую программу в автозагрузку не получится. Для выполнения этой операции используется другая инструкция.
Как добавить приложение в автозагрузку
Несмотря на то, что пользователь лишен возможности активировать автоматический запуск программы путем добавления ее ярлыка в соответствующую папку, у него остается несколько довольно простых способов выполнения операции. Навыки опытного юзера не потребуются. А единственное условие заключается в соблюдении всех требований инструкции.
«Параметры»
Самый простой вариант активации функций для отдельных программ. Все инструменты, связанные с изменением настроек компьютера на базе Windows 10, находятся в «Параметрах». Поэтому, если вы решите добавить какое-либо приложение в автозагрузку, сделайте следующее:
- Щелкните ЛКМ по иконке «Пуск», чтобы перейти в соответствующее меню.
- Нажмите на кнопку с шестеренкой. Это позволит запустить «Параметры».
- Перейдите в раздел «Приложения», а затем – «Автозагрузка».
- Ознакомьтесь со списком установленных программ и передвиньте ползунок вправо напротив той, которую планируется использовать в режиме автозагрузки.
На заметку. «Параметры» позволяют не только активировать функцию, но и присвоить каждой программе степень влияния на ОС. От этой настройки зависит, будет ли приложение работать в фоне, или оно откроется на весь экран.
Аналогичным образом вы сможете убрать программу из автозагрузки. Любые изменения вступят в силу после перезагрузки устройства. Так что в случае, если вы хотите ознакомиться с принципом работы функции, обязательно выключите, а затем снова включите компьютер.
Каталог автозапуска
Еще один простой вариант, предполагающий взаимодействие с папкой автозагрузки. Поскольку добавление исполняемого файла в директорию «C:UsersUsernameAppDataRoamingMicrosoftWindowsStart MenuProgramsStartup» заметно усложняет процесс ручного запуска самой программы, действовать нужно через обходной путь:
- Щелкните ПКМ по свободной области Рабочего стола.
- Нажмите на кнопку «Создать ярлык».
- Укажите расположение исполняемого файла приложения.
- Затем нужно поместить получившийся ярлык в папку автозагрузки.
Далее останется перезагрузить компьютер, чтобы понять, вступили ли изменения в силу. В случае соблюдения всех требований инструкции программа должна запуститься вместе с операционной системой.
Планировщик задач
Чтобы программа автоматически запускалась после включения компьютера, нужно поставить соответствующую задачу для планировщика заданий. Это альтернативный метод, предполагающий следующие действия со стороны пользователя:
- Открыть «Панель управления» через поисковую строку Windows или любым другим удобным способом.
- В качестве типа просмотра установить «Категория».
- Перейти в раздел «Система и безопасность», а затем – «Администрирование».
- Запустить «Планировщик заданий».
- В правой части окна нажать на кнопку «Создать задачу».
- Во вкладке «Общие» зарегистрировать имя для новой задачи, а также подтвердить настройку для Windows
- Нажать кнопку «Создать» во вкладке «Триггеры».
- Поставить исполнение задачи «При входе в систему».
- Во вкладке «Действия» указать расположение исполняемого файла.
- Сохранить изменения.
Если вам удалось сделать правильную настройку новой задачи, то после перезагрузки компьютера указанная программа должна самостоятельно запуститься. В случае, если этого не произойдет, попробуйте повторить действия из алгоритма или обратиться к другим методам добавления приложений в автозагрузку.
Редактор реестра
Заключительный вариант, позволяющий включить программу или системные гаджеты в список автозагрузки. Операция выполняется через Редактор реестра, и пользователю нужно внимательно ознакомиться с инструкцией, чтобы не допустить ошибку на одном из этапов:
- Зажмите клавиши «Win» + «R».
- Через окно «Выполнить» обработайте запрос «regedit.exe».
- Оказавшись в Редакторе реестра, перейдите в директорию «HKEY_LOCAL_MACHINE/Software/Microsoft/Windows/CurrentVersion/Run».
- Щелкните ПКМ по свободной области окна в правой части экрана.
- Нажмите на кнопку «Создать» и выберите «Строковый параметр».
- Задайте имя для параметра. Здесь рекомендуется продублировать название приложения, чтобы в дальнейшем его можно было без труда убрать из списка автозагрузки.
- В пункте «Значение» укажите расположение исполняемого файла программы.
- Нажмите на кнопку «ОК» для сохранения настроек.
Важно. Если вам захочется активировать автозагрузку приложения не для всего компьютера, а для конкретного пользователя, то нужно переместиться в директорию с начальной папкой «HKEY_CURRENT_USER». Дальнейшие действия не отличаются.
По аналогии с предыдущими способами выполнения операции необходимо перезагрузить компьютер. Только так вы сможете понять, запустилась ли указанная программа вместе с устройством.
Выпуск Windows 10 1803 был отложен из-за ошибки, которую Microsoft обнаружила вовремя перед выпуском. Им удалось это исправить, но это не значит, что в 1803 году ошибок нет. Как и все предыдущие основные обновления функций Windows 10, в этом есть свои ошибки. Была небольшая путаница с отсутствием микрофона в некоторых приложениях, которая в основном заключалась в сбросе доступа к микрофону. Microsoft представила предупреждение об этом в будущих сборках. Нечто похожее, хотя и гораздо более раздражающее, что происходит в этой сборке, — это параметр Разрешить приложениям работать в фоновом режиме, сбрасывающий даже после того, как вы его выключите. Каждый раз, когда пользователь перезагружает свой компьютер, снова включается фоновое обновление приложения. Вот исправление.
ОПОВЕЩЕНИЕ СПОЙЛЕРА: прокрутите вниз и посмотрите видеоурок в конце этой статьи.
Разрешить приложениям работать в фоновом режиме
Чтобы исправить эту ошибку, вам необходимо изменить реестр Windows, а для этого требуются права администратора. Откройте реестр Windows, набрав Regedit в поиске Windows.
Перейдите в следующее место.
HKEY_CURRENT_USERSoftwareMicrosoftWindowsCurrentVersionBackgroundAccessApplications
Здесь найдите ключ DWORD под названием «Migrated». Если его там нет, щелкните правой кнопкой мыши на правой панели и выберите «Создать»> «Значение МЕЧА (32 бита)». Назовите его «Мигрированный» и установите для него значение 4. Настройте параметр «Разрешить приложениям работать в фоновом режиме», как вам нравится, например, полностью отключите его или отключите для выбранных приложений. Затем перезагрузите систему, и на этот раз настройки должны сохраниться после перезагрузки.
Если он все еще не запоминает ваши предпочтения, снова откройте реестр Windows и перейдите в следующее место.
HKEY_CURRENT_USERSoftwareMicrosoftWindowsCurrentVersionSearch
Найдите значение DWORD с именем BackgroundAppGlobalToggle и удалите его. Опять же, настройте параметры обновления фонового приложения и перезагрузите систему, чтобы увидеть, сохраняются ли они после перезагрузки.
Для многих пользователей это решает проблему, и приложения, которым они запретили запускать в фоновом режиме, больше не отображаются в диспетчере задач, однако это не всегда так. Для некоторых пользователей приложения, которым запрещено запускать фоновый режим, могут по-прежнему отображаться в диспетчере задач, но это не обязательно означает, что они действительно работают. Это просто еще одна ошибка, возникшая в результате взлома, который был применен для решения исходной проблемы.
Поскольку это исправление ошибки, могут быть некоторые исключения, из-за которых некоторые приложения, в основном стандартные, такие как Edge или Cortana, все еще работают в фоновом режиме, даже если вы отключили для них доступ. Нет никакого способа исправить это полностью, и похоже, что Microsoft не знает об этой проблеме. Не многие пользователи изменяют этот конкретный параметр, поэтому имеет смысл, что еще меньше сталкиваются с ошибкой, а еще меньше сообщают о ней.
Что вы думаете об этой статье?
Как включить фоновые приложения?
Android — «Запуск приложения в фоновом режиме»
- Откройте приложение НАСТРОЙКИ. Вы найдете приложение настроек на главном экране или на панели приложений.
- Прокрутите вниз и нажмите УХОД ЗА УСТРОЙСТВОМ.
- Нажмите на опции АККУМУЛЯТОР.
- Щелкните УПРАВЛЕНИЕ ПИТАНИЕМ ПРИЛОЖЕНИЯ.
- В расширенных настройках нажмите «УСТАНОВИТЬ НЕИСПОЛЬЗУЕМЫЕ ПРИЛОЖЕНИЯ В СОН».
- Установите ползунок в положение ВЫКЛ.
Приложения, работающие в фоновом режиме
В Windows 10 многие приложения будет работать в фоновом режиме — это означает, что даже если они у вас не открыты — по умолчанию. Эти приложения могут получать информацию, отправлять уведомления, загружать и устанавливать обновления и иным образом поглощать вашу пропускную способность и время автономной работы.
Как включить приложения в Windows 10?
Сначала откройте Настройки приложения — быстрый способ сделать это — щелкнуть или коснуться его кнопки в меню «Пуск». В приложении «Настройки» откройте категорию «Приложения». Выберите «Запуск» в левой части окна, и в настройках отобразится список приложений, которые можно настроить для запуска при входе в систему.
Как мне найти фоновые приложения на моем компьютере?
# 1: Нажмите «Ctrl + Alt + Delete» а затем выберите «Диспетчер задач». Или вы можете нажать «Ctrl + Shift + Esc», чтобы напрямую открыть диспетчер задач. №2: Чтобы увидеть список процессов, запущенных на вашем компьютере, щелкните «процессы». Прокрутите вниз, чтобы просмотреть список скрытых и видимых программ.
Нужно ли приложениям работать в фоновом режиме?
Самые популярные приложения по умолчанию будут работать в фоновом режиме. Фоновые данные можно использовать, даже когда ваше устройство находится в режиме ожидания (с выключенным экраном), так как эти приложения постоянно проверяют свои серверы через Интернет на наличие всевозможных обновлений и уведомлений.
Что происходит, когда вы ограничиваете фоновые данные?
Что происходит, когда вы ограничиваете фоновые данные? Поэтому, когда вы ограничиваете фоновые данные, приложения больше не будут использовать Интернет в фоновом режиме, то есть пока вы им не пользуетесь.. … Это даже означает, что вы не будете получать обновления и уведомления в режиме реального времени, когда приложение закрыто.
Выпускает ли Microsoft Windows 11?
Microsoft собирается выпустить Windows 11, последнюю версию своей самой продаваемой операционной системы, на Октябрь 5. Windows 11 включает несколько обновлений для повышения производительности в гибридной рабочей среде, новый магазин Microsoft и является «лучшей Windows для игр».
Как остановить нежелательные приложения в Windows 10?
Фоновые приложения Windows 10 и ваша конфиденциальность
- Нажмите «Пуск», затем выберите «Настройки»> «Конфиденциальность»> «Фоновые приложения».
- В разделе «Фоновые приложения» убедитесь, что параметр «Разрешить запуск приложений в фоновом режиме» включен.
- В разделе «Выберите, какие приложения могут работать в фоновом режиме» включите или отключите параметры отдельных приложений и служб.
Какие службы Windows 10 я могу отключить?
Так что вы можете безопасно отключить эти ненужные службы Windows 10 и удовлетворить свое стремление к чистой скорости.
- Сначала несколько советов по здравому смыслу.
- Диспетчер очереди печати.
- Получение образа Windows.
- Факс.
- Блютуз.
- Поиск Windows.
- Отчеты об ошибках Windows.
- Служба предварительной оценки Windows.
Как мне автоматически запускать приложения в Windows 10?
Добавить приложение для автоматического запуска при запуске в Windows 10
- Нажмите кнопку «Пуск» и прокрутите, чтобы найти приложение, которое вы хотите запускать при запуске.
- Щелкните приложение правой кнопкой мыши, выберите «Еще», а затем выберите «Открыть расположение файла». …
- Открыв расположение файла, нажмите клавишу с логотипом Windows + R, введите shell: startup, затем нажмите OK.
Как мне предоставить себе полные разрешения в Windows 10?
Вот как стать владельцем и получить полный доступ к файлам и папкам в Windows 10.
- БОЛЬШЕ: Как использовать Windows 10.
- Щелкните правой кнопкой мыши файл или папку.
- Выберите пункт Свойства.
- Перейдите на вкладку «Безопасность».
- Нажмите Дополнительно.
- Нажмите «Изменить» рядом с именем владельца.
- Нажмите Дополнительно.
- Нажмите Найти сейчас.
Как включить приложения на рабочем столе?
На большинстве компьютеров с Windows вы можете получить доступ к Диспетчер задач нажав Ctrl + Shift + Esc, а затем щелкнув вкладку «Автозагрузка». Выберите любую программу в списке и нажмите кнопку «Отключить», если вы не хотите, чтобы она запускалась при запуске.
Для повышения производительности ОС Windows 10 проводят оптимизацию. Важным этапом является настройка фоновых процессов. Многие из них запускаются скрыто, потребляют ресурсы компьютера, не несут пользы человеку. Если их отключить, то ничего не поменяется для пользователя, а компьютер будет продуктивнее функционировать.
Зачем отключать
Первоначально Windows 10 устанавливается с встроенными продуктами. Пользователь дополнительно добавляет продукты. Многие после установки работают в фоновом режиме, поглощая ресурсы, в тот момент, когда человеку в этом нет необходимости.
Обычно подобная деятельность не оправдана. Постоянная работа подобных продуктов имеет недостатки.
- Работающее приложение потребляет системные ресурсы (ЦП, ОЗУ). Это заставляет функционировать компьютер медленнее.
- Запущенные продукты регулярно проверяют обновления, отправляют данные о своей деятельности компаниям производителям.
Подобные действия тормозят работу ноутбука или компа. Особенно актуально, если требуется интернет для подобных действий, а на устройстве используется тарифный план с ограниченным трафиком.
На заметку!
Не всегда круглосуточная работа приложений приносит пользу. В большинстве случаев они неоправданно тратят ресурсы, интернет и ставят под угрозу конфиденциальность.
Есть программы, которые должны функционировать в фоновом режиме, например, почтовые мессенджеры. Они периодически обращаются к серверу, проверяя входящую корреспонденцию.
Как отключить ненужные процессы
Гибкие настройки операционной системы позволяют на свое усмотрение включать или отключать протекающие процессы. Отключение не означает, что перестают использовать. Она будет запущена тогда, когда требуется пользователю.
Чтобы регулировать работу, открывают «Пуск-Настройки». В открывшемся окошке выбирают «Конфиденциальность», затем «Фоновые приложение». Перед глазами пользователя откроется список программ, ведущих деятельность скрыто. Напротив тех приложений, скрытая деятельность которых не нужна, переключатель устанавливают в положение «Выкл».
На заметку!
Отключение актуально для товаров, приобретенных в магазине Microsoft. Для остальных установленных программ требуется выключение вручную. После этого контролируют, включается оно или нет.
Если нужно отключить все сразу, то положение переключателя ставят в положение «Выкл» напротив строки «Разрешить работать в фоновом режиме». Внесенные изменения сохраняют, устройство перезагружают.
Особенности отключения на ноутбуке
На планшетах и ноутбуках возможно отключение скрытых работающих процессов через параметры батареи. Он включается автоматически, когда уровень заряда снижается до 20-30%. Но установить режим экономии батареи всегда можно установить самостоятельно.
На устройстве открывают Настройки – Система – Батарея. В разделе Экономия включают соответствующий переключатель. Изменения сохраняют. Проводят регулярную оптимизацию системы можно повышать продуктивность своего устройства. Для девайсов, работающих на аккумуляторах, отключение фоновых программ помогает сэкономить заряд.
Загрузка…
Если вы похожи на большинство пользователей Windows, у вас есть множество замечательных маленьких утилит, которые запускаются при запуске Windows. Хотя это отлично работает для большинства приложений, некоторые из них было бы неплохо запустить даже до того, как пользователь войдет в систему на ПК. Для этого вам нужно запустить приложение как службу Windows.
Службы Windows
представляют собой специальный класс программ, которые настроены для запуска и работы в фоновом режиме, обычно без какого-либо пользовательского интерфейса и без необходимости входа пользователя в систему на ПК. Многие геймеры и опытные пользователи знают их как те вещи, которые вы отключили, чтобы ускорить работу вашей системы.
это действительно больше не нужно
.
Основное преимущество запуска приложения как службы заключается в том, что вы можете запустить программу до того, как пользователь войдет в систему. Это может быть особенно важно для приложений, которые предоставляют важные службы, которые вы хотите быть доступны, когда вы находитесь вдали от компьютера.
СВЯЗАННЫЕ С:
Понимание и управление службами Windows
Прекрасным примером этого является
Plex
, приложение медиа-сервера, которое может передавать локальный контент практически на любое ваше устройство. Конечно, вы могли бы оставить его на панели задач, как обычную программу, но что, если компьютер перезагрузится из-за отключения электроэнергии или запланированных обновлений? Пока вы снова не войдете в систему на ПК, Plex будет недоступен. Это раздражает, если вам приходится бежать в другую комнату, чтобы снова запустить Plex, пока ваш попкорн остывает, и очень раздражает, если вы находитесь за городом и пытаетесь транслировать свои медиа через Интернет. Настройка Plex как службы решит эту проблему.
Прежде чем начать, вы должны знать о нескольких важных предостережениях при запуске приложения как службы:
- Приложение не будет размещать значок на панели задач. Если вам нужен интерфейс, регулярно доступный для приложения, он может не подходить для работы в качестве службы.
- Когда вам нужно внести изменения или обновления в конфигурацию, вам нужно будет остановить службу, запустить программу как обычное приложение, сделать то, что вам нужно, остановить программу, а затем снова запустить службу.
-
Если программа уже настроена для запуска при запуске Windows, вам необходимо отключить ее, чтобы не было запущено два экземпляра. У большинства программ есть опция в интерфейсе для переключения этого параметра. Другие могут добавить себя в ваш
Папка автозагрузки
, чтобы вы могли удалить их там.
Готовы катиться? Поговорим о том, как это настроить.
Шаг первый: установите SrvStart
Чтобы запустить приложение как услугу, вам понадобится небольшая сторонняя утилита. Их несколько, но наш любимый —
SrvStart
. Первоначально он был разработан для Windows NT и будет работать практически с любой версией Windows, начиная с Windows XP.
Для начала перейдите в
Страница загрузки SrvStart
и возьмите утилиту. Скачивание содержит всего четыре файла (два DLL и два EXE-файла). Установщика нет; вместо этого скопируйте их на свой компьютер
C: Windows
вложите их в основную папку Windows, чтобы «установить» SrvStart.
Мы также предполагаем, что вы уже установили и настроили любую программу, которую собираетесь превратить в службу, но если вы этого не сделали, сейчас подходящий момент для этого.
Шаг 2. Создайте файл конфигурации для новой службы
Затем вам нужно создать файл конфигурации, который SrvStart будет читать для создания службы. Вы можете многое сделать с помощью SrvStart, и вы можете прочитать полную информацию обо всех параметрах конфигурации на
страница документации
. В этом примере мы будем использовать только две команды:
запускать
, который указывает программу для запуска, и
shutdown_method
, который сообщает SrvStart, как закрыть программу, когда соответствующая служба остановлена.
Запустите Блокнот и создайте файл конфигурации, используя формат, указанный ниже. Здесь мы используем Plex, но вы можете создать файл для любой программы, которую хотите запустить как службу. В
запускать
команда просто указывает путь, по которому находится исполняемый файл. Для
shutdown_method
команда, мы используем
сообщение
Параметр, который заставляет SrvStart отправлять сообщение о закрытии Windows в любые окна, открытые службой.
[Plex] startup = "C: Program Files (x86) Plex Plex Media Server Plex Media Server.exe" shutdown_method = winmessage
Очевидно, измените путь и имя в соответствии с программой, которую вы запускаете.
Сохраните новый файл конфигурации в любом месте и замените расширение .txt на .ini. Запомните имя файла, оно нам понадобится на следующем шаге. Для упрощения ввода в командной строке мы предлагаем временно сохранить этот файл прямо на диске C :.
Шаг третий: используйте командную строку для создания новой службы
Следующим шагом будет использование команды Windows Service Controller (SC) для создания новой службы на основе критериев в вашем файле конфигурации. Откройте командную строку, щелкнув правой кнопкой мыши меню «Пуск» (или нажав Windows + X), выбрав «Командная строка (администратор)», а затем щелкнув Да, чтобы разрешить запуск с правами администратора.
В командной строке используйте следующий синтаксис для создания новой службы:
SC CREATE <servicename> Displayname = "<servicename>" binpath = "srvstart.exe <servicename> -c <путь к файлу конфигурации srvstart>" start = <starttype>
В этой команде нужно отметить несколько моментов. Во-первых, после каждого знака равенства (=) стоит пробел. Это обязательно. Так же
<servicename>
ценность полностью зависит от вас. И, наконец, для
<тип запуска>
значение, вы хотите использовать
авто
так что служба запускается автоматически с Windows.
Итак, в нашем примере с Plex команда будет выглядеть так:
SC CREATE Plex Displayname = "Plex" binpath = "srvstart.exe Plex -c C: PlexService.ini" start = auto
Да, вы правильно прочитали: я использовал
C: PlexService.ini
вместо того
C: PlexService.ini
. Команда требует убрать косую черту.
Когда вы запустите команду, вы должны получить сообщение УСПЕХ, если все пойдет хорошо.
С этого момента ваша новая служба будет запускаться при каждом запуске Windows. Если вы откроете интерфейс служб Windows (просто нажмите «Пуск» и введите «Службы»), вы сможете найти и настроить новую службу так же, как любую другую.
Вот и все. Если у вас есть приложения, запускаемые с Windows, и вы предпочитаете, чтобы они запускались без необходимости входа пользователя в систему, достаточно легко превратить любое приложение в службу. Мы только что коснулись основного метода создания и запуска новой службы, но с помощью SrvStart вы можете сделать гораздо больше, чтобы точно настроить работу службы. Обязательно ознакомьтесь с документацией, если хотите узнать больше.
How To Run Any Program As A Background Service In Windows
How To Run Any Program As A Background Service In Windows
Run Python Programs In Background As Windows Service
How To Run Memcached As A Windows Service
How To Run Background Processes On Windows
How To Disable Running Background Programs In Windows
How To Disable Background Services In Windows 10
How To Create A Windows Service Using Exe File
How To Run Python File In Background Mac/Linux/Windows Secretly
Remove Programs Running In The Background In Windows 7
Stop Windows 10 Apps From Running In The Background
How To Enable Or Disable Background Apps In Windows 10
Close/stop Programs Running In Background — Windows 7
Disable Programs Running In The Background In Windows | HP Computers | HP
Background Tasks Without A Separate Service: Hangfire For ASP.NET
How To Stop Running Background Apps In Windows 8 (updated)
How To Stop Universal Windows Platform Apps From Running In Background | Windows 10 Tutorial
C# Tutorial — How To Make An Application Auto Run On Windows Startup | FoxLearn
Intro To Windows Services In C# — How To Create, Install, And Use A Service Using Topshelf
Вы тут: Главная → Windows → Нюансы режимов питания и фоновой активности приложений в Windows
Сегодня я расскажу про назначение режимов питания Windows, их отличия от классических схем электропитания и устранение неполадок со сменой режимов. Я также разберу фоновую работу и троттлинг приложений.
[+] Сегодня в программе
Режим питания против классической схемы электропитания
Читатель Станислав спросил в почте, где правильно менять «схему питания» – в классической панели управления или ползунком↓ Для ответа на вопрос нужно четко определиться с терминологией и понимать, какую цель вы преследуете.
Режим питания
Современные режимы питания управляют производительностью процессора — всеми параметрами его питания (Processor Power Management, PPM). От выбранного режима также зависит фоновая активность приложений. Режимы питания появились на мобильных ПК в Windows 10 1703, а их переключение реализовали в виде ползунка.
В Windows 11 смена режимов питания переехала в параметры, потеряв во внятности перевода и главное, в скорости доступа — люди же столько лет просили быстрое переключение! На картинке предварительная версия Windows 11.
Однако теперь переключение режимов питания неожиданно стало доступно и на десктопных процессорах, по крайней мере на некоторых протестированных AMD Ryzen и Intel, хотя и не всех.
Схема электропитания
Классическая схема электропитания не влияет на управление новыми параметрами питания современных процессоров. В нем только три старых параметра PPM.
Кроме того, в классической схеме могут присутствовать настройки производительности видеоадаптера (например, встроенной графики Intel) и сетевой карты.
Где и что настраивать
Режим питания работает поверх классической схемы электропитания. На мобильных ПК, если вам нужно выжать всю мощь из процессора или наоборот обуздать его ради экономии заряда батареи, меняйте режим питания.
Если же вы хотите настроить энергоэффективность сетевой или графической карты, а также параметры сна или отключения дисков, к вашим услугам классическая схема электропитания. Как и прежде, вы можете создавать свои классические схемы электропитания, и делать это нужно на основе сбалансированной схемы или производных от нее.
На десктопных ПК с Windows 11 на борту остается открытым вопрос, что дает более высокую производительность ЦП: классическая схема э/п «Высокая производительность» от изготовителя ПК (пример) или сбалансированная схема в сочетании с самым производительным режимом питания. Проверить это можно только эмпирически — бенчмарками.
Назначение режимов питания
Режимы питания дебютировали в Windows 10 вместе с технологией Power Throttling в версии 1703. На тот момент она поддерживалась только для процессов Intel начиная с 6-го поколения, а AMD еще работала над совместимостью с чипсетом Ryzen.
Переключение режима питания действует в двух направлениях.
1. Смена режима управления питанием процессора
К каждому режиму питания привязан набор параметров, относящихся к управлению питанием процессора — Processor Power Management, PPM.
Эти параметры не отражены в графическом интерфейсе и не задаются в реестре. Они позволяют изготовителям ПК гибче настраивать производительность процессора в зависимости выбранного режима. ОЕМы настраивают параметры PPM с помощью драйверов (INF) или пакетов подготовки (PPKG). Поэтому вы тоже можете сконфигурировать эти параметры при большом желании, а главное — понимании смысла этих манипуляций.
Традиционные настройки классической схемы электропитания вроде таймаутов отключения дисплея, дисков и ухода системы в сон не зависят от выбранного режима питания.
2. Снижение фоновой активности приложений при работе от батареи
Если процессор поддерживает технологию Power Throttling, фоновая работа приложений замедляется, если устройство не подключено к электросети и не выбран режим питания для максимальной производительности. Фоновыми приложениями считаются все кроме активного в данный момент времени, однако троттлинг не применяется к системным процессам.
Это — единственная связь работы приложений с режимами питания. Однако настройки фоновой работы приложений и их троттлинга тесно связаны между собой.
Настройка фоновой активности и троттлинга приложений
Смешались в кучу кони, люди © А конкретнее — разные технологии, наличие настройки для магазинных приложений и ее выпиливание для классических, доступность настроек только при работе от батареи, их дублирование, смена точек входа и интерфейса… Короче, парад нестыковок.
👉 Здесь и далее под троттлингом понимается регулирование (снижение) фоновой активности приложений при работе от батареи, если не указано иначе.
Фоновая работа и троттлинг магазинных приложений
В параметрах вы можете исключить отдельные магазинные приложения из сферы троттлинга, причем настройки объединены с управлением фоновой активностью:
- В Windows 10 настройки доступны только на поддерживаемых процессорах и только при работе от батареи в разделе Система – Батарея – Использование аккумулятора отдельно для каждого приложения (или поиск battery usage per app).
- В Windows 11 настройки переместили в индивидуальные параметры приложения в разделе Приложения. Туда же ведет дорога из раздела Использование батареи (используйте поиск, т.к пока терминология изменчива).
На картинке интерфейс предварительной версии Windows 11.
Вне зависимости от версии ОС, терминологии и внешнего вида настройки, у магазинного приложения есть выбор из трех вариантов фоновой работы. Вы можете ориентироваться по их порядку в списке.
- Всегда – фоновая работа разрешена, оптимизация Power Throttling не применяется. Выбор этого варианта исключает системное управление фоновой активностью приложения.
- Оптимизация питания (в Windows 10 — Разрешить Windows принимать решение) – приложение находится в сфере применения технологии Power Throttling. По умолчанию так настроены все магазинные приложения. Однако на старых процессорах троттлинг не работает, несмотря на наличие настройки.
- Никогда – фоновая работа приложения отключена.
Троттлинг классических приложений
У классических приложений система тоже может снижать фоновую активность. Изначально в разделе использования аккумулятора можно было запретить троттлинг отдельно для каждого приложения. На картинке времен 1709 для классического PowerPoint за это отвечает флажок Reduce the work…. Его снятие исключало троттлинг фоновой активности (второй флажок у старого Edge относится к фоновой работе UWP).
В августе 2021 года интерфейс Windows 10 выглядел иначе — место флажков занял список из трех пунктов↑ Однако он отсутствует у классических приложений, по крайней мере на нескольких протестированных системах с современными процессорами. Нет выбора и в Windows 11 — ведь в параметрах предусмотрены индивидуальные настройки только для магазинных приложений.
Отображение троттлинга приложений в диспетчере задач
В диспетчере задач на вкладке Подробности вы можете добавить столбец Регулирование энергопотребления (Power Throttling) и посмотреть, для каких приложений фоновая работа замедляется в данный момент времени.
На картинке Surface Pro 7 с предварительной версией Windows 11. Видно, что сейчас троттлинг включен для классического Edge, но не для магазинных myTube и калькулятора с настройками фоновой работы по умолчанию. При этом для отдельных процессов Edge, в т.ч. WebView, троттлинг может быть включен даже при питании от электросети.
Глобальное отключение троттлинга
В графическом интерфейсе настройки нет, но имеется групповая политика Turn off Power Throttling и параметр реестра. Команда для управления (0 — троттлинг вкл, 1 — троттлинг выкл).
reg add "HKLMSYSTEMCurrentControlSetControlPowerPowerThrottling" /v PowerThrottlingOff /t REG_DWORD /d 1
Глобальное отключение фоновой работы магазинных приложений
В общем случае я не рекомендую отключать все оптом, но это может понадобиться в диагностических целях или по религиозным причинам.
В Windows 10 пункт «Никогда»↑ дублировал настройку вкл/выкл фоновой работы приложения с отдельной страницы параметров, где магазинные приложения были представлены списком (ищите background apps или см. KB4468230).
В Windows 11 эту страницу упразднили. Соответственно, теперь в GUI нет глобального переключателя фоновой активности приложений, но в реестре он работает (0 – вкл, 1 – выкл):
reg add "HKCUSoftwareMicrosoftWindowsCurrentVersionBackgroundAccessApplications" /v "GlobalUserDisabled" /t REG_DWORD /d "1" /f
Это применяется к текущему пользователю. Для отключения у всех пользователей есть политика Let Windows apps run in the background.
Устранение проблемы с невозможностью выбрать режим питания
В этом разделе статьи я объясню, почему может отсутствовать графический интерфейс смены режимов питания — ползунок в Windows 10 или список в параметрах Windows 11.
В Windows 10 это происходит так. Владелец ноутбука или планшета нажимает на значок батареи в трее и… не видит ползунка для выбора режима питания.
Несмотря на недоступность технологии Power Throttling на старых процессорах, графический интерфейс для смены режимов питания должен присутствовать при соблюдении простых условий.
В каких случаях невозможно выбрать режим питания
Переключатель режимов питания должен быть в случае:
- Чистой установки ОС.
- Обновления до Windows 10 1703 и новее при условии, что в момент обновления использовалась схема электропитания «Сбалансированная» или любая другая на ее основе. Если вы обновлялись с версии старше 1703, в которой были прочие схемы э/п, они исчезнут безвозвратно после выбора сбалансированной схемы.
Отсюда следует, что если у вас задана не сбалансированная схема электропитания, в т.ч. от изготовителя ПК, смена режима питания будет недоступна.
В документации есть любопытное примечание о том, что в Windows 10 начиная с версии 1903 на десктопах (ПК без батареи) переключатель режимов может присутствовать в настройках электропитания в параметрах, если изготовитель ПК реализовал это. На практике мне такое не встречалось. А в Windows 11 это уже неактуально, поскольку смена режима и так переехала в параметры.
Это все не тайное знание, потому что изложено в документации.
Как вернуть возможность выбора режима питания
Из описания выше следует, что переключение режимов питания становится доступно при выборе классической сбалансированной схемы электропитания.
Иногда проблема в том, что сбалансированную схему невозможно выбрать ввиду ее отсутствия или подмены. Это лечится восстановлением стандартных схем электропитания в командной строке от имени администратора. Первая команда делает именно это, а вторая устанавливает сбалансированную схему. Учтите, что в Windows 10 1703+ и Windows 11 стандартная схема только одна — сбалансированная.
powercfg /restoredefaultschemes powercfg /setactive 381b4222-f694-41f0-9685-ff5bb260df2e
Документация и лабы
В 2017 году разработчики опубликовали обширную документацию.
Управление питанием процессора
Здесь документы для изготовителей ПК. Эти две ссылки уже фигурировали выше в статье:
- Настройка ползунка управления производительностью Windows
- Параметры управления питанием процессора (PPM)
Кроме того, в материалах конференции WinHex 2017 есть две шикарные лабы (страница воркшопа, прямая ссылка на файлы и зеркало) по настройке и анализу подсистемы электропитания. Это многостраничные документы MS Word с пошаговыми инструкциями и примерами анализа (powercfg, ETL).
- Optimizing Windows Devices for Screen-on Battery Life. Из этого документа вы узнаете, как с помощью утилиты powercfg посмотреть текущие значения PPM и EPP (последние также можно изменить).
- Customizing & Optimizing Modern Standby Devices
Наконец, на YouTube есть эпизод DefragTools 2018 года, где разработчики рассказывают о ползунке и его функциях. В описании ролика подборка ссылок на документацию.
Фоновая работа приложений
Здесь материалы для разработчиков.
- Оптимизация фоновой активности
- Снятие ограничений на фоновое выполнение задач
- Экономия заряда (Battery Saver)
Заключение
Материал вышел непростой — множество переменных и нестыковок мешают нарисовать стройную картину. Документация 2017 года не отвечает на все вопросы и не всегда соответствует текущему состоянию дел. Дополнительную сложность создавало отсутствие у меня устройств, подходящих для проверки различных аспектов. Я благодарю читателей Александра, Алексея, Евгения, Андрея, Дениса, Thomas и mockingbird за помощь в подготовке статьи.
В заключение я бы хотел собрать в одном разделе основные тезисы статьи:
- Современные режимы питания доступны только при классической сбалансированной схеме электропитания и ее производных:
- в Windows 10 1703+ только на ноутбуках и планшетах; переключаются ползунком, который открывается щелчком по значку батареи в трее
- в Windows 11 на всех типах устройств, однако могут быть недоступны на старых десктопных процессорах; переключаются в параметрах завершения работы
- Режимы питания работают поверх классических схем электропитания. В общем случае именно режимы нужно менять для получения максимальной производительности процессора или экономии батареи. Однако открыт вопрос с десктопными ПК при использовании классической схемы э/п от изготовителя ЦП.
- Настройки фоновой работы доступны только для магазинных приложений в Параметры — Приложения.
- Замедление фоновой работы (троттлинг) применяется к магазинным и классическим приложениям только при работе от батареи во всех режимах питания кроме максимальной производительности, однако возможны исключения (Edge).
- Глобальное отключение фоновой работы магазинных приложений и троттлинга всех приложений можно осуществить в реестре.
Дискуссия
Надеюсь, статья прояснила некоторые моменты и сняла ряд вопросов! Она могла и должна породить новые вопросы, это нормально 
В частности, хотелось бы выяснить логику наличия режимов питания в Windows 11 на десктопных процессорах, потому что предварительные опросы показали смешанные результаты, по крайней мере на старых Intel. Если у вас уже установлена новая ОС, сообщите модель процессора (см. диспетчер задач) и наличие / отсутствие режимов питания в параметрах (не забудьте включить сбалансированную схему).
Также, на десктопных ПК с Windows 11 не до конца понятен вопрос настройки максимальной производительности. Если у вас есть время и желание протестировать, поделитесь результатами бенчмарков.
Наконец, есть ощущение, что сейчас троттлинг работает не так, как описано в документации и демонстрируется разработчиками. В частности, в ролике разработчиков смена режима производительности с максимального на любой другой сразу же замеделяет все приложения в фоне. Вы наблюдаете такое при работе от батареи на Intel не старее 6-го поколения или AMD Ryzen?