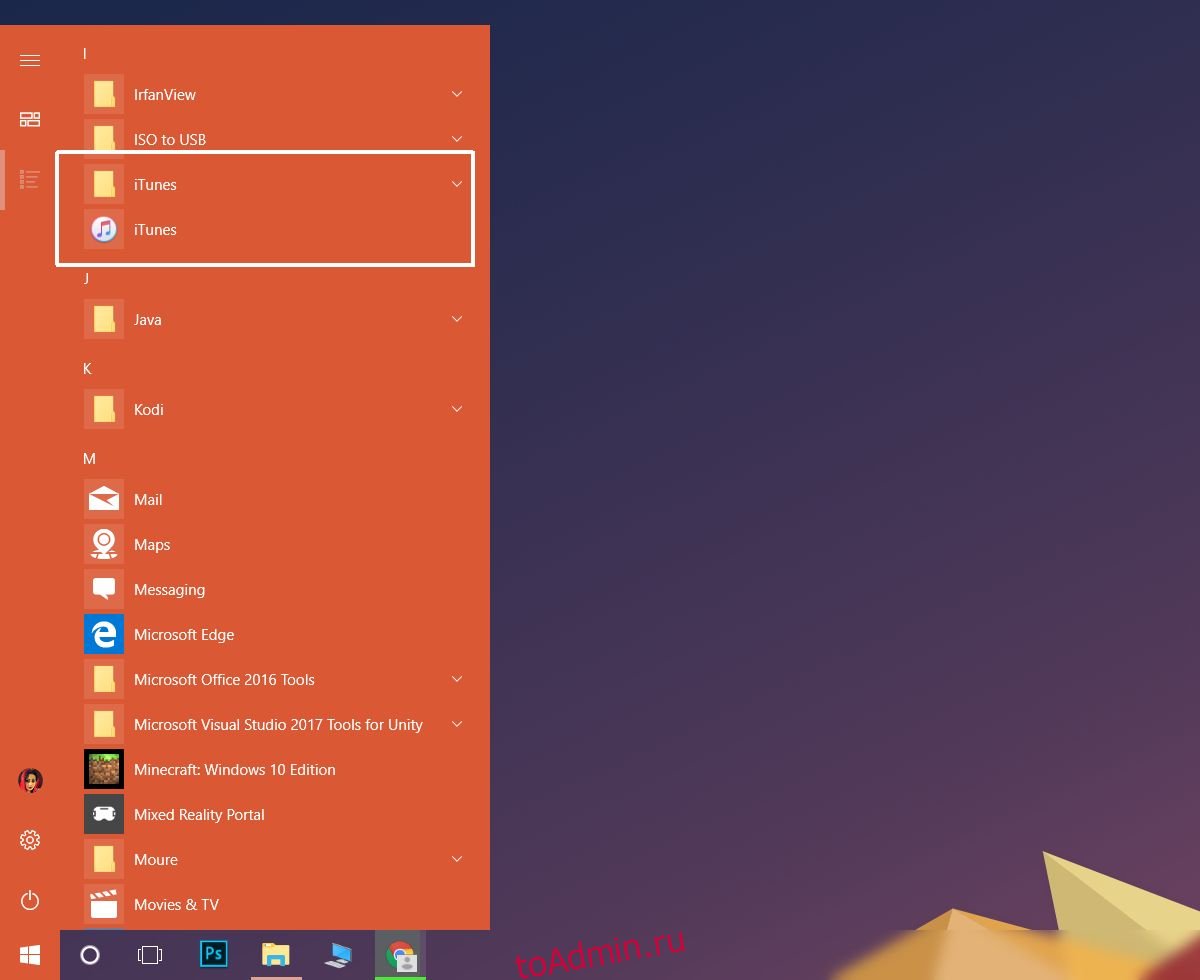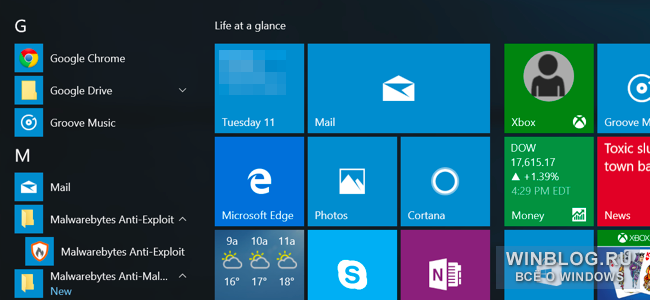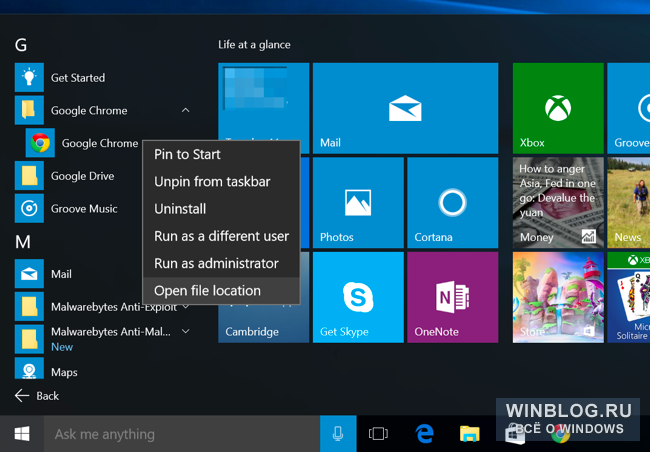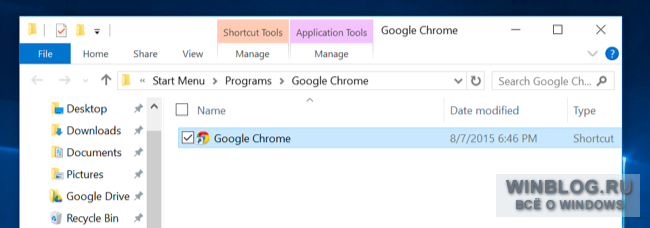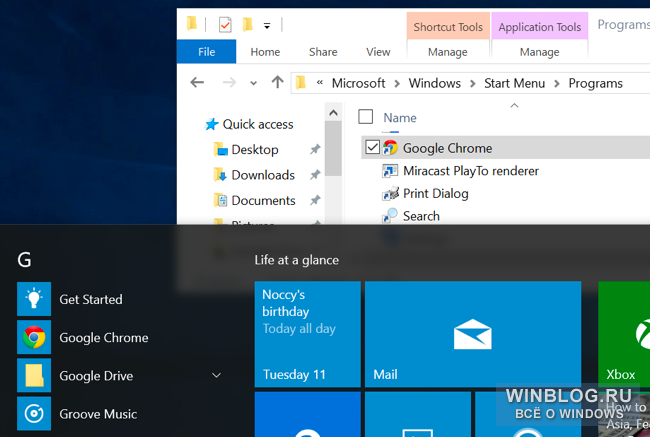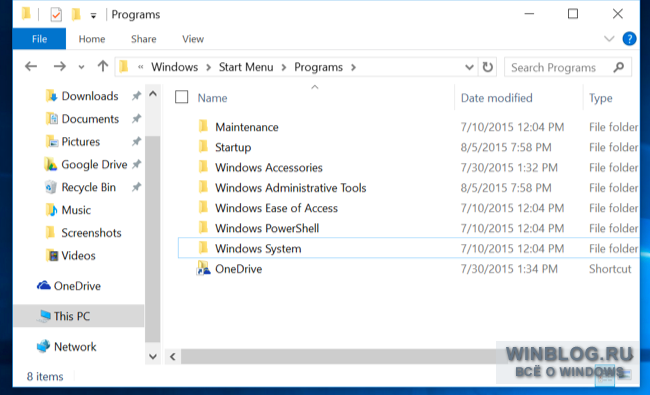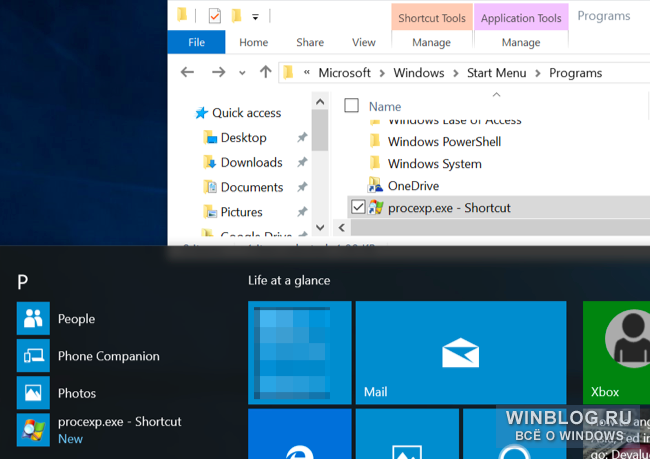06.08.2020
Друзья, не знаю как вас, а лично меня стартовое меню десятки полностью устраивает. Да, после перехода с семерки первым желанием было поскорее от него избавиться, но я заставил себя поработать с ним пару недель. И о чудо, оно мне так понравилось, я настолько к нему привык, что без него уже и не представляю комфортной работы.
Меню Пуск Windows 10 удобно тем, что в нем можно легко настроить ярлыки запуска программ по группам, переместить их в нужные места, настроить визуально. Но недостаток состоит в том, что стартовое меню попадают только ярлыки установленных программ и приложений. Если же у вас портативная программа, не требующая установки, то её ярлыка в меню не будет.
Однако не беда! В этой статье я расскажу вам как добавлять в меню Пуск Windows ярлыки любых своих программ и даже ссылки на документы и файлы, и упорядочить их по папкам и группам.
Итак, показываю на конкретном примере. У меня есть портативная версия программы FontViewer для просмотра шрифтов. Экзешный файл для её запуска находится на диске D. Первым делом я нажимаю на exe файле правой клавишей мыши и выбираю «Отправить» — «Рабочий стол (создать ярлык)».
Далее делаем следующее:
- Нажимаем на клавиатуре сочетание клавиш Win+R
- В окошко вставляем shell:programs
- Нажимаем ОК.
В стандартном проводнике Windows открылась папка, где лежат ссылки на все элементы стартового меню. Её путь по умолчанию следующий:
C:Usersимя_пользователяAppDataRoamingMicrosoftWindowsStart MenuPrograms
В эту папку копируем (переносим) созданный ярлык с рабочего стола. Можно переименовать его, убрав лишнее из названия:
Открываем стартовое меню. В верхней его части видим появившуюся ссылку на запуск FontViewer в списке «Недавно добавленные»:
Сам же ярлык будет под буквой F. Если хотите расположить его на боковой панели меню, в области плиток, просто перетяните его туда и настройте положение и размер.
Всё, дело сделано.
Таким же образом вы можете добавлять в меню Пуск ссылки на любые свои документы и файлы и даже организовывать их по папкам. Для этого создаете по указанному выше пути папку, например, «Важные доки Word», и в неё копируете ссылки на нужные документы. При нажатии на названии папки в меню разворачивается её содержимое:
Получаете доступ к папке и всем её файлам прямо в меню Пуск и быстро запускаете нужные документы. Согласитесь, удобно, особенно если вы, как и я, не любите бардак из ярлыков документов на рабочем столе.
В завершении расскажу про один лайфхак со стартовым меню, который не многие знают. Чтобы быстро получить доступ к программам на нужную букву вовсе нет надобности колёсиком листать весь алфавитный список от начала до конца.
Нажимайте на значок & (амперсанд) в боковом меню, кликайте на нужную букву, и вы сразу окажетесь в желаемом месте списка.
Знали о такой возможности? 
Другие не менее полезные и малоизвестные хитрости при работе с Windows 10 вы почерпнёте для себя из этого видео:
Как обычно, буду рад любым вашим комментариям!
Похожие публикации:
- Забыл пароль. Как зайти на свою страницу Вконтакте?
- Что делать, если вам не пришел платеж AdSense?
- 7 хитростей как уменьшить размер файла презентации PowerPoint
- Как узнать какие фото и видео лайкал пользователь Фейсбук
- Как быстро и точно посчитать предметы на фото или видео
Понравилось? Поделитесь с друзьями!
Сергей Сандаков, 42 года.
С 2011 г. пишу обзоры полезных онлайн сервисов и сайтов, программ для ПК.
Интересуюсь всем, что происходит в Интернет, и с удовольствием рассказываю об этом своим читателям.
Когда вы устанавливаете приложение в Windows, оно автоматически добавляет папку в список «Все приложения» меню «Пуск». Внутри этой папки находится ярлык для EXE-файла приложения, который вы можете использовать для его открытия. Некоторые приложения могут не добавлять целую папку. Вместо этого они добавят ярлык к EXE-файлу и покончат с этим. Другие приложения спрашивают вас, хотите ли вы добавить ярлык для всех приложений в меню «Пуск» в Windows. Также есть подмножество приложений, которые не требуют добавления в список «Все приложения» и не добавляют себя автоматически.
Если вы имеете дело с приложением, которое принадлежит к этому небольшому подмножеству приложений, которые не добавляются в список «Все приложения», вы можете добавить его самостоятельно. Процесс в основном простой. Мы собираемся подробно описать два метода добавления приложения в список «Все приложения» в меню «Пуск» в Windows 10. Первый метод будет работать в большинстве случаев, но если это не так, попробуйте второй метод.
Метод 1. Добавление ярлыка приложения в папку меню «Пуск»
Этот метод безупречно работал в более старых версиях Windows и работает в Windows 10. Создайте ярлык для приложения, которое хотите добавить во Все приложения. Откройте проводник и введите «% AppData%» в адресной строке. Затем перейдите в следующее место и вставьте сюда ярлык.
RoamingMicrosoftWindowsStart MenuPrograms
Это должно добавить приложение в список всех приложений, однако, поскольку мы говорим о Windows 10, это может привести к тому, что приложение будет закреплено в меню «Пуск». Если это так, перейдите ко второму способу ниже.
Метод 2 — переименовать ярлык и добавить в папку меню «Пуск»
Полностью следуйте методу 1, прежде чем приступить к методу 2.
Создайте копию EXE-файла для приложения, которое хотите добавить. Эта копия должна находиться в той же папке, что и исходный EXE-файл. Щелкните правой кнопкой мыши копию EXE-файла и выберите «Отправить на> Рабочий стол (создать ярлык)» в контекстном меню.
Переименуйте ярлык так, чтобы он содержал только имя приложения, и удалите из его имени «копию» или «ярлык». Переместите этот ярлык в следующее место, заменив уже существующий ярлык, а затем удалите его.
RoamingMicrosoftWindowsStart MenuPrograms
Затем вернитесь в папку, где находится исходный EXE-файл, и создайте ярлык с помощью контекстного меню, вызываемого правой кнопкой мыши. Переместите этот ярлык в следующее место;
RoamingMicrosoftWindowsStart MenuPrograms
Приложение должно появиться в списке «Все приложения». Это также работает, если вы хотите, чтобы приложение отображалось в списке «Все приложения», а не в папке «Все приложения».
Что вы думаете об этой статье?
В Windows 10 , как часть процесса установки, приложения обычно добавляют ярлык или папку в меню «Пуск», чтобы их было проще открывать. Однако некоторые приложения не могут регистрироваться для отображения в списке «Все приложения», например переносные и очень старые приложения.
Если у вас есть приложение, которое не имеет ярлыка в этом списке, можно создать ярлык для быстрого поиска и открытия приложения с помощью меню «Пуск».
В этом руководстве по Windows 10 мы расскажем о простых шагах по добавлению записи приложения в список «Все приложения» вручную.
Как добавить приложение в список «Все приложения» в меню «Пуск»
- Используйте сочетание клавиш Windows + R, чтобы открыть команду « Выполнить» .
-
Введите следующий путь и нажмите ОК :
%AppData%MicrosoftWindowsStart MenuPrograms - Используя клавишу Windows + комбинацию клавиш со стрелкой вправо, можно привязать окно вправо .
- Перейдите в расположение приложения, где находится файл .exe .
- Используя клавишу Windows + сочетание клавиш со стрелкой влево, можно привязать окно к файлам приложения влево .
- Щелкните правой кнопкой мыши, удерживайте, перетащите файл .exe, который запускает приложения, в папку « Программы » справа.
-
Выберите Создать ярлыки здесь из контекстного меню.
-
Щелкните правой кнопкой мыши ярлык, выберите « Переименовать» и назовите ярлык точно так, как вы хотите, чтобы он отображался в списке «Все приложения».
-
Повторите шаги для всех приложений, которые вы хотите добавить в список.
- Перезагрузите компьютер, чтобы применить изменения в меню «Пуск».
После того, как вы выполнили эти шаги, просто откройте меню «Пуск», и в списке теперь появится ярлык нового приложения.
Вы также можете использовать эти инструкции для создания ярлыков для приложений, которые создают папки с кучей ссылок (например, Apple iTunes и 7-Zip). Таким образом, вы можете щелкнуть букву в верхней части группы, чтобы использовать индекс для быстрого перехода к приложению, не просматривая папку, чтобы открыть ее.
Больше ресурсов по Windows 10
Для получения более полезных статей, обзоров и ответов на распространенные вопросы о Windows 10 посетите следующие ресурсы:
- Windows 10 в Windows Central — все, что вам нужно знать
- Справка, советы и рекомендации по Windows 10
- Форумы по Windows 10 на Windows Central
Добавление новой программы для открытия файла выполняется из контекстного меню при выборе файла. Выберите «Открыть с помощью», чтобы открыть дополнительное окно с дополнительными параметрами. Найдите новую программу с помощью кнопки «Обзор» и выберите соответствующий исполняемый файл. Это простой способ добавить новую программу в список.
2) Выберите приложение, которое хотите добавить в список «Открыть с помощью», и нажмите «Всегда открывать с помощью этого приложения». переключатель. Теперь приложение появится в контекстном меню «Открыть с помощью», поэтому, если вы не хотите, чтобы оно было приложением по умолчанию, повторите процесс еще раз и выберите Adobe PDF Reader в качестве приложения по умолчанию.
Как отредактировать список «Открыть с помощью»?
Запустить Редактор реестра (Regedit.exe). Перейдите к HKEY_CURRENT_USERSoftwareMicrosoftWindows CurrentVersionExplorerFileExts. Дважды щелкните ключ, связанный с расширением файла того типа файла, список «Открыть с помощью» которого вы хотите изменить. Когда этот ключ откроется, дважды щелкните ключ OpenWithList.
Как добавить программу для открытия с помощью контекстного меню?
Щелкните правой кнопкой мыши на правой панели и нажмите New> Key. Задайте имя этого вновь созданного ключа, которое должно быть помечено в контекстном меню, вызываемом правой кнопкой мыши. В качестве примера я назвал его FileZilla.
Как выбрать программу для открытия файла?
Чтобы открыть файл в приложении, отличном от установленного по умолчанию, щелкните файл правой кнопкой мыши и выберите нужное приложение вверху меню. Если вы не видите нужное приложение, выберите «Открыть с помощью другого приложения». По умолчанию файловый менеджер показывает только те приложения, которые, как известно, обрабатывают файл.
Меню «Пуск» обеспечивает доступ ко всем программам, установленным на компьютере. Чтобы открыть меню «Пуск», нажмите кнопку меню «Пуск» в нижнем левом углу экрана или нажмите клавишу Windows на клавиатуре.
Как установить по умолчанию открытый?
Используйте Open With команду.
В проводнике щелкните правой кнопкой мыши файл, программу которого по умолчанию вы хотите изменить. Выберите «Открыть с помощью»> «Выбрать другое приложение». Установите флажок «Всегда использовать это приложение для открытия». [расширение файла] файлы ». Если отображается программа, которую вы хотите использовать, выберите ее и нажмите OK.
Какую быструю клавишу можно открыть с помощью?
Вы можете использовать эти сочетания клавиш, чтобы открывать, закрывать и иным образом управлять меню «Пуск» и панелью задач. Клавиша Windows или Ctrl + Esc: Открыть меню «Пуск». Клавиша Windows + X: открыть секретное меню «Пуск». Клавиша Windows + T: циклическое переключение приложений (включая закрепленные) на панели задач.
Как выбрать Открыть с помощью?
На рабочем столе щелкните правой кнопкой мыши нужный файл, выберите «Открыть с помощью» и нажмите «Выбрать другое приложение» в появившемся меню. Выберите желаемое приложение. Если вы не видите нужное, нажмите «Другие приложения» или «Найдите приложение в магазине», чтобы найти другие приложения.
Как очистить список «Открыть с помощью» в Windows 10?
Щелкните расширение, необходимое для редактирования списка «Открыть с помощью», затем выберите «OpenWithList » папка. На правой панели отобразятся все приложения, которые можно открыть. 4. Щелкните правой кнопкой мыши любое приложение на правой панели и выберите «Удалить». Подтверждать.
Как изменить «Открыть с помощью» в Windows 10?
Изменить программы по умолчанию в Windows 10
- В меню «Пуск» выберите «Настройки»> «Приложения»> «Приложения по умолчанию».
- Выберите значение по умолчанию, которое вы хотите установить, а затем выберите приложение. Вы также можете получить новые приложения в Microsoft Store. …
- Вы можете захотеть ваш.
Откройте проводник и перейдите к папке, в которой вы хотите создать новый файл. Затем щелкните значок «Вкладка «Главная». В разделе «Новый» на вкладке «Главная» нажмите кнопку «Новый элемент». Вы должны увидеть опцию для добавленной вами программы в раскрывающемся меню.
Как добавить или удалить элементы из нового контекстного меню в Windows 10?
Чтобы добавить элементы, выберите элементы на левой панели и нажмите кнопку «Добавить» или «+». Чтобы удалить элементы, выбранные элементы отображаются на правой панели и щелкают по кнопке Delete или Thrash.. Прочтите его файл справки для получения подробной информации. Очистка нового контекстного меню даст вам новое меню меньшего размера, удалив ненужные элементы.
Закрепите наиболее часто используемые приложения в меню «Пуск». Для этого выполните следующие действия.
-
На панели задач выберите начать.
-
В разделе Рекомендуемые выберите Еще и прокрутите список до приложения, которое вы хотите закрепить. Вы также можете найти приложение, введя его имя в поле поиска.
-
Нажмите и удерживайте (или щелкните правой кнопкой мыши) приложение, а затем выберите Закрепить на кнопке «Начните».
-
Чтобы открепить приложение, выберите Открепить от начального экрана.
Закрепите наиболее часто используемые приложения в меню «Пуск». Для этого выполните следующие действия.
-
На панели задач выберите Начните, а затем найдите приложение, которое вы хотите закрепить в списке, или найдите его, введя имя приложения в поле поиска.
-
Нажмите и удерживайте (или щелкните правой кнопкой мыши) плитку приложения, а затем выберите пункт Закрепить на начальном экране .
-
Чтобы открепить приложение, выберите Открепить от начального экрана.
Download PC Repair Tool to quickly find & fix Windows errors automatically
The Start menu keeps evolving with the release of new builds or feature updates for the Windows 11/10 OS. PC users have the ability to customize the Start menu to their preference, like adding a folder to the Start menu and more. In this post, we will show you how to Add or Remove Items in All apps in Start Menu on Windows.

How do I remove apps from the Start menu?
To remove an app from the list of apps in the Start menu without uninstalling the program, simply right-click the app, choose More and then choose Open File Location. In the folder that opens up, just delete app shortcut.
All Installed Windows apps and desktop apps on your Windows 10 or Windows 11 PC are displayed in an alphabetical list of shortcuts in All apps in the Start menu. You’ll notice some of these shortcuts are grouped into folders with the folder name in the alphabetical list.
We will discuss the add or remove Items in All apps in Start Menu on Windows under this section with the sub-headings as follows.
1] Add or Remove Items in All apps in Start Menu for Current User
To add or remove Items in All apps in Start Menu for current user on Windows, do the following:
- Press Windows key + R to invoke the Run dialog.
- In the Run dialog box, copy and paste the environment variable below and hit Enter.
%AppData%MicrosoftWindowsStart MenuPrograms
Alternatively, you can open File Explorer, paste into the address bar and hit Enter.
- At the location, you can create or add shortcut(s), create a new subfolder and add shortcuts, as well as delete any shortcuts or subfolders (groups) you want in this Programs folder.
- Exit File Explorer when done.
2] Add or Remove Items in All apps in Start Menu for new Accounts added to PC
To add or remove Items in All apps in Start Menu for new Accounts added to Windows PC, do the following:
- Sign in to the Windows PC as administrator.
- Repeat the steps as above, but this time, navigate to the folder path below:
C:UsersDefaultAppDataRoamingMicrosoftWindowsStart MenuPrograms
- Exit File Explorer when done.
3] Add or Remove Items in All apps in Start Menu for all Users
To add or remove Items in All apps in Start Menu for all users on Windows PC, do the following:
- Sign in to the Windows PC as administrator.
- Repeat the steps as above, but this time, navigate to the folder path below:
%ProgramData%MicrosoftWindowsStart MenuPrograms
- Exit File Explorer when done.
That’s it on how to Add or Remove Items in All apps in Start Menu on Windows 11/10!
How do I remove the recently added from Start menu?
To remove recently added from Start menu, you just need to open Settings app > Personalization, click the Start option in the sidebar. In the Start menu settings, toggle the button to Off for Show Recently Added Apps option. The next time you open the Start menu, the recently added apps section at the top will be gone.
Related post: How to pin Portable apps to the Start Menu in Windows.
Obinna Onwusobalu has studied Information & Communication Technology and is a keen follower of the Windows ecosystem. He has been a Windows Insider MVP (2020). He runs a computer software clinic.
Download PC Repair Tool to quickly find & fix Windows errors automatically
The Start menu keeps evolving with the release of new builds or feature updates for the Windows 11/10 OS. PC users have the ability to customize the Start menu to their preference, like adding a folder to the Start menu and more. In this post, we will show you how to Add or Remove Items in All apps in Start Menu on Windows.

How do I remove apps from the Start menu?
To remove an app from the list of apps in the Start menu without uninstalling the program, simply right-click the app, choose More and then choose Open File Location. In the folder that opens up, just delete app shortcut.
All Installed Windows apps and desktop apps on your Windows 10 or Windows 11 PC are displayed in an alphabetical list of shortcuts in All apps in the Start menu. You’ll notice some of these shortcuts are grouped into folders with the folder name in the alphabetical list.
We will discuss the add or remove Items in All apps in Start Menu on Windows under this section with the sub-headings as follows.
1] Add or Remove Items in All apps in Start Menu for Current User
To add or remove Items in All apps in Start Menu for current user on Windows, do the following:
- Press Windows key + R to invoke the Run dialog.
- In the Run dialog box, copy and paste the environment variable below and hit Enter.
%AppData%MicrosoftWindowsStart MenuPrograms
Alternatively, you can open File Explorer, paste into the address bar and hit Enter.
- At the location, you can create or add shortcut(s), create a new subfolder and add shortcuts, as well as delete any shortcuts or subfolders (groups) you want in this Programs folder.
- Exit File Explorer when done.
2] Add or Remove Items in All apps in Start Menu for new Accounts added to PC
To add or remove Items in All apps in Start Menu for new Accounts added to Windows PC, do the following:
- Sign in to the Windows PC as administrator.
- Repeat the steps as above, but this time, navigate to the folder path below:
C:UsersDefaultAppDataRoamingMicrosoftWindowsStart MenuPrograms
- Exit File Explorer when done.
3] Add or Remove Items in All apps in Start Menu for all Users
To add or remove Items in All apps in Start Menu for all users on Windows PC, do the following:
- Sign in to the Windows PC as administrator.
- Repeat the steps as above, but this time, navigate to the folder path below:
%ProgramData%MicrosoftWindowsStart MenuPrograms
- Exit File Explorer when done.
That’s it on how to Add or Remove Items in All apps in Start Menu on Windows 11/10!
How do I remove the recently added from Start menu?
To remove recently added from Start menu, you just need to open Settings app > Personalization, click the Start option in the sidebar. In the Start menu settings, toggle the button to Off for Show Recently Added Apps option. The next time you open the Start menu, the recently added apps section at the top will be gone.
Related post: How to pin Portable apps to the Start Menu in Windows.
Obinna Onwusobalu has studied Information & Communication Technology and is a keen follower of the Windows ecosystem. He has been a Windows Insider MVP (2020). He runs a computer software clinic.
В этой статье мы расскажем, как добавлять в меню собственные ярлыки или удалять из него ненужные. Можно, например, очистить список от бесполезных папок или рассортировать ярлыки настольных программ по отдельным группам.
Систематизация и персонализация готовых ярлыков
Чтобы изменить или переместить существующий ярлык, откройте список «Все приложения», нажмите правой кнопкой на нужном ярлыке и выберите опцию «Открыть расположение файла» (Open file location).
Обратите внимание: с универсальными приложениями из Магазина это не работает. Можно только нажать правой кнопкой и выбрать опцию «Удалить» (Uninstall), чтобы убрать приложение сразу и с компьютера, и из списка. Лишь таким способом можно избавиться от ярлыков предустановленных в Windows 10 универсальных приложений.
Что до настольных программ, то нажимать правой кнопкой нужно именно на ярлыке. На папке в списке «Все приложения» нажать правой кнопкой не получится.
По команде «Открыть расположение файла» откроется окно Проводника с выделенным ярлыком. Любые изменения, внесенные здесь, отразятся в списке «Все приложения». Вот что можно сделать:
- Переименовать ярлык. Для этого нажмите на нем правой кнопкой мыши, выберите «Переименовать» (Rename) и введите новое имя.
- Изменить свойства ярлыка. Нажмите на нем правой кнопкой мыши, выберите «Свойства» (Properties) и отредактируйте ярлык. Так, например, можно изменить параметры запуска программы или просто поменять значок ярлыка.
- Удалить ярлык из меню «Пуск» (Start). Для этого нажмите на нем правой кнопкой мыши и выберите «Удалить» (Delete). Это особенно актуально для бесполезных ярлыков типа ссылок на сайты, которые прилагаются к некоторым программам.
Если хочется вынести ярлык из папки, нажмите на нем правой кнопкой и выберите «Вырезать» (Cut) или просто воспользуйтесь клавишами [Ctrl]+[X]. Теперь нажмите направленную вверх стрелку рядом с адресной строкой, чтобы перейти на уровень выше.
Вы окажетесь в папке верхнего уровня. Нажмите здесь [Ctrl]+[V], чтобы вставить ярлык. После этого он появится в списке «Все приложения» сам по себе, не вложенный ни в какую папку. А папку, в которой он раньше находился, можно просто удалить, если в ней больше нет ярлыков. Впрочем, пустые папки скрываются из списка «Все приложения» автоматически.
Для дальнейшей очистки списка «Все приложения» повторите эту процедуру с каждым ярлыком, последовательно перемещая их из ненужных папок в основной список.
(Если вы не видите в текущей папке того или иного ярлыка, снова откройте меню «Пуск», найдите нужный ярлык, нажмите на нем правой кнопкой мыши и выберите «Открыть расположение файла». Ярлыки приложений в Windows хранятся в двух разных папках.)
Можно также разложить ярлыки по собственным папкам. Можно, например, создать папку «Игры» и переместить туда все ярлыки игр. Тогда они будут отображаться в списке «Все приложения» в одной папке «Игры», и список будет удобнее листать.
Добавление собственных ярлыков
Добавлять собственные ярлыки в список «Все приложения» тоже очень легко. Просто нужно поместить их в соответствующую папку. Это как раз те папки, которые открываются при выборе упомянутой выше опции «Открыть расположение файла».
Чтобы попасть в нужную папку, можно скопировать приведенные ниже адреса в окно Проводника, строку поиска меню «Пуск» или в диалоговое окно «Выполнить» (Run). Вручную найти эти папки не получится, если не включено отображение скрытых файлов, поскольку по умолчанию они как раз скрыты.
Ярлыки в меню «Пуск» для текущей учетной записи:
%appdata%MicrosoftWindowsStart MenuProgramsЯрлыки в меню «Пуск» для всех пользователей:
C:ProgramDataMicrosoftWindowsStart MenuProgramsЗдесь можно создавать любые ярлыки. Можно, например, нажать правой кнопкой мыши на любом .exe-файле, выбрать опцию «Копировать» (Copy), а потом открыть папку с ярлыками, нажать в ней правой кнопкой мыши и выбрать опцию «Вставить ярлык» (Paste shortcut). Созданный ярлык можно как угодно переименовать. После этого он появится в меню «Пуск».
Это особенно удобно для портативных приложений и других программ, которые не добавляют ярлыки в меню «Пуск» автоматически.
В Windows 7 и более ранних версиях можно было копировать в папки меню «Пуск» даже сами .exe-файлы, но в Windows 10 этот прием не работает. Если поместить в папку меню «Пуск» .exe-файл, система его просто проигнорирует и не покажет в меню. Так что файлы .exe нужно хранить в другом месте, а в папки меню «Пуск» добавлять ярлыки к ним. В списке «Все приложения» отображаются только ярлыки.
Оцените статью: Голосов
Windows 10 имеет возможность довольно гибкой настройки, в том числе данный материал расскажет о методах для закрепления различных элементов в меню «Пуск» или на «Начальном экране».

Как закрепить Приложения в меню Пуск Windows 10?
Первым делом следует перейти в меню и нажать или коснуться (при наличии сенсорного дисплея) .
Дальше нужно прокрутить появившейся список, до тех пор, пока не найдётся приложение, которое нужно отобразить в меню «Пуск» и щёлкнуть правой кнопкой мыши или нажать и удерживайте его до появления контекстного меню. Затем выберете .
Теперь благодаря проделанным действиям стало возможным увидеть выбранное приложение с правой стороны меню «Пуск» и при необходимости запустить.
Как закрепить с приложения с рабочего стола (ярлыки) в меню Пуск?
Для этого, нужно выбрать ярлык приложения на рабочем столе, которое нужно отобразить в меню «Пуск», щёлкнуть по нему правой кнопкой мыши или удерживать для появления контекстного меню. Дальше нужно выбрать .
Так же можно задействовать для этой операции исполняемый файл, находящийся в папке установленной программы.
Как закрепить папки и библиотеки в меню Пуск?
И папки, и библиотеки одинаково просто закрепить в меню «Пуск». Выберите папку либо библиотеку, а для закрепления щёлкните правой кнопкой мыши на выбранном объекте или нажмите и удерживайте до появления контекстного меню. В появившемся меню следует щёлкнуть или нажать .
После открытия меню «Пуск» можно увидеть закреплённую в нём папку или библиотеку.
Как закрепить сетевое устройство в меню Пуск?
Если компьютер находится в сети с несколькими совместно используемыми компьютерами или другими сетевыми устройствами, то их закрепить в меню «Пуск» также возможно. Таким образом получить к ним доступ можно в пару кликов.
Что бы закрепить устройство сети, перейдите в родительскую папку и щёлкните по объекту правой кнопкой мыши или нажмите и удерживайте до появления контекстного меню, и так же, как и в выше описанных способах, выберите .
Даже если сетевой ресурс станет не доступным, плитка в меню «Пуск» будет отображаться.
Как закрепить веб-сайт в меню Пуск?
Ранее вариант вывода веб-страницы в меню «Пуск» был представлен в Windows 8. Нужно понимать, что данная опция реализуема при помощи браузера Microsoft Edge или Internet Explorer.
Необходимо открыть веб-страницу, которую следует закрепить в меню «Пуск» в веб-браузере Edge и щёлкнуть или коснуться кнопки … — дополнительные действия и нажать на .
Теперь в меню «Пуск» будет отображаться плитка нужной веб-страницы, но открываться она будет только в Microsoft Edge.
Как закрепить Настройки в меню Пуск?
Бывает так, что определённые параметры необходимо часто изменять и снова подстраивать под себя. В такой ситуации, почему бы не переходить к какой-либо настройки прямо из «Пуска»?
Необходимо открыть , и нажать правую кнопку мыши или удерживать на редактируемом разделе, которой нужно закрепить в «Пуске». Читать о том, как открыть Настройки в Windows10? Осталось только нажать на .
Windows 10 позволяет прикрепить различные элементы в меню «Пуск» или в зависимости от режима отображения «Начальном экране». Так же на сайте можно узнать, как сделать меню Пуск на весь экран? Это очень полезная функция, благодаря которой можно достичь большей продуктивности, выполняя повторяющиеся задачи.