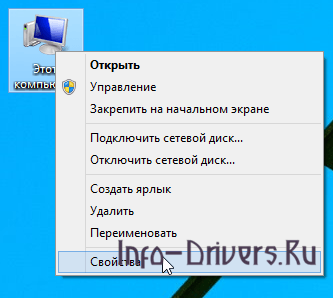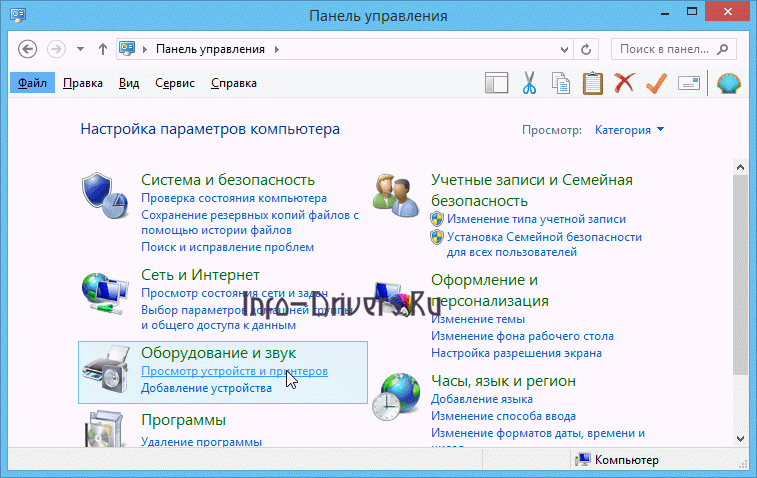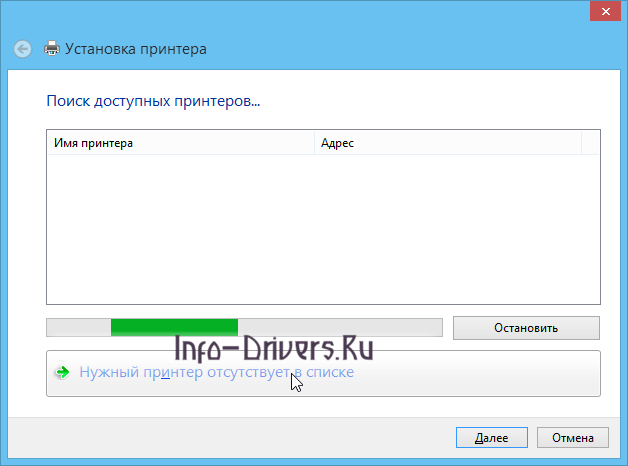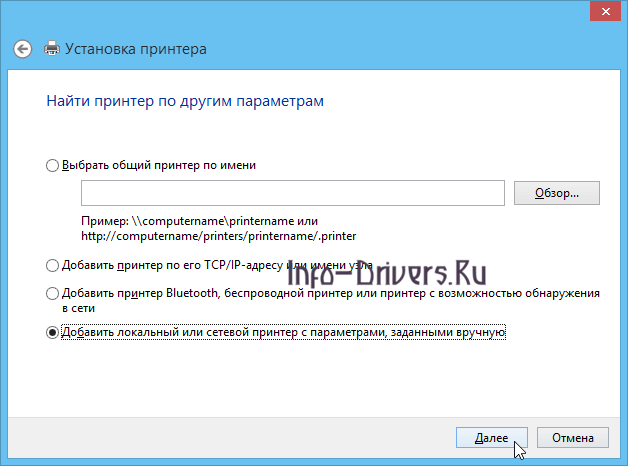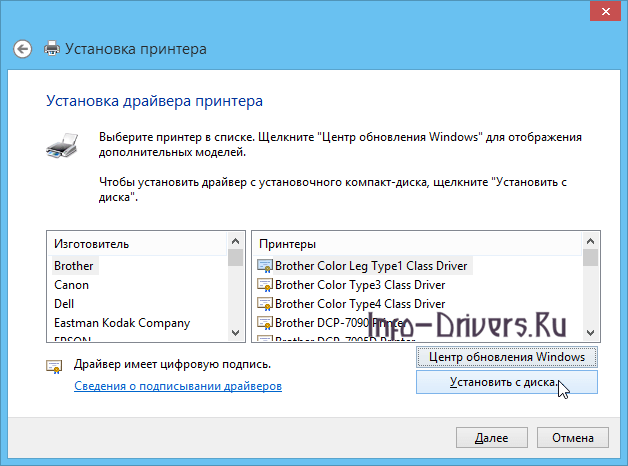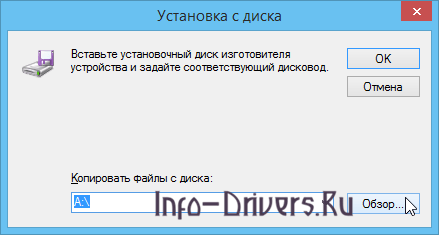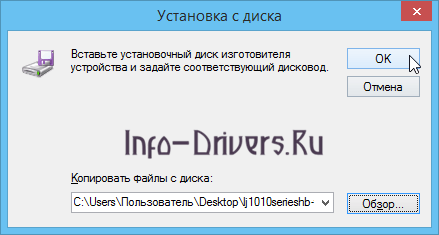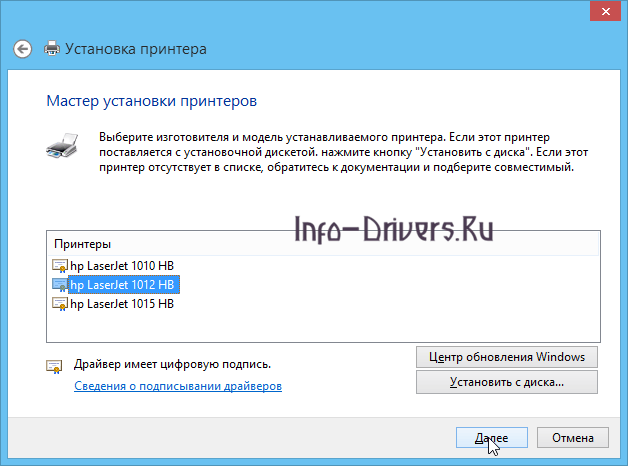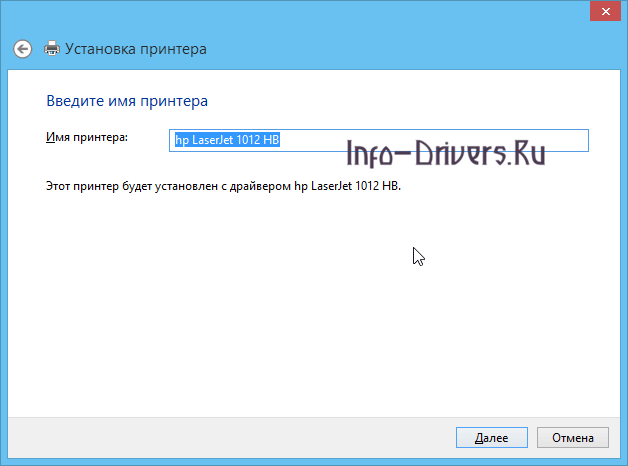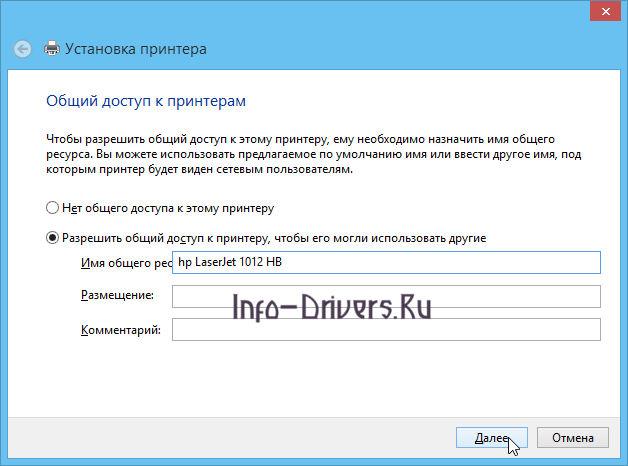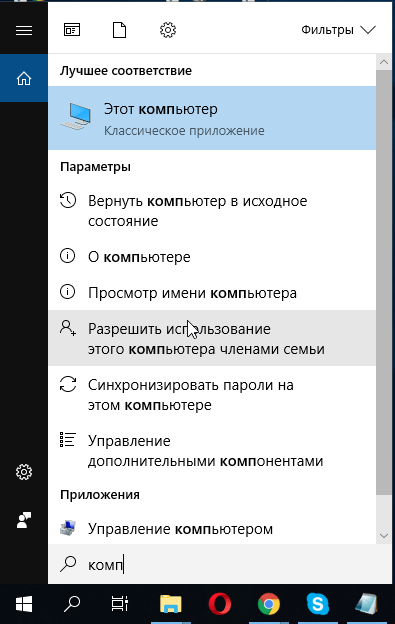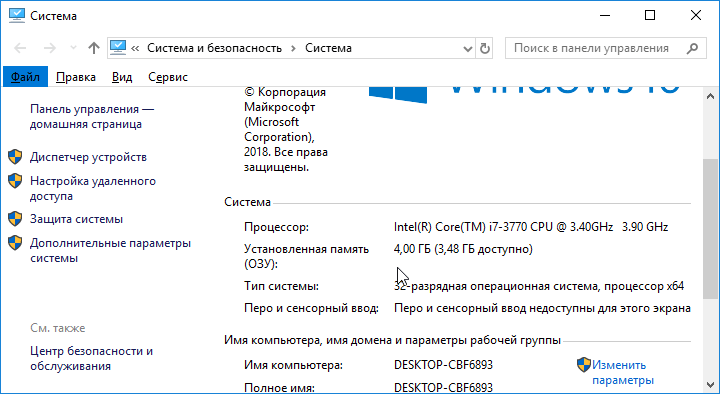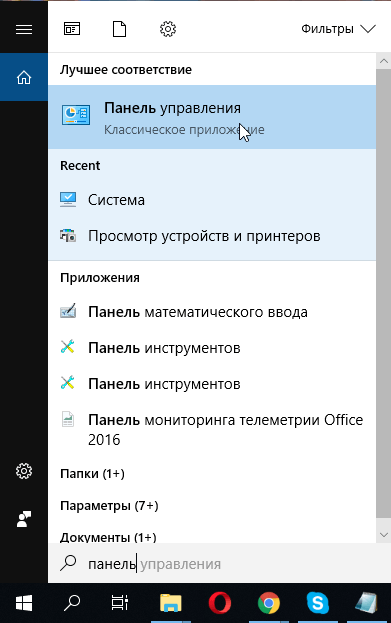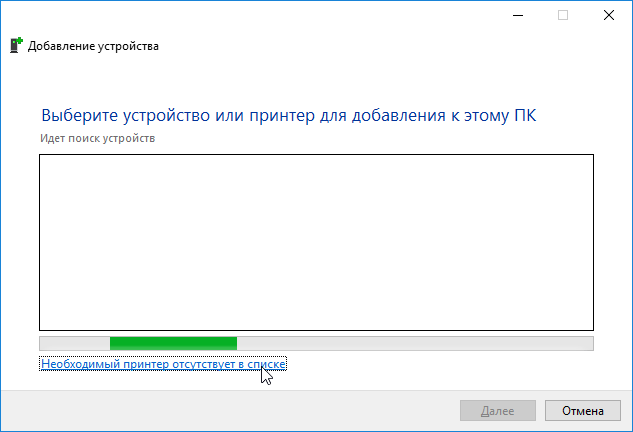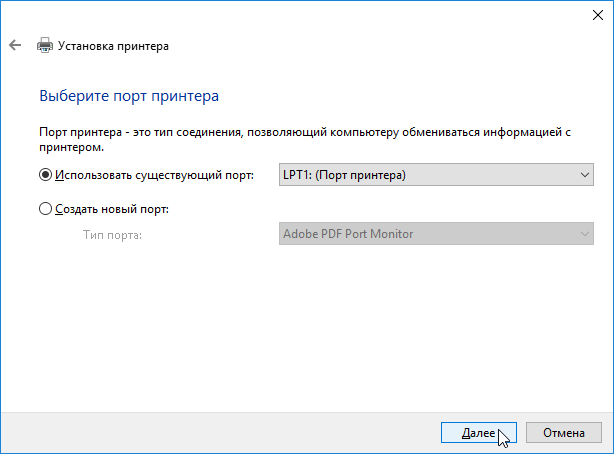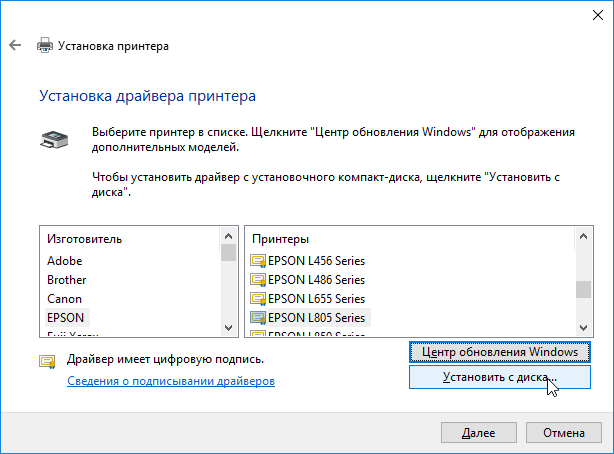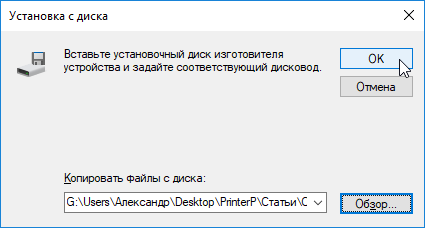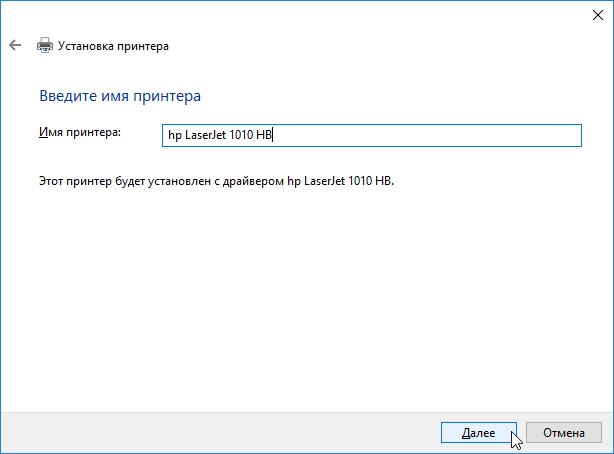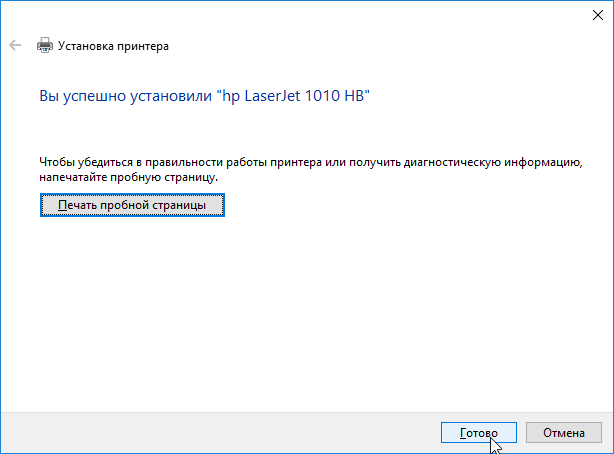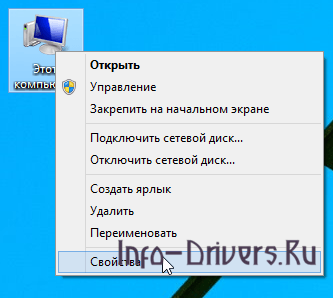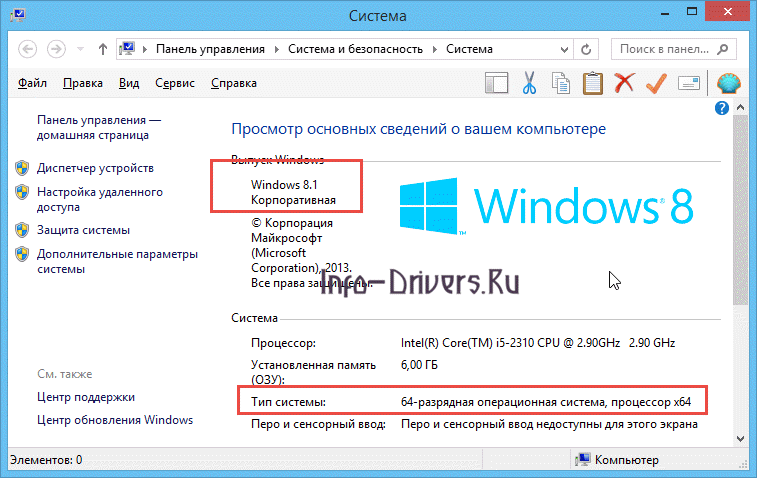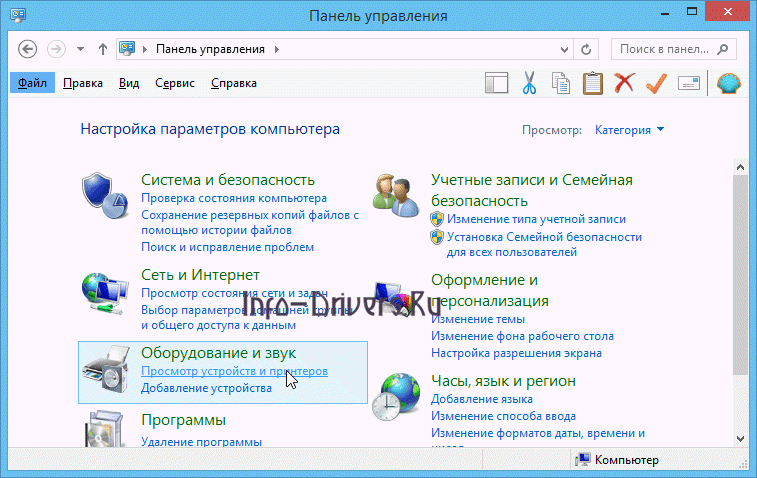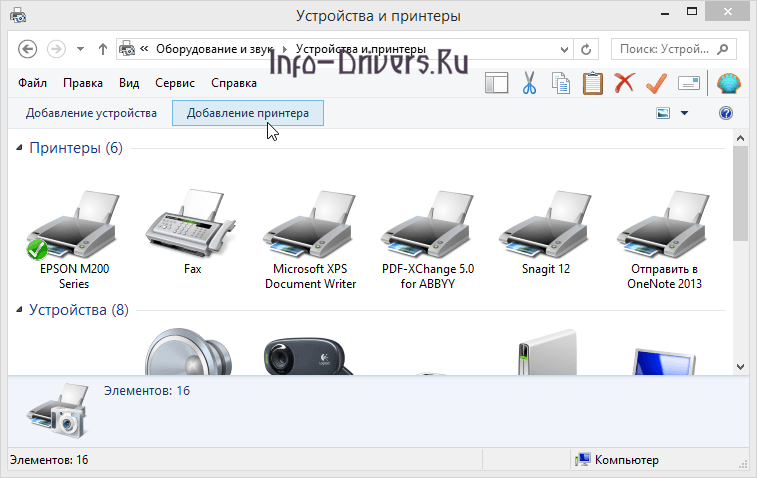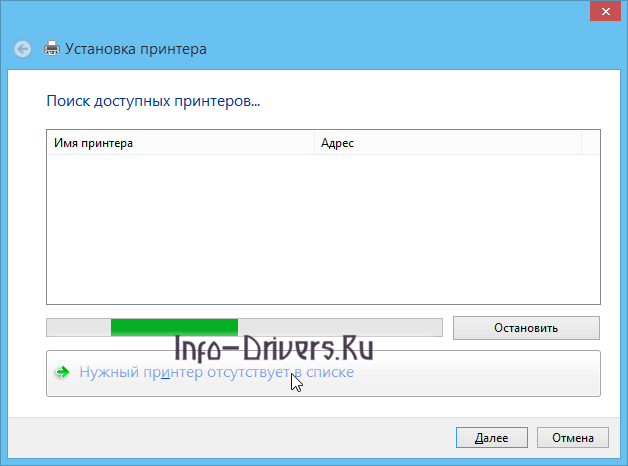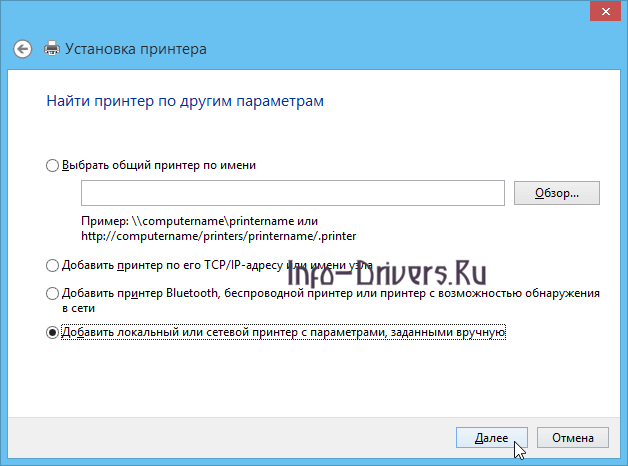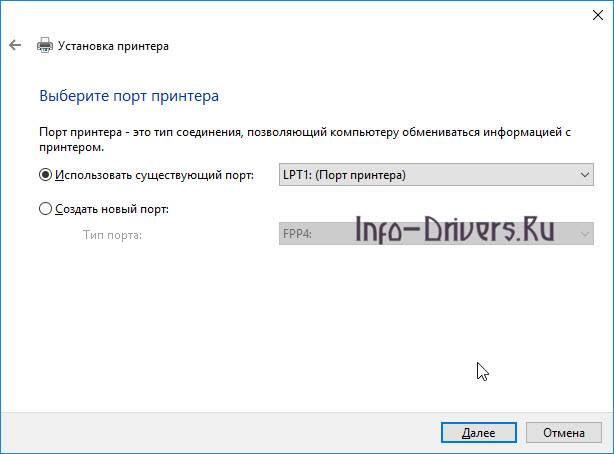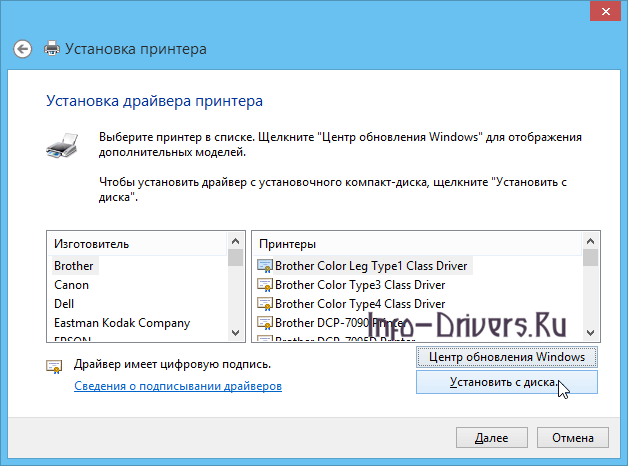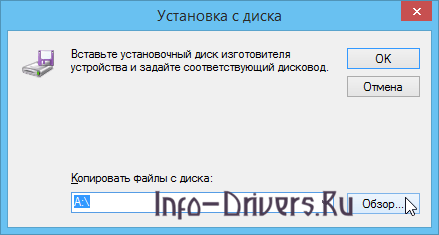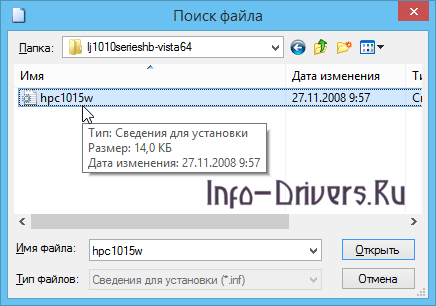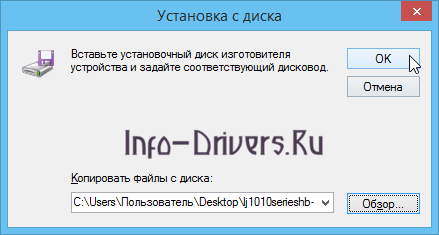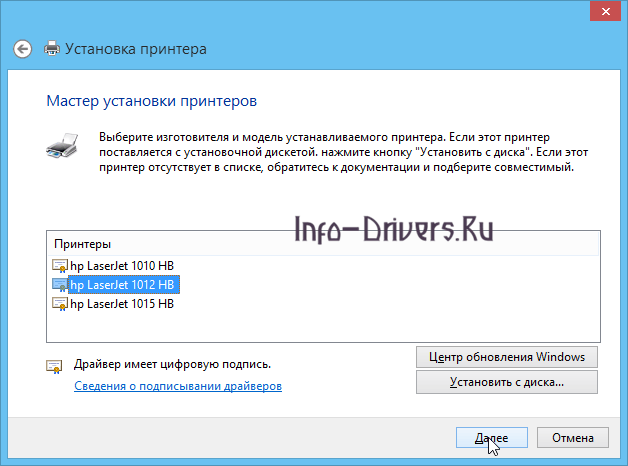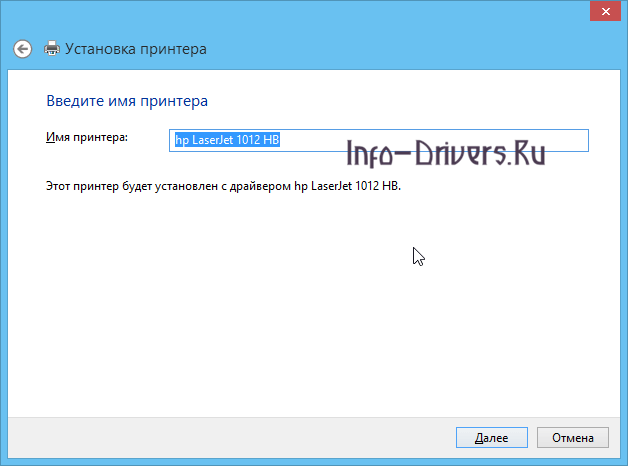Подключение hp laserjet 1010 в Windows 10 без драйвера
Принтер hp laserjet 1010 является очень распространенным даже не смотря на то, что на улице 2017 год. Данная модель очень хорошо себя зарекомендовала. Он не прихотлив в работе, отличается простой заправкой без перепрошивки чипов, а картридж выдерживает большое количество перезаправок без замены деталей.
На новые компьютеры и ноутбуки в большинстве случаев ставят Windows 10. В большинстве случаев не по собственному желанию, а просто потому, что на Windows 7 и Windows 8.1 попросту нет драйверов.
Такая же участь постигла и принтер hp laserjet 1010. Хотя на официальном сайте не было драйвера уже под Windows 7, то под windows 10 его не будет тем более.
отсутствующий драйвер на официальном сайте для hp laserjet 1010 под Windows 10
В предыдущих статьях мы рассказывали, как подключить hp laserjet 1010 к компьютеру или ноутбуку с Windows 7. В этой же статье вы узнаете как подключить hp laserjet 1010 на Windows 10 при отсутствующем драйвере.
Подключение hp laserjet 1010 к компьютеру или ноутбуку с Windows 10
Так как драйверов на hp laserjet 1010/1012/1015 под Windows 10 нет, то для настройки данного принтера в Windows 10 мы будем использовать драйвер принтера НР 3055.
Для этого открываем “Панель управления” -> “Устройства и принтеры“.
Переходим в “Устройства и принтеры”
При этом принтер должен быть подключен к компьютеру кабелем и включен.
Здесь жмем “Добавление принтера“.
Добавляем новый принтер
В открывшемся окне выбираем “Необходимый принтер отсутствует в списке“.
Переходим к ручной установке hp laserjet 1010
Далее выбираем последний пункт “Добавить локальный или сетевой принтер с параметрами, заданными вручную” и жмем “Далее“.
Добавляем локальный принтер
В следующем окне назначение порта принтера напротив “Использовать существующий порт” раскрываем список и выбираем порт с именем DOT4_001. Если такого порта нет, то создаем его в строке ниже. Имя указываем DOT4_001.
Если по порту DOT4_001 принтер не начнет печатать, то пробуйте порт USB001.
Назначаем порт принтера
Теперь отобразится окно с выбором драйвера. В нем для начала нужно нажать “Центр обновления Windows“, чтобы система обновила свою базу драйверов.
Выбираем драйвер
После этого в левой части окна выбираем “HP”, а в правой ищем один из следующих драйверов:
- HP LaserJet 1015;
- HP LaserJet 2200 Series PCL5;
- HP LaserJet 3055.
Выбрав драйвер, жмете кнопки “Далее” и на этом установка hp laserjet 1010/1012/1015 закончена.
Завершаем установку hp laserjet 1010 на Windows 10
Перезагрузите компьютер и принтер. Теперь можно пробовать печатать.
Если принтер не начал печатать, то удалите его в “Устройства и принтеры” и попробуйте другой драйвер и списка выше.
Также можно попробовать установить драйвер от Windows Vista, который есть на официальной странице драйверов к hp laserjet 1010/1012/1015.
Лучшая благодарность автору — репост к себе на страничку:
Принтер hp laserjet 1010 является очень распространенным даже не смотря на то, что на улице 2021 год. Данная модель очень хорошо себя зарекомендовала. Он не прихотлив в работе, отличается простой заправкой без перепрошивки чипов, а картридж выдерживает большое количество перезаправок без замены деталей.
На новые компьютеры и ноутбуки в большинстве случаев ставят Windows 10. В большинстве случаев не по собственному желанию, а просто потому, что на Windows 7 и Windows 8.1 попросту нет драйверов.
Такая же участь постигла и принтер hp laserjet 1010. Хотя на официальном сайте не было драйвера уже под Windows 7, то под windows 10 его не будет тем более.
Способ 1
Так как драйверов на hp laserjet 1010/1012/1015 под Windows 10 нет, то для настройки данного принтера в Windows 10 мы будем использовать драйвер для Windows Vista.
Для начала подключаем включенный в розетку принтер в USB порт компьютера. В Windows 10 появится уведомление о том, что обнаружен принтер и идет его настройка. Затем, появится уведомление что настройка завершена, но в устройствах принтер не отобразится.
После этого, скачиваем с официального сайта HP драйвер на LaserJet 1010 для Windows Vista (32 либо 64 разрядную), распаковываем этот архив на свой компьютер. Для скачивания драйверов нажимаем на официальном сайте HP ссылку «Попробуйте выбрать операционную систему вручную», из доступного списка выбираем Windows Vista.
Затем, открываем “Панель управления” -> “Устройства и принтеры“.
Переходим в “Устройства и принтеры”
При этом принтер должен быть подключен к компьютеру кабелем и включен.
Здесь жмем “Добавление принтера“.
В открывшемся окне выбираем “Необходимый принтер отсутствует в списке“.
Далее выбираем последний пункт “Добавить локальный или сетевой принтер с параметрами, заданными вручную” и жмем “Далее“.
В следующем окне назначение порта принтера напротив “Использовать существующий порт” раскрываем список и выбираем порт с именем USB001. Если такого порта нет, то создаем его в строке ниже. Имя указываем USB001.
Если не работает порт USB001, либо у Вас в системе есть еще один принтер, то выбирайте при установке порт USB002, USB003 и т.п.
Теперь отобразится окно с выбором драйвера. Под кнопкой «Центр обновления Windows» нажимаем кнопку «Установить с диска» и указываем папку с распакованными драйверами для Windows Vista.
Выбрав драйвер, жмете кнопки “Далее” и на этом установка hp laserjet 1010/1012/1015 закончена.
Способ 2
Так как драйверов на hp laserjet 1010/1012/1015 под Windows 10 нет, то для настройки данного принтера в Windows 10 мы будем использовать драйвер принтера НР 3055
Для этого открываем “Панель управления” -> “Устройства и принтеры“.
Переходим в “Устройства и принтеры”
При этом принтер должен быть подключен к компьютеру кабелем и включен.
Здесь жмем “Добавление принтера“.
В открывшемся окне выбираем “Необходимый принтер отсутствует в списке“.
Далее выбираем последний пункт “Добавить локальный или сетевой принтер с параметрами, заданными вручную” и жмем “Далее“.
В следующем окне назначение порта принтера напротив “Использовать существующий порт” раскрываем список и выбираем порт с именем USB001. Если такого порта нет, то создаем его в строке ниже. Имя указываем USB001.
Если по порту USB001 принтер не начнет печатать, то пробуйте порт DOT4_001.
Теперь отобразится окно с выбором драйвера. В нем для начала нужно нажать “Центр обновления Windows“, чтобы система обновила свою базу драйверов.
После этого в левой части окна выбираем “HP”, а в правой ищем один из следующих драйверов:
- HP LaserJet 1015;
- HP LaserJet 2200 Series PCL5;
- HP LaserJet 3055 PCL5.
Выбрав драйвер, жмете кнопки “Далее” и на этом установка hp laserjet 1010/1012/1015 закончена.
Драйвер для HP LaserJet 1012
Лазерный принтер LaserJet 1012 от компании HP – ‘это, действительно, один из самых продаваемых моделей лазерных монохромных принтеров за последние несколько лет. Этот принтер обеспечивает довольно таки качественную черно-белую печать. Но для того чтобы принтер заработал у вас на компьютере необходимо установить драйвер. Его можно скачать на нашем сайте. Мы каждый день проверяем базу драйверов из официально сайта и выкладываем у себя, дабы вы не теряли времени на поиск и сортировку нужного драйвера. Будьте уверены что скаченный файл драйвера с нашего сайта самый актуальный.
Как установить
Скачать файл драйвера для HP LaserJet 1012 можно по ссылке в нижней части этого сайта. Вы можете выбрать операционную систему на которой работает Ваш аппарат и скачать последнюю версию драйвера. Внимание! Установщик полностью русифицирован а расписанная ниже инструкция по установке поможет вам выполнить установку без особых проблем.
Установка драйвера в Windows 10 и на Windows 7 и Windows 11
Мануал по установке принтера ничем не отличается от установки схожего драйвера для принтера hp laserjet 1010 модели. Ознакомиться с ним вы сможете на этой странице.
Скачать драйвер HP LaserJet 1012 на windows c официального сайта
Windows XP
Размер: 55 MB (x32)
Разрядность: 32
Ссылки:
x32 — HP LaserJet 1012-windows 32bit
Windows Vista/7/8/8.1/10
Размер: 14.2 MB (x32) и 19.9 MB (x64)
Разрядность: 32/64
Ссылки:
для x32 — HP LaserJet 1012-windows 32bit
для x64 — HP LaserJet 1012-windows 64bit
Поделиться сайтом:

Windows 2003 / 2008 / 2012 / XP / Vista / 7 / 8 / 8.1 / 10 — универсальный драйвер
Компанией HP создан универсальный драйвер, который можете установить в разные версии Windows. Скачайте программу и установите на свой компьютер.
Чтобы вы правильно установили драйвер HP LaserJet 1012, ниже читайте внимательно инструкцию.
Есть дополнительный вариант, чтобы настроить принтер HP LaserJet 1012 в вашем компьютере — установить базовый драйвер — HP LaserJet 2200 Series PCL5 или HP LaserJet 3055. Попробуйте эти два варианта.
Windows Vista / 7 / 8 / 8.1 / 10
Варианты разрядности: x32
Размер драйвера: 1 MB
Нажмите для скачивания: HP LaserJet 1012
Как установить драйвер в Windows 10
Любая офисная техника от компании НР обязательно требует первоначальной настройки в системе. Этот процесс связан с установкой драйверов и дополнительно усложнен тем, что последние различаются в зависимости от разрядности операционной системы. Поскольку внятных инструкций по установке компания НР не дает, то мы подготовили уточненный пошаговый алгоритм действий.
Первое, что нужно сделать – это скачать драйвера для принтера HP LaserJet 1012 по тем гиперссылкам, которые представлены на данной странице вверху. Также можно поискать необходимый дистрибутив на официальном сайте – там он обычно доступен для скачивания в разделе «Техническая поддержка». После скачивания можно заметить, что драйвера запакованы в архив, соответственно нужно разархивировать их в любое удобное место. Используем для этого бесплатный архиватор 7ZIP или задействуем системную утилиту.
Теперь переходим к определению разрядности операционной системы. Для этого щелкаем по иконке Моего компьютера на рабочем столе и выбираем пункт «Свойства».
Если по каким-то причинам такой иконки на рабочем столе не обнаруживается, то можно ввести название «Мой компьютер» в поисковой строке (справа от меню «Пуск») и вызвать свойства оттуда. Откроется таблица с суммарными параметрами операционной системы, где в поле «Тип системы» смотрим разрядность.
Теперь для дальнейших действий нам надо попасть в «Панель управления». Пользуемся уже знакомой нам формой поиска и щелкаем на высветившийся пункт «Панель управления». В открывшемся окне нас интересует пункт «Оборудование и звук», в котором присутствует ссылка «Просмотр устройств и принтеров». Нажимаем эту ссылку.
Откроется окно с доступными принтерами. В верхней части необходимо будет выбрать пункт «Добавление принтера».
Система начнет самостоятельно искать новые устройства. Не дожидаемся завершения и сразу жмем по «Необходимый принтер отсутствует в списке».
В открывшемся окне нас интересует пункт «Добавить локальный или сетевой принтер с параметрами, заданными вручную» — ставим напротив него отметку. Щелкаем «Далее».
Определяемся с портом, куда подключим новый принтер. Ставим отметку в пункте «Использовать существующий порт» и проверяем чтобы там было значение «LTP1: (Порт принтера)». Жмем «Далее».
Также вы можете попробовать выбрать вместо LTP1 — DOT4_001.
Теперь выбираем способ, откуда будут копироваться файлы драйвера для нового принтера. В нашем случае надо щелкнуть по кнопке «Установить с диска».
Далее укажите драйвер, который надо установить. Выше на этой странице есть драйвера, которые надо скачать на ваш компьютер, распаковать архиватором и после чего укажите путь к распакованной папке в этом окне.
В открывшемся окне ищем ту саму папку, куда разархивировали файлы драйвера, а среди них находим файл с именем «hpc1015e» (не забываем учесть разрядность). Щелкаем «Открыть».
На предложение вставить диск с программным обеспечением от принтера отвечаем нажатием кнопки «Ок».
Выберете драйвера принтера из списка, который вы хотите в данный момент установить.
Теперь необходимо вписать название принтера – оно может быть каким угодно. Переходим «Далее».
Вы можете настроить принтер, так чтобы пользователи, который находятся в одной сети могли также отправлять документы на печать.
После появления сообщения об успешной установке модно попробовать распечатать пробную страницу. После этого жмем «Готово» для завершения работы установщика.
Загрузка…
Драйвер для HP LaserJet 1012
Windows 2003/2008/2012/XP/Vista/7/8/8.1/10 — универсальный драйвер
Для установки драйвера Вы можете воспользоваться программой, которая поможет скачать и установить нужный драйвер. Подробнее читайте в нашей статье.
Windows Vista/7/8/8.1/10
Размер: 14.2 MB (x32) и 19.9 MB (x64)
Разрядность: 32/64
Ссылки:
Чтобы понять, какой драйвер скачать, прочитайте статью в самом начале.
Windows Vista/7/8/8.1/10
Если не смогли установить драйвер, читайте инструкцию ниже.
Установка драйвера в Windows 10
Основной задачей при установке драйвера на принтер HP LaserJet 1012, является определение подходящей программы. Найти установочный пакет на сайте производителя несложно. Но их присутствует 2 внешне одинаковых варианта: х32 и х64. Выбор определяется разрядностью системы. Для этого требуется открыть свойства элемента «Компьютер». Если таковой имеется на рабочем столе – кликаем по нему правой кнопкой мыши и выбираем «Свойства» из списка.
Если его нет: открываем меню «Пуск». Начинаем набирать «Компьютер». Система предлагает элементы, максимально соответствующие поиску. Необходимое приложение будет первым в списке. Можно добавить ярлык или сразу открыть его «Свойства» с помощью клика правой кнопкой мыши.
В разделе «Система» ищем глазами пункт «тип системы». Первые 2 цифры в этом пункте и определяют разрядность. После искомого драйвера будет стоять такое же число. Для 32 разрядной системы х32. Запускаем загрузку дистрибутива.
По завершении загрузки запускаем выполнение файла или распаковываем его архиватором. Путь распаковки следует запомнить – пригодится в скором времени. Идеальным вариантом будет выделить весь путь и нажать “ctrl+c”, чтобы его скопировать.
Теперь открываем «Панель управления». Для этого открываем «Пуск» и начинаем набирать слово «Панель». Очень скоро нам будет предложено лучшее совпадение: «Классическое приложение «Панель управления». Запускаем его левым кликом мышки.
Находим раздел «Оборудование и звук». У него есть подпункт «Просмотр устройств и принтеров». По этому разделу кликаем левой кнопкой мыши.
В открывшемся окне жмём на кнопку «Добавить принтер».
Пропускаем следующий шаг. Не имеет смысла ожидать окончания поиска – это затянутая процедура, редко имеющая результаты. Сразу нажимаем на ссылку «Необходимый принтер отсутствует в списке».
Ставим отметку напротив последнего пункта «Добавить локальный или сетевой принтер с параметрами, заданными вручную». Пугаться не стоит, ручных параметров мало и задаются они легко. Нажимаем «далее».
На этом шаге надо выбрать один из вариантов — DOT4 или USB001. Пробуйте вариант другой если не заработает принтер. Потом жмите «далее».
Не пытаемся найти нужный принтер в списке. Сразу кликаем по «Установить с диска».
Ранее мы копировали путь распаковки. Теперь стоит вставить его в поле возле кнопки «Обзор». Нажимать кнопку всё равно придётся, но мы сэкономим время на переходе в нужную папку.
Выбираем единственный inf файл из списка. Это информация об установке и настройке драйвера. Нажимаем «Открыть».
Теперь клацаем «Ок» и переходим к следующему окну.
На экране список из 3 принтеров. Выбираем HP LaserJet 1012 HB. Нажимаем «далее».
Шаг с именем можно пропустить. Нажимаем «Далее».
Ждём около минуты пока выполняется установка.
По завершении установки и настройки можно нажать «Печать пробной страницы». При подключённом принтере произойдёт печать тестовой страницы. Либо, можно нажать «Готово» и завершить процесс установки.
Еще один вариант — установка с выбором порта DOT4_001:
Источник
Учимся на моих ошибках: как подключить старый принтер к Windows 10
Вот вам еще одна история из жизни компьютерщика-любителя. Помните, я рассказывал , что собрал родственникам новый компьютер, установил Windows 10, но не смог подключить старый лазерный принтер HP LaserJet 1018. Разгадка оказалась до неприличия проста.
У меня мало опыта по установке и настройке принтеров и подобного рода оборудования, поэтому я изначально неправильно настроил свой мозг. Подумал, что с подключением принтера будут проблемы, ведь он был создан в начале 2000-х. Так и случилось — принтер не распознавался компьютером.
Раньше принтер работал на старом ПК под управлением Windows XP. А с Windows 10 не захотел. Я пытался ставить драйвера (на сайте HP были только универсальные, отдельных драйверов под Windows 10 для LaserJet 1018 не было), удалял и обновлял устройства, драйвера — все без толку.
Не зря говорят — утро вечера мудренее. Я, к сожалению, редко использую этот совет, упорно стараясь решить вопрос здесь и сейчас (а зря!). Но тогда время было позднее и я оставил бесплодные попытки, уехав домой.
Через несколько дней мне привезли строптивый принтер. Я подумал, что в домашних условиях будет легче найти решение проблемы. Тем более, в каморке лежит старенький системный блок с двумя ОС: Windows XP и Windows 7.
Неделю я не притрагивался к принтеру, пока совесть на напомнила о данном обещании. Но как и на компьютере родственников, принтер к Windows не подключился, выдав ошибку:
Последнее usb-устройство, подключенное к этому компьютеру, работает неправильно, и Windows не удается опознать его.
В Диспетчере устройств принтер определялся как Неизвестное USB-устройство (сбой запроса дескриптора устройства).
Также удалось найти еще несколько пояснительных фраз об ошибке:
Система Windows остановила это устройство, так как оно сообщило о возникновении неполадок. (Код 43)
Сбой запроса дескриптора USB-устройства.
Ну и что со всем этим мне делать, подумал я? В интернете нашлось много почти одинаковых статей, которые предлагали советы для данной проблемы.
Главное, что я вынес из них: проблема вовсе не в драйвере. Похоже, принтеру не хватает питания по USB. Я испробовал несколько методов:
— удалял и заново ставил драйвера для Контроллеров USB (Диспетчер устройств);
— подключал принтер к разным USB-разъемам (как на передней, так и задней панелях);
— делал сброс по питанию (отключить все USB-устройства, выключить компьютер с зажатой клавишой Shift, выдернуть вилку, держать нажатой кнопку питания на системном блоке, подключить USB-устройства, включить компьютер).
И тут до меня дошло: черт возьми, я же не проверил USB-кабель, которым принтер подключается к компьютеру. А вдруг проблема в нем? К счастью, дома нашелся запасной кабель. Как только я его подключил, так Windows 10 сразу же увидела новое устройство — HP LaserJet 1018.
Осталось дело за малым: установить какой-нибудь универсальный драйвер. Я не стал долго мучаться, установил утилиту по поиску и обновлению драйверов DriverHub и уже оттуда инсталлировал драйвер печати. После этого принтер заработал как новенький.
Источник
Драйвер для HP LaserJet 1012
Windows 2003 / 2008 / 2012 / XP / Vista / 7 / 8 / 8.1 / 10 — универсальный драйвер
Компанией HP создан универсальный драйвер, который можете установить в разные версии Windows. Скачайте программу и установите на свой компьютер.
Windows Vista / 7 / 8 / 8.1 / 10
Варианты разрядности: x32/x64
Размер драйвера: 14 MB (x32) и 20 MB (x64)
Нажмите для скачивания (x32): HP LaserJet 1012
Нажмите для скачивания (x64): HP LaserJet 1012
Чтобы вы правильно установили драйвер HP LaserJet 1012, ниже читайте внимательно инструкцию.
Есть дополнительный вариант, чтобы настроить принтер HP LaserJet 1012 в вашем компьютере — установить базовый драйвер — HP LaserJet 2200 Series PCL5 или HP LaserJet 3055. Попробуйте эти два варианта.
Windows Vista / 7 / 8 / 8.1 / 10
Варианты разрядности: x32
Размер драйвера: 1 MB
Нажмите для скачивания: HP LaserJet 1012
Как установить драйвер в Windows 10
Любая офисная техника от компании НР обязательно требует первоначальной настройки в системе. Этот процесс связан с установкой драйверов и дополнительно усложнен тем, что последние различаются в зависимости от разрядности операционной системы. Поскольку внятных инструкций по установке компания НР не дает, то мы подготовили уточненный пошаговый алгоритм действий.
Первое, что нужно сделать – это скачать драйвера для принтера HP LaserJet 1012 по тем гиперссылкам, которые представлены на данной странице вверху. Также можно поискать необходимый дистрибутив на официальном сайте – там он обычно доступен для скачивания в разделе «Техническая поддержка». После скачивания можно заметить, что драйвера запакованы в архив, соответственно нужно разархивировать их в любое удобное место. Используем для этого бесплатный архиватор 7ZIP или задействуем системную утилиту.
Теперь переходим к определению разрядности операционной системы. Для этого щелкаем по иконке Моего компьютера на рабочем столе и выбираем пункт «Свойства».
Если по каким-то причинам такой иконки на рабочем столе не обнаруживается, то можно ввести название «Мой компьютер» в поисковой строке (справа от меню «Пуск») и вызвать свойства оттуда. Откроется таблица с суммарными параметрами операционной системы, где в поле «Тип системы» смотрим разрядность.
Теперь для дальнейших действий нам надо попасть в «Панель управления». Пользуемся уже знакомой нам формой поиска и щелкаем на высветившийся пункт «Панель управления». В открывшемся окне нас интересует пункт «Оборудование и звук», в котором присутствует ссылка «Просмотр устройств и принтеров». Нажимаем эту ссылку.
Откроется окно с доступными принтерами. В верхней части необходимо будет выбрать пункт «Добавление принтера».
Система начнет самостоятельно искать новые устройства. Не дожидаемся завершения и сразу жмем по «Необходимый принтер отсутствует в списке».
В открывшемся окне нас интересует пункт «Добавить локальный или сетевой принтер с параметрами, заданными вручную» — ставим напротив него отметку. Щелкаем «Далее».
Определяемся с портом, куда подключим новый принтер. Ставим отметку в пункте «Использовать существующий порт» и проверяем чтобы там было значение «LTP1: (Порт принтера)». Жмем «Далее».
Также вы можете попробовать выбрать вместо LTP1 — DOT4_001.
Теперь выбираем способ, откуда будут копироваться файлы драйвера для нового принтера. В нашем случае надо щелкнуть по кнопке «Установить с диска».
Далее укажите драйвер, который надо установить. Выше на этой странице есть драйвера, которые надо скачать на ваш компьютер, распаковать архиватором и после чего укажите путь к распакованной папке в этом окне.
В открывшемся окне ищем ту саму папку, куда разархивировали файлы драйвера, а среди них находим файл с именем «hpc1015e» (не забываем учесть разрядность). Щелкаем «Открыть».
На предложение вставить диск с программным обеспечением от принтера отвечаем нажатием кнопки «Ок».
Выберете драйвера принтера из списка, который вы хотите в данный момент установить.
Теперь необходимо вписать название принтера – оно может быть каким угодно. Переходим «Далее».
Вы можете настроить принтер, так чтобы пользователи, который находятся в одной сети могли также отправлять документы на печать.
После появления сообщения об успешной установке модно попробовать распечатать пробную страницу. После этого жмем «Готово» для завершения работы установщика.
Источник
Содержание
- 1 Как установить драйвер в Windows 10
- 2 Скачать драйвер для Hp LaserJet 1012:
- 3 HP LaserJet Pro M104
- 4 HP LaserJet Pro M125ra
- 5 HP LaserJet 2300n
- 6 HP LaserJet 1015
- 7 Hp LaserJet 1010 / 1012 / 1015
14:11 03.02.2017Драйвер для HP LaserJet 1010-1012-1015 в Windows 10 x64
- х32 — — [24.09.2008 : 14,2 MB];
- х64 — — [24.09.2008 : 19,9 MB].
Сценарий такой. Скачиваем нужный драйвер x86 или x64 в зависимости от разрядности системы, распаковываем в отдельную папку и открываем «панель управления» —> «оборудование и звук» и выбираем «просмотр устройств и принтеров», нажимаем «добавление принтера» и открывается окно поиска и в нём нажимаем «необходимый принтер отсутствует в списке» в следующем окне выбираем «добавить локальный или сетевой принтер вручную» в следующем окне в строке «использовать существующий порт» выбираем DOT4_001 нажимаем «далее», и в открывшемся окне нажимаем «Установить с диска». Далее указываем папку с распакованным драйвером который скачали и…вуаля! Всё работает!
read more at Константин Лимонов
rss2lj
Windows 2003 / 2008 / 2012 / XP / Vista / 7 / 8 / 8.1 / 10 — универсальный драйвер
Компанией HP создан универсальный драйвер, который можете установить в разные версии Windows. Скачайте программу и установите на свой компьютер.
Windows Vista / 7 / 8 / 8.1 / 10
Варианты разрядности: x32/x64
Размер драйвера: 14 MB (x32) и 20 MB (x64)
Нажмите для скачивания (x32):
Нажмите для скачивания (x64):
Чтобы вы правильно установили драйвер HP LaserJet 1012, ниже читайте внимательно инструкцию.
Есть дополнительный вариант, чтобы настроить принтер HP LaserJet 1012 в вашем компьютере — установить базовый драйвер — HP LaserJet 2200 Series PCL5 или HP LaserJet 3055. Попробуйте эти два варианта.
Windows Vista / 7 / 8 / 8.1 / 10
Варианты разрядности: x32
Размер драйвера: 1 MB
Нажмите для скачивания:
Любая офисная техника от компании НР обязательно требует первоначальной настройки в системе. Этот процесс связан с установкой драйверов и дополнительно усложнен тем, что последние различаются в зависимости от разрядности операционной системы. Поскольку внятных инструкций по установке компания НР не дает, то мы подготовили уточненный пошаговый алгоритм действий.
Первое, что нужно сделать – это скачать драйвера для принтера HP LaserJet 1012 по тем гиперссылкам, которые представлены на данной странице вверху. Также можно поискать необходимый дистрибутив на официальном сайте – там он обычно доступен для скачивания в разделе «Техническая поддержка». После скачивания можно заметить, что драйвера запакованы в архив, соответственно нужно разархивировать их в любое удобное место. Используем для этого бесплатный архиватор 7ZIP или задействуем системную утилиту.
Теперь переходим к определению разрядности операционной системы. Для этого щелкаем по иконке Моего компьютера на рабочем столе и выбираем пункт «Свойства».
Если по каким-то причинам такой иконки на рабочем столе не обнаруживается, то можно ввести название «Мой компьютер» в поисковой строке (справа от меню «Пуск») и вызвать свойства оттуда. Откроется таблица с суммарными параметрами операционной системы, где в поле «Тип системы» смотрим разрядность.
Теперь для дальнейших действий нам надо попасть в «Панель управления». Пользуемся уже знакомой нам формой поиска и щелкаем на высветившийся пункт «Панель управления». В открывшемся окне нас интересует пункт «Оборудование и звук», в котором присутствует ссылка «Просмотр устройств и принтеров». Нажимаем эту ссылку.
Откроется окно с доступными принтерами. В верхней части необходимо будет выбрать пункт «Добавление принтера».
Система начнет самостоятельно искать новые устройства. Не дожидаемся завершения и сразу жмем по «Необходимый принтер отсутствует в списке».
В открывшемся окне нас интересует пункт «Добавить локальный или сетевой принтер с параметрами, заданными вручную» — ставим напротив него отметку. Щелкаем «Далее».
Определяемся с портом, куда подключим новый принтер. Ставим отметку в пункте «Использовать существующий порт» и проверяем чтобы там было значение «LTP1: (Порт принтера)». Жмем «Далее».
Также вы можете попробовать выбрать вместо LTP1 — DOT4_001.
Теперь выбираем способ, откуда будут копироваться файлы драйвера для нового принтера. В нашем случае надо щелкнуть по кнопке «Установить с диска».
Далее укажите драйвер, который надо установить. Выше на этой странице есть драйвера, которые надо скачать на ваш компьютер, распаковать архиватором и после чего укажите путь к распакованной папке в этом окне.
В открывшемся окне ищем ту саму папку, куда разархивировали файлы драйвера, а среди них находим файл с именем «hpc1015e» (не забываем учесть разрядность). Щелкаем «Открыть».
На предложение вставить диск с программным обеспечением от принтера отвечаем нажатием кнопки «Ок».
Выберете драйвера принтера из списка, который вы хотите в данный момент установить.
Теперь необходимо вписать название принтера – оно может быть каким угодно. Переходим «Далее».
Вы можете настроить принтер, так чтобы пользователи, который находятся в одной сети могли также отправлять документы на печать.
После появления сообщения об успешной установке модно попробовать распечатать пробную страницу. После этого жмем «Готово» для завершения работы установщика.
| Разработчик: | HP |
| Система: | Windows XP / Vista / 7 / 8 / 10 |
| Версия: | 5.60.1604.0 |
| Категория: | HP LaserJet |
| Автор: | Driverman |
| Дата: | 26-07-2017, 23:30 |
HP LaserJet 1012В на сегодняшинй день популярная модель принтера, который отлично справляется с печатью документов. Да отображения принтера на компьютере необходимо скачать и установить драйвер.В Скачать драйвер печати для принтера HP LaserJet 1012 вы сможете бесплатно по ссылкам ниже для операционной системы Windows 7, 8, 10, XP и Vista x32 x64 bit. Сама установка полностью на русском языке что очень удобно, а для начала установки просто запустите hpsetup.exe. Также стоит отметить что данный драйвер поддерживает и другие модели принтеров, а именноВ Hp LaserJet 1010 иВ Hp LaserJet 1015.
В
Скачать драйвер для Hp LaserJet 1012:
для Windows x32bit:В
для Windows x64bit:В
Внимание! Прежде чем установить драйвер Hp LaserJet 1012. Рекомендуем удалить старую версию драйвера. Как удалить драйвер можно прочесть в разделе FAQ.
Рекоменуем прочесть!Как установить драйвер?Как узнать какой драйвер нужен?Как произвести ручную установку драйвера?Как удалить ненужные драйверы? —> Скриншоты с установкой Hp LaserJet 1012:
Посмотреть Похожие драйверы
HP LaserJet Pro M104
HP LaserJet Pro M125ra
HP LaserJet 2300n
HP LaserJet 1015
Hp LaserJet 1010 / 1012 / 1015
Комментарии—> Используемые источники:
- https://limonov74.livejournal.com/46161.html
- https://info-drivers.ru/hp/laserjet-1012-driver.html
- https://windows-driver.com/drayvera-dlya-windows/drayvery-dlya-printerov/printery-hp-hewlett-packard/hp-laserjet/782-hp-laserjet-1012.html
- Печать
Страницы: [1] Вниз
Тема: Принтер HP 1010/1012/1015 и windows 10 (Прочитано 5486 раз)
0 Пользователей и 1 Гость просматривают эту тему.
Здравствуйте! В июне мне помогли с переустановкой учетки и удалением ненужных мне шрифтов. Сейчас поломался старый комп. А на новый ноут HP с windows 10 не могу установить старый принтер. Диск есть, но показывает ошибку. Нашла в инете запись, но такого порта не видно.
Для установки HP LaserJet 1010 на WIN 10:
открываешь «панель управления» и в «оборудование и звук» выбираешь «просмотр устройств и принтеров, нажимаешь «добавление принтера» открывается окно поиска и в нём жмёшь «необходимый принтер отсутствует в списке» в следующ.окне выбераещь «добавить лок. или сетев. принтер … вручную» в след. окне в графе «использовать существующий порт» выбираешь DOT4_001 жмёшь «далее», в откр.окне жми «центр обновления Wind.» после обновления находишь в списке HP LaserJet 1015,нажим.»далее» и всё ОК!!!
P.S.: HP 1010/1012/1015 imeüt один и тот же установочный диск.
Для установки на Win. 8.1 в списке принтеров выбираешь «HP LaserJet 2200 Series PCL5». Если не получ. попробуй HP LaserJet 3055
Помогите, пожалуйста с установкой. Я — чайник, женщина, и лет мне немало. Пошагово, чтобы я поняла.
Наталья, вин 10 какой битности ? 32 или 64 ? Надо установить драйвер на принтер . Без драйвера комп не увидит принтер .
Наталья, посмотрела на саппорте hp
. Судя по всему нет у этого уст-ва дрйвера совместимого с вин 10 .Как вариант поставить универсальный
вот по этой инструкции
И вот на Microsoft Community
Пробуйте
Для установки HP LaserJet 1010 на WIN 10:
открываешь «панель управления» и в «оборудование и звук» выбираешь «просмотр устройств и принтеров, нажимаешь «добавление принтера» открывается окно поиска и в нём жмёшь «необходимый принтер отсутствует в списке» в следующ.окне выбераещь «добавить лок. или сетев. принтер … вручную» в след. окне в графе «использовать существующий порт» выбираешь DOT4_001 жмёшь «далее», в откр.окне жми «центр обновления Wind.» после обновления находишь в списке HP LaserJet 1015,нажим.»далее» и всё ОК!!!
P.S.: HP 1010/1012/1015 imeüt один и тот же установочный диск.
Спасибо, путем соединения обеих ссылок все вышло. По второй — нужно дочитать все ответы, в конце есть, как скачать самые новые драйверы, и как удалять, если что не получится. По первой установить. На, не помню, каком удалении, после перезагруза встало.
очень актуальная и полезная
Наталья, значит у вас все получилось . Рада за вас . Удачного использования принтера
На одном компе принтер работает , нужно подключить на второй WIN 10 через роутер, принтер HP LaserJet 1102 , позабыл уже как подключал .
- Печать
Страницы: [1] Вверх
- Беседка »
- Компьютерный мир »
- Железо и комплектующие »
- Принтеры и сканеры »
- Принтер HP 1010/1012/1015 и windows 10