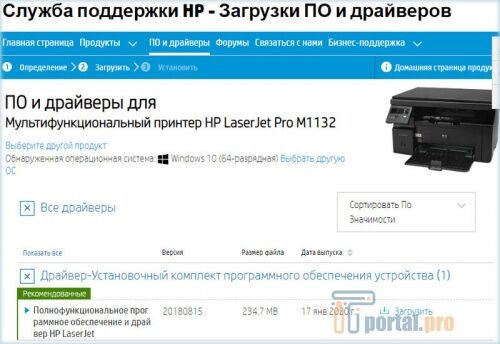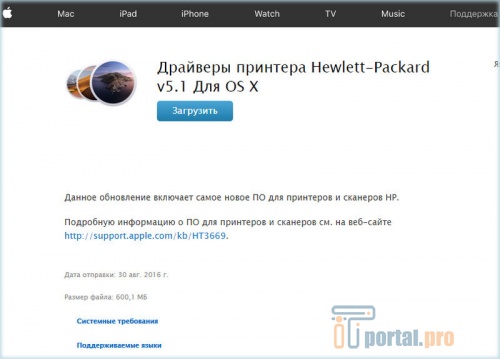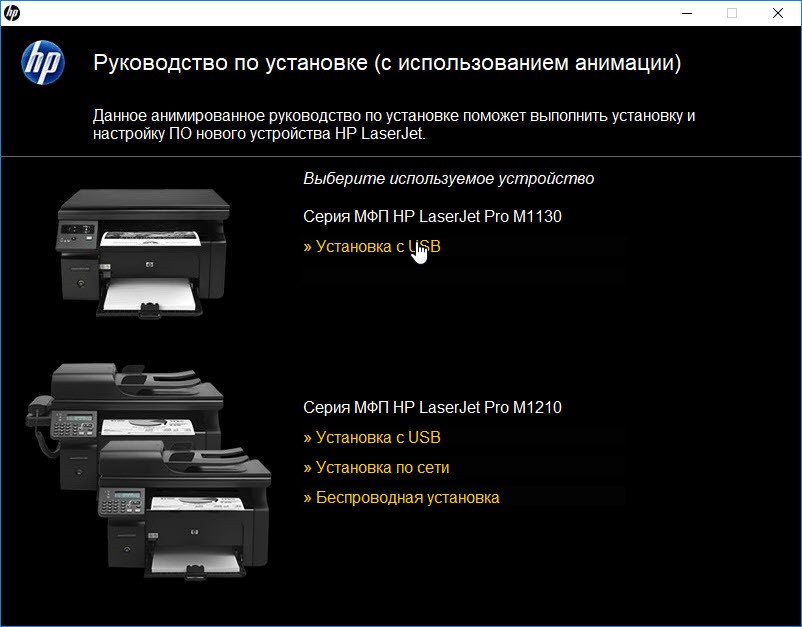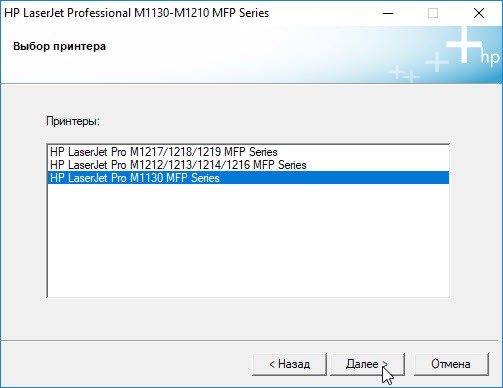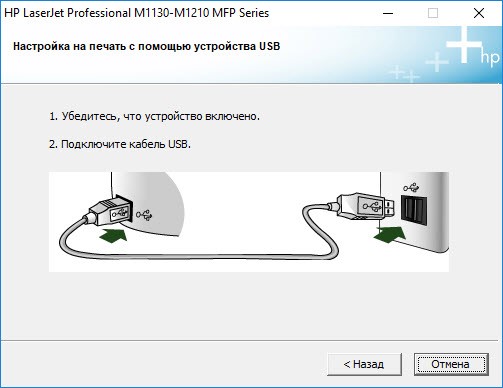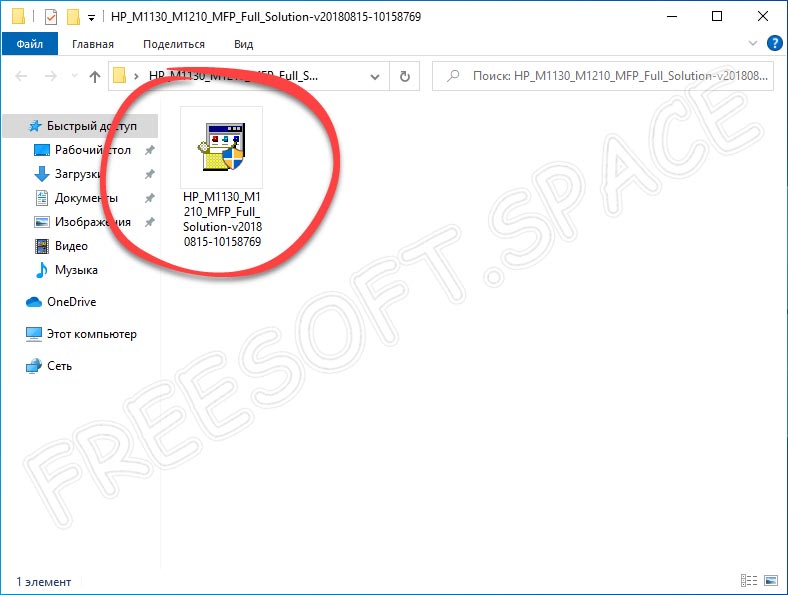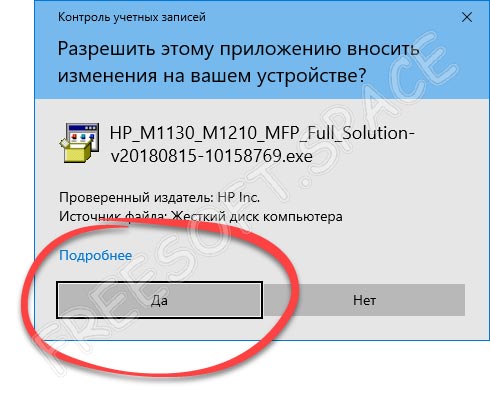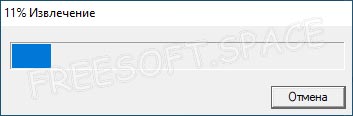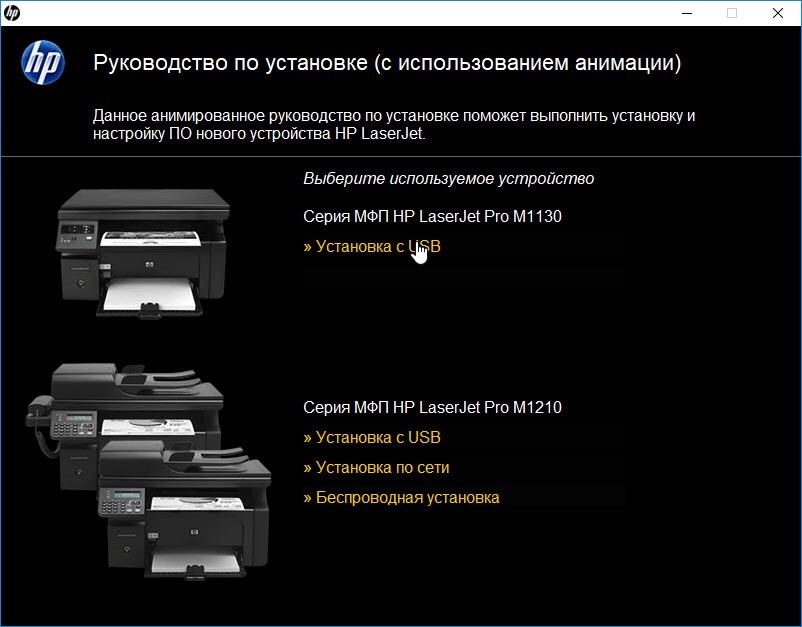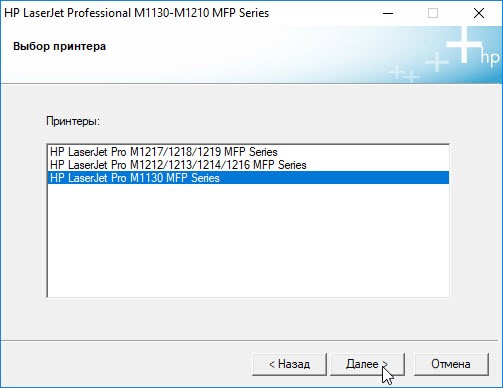Железо
31-10-2019, 19:22
32 413
Как установить и запустить принтер HP LaserJet M1132? Если вы не имеете ни малейшего представления об этом, после прочтения данного материала вы сможете с легкостью подключить печатное устройство на свой ПК самостоятельно.
Принтер HP LaserJet M1132
Подключение
- Включаем ПК и ждем загрузки операционной системы.
- Подключаем шнур питания к принтеру и вставляем в розетку.
- Подключаем USB-кабель в разъем принтера, а противоположную сторону вставляем в USB-порт ноутбука, а если это стационарный ПК — кабель лучше подключить к разъему материнской платы (сзади ПК), чтобы избежать сбоев при передаче сигнала.
- Включаем принтер и ждем, когда компьютер найдет новое оборудование.
Установка на ОС Windows
Первый способ:
- переходим по ссылке и скачиваем драйверы;
- в мастере установок кликаем «Установить» и далее следуем подсказкам.
Скачать драйверы очень просто. Только предварительно выберите версию операционной системы. Если все сделать правильно, уже через несколько минут вы сможете печатать.
Загрузка драйвера для принтера HP LaserJet Pro M1132
Второй метод:
- заходим в меню «Пуск» и открываем«Устройства и принтеры»;
- жмем на «Установка» — «Добавить локальный принтер» — «Далее», оставляем настройки по умолчанию и делаем следующий шаг;
- возле «Установки драйвера» выбираем «Центр обновления Windows»;
- щелкаем на нашу модель и ждем, пока инсталляция закончится (в обязательном порядке игнорируем общий доступ);
- после получения уведомления об успешной установке принтера нажимаем «Готово»;
- в возникшем окошке нажимаем правую кнопку мыши и кликаем на пункт «Удалить устройство», потому что мы будем совершать подключение через USB – при таких манипуляциях ПО все равно останется;
- ждем несколько минут и начинаем работать с печатью.
Установка на macOS
Для данной операционной системы действия похожи:
- загружаем драйверы или с официального сайта HP или с ресурса Apple;
- выбираем «Системные настройки» — «Печать и факс»;
- вводим наименование принтера и щелкаем левой кнопкой мыши по необходимому драйверу;
- после того, как отказались от общего доступа, начинаем работать.
Загрузка драйвера для принтера HP LaserJet Pro M1132 с сайта Apple
Что в итоге
Принтер HP LaserJet M1132 готов к работе — установка заняла у вас несколько минут. Как видите, выполнить ее очень просто, c этим может справиться даже новичок.
Читайте также: Основные виды принтеров
- 60
- 1
- 2
- 3
- 4
- 5
Видеогаллерея
-
Как быстро вставить скопированный текст…
14-10-2022
1 284
-
Как правильно сделать второй монитор…
03-10-2022
866
-
Как узнать версию сборки Windows 10 –…
03-10-2022
882
-
Как быстро зайти в настройки роутера…
12-09-2022
1 260
-
Как изменить пароль на WiFi роутере…
10-08-2022
1 484
-
Как начать работу с ReShade: скачать,…
29-07-2022
1 157
-
Как установить Windows 10 с флешки…
18-05-2022
6 791
-
Топ-7 лучших приложений родительского…
17-05-2022
1 930
-
Какие оптоволоконные кабели используют…
09-11-2021
4 472
Содержание
- HP LaserJet M1132 (MFP) драйвер Windows 10 x64
- Возможности
- Плюсы и минусы
- Как пользоваться
- Видео
- Скачать
- Драйвер для HP LaserJet Pro M1132 MFP
- Установка драйвера в Windows 10
- Драйвер HP M1132 MFP с подробной инструкцией по установке
- Инструкция по установке HP LaserJet Pro M1132
- Windows 10
- Windows 8 / 8.1
- Windows 7
- Windows XP
- macOS 11.0
- macOS X
- Универсальный драйвер
- Определение разрядности
- HP LaserJet M1132 (MFP) для Windows 10 x32/64 Bit
- Описание и возможности
- Как пользоваться
- Загрузка и установка
- Инструкция по работе
- Системные требования
- Скачать
- Видеообзор
- Вопросы и ответы
- Драйвер для принтера HP LaserJet M1132 MFP для Windows 10
- Описание и возможности
- Как установить
- Достоинства и недостатки
- Похожие приложения
- Системные требования
- Скачать
- Вопросы и ответы
HP LaserJet M1132 (MFP) драйвер Windows 10 x64
Драйвер является обязательным к установке, если вы хотите добиться корректной и стабильной работы внешних устройств, подключенных к компьютеру. Это правило относится и к оборудованию для вывода и печати. В конце статьи вы сможете скачать драйвер на HP LaserJet M1132 (MFP) для операционной системы Windows 10 x64. А в обзоре мы подробнее рассмотрим установку и особенности данного ПО.
Возможности
Правильная установка драйвера для HP LaserJet M1132 решит все проблемы с настройкой и работой оборудования. После инсталляции вы сможете выполнять следующие операции:
- вручную настраивать параметры печати (тип бумаги, расход краски, режим работы принтера и прочее);
- печатать документы с заданными настройками;
- сканировать документы в цифровое изображение;
- контролировать расход краски.
Плюсы и минусы
Перейдем к плюсам и минусам программного обеспечения. Начнем с плюсов:
- установка на русском языке;
- обеспечивает корректную работу LaserJet M1132;
- драйвер совместим с Windows 7 и более новыми версиями ОС;
- подробная инструкция при установке;
- в состав драйвера входит фирменная утилита для настройки принтера и печати.
Минусов у софта практически нет:
- для корректной работы требуется соблюдение последовательности действий при установке.
Как пользоваться
От пользователя требуется только правильная установка ПО, а затем настройка оборудования. Драйвер используется в работе принтера автоматически, а вы управляете устройством через специальную программу.
Если вы ранее пробовали установить другую версию ПО, то перед инсталляцией нашего дистрибутива обязательно удалите предыдущий вариант. Так вы сможете избежать конфликта драйверов.
Если вы не устанавливали драйвер или удалили старую версию, то переходите к следующим действиям:
- Подключите HP LaserJet M1132 с помощью кабеля USB к вашему компьютеру или ноутбуку.
- Скачайте дистрибутив драйвера по ссылке в конце обзора.
- Запустите установщик и подождите, пока завершится извлечение файлов на жесткий диск.
- После распаковки запустится утилита с руководством. Выберите версию вашего принтера и нажмите «Начать установку». Затем последует инструкция по подключению самого оборудования. Если вы уже сделали это, то пролистайте все шаги и нажмите «Установка ПО принтера».
- Теперь запустится утилита для инсталляции драйвера. Выберите вариант установки – простая или расширенная. Еще раз выберите точную модель принтера.
- Когда инсталлятор обнаружит подключенное устройство, установка драйвера начнется автоматически.
Теперь вам остается дождаться окончания процедуры и перезагрузить компьютер. Запустите утилиту для печати, настройте оборудование и протестируйте работоспособность.
Видео
В видеоролике подробно описываются все действия при инсталляции драйвера для принтера HP.
Скачать
Загружайте установщик программного обеспечения по ссылке ниже. Драйвер распространяется бесплатно и не требует активации.
Источник
Драйвер для HP LaserJet Pro M1132 MFP
HP LaserJet Pro M1132
Windows 2003/2008/XP/Vista/7/8/8.1/10 — рекомендуем полный пакет
Windows XP/Vista/7/8/8.1/10 — онлайн установка
Windows XP/Vista/7/8/8.1 — базовый драйвер
Размер: 10 MB (x32) и 10 MB (x64)
Установка драйвера в Windows 10
Если после покупки новый принтер НР не работает, то, очевидно, что не выполнена его первичная настройка в системе. Может показаться, что это сложно, но на самом деле с этим справится любой пользователь. Потребуется проинсталлировать программу-драйвер.
Во-первых, переходим по ссылкам в начале статьи, чтобы скачать драйвера для принтера HP LaserJet Pro M1132. После завершения закачки, дистрибутив можно найти в менеджере загрузок своего интернет-браузера. Извлеките архив и в папке будет файл exe — запускаем его кликом мыши.
В запустившемся меню выбираем ссылку «Установка с USB» для продолжения.
Для продолжения и запуска копирования компонентов драйвера нажимаем по ссылке «Начать установку».
Читаем правила по установке печатающих устройств от компании НР и жмем по красному треугольнику, чтобы ознакомиться с обучающим роликом.
На принтере подвижные части могут быть зафиксированы клейкой лентой – снимаем ее в тем местах, которые показаны на видео.
Следуя инструкциям на экране, начинаем установку программного обеспечения через нажатие на красный треугольник.
Для начала копирования новых файлов на жесткий диск ПК жмем по ссылке «Установка ПО принтера».
В списке предложенных опций отмечаем вариант «Простая установка» и переходим «Далее».
Выбираем из перечня серию своего устройства – в нашем примере – это «HP LaserJet Pro M1130 MFP Series».
Подключаем устройство кабелем из комплекта так, как показано на картинке и ждем пока программа в автоматическом режиме завершит настройку и установку.
После этого рекомендуется распечатать пробную страницу.
Источник
Драйвер HP M1132 MFP с подробной инструкцией по установке

Перед тем как скачать драйвер hp laserjet m1132 рекомендуем ознакомиться с условиями и положениями лицензионного соглашения компании HP. Если ранее вы уже устанавливали драйверы для принтеров на компьютер и знаете, как происходит процесс — рекомендуем сразу перейти к скачиванию файлов под вашу операционную систему. Если же эта процедура предстоит вам впервые, следуйте пошаговой инструкции ниже.
Инструкция по установке HP LaserJet Pro M1132
- Первое, что нужно сделать — это определить разрядность вашей ОС
- Скачиваем драйвер подходящий по вашу версию Windows или MacOS
- Запускаем скачанный файл
- Начинается процесс извлечения драйвера
- Выбираем модель устройства
- Начинаем установку драйвера
- Далее можно ознакомиться с анимированной инструкцией по установке драйвера
- В верхнем меню выбираем Установка ПО принтера, в открывшемся окне выбираем простую установку и жмем далее
- Еще раз выбираем модель устройства
Теперь принтером можно пользоваться, если что-то пошло не так, или возникли вопросы — задайте их нашим специалистам.
Драйверы для HP LaserJet Pro M1132
Windows 10
Версия: 201.80.81.5-2020
Дата: 24 ноября 2020 г.
Windows 8 / 8.1
Версия: 201.80.81.5-2020
Дата: 24 ноября 2020 г.
Windows 7
Версия: 201.80.81.5-2020
Дата: 24 ноября 2020 г.
Windows XP
Версия: 201.80.81.5-2020
Дата: 24 ноября 2020 г.
macOS 11.0
Версия: 201.80.81.5-2020
Дата: 24 ноября 2020 г.
macOS X
Версия: 201.80.81.5-2020
Дата: 24 ноября 2020 г.
Универсальный драйвер
Специальный драйвер, подходящий под все модели принтеров HP, включая модели серии m1132. Работает на всех ОС компании Майкрософт, включая последние Виндовс. Скачать с нашего сайта по прямой ссылке
Определение разрядности
Чтобы скачать драйвер, подходящий для вашей операционной системы, рекомендуем ознакомиться с тем, как узнать разрядность Windows
Источник
HP LaserJet M1132 (MFP) для Windows 10 x32/64 Bit
На данной страничке вы сможете бесплатно скачать новейшую версию драйвера для принтера HP LaserJet M1132 (MFP) на Windows 10 x32/64 Bit. Соответственно будет рассказано, как устанавливается программное обеспечение, а также как правильно настраивается пакет.
Описание и возможности
Как можно понять, драйвер – это программное обеспечение, без которого полноценно не может работать ни одно устройство, подключаемое к компьютеру. В частности, это касается сканеров, принтеров и в особенности МФУ.
Вместе с драйвером поставляется и программное обеспечение, при помощи которого, например, можно следить за техническим состоянием принтера или проверять уровень чернил.
Как пользоваться
Переходим дальше и в виде подробной пошаговой инструкции разберемся, как установить драйвер принтера для Windows 10, как настроить данное программное обеспечение, а также начать с ним работать.
Загрузка и установка
Сначала прокручиваем содержимое статьи в самый ее конец находим раздел, в котором жмем кнопку скачивания файла. Когда архив будет загружен, распаковываем его и запускаем установку. Дальше действуем согласно следующего алгоритма:
- Запускаем исполняемый файл, сделав двойной левый клик по объекту, обозначенному на скриншоте.
- Соглашаемся на предупреждение и предоставляем системе доступ к полномочиям администратора. Для этого достаточно кликнуть по кнопке с надписью «Да».
- Дожидаемся, пока распаковка закончится и программное обеспечение для принтера установится на ПК или ноутбук.
С установкой покончено и теперь мы можем переходить к использованию программы.
Инструкция по работе
Когда мы работаем с принтером или МФУ, тут особое внимание следует обращать на количество красок в резервуаре. Дело в том, что если момент окончания чернил пропустить, последствия могут быть весьма плачевным. Именно программное обеспечение, которое вы только что установили на ПК, позволяет интерактивно наблюдать уровень чернил в принтере.
Следует отметить, что в некоторых устройствах данный показатель контролируется при помощи специального смотрового окошка на самом принтере.
Системные требования
Для корректной работы драйвера подойдет даже самый слабый компьютер.
- Центральный процессор: от 1.6 ГГц.
- Оперативная память: от 1 Гб.
- Пространство на жестком диске: от 500 Мб.
- Платформа: Microsoft Windows x32/64 Bit.
Скачать
Дальше можно переходить к скачиванию программного обеспечения.
| Разработчик: | HP |
| Информация обновлена и актуальна: | 2022 год |
| Платформа: | Windows XP, 7, 8, 10 |
| Язык: | Русский |
| Лицензия: | Бесплатно |
Видеообзор
Из данного видео можно узнать, как правильно устанавливать драйвер для компьютера.
Вопросы и ответы
Если в процессе установки программного обеспечения, обозреваемого в статье, появятся какие-то трудности, напишите об этом. Мы постоянно следим за формой обратной связи и в случае возникновения такой необходимости стараемся помочь пользователю, обратившемуся за помощью, хотя бы советом.
Источник
Драйвер для принтера HP LaserJet M1132 MFP для Windows 10
Сегодня многие пользуются принтерами, сканерами и МФП в домашних условиях. Печать фотографий и документов давно не является новинкой. Осуществляется данная функция с помощью специального оборудования, подключаемого к компьютеру. Для корректной работы принтера требуется также и программное обеспечение в виде драйверов. У нас можно бесплатно скачать драйвер HP LaserJet M1132 MFP для Windows 7, 10 x32 и x64 Bit. Мы подробно расскажем, как это сделать в виде небольшой пошаговой инструкции.
Описание и возможности
Сразу отметим, что существует несколько версий драйверов, обеспечивающих корректную работу печатающего устройства от производителя HP. Одни из них подходят только для разрядности Windows 32 Бит, другие для 64-Битных систем. Есть версия драйвера, которую можно установить для печатающего устройства только на 7 и 8 версии, а для Десятки компонент не подойдет. Мы же предлагаем загрузить универсальное программное обеспечение, которое подходит для инсталляции всех элементов, входящих в состав принтера.
Для быстрого устранения ошибок, связанных с печатью на принтерах и МФУ от HP, можно загрузить на ПК или ноутбук приложение HP Print and Scan Doctor.
Как установить
Сразу отметим, что устанавливается driver очень просто. Для этого следует подключить печатающее устройство к компьютеру и выполнить ряд несложных действий. Итак, что мы делаем:
- Прокручиваем страничку вниз и там находим ссылку, кликнув по которой скачиваем нужный софт. Исполняемый файл изначально запакован в архив. Извлекаем его в удобное место на компьютере и запускаем двойным левым кликом мышки.
- Разрешаем программному обеспечению вносить изменения на нашем устройстве. Для этого кликаем по кнопке, обведенной на скриншоте ниже красным цветом.
- Ждем завершения процесса инсталляции. Вся процедура займет не более минуты.
Перезагружаем компьютер для того, чтобы внесенные изменения вступили в силу. Готово. Можно смело пользоваться оборудованием с обновленным драйвером.
Достоинства и недостатки
Пришло время разобраться, какими же сильными и слабыми сторонами обладает драйвер для HP Laserjet Professional M1132.
- Легковесность и минимальные требования к аппаратной части ПК.
- Бесплатное использование.
- Быстрая и простая инсталляция.
- Подходит для Windows с архитектурой 32 и 64 Bit.
- Можно загрузить с официального сайта.
- Необходимость ручной инсталляции.
Похожие приложения
Программное обеспечение LaserJet M1132 является уникальным софтом, обеспечивающим корректную работу печатающего устройства от компании HP, поэтому заменить его другим компонентом не получится.
Системные требования
Как уже говорилось, софт обладает минимальными требованиями к параметрам электронной машины. Рассмотрим характеристики, необходимые для подключения самого принтера:
- ЦП: от 1 ГГц и более.
- ОЗУ: от 512 Мб.
- Место на диске: от 128 Мб и выше.
- Операционная система: Microsoft Windows XP, 7, 8 или 10.
Скачать
По ссылке, прикрепленной сразу под табличкой, можно бесплатно загрузить драйвер с официального сайта.
| Версия: | M1132 |
| Разработчик: | HP |
| Информация обновлена и актуальна на: | 2022 год |
| Название: | HP LaserJet |
| Операционная система: | Microsoft Windows 32/64 Бит |
| Язык: | Английский |
| Лицензия: | Бесплатно |
Вопросы и ответы
Если в ходе загрузки или инсталляции программного обеспечения вы столкнетесь с какими-либо трудностями, обязательно пишите об этом в комментариях. Эксперты нашего портала рассмотрят суть проблемы и постараются помочь дельным советом каждому, кому потребуется помощь.
Источник
Содержание
- Драйвер для HP LaserJet Pro M1132 MFP
- Установка драйвера в Windows 10
- HP LaserJet M1132 (MFP) драйвер Windows 10 x64
- Возможности
- Плюсы и минусы
- Как установить
- Видео
- Загрузка и активация
- Драйвер для HP LaserJet Pro M1132
- Как установить драйвер в Windows 10
- Драйвер для принтера HP LaserJet M1132 MFP для Windows 10
- Описание и возможности
- Как установить
- Достоинства и недостатки
- Похожие приложения
- Системные требования
- Скачать
- Вопросы и ответы
- Скачиваем и устанавливаем драйвера для принтера HP LaserJet Pro M1132 MFP
- Поиск драйверов для принтера HP LaserJet M1132 MFP
- Способ 1: Загрузка драйвера с официального сайта
- Способ 2: Установка драйвера с помощью диска
- Способ 3: Установка драйверов с помощью программы
- Способ 4: Установка по ИД устройства
- Способ 5: Установка через панель управления
Драйвер для HP LaserJet Pro M1132 MFP
HP LaserJet Pro M1132
Windows 2003/2008/XP/Vista/7/8/8.1/10 — рекомендуем полный пакет
Windows XP/Vista/7/8/8.1/10 — онлайн установка
Windows XP/Vista/7/8/8.1 — базовый драйвер
Размер: 10 MB (x32) и 10 MB (x64)
Установка драйвера в Windows 10
Если после покупки новый принтер НР не работает, то, очевидно, что не выполнена его первичная настройка в системе. Может показаться, что это сложно, но на самом деле с этим справится любой пользователь. Потребуется проинсталлировать программу-драйвер.
Во-первых, переходим по ссылкам в начале статьи, чтобы скачать драйвера для принтера HP LaserJet Pro M1132. После завершения закачки, дистрибутив можно найти в менеджере загрузок своего интернет-браузера. Извлеките архив и в папке будет файл exe — запускаем его кликом мыши.
В запустившемся меню выбираем ссылку «Установка с USB» для продолжения.
Для продолжения и запуска копирования компонентов драйвера нажимаем по ссылке «Начать установку».
Читаем правила по установке печатающих устройств от компании НР и жмем по красному треугольнику, чтобы ознакомиться с обучающим роликом.
На принтере подвижные части могут быть зафиксированы клейкой лентой – снимаем ее в тем местах, которые показаны на видео.
Следуя инструкциям на экране, начинаем установку программного обеспечения через нажатие на красный треугольник.
Для начала копирования новых файлов на жесткий диск ПК жмем по ссылке «Установка ПО принтера».
В списке предложенных опций отмечаем вариант «Простая установка» и переходим «Далее».
Выбираем из перечня серию своего устройства – в нашем примере – это «HP LaserJet Pro M1130 MFP Series».
Подключаем устройство кабелем из комплекта так, как показано на картинке и ждем пока программа в автоматическом режиме завершит настройку и установку.
После этого рекомендуется распечатать пробную страницу.
Источник
HP LaserJet M1132 (MFP) драйвер Windows 10 x64
Без драйвера ни одно устройство вашего компьютера или ноутбука не будет нормально работать. Именно при помощи данного программного обеспечения реализуется связь между операционной системой и аппаратной частью ПК. В нашей сегодняшней статье мы затронем как раз эту тему. Скоро вы знаете, как бесплатно скачать драйвер для принтера HP LaserJet M1132 (MFP) на Windows 10 x64. Но перед тем, как приступить к загрузке, давайте рассмотрим некоторые сопутствующие моменты.
Возможности
Для чего нужен драйвер и какова его роль? На примере конкретного устройства мы рассмотрим возможности, которые нам дает это программное обеспечение:
Рассмотрим еще один очень важный момент, а именно, положительные и отрицательные стороны установки драйверов.
Плюсы и минусы
Казалось бы, установка драйверов не может расцениваться как что-то хорошее или плохое. Однако, к вопросу следует подходить немного шире.
Как установить
Теперь переходим к самому главному. Давайте рассмотрим, как бесплатно скачать и установить драйвер для HP LaserJet M1132 (MFP) на Windows 10:
В некоторых случаях ПК перезагружать необязательно. Это скорее всего меры предосторожности, а в основном вы можете сразу переходить к использованию печатающего устройства.
Видео
Также рекомендуем ознакомиться с содержимым обучающего ролика по теме.
Загрузка и активация
Так как драйвер является бесплатным программным обеспечением, никаких дополнительных действий для его активации предпринимать не нужно.
Источник
Драйвер для HP LaserJet Pro M1132
Windows XP / Vista / 7 / 8 / 8.1 / 10
Варианты разрядности: x32/x64
Размер драйвера: 234 MB
Windows XP / Vista / 7 / 8 / 8.1 / 10
Варианты разрядности: x32/x64
Размер драйвера: 10 MB (x32) и 11 MB (x64)
Нажмите для скачивания (x32): HP LaserJet Pro M1132
Нажмите для скачивания (x64): HP LaserJet Pro M1132
Как установить драйвер в Windows 10
Многофункциональное устройство HP LaserJet Pro M1132 от известного американского производителя хорошо подходит не только для офисных помещений, но и для домашнего использования. После покупки оборудования, прежде всего от вас потребуется произвести его полную настройку в операционной системе, что можно сделать при помощи специальной программной утилиты. Загрузить и установить драйвер под данную модель вы можете используя ссылки, расположенные выше.
После открытия только что загруженного файла перед вами появится главное окно инсталляционной утилиты, в котором необходимо выбрать метод USB-установки, а также определиться с используемым устройством. В нашем случае следует нажать на «Серия HP LaserJet Pro M1130».
Затем жмем «Начать установку» и переходим к следующему шагу.
Вас приветствует анимационное руководство, которое будет сопровождать весь установочный процесс. В данном окне вы можете ознакомиться с основными рекомендациями по установке оборудования в проветриваемом помещении.
Здесь от вас потребуется снять с принтера ленты оранжевого цвета и убрать пластиковую изоляцию.
Открываем слот для тонера, в котором также снимаем защитную прокладку, картридж и транспортировочные ленты. Следуем дальнейшему руководству и двигаемся далее.
Удаляем очередную оранжевую ленту на одной из граней нового картриджа. Аккуратно покачиваем тонер для наиболее плавного распределения внутреннего порошка.
Производим установку тонера в необходимый для этого слот и запираем крышку.
Устанавливаем специальную емкость для бумаги таким же образом, как это показано на слайде.
Подключаем принтер, используя идущий в комплекте кабель питания. Переходим к непосредственной установке программного обеспечения, следуя дополнительным рекомендациям на дисплее. Для того чтобы продолжить жмем «Установка ПО…»
Здесь вам необходимо определиться с метод установочного процесса. Мы рекомендуем выбирать «Простая установка», что позволит настроить оборудование наиболее быстро и безопасно. Жмем «Далее».
В новом окне выбираем такой же пункт, как показано на скриншоте ниже и кликаем по кнопке «Далее».
Воссоединяем устройство с компьютером специальным кабелем USB-типа. Ждем определения устройства.
Поздравляем! Вы отлично справились с установкой и настройкой оборудования. Можете смело пользоваться принтером.
Источник
Драйвер для принтера HP LaserJet M1132 MFP для Windows 10
Сегодня многие пользуются принтерами, сканерами и МФП в домашних условиях. Печать фотографий и документов давно не является новинкой. Осуществляется данная функция с помощью специального оборудования, подключаемого к компьютеру. Для корректной работы принтера требуется также и программное обеспечение в виде драйверов. У нас можно бесплатно скачать драйвер HP LaserJet M1132 MFP для Windows 7, 10 x32 и x64 Bit. Мы подробно расскажем, как это сделать в виде небольшой пошаговой инструкции.
Описание и возможности
Сразу отметим, что существует несколько версий драйверов, обеспечивающих корректную работу печатающего устройства от производителя HP. Одни из них подходят только для разрядности Windows 32 Бит, другие для 64-Битных систем. Есть версия драйвера, которую можно установить для печатающего устройства только на 7 и 8 версии, а для Десятки компонент не подойдет. Мы же предлагаем загрузить универсальное программное обеспечение, которое подходит для инсталляции всех элементов, входящих в состав принтера.
Для быстрого устранения ошибок, связанных с печатью на принтерах и МФУ от HP, можно загрузить на ПК или ноутбук приложение HP Print and Scan Doctor.
Как установить
Сразу отметим, что устанавливается driver очень просто. Для этого следует подключить печатающее устройство к компьютеру и выполнить ряд несложных действий. Итак, что мы делаем:
Перезагружаем компьютер для того, чтобы внесенные изменения вступили в силу. Готово. Можно смело пользоваться оборудованием с обновленным драйвером.
Достоинства и недостатки
Пришло время разобраться, какими же сильными и слабыми сторонами обладает драйвер для HP Laserjet Professional M1132.
Похожие приложения
Программное обеспечение LaserJet M1132 является уникальным софтом, обеспечивающим корректную работу печатающего устройства от компании HP, поэтому заменить его другим компонентом не получится.
Системные требования
Как уже говорилось, софт обладает минимальными требованиями к параметрам электронной машины. Рассмотрим характеристики, необходимые для подключения самого принтера:
Скачать
По ссылке, прикрепленной сразу под табличкой, можно бесплатно загрузить драйвер с официального сайта.
| Версия: | M1132 |
| Разработчик: | HP |
| Информация обновлена и актуальна на: | 2022 год |
| Название: | HP LaserJet |
| Операционная система: | Microsoft Windows 32/64 Бит |
| Язык: | Английский |
| Лицензия: | Бесплатно |
Вопросы и ответы
Если в ходе загрузки или инсталляции программного обеспечения вы столкнетесь с какими-либо трудностями, обязательно пишите об этом в комментариях. Эксперты нашего портала рассмотрят суть проблемы и постараются помочь дельным советом каждому, кому потребуется помощь.
Источник
Скачиваем и устанавливаем драйвера для принтера HP LaserJet Pro M1132 MFP
Принтеры в современном мире используют для всевозможных целей на предприятиях, в офисах или даже дома. Для вывода текста достаточно подключить компьютер и нажать кнопку печати, однако при первом подключении компьютер не распознает принтер, так как нет необходимых драйверов. Обеспечение легко может установить каждый желающий, процесс простой и не требует много времени. Разберем способы установки драйверов для принтера HP LaserJet M1132 MFP.
Поиск драйверов для принтера HP LaserJet M1132 MFP
Большую роль играет источник скачивания драйвера. На сомнительных сайтах и сервисах с большой вероятностью могут оказаться зараженные установочные файлы или вовсе неподходящий софт. Рекомендуем скачивать драйвера для принтера HP LaserJet M1132 MFP только с официальных и безопасных сайтов, а также использовать проверенные программы для автоматического обновления. Рассмотрим несколько способов установки: вручную, а также с помощью другого софта.
Способ 1: Загрузка драйвера с официального сайта
Данный способ самый распространенный и не занимает много времени. На официальных сайтах разработчики публикуют обеспечение, чтобы каждый владелец устройства мог его скачать. Но перейдем непосредственно к сайту.
Кроме того, нажав на кнопку «Сведения» можно узнать другую полезную информацию про обеспечение. Во вкладке находится описание самого драйвера, а также замечания по поводу его последних обновлений и нововведений. Часто в новых версиях ПО разработчики исправляют ошибки и добавляют функции, так что стоит хоть иногда проверять обновления.
Если по какой-то причине аппарат не отвечает на команды ПК должным образом, то повторно проверьте наличие драйверов в Панели Управления/Оборудование и Звук/Устройства и принтеры и найдите в списке HP LaserJet Pro M1132 MFP. Если устройство отсутствует, то переустановите ПО.
Способ 2: Установка драйвера с помощью диска
В комплекте с принтером обязательно должен быть диск с программным обеспечением. Этот носитель является официальным, поэтому не содержит вредоносных файлов или пиратского ПО, ни в коем случае не рекомендуется устанавливать драйвера со сторонних сайтов и дисков.
Способ 3: Установка драйверов с помощью программы
Способ 4: Установка по ИД устройства
Существуют тысячи различных оборудований, которые взаимодействуют с компьютером. Неважно чип это, видеокарта, камера или принтер, но для всех них нужны драйвера. Естественно, определенному устройству, например, как в данном случае, принтеру, не подойдет первое попавшееся программное обеспечение. При установке ПО учитывается производитель и модель оборудования, ну и конечно, способ подключения.
Во избежание путаницы в бескрайнем списке оборудования всех моделей и предназначений, производителями было решено давать каждому уникальный ID или «идентификатор». ИД представляет из себя строку или несколько строк, которые состоят из цифр и латинских букв, именно эти значения и помогут нам найти нужные драйвера. LaserJet Pro M1132 MFP имеет следующее ID:
Далее необходимо открыть установочный файл, подключить принтер по USB и следовать инструкции, после загрузки перезагрузите ПК и проверьте работу принтера.
Способ 5: Установка через панель управления
Этот способ хорошо подходит если компьютер совсем не видит принтер и отказывается устанавливать драйвера. Делается все просто и посторонние ресурсы не понадобятся.
Теперь среди прочих устройств отображается и HP LaserJet Pro M1132 MFP, а значит обеспечение установлено успешно.
При возникновении ошибок обращайтесь в тех. поддержку, а также проверяйте работоспособность USB кабеля и самого принтера. Также по вопросам к статье обращайтесь в комментарии. Не забывайте постоянно обновлять программное обеспечение, чтобы в дальнейшем не возникало ошибок. Приятного использования!
Источник
Перед тем как скачать драйвер hp laserjet m1132 рекомендуем ознакомиться с условиями и положениями лицензионного соглашения компании HP. Если ранее вы уже устанавливали драйверы для принтеров на компьютер и знаете, как происходит процесс — рекомендуем сразу перейти к скачиванию файлов под вашу операционную систему. Если же эта процедура предстоит вам впервые, следуйте пошаговой инструкции ниже.
Содержание статьи
- 1 Инструкция по установке HP LaserJet Pro M1132
- 1.1 Windows 10
- 1.2 Windows 8 / 8.1
- 1.3 Windows 7
- 1.4 Windows XP
- 1.5 macOS 11.0
- 1.6 macOS X
- 2 Универсальный драйвер
- 3 Определение разрядности
- Первое, что нужно сделать — это определить разрядность вашей ОС
- Скачиваем драйвер подходящий по вашу версию Windows или MacOS
- Запускаем скачанный файл
- Начинается процесс извлечения драйвера
- Выбираем модель устройства
- Начинаем установку драйвера
- Далее можно ознакомиться с анимированной инструкцией по установке драйвера
- В верхнем меню выбираем Установка ПО принтера, в открывшемся окне выбираем простую установку и жмем далее
- Еще раз выбираем модель устройства
- Начинается процесс установки принтера
- В процессе установки будет предложено подключить принтер к компьютеру. Подключите принтер через USB и включите на нем питание
- Если подключение прошло удачно, то после ожидания подключения установка завершится
Теперь принтером можно пользоваться, если что-то пошло не так, или возникли вопросы — задайте их нашим специалистам.
Драйверы для HP LaserJet Pro M1132
Windows 10
Версия: 201.80.81.5-2020
Дата: 24 ноября 2020 г.
- x32 — hp-m1132-win10-x32.exe — [240.02 МБ];
- x64 — hp-m1132-win10-x64.exe — [239.46 МБ];
Windows 8 / 8.1
Версия: 201.80.81.5-2020
Дата: 24 ноября 2020 г.
- x32 — hp-m1132-win8-x32.exe — [241.15 МБ];
- x64 — hp-m1132-win8-x64.exe — [240.46 МБ];
Windows 7
Версия: 201.80.81.5-2020
Дата: 24 ноября 2020 г.
- x32 — hp-m1132-win7-x32.exe — [238.1 МБ];
- x64 — hp-m1132-win7-x64.exe — [239.01 МБ];
Windows XP
Версия: 201.80.81.5-2020
Дата: 24 ноября 2020 г.
- x32 — hp-m1132-win-xp-x32.exe — [237.14 МБ];
- x64 — hp-m1132-win-xp-x64.exe — [238.22 МБ];
macOS 11.0
Версия: 201.80.81.5-2020
Дата: 24 ноября 2020 г.
- — hp-m1132-MacOS-11.exe — [9.14 МБ];
macOS X
Версия: 201.80.81.5-2020
Дата: 24 ноября 2020 г.
- — hp-m1132-MacOS-X.exe — [9.14 МБ];
Универсальный драйвер
Специальный драйвер, подходящий под все модели принтеров HP, включая модели серии m1132. Работает на всех ОС компании Майкрософт, включая последние Виндовс. Скачать с нашего сайта по прямой ссылке
Определение разрядности
Чтобы скачать драйвер, подходящий для вашей операционной системы, рекомендуем ознакомиться с тем, как узнать разрядность Windows
HP LaserJet Pro M1132
Windows 2003/2008/XP/Vista/7/8/8.1/10 — рекомендуем полный пакет
Размер: 212.7 MB
Разрядность: 32/64
Ссылка: HP LaserJet Pro M1132
Windows XP/Vista/7/8/8.1/10 — онлайн установка
Размер: 2 MB
Разрядность: 32/64
Ссылка: HP LaserJet Pro M1132
Windows XP/Vista/7/8/8.1 — базовый драйвер
Размер: 10 MB (x32) и 10 MB (x64)
Разрядность: 32/64
Ссылки:
x32: HP LaserJet Pro M1132
x64: HP LaserJet Pro M1132
Как узнать разрядность системы.
Установка драйвера в Windows 10
Если после покупки новый принтер НР не работает, то, очевидно, что не выполнена его первичная настройка в системе. Может показаться, что это сложно, но на самом деле с этим справится любой пользователь. Потребуется проинсталлировать программу-драйвер.
Во-первых, переходим по ссылкам в начале статьи, чтобы скачать драйвера для принтера HP LaserJet Pro M1132. После завершения закачки, дистрибутив можно найти в менеджере загрузок своего интернет-браузера. Извлеките архив и в папке будет файл exe — запускаем его кликом мыши.
В запустившемся меню выбираем ссылку «Установка с USB» для продолжения.
Для продолжения и запуска копирования компонентов драйвера нажимаем по ссылке «Начать установку».
Читаем правила по установке печатающих устройств от компании НР и жмем по красному треугольнику, чтобы ознакомиться с обучающим роликом.
На принтере подвижные части могут быть зафиксированы клейкой лентой – снимаем ее в тем местах, которые показаны на видео.
Следуя инструкциям на экране, начинаем установку программного обеспечения через нажатие на красный треугольник.
Для начала копирования новых файлов на жесткий диск ПК жмем по ссылке «Установка ПО принтера».
В списке предложенных опций отмечаем вариант «Простая установка» и переходим «Далее».
Выбираем из перечня серию своего устройства – в нашем примере – это «HP LaserJet Pro M1130 MFP Series».
Подключаем устройство кабелем из комплекта так, как показано на картинке и ждем пока программа в автоматическом режиме завершит настройку и установку.
После этого рекомендуется распечатать пробную страницу.
Просим Вас оставить комментарий к этой статье, потому что нам нужно знать – помогла ли Вам статья. Спасибо большое!
Содержание:
- 1 Установка и настройка сетевого принтера в Windows 7/10
- 2 Как подключить сетевой принтер к другим компьютерам
- 3 Проблемы при настройке сетевого принтера
Локальную сеть офиса или дома сложно представить без разного рода периферийных устройств. Наиболее распространенным среди них является принтер, который позволяет распечатывать текстовые документы или какую-нибудь графическую информацию. Возникает вопрос, каким образом обеспечить доступ к такому печатающему устройству с любого из компьютеров в сети. Существует вариант, когда покупается дорогостоящий принтер, умеющий подсоединяться напрямую к маршрутизатору/роутеру через Wi-Fi или кабель. Это неплохое решение, однако для небольшой сети, например, домашней, оно не кажется оптимальным. Более подходящий в данном случае вариант – сделать сетевым обычный принтер, подключенный к одному из ПК сети. Расскажем, как это реализуется.
Но прежде повторим исходные данные. Итак, у нас имеются несколько компьютеров, объединенных в одну сеть с помощью Wi-Fi роутера. К одному из компьютеров через стандартный USB-кабель подключен принтер (в нашем случае – многофункциональное устройство HP LaserJet M1132 MFP). Задача – настроить принтер таким образом, чтобы на нем можно было распечатывать документы с любого из ПК.
Сначала произведем необходимые действия на компьютере, непосредственно соединенном с принтером. Предполагается, что печатающее устройство установлено правильно и без привязки к сети работает корректно. Нам будет достаточно просто предоставить общий доступ к принтеру примерно по той же схеме, по какой открывается общий доступ к папкам. Правда, сначала следует убедиться в том, что в Windows включена соответствующая опция, позволяющая делать папки и принтеры общедоступными. Для этого заходим в Панель управления – Центр управления сетями и общим доступом, а потом слева нажимаем на ссылку «Изменить дополнительные параметры общего доступа».
Смотрим, чтобы были активными параметры «Включить сетевое обнаружение» и «Включить общий доступ к файлам и принтерам».
В принципе, если до этого компьютер уже работал в сети и файлы расшаривались, то эти опции должны быть включены.
Теперь заходим в Панель управления – Устройства и принтеры. Находим наш принтер, кликаем по нему правой кнопкой и выбираем пункт «Свойства принтера».
Далее переходим на вкладку «Доступ» и ставим галочку рядом с параметром «Общий доступ к данному принтеру». Зададим сетевое имя устройства – оно должны быть без пробелов. Мы назвали принтер HP_LaserJet_M1132_MFP.
Сохраняем настройки кнопкой ОК.
Как подключить сетевой принтер к другим компьютерам
Добавление принтера в Windows 10
Попробуем добавить наш принтер в список устройств на ноутбуке c Windows 10, подключенном к сети по Wi-Fi. Заходим в тот же раздел Панель управления – Устройства и принтеры. Сверху нажимаем на кнопку «Добавление принтера».
Компьютер начнет поиск устройств и, скорее всего, ничего не найдет. Поэтому кликаем по ссылке «Необходимый принтер отсутствует в списке».
В следующем окне устанавливаем переключатель в положение «Выбрать общий принтер по имени» и вводим сетевой путь в формате \имя_компьютераимя_принтера. У нас получилось так: \WINCOMPHP_LaserJet_M1132_MFP.
Нажимаем «Далее». Начнется подключение и поиск драйверов.
Если драйвера будут найдены, появится приведенное ниже сообщение.
Нажимаем «Установить драйвер». Через некоторое время программное обеспечение проинсталлируется и появится окно, информирующее об успешной установке сетевого принтера.
Кликаем «Далее», а потом «Готово».
Можно также распечатать пробную страницу, что мы и сделали.
Теперь в разделе «Принтеры» появился наш HP LaserJet M1132 MFP, полностью готовый к работе по сети.
Добавление принтера в Windows 7
Установим сетевой принтер еще на одном компьютере, на этот раз стационарном с операционной системой Windows 7. Переходим на уже знакомую страницу «Устройства и принтеры» и нажимаем кнопку «Установка принтера».
В появившемся окне выбираем «Добавить сетевой, беспроводной или Bluetooth-принтер».
После неудачного поиска нажимаем на ссылку «Нужный принтер отсутствует в списке».
Ставим переключатель рядом с пунктом «Выбрать общий принтер по имени» и так же, как в случае с ноутбуком, прописываем сетевой путь.
В нашем случае подключение началось, но вскоре появилось сообщение, что не удалось установить драйвер.
Это произошло из-за того, что на исходном компьютере, связанном с принтером кабелем, установлена 64-битная версия Windows 7 и, соответственно, драйвера подобраны именно для нее. В то же время на ПК, на котором мы хотим добавить сетевой принтер, установлена 32-битная версия системы. Для решения проблемы необходимо зайти на официальный сайт производителя устройства и скачать последнюю версию драйверов именно для вашей разрядности операционной системы. Далее следует распаковать архив с драйверами в любую папку, нажать кнопку «ОК» в окне с сообщением и указать путь к каталогу. После инсталляции программного обеспечения установка сетевого принтера успешно завершится.
Устройство появится в списке «Принтеры и факсы».
Проблемы при настройке сетевого принтера
Об одном затруднении, связанном с драйверами, мы уже рассказали выше. Чтобы не встречаться с подобными проблемами при подключении принтера к пользовательским ПК, надо при первоначальной настройке головного компьютера (соединенного с принтером USB-кабелем) установить на нем драйвера сразу для всех версий Windows. Тогда при добавлении принтера на каждом новом компьютере нужные файлы будут скачиваться автоматически по сети, как это у нас получилось с ноутбуком. Для доустановки драйверов на вкладке «Доступ» находим и нажимаем «Дополнительные драйверы…»
Затем ставим нужные галочки и кликаем «ОК».
Еще одна проблема при установке сетевого принтера традиционно связана с пользовательскими разрешениями. Они задаются на вкладке «Безопасность». По идее, если разрешение на печать определено для группы «Все», то никаких дополнительных сложностей при подключении новых пользователей возникнуть не должно.
Если вы не хотите заморачиваться с правами доступа и не разбираетесь в этом, то просто создайте домашнюю группу с паролем (Панель управления – Домашняя группа) и включите в нее все компьютеры, которые должны иметь доступ к сетевому принтеру.