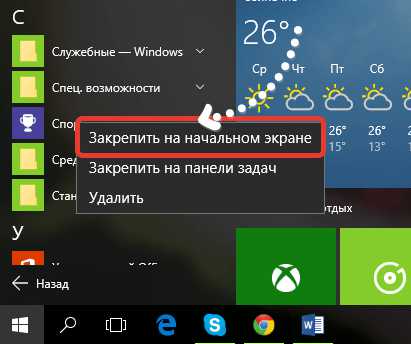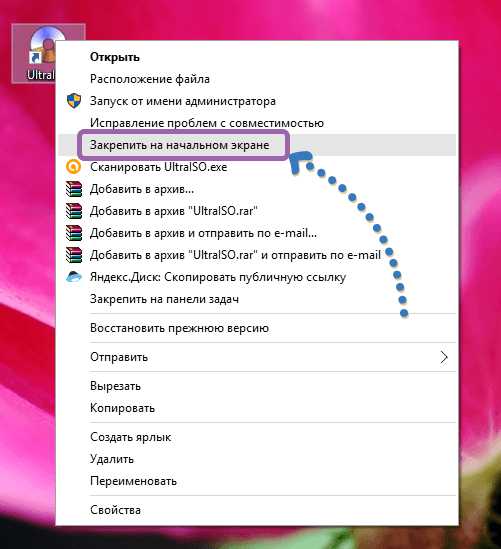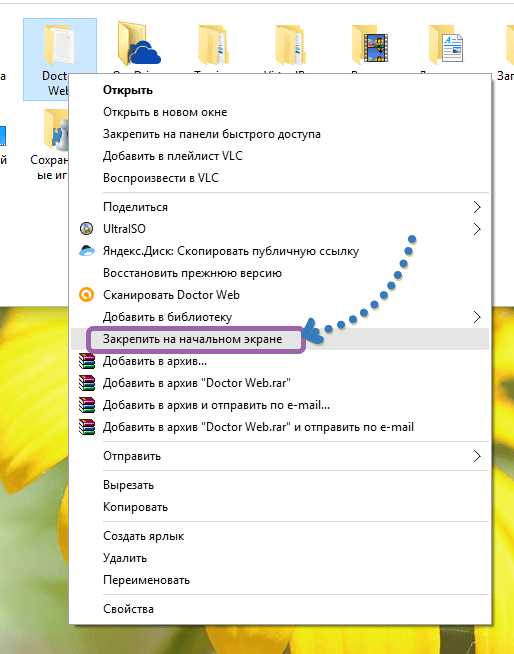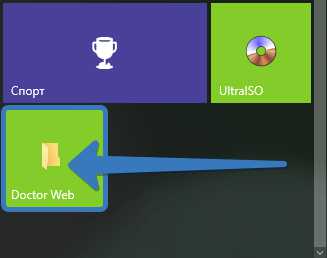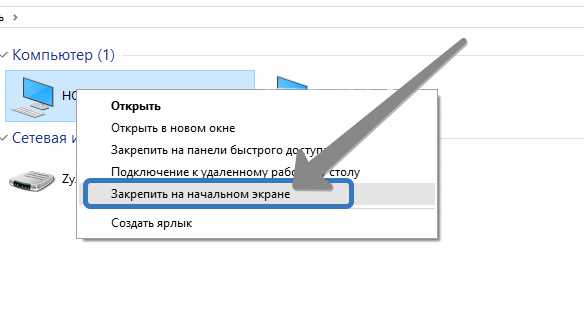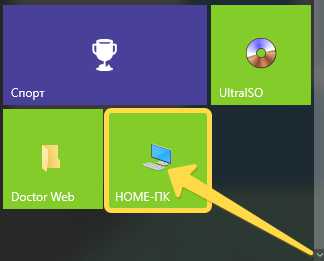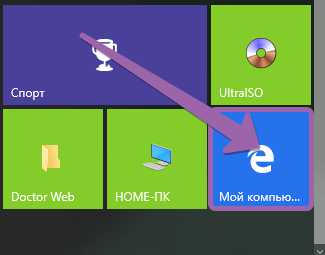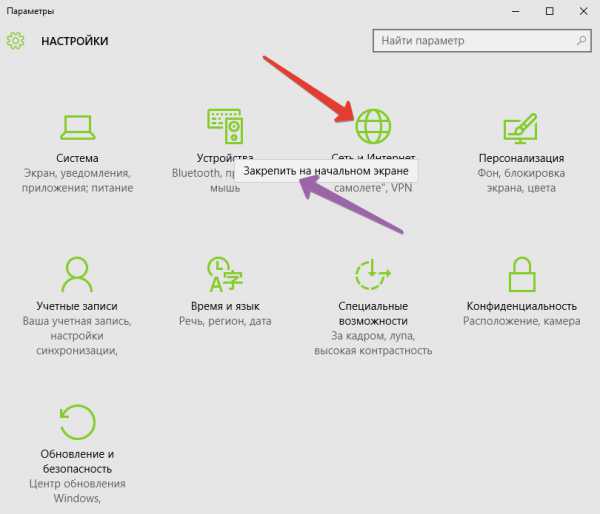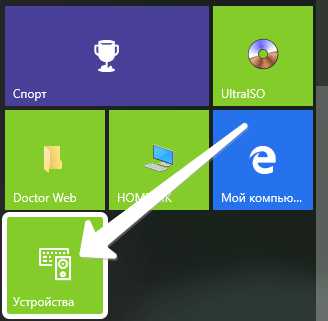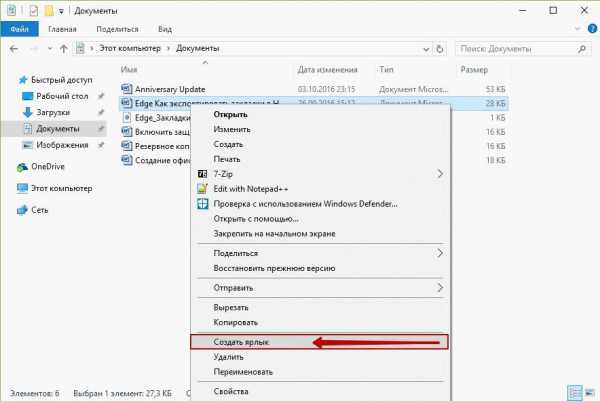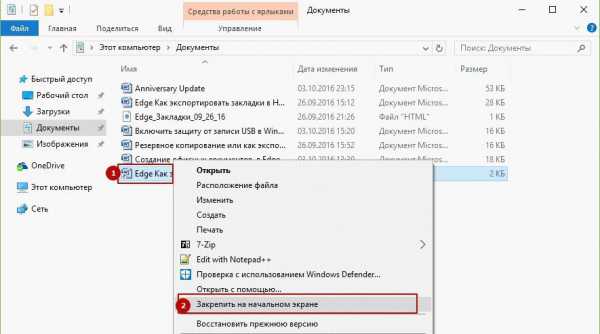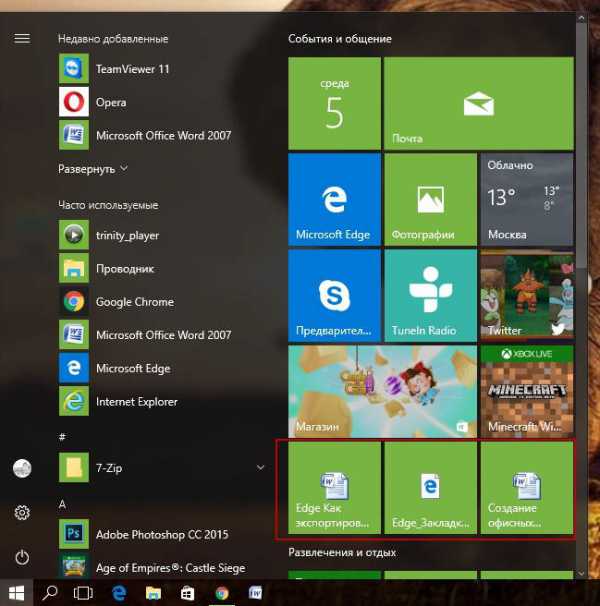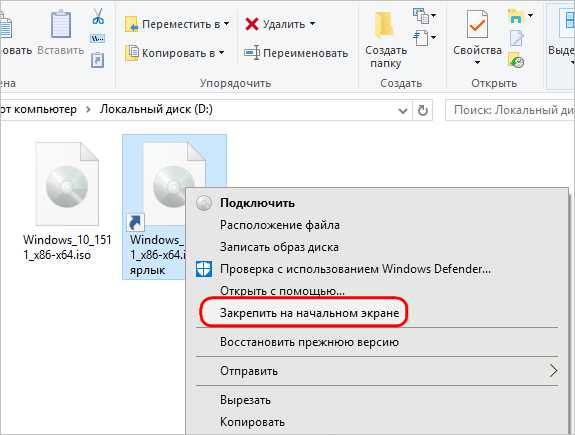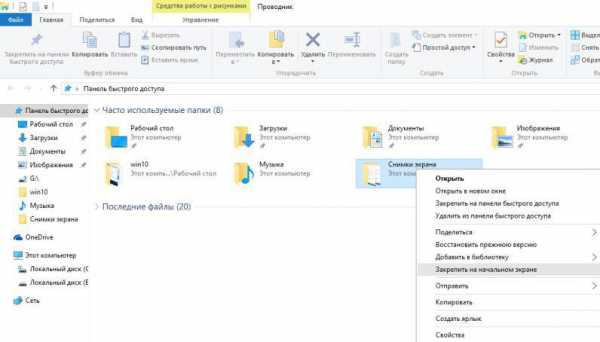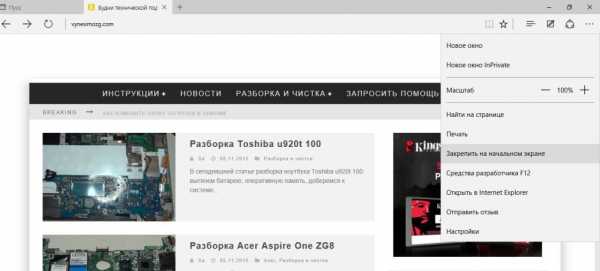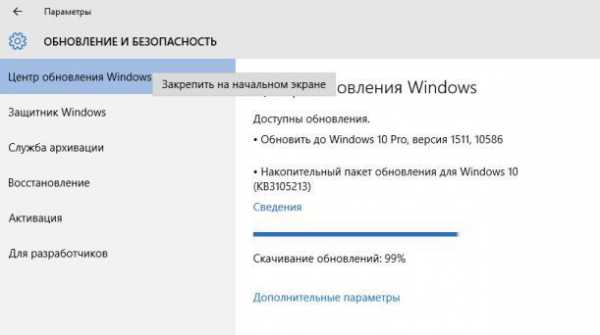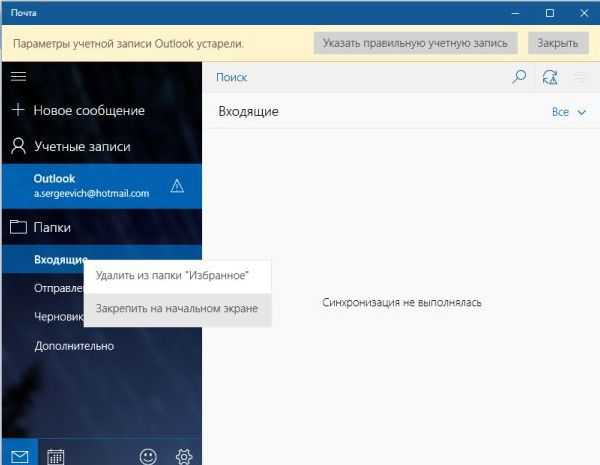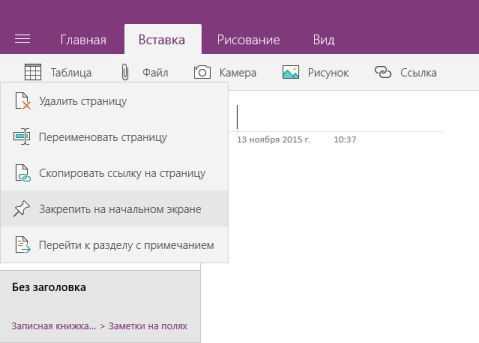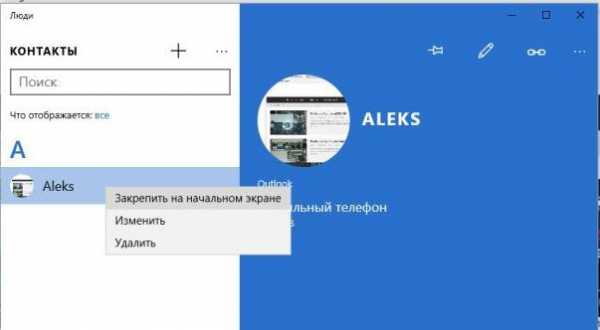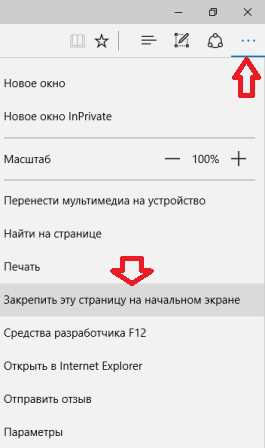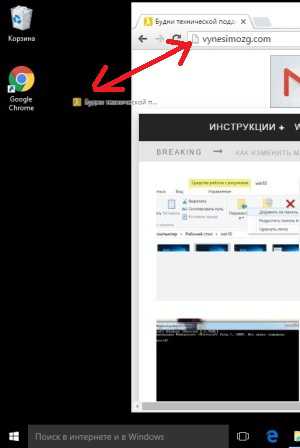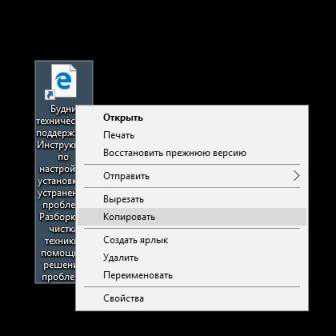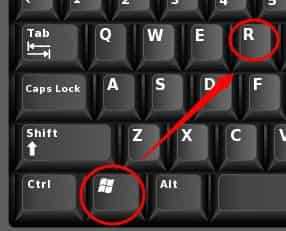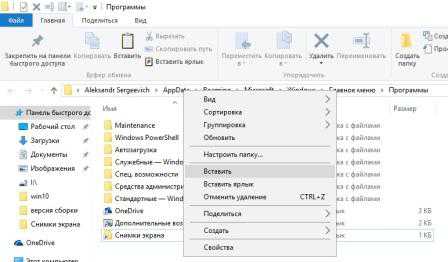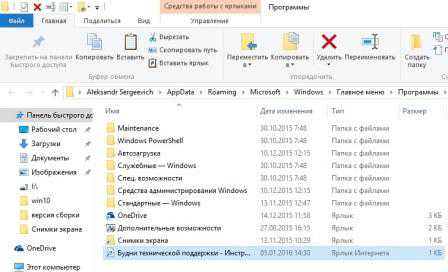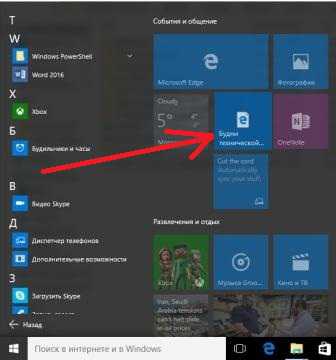06.08.2020
Друзья, не знаю как вас, а лично меня стартовое меню десятки полностью устраивает. Да, после перехода с семерки первым желанием было поскорее от него избавиться, но я заставил себя поработать с ним пару недель. И о чудо, оно мне так понравилось, я настолько к нему привык, что без него уже и не представляю комфортной работы.
Меню Пуск Windows 10 удобно тем, что в нем можно легко настроить ярлыки запуска программ по группам, переместить их в нужные места, настроить визуально. Но недостаток состоит в том, что стартовое меню попадают только ярлыки установленных программ и приложений. Если же у вас портативная программа, не требующая установки, то её ярлыка в меню не будет.
Однако не беда! В этой статье я расскажу вам как добавлять в меню Пуск Windows ярлыки любых своих программ и даже ссылки на документы и файлы, и упорядочить их по папкам и группам.
Итак, показываю на конкретном примере. У меня есть портативная версия программы FontViewer для просмотра шрифтов. Экзешный файл для её запуска находится на диске D. Первым делом я нажимаю на exe файле правой клавишей мыши и выбираю «Отправить» — «Рабочий стол (создать ярлык)».
Далее делаем следующее:
- Нажимаем на клавиатуре сочетание клавиш Win+R
- В окошко вставляем shell:programs
- Нажимаем ОК.
В стандартном проводнике Windows открылась папка, где лежат ссылки на все элементы стартового меню. Её путь по умолчанию следующий:
C:Usersимя_пользователяAppDataRoamingMicrosoftWindowsStart MenuPrograms
В эту папку копируем (переносим) созданный ярлык с рабочего стола. Можно переименовать его, убрав лишнее из названия:
Открываем стартовое меню. В верхней его части видим появившуюся ссылку на запуск FontViewer в списке «Недавно добавленные»:
Сам же ярлык будет под буквой F. Если хотите расположить его на боковой панели меню, в области плиток, просто перетяните его туда и настройте положение и размер.
Всё, дело сделано.
Таким же образом вы можете добавлять в меню Пуск ссылки на любые свои документы и файлы и даже организовывать их по папкам. Для этого создаете по указанному выше пути папку, например, «Важные доки Word», и в неё копируете ссылки на нужные документы. При нажатии на названии папки в меню разворачивается её содержимое:
Получаете доступ к папке и всем её файлам прямо в меню Пуск и быстро запускаете нужные документы. Согласитесь, удобно, особенно если вы, как и я, не любите бардак из ярлыков документов на рабочем столе.
В завершении расскажу про один лайфхак со стартовым меню, который не многие знают. Чтобы быстро получить доступ к программам на нужную букву вовсе нет надобности колёсиком листать весь алфавитный список от начала до конца.
Нажимайте на значок & (амперсанд) в боковом меню, кликайте на нужную букву, и вы сразу окажетесь в желаемом месте списка.
Знали о такой возможности? 
Другие не менее полезные и малоизвестные хитрости при работе с Windows 10 вы почерпнёте для себя из этого видео:
Как обычно, буду рад любым вашим комментариям!
Похожие публикации:
- Забыл пароль. Как зайти на свою страницу Вконтакте?
- Что делать, если вам не пришел платеж AdSense?
- 7 хитростей как уменьшить размер файла презентации PowerPoint
- Как узнать какие фото и видео лайкал пользователь Фейсбук
- Как быстро и точно посчитать предметы на фото или видео
Понравилось? Поделитесь с друзьями!
Сергей Сандаков, 42 года.
С 2011 г. пишу обзоры полезных онлайн сервисов и сайтов, программ для ПК.
Интересуюсь всем, что происходит в Интернет, и с удовольствием рассказываю об этом своим читателям.
В Windows 10 , как часть процесса установки, приложения обычно добавляют ярлык или папку в меню «Пуск», чтобы их было проще открывать. Однако некоторые приложения не могут регистрироваться для отображения в списке «Все приложения», например переносные и очень старые приложения.
Если у вас есть приложение, которое не имеет ярлыка в этом списке, можно создать ярлык для быстрого поиска и открытия приложения с помощью меню «Пуск».
В этом руководстве по Windows 10 мы расскажем о простых шагах по добавлению записи приложения в список «Все приложения» вручную.
Как добавить приложение в список «Все приложения» в меню «Пуск»
- Используйте сочетание клавиш Windows + R, чтобы открыть команду « Выполнить» .
-
Введите следующий путь и нажмите ОК :
%AppData%MicrosoftWindowsStart MenuPrograms - Используя клавишу Windows + комбинацию клавиш со стрелкой вправо, можно привязать окно вправо .
- Перейдите в расположение приложения, где находится файл .exe .
- Используя клавишу Windows + сочетание клавиш со стрелкой влево, можно привязать окно к файлам приложения влево .
- Щелкните правой кнопкой мыши, удерживайте, перетащите файл .exe, который запускает приложения, в папку « Программы » справа.
-
Выберите Создать ярлыки здесь из контекстного меню.
-
Щелкните правой кнопкой мыши ярлык, выберите « Переименовать» и назовите ярлык точно так, как вы хотите, чтобы он отображался в списке «Все приложения».
-
Повторите шаги для всех приложений, которые вы хотите добавить в список.
- Перезагрузите компьютер, чтобы применить изменения в меню «Пуск».
После того, как вы выполнили эти шаги, просто откройте меню «Пуск», и в списке теперь появится ярлык нового приложения.
Вы также можете использовать эти инструкции для создания ярлыков для приложений, которые создают папки с кучей ссылок (например, Apple iTunes и 7-Zip). Таким образом, вы можете щелкнуть букву в верхней части группы, чтобы использовать индекс для быстрого перехода к приложению, не просматривая папку, чтобы открыть ее.
Больше ресурсов по Windows 10
Для получения более полезных статей, обзоров и ответов на распространенные вопросы о Windows 10 посетите следующие ресурсы:
- Windows 10 в Windows Central — все, что вам нужно знать
- Справка, советы и рекомендации по Windows 10
- Форумы по Windows 10 на Windows Central
Когда вы устанавливаете приложение в Windows, оно автоматически добавляет папку в список «Все приложения» меню «Пуск». Внутри этой папки находится ярлык для EXE-файла приложения, который вы можете использовать для его открытия. Некоторые приложения могут не добавлять целую папку. Вместо этого они добавят ярлык к EXE-файлу и покончат с этим. Другие приложения спрашивают вас, хотите ли вы добавить ярлык для всех приложений в меню «Пуск» в Windows. Также есть подмножество приложений, которые не требуют добавления в список «Все приложения» и не добавляют себя автоматически.
Если вы имеете дело с приложением, которое принадлежит к этому небольшому подмножеству приложений, которые не добавляются в список «Все приложения», вы можете добавить его самостоятельно. Процесс в основном простой. Мы собираемся подробно описать два метода добавления приложения в список «Все приложения» в меню «Пуск» в Windows 10. Первый метод будет работать в большинстве случаев, но если это не так, попробуйте второй метод.
Метод 1. Добавление ярлыка приложения в папку меню «Пуск»
Этот метод безупречно работал в более старых версиях Windows и работает в Windows 10. Создайте ярлык для приложения, которое хотите добавить во Все приложения. Откройте проводник и введите «% AppData%» в адресной строке. Затем перейдите в следующее место и вставьте сюда ярлык.
RoamingMicrosoftWindowsStart MenuPrograms
Это должно добавить приложение в список всех приложений, однако, поскольку мы говорим о Windows 10, это может привести к тому, что приложение будет закреплено в меню «Пуск». Если это так, перейдите ко второму способу ниже.
Метод 2 — переименовать ярлык и добавить в папку меню «Пуск»
Полностью следуйте методу 1, прежде чем приступить к методу 2.
Создайте копию EXE-файла для приложения, которое хотите добавить. Эта копия должна находиться в той же папке, что и исходный EXE-файл. Щелкните правой кнопкой мыши копию EXE-файла и выберите «Отправить на> Рабочий стол (создать ярлык)» в контекстном меню.
Переименуйте ярлык так, чтобы он содержал только имя приложения, и удалите из его имени «копию» или «ярлык». Переместите этот ярлык в следующее место, заменив уже существующий ярлык, а затем удалите его.
RoamingMicrosoftWindowsStart MenuPrograms
Затем вернитесь в папку, где находится исходный EXE-файл, и создайте ярлык с помощью контекстного меню, вызываемого правой кнопкой мыши. Переместите этот ярлык в следующее место;
RoamingMicrosoftWindowsStart MenuPrograms
Приложение должно появиться в списке «Все приложения». Это также работает, если вы хотите, чтобы приложение отображалось в списке «Все приложения», а не в папке «Все приложения».
Что вы думаете об этой статье?
Закрепите наиболее часто используемые приложения в меню «Пуск». Для этого выполните следующие действия.
-
На панели задач выберите начать.
-
В разделе Рекомендуемые выберите Еще и прокрутите список до приложения, которое вы хотите закрепить. Вы также можете найти приложение, введя его имя в поле поиска.
-
Нажмите и удерживайте (или щелкните правой кнопкой мыши) приложение, а затем выберите Закрепить на кнопке «Начните».
-
Чтобы открепить приложение, выберите Открепить от начального экрана.
Закрепите наиболее часто используемые приложения в меню «Пуск». Для этого выполните следующие действия.
-
На панели задач выберите Начните, а затем найдите приложение, которое вы хотите закрепить в списке, или найдите его, введя имя приложения в поле поиска.
-
Нажмите и удерживайте (или щелкните правой кнопкой мыши) плитку приложения, а затем выберите пункт Закрепить на начальном экране .
-
Чтобы открепить приложение, выберите Открепить от начального экрана.
Десятая версия операционной системы Виндовс предоставляет пользователям возможность самостоятельно настраивать отдельные блоки. Например, можно сохранить на одной панели часто используемые приложения. Для этого необходимо ознакомиться с инструкцией, объясняющей, как добавить ярлык нужной программы в меню Пуск операционки Windows 10. Процедура несложная, доступна начинающим.
Как создать и добавить ярлык
Обозначенное меню – это блок начальной работы с установленными на персональном компьютере софтами, утилитами, документами. При нажатии на мониторе ПК (стационарного, портативного) отображается дополнительная рабочая панель, где можно просмотреть следующее:
- список всех приложений (перечисляются в алфавитном порядке);
- разделы первоочередных настроек (блок «Параметры»);
- перечень закрепленных программ.
Сохранение ярлыков на отдельной панели позволяет получить доступ к софту «в один клик», что экономит время и ускоряет работу юзера. Чтобы закрепить утилиты, необходимо выполнить следующие шаги:
- выбрать объект, который требует создания дополнительной иконки;
- вызвать контекстное меню элемента (нажать по названию правой кнопкой мышки, чтобы отобразился блок со списком возможных действий);
- кликнуть по пункту «Закрепить на начальном экране».
Ярлык отобразится на необходимом участке сразу, перезагрузки персонального компьютера не требуется.
Внимание! Раздел позволяет закреплять приложения, программы, установленные на ПК утилиты. Кроме того, на начальной панели можно создать значки обрабатываемых в текущий моментов файлов и документов. Для этой задачи требуется использование дополнительного инструмента, создание которого проводится отдельно.
Редактирование ярлыков
Если в процессе работы с первоначальным экраном персонального компьютера выяснилось, что необходимы изменения, пользователю требуется выполнить следующее:
- убрать ненужную иконку – кликнуть правой кнопкой мыши, выбрать строку «Открепить от начального экрана»;
- изменить расположение – зажать левой клавишей мыши необходимый значок и перетащить;
- создать группы – переместить иконки под линию, вписать наименование вновь созданного элемента.
Настройка пространства с необходимыми юзеру иконками программ производится вручную, дополнительных знаний и навыков не требуется.
Чтобы полноценно использовать возможности десятой Виндовс, необходимо изучать инструкции и рекомендованные мастерами действия. Начать подстройку операционки можно с добавления ярлыков на начальную панель.
Вам помогло? Поделитесь с друзьями — помогите и нам!
Содержание
- 1
Как закрепить Приложения в меню Пуск Windows 10? - 2 Как закрепить с приложения с рабочего стола (ярлыки) в меню Пуск?
- 3 Как закрепить папки и библиотеки в меню Пуск?
- 4 Как закрепить сетевое устройство в меню Пуск?
- 5 Как закрепить веб-сайт в меню Пуск?
- 6 Как закрепить Настройки в меню Пуск?
- 7 Как добавить различные параметры в меню пуск Windows 10
- 8 Как создать и добавить ярлык на рабочий стол Windows 10
Windows 10 имеет возможность довольно гибкой настройки, в том числе данный материал расскажет о методах для закрепления различных элементов в меню «Пуск» или на «Начальном экране».
 Как закрепить Приложения в меню Пуск Windows 10?
Как закрепить Приложения в меню Пуск Windows 10?
Первым делом следует перейти в меню и нажать или коснуться (при наличии сенсорного дисплея) .
Дальше нужно прокрутить появившейся список, до тех пор, пока не найдётся приложение, которое нужно отобразить в меню «Пуск» и щёлкнуть правой кнопкой мыши или нажать и удерживайте его до появления контекстного меню. Затем выберете .
Теперь благодаря проделанным действиям стало возможным увидеть выбранное приложение с правой стороны меню «Пуск» и при необходимости запустить.
Как закрепить с приложения с рабочего стола (ярлыки) в меню Пуск?
Для этого, нужно выбрать ярлык приложения на рабочем столе, которое нужно отобразить в меню «Пуск», щёлкнуть по нему правой кнопкой мыши или удерживать для появления контекстного меню. Дальше нужно выбрать .
Так же можно задействовать для этой операции исполняемый файл, находящийся в папке установленной программы.
Как закрепить папки и библиотеки в меню Пуск?
И папки, и библиотеки одинаково просто закрепить в меню «Пуск». Выберите папку либо библиотеку, а для закрепления щёлкните правой кнопкой мыши на выбранном объекте или нажмите и удерживайте до появления контекстного меню. В появившемся меню следует щёлкнуть или нажать .
После открытия меню «Пуск» можно увидеть закреплённую в нём папку или библиотеку.
Как закрепить сетевое устройство в меню Пуск?
Если компьютер находится в сети с несколькими совместно используемыми компьютерами или другими сетевыми устройствами, то их закрепить в меню «Пуск» также возможно. Таким образом получить к ним доступ можно в пару кликов.
Что бы закрепить устройство сети, перейдите в родительскую папку и щёлкните по объекту правой кнопкой мыши или нажмите и удерживайте до появления контекстного меню, и так же, как и в выше описанных способах, выберите .
Даже если сетевой ресурс станет не доступным, плитка в меню «Пуск» будет отображаться.
Как закрепить веб-сайт в меню Пуск?
Ранее вариант вывода веб-страницы в меню «Пуск» был представлен в Windows 8. Нужно понимать, что данная опция реализуема при помощи браузера Microsoft Edge или Internet Explorer.
Необходимо открыть веб-страницу, которую следует закрепить в меню «Пуск» в веб-браузере Edge и щёлкнуть или коснуться кнопки … — дополнительные действия и нажать на .

Как закрепить Настройки в меню Пуск?
Бывает так, что определённые параметры необходимо часто изменять и снова подстраивать под себя. В такой ситуации, почему бы не переходить к какой-либо настройки прямо из «Пуска»?
Необходимо открыть , и нажать правую кнопку мыши или удерживать на редактируемом разделе, которой нужно закрепить в «Пуске». Читать о том, как открыть Настройки в Windows10? Осталось только нажать на .
Windows 10 позволяет прикрепить различные элементы в меню «Пуск» или в зависимости от режима отображения «Начальном экране». Так же на сайте можно узнать, как сделать меню Пуск на весь экран? Это очень полезная функция, благодаря которой можно достичь большей продуктивности, выполняя повторяющиеся задачи.
Главная » Инструкции windows » Как создать и добавить ярлык на Рабочий стол и Меню Пуск Windows 10
В этом посте мы поговорим об одной из интересных функций, что позволяет добавить ваши любимые настройки в меню «Пуск». Вы узнаете, как можно привязать определенные страницы параметров, находящиеся в приложении «Параметры», в само меню «Пуск» Windows 10. Так же узнаете, как создать ярлык с любым параметром в системе и добавить его на рабочий стол. Следуйте этому руководству и приведенным ниже инструкциям.
Как добавить различные параметры в меню пуск Windows 10
1. Откройте «Параметры» системы Windows 10, далее нажмите правой кнопкой мыши на том, которые хотите добавить в меню пуск и нажмите «Закрепить на начальном экране«. Теперь у вас появится в меню пуск параметр, в моем случае «Устройства«. Правда просто и удобно? Давайте будем углубляться дальше, что можно еще добавить на начальный экран меню пуск.
2. Последние обновления Windows 10 позволяют добавлять страницу настроек. Откройте нужный вам параметр и нажмите на нем правой кнопкой мыши, и выберите «Закрепить на начальном экране«. Теперь открыв меню пуск я могу быстро войти в параметр «Bluetooth и другие устройства«.
Как создать и добавить ярлык на рабочий стол Windows 10
Если вы хотите быстро получить доступ к определенным страницам параметров, вы также можете создать ярлык «Параметры» на рабочем столе в качестве альтернативы привязке параметров к меню «Пуск». Все, что вам нужно сделать, это щелкнуть правой кнопкой мыши на рабочем столе, выберите «Создать» > «Ярлык«. Появится новое окно, позволяющее выбрать страницу, которую вы хотите добавить в ярлык. Ниже приведены команды, просто скопируйте и вставьте ту, которая Вам нужна для создания ярлыка на рабочем столе.
Ниже приведен список всех команд Параметров в Windows 10, разверните список
| Страница настроек приложения | команда |
| Информация об аккаунте | ms-settings:privacy-accountinfo |
| Режим самолета | ms-settings:network-airplanemode |
| Фон | ms-settings:personalization-background |
| Аккумулятор | ms-settings:batterysaver |
| Настройки экономии заряда аккумулятора | ms-settings:batterysaver-settings |
| Использование батареи | ms-settings:batterysaver-usagedetails |
| Bluetooth | ms-settings:bluetooth |
| Календарь | ms-settings:privacy-calendar |
| Камера | ms-settings:privacy-webcam |
| Сотовая связь | ms-settings:network-cellular |
| Скрытые субтитры | ms-settings:easeofaccess-closedcaptioning |
| Цвета | ms-settings:colors |
| Подключенные устройства | ms-settings:connecteddevices |
| Контакты | ms-settings:privacy-contacts |
| Использование данных | ms-settings:datausage |
| Дата и время | ms-settings:dateandtime |
| Набрать номер | ms-settings:network-dialup |
| Параметры | ms-settings:network-directaccess |
| Дисплей | ms-settings:display |
| Ethernet | ms-settings:network-ethernet |
| Семья и другие пользователи | ms-settings:otherusers |
| Обратная связь microsoft | ms-settings:privacy-feedback |
| Для разработчиков | ms-settings:developers |
| Высокий контраст | ms-settings:easeofaccess-highcontrast |
| Клавиатура | ms-settings:easeofaccess-keyboard |
| Место нахождения | ms-settings:privacy-location |
| Экран блокировки | ms-settings:lockscreen |
| Лупа | ms-settings:easeofaccess-magnifier |
| Управление настройками Wi-Fi | ms-settings:network-wifisettings |
| Обмен сообщениями | ms-settings:privacy-messaging |
| Микрофон | ms-settings:privacy-microphone |
| Мобильная точка доступа | ms-settings:network-mobilehotspot |
| Движение | ms-settings:privacy-motion |
| Мышь | ms-settings:easeofaccess-mouse |
| Мышь и тачпад | ms-settings:mousetouchpad |
| Уведомления и действия | ms-settings:notifications |
| Офлайн-карты | ms-settings:maps |
| Дополнительные возможности | ms-settings:optionalfeatures |
| Другие устройства | ms-settings:privacy-customdevices |
| Персонализация | ms-settings:personalization |
| Питание и сон | ms-settings:powersleep |
| Конфиденциальность | ms-settings:privacy |
| Радиоприемники | ms-settings:privacy-radios |
| Регион и язык | ms-settings:regionlanguage |
| Параметры входа | ms-settings:signinoptions |
| Речь, чернение и ввод текста | ms-settings:privacy-speechtyping |
| Хранилище | ms-settings:storagesense |
| Режим планшета | ms-settings://tabletmode/ |
| Темы | ms-settings:themes |
| VPN | ms-settings:network-vpn |
| Wi-Fi | ms-settings:network-wifi |
| Центр обновления Windows | ms-settings:windowsupdate |
| Доступ к рабочей группе | ms-settings:workplace |
Смотрите еще:
- Пропали ярлыки с рабочего стола Windows 10
- Добавить в меню Отправить папку, файл или программу в Windows 10
- Как добавить переводчик translator в Microsoft Edge
- Как добавить программу в контекстное меню. Создать каскадное меню в контекстном
- Не удалось создать или добавить новую учетную запись Microsoft в Windows 10
comments powered by HyperCommentsПолитика конфиденциальности

Аналогичным образом можно добавить в меню любую установленную программу, через найденный на системном диске исполняемый файл или ссылающийся на него ярлык. Однако вам не удастся разместить в главном меню ОС ссылку на файл, не являющийся исполняемым (исполнимым), типа аудио- или видеоролика, по причине отсутствия в контекстном списке нужного пункта. О простейшем способе решения проблемы я в двух абзацах расскажу ниже.
Дабы добавить в меню «Пуск» Windows 10 любой ярлык, следует отредактировать 8 ключей системного реестра. Для автоматизации процесса и в помощь начинающим компьютерным пользователям с моего Яндекс.Диска архив с двумя REG-файлами. Все просто: распаковав архив, запустите Add Pin To Start Screen.reg, после чего в контекстном меню Проводника появится пункт «Закрепить на начальном экране«.
Если необходимо, всегда можно вернуться к первоначальному варианту меню, дважды щелкнув мышью по прилагаемому файлу Remove Pin To Start Screen.reg.
REG-файлы – текстовые файлы для быстрого изменения данных реестра Windows, удобны при настройке, переносе и восстановлении конфигураций программ.
Дмитрий dmitry_spb Евдокимов
Используемые источники:
- http://procomputer.su/win/150-chto-i-kak-zakrepit-v-menyu-pusk-windows-10
- https://mywebpc.ru/windows/kak-zakrepit-nastrojki-v-menyu-pusk-windows-10/
- http://testsoft.su/kak-dobavit-zakrepit-lyuboi-yarlyk-v-menyu-pusk-windows-10/
Что и как можно закрепить в меню Пуск Windows 10?
Windows 10 имеет возможность довольно гибкой настройки, в том числе данный материал расскажет о методах для закрепления различных элементов в меню «Пуск» или на «Начальном экране».
 Как закрепить Приложения в меню Пуск Windows 10?
Как закрепить Приложения в меню Пуск Windows 10?
Первым делом следует перейти в меню и нажать или коснуться (при наличии сенсорного дисплея) .
Дальше нужно прокрутить появившейся список, до тех пор, пока не найдётся приложение, которое нужно отобразить в меню «Пуск» и щёлкнуть правой кнопкой мыши или нажать и удерживайте его до появления контекстного меню. Затем выберете Закрепить на начальном экране.
Теперь благодаря проделанным действиям стало возможным увидеть выбранное приложение с правой стороны меню «Пуск» и при необходимости запустить.
Как закрепить с приложения с рабочего стола (ярлыки) в меню Пуск?
Для этого, нужно выбрать ярлык приложения на рабочем столе, которое нужно отобразить в меню «Пуск», щёлкнуть по нему правой кнопкой мыши или удерживать для появления контекстного меню. Дальше нужно выбрать Закрепить на начальном экране.
Так же можно задействовать для этой операции исполняемый файл, находящийся в папке установленной программы.
Как закрепить папки и библиотеки в меню Пуск?
И папки, и библиотеки одинаково просто закрепить в меню «Пуск». Выберите папку либо библиотеку, а для закрепления щёлкните правой кнопкой мыши на выбранном объекте или нажмите и удерживайте до появления контекстного меню. В появившемся меню следует щёлкнуть или нажать Закрепить на начальном экране.
После открытия меню «Пуск» можно увидеть закреплённую в нём папку или библиотеку.
Как закрепить сетевое устройство в меню Пуск?
Если компьютер находится в сети с несколькими совместно используемыми компьютерами или другими сетевыми устройствами, то их закрепить в меню «Пуск» также возможно. Таким образом получить к ним доступ можно в пару кликов.
Что бы закрепить устройство сети, перейдите в родительскую папку и щёлкните по объекту правой кнопкой мыши или нажмите и удерживайте до появления контекстного меню, и так же, как и в выше описанных способах, выберите Закрепить на начальном экране.
Даже если сетевой ресурс станет не доступным, плитка в меню «Пуск» будет отображаться.
Как закрепить веб-сайт в меню Пуск?
Ранее вариант вывода веб-страницы в меню «Пуск» был представлен в Windows 8. Нужно понимать, что данная опция реализуема при помощи браузера Microsoft Edge или Internet Explorer.
Необходимо открыть веб-страницу, которую следует закрепить в меню «Пуск» в веб-браузере Edge и щёлкнуть или коснуться кнопки … — дополнительные действия и нажать на Закрепить на начальном экране.
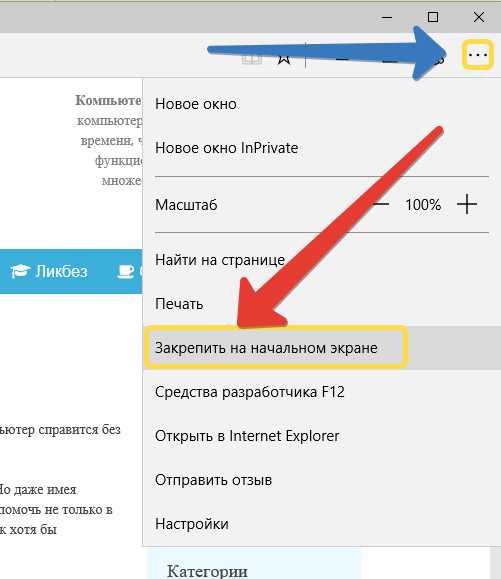
Как закрепить Настройки в меню Пуск?
Бывает так, что определённые параметры необходимо часто изменять и снова подстраивать под себя. В такой ситуации, почему бы не переходить к какой-либо настройки прямо из «Пуска»?
Необходимо открыть , и нажать правую кнопку мыши или удерживать на редактируемом разделе, которой нужно закрепить в «Пуске». Читать о том, как открыть Настройки в Windows10? Осталось только нажать на Закрепить на начальном экране.
Windows 10 позволяет прикрепить различные элементы в меню «Пуск» или в зависимости от режима отображения «Начальном экране». Так же на сайте можно узнать, как сделать меню Пуск на весь экран? Это очень полезная функция, благодаря которой можно достичь большей продуктивности, выполняя повторяющиеся задачи.
ProComputer.su
Как закрепить любой файл на начальном экране в Windows 10
В операционной системе Windows 10, можно закрепить любой файл в меню Пуск, независимо от его типа файла. С помощью небольшого трюка с реестром вы можете заставить это работать. В этой статье мы рассмотрим, как это сделать.
Трюк требует разблокировать команду » Закрепить на начальном экране «, для всех файлов. Это может быть сделано с помощью простой настройки реестра.
Windows Registry Editor Version 5.00 [HKEY_CURRENT_USERSoftwareClasses*] [HKEY_CURRENT_USERSoftwareClasses*shellex] [HKEY_CURRENT_USERSoftwareClasses*shellexContextMenuHandlers] [HKEY_CURRENT_USERSoftwareClasses*shellexContextMenuHandlersPintoStartScreen] @=»{470C0EBD-5D73-4d58-9CED-E91E22E23282}» [HKEY_CURRENT_USERSoftwareClassesAllFileSystemObjects] [HKEY_CURRENT_USERSoftwareClassesAllFileSystemObjectsshellex] [HKEY_CURRENT_USERSoftwareClassesAllFileSystemObjectsshellexContextMenuHandlers] [HKEY_CURRENT_USERSoftwareClassesAllFileSystemObjectsshellexContextMenuHandlersPintoStartScreen] @=»{470C0EBD-5D73-4d58-9CED-E91E22E23282}»
Для некоторых файлов которые вы хотите закрепить на начальном экране, необходимо создать ярлык.
Вы можете скачать готовый к использованию «Закрепить_любой_файл_на_начальном_экране» твик реестра.
Разпакуйте архив и дважды кликните на файл «Добавить_закрепить_на_начальном_экране.reg», чтобы импортировать его.
Теперь вы сможете прикрепить любой файл меню Пуск. Делаем это следующим образом.
Закрепить любой файл на начальном экране в Windows 10
- Примените твик упомянутый выше.
- Кликните на правой кнопкой мыши на файл и в контекстном меню выберите — Закрепить на начальном Экране.
Если на прямую закрепляемый файл не появился в меню Пуск, Создайте ярлык для этого файла. Кликните правой кнопкой мыши файл, который вы хотите прикрепить и выберите Создать ярлык. Это будет работать с любым типом файла, будь то текстовый файл, Pdf или любой другой файл на вашем ПК.
- Далее кликните правой кнопкой мыши созданный ярлык и выберите закрепить на начальном экране для запуска команды.
Результат будет выглядеть следующим образом:
Голосов: 10 |Оценка: 3.7
g-ek.com
Как добавить (закрепить) любой ярлык в меню «Пуск» Windows 10
Меню «Пуск» или главное меню Windows – это меню кнопки «Пуск» на панели задач для быстрого доступа к свойствам системы, приложениям и недавним документам. Чтобы закрепить папку, диск, сетевой ресурс или библиотеку в меню «Пуск», требуется всего лишь кликнуть по объекту правой клавишей и в выпавшем списке выбрать «Закрепить на начальном экране». Аналогичным образом можно добавить в меню любую установленную программу, через найденный на системном диске исполняемый файл или ссылающийся на него ярлык. Однако Вам не удастся разместить в главном меню ОС ссылку на файл, не являющийся исполняемым (исполнимым), типа аудио- или видеоролика, по причине отсутствия в контекстном списке нужного пункта. О простейшем способе решения проблемы я в двух абзацах расскажу ниже.
Дабы добавить в меню «Пуск» Windows 10 любой ярлык, следует отредактировать 8 ключей системного реестра. Для автоматизации процесса и в помощь начинающим компьютерным пользователям, скачайте с моего Яндекс.Диска архив с двумя REG-файлами. Все просто: распаковав архив, запустите Add Pin To Start Screen.reg, после чего в контекстном меню Проводника появится пункт «Закрепить на начальном экране».
Если необходимо, всегда можно вернуться к первоначальному варианту меню, дважды щелкнув мышью по прилагаемому файлу Remove Pin To Start Screen.reg.
Примечание: REG-файлы — текстовые файлы для быстрого изменения данных реестра Windows, удобны при настройке, переносе и восстановлении конфигураций программ.
Дмитрий dmitry_spb Евдокимов
TestSoft.su
Как закрепить папки, веб-сайты, настройки, заметки и многое другое в меню Пуск Windows 10
В Windows 10 меню Пуск называют по другому Стартовым экраном. В Пуске вы можете сделать кучу настроек, открыть все приложения и можно сказать вся работа на компьютере начинается с данного меню. А в режиме планшета возможностей Пуска еще больше 🙂
Сегодня поговорим о том как закреплять папки, веб-сайты, настройки, заметки и многое другое в меню Пуск Windows 10. Конечно можно добавить ярлыки во все приложения и открывать их от туда, но куда удобнее видеть их сразу открывая Пуск.
Папки, диски, библиотеки, сетевые местоположения
Чтобы закрепить папку в меню Пуск — нужно ее найти в проводнике, нажать на нее правой клавишей мыши и выбрать «Закрепить на начальном экране». Также можно поступить с дисками: нажать на любой диск С или D правой кнопкой мыши, и выбрать «Закрепить на начальном экране»
Данное действие можно проводить с библиотеками, сетевым местонахождением, домашней группы и папками в проводнике.
Как закрепить папки в меню Пуск Windows 10
Сайты
Microsoft Edge браузер позволяет закреплять веб сайты на начальном экране. Откройте сайт, который вы хотите закрепить, через встроенный браузер => нажмите на кнопку меню (три точки справа вверху) => и выберите «Закрепить на начальном экране»
Если сайт поддерживает данный махинации, то вы даже увидите живую плитку, которая будет показывать вам последние новости с этого сайта
Как закрепить веб-сайты в меню Пуск Windows 10
Прикрепить файл на начальном экране
Если сам файл (если он не exe) вы не можете закрепить на начальном экране, то создать его ярлык и поместить в Пуск — без проблем:
1. Находим нужный файл, нажимаем на него правой клавишей мыши и выбираем «Создать ярлык»;
2. Теперь в проводнике (в строке адрес) вставляем строку
% USERPROFILE% AppData Roaming Microsoft Windows Start Menu
откроется папка с ярлыками меню Пуск;
3. Вставляем сюда ярлык созданный в первом пункте;
4. Теперь он появиться во всех приложениях меню пуск. Открываем их и перетягиваем мышей данный ярлык на начальный экран, или нажимаем на данный ярлык (в меню все приложения) правой кнопкой мыши и выбираем «закрепить на начальном экране».
Установка экранов
Вы можете закрепить любой экран из настроек на начальной странице. К примеру зайти в Параметры => Обновление и безопасность => на Центр обновления Windows нажимаем правой кнопкой мыши => Закрепить на начальном экране
Как закрепить папки, веб-сайты, настройки, заметки и многое другое в меню Пуск Windows 10
Почтовые папки и аккаунты
Если вы настроили себе почтовое приложение из меню Пуск, то вы сможете закрепить любую папку или аккаунт на начальной странице. Например у вас три почтовых ящика (аккаунта) в данном приложении — вы можете вынести на начальный экран любой из них, или вы хотите вынести папку входящие. Для этого как обычно нажимаем на нужную папку или аккаунт правой кнопкой и выбираем «Закрепить на начальном экране»
Как закрепить аккаунты и почтовые папки в меню Пуск Windows 10
Заметки
OneNote позволяет прикрепить ярлыки к своим заметкам. Используйте данное действие, чтобы быстро получить доступ к часто используемым заметкам, не пользуясь интерфейсом OneNote.
Заходим в приложение OneNote Windows 10, нажимаем правой клавишей мыши на страницу, или заметку и выбираем «Закрепить на начальном экране»
Как закрепить заметки в меню Пуск Windows 10
Контакты
Также из приложения Люди вы можете закрепить любые контакты на начальном экране. Просто открываете данное приложение, и нажимаем на нужный контакт правой кнопкой мыши => выбираем Закрепить на начальном экране. Фото с профиля контакта будет отображаться на начальном экране
Как закрепить контакты в меню Пуск Windows 10
Чтобы убрать приложения из начального экрана меню Пуск => нажимаем на ненужную плитку правой кнопкой и выбираем Изъять. Также вы можете плитки менять местами, перетягивая их левой кнопкой мыши в нужное место. Или сможете менять размеры с помощью меню правой кнопки мыши.
На сегодня всё, если что-то непонятно или хотите что-то добавить — пишите комментарии! Удачи Вам 🙂
Читайте также:
Как выучить иностранный язык бесплатно онлайн;
7 способов освободить место на жестком диске;
Как сделать браузер снова быстрым
vynesimozg.com
Как добавить ссылку в меню Пуск Windows 10
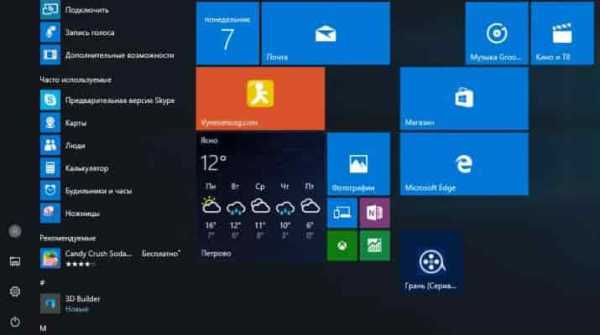
Есть сайты на которые мы заходим каждый раз при открытии браузера, их можно для удобства: добавить в закладки браузера; установить чтобы они открывались каждый раз при открытии браузера; а можно добавить ссылку на них на рабочий стол или в меню пуск. Сегодня опишем процедуру добавления ссылки на сайт в меню Пуск или на рабочий стол в Windows 10.
Добавление ссылки с помощью Microsoft Edge
Microsoft Edge -это встроенный браузер в Windows 10, и с его помощью добавить ссылку на сайт в меню «Пуск» проще простого. Сначала нужно открыть сайт или страницу , которую вы хотите видеть в меню Пуск, с помощью Microsoft Edge => потом справа вверху выберите три точки => нажмите левой клавишей мыши на «Закрепить страницу на начальном экране».
Таким простым способом вы добавите любую страницу в меню Пуск.
С помощью другого браузера
Если по каким-то причинам вы не хотите воспользоваться встроенным браузером и вам нужно добавить какую-то ссылку в меню Пуск — нужно открыть нужную страницу с помощью вашего браузера => после того как страница полностью загрузится наведите стрелку мыши в начало адресной строки на лист (как на рисунке) => нажмите левую клавишу мыши и не отпуская ее тяните страницу на рабочий стол => на рабочем столе отпустите левую клавишу мыши, после чего там должен появиться ярлык для страницы.
На рабочем столе найдите появившийся ярлык => нажмите на него правой клавишей мыши => выберите «Копировать».
Нажмите клавиши Win+R, чтобы появилось меню выполнить.
Напишите команду shell:programs и нажимаем «ОК»
В появившемся окне в пустом месте нажмите правой клавишей мыши и выберите «Вставить».
В списке программ появится ваш ярлык-страница.
После сделанного выше — данный ярлык спрячется в списке «Все приложения». Найдите ваш ярлык в списке программ. Наведите стрелку мыши на ярлык => нажмите левую клавишу мыши и не отпуская кнопку тяните ярлык в плитку с правой стороны => в нужном месте отпустите левую клавишу.
С данных примеров следует, что вытянуть ярлык-страницу в меню Пуск на много проще с встроенного браузера, но все же возможно и с других браузеров 🙂 Если есть дополнения — пишите комментарии! Удачи Вам!
Читайте также:
Как выучить иностранный язык бесплатно онлайн;
7 способов освободить место на жестком диске;
Как сделать браузер снова быстрым
vynesimozg.com
Смотрите также
Ярлык – иконка, с помощью которой можно запустить какое-либо приложение, документ Ворд и т. д. Это ссылка на файл, а не сам файл. И весит она гораздо меньше, чем документ. В том и польза: на рабочем столе лучше не размещать тяжелые файлы, иначе компьютер начнет подвисать. По удобству ярлык можно сравнить с горячими клавишами – только здесь не нужно запоминать комбинации кнопок. Нажал дважды на значок – окно открылось.
Содержание
- 1 Как добавлять ярлык на рабочий стол в Windows 10
- 1.1 С помощью «Проводника Виндовс»
- 1.2 Через мастер создания иконок
- 1.3 Добавляем значок «Мой компьютер» на рабочий стол
- 1.4 Создаем ярлык «Спящий режим»
- 1.5 Ярлык для «Выключения компьютера»
- 2 Как добавить ярлык на разные панели в Windows 10
- 2.1 Меню «Пуск»
- 2.2 Автозагрузка
- 2.3 Панель задач
- 2.4 В трей
Чтобы отличить файл от ярлыка: на последнем стоит стрелка, в левом нижнем углу иконки. Если удалить ярлык, сам документ останется в системе.
Добавить ярлык на рабочий стол можно двумя методами: через «Проводник Виндовс» либо через мастер создания иконок, встроенный в ОС.
Для стандартных значков ОС («Мой компьютер», «Корзина» и т. д.) действуют другие методы, поэтому рассмотрим их отдельно.
С помощью «Проводника Виндовс»
«Проводник» – встроенное приложение ОС, в котором можно искать файлы, хранящиеся на жестком диске ПК или на флешке.
Чтобы создать иконку программы, нужно найти в «Проводнике» файл для ее запуска. Как это сделать:
- Нажать на значок лупы, расположенный справа от иконки «Пуск» в левом нижнем углу. Если его нет, кликнуть по значку «Пуск» правой кнопкой мышки и перейти к пункту «Найти».
- Ввести название приложения/файла/документа в строку для поиска. Через некоторое время в верхней части панели появится искомый файл.
- Нажать на приложение правой кнопкой мыши. Появится меню, в нем выбрать строку «Перейти к расположению файла». Загрузится окно «Проводник Windows», а в нем каталог с файлом, который запускает программу.
- Выделить файл левой кнопкой мыши, а затем правой. В меню нажать на строку «Создать ярлык».
- Если в текущей папке запрещено создавать иконки, появится уведомление с предложением перенести ярлык на рабочий стол. Нажать «Да», чтобы согласиться.
- Если иконку сразу разместят в «Проводнике Виндовс», перетащить ее курсором мышки на рабочий стол Виндовс. Для этого зажать левой кнопкой значок и передвинуть его за пределы окна «Проводник». Отпустить мышку. При желании передвинуть иконку в нужную область стола.
Можно использовать и другой пункт в сером меню, чтобы добавить ссылку программы на стол. Нужно кликнуть правой клавишей по файлу в «Проводнике», навести стрелку на строку «Отправить». В дополнительном меню выбрать значение «Рабочий стол (создать ярлык)».
Через мастер создания иконок
В Виндовс есть встроенное приложение, которое создает ссылки на файлы. В нем требуется обозначить, в какой папке находится документ, а также ввести название для будущего значка.
Покажем наглядно, как воспользоваться мастером:
- Щелкнуть правой кнопкой мыши по пустому месту на столе (то есть там, где нет никаких иконок). В сером меню навести стрелку на строку «Создать». В новом окошке нажать «Ярлык». Откроется мастер создания иконок.
- Кликнуть по «Обзор».
- В новом окне открыть папку, в которой находится файл для запуска программы. Обычно все приложения устанавливаются в папку Program Files на системном диске С.
- Выделить левой кнопкой мыши файл для запуска. Обычно у него расширение exe (стоит сразу после названия файла). Нажать ОК.
- В окне мастера щелкнуть по «Далее».
- При желании ввести другое имя для иконки. По умолчанию название будущей ссылки совпадает с названием файла. Нажать «Готово».
Когда иконка будет добавлена на рабочий стол, можно передвинуть ее на более удобное место.
Добавляем значок «Мой компьютер» на рабочий стол
Значок «Мой компьютер» можно случайно удалить. Паниковать незачем: чтобы вернуть кнопку, нужно зайти в настройки Виндовс и обратно ее включить.
Наглядная инструкция:
- Открыть меню «Пуск» и нажать на шестеренку. Либо одновременно зажать две клавиши – Windows и I.
- В окне «Параметры» выбрать плитку «Персонализация».
- В списке слева перейти в блок «Темы». Прокрутить страницу справа и кликнуть по ссылке «Параметры значков рабочего стола».
- В новом окне поставить галочку рядом с пунктом «Компьютер». Нажать «Применить», а затем ОК.
- Если не нравится стандартная картинка ярлыка, можно поставить другую. Для этого выделить значок «Этот компьютер» левой кнопкой мыши, а затем нажать «Сменить значок».
- Выбрать картинку и кликнуть по ОК.
На иконку «Мой компьютер» можно поставить комбинацию горячих клавиш. С помощью нее можно быстро запускать главную страницу «Проводника Windows», даже не нажимая на сам ярлык.
Как установить комбинацию:
- Кликнуть по значку правой кнопкой – выполнить действие «Создать ярлык».
- Теперь щелкнуть правой кнопкой по только что созданному ярлыку. Зайти в «Свойства» иконки.
- В строке «Быстрый вызов» написать слово «Нет».
- Придумать комбинацию горячих клавиш и зажать ее. Комбинация тут же появится в строке «Быстрый вызов». Нажать «Применить» и ОК.
- Удалить первую иконку, которая идет без стрелки на значке. Для этого зажать ее левой кнопкой мыши и перетащить на значок «Корзина».
В Windows 10 иконка «Мой компьютер» имеет немного другое название – «Этот компьютер».
Предлагаем прочитать статью про горячие клавиши и их установку.
Создаем ярлык «Спящий режим»
Ярлык способен не только запускать программу, но и вводить компьютер в какое-либо состояние: завершать его работу, включать «Спящий режим» или «Гибернацию», перезагружать.
Как создать ярлык «Спящий режим» классическим способом:
- Зажать на клавиатуре сочетание клавиш Windows и R на пару секунд. В окне «Выполнить» написать cmd. Зажать одновременно кнопки Ctrl + Shift + Enter. Это позволит запустить «Командную строку» от имени администратора.
- В «Командной строке» написать код powercfg -hibernate off. Нажать на Enter для выполнения команды. Она позволит отключить режим гибернации. Если не выполнить этот шаг, ярлык будет переводить ПК в состояние гибернации, а не сна. Закрыть окно черного редактора.
- Нажать на пустую часть стола правой кнопкой. Выполнить действие «Создать ярлык» в появившемся списке опций.
- Скопировать команду rundllexe powrprof.dll,SetSuspendState 0,1,0. Для этого выделить левой кнопкой мыши сам код, а затем зажать вместе клавиши Ctrl и C. Вставить ее в поле «Указать расположение» с помощью кнопок Ctrl + V. (читайте более подробно про буфер обмена) Нажать «Далее».
- Дать ярлыку какое-либо имя. Любое на ваше усмотрение, но чтобы было понятно, для чего иконка. Кликнуть по «Готово».
Есть еще один способ – использовать любой текстовый редактор для создания иконки. Что нужно сделать:
- Нажать на значок лупы рядом с кнопкой «Пуск» в левом нижнем углу экрана.
- Ввести слово «Блокнот» либо название другого текстового редактора, установленного на компьютере. Подойдет и обычный Microsoft Word. Открыть приложение в результатах.
- Скопировать и вставить команду rundll32.exe powrprof.dll,SetSuspendState 0,1,0 в текстовый редактор.
- Нажать «Файл», а затем «Сохранить как».
- В списке слева выделить «Рабочий стол», чтобы документ сохранился именно там. В названия файла ввести «Спящий режим.bat». Нажать «Сохранить».
На столе вы увидите документ с расширением bat и шестеренками. Если по нему дважды кликнуть, компьютер «заснет».
Ярлык для «Выключения компьютера»
Как добавить ярлык «Выключить компьютер»:
- В пустой области рабочего стола нажать правой кнопкой мыши. Щелкнуть по строчке «Создать ярлык» в списке.
- Ввести в строке команду Shutdown.exe /s /t 00. Если выключать ПК нужно через несколько секунд после запуска ярлыка, вместо 00 поставить время в секундах. Нажать «Далее».
- Написать название ярлыка, например «Завершение работы». Кликнуть по «Готово».
На рабочий стол добавится новый ярлык, но он будет без картинки. Инструкция, как поставить изображение на иконку, находится чуть выше в этой статье – в разделе о значке «Мой компьютер».
Кнопку для выключения ПК можно сделать и с помощью файла bat, как и в случае со «Спящим режимом». Нужно выполнить все те же шаги из предыдущего раздела, только в сам текстовый файл вставить такую команду: shutdown.exe /s /t 00.
Вместо 00 можно поставить интервал в секундах, после которого устройство должно выключиться.
Также предлагаем ознакомиться с правилами выключения компьютера.
Как добавить ярлык на разные панели в Windows 10
Иконки приложений можно добавлять не только на рабочий стол. Есть еще панели:
- меню «Пуск»,
- панель задач (нижняя полоса, с помощью которой можно переключаться между окнами программ),
- автозагрузка,
- трей Виндовс.
Меню «Пуск»
В Windows 10 панель «Пуск» разделили на две части: в первой находится перечень программ, установленных на ПК, во второй – начальный экран с плитками приложений, которые пользователь чаще всего открывает. Там же может располагаться виджет погоды и другие значки.
В левом списке могут быть указаны не все программы. Если обнаружилось, что какого-то приложения там нет, нужно добавить туда ярлык вручную. Каким образом:
- Открыть «Проводник Windows» с помощью иконки «Этот компьютер» на рабочем столе.
- Перейти на вкладку «Вид». В разделе «Показать и скрыть» поставить отметку на строке «Скрытые элементы». Это действие откроет доступ к некоторым системным папкам Виндовс.
- Теперь открыть локальный диск С либо диск с другой буквой, но тот, на котором установлен Windows. Последовательно перейти в такие папки: Users («Пользователи») – «Имя текущего аккаунта» – AppData – Roaming – Microsoft – Windows – «Главное меню» – «Программы».
- Перетащить ярлык приложения с рабочего стола в папку «Программы». Для этого зажать значок левой кнопкой мыши и передвинуть его на окно «Проводника». Когда появится фраза «Переместить в «Программы», отпустить мышку. Кстати, более подробно о программе Skype можно почитать тут.
Вместо программы в левый список, можно добавить какой-либо пользовательский файл. Ход действий будет таким же.
Как еще добавить иконку в меню «Пуск» (в правую область с плитками): отыскать ярлык приложения на рабочем столе, щелкнуть по нему правой кнопкой. В сером меню нажать на действие «Закрепить на начальном экране».
Также разрешается открыть саму панель «Пуск». В левом перечне отыскать приложение, щелкнуть по нему правой кнопкой, а затем закрепить его на начальном экране.
То же самое можно сделать, если отыскать файл приложения в «Проводнике Windows» (документ с расширением exe для его запуска).
Автозагрузка
В Виндовс 7 и версиях ниже на панели «Пуск» есть папка «Автозагрузка». Туда можно добавлять иконки программ, которые запускаются вместе с компьютером.
В Виндовс 10 этой папки нет, но только в меню «Пуск», из системы она никуда не исчезла. Этот каталог можно найти с помощью «Проводника Windows» на системном диске С. В него нужно поместить ярлык приложения – тогда система начнет его автоматически запускать вместе с входом в Виндовс.
Покажем, как добавить ярлык в автозагрузку:
- Зажать клавиши Windows и R. В окне «Выполнить» ввести команду shell:startup. Нажать ОК – откроется папка «Автозагрузка» в «Проводнике».
- Если нужно, чтобы приложение запускалось вместе с системой для всех учетных записей на ПК, в окне «Выполнить» написать shell:common startup.
- Зажать левой клавишей ярлык программы на рабочем столе и перетащить его на область программы «Проводник». Когда появится фраза «Переместить в автозагрузку», отпустить кнопку мыши – ярлык появится в перечне приложений на автозапуск.
Панель задач
Чтобы добавить значок какого-либо приложения на панель задач, зажать мышкой иконку на рабочем столе и перетащить ее на линию в нижней части дисплея. Когда появится слово «Закрепить», отпустить кнопку мыши – приложение появится на панели.
Есть немного другой способ:
- Запустить приложение любым удобным способом – через некоторое время его окно сразу появится на нижней панели.
- Щелкнуть по этому окну правой кнопкой. В меню выполнить предпоследнее действие «Закрепить».
- Закрыть приложение – значок останется на месте. Теперь с помощью него можно быстро открывать программу.
Также на нижней панели можно включить некоторые системные кнопки. Для этого нажать на свободную область панели правой клавишей. Навести стрелку на первую строчку «Панели». В новом меню отметить галочками значки, которые нужно включить: адрес, ссылки, голосовой помощник, языковая панель.
Также в главном меню можно активировать кнопку «Просмотр задач». Если потом нажать на эту кнопку, на экране появятся мини-окна приложений, которые сейчас запущены в Виндовс.
Через экран «Просмотр задач» можно создать еще несколько рабочих столов.
Чтобы включить кнопку «Поиск», навести стрелку на второй пункт и выбрать второе или третье значение – «Показать значок поиска» и «Показать поле поиска». Рядом с «Пуском» вы увидите иконку в виде лупы. Если на нее нажать, откроется панель, в которой можно искать приложения, файлы, разделы настроек Виндовс и т. д.
В трей
Трей Виндовс находится на панели задач, это ее правый конец. В нем располагаются как системные иконки (время, громкость, заряд батареи и т. д.), так и значки различных приложений, установленных на ПК.
Как добавить что-либо в трей Виндовс пошагово:
- Щелкнуть правой кнопкой мыши по свободному полю панели задач. Нажать на последнюю строку «Параметры».
- В новом окне прокрутить страницу до раздела «Область уведомлений» (это другое название трея Виндовс). Перейти по ссылке «Выберите значки, отображаемые в панели задач».
- Включить с помощью тумблеров те или иные значки программ.
- Перейти также по второй ссылке «Выключение и включение системных иконок», чтобы активировать либо удалить такие значки Виндовс: часы, громкость, питание, сеть и т. д.
Теперь вы умеете добавлять ярлыки с помощью «Проводника Виндовс» и специального мастера по созданию иконок. Самое важное в этих способах – найти папку, в которой находится файл для запуска приложения. Стандартные значки «Этот компьютер», «Корзина» и прочие включаются в настройках Виндовс, а не с помощью «Проводника». Также мы знаем, как добавить на рабочий стол кнопки «Выключение ПК» и «Спящий режим». Для более быстрого запуска окон можно перенести ярлыки на такие панели: в меню «Пуск», панель задач, трей Виндовс, папку «Автозагрузка».
Download PC Repair Tool to quickly find & fix Windows errors automatically
The Start menu keeps evolving with the release of new builds or feature updates for the Windows 11/10 OS. PC users have the ability to customize the Start menu to their preference, like adding a folder to the Start menu and more. In this post, we will show you how to Add or Remove Items in All apps in Start Menu on Windows.

How do I remove apps from the Start menu?
To remove an app from the list of apps in the Start menu without uninstalling the program, simply right-click the app, choose More and then choose Open File Location. In the folder that opens up, just delete app shortcut.
All Installed Windows apps and desktop apps on your Windows 10 or Windows 11 PC are displayed in an alphabetical list of shortcuts in All apps in the Start menu. You’ll notice some of these shortcuts are grouped into folders with the folder name in the alphabetical list.
We will discuss the add or remove Items in All apps in Start Menu on Windows under this section with the sub-headings as follows.
1] Add or Remove Items in All apps in Start Menu for Current User
To add or remove Items in All apps in Start Menu for current user on Windows, do the following:
- Press Windows key + R to invoke the Run dialog.
- In the Run dialog box, copy and paste the environment variable below and hit Enter.
%AppData%MicrosoftWindowsStart MenuPrograms
Alternatively, you can open File Explorer, paste into the address bar and hit Enter.
- At the location, you can create or add shortcut(s), create a new subfolder and add shortcuts, as well as delete any shortcuts or subfolders (groups) you want in this Programs folder.
- Exit File Explorer when done.
2] Add or Remove Items in All apps in Start Menu for new Accounts added to PC
To add or remove Items in All apps in Start Menu for new Accounts added to Windows PC, do the following:
- Sign in to the Windows PC as administrator.
- Repeat the steps as above, but this time, navigate to the folder path below:
C:UsersDefaultAppDataRoamingMicrosoftWindowsStart MenuPrograms
- Exit File Explorer when done.
3] Add or Remove Items in All apps in Start Menu for all Users
To add or remove Items in All apps in Start Menu for all users on Windows PC, do the following:
- Sign in to the Windows PC as administrator.
- Repeat the steps as above, but this time, navigate to the folder path below:
%ProgramData%MicrosoftWindowsStart MenuPrograms
- Exit File Explorer when done.
That’s it on how to Add or Remove Items in All apps in Start Menu on Windows 11/10!
How do I remove the recently added from Start menu?
To remove recently added from Start menu, you just need to open Settings app > Personalization, click the Start option in the sidebar. In the Start menu settings, toggle the button to Off for Show Recently Added Apps option. The next time you open the Start menu, the recently added apps section at the top will be gone.
Related post: How to pin Portable apps to the Start Menu in Windows.
Obinna Onwusobalu has studied Information & Communication Technology and is a keen follower of the Windows ecosystem. He has been a Windows Insider MVP (2020). He runs a computer software clinic.













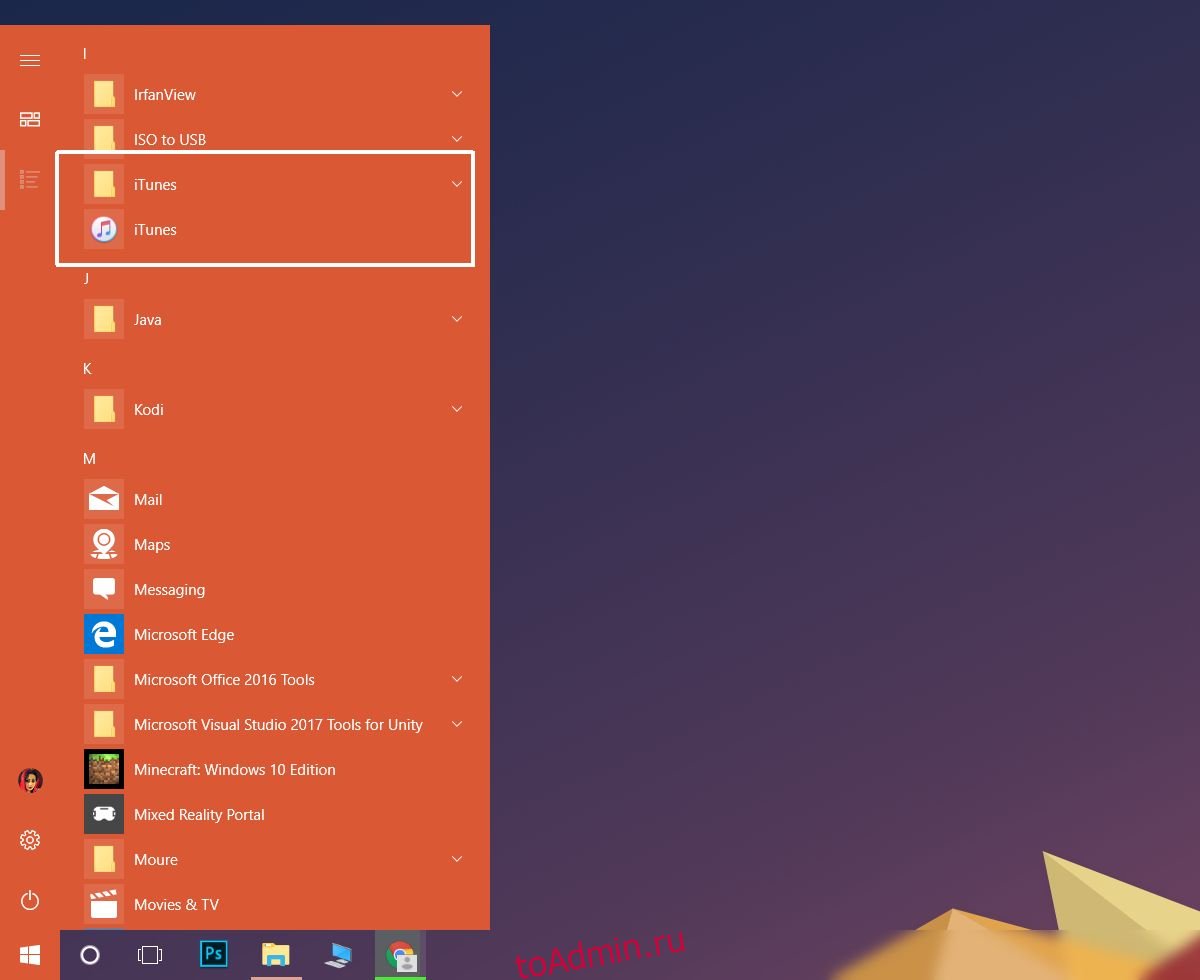









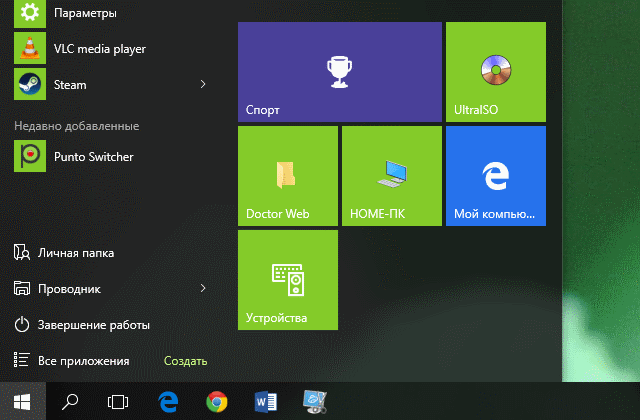 Как закрепить Приложения в меню Пуск Windows 10?
Как закрепить Приложения в меню Пуск Windows 10?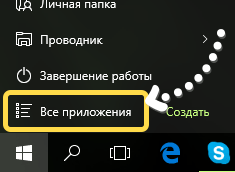
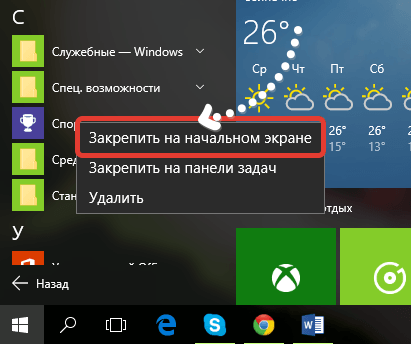
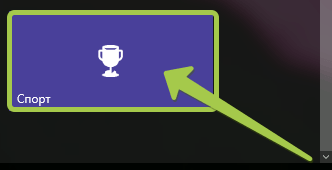
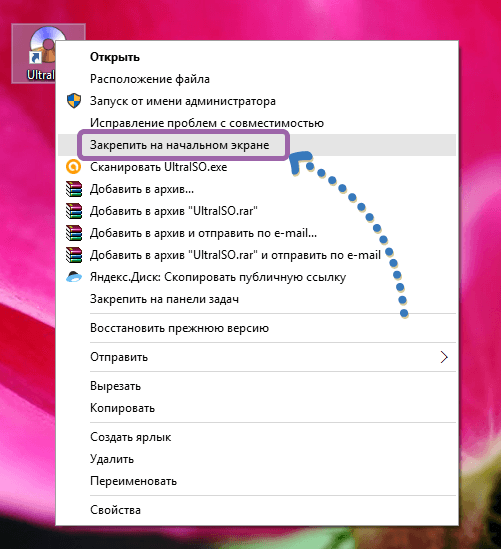
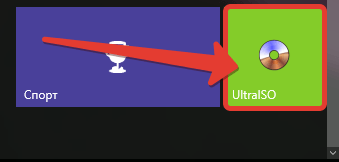
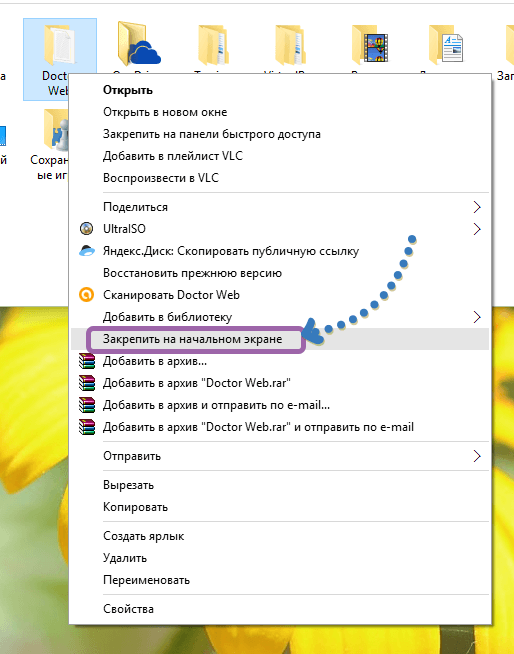
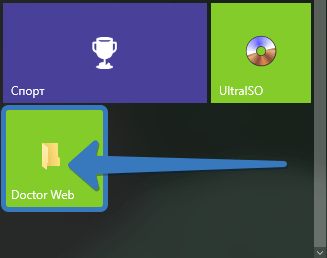
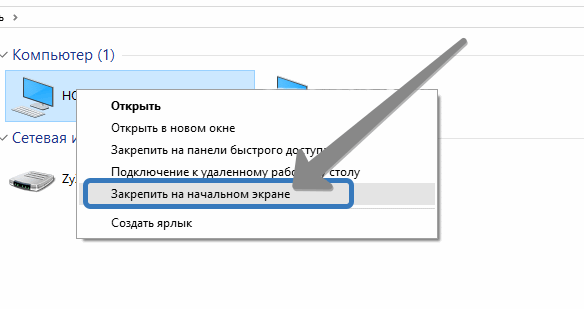
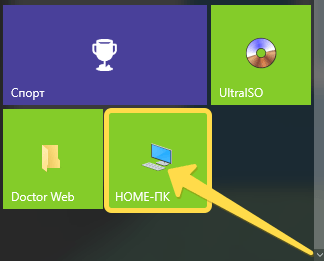
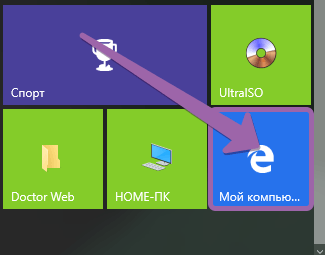
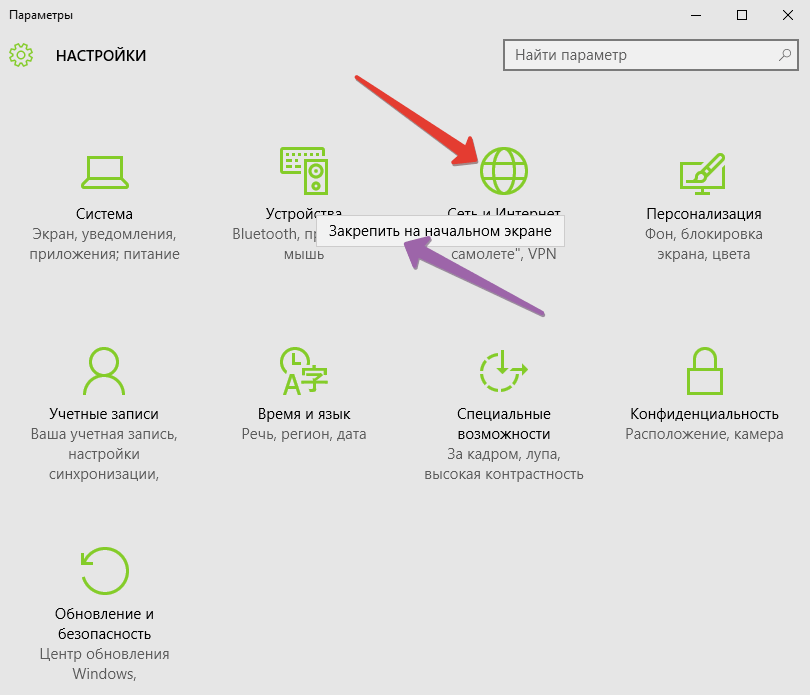
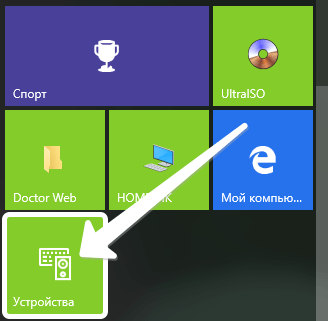
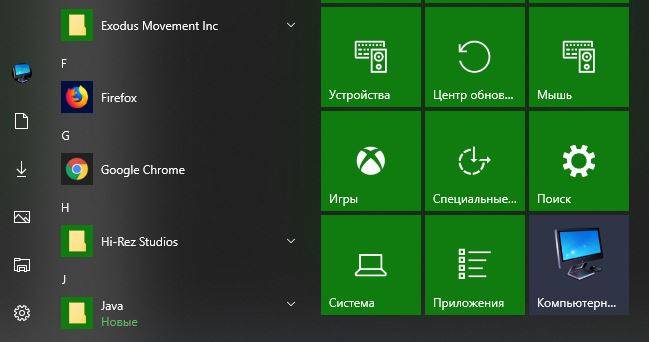
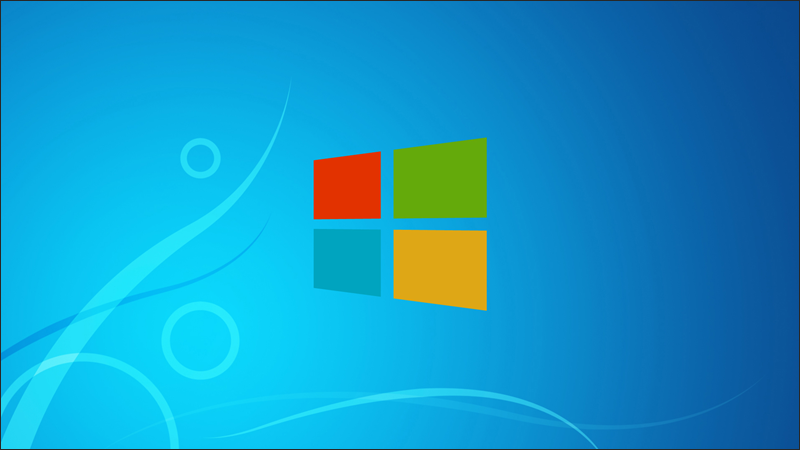
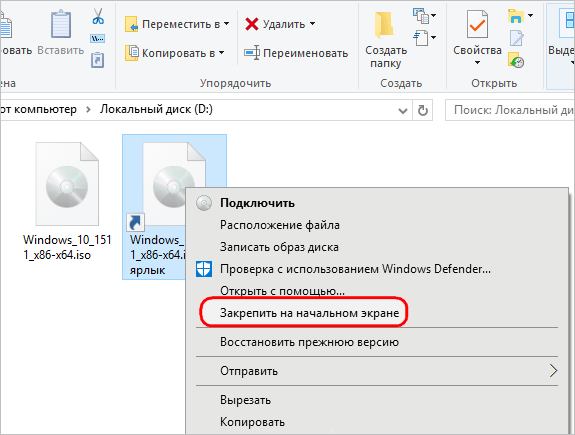
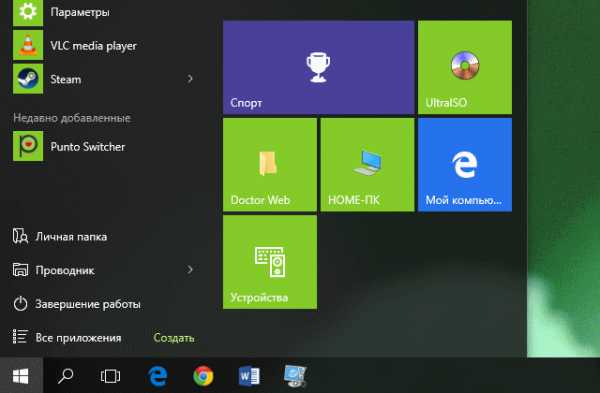 Как закрепить Приложения в меню Пуск Windows 10?
Как закрепить Приложения в меню Пуск Windows 10?