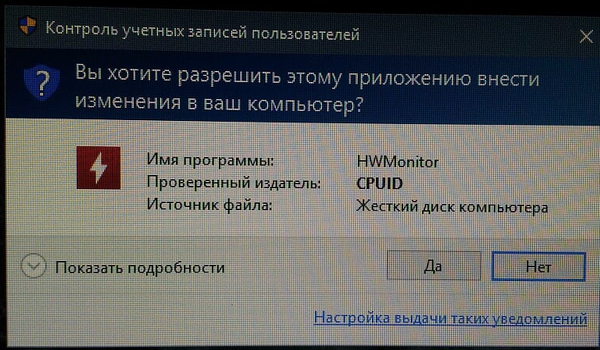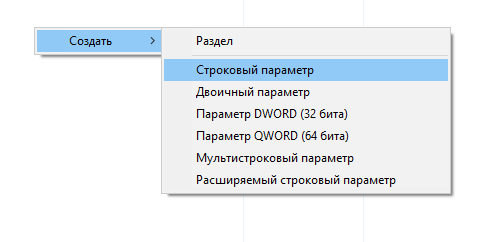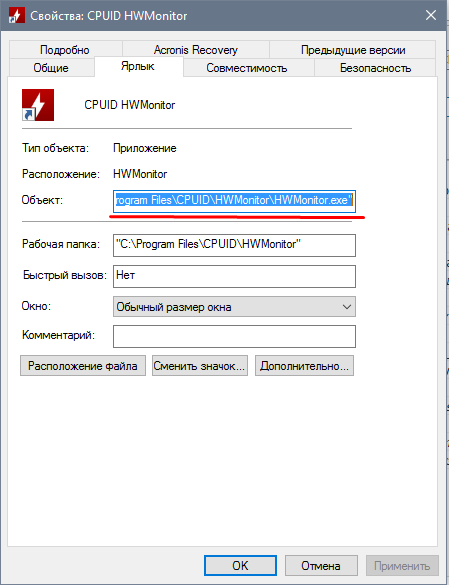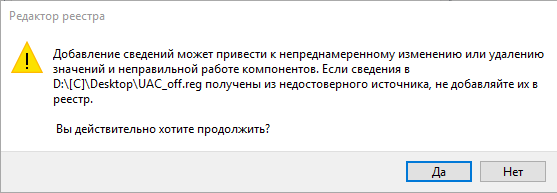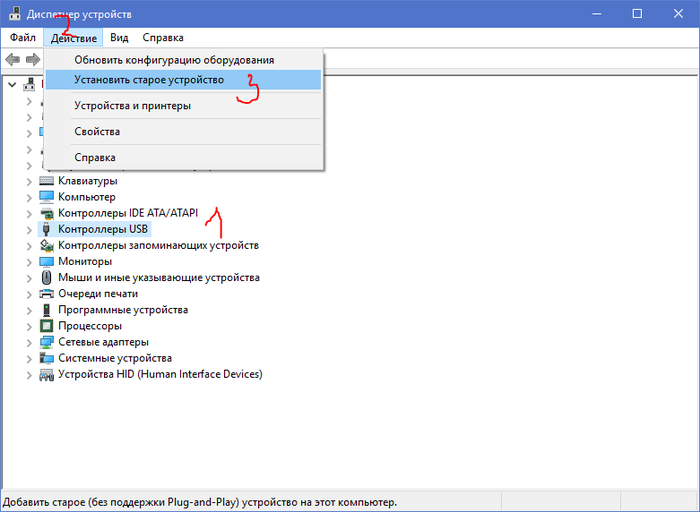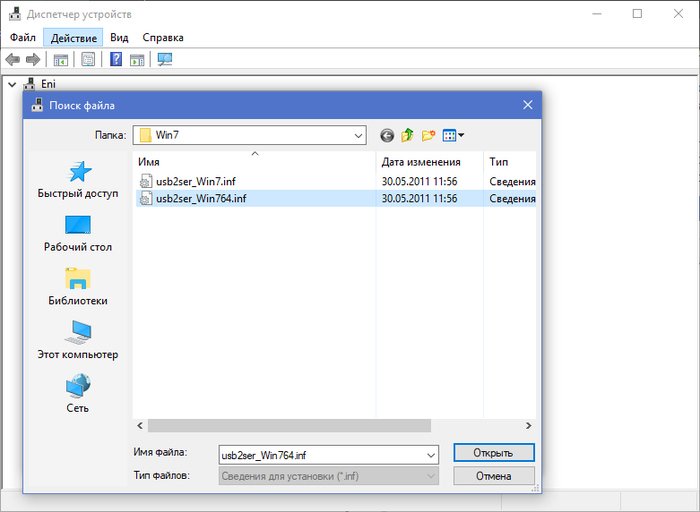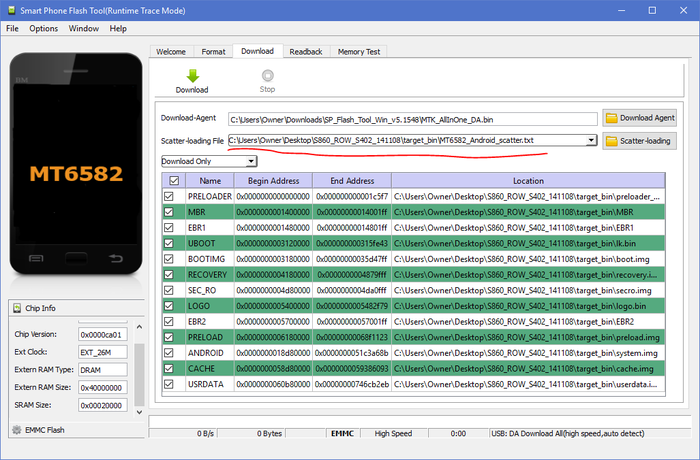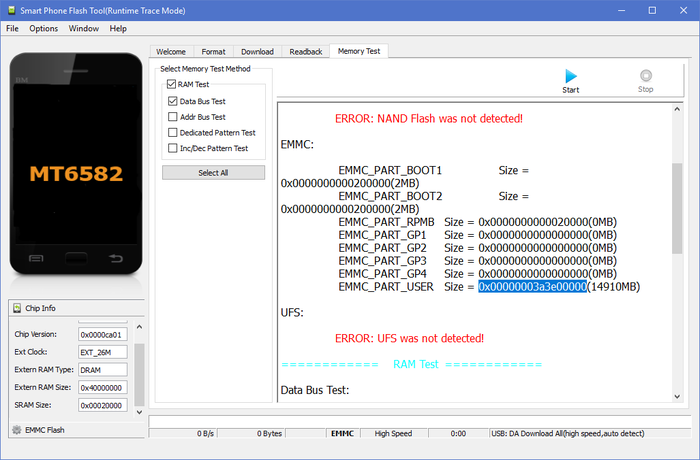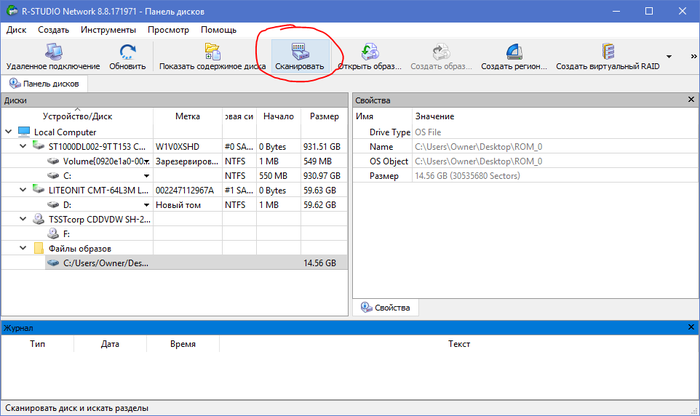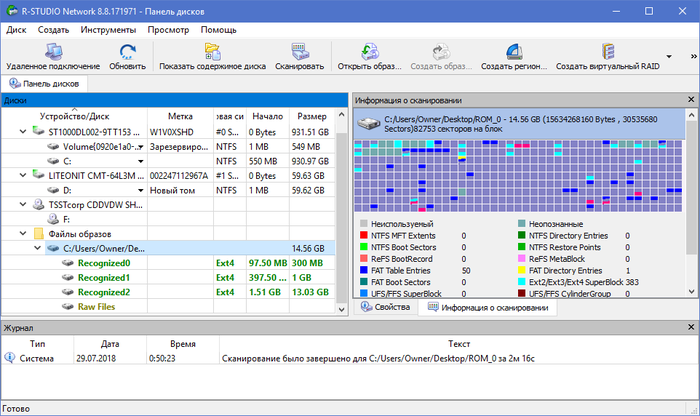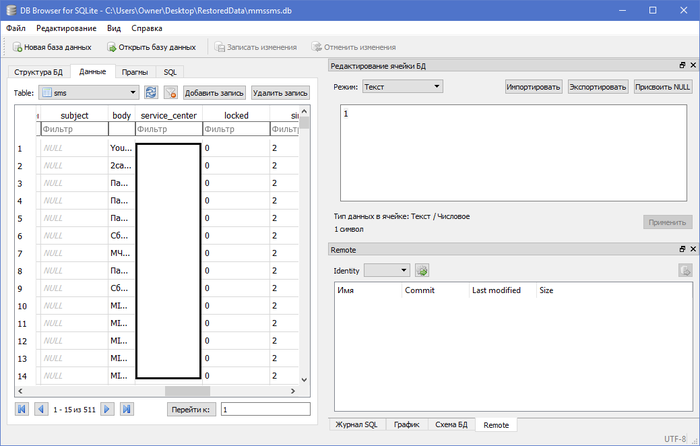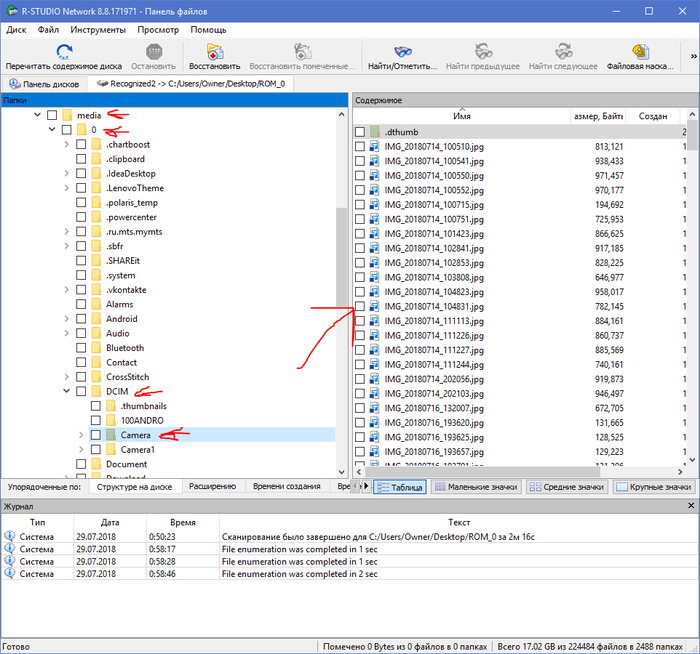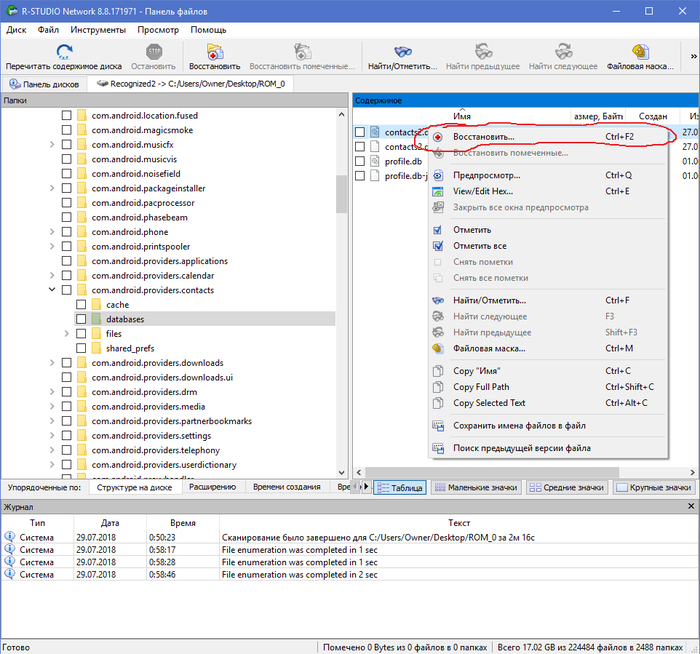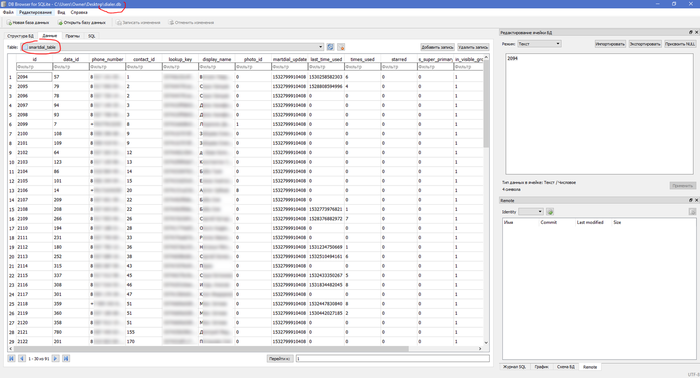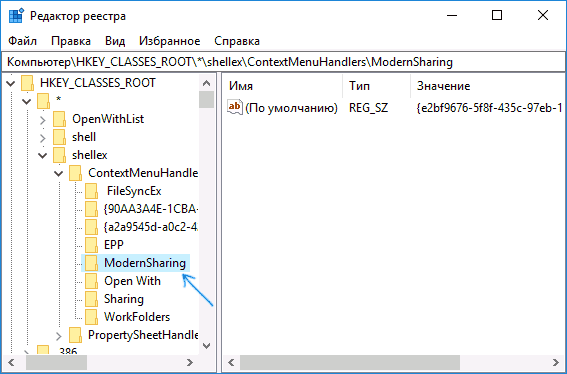В этой статье мы покажем, как выборочно отключить UAC для определенного приложения, не отключая полностью эту службу User Account Control. Рассмотрим несколько способов отключения контроля учетных записей для приложениия с помощью флага совместимости RunAsInvoker.
Система контроля учетных записей (User Account Control или UAC) запрашивает у пользователя подтверждение на выполнение любого действия, требующего прав администратора. Это довольно эффективный механизм защиты Windows от различных угроз (вирусы, трояны, черви, руткиты и т.п). Некоторый пользователей раздражает окно UAC и они полностью отключают контроль учетных записей, хотя Microsoft и специалисты в области ИБ категорически не рекомендуют делать это.
Флаг RunAsInvoker позволяет запустить приложение с маркером, унаследованным от родительского процесса. При этом отменяется обработка манифеста приложения, и обнаружение процессов установщика. Данный параметр не предоставляет права администратора, а только блокирует появление окна UAC.
Если программа требует прав администратора для запуска, т.к. меняет настройки системы или системные файлы, то при отключении UAC для нее привилегии пользователя в приложении не повышаются. Программа все равно будет запускаться с правами текущего пользователя и, если у нет полномочий на эти изменения, программа не сможет их внести. Также есть небольшое количество приложений, которые запускаются только в режиме “As administrator”, игнорирующие флаг совместимости RunAsInvoker.
В качестве примера мы отключим появление запроса User Account Control для редактора реестра (regedit.exe). Несмотря на то, что у моей учетной записи есть права администратора, при запуске утилиты все равно появляется запрос UAC на подтверждение запуска.
Содержание:
- Отключение UAC для программы с помощью Application Compatibility Toolkit
- Включить флаг RUNASINVOKER для программы через реестр
- Bat файл для запуска приложения в режиме RunAsInvoker
Отключение UAC для программы с помощью Application Compatibility Toolkit
Нам понадобится утилита Application Compatibility Toolkit, которая входит в состав Windows ADK. Скачать актуальную версию Windows ADK для Windows 10 можно здесь.
Запустите скачанный файл adksetup.exe и при установке (программе нужен доступ в Интернет) выберите только Application Compatibility Toolkit.
Примечание. Пакет Microsoft Application Compatibility Toolkit – бесплатный набор утилит, предназначенный для устранения проблем совместимости приложений при переходе на новые версии Windows.
В системе появится две версии Application Compatibility Administrator — 32-х и 64-х битная версия. Запустите версию Application Compatibility Administrator в зависимости от разрядности приложения, для которого вы хотите подавить запрос UAC.
Запустите утилиту Compatibility Administrator (32-bit) с правами администратора (!). В разделе Custom Databases, щелкните ПКМ по элементу New Database и выберите пункт Create New-> Application Fix.
В открывшемся окне нужно указать имя приложения (regedit), производителя (Microsoft) и путь к исполняемому файлу (
C:Windowsregedit.exe
).
Пропустите следующее окно мастера настройки (Compatibility Mode), нажав Next. В окне Compatibility Fixes отметьте опцию RunAsInvoker.
При желании можно убедиться, что приложение может работать без UAC, нажав на кнопку тестового запуска (Test Run).
В окне Matching Information вы можете указать какие параметры приложения нужно проверять (версию, чексумму, размер и т.д.). Я оставил включенными проверки COMPANY_NAME,PRODUCT_NAME и ORIGINAL_FILENAME, чтобы не пересоздавать файл исправления после очередного обновления Windows 10 и обновлении версии файла regedit.
Совет. Для защиты от подмены исполняемого файла злоумышленником желательно использовать проверку по checksum, file_version и size. Отметим, что дополнительные проверки будут несколько замедлять запуск приложения.
Нажмите Finish и укажите имя файла, в который нужно сохранить созданный пакет исправления совместимости, например regedit.sdb. В этом файле будут содержаться инструкции по запуску приложения с заданными опциями совместимости.
Осталось применить пакет с исправлением совместимости к вашему приложению. Сделать это можно непосредственно из консоли Compatibility Administrator (выбрав в меню пункт Install), либо из командной строки.
Для этого откройте командную строку с правами администратора и выполните команду:
sdbinst -q c:psregedit.sdb
Если все сделали правильно, появится сообщение об успешном применении пакета.
Installation of regedit complete.
После установки пакета, соответствующая запись появится в списке установленных программ Windows (Programs and Features).
Попробуйте теперь запустить приложение в сессии пользователя без прав локального администратора. Теперь оно должно запуститься без появления запроса UAC.
Теперь проверьте, с какими привилегиями запущено данное приложение. Для этого в Task Manager на вкладке процессов добавьте столбец “Elevated”. Убедитесь, что процесс regedit.exe запущен от пользователя в непривилегированном режиме (
Elevated=No
).
В таком процесс редактора реестра пользователь может редактировать только собственные ветки реестра, но при попытке отредактировать/создать что-то в системной HKLM, появляется ошибка “You don’t have the requisite permissions”.
В дальнейшем это исправление совместимости можно распространить на компьютеры пользователей с помощью групповых политик. Тем самым можно добиться отключения проверки системы контроля учетных записей (UAC) для определенных приложений на множестве компьютеров в домене Active Directory.
Чтобы удалить исправление совместимости, выполните команду
sdbinst –u c:psregedit.sdb
Включить флаг RUNASINVOKER для программы через реестр
В Windows 10/8.1/7 вы можете включить флаг совместимости RUNASINVOKER через реестр. Флаг совместимости приложения можно выставить для одного пользователя или для всех пользователей компьютера:
Например, для regedit нужно в ветке реестра HKEY_CURRENT_USERSoftwareMicrosoftWindows NTCurrentVersionAppCompatFlagsLayers создать новый строковый параметр (REG_SZ) вида:
- Value name: C:windowsregedit.exe
- Value data: RunAsInvoker
Если нужно включить режим совместимости приложения для всех пользователей компьютера, этот параметр нужно создать в ветке реестра: HKEY_LOCAL_MACHINESOFTWAREMicrosoftWindows NTCurrentVersionAppCompatFlagsLayers.
В домене можно распространить эти настройки реестра пользователям через GPO.
Bat файл для запуска приложения в режиме RunAsInvoker
Есть еще вариант для запуск приложения без прав администратора и подавлением запроса UAC (см. статью).
Просто создайте bat файл со следующим кодом:
Set ApplicationPath="C:windowsregedit.exe"
cmd /min /C "set __COMPAT_LAYER=RUNASINVOKER && start "" %ApplicationPath%"
При запуске этого bat файла под пользователем, указанное приложение запустится без появления запроса UAC.
Итак, мы рассмотрели, как отключить UAC для конкретной программы без полного отключения контроля учетных записей. Это позволит вам запускать программы Windows под обычным пользователем без появления запроса UAC и без пароля администратора.
Контроль учётных записей или сокращённо UAC является частью системы безопасности Windows. Эта технология позволяет предотвращать несанкционированные изменения, вносимые в файлы и реестр системы сторонними программами. Когда какая-нибудь программа пытается что-то изменить, UAC выводит окошко с предупреждением, одновременно запрашивая разрешение у пользователя на внесение изменений.
Механизм, безусловно, полезный, с другой стороны, каждый раз давать разрешение на запуск доверенных приложений в конце концов утомительно. Конечно, контроль учётных записей можно отключить, но этим вы ограничите функционал системы, впрочем, можно сделать так, что доверенные программы будут запускаться с повышенными привилегиями без запроса UAC.
Для этого в Планировщике заданий вам нужно будет создать задачу, позволяющую запускать приложения с правами администратора, а также ярлык, который эту задачу будет активировать.
Итак, приступим.
Для примера создадим задачу для такого часто используемого приложения как редактор реестра. Командой taskschd.msc откройте Планировщик заданий, в левой колонке выделите «Библиотека планировщика заданий», а в правой нажмите ссылку «Создать задачу».
В открывшемся окошке во вкладке «Общие» укажите название задачи и её описание (могут быть произвольными), а в нижней части окна установите галочку в чекбоксе «Выполнить с наивысшими правами».
Переключитесь на вкладку «Действия» и нажмите кнопку «Создать».
В окошке создания нового действия укажите полный путь к исполняемому файлу программы, которая должна запускаться без запроса UAC (в нашем примере это C:Windowsregedit.exe). Сохраните настройки, нажав «OK».
Теперь перейдите на вкладку «Условия» и снимите там галочки «Запускать только при питании от электросети» и «Останавливать при переходе на питание от батарей».
Задача создана, осталось только проверить её работу.
Для этого кликните по задаче правой кнопкой мыши и выберите в меню «Выполнить».
При этом у вас должно запуститься выбранное приложение без запроса UAC.
По умолчанию окна запущенных через Планировщик заданий приложений открываются без фокусировки, если же вы хотите, чтобы они открывались поверх других окон, нужно будет изменить параметры в окошке создания действия.
Так, вместо пути к исполняемому файлу в поле «Программа или сценарий» следует прописать команду C:Windowssystem32cmd.exe, а в поле «Добавить аргументы» — команду /c start «» program.exe, где program.exe — имя исполняемого файла запускаемой программы.
Всё готово, теперь самое время создать ярлык для удобного запуска приложения.
Кликните по рабочему столу правой кнопкой мыши и выберите в меню «Создать» -> «Ярлык».
В поле расположения объекта пропишите команду schtasks /run /tn «task name», где «task name» — имя вашей задачи.
В нашем примере это «Редактор реестра».
Нажмите «OK», дайте ярлыку имя и подберите в свойствах подходящий значок.
Это всё.
Теперь вы знаете, как запускать программы с повышенными правами без запроса UAC.
Загрузка…
Опубликовано: 13.07.2020 Обновлено: 18.08.2021 Категория: Безопасность Автор: myWEBpc
Контроль учетных записей (UAC) — это мера безопасности выпущенная в Windows Vista, которая заключается в контроле программ запускаемых на ПК, чтобы они не вносили несанкционированных изменений в систему без согласия пользователя. Когда программа пытается внести изменения в системе на уровне администратора, то мы получим уведомление, которое раздражает многих пользователи, и они задаются вопросом, как отключить контроль учетных записей (UAC) в Windows 11 и Windows 10 или внести в исключения одну программу или игру.
В каких сценариях срабатывает UAC?
- Программы, которые пытаются запустить от имени администратора.
- Попытки внести изменения в реестр Windows.
- Установщики или программы пытаются внести изменения в папку Windows или Program Files.
- Изменения в правах доступа пользователя или папки.
- Изменения в функциях безопасности Windows.
- Создание или удаление пользователей.
- Расписание задач.
- Восстановление или изменение системных файлов.
- Установка драйверов.
Уровни безопасности UAC
В конфигурации UAC мы сможем найти различные уровни безопасности. Эти уровни позволят нам настроить уровень защиты, который мы хотим для нашей системы Windows 11, Windows 10.
- Не уведомлять меня: Контроль учетных записей отключен. Он не предупредит, когда программы попытаются внести изменения в системе.
- Уведомлять только при попытках приложений внести изменения в ПК (не затемнять рабочий стол): Рабочий стол не затемнен, поэтому предупреждение может остаться незамеченным.
- Уведомлять только при попытках приложений внести изменения в ПК (по умолчанию): уведомляет нас, когда программы пытаются внести изменения на компьютере, но не когда они пытаются изменить конфигурацию. Это рекомендуемый параметр по умолчанию в Windows 10 и windows 11.
- Всегда уведомлять: будет появляться всякий раз, когда мы пытаемся что-то установить, или любая программа пытается внести изменения в конфигурацию оборудования. Это наивысший уровень безопасности и он рекомендуется при установке нового программного обеспечения и посещении неизвестных веб-сайтов.
Отключение Контроля учетных записей в Windows
Нажмите сочетание кнопок на клавиатуре Win+R и введите UserAccountControlSettings, чтобы быстро открыть параметры UAC в Windows 11 и Windows 10.
Перетяните ползунок в самый низ «Никогда не уведомлять«, тем самым мы отключим контроль учетных записей.
Скрытые параметры UAC для более точной настройки
Если вы являетесь администратором и пользуетесь редакцией PRO и выше, то можно настроить UAC под свои предпочтения. Нажмите сочетание кнопок Win+R и введите gpedit.msc, чтобы открыть групповые политики. Далее перейдите:
- Конфигурация компьютера > Параметры безопасности > Локальные политики > Параметры безопасности.
- С правой стороны мы увидим политики «Контроль учетных записей«, где их больше, чем 4 предложенных по умолчанию.
Отключить UAC для конкретного приложения
1. Если нет желания отключать контроль учетных записей для всех программ, то есть метод, который поможет отключить UAC для определенного приложения. Нажмите Win+R и введите control schedtasks, чтобы быстро открыть планировщик заданий.
- Справа нажмите на «Создать задачу«.
- В новом окне во вкладке «Общие» задайте любое имя и установите снизу галочку «Выполнить с наивысшими правами«.
- Перейдите во вкладку «Условия» и снимите галочку «Запускать только при питании от элеткросети«.
2. Перейдите во вкладку «Действия» и нужно будет добавить исполняемый exe файл программы, которую мы хотим добавить в исключения контроля учетных записей.
- Нажмите «Создать» > «Обзор» и выберите exe файл программы или игры.
3. Для полного удобства создадим ярлык для запуска программы для которой контроль учетной записей не будет срабатывать.
- Нажмите на пустом месте рабочего стола правой кнопкой мыши и «Создать»> «Ярлык».
- Укажите путь schtasks /run /tn «myWEBpc», где myWEBpc это имя, которое мы задавали в планировщике заданий (шаг 1).
- В следующим окне вы можете указать любое имя. Оно будет отображаться на рабочем столе.
У вас появится ярлык на рабочем столе, который будет запускаться без уведомления контроля учетных записей. В моем случае, будет запуск командной строки от имени администратора.
Смотрите еще:
- Как включить или отключить Брандмауэр в Windows 10
- Защитник Windows: Ограничить нагрузку на процессор
- Как отключить фильтр SmartScreen в Windows 10
- Изоляция ядра и Целостность памяти в Защитнике Windows 10
- Как отключить защитник Windows 10
[ Telegram | Поддержать ]
Давайте узнаем, как выборочно отключать контроль учетных записей для определенного приложения без полного отключения службы контроля учетных записей. Рассмотрим несколько способов отключения UAC для одного приложения с помощью флага совместимости RunAsInvoker.
Контроль учетных записей пользователей просит пользователя подтвердить любые действия, требующие прав администратора. Это довольно эффективный механизм защиты Windows от ряда угроз (вирусов, троянов, червей, руткитов и т. Д.). Некоторые пользователи считают всплывающие окна UAC раздражающими и предпочитают отключать эту функцию безопасности, хотя Microsoft и эксперты по безопасности настоятельно рекомендуют этого не делать.
Флаг RunAsInvoker позволяет запускать приложение с маркером, унаследованным от родительского процесса. Это отменяет обработку манифеста приложения и обнаружение процессов установки. Этот параметр не предоставляет привилегий администратора, а только обходит запрос UAC.
В качестве примера мы отключим приглашение контроля учетных записей для редактора реестра ( regedit.exe ). Несмотря на то, что у моей учетной записи есть права локального администратора, при запуске утилиты все еще появляется запрос UAC для подтверждения запуска.
Если программе требуются права администратора, поскольку она изменяет системные параметры или файлы, пользовательские привилегии в приложении не будут повышаться после отключения UAC. Программа по-прежнему будет работать с текущими правами пользователя, и если у вас нет прав для внесения этих изменений, программа не сможет их внести. Существует также небольшое количество приложений, которые запускаются только в режиме «Администратор», игнорируя флаг совместимости RunAsInvoker.
Отключение контроля учетных записей для программы с помощью Application Compatibility Toolkit
Нам нужно установить Application Compatibility Toolkit, который является частью Windows ADK. Загрузите последнюю версию Windows ADK для Windows 10.
Запустите файл adksetup.exe и во время установки (программе необходим доступ к Интернету) выберите только пункт « Инструменты совместимости приложений» .
Microsoft Application Compatibility Tools — это бесплатный набор инструментов для устранения проблем совместимости приложений при переходе на новые версии Windows.
В системе существует две версии Администратора совместимости приложений — 32-разрядная и 64-разрядная. Запустите версию Application Compatibility Administrator в зависимости от разрядности приложения, для которой вы хотите отключить запрос UAC.
Запустите Администратор совместимости (32-разрядный) с правами администратора (!) . В узле « Пользовательские базы данных» щелкните правой кнопкой мыши « Новая база данных» и выберите « Создать новую» -> «Исправление приложения».
В следующем окне введите имя приложения (regedit), имя поставщика (Microsoft) и путь к исполняемому файлу (C: Windows System32 regedit.exe).
Пропустите следующее окно (режим совместимости) мастера настройки, нажав Далее . В окне исправлений совместимости установите флажок RunAsInvoker .
Вы можете убедиться, что приложение может работать без UAC, нажав кнопку Test Run.
В диалоговом окне Информация о сопоставлении вы можете указать, какие параметры приложения следует проверять (версия, контрольная сумма, размер и т. Д.). Я оставил флажки для параметров COMPANY_NAME, PRODUCT_NAME и ORIGINAL_FILENAME, чтобы избежать повторного создания файла исправления совместимости после следующего обновления Windows 10.
Совет . Чтобы защитить от подделки исполняемого файла хакером, вы можете запросить дополнительные проверки при запуске файла (например, проверка CHECKSUM, FILE_VERSION или FILE_SIZE и т. Д.). Следует отметить, что дополнительные проверки замедляют запуск приложения.
Нажмите Finish и укажите имя файла, в который должен быть сохранен пакет исправлений совместимости, например, regedit.sdb . Этот файл будет содержать инструкции по запуску приложения с указанными параметрами совместимости.
Теперь вам нужно только применить пакет исправлений совместимости к нашему приложению. Это можно сделать либо из консоли администратора совместимости (выбрав в меню « Установить» ), либо из командной строки.
Для этого запустите командную строку с повышенными правами и выполните следующую команду:
sdbinst -q c:psregedit.sdb
Если вы все сделали правильно, появится сообщение об успешной установке пакета.
Установка регедита завершена.
После установки пакета соответствующая запись появится в списке установленных программ Windows (Программы и компоненты).
Попробуйте сейчас запустить приложение в сеансе пользователя без прав локального администратора.Теперь это должно начаться без запроса UAC.
Теперь проверьте привилегии для запуска приложения.Запустите диспетчер задач, перейдите на вкладку «Процесс», добавьте столбец «Повышенные».Убедитесь, что процесс regedit.exe запущен от пользователя в непривилегированном режиме (Elevated = No).
В этом процессе редактора реестра пользователь может редактировать только свои собственные ключи и параметры реестра.Но если вы попытаетесь отредактировать / создать что-либо в системном ключе HKLM, появится ошибка: «У вас нет необходимых прав доступа».
Позже это исправление совместимости может быть распространено на все пользовательские компьютеры с помощью групповых политик. Таким образом, вы можете отключить проверки UAC для определенных приложений на нескольких компьютерах в домене Active Directory.
Чтобы удалить исправление совместимости, выполните команду:
sdbinst –u c:psregedit.sdb
Включить флаг приложения RunAsInvoker через реестр
Вы можете включить флаг совместимости RUNASINVOKER в Windows 10 / 8.1 / 7 через реестр. Флаг совместимости приложения может быть установлен для одного или для всех пользователей компьютера.
Например, для программы Regedit приложения вам необходимо создать новый параметр реестра ( REG_SZ ) в следующем разделе реестра HKEY_CURRENT_USER Software Microsoft Windows NT CurrentVersion AppCompatFlags Слои:
- Имя значения: C: windows regedit.exe
- Значение данных: RunAsInvoker
Если вы хотите включить режим совместимости приложений для всех пользователей локального компьютера, вам нужно создать этот параметр в другом разделе реестра:
HKEY_LOCAL_MACHINE ПРОГРАММНОЕ ОБЕСПЕЧЕНИЕ Microsoft Windows NT CurrentVersion AppCompatFlags Layers.
В домене вы можете импортировать / развертывать эти параметры реестра для пользователей через объект групповой политики .
Bat ch файл для запуска приложения в режиме RunAsInvoker
Существует еще один способ запуска программы без прав администратора и обход приглашения UAC.
Просто создайте файл .bat со следующим кодом:
Set ApplicationPath="C:windowsregedit.exe"
cmd /min /C "set __COMPAT_LAYER=RUNASINVOKER && start "" %ApplicationPath%"
Когда этот bat-файл запускается от имени обычного пользователя, указанное приложение запускается без запроса UAC.
Итак, мы рассмотрели, как отключить UAC для конкретной программы без полного отключения контроля учетных записей. Это позволит вам запускать программы Windows без прав администратора без запроса UAC и без ввода пароля администратора.
Как добавить исключения в Защитник Windows 10 2020?
Добавление исключения в систему Безопасность Windows
Как добавить программу в исключения антивируса Windows 10?
Нажмите ссылку «Управление настройками». Найдите пункт «Исключения» и щелкните «Добавление или удаление исключений». Нажмите «Добавить исключение» и выберите файл, папку, тип файла или процесс. После чего, Защитник Windows 10 перестанет удалять выбранные вами элементы.
Как добавить программу в брандмауэр Windows 10?
Как добавить исключение в брандмауэр Windows
Как запустить службу Защитника Windows 10?
Включение облачной защиты в реальном времени
Как добавить KMS в исключение?
Как добавить программу в список исключений?
Для этого откройте Настройки → Оптимизация → Батарея → Список исключений → Добавить приложения → X-GPS Трекер → Установите галочку слева от названия приложения → Нажмите Готово.
Как добавить WOT в исключения?
Выберите опцию «Защита от вирусов и угроз». В открывшемся окне выберите пункт — «Параметры защиты от вирусов и других угроз» и нажмите на опцию «Управление настройками». Теперь вам нужно промотать окно вниз и найти пункт «Исключения». Под ним нажмите «Добавление и удаление исключений».
Как добавить файл в исключения антивируса Касперского?
Как разрешить программе доступ в Интернет Брандмауэр Windows 10?
Чтобы включить доверенное приложение или функцию через встроенный брандмауэр в Windows 10, выполните следующие действия:
Как разрешить программу в брандмауэре?
Войдите в Windows 7 с учетной записью, которая имеет права администратора.
Как узнать что блокирует брандмауэр?
Как включить защитник Windows 10 командная строка?
msc после чего нажмите Enter. В редакторе локальной групповой политики перейдите к разделу (папки слева) «Конфигурация компьютера» — «Административные шаблоны» — «Компоненты Windows» — «Антивирусная программа защитник Windows» (в версиях Windows 10 до 1703 раздел назывался Endpoint Protection).
Источник
Как в Windows 10 и 8.1 запускать избранные программы без запроса UAC
К онтроль учётных записей или сокращённо UAC является частью системы безопасности Windows. Эта технология позволяет предотвращать несанкционированные изменения, вносимые в файлы и реестр системы сторонними программами. Когда какая-нибудь программа пытается что-то изменить, UAC выводит окошко с предупреждением, одновременно запрашивая разрешение у пользователя на внесение изменений.
Механизм, безусловно, полезный, с другой стороны, каждый раз давать разрешение на запуск доверенных приложений в конце концов утомительно. Конечно, контроль учётных записей можно отключить, но этим вы ограничите функционал системы, впрочем, можно сделать так, что доверенные программы будут запускаться с повышенными привилегиями без запроса UAC.
Для этого в Планировщике заданий вам нужно будет создать задачу, позволяющую запускать приложения с правами администратора, а также ярлык, который эту задачу будет активировать.
Переключитесь на вкладку «Действия» и нажмите кнопку «Создать».
Теперь перейдите на вкладку «Условия» и снимите там галочки «Запускать только при питании от электросети» и «Останавливать при переходе на питание от батарей».
Задача создана, осталось только проверить её работу.
Для этого кликните по задаче правой кнопкой мыши и выберите в меню «Выполнить».
По умолчанию окна запущенных через Планировщик заданий приложений открываются без фокусировки, если же вы хотите, чтобы они открывались поверх других окон, нужно будет изменить параметры в окошке создания действия.
Всё готово, теперь самое время создать ярлык для удобного запуска приложения.
В нашем примере это «Редактор реестра».
Нажмите «OK», дайте ярлыку имя и подберите в свойствах подходящий значок.
Теперь вы знаете, как запускать программы с повышенными правами без запроса UAC.
Источник
Как отключить запрос UAC для определенных приложений в Windows 10?
Флаг RunAsInvoker позволяет запускать приложение с маркером, унаследованным от родительского процесса. Это отменяет обработку манифеста приложения и обнаружение процессов установки. Этот параметр не предоставляет привилегий администратора, а только обходит запрос UAC.
В качестве примера мы отключим приглашение контроля учетных записей для редактора реестра ( regedit.exe ). Несмотря на то, что у моей учетной записи есть права локального администратора, при запуске утилиты все еще появляется запрос UAC для подтверждения запуска.
Если программе требуются права администратора, поскольку она изменяет системные параметры или файлы, пользовательские привилегии в приложении не будут повышаться после отключения UAC. Программа по-прежнему будет работать с текущими правами пользователя, и если у вас нет прав для внесения этих изменений, программа не сможет их внести. Существует также небольшое количество приложений, которые запускаются только в режиме «Администратор», игнорируя флаг совместимости RunAsInvoker.
Отключение контроля учетных записей для программы с помощью Application Compatibility Toolkit
В диалоговом окне Информация о сопоставлении вы можете указать, какие параметры приложения следует проверять (версия, контрольная сумма, размер и т. Д.). Я оставил флажки для параметров COMPANY_NAME, PRODUCT_NAME и ORIGINAL_FILENAME, чтобы избежать повторного создания файла исправления совместимости после следующего обновления Windows 10.
Теперь вам нужно только применить пакет исправлений совместимости к нашему приложению. Это можно сделать либо из консоли администратора совместимости (выбрав в меню « Установить» ), либо из командной строки.
Для этого запустите командную строку с повышенными правами и выполните следующую команду:
Если вы все сделали правильно, появится сообщение об успешной установке пакета.
После установки пакета соответствующая запись появится в списке установленных программ Windows (Программы и компоненты).
Попробуйте сейчас запустить приложение в сеансе пользователя без прав локального администратора.Теперь это должно начаться без запроса UAC.
Теперь проверьте привилегии для запуска приложения.Запустите диспетчер задач, перейдите на вкладку «Процесс», добавьте столбец «Повышенные».Убедитесь, что процесс regedit.exe запущен от пользователя в непривилегированном режиме ( Elevated = No ).
В этом процессе редактора реестра пользователь может редактировать только свои собственные ключи и параметры реестра. Но если вы попытаетесь отредактировать / создать что-либо в системном ключе HKLM, появится ошибка: «У вас нет необходимых прав доступа».
Позже это исправление совместимости может быть распространено на все пользовательские компьютеры с помощью групповых политик. Таким образом, вы можете отключить проверки UAC для определенных приложений на нескольких компьютерах в домене Active Directory.
Чтобы удалить исправление совместимости, выполните команду:
sdbinst –u c:psregedit.sdb
Включить флаг приложения RunAsInvoker через реестр
Вы можете включить флаг совместимости RUNASINVOKER в Windows 10 / 8.1 / 7 через реестр. Флаг совместимости приложения может быть установлен для одного или для всех пользователей компьютера.
Например, для программы Regedit приложения вам необходимо создать новый параметр реестра ( REG_SZ ) в следующем разделе реестра HKEY_CURRENT_USER Software Microsoft Windows NT CurrentVersion AppCompatFlags Слои:
Если вы хотите включить режим совместимости приложений для всех пользователей локального компьютера, вам нужно создать этот параметр в другом разделе реестра:
HKEY_LOCAL_MACHINE ПРОГРАММНОЕ ОБЕСПЕЧЕНИЕ Microsoft Windows NT CurrentVersion AppCompatFlags Layers.
Bat ch файл для запуска приложения в режиме RunAsInvoker
Set ApplicationPath=»C:windowsregedit.exe»
cmd /min /C «set __COMPAT_LAYER=RUNASINVOKER && start «» %ApplicationPath%»
Когда этот bat-файл запускается от имени обычного пользователя, указанное приложение запускается без запроса UAC.
Итак, мы рассмотрели, как отключить UAC для конкретной программы без полного отключения контроля учетных записей. Это позволит вам запускать программы Windows без прав администратора без запроса UAC и без ввода пароля администратора.
Источник
Отключение контроля учетных записей для конкретного приложения в Win 7-10
Недавно столкнулся со следующей проблемой: при выключенном UAC (контроль учетных записей) не работает Win Store и встроенные стандартные приложения Win 10(которые по большому счету не очень то и нужны, но тем не менее хочется полный функционал).
При включении UAC при запуске стороннего приложения (рассмотрим на примере HWMonitor) вылазит следующее окно, вы с ним встречались:
Вроде и вовсе не напрягает? А если пользоваться Total Commander’ом, который открываешь/закрываешь каждые 2 минуты? Можно его не закрывать, а сворачивать. Выход? Да!
(TCmd у меня уже настроен, поэтому пример на HWMonitor) Но тут уже спортивный интерес))
Итак. Такой запрос происходит потому, что некоторые программы не имеют сертификата, удостоверенного в центре сертификации мелкософта. При запуске программы происходит сверка параметров запуска исполняемого файла (.exe).
Для решения всего навсего нам нужно повысить права для программы до INVOKER навсегда, чтобы система считала её своей, родненькой. Прав администратора в винде очень часто бывает недостаточно, чтобы обойти этот нюанс.
Существуют определенные параметры, которые отвечают за тот или иной уровень совместимости (читай доступа) программ: RunAsAdmin, RunAsInvoker, RUNASADMIN WIN7RTM, RUNASADMIN VISTARTM и множество других.
С Technet: Исправление совместимости RunAsInvoker обеспечивает запуск приложения с помощью маркера, наследуемого от родительского процесса. Исправление RunAsInvoker отменяет как обнаружение установщика, так и обработку манифеста и определяет состояние повышения прав для всего приложения после его применения.
Зная это, мы может добавить нужный нам ключ реестра, необходимый для запуска программы с правами INVOKER, а именно эти права нам и нужны для обхода докучающего сообщения. В нашем случае в общем виде он будет выглядеть так:
Здесь необходимо создать строковый параметр с именем, совпадающим с путем к исполняемому файлу:
Вписываем значение строкового параметра RunAsInvoker
Жамкаем ОК. Параметр сохранен.
Теперь программа будет запускаться с повышенными правами, запрос UAC выходить не будет.
Для упрощения задачи можно применить следующие действия: Создаем текстовый документ со следующим содержимым:
Windows Registry Editor Version 5.00
Получаем файл ключа реестра. Запускаем, разрешаем слияние. Profit.
Таким образом можно обойти запрос UAC для любой программы, при этом сохранив контроль учетных записей включенным, возможность запускать встроенные приложения и общую безопасность системы на надлежащем уровне.
Извините за сумбурность изложения.
Надеюсь кому-нибудь поможет))) Похожего не нашел.
Думаете, что нет малвари, которые знают об этом финте ушами?
Автор, спасибо! Отличный способ!
Автор, спасибо за помощь! Я тоже зарегался на Пикабу ради плюса Вам в карму, сохранения поста себе на будущее и выражения благодарности)
Спасибо, от души душевно в душу!
Присоединяюсь к благодарностям)
Теперь я могу говорить, что на пикабу сижу по работе! 😀
На Windows Server 2008 не работает. Нужно ли после этого твика реетра перезапускать ПК?
Спасибо, очень помогло)
MSI Afterburner перестал работать после такой манипуляции(( тоесть запускается без этого разрешающего окошка, но видюху не видит вообще. Ни температуры, не загрузки ГПУ
А потом ВНИЗАПНА все побил шифровальщик или еще какая дрянь, ага.
А потом винда оказывается дырявая и глючная. ну не будет винда нормальной пока пользователи считают себя умнее создателей ОС.
при выключенном UAC (контроль учетных записей) не работает Win Store и встроенные стандартные приложения Win 10
Что за дичь тут написана? При отключенном UAC прекрасно всё работает. Отключаю его щё со времён Win7.
Немного техновщины. Восстановление данных с полумёртвого аппарата на Android.
Я ни чуть не гуру в Android и информационных технологий в целом, но где-то по чуть-чуть что-то цепляю.
Прилетел сегодня аппарат: Lenovo S860. Девайс на MediaTek 6582. Робот древний (вроде v4.4) и не знаю, будет ли эта инструкция работать с Android 5+ (по крайней мере говорили, что начиная с 5-ой версии данные зашифрованы). Так что делайте на свой страх и риск. Данные вряд ли потеряете, но какое-то время это всё-таки займёт.
Симптомы: висит на лого «Lenovo» и больше ничего. В recovery заходит, но обновление из update.zip, закинутого в корень в бородатые года, не загружает и вываливается с ошибкой. Трэба: вытащить данные. Ну, что ж, мой первый опыт по выуживанию данных с зелёных вёдер (просто речевой оборот, ничего против Android не имею, если что). Приступим.
Первое, что нужно сделать: установить драйвер устройства. Заходим на 4pda, страница «Прошивки» конкретного девайса, и обычно там есть раздел «Драйвера и утилиты». Качаем драйвера (или автоустановщик драйверов). У меня Windows 10, и это основная проблема. Драйвера идут, как правило, на версии Windows XP, Vista и 7. Выше нет, как и ниже (олдфаги на Win95 негодуэ).
Скачали драйвер, а там вместо EXE-шника лежит какой-то непонятный INF. Лезем в диспетчер устройств (в W10 – ПКМ по «Пуску» – Диспетчер устройств»), тычем снизу на имя компьютера или название любого из разделов и сверху нажимаем «Действие» – «Установить старое устройство».
Далее – Установка оборудования выбранного из списка вручную – Далее – Показать все устройства – Далее – Установить с диска – *выбираем *.inf файл из папки с драйвером для последней версии ОС*
Дальше «Открыть» – ОК – Далее – Далее. Внимательно смотрим, установилось ли. Если ошибка а-ля «Драйвер не подписан, иди на йух«, придётся заморочиться: нажимаем на «Пуск», зажимаем и не отпускаем Shift на клавиатуре – Жмём на иконку выключения компьютера – Так же не отпуская Shift жмём на «Перезагрузка», теперь отпускаем Shift – Выбираем «Дополнительные параметры» – «Параметры загрузки» – Перезагрузить.
После перезагрузки появляются варианты выбора. Ищем глазами «Отключить обязательную проверку подписей драйверов» (пункт 7). Жмём F7. Шиндоус загружается в обычном режиме. Повторяем действия с установкой драйверов. После этого драйвера должны встать. Если не встали – ищите более новые, с поддержкой хотя бы W8 (как показывает практика, в большинстве случаев они совместимы с W10). Если не нашли – ебаште молотком по мобиле и говорите, что так и было.
Продолжим. Дальше нам нужна софтина SP Flash Tool (прошивальщик для смартфонов на процессоре MTK). Можно найти в свободном доступе на любом сайте вроде 4pda. Желательно версию поновее, так как в старых нет возможности скопипиздить данные с смартфона. Так же нужна прошивка от данного девайса, желательно оригинальная, можно взять с того же 4pda (нам оттуда нужен scatter-файл – эдакая штуковина, в которой записано «откуда и до куда» находятся определённые разделы с данными).
В разделе Download указываем scatter (как правило, он идёт единственный в архиве с расширением *.txt, и его можно найти, немного пошароёбившись по папкам из архива с прошивкой. Кроме того, как правило, у него в названии есть слово «scatter».
Дальше переходим на вкладку «Memory Test» и оставляем галки только напротив «RAM Test» и «Data Bus Test». Тычем «Start». Телефон к этому моменту должен быть выключен. Подключаем смартфон кабелем к компьютеру и идём пить чай, потому что процесс тестирования займёт минут 5-10 времени. Если процесс не пошёл (а это зелёная полоса снизу), попробуйте включить телефон (зажать кнопку питания на 3 секунды) или зайти в рекавери (обычно это сочетания кнопок громкости с кнопкой питания, вроде «громкость+ и питание», или «громкость- и питание», или же «обе громкости и питание». ну иногды бывает учавствует кнопка «меню», если она не сенсорная) и потыкаться там (мне помогла попытка загрузки обновления, ошибка и перезагрузка).
В результате получаем что-то вроде этого (нужно подняться чуть выше в окне результатов):
Нас интересует строка «EMMC_PART_USER», а точнее её значение (в HEX-виде). Выделил его. У каждого процессора оно может быть разное, так что вариант «перепишу, что на скрине написано», не прокатит. Копируем в буфер обмена. Отключаем кабель от телефона.
Переходим на вкладку «Readback» и жмём «Add». Выбираем, куда сохранить файл. «Start Address» оставляем каким он и был, а в «Length» вставляем значение, скопированное из вкладки «Memory Test». В результате получаем а-ля такое:
Тычем «Read Back» и снова подключаем телефон. Начинается процесс копирования данных с смартфона на кампухтир. Идём глушить вискарь с колой, потому что размер файла выглядит приблизительно как количество памяти в телефоне (в моём случае это 14.6Гб), и копирование, лично у меня, заняло 44 минуты. Получаем вот такой вот файл без расширения.
Дальше трэба программа R-Studio. Видел где-то софтину DiskInternals Linux Reader, но у меня она не взлетала с ошибкой «Unallocated image». Переразмечать разделы я не решился, потому что в линуксовых разделах я, мягко говоря, кусог ковна ничтожество «моя твоя не понимать». Возможно есть какие-то аналоги, но я в этом профан, так что готов выслушать конструктивные комментарии на эту тему.
Полная версия (network edition) стоит 180 бачей (по текущему курсу – 11300 русских деревянных). Но со мной всё понятно:
Не пиратствуйте! Це плохо, дорогие мои. Хех. Аж самому смешно.
Заходим в софтину. Тычем «Открыть образ». В поле «Тип файла» выбираем «Все файлы». Выбираем наш образ.
*евпаторий, сколько на скрине компромата на одного меня*
Дружно смотрим в левое окно «Диски», а конкретно в раздел «Файлы образов». Тычем на файл только что открытого образа и жмём «Сканировать».
Некоторое количество времени длится сканирование образа (у меня заняло 2 минуты и 16 секунд, как видно на скрине). Ниже образа появляются разделы «Recognized0», «Recognized1», «Recognized2» и «Raw Files». Разделы (количество и имена) могут меняться в зависимости от устройства, процессора и прошивки.
Самое вкусное (разумеется, с целью восстановления) хранится в самом большом разделе (в данном случае – «Recognized2»). Базы данных можно открыть софтиной SQLite Browser.
Root > Data > com.android.providers.telephony > databases > mmssms.db – база данных СМС/ММС. Самая «вкусная» таблица – «sms»:
Контакты хранятся в Root > Data > com.android.providers.contacts > databases > contacts.db (или contacts2.db). Их оттуда можно выудить тем же SQLite Browser, вкладка «Данные», таблица «data», поля «data1», «data2», «data3» и «data4». Придётся долго ломать голову, кто и где есть кто и где, потому что зелёное ведро записывает данные хуй пойми в каком формате очень непонятно.
Root > media > 0 – тут хранится всё, что открывается в проводнике, если подключить смартфон к компьютеру. Фото, сделанные стандартным приложением фотокамеры, обычно хранятся в DCIM > Camera
Сейв-пикчи и некоторые данные ВКонтакта хранятся в «.vkontakte» и «VK». Viber – в «viber». WhatsApp аналогично. Телега вроде как тоже – просто в «Telegram». Тут её не было, просто на память пишу.
Ёптамать, хотел уже отправить пост, а главное – забыл. Как восстановить данные: тычете на файл или папку ПКМ – Восстановить.
В окне выбираете в поле «В папку» – куда сохранится этот файл, галочки оставляете «как есть». Тычете «Да» и немножко ждёте.
Ну.. Вроде всё. Буду очень рад, если три часа написания инструкции (при учёте получаса, на который забрали электричество и я всё переписывал заново) хотя бы кому-нибудь помогут. Удачи карочи.
З.Ы. @admin, поправь уже баянометр, он показывает два поста с 100% совпадением изображения и два с 94% совпадением. Посты вообще никак с темой не связаны.
UPD: Опробовал данный способ на другом аппарате: Lenovo A7010 (MT6753) и установленной Resurrection Remix OS (Android 7.1.2). Так же в системе был установлен графический ключ и вход по отпечатку. Никаких лишних манипуляций производить не пришлось, а даже наоборот: разделы отобразились сразу же после открытия образа, даже не пришлось его сканировать.
Самое «вкусное» в разделе «userdata» (на скриншоте всеми любимые фотографии с камеры). Всё прекрасно восстанавливается, не запрашивая ни паролей, ни графических ключей.
Если была установлена другая «звонилка», то, вероятно, база данных контактов лежит в папке с названием этой самой «звонилки». Название таблицы, в которой лежат номера, зависит уже непосредственно от самой «звонилки».
Ну и кусок ненужной информации под конец. Немного по теме первого телефона, с которого всё это и началось: после восстановления данных заметил, что часть фото «побито», то есть не открывается: порядка 10-20 штук из 250 фото. Последующая попытка прошивки устройства поставила всё на свои места: умерла память. Возможность считать с себя данные ещё дал, а вот залить новые – уже нет. Менять нецелесообразно: телефон сам по себе старый, на замену уже куплен новый, новая память обойдётся примерно в 3-5 тысяч, замена (если не самостоятельно) ещё 1-2 тысячи. Так что выпьем же за упокой. Ну, вроде всё: история закончена. Такие дела, малята.
Windows creators fall update. Нам нужно не всё.
Всем добрый вечер. Скорее всего у многих обладателей Windows 10 в скором времени или уже загрузит крупное обновление под названием creators fall update. В этой версии майки добавили ряд «нужных» возможностей вроде второй кнопки «Отправить» и «Редактировать с помощью Paint 3D» в контекстном меню, неудаляемой папки «Объемные объекты» в меню проводника и ещё пары очень полезных приложений.
Для того, чтобы убрать папку «Объемные объекты», музыка и т.п. из проводника
1. Жмём Win+R на клавиатуре, вводим команду regedit и нажимаем OK/Enter.
2. Переходим в HKEY_LOCAL_MACHINESOFTWAREMicrosoftWindowsCurrentVersionExplorerMyComputerNameSpace
3. Находим там раздел и удаляем его.
3.1 Если Windows 64 битный то нужно удалить такой-же раздел ещё и в HKEY_LOCAL_MACHINESOFTWAREWOW6432NodeMicrosoftWindowsCurrentVersionExplorerMyComputerNameSpace
1. Качаем файл реестра отсюда.
2. Запускаем, соглашаемся.
3. Перезапускаем проводник.
4. Идём искать завалявшийся на полке пряник и мысленно благодарим ребят которые создали эти файлы.
Что бы убрать OneDrive:
2. Идём в HKEY_CLASSES_ROOTCLSID находим параметр System.IsPinnedToNameSpaceTree и устанавливаем его значение равным 0.
2.1 Если Windows 64 битная, то кроме этого нужно так же изменить значение System.IsPinnedToNameSpaceTree в HKEY_CLASSES_ROOTWow6432NodeCLSID
Что бы убрать пункт «Изменить с помощью Paint 3D» и вторую кнопку «Отправить» которая, к слову у меня даже не работает делаем следующее:
2. Перейти в HKEY_LOCAL_MACHINESOFTWAREClassesSystemFileAssociations.bmpShell
и внутри этого раздела удалить подраздел «3D Edit».
Для удаления второй кнопки «Отправить»:
2. В редакторе реестра переходим HKEY_CLASSES_ROOT*shellexContextMenuHandlers и удаляем подраздел ModernSharing
3. Перезагружаем проводник
ВСЁ. Надеюсь кому-то будет полезно.
Трансляция экрана телефона на Android на компьютер на Windows 10.
Чтож, приступим. Кликаем на иконку уведомлений или нажимаем win+A.
Выбираем «Соединиться» на открывшейся вкладке.
Выбираем «Проецирование на этот компьютер» в следующем диалоге.
Откроется меню настройки проецирования. Лично я рекомендую настроить как показано на скриншоте ниже.
Более подробно о выбранных опциях по порядку:
— Когда будет активен режим приёма трансляций. Всегда, никогда, только в защищённых сетях. Последний вариант исключает публичные точки Wi-Fi без пароля.
— Пин-код будет запрашиваться каждый раз при подключении. Можно выбрать «только первый раз», после которого устройства смогут транслировать экран только один раз запросив пин-код.
— Галочка наличия пин-кода.
— Разрешать трансляции только есть ноут работает от сети. На компьютерах этой опции нет. Удобно включить для экономии батареи.
При выборе начнётся сканирование сети на предмет наличия беспроводных экранов. При этом смартфон должен найти ноут/комп, как показано ниже:
Выбираем нужное устройство. Откроется диалог на ввод пин-кода. На смарте это будет выглядеть примерно так:
Одновременно с этим, на экране компьютера должно показаться уведомление, что «Телефон с таким-то именем хочет начать проецирование».
Принимаем запрос со стороны компьютера. Откроется окно с пин-кодом на весь экран.
Вводим пин-код на телефоне, ждём несколько секунд и наблюдаем копию экрана смартфона на компьютере.
К сожалению данный метод подходит только для трансляции видео или фото. Ну или для показа презентаций. Дело в том, что картинка запаздывает на 0.5 секунды. Звуковая дорожка, при трансляции видео, чуть сдвигается по времени. В итоге видео воспроизводится корректно. А вот в игры уже не поиграть. В тех же шуттерах/гонках, для которых смартфон можно использовать как контроллер, задержка в полсекунды весьма критична.
Источник