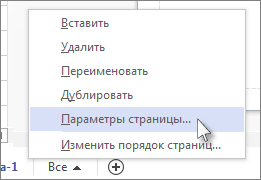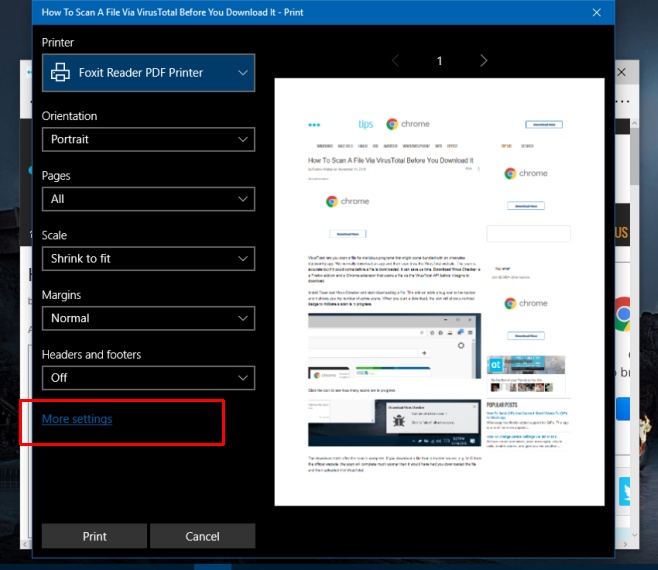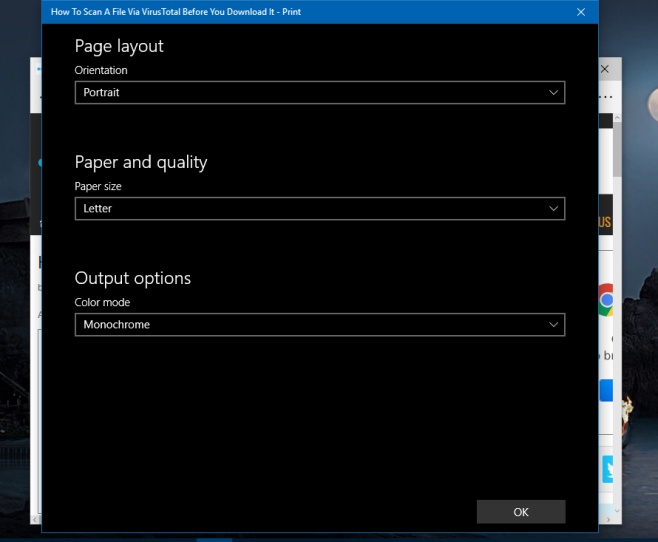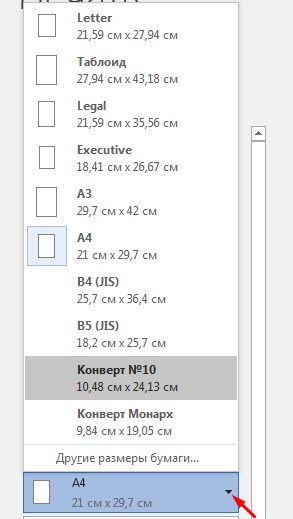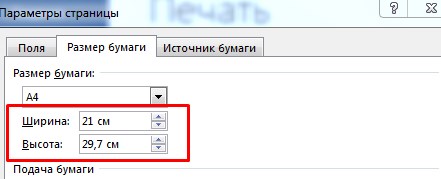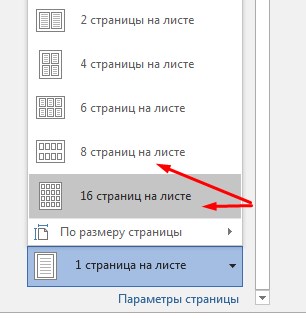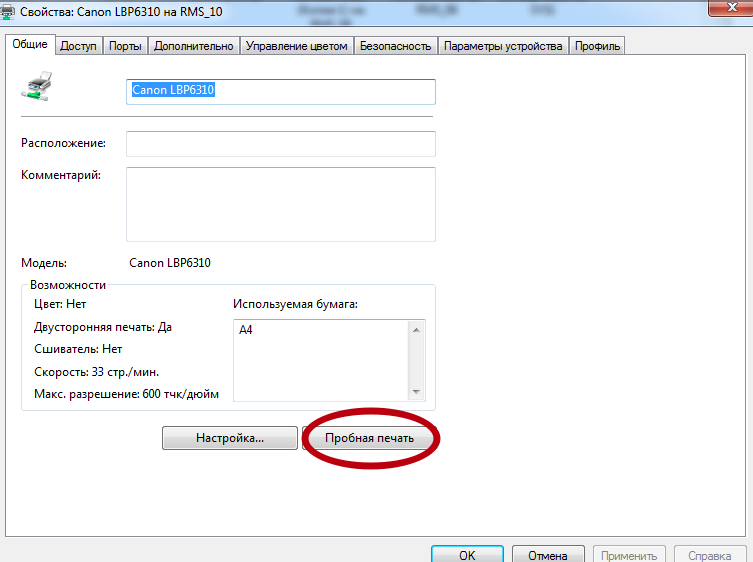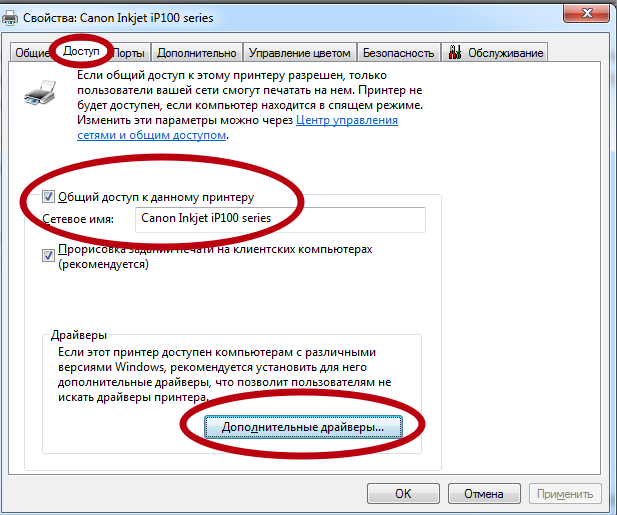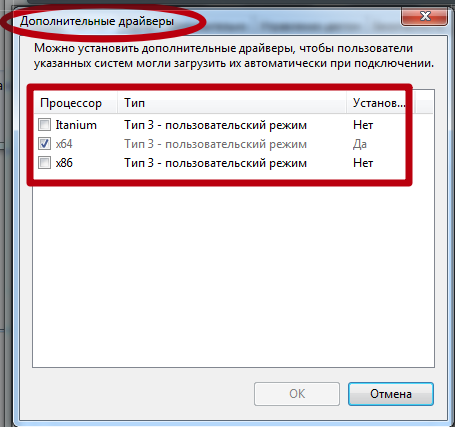Visio Online (план 2) Microsoft Visio профессиональный 2021 Microsoft Visio стандартный 2021 Visio профессиональный 2019 Visio стандартный 2019 Visio профессиональный 2016 Visio стандартный 2016 Visio профессиональный 2013 Visio 2013 Еще…Меньше
Для каждой страницы многостраничной диаграммы можно отдельно указать размер и ориентацию. Если режим автоподбора размера активен, страница документа автоматически подгоняется под размер и ориентацию бумаги для печати.
При этом размеры страницы печати, которые отображаются на диаграмме с помощью линий разрыва страницы («плиток») будут автоматически изменены в соответствии с размером бумаги, выбранным для печати.
Задание размера бумаги для печати
-
На вкладке Проектирование в группе Параметры страницы выберите команду Размер.
-
Выберите нужный размер бумаги.
Выбор размера и ориентации страницы при включенной функции автоподбора размера
Описанные ниже действия позволяют задать ориентацию плитки, которая определяется линиями разрыва страницы.
Задание ориентации для текущей страницы
-
На вкладке Проектирование в группе Параметры страницы выберите команду Ориентация.
-
Выберите вариант Книжная или Альбомная.
Изменение дополнительных параметров страницы
В диалоговом окне Параметры страницы можно задать размер страницы документа и бумаги для печати так, чтобы они не зависели друг от друга.
Задание размера страницы документа и печатной страницы
-
Щелкните правой кнопкой страницу ниже окна документа и выберите элемент Параметры страницы.
-
Используя параметры на вкладках Настройка печати и Размер страницы, выберите разные значения размера бумаги для печати и для страницы документа.
Эскизы на вкладках показывают, как соотносится страница документа со страницей для печати при текущих параметрах.
К началу страницы
Автоматическое изменение размера страницы документа для размещения на ней фигур
Если вы работали без использования автоподбора размера и хотите изменить размер страница документа в соответствии с ее содержимым, выполните указанные ниже действия.
Изменение размера страницы документа для размещения на ней фигур
-
На вкладке Проектирование в группе Параметры страницы выберите команду Размер.
-
Щелкните элемент По размеру документа.
Размер страницы изменяется так, чтобы документ занимал все доступное пространство, не считая полей.
Примечание: Если режим автоподбора размера активен, выберите элемент По размеру документа, чтобы деактивировать его.
Активация и деактивация режима автоподбора размера
-
На вкладке Проектирование в группе Параметры страницы выберите Автоподбор размера.
Щелкая элемент Автоподбор размера, можно включать и отключать соответствующий режим.
Задание полей печатной страницы
-
Щелкните правой кнопкой страницу ниже окна документа и выберите элемент Параметры страницы.
-
На вкладке Настройка печати нажмите кнопку Настройка.
Вы можете настроить поля и внести другие изменения.
К началу страницы
Нужна дополнительная помощь?
Конфигурация Word или принтера предлагает различные параметры, которые изменяют окончательную отделку печатного документа, например размер. Если у вас есть проблемы с Word, необходимо будет восстановить или восстановить Word до заводских настроек – то же самое , так что вы можете делать все с вашим принтером без проблем. Тогда ты можешь «Настройте нестандартный размер бумаги для принтера».
Большой процент документов, предназначенных для печати, настроен на размер D ‘ по умолчанию Depuis Le Debut . Пользователь всегда может редактировать эти параметры, добавляя индивидуальный подход к своим файлам, чтобы они были эффективно адаптированы к конечному результату, которого он надеется получить.
Шаги по установке нестандартного размера бумаги для моего принтера в Windows
На первом этапе создания новой конфигурации перейдите в «Панели управления» на вашем компьютере. Затем нажмите «Периферийные устройства и принтеры». для доступа к новому окну опций, соответствующему утверждению.
Во всплывающем окне будут отображаться принтеры, которые использовались на вашем компьютере, выберите тот, который вы используете в настоящее время. Вверху нажмите «Свойства сервера печати», чтобы продолжить.
Если эти свойства не отображаются, сделайте щелкните правой кнопкой мыши пустую область в разделе «Принтеры» , затем «Запуск от имени администратора», затем «Свойства сервера» и, наконец, «Продолжить».
Следующее, что нужно сделать для настройки нестандартного размера бумаги для моего принтера, — это найти «Формы» в новом окне и установите флажок рядом с параметром «Создать новую форму», чтобы открыть строку или текстовое поле, предназначенное для ввода имени рассматриваемой формы.
Спуститесь и выберите измерения, которые ваша форма или документ будет иметь «Ширина» и «Высота»; однако размеры поля печати должны оставаться равными 0.
Нажмите «Сохранить форму», затем «Принять», чтобы закончить. первая часть рассматриваемого разбирательства. Теперь для печати поместите лист бумаги во входной лоток принтера с размерами, необходимыми для соответствия размеру документа, который вы только что настроили.
В Word и в окне печати нажмите «Свойства принтера», затем «Бумага / качество».
Затем перейдите к пользовательскому размеру бумаги в меню параметров «Размер бумаги», нажмите «ОК», затем «Печать», чтобы завершить действие.
Шаги по настройке размера бумаги моего принтера в MacOS
Зная как установить нестандартный размер бумаги для моего принтера в windows , теперь вы можете сделать это так же в MacOS; Даже если хочешь общий доступ к сетевому принтеру на компьютерах с Windows и MacOS , у вас также будет возможность сделать это и для выхода.
С другой стороны, размер можно изменить в настройках страницы документа или прямо из меню печати. это последняя альтернатива — это то, что будет описано ниже.
Поместите лист бумаги во входной лоток принтера, который должен соответствовать размерам, необходимым для вашего документа. Откройте текстовый файл на вашем компьютере, нажмите «Файл», затем «Печать».
Найдите параметр «Размер бумаги» и нажмите «Управление нестандартными размерами», чтобы открыть соответствующее окно параметров.
Сразу нажмите значок со знаком «+», чтобы создать новый размер. L Затем введите имя формы в появившемся там поле.
Обратите внимание: как и в случае с операционной системой Windows, указанное имя должно быть оригинальным и уникальным для этого типа файла. Прокрутите вниз до области размеров и в разделе «Ширина» или «Высота» измените измерения в соответствии с вашими критериями.
Нажмите «ОК», когда закончите делать соответствующие измерения. и в предварительном просмотре печати выберите нестандартный размер бумаги, нажмите «ОК», затем «Печать», и если закрыть, документ будет готов.
Теперь, прежде чем закончить, вам нужно будет, задолго до всей этой процедуры, настроил ваш принтер под Mac OS через Wi-Fi простым способом. Во всем вы можете уступить место процессам, описанным ранее. Я знаю, они тебе помогут!
Автоматический перевод этой страницы выполнен Microsoft Translator
Многие принтеры HP, предназначенные для использования в домашних условиях или в небольших офисах, позволяют печатать на бумаге
нестандартных форматов. Нестандартные форматы должны находиться в пределах минимальных и максимальных размеров бумаги для
печати, поддерживаемых принтером.
Создание нестандартных форматов бумаги (Windows)
Создание нового формата бумаги можно в меню свойств принтера или в разделе «Устройства и принтеры».
Прим.:
Во избежание проблем качества печати и прочих проблем нестандартный формат не должен превышать фактический формат бумаги.
Создание нестандартных форматов бумаги в меню свойств принтера (Windows)
Задайте нестандартный формат бумаги непосредственно в меню свойств принтера в ОС Windows 10 или 8.
-
Загрузите бумагу нестандартного формата в основной лоток, затем сдвиньте направляющие ширины бумаги вплотную к краям стопки
бумаги. -
Откройте документ, который необходимо напечатать, нажмите Файл, затем нажмите Печать.
-
В окне «Печать» нажмите Предпочтения, Свойства или Свойства принтера.
-
Откройте вкладку Бумага/Качество, затем выберите Нестандартный.
-
Нажмите Создать, введите имя нестандартного формата бумаги, выберите ширину и высоту, затем нажмите кнопку OK, чтобы сохранить формат бумаги.
-
Откройте раскрывающееся меню Формат бумаги и выберите созданный вами формат бумаги.
Прим.:
Если модель принтера не поддерживает нестандартный формат, то он не отображается в списке. Проверьте поддерживаемые форматы
бумаги в технических характеристиках принтера.
Создание нестандартных форматов бумаги в разделе «Устройства и принтеры» (Windows)
Задайте нестандартный формат бумаги в свойствах сервера принтера в разделе «Устройства и принтеры» в ОС Windows.
-
Найдите и откройте Панель управления, затем выберите Просмотр устройств и принтеров.
-
Выберите значок используемого принтера, затем нажмите кнопку Свойства сервера печати.
Прим.:
Если кнопка «Свойства сервера печати» недоступна, щелкните правой кнопкой мыши в пустой области в окне «Принтеры», выберите
пункт Запуск от имени администратора из контекстного меню, после чего выберите Свойства сервера. -
В открывшемся окне «Контроль учетных записей» нажмите кнопку Продолжить.
-
На вкладке Формы установите флажок Создать новую форму, затем введите новое уникальное имя нестандартного формата бумаги в поле Имя формы.
-
Выберите Метрические или Английские в качестве единицы измерения, затем укажите размеры с помощью параметров Ширина и Высота. Для параметров полей оставьте значение «0,00».
-
Нажмите Сохранить форму, затем убедитесь, что бумага указана в списке Формы на. Если принтер не поддерживает нестандартный формат, то он не отображается в списке. Проверьте поддерживаемые форматы бумаги
в технических характеристиках принтера. -
Нажмите кнопку OK или Закрыть.
-
Загрузите бумагу нестандартного формата в основной лоток, затем сдвиньте направляющие ширины бумаги вплотную к краям стопки
бумаги. -
Откройте документ, который необходимо напечатать, нажмите Файл, затем нажмите Печать.
-
В окне «Печать» нажмите Предпочтения, Свойства или Свойства принтера.
-
Перейдите на вкладку Бумага/качество и выберите бумагу в меню Формат бумаги или нажмите Дополнительно, чтобы найти и выбрать бумагу.
Создание нестандартного формата бумаги (MacOS)
Создайте новые форматы бумаги в настройках страницы или в меню «Печать» в зависимости от доступных параметров в приложении,
из которого выполняется печать.
Прим.:
Во избежание проблем качества печати и прочих проблем нестандартный формат не должен превышать фактический формат бумаги.
Создание нестандартного формата бумаги в меню параметры страницы (MacOS)
Создайте нестандартный формат бумаги в меню «Параметры страницы» в приложении, из которого выполняется печать.
-
Загрузите бумагу нестандартного формата в основной лоток, затем сдвиньте направляющие ширины бумаги вплотную к краям стопки
бумаги. -
Откройте файл, который требуется распечатать, щелкните .
-
Выберите Управление нестандартными форматами в меню Формат бумаги, чтобы открыть окно «Нестандартные форматы бумаги».
-
Нажмите значок «плюс», чтобы создать новый формат бумаги.
-
Дважды щелкните по имени по умолчанию «без названия», чтобы ввести уникальное имя для нестандартного формата бумаги, задать
ширину и высоту, указать область, не предназначенную для печати (необязательно), и нажмите кнопку OK.Прим.:
Не следует использовать существующее имя для нового нестандартного формата бумаги, поскольку он заменит собой существующую
предустановку. Например, если нестандартному формату бумаги присваивается имя A4, то существующий формат бумаги A4 становится
недоступен для выбора. -
В окне «Параметры страницы» выберите новый нестандартный формат бумаги, затем нажмите кнопку OK.
-
Нажмите для печати на нестандартной бумаге.
Создание нестандартного формата бумаги из меню «Печать» (MacOS)
Для MacOS Версии 12 и более ранних версий создайте нестандартный формат бумаги из меню «Печать» в приложении, из которого
выполняется печать.
-
Загрузите бумагу нестандартного формата в основной лоток, затем сдвиньте направляющие ширины бумаги вплотную к краям стопки
бумаги. -
Откройте файл, который требуется распечатать, щелкните .
-
Выберите Управление нестандартными форматами в меню Формат бумаги, чтобы открыть окно «Нестандартные форматы бумаги».
-
Нажмите значок «плюс», чтобы создать новый формат бумаги.
-
Дважды щелкните по имени по умолчанию «без названия», чтобы ввести уникальное имя для нестандартного формата бумаги, задать
ширину и высоту, указать область, не предназначенную для печати (необязательно), и нажмите кнопку OK.Прим.:
Не следует использовать существующее имя для нового нестандартного формата бумаги, поскольку он заменит собой существующую
предустановку. Например, если нестандартному формату бумаги присваивается имя A4, то существующий формат бумаги A4 становится
недоступен для выбора. -
В окне предварительного просмотра печати выберите новый нестандартный формат бумаги, затем нажмите кнопку Печать.
Содержание
- Как открыть и изменить настройки принтера в Windows 10
- Открыть и изменить настройки принтера в Windows 10
- Особенности управления принтерами в системе Windows 10
- Как добавить принтер в Windows
- Как изменить настройки печати
- Как изменить настройки принтера
- Как установить принтер по умолчанию
- Как управлять очередью печати
- Как создать несколько профилей принтера
- Как настроить общий принтер
- Устранение неполадок принтера
- Как печатать черно-белую печать в Microsoft Edge в Windows 10
- Настройки печати принтера в Windows 7, 8, 10
- Подключение
- Установка драйверов
- Что делать, когда нет диска
- Настройка печати
- Обычные документы
- Цветная печать
- Установка принтера по умолчанию
- Пробная печать
- Настройки очереди печати
- Включение общего доступа
- Виртуальный принтер
- Как настроить параметры печати документов в системе Windows
- Основы печати в системе Windows
- Разница между настройками и свойствами
- Настройки печати
- Свойства принтера
Как открыть и изменить настройки принтера в Windows 10
Независимо от того, печатаете ли вы один документ или несколько документов из программы в Windows 10, вам сначала необходимо настроить параметры печати. Страница настроек принтера в Windows 10 позволяет настраивать различные параметры, такие как размер бумаги, ориентацию страницы и поля страницы.
Открыть и изменить настройки принтера в Windows 10
После быстрой настройки вы можете сразу же начать печать. Однако вам может потребоваться настроить несколько параметров принтера. Здесь вы даже можете установить принтер по умолчанию. Итак, вот как открыть страницу настроек принтеров в Windows 10 и изменить настройки:
Давайте разберемся в этом подробнее.
Введите «Принтеры» в строке поиска Windows 10 и выберите параметры «Принтеры и сканеры».
Посмотрите, есть ли ваш принтер в списке ‘Pринтеры и сканеры‘меню.
Когда увидите, щелкните правой кнопкой мыши значок принтера и выберите ‘Настройки печати‘.
Вы сразу же получите доступ к странице настроек принтера.
Таким образом, вы можете открыть страницу настроек принтера в Windows 10.
Здесь вы можете изменить / изменить размер страницы, макет бумаги и другие настройки принтера.
Обратите внимание, что названия вкладок и настроек могут отличаться в зависимости от модели вашего принтера и версий драйверов.
Вы также можете получить доступ к настройкам принтера через некоторые приложения. Возьмем, к примеру, Microsoft Word.
Откройте Microsoft Word или любое другое приложение Office.
Нажмите ‘Файл‘меню (расположено в верхнем левом углу) и выберите’Распечатать‘из отображаемого списка опций.
Рядом с опцией вы найдете ‘Свойства принтера‘ связь. Щелкните ссылку, чтобы открыть страницу настроек принтера.
Первый метод позволяет вам установить принтер по умолчанию и позволяет определять настройки принтера для всех заданий печати, одновременно получая доступ к настройкам принтера через приложение для отдельных заданий печати. Мы перечислили оба метода, поскольку при печати документа его размер бумаги, ориентация страницы или поля страницы отличаются от того, что вы указали в свойствах драйвера принтера.
Читать дальше: Как выключить Разрешить Windows управлять настройками моего принтера по умолчанию.
Источник
Особенности управления принтерами в системе Windows 10
Windows 10 имеет новое окно настроек для настройки принтеров, но вы также можете использовать старые инструменты панели управления.
Как добавить принтер в Windows
Здесь Вы должны увидеть имя своего принтера. Если Windows не находит ваш принтер автоматически, нажмите ссылку «Необходимый принтер отсутствует в списке». Откроется старый диалог «Добавить принтер», который позволяет сканировать более старые типы принтеров, напрямую подключаться к сетевым принтерам и добавлять принтеры с изменяемыми настройками.
Если принтер уже установлен, то Windows сама загрузит необходимые драйверы принтера на лету. Если это не сработает, посетите веб-сайт производителя принтера, чтобы загрузить и установить соответствующие драйверы или программный пакет для вашей модели принтера. Для некоторых принтеров, таких как принтеры «всё-в-одном», вам также может потребоваться посетить веб-сайт производителя для драйверов и приложений, которые позволят вам получить доступ к расширенной функциональности.
Вы также можете удалить принтер, если хотите. В окне «Настройки» щелкните принтер и нажмите «Удалить устройство». На панели управления щелкните правой кнопкой мыши принтер и выберите «Удалить устройство».
Как изменить настройки печати
Чтобы изменить настройки вашего принтера, откройте Параметры → Устройства → Принтеры и сканеры или Панель управления → Оборудование и звук → Устройства и принтеры. В интерфейсе настроек щелкните принтер, а затем нажмите «Управление», чтобы просмотреть дополнительные параметры.
На панели управления щелкните правой кнопкой мыши принтер, чтобы найти различные параметры.
Чтобы изменить способ печати принтера, нажмите «Настройки печати» в окне «Настройки» или в контекстном меню. Здесь Вы найдете множество опций для управления вашими отпечатками, а параметры, которые вы увидите, будут зависеть от тех, которые поддерживает ваш принтер.
Вы также можете получить доступ к этим настройкам во время печати. Просто выберите принтер в окне «Печать» и нажмите кнопку «Настройки». Обратите внимание, что некоторые приложения имеют собственные диалоги печати, поэтому этот параметр может не всегда присутствовать или окно может выглядеть по-разному.
Как изменить настройки принтера
Чтобы настроить принтер, щелкните «Свойства принтера» вместо «Настройки печати» в контекстном меню после щелчка правой кнопкой мыши на принтере.
Вкладка «Общие» окна свойств предоставляет информацию о функциях принтера и драйверах, которые он использует. Вы можете изменить имя принтера или добавить данные о местоположении и комментарии. Например, вы можете захотеть ввести такое местоположение, как «Главный офис» или «Офис 1 второго этажа», чтобы люди могли видеть, где находится общий сетевой принтер. Кнопка «Печать тестовой страницы» позволяет быстро распечатать тестовую страницу.
На панели «Дополнительно» вы даже увидите опцию, позволяющую выбирать, когда принтер доступен. Например, если вы хотите использовать принтер только в рабочее время, здесь вы можете выбрать от 9 утра до 5 вечера. Люди не смогут печатать на принтере в выбранные вами часы, что особенно полезно, если вы настроили его как сетевой принтер и не хотите, чтобы люди печатали им в нерабочее время.
Вы можете быстро проверить, правильно ли работает ваш принтер и правильно ли настроен, распечатав тестовую страницу. Найдите принтер в разделе Параметры → Устройства → Принтеры и сканеры, щелкните его, нажмите кнопку «Управление» и нажмите ссылку «Напечатать тестовую страницу».
На панели «Панель управления» щелкните правой кнопкой мыши принтер и выберите «Свойства принтера». Нажмите кнопку «Печать тестовой страницы».
Как установить принтер по умолчанию
По умолчанию Windows 10 автоматически управляет принтером по умолчанию. Она устанавливает в качестве принтера по умолчанию последний принтер, который Вы последний раз использовали для печати.
Чтобы выбрать принтер по умолчанию, щелкните принтер в списке «Принтеры и сканеры», нажмите «Управление» и нажмите кнопку «Установить по умолчанию».
Вы также можете щелкнуть правой кнопкой мыши принтер в окне «Устройства и принтеры» панели управления и выбрать «Установить как принтер по умолчанию», чтобы установить его по умолчанию.
Как управлять очередью печати
Каждый принтер в вашей системе имеет очередь печати. Когда вы печатаете документ, это задание на печать сохраняется в очереди печати до его отправки на принтер и завершения печати.
В некоторых случаях вам может потребоваться приостановить очередь печати, чтобы временно прекратить печать, удалить отдельные задания из очереди печати, чтобы отменить печать, или проверить, что всё напечатано. Вы можете сделать всё это из окна очереди печати.
Чтобы открыть его, откройте Параметры → Устройства → Принтеры и сканеры, щелкните принтер, для которого вы хотите посмотреть очередь, и нажмите «Открыть очередь печати». В процессе печати вы также можете увидеть значок принтера в области уведомлений; нажатие на значок также открывает очередь печати.
Каждое ожидающее задание на печать появляется в очереди. Если документы не печатаются, список будет пустым. Вы можете щелкнуть правой кнопкой мыши задание, чтобы отменить, приостановить или перезапустить его. Иногда задания на печать могут «застревать», и вам может потребоваться удалить их и повторить попытку печати.
Вы также можете щелкнуть меню «Принтер» и использовать различные параметры управления всей вашей очередью. Например, вы можете нажать Принтер → Приостановить печать, чтобы временно приостановить все задания печати, или нажмите Принтер → Отменить все документы, чтобы отменить все ожидающие задания печати.
Как создать несколько профилей принтера
Как правило, вы должны перейти к настройкам или свойствам вашего принтера, чтобы изменить различные настройки. Однако, это может быть неудобно, если у вас есть несколько групп настроек, между которыми Вы хотите переключаться. Например, возможно, у вас есть цветной принтер, на котором вы иногда печатаете высококачественные цветные фотографии, а иногда печатаете черно-белые документы с высокой детализацией.
Вместо того, чтобы постоянно переключать настройки при каждом использовании принтера, вы можете добавить несколько принтеров, которые указывают на один и тот же физический принтер. Думайте об этом, как о нескольких профилях принтеров, которые вы можете выбирать для печати документов.
Как настроить общий принтер
Обновление Windows 10 от апреля 2018 года удалило функцию HomeGroup, которая была представлена в Windows 7 для обмена файлами и принтерами в локальной сети. Однако, по-прежнему можно использовать принтеры в локальной сети.
Это полезно, если у вас есть принтер, подключенный непосредственно к компьютеру, но вы хотите использовать его для печати с других компьютеров в сети. Если у вас есть сетевой принтер, который подключается напрямую к вашей сети через Wi-Fi или кабель Ethernet, это не обязательно.
Для совместного использования принтера откройте диалоговое окно Свойства принтера. Чтобы сделать это через новый интерфейс, откройте Параметры → Устройства → Принтеры и сканеры, щелкните имя принтера, нажмите «Управление» и нажмите «Свойства принтера». Чтобы сделать это по-старому, перейдите в Панель управления → Оборудование и звук → Устройства и принтеры, щелкните правой кнопкой мыши принтер и выберите «Свойства принтера». Перейдите на вкладку «Доступ», установите флажок Поделиться этим принтером и укажите имя принтера.
С настройками по умолчанию люди в вашей локальной сети cмогут найти принтер – но для этого вам потребуется имя пользователя и пароль учетной записи на вашем компьютере. Принтер должен автоматически распознаваться как доступный принтер в обычном интерфейсе Add Printer. Имейте в виду, что принтер не будет доступен, пока ваш компьютер спит.
Чтобы совместно использовать принтер через интернет, например, для печати на домашнем принтере, когда вы находитесь вне дома, настройте виртуальный принтер.
Устранение неполадок принтера
Если у Вас возникли проблемы с принтером, вам может потребоваться средство устранения неполадок. Основы довольно очевидны: убедитесь, что принтер включен и подключен к вашему компьютеру – или к сети Wi-Fi или Ethernet, если это сетевой принтер. Убедитесь, что на принтере достаточно бумаги и проверьте наличие достаточного количества чернил или тонера. Состояние чернил и тонера может отображаться в окне настроек принтера, или вам может потребоваться просмотреть эту информацию, прочитав экран на самом принтере. Возможно, вам также потребуется установить драйверы принтера от производителя вашего принтера.
Чтобы устранить неполадку принтера из Windows 10, откройте Параметры → Устройства → Принтеры и сканеры, щелкните принтер, нажмите «Управление» и нажмите «Запустить средство устранения неполадок».
Средство устранения неполадок принтера проверяет множество проблем, которые могут вызвать проблемы с печатью на вашем ПК, и пытается исправить все обнаруженные.
Если на принтере есть встроенный дисплей, проверьте дисплей, не сообщает ли он об ошибке. Если вы не знаете, что означают сообщения об ошибках, попробуйте найти их в поисковой системе или посмотрите руководстве к вашему принтеру.
Возможно, вам также понадобится запустить различные диагностические функции на самом принтере. Дополнительную информацию о диагностических функциях см. В руководстве по эксплуатации вашего принтера.
Источник
Как печатать черно-белую печать в Microsoft Edge в Windows 10
Браузеры позволяют отправлять задания на печать на принтер. Вы можете распечатать PDF-файл или даже веб-страницу. Хотя браузеры поддерживают печать, само веб-содержимое не оптимизировано для этого. Вы увидите много цветов на средней веб-странице, предназначенной просто для чтения. Диалоговое окно печати в некоторых браузерах может избавляться от рекламы при печати веб-страницы, но Microsoft Edge этого не делает. Вместо этого он дает вам ксерокопию веб-страницы, цветов и всего остального, чтобы отправить на ваш принтер. Это не значит, что Edge не может отправить задание на черно-белую печать на ваш принтер. Вам просто нужно знать, как изменить настройки цвета. Вот как.
Откройте Microsoft Edge и перейдите на веб-страницу, которую хотите распечатать. Нажмите Ctrl + P, чтобы отправить его на печать. Вы попадете на экран печати. У него нет параметров для настроек цвета, однако здесь вы можете выбрать свой принтер.
Если вы оставите значение по умолчанию, то есть отправить в OneNote, вы не сможете выбрать цветовой режим. Измените его на свой настоящий принтер. Затем прокрутите вниз и выберите «Дополнительные настройки».
На следующем экране, если вы выбрали собственный принтер, вы увидите раскрывающееся меню «Параметры вывода». Откройте его и выберите «Монохромный». Это позволит вам распечатать документ или веб-страницу в черно-белом режиме.
Этот параметр зависит от принтера, и если он возвращается обратно к «Цвет», вам необходимо убедиться, что ваш принтер является принтером по умолчанию в Windows 10. Если это не так, диалоговое окно печати будет повторно сбрасывать параметры вывода на «Цвет».
Это по-прежнему не удалит рекламу из окончательного документа, который будет напечатан. Возможно, вам понадобится найти расширение для Edge, которое сделает это. Для Chrome доступно несколько, поэтому, если вам просто нужно что-то напечатать, вы можете подумать об использовании Chrome вместо Edge.
Источник
Настройки печати принтера в Windows 7, 8, 10
После подключения печатающего аппарата к своему ПК или ноутбуку и установки драйверов для его правильной работы, приходит время выполнить настройку. Настройка принтера возможна несколькими разными способами и под силу пользователю независимо от его навыков и знаний в IT-области. Настроить печать с компьютера достаточно легко в любой из версий операционной системы Windows, будь то 7-ка или 10-ка. Все действия аналогичны.
Особого вмешательства требует фотопечать. Для качественной печати фотографий в домашних условиях печатающее устройство должно быть соответствующим образом «откалибровано». Только так можно получить отличный продукт в виде фото в свой альбом. Как настроить принтер на компьютере узнаете в данной статье подробно с объяснениями, картинками и видео. Практиковаться будем на популярных моделях известных всем производителей HP и Canon.
Подключение
Как же настроить свой принтер на печать с персонального компьютера? Конечно же, понадобится произвести физическое присоединение аппарата к ПК и к сети подачи электроэнергии. Соединение происходит в 95% случаев через специальный USB кабель. При покупке нового товара этот кабель не предусмотрен. Его следует покупать отдельно.
Действуйте по инструкции. Подключите к устройству небольшой квадратный штекер, а к компьютеру прямоугольный плоский разъем USB. Только тогда подключайте шнур питания. Нажмите кнопку на корпусе принтера.
Ноутбуки подключаются посредством беспроводного Wi-Hi, когда такая возможность существует.
Установка драйверов
Соединение ПК и принтера физически между собой еще не является законченным процессом настройки. Вторым этапом будет установка необходимого программного обеспечения с компакт диска. Эти драйвера выполняют функцию посредника между офисными или другими программами и самим принтером. Рекомендуем устанавливать драйвер со специального диска, который идет в комплекте вместе с печатающим устройством. Он содержит полный набор всего, что нужно для настройки правильной печати Вашего принтера с компьютера.
Что делать, когда нет диска
Когда Вы имеете дело со старым устройством, то нужного диска может не оказаться под рукой. В этом случае тоже есть выход:
Все эти и еще несколько нестандартных способов описаны в нашей отдельной статье «Как установить драйвера на принтер».
Настройка печати
Чтобы изменить и настроить параметры печати под нужные значения сначала нужно найти нашу модель и зайти в ее настройки. Если Вы используете Windows 7 или 10 Home, то чтобы открыть свойства следует выполнить такие действия.
Открываем «Панель управления», «Оборудование и звук», «Устройства и принтеры». Правой клавишей мыши заходим в меню, в котором увидите несколько пунктов и выбираем пункт «Свойства принтера».
Если у Вас Windows 10 профессиональная, то открывать управление печатью следует так:
В меню можно настроить разные параметры. Коротко рассмотрим основные.
Обычные документы
Современные принтеры могут печатать обычные черно-белые документы и цветные фотографии. Чтобы напечатать документ, вне зависимо от программы, из которой Вы хотите это сделать, достаточно нажать комбинацию клавиш CTRL+P. В открывшемся окне, чтобы попасть в настройку печати выбранного документа, нажмите кнопку «Свойства».
Для разных моделей печатающих устройств перечень настроек, которые меняются, отличается. На данной вкладке каждый может настроить все под свои нужды.
Подробное описание элементов панели управления свойств принтера:
В случае, когда изменить нужно только стиль и расположение переплета, используйте сокращенный вариант управления свойствами на закладке «Окончательная обработка».
В других моделях принтеров закладка может иметь совсем другое название.
Так легко можно выбрать одностороннюю или двухстороннюю печать. Для изменения любого стиля по умолчанию на вкладке «Основные настройки» необходимо выбрать соответствующий профиль, как на рисунке.
Настройка качества печати производится на последней закладке под названием «Качество».
Справа в списке выберите тип документа, чтобы улучшить показатели. В дополнительных настройках можно изменить разные параметры, которые также влияют.
Цветная печать
Когда перед Вами стоит задание распечатать фото (3 на 4, 10×15), то, по сути, следует произвести фотопечать. Если ранее Вы этого не делали на данном ПК или принтере, то следует подготовиться к печати такого типа. Для улучшения качества снимков проведем незначительные настройки фотопечати. Каждая отдельная модель имеет свои индивидуальные параметры, но суть настроек не меняется.
Находим свой в списке. Нажимаем правой кнопкой мыши по нему. Выбираем «Настройки печати».
В окне настроек можно выбрать вариант качества печати или изменить его вручную.
Цветность или интенсивность цвета также доступна к изменению. В зависимости от требований, их можно изменять в нужную сторону.
Если принтер только куплен или перемещался с другого места, то не будет лишним произвести калибровку его печатающей головки.
Подробней о настройке печати фотографий смотрите на видео.
О разных вариантах обслуживания и профилактики мы рассказывали в отдельной статье «Как пользоваться принтером».
Установка принтера по умолчанию
К одному и тому же компьютеру или ноутбуку одновременно могут быть подключены сразу несколько печатающих устройств. На практике чаще всего используется какой-то один. Логично и удобно в дальнейшем, если назначить один из принтеров «главным». Правильно это действие называется установка по умолчанию.
Ранее мы также рассказывали, как установить и поменять принтер в 1С. Следуйте рекомендациям из статьи, если используете эту бухгалтерскую программу.
Пробная печать
После произведения всех настроек нужно проверить работу устройства. Лучше всего это сделать выполнив печать пробной страницы на принтере. Это поможет оценить качество. Выполнить данную процедуру очень просто. Приводим самый простой способ.
Настройки очереди печати
Очередь принтера — это список документов, отправленный Вами или другими пользователями, если устройство настроено для работы нескольких людей, на печать. Чтобы это сделать, в свойствах нужно зайти на закладку «Дополнительно». Там производятся все нужные установки.
На закладке «Дополнительно» можете настроить правильный, с Вашей точки зрения, порядок вывода документов на печать.
Включение общего доступа
Для использования устройства в офисе несколькими сотрудниками одновременно необходимо произвести подключение нужного принтера и настройку его параметров. Если говорить проще, то предоставить общий доступ по сети к локальному устройству. В случае когда используются разные операционные системы на ПК, где установлен принтер и у других пользователей, которые его будут использовать, то установить дополнительные пакеты драйверов тоже будет нелишним. Как это сделать:
Подсоединить принтер к сети можно через компьютер, в таком случае используем usb шнур, или через сетевой кабель.
Виртуальный принтер
В некоторых случаях, когда сама физическая печать не нужна, можно воспользоваться такой хитрой штукой как virtual printer. Это обычная компьютерная программа, которая имитирует работу реального физического устройства.
Источник
Как настроить параметры печати документов в системе Windows
Двусторонняя или односторонняя печать. Оттенки серого или цветная печать. Альбомная или книжная ориентация. Это лишь некоторые из вариантов, которые будут предложены для настройки печати. Эта статья поможет узнать об общих параметрах печати Windows и об их настройки.
Помните. Выбор доступных параметров зависит целиком от модели принтера и приложения, которые используются.
Основы печати в системе Windows
После этого откроется диалоговое окно Печать. В нем можно определить основные параметры, например какой принтер использовать или сколько копий напечатать. (Диалоговое окно, вы увидите, может отличаться от приведенного здесь, в зависимости от программы и принтера, которые используются.)
Определяет Windows страницы для печати. Чтобы напечатать только выделенный текст или графический объект, выберите Выделенный фрагмент. Выберите Текущая страница, чтобы напечатать только текущую страницу.
Чтобы напечатать отдельные страницы, выберите Страницы и введите номера страниц, разделенные запятыми или дефисами. Например, если ввести 1, 4, 5-7, будут напечатаны только страницы 1 и 4, а затем страницы с 5 по 7.
Печать нескольких копий документа, файла или изображения.
В диалоговом окне Разобрать по копиям установите флажок, чтобы напечатать все страницы перед печатью другой копии документа.
Разница между настройками и свойствами
Каждый производитель принтера и издатель программного обеспечения имеет собственные способы выполнения функций. Для двусторонней или цветной печати нужно нажать кнопку «Настройки», «Свойства» или «Дополнительные параметры».
Есть две часто встречающиеся стандартные настройки, связанные с принтером – Настройка печати и Свойства печати.
Настройки печати
Настройки печати – это изменение параметров печати на принтере.
Чтобы открыть диалоговое окно «Параметры печати»
Ниже приведены наиболее распространенные варианты настроек, которые находятся в этом диалоговом окне.
Свойства принтера
В диалоговом окне Свойства принтера обычно содержатся параметры, определяющие сам принтер – обновление драйверов, настройкой портов и настройки, связанными с оборудованием.
Чтобы открыть диалоговое окно «Свойства принтера»
Источник
-
-
December 8 2017, 18:32
В десятке появилась счастливая возможность печати в ПДФ. В целом очень полезно. Но есть нюанс. Размеры бумаги — A3-A4-A5 ну и еще что-то там такое. Не всегда подходит. У читалки например размер 3,35in на 4,40in. Ну и другие разные случаи бывают.
В общем для того чтобы добавить возможность выбрать кастомный размер печати запускаем нижеследующий скрипт (предполагается, что sed и его друг gawk у вас установлены)
:: get value from registry via reg query
for /F «tokens=* USEBACKQ» %%f in (`reg QUERY «HKLMSOFTWAREMicrosoftWindows NTCurrentVersionPrintPrintersMicrosoft Print to PDF» /v PrintQueueV4DriverDirectory`) do (
set reg_query_output=%%f
)
:: we need only GUID from this «PrintQueueV4DriverDirectory REG_SZ 989A3924-BB3F-44DB-A829-626297071141» output
for /F «tokens=* USEBACKQ» %%f in (`echo %reg_query_output% ^| gawk — ^'{print $3}^’`) do (
set dirname=%%f
)
echo %dirname%
:: get value from registry via reg query
for /F «tokens=* USEBACKQ» %%f in (`reg QUERY «HKLMSOFTWAREMicrosoftWindows NTCurrentVersionPrintPrintersMicrosoft Print to PDFPrinterDriverData» /v V4_Merged_ConfigFile_Name`) do (
set reg_query_output=%%f
)
:: we need only GUID from this «PrintQueueV4DriverDirectory REG_SZ 989A3924-BB3F-44DB-A829-626297071141» output
for /F «tokens=* USEBACKQ» %%f in (`echo %reg_query_output% ^| gawk — ^'{print $3}^’`) do (
set filename=%%f
)
echo %filename%
sed -b -i ‘s/*DefaultOption: LETTER/*DefaultOption: LETTERn*Option: CUSTOMSIZEn{n*rcNameID: =USER_DEFINED_SIZE_DISPLAYn*MinSize: PAIR(936000, 1332000)n*MaxSize: PAIR(5346000, 7560000)n*MaxPrintableWidth: 5346000n}n/g’ %systemroot%System32spoolV4Dirs%dirname%%filename%
Содержание
- Как настроить параметры печати документов в системе Windows
- Основы печати в системе Windows
- Разница между настройками и свойствами
- Настройки печати
- Свойства принтера
- Как уменьшить размер печати на принтере?
- Способ №1: уменьшаем размер печати
- Способ №2: уменьшаем масштаб
- Способ №3: с помощью специальной программы
- Изменение размера бумаги для печати и выбор ее ориентации при включенной функции автоподбора размера
- Выбор размера и ориентации страницы при включенной функции автоподбора размера
- Изменение дополнительных параметров страницы
- Автоматическое изменение размера страницы документа для размещения на ней фигур
- Настройки печати принтера в Windows 7, 8, 10
- Подключение
- Установка драйверов
- Что делать, когда нет диска
- Настройка печати
- Обычные документы
- Цветная печать
- Установка принтера по умолчанию
- Пробная печать
- Настройки очереди печати
- Включение общего доступа
- Виртуальный принтер
Как настроить параметры печати документов в системе Windows
Двусторонняя или односторонняя печать. Оттенки серого или цветная печать. Альбомная или книжная ориентация. Это лишь некоторые из вариантов, которые будут предложены для настройки печати. Эта статья поможет узнать об общих параметрах печати Windows и об их настройки.
Помните. Выбор доступных параметров зависит целиком от модели принтера и приложения, которые используются.
Основы печати в системе Windows
Для печати в Windows в большинстве приложений необходимо открыть меню Файл и нажать кнопку Печать .
После этого откроется диалоговое окно Печать. В нем можно определить основные параметры, например какой принтер использовать или сколько копий напечатать. (Диалоговое окно, вы увидите, может отличаться от приведенного здесь, в зависимости от программы и принтера, которые используются.)
Определяет Windows страницы для печати. Чтобы напечатать только выделенный текст или графический объект, выберите Выделенный фрагмент. Выберите Текущая страница, чтобы напечатать только текущую страницу.
Чтобы напечатать отдельные страницы, выберите Страницы и введите номера страниц, разделенные запятыми или дефисами. Например, если ввести 1, 4, 5-7, будут напечатаны только страницы 1 и 4, а затем страницы с 5 по 7.
Печать нескольких копий документа, файла или изображения.
В диалоговом окне Разобрать по копиям установите флажок, чтобы напечатать все страницы перед печатью другой копии документа.
Разница между настройками и свойствами
Каждый производитель принтера и издатель программного обеспечения имеет собственные способы выполнения функций. Для двусторонней или цветной печати нужно нажать кнопку «Настройки», «Свойства» или «Дополнительные параметры».
Есть две часто встречающиеся стандартные настройки, связанные с принтером – Настройка печати и Свойства печати.
Настройки печати
Настройки печати – это изменение параметров печати на принтере.
Чтобы открыть диалоговое окно «Параметры печати»
- Откройте окно «Устройства и принтеры».
- Щелкните правой кнопкой мыши соответствующий Принтер и выберите Настройка печати.
- Сделайте свой выбор и нажмите кнопку OK .
Ниже приведены наиболее распространенные варианты настроек, которые находятся в этом диалоговом окне.
- Ориентация или макет страницы. Позволяет выбрать печать длинной страницы (книжная ориентация) или широкой страницы (альбомная ориентация).
- Размер бумаги или листа. Самые распространенные варианты форматов – «письмо», «стандарт», A4 или размер конверта.
- Источник бумаги. Позволяет выбрать, какой лоток будет использоваться. Принтеры позволяют загружать бумагу разных размеров в отдельные лотки.
- Двусторонняя (дуплексная) печать. Печать на одной или обеих сторонах листа.
- Цвет печати. Цветная или черно-белая (оттенки серого) печать.
- Сшивание. Распространенная функция для принтеров на рабочем месте.
Свойства принтера
В диалоговом окне Свойства принтера обычно содержатся параметры, определяющие сам принтер – обновление драйверов, настройкой портов и настройки, связанными с оборудованием.
Чтобы открыть диалоговое окно «Свойства принтера»
- Откройте окно «Устройства и принтеры».
- Щелкните правой кнопкой мыши Принтер и выберите Свойства принтера.
- Сделайте свой выбор и нажмите кнопку OK .
Источник
Как уменьшить размер печати на принтере?
Иногда требуется уменьшить параметры изображения или текста в целях экономии бумаги, для комфортного чтения, просмотра фото. Например, текстовые документ Word всегда открываются в 100% масштабе (он установлен по умолчанию), а в некоторых случаях необходимо уменьшить текст для распечатки и поместить на одну страничку довольно много информации (очень актуально для студентов в период сессии). В этой статье мы подробно расскажем, как уменьшить размер печати.
Способ №1: уменьшаем размер печати
- Открываем документ, который необходимо распечатать. Далее «Файл» — «Печать» — «Параметры».
- В выпавшем окошке заходим в закладку «Размер страницы» и указываем необходимые параметры страницы. Можно выбрать из предложенных вариантов — А5, Letter, конверт и т.д.
- Или установить необходимые размеры самостоятельно.
Внимание! Все заданные параметры для документа сохраняются только на время печати, его начальный вид остается неизменным.
Способ №2: уменьшаем масштаб
При отправлении документа на печать можно просто указать несколько страниц на листе, при этом чем больше будет количество страничек, тем меньше будет размер печати. Экспериментировать со шрифтами и размерами картинок не нужно, документ не подвергается редактированию, а значит вы экономите свое время.
Способ №3: с помощью специальной программы
Такие программы работают по принципу виртуального принтера, они есть в интернете, как в платной, так и в бесплатной (тестовой) версиях. Например, FinePrint позволит быстро уменьшить размер печати и кроме этого решит широкий спектр проблем с распечаткой документов. Однако в бесплатной версии на распечатанный лист добавляется фирменная реклама, поэтому этот способ нельзя назвать универсальным.
Источник
Изменение размера бумаги для печати и выбор ее ориентации при включенной функции автоподбора размера
Для каждой страницы многостраничной диаграммы можно отдельно указать размер и ориентацию. Если режим автоподбора размера активен, страница документа автоматически подгоняется под размер и ориентацию бумаги для печати.
При этом размеры страницы печати, которые отображаются на диаграмме с помощью линий разрыва страницы ( «плиток») будут автоматически изменены в соответствии с размером бумаги, выбранным для печати.
Задание размера бумаги для печати
На вкладке Проектирование в группе Параметры страницы выберите команду Размер.
Выберите нужный размер бумаги.
Выбор размера и ориентации страницы при включенной функции автоподбора размера
Описанные ниже действия позволяют задать ориентацию плитки, которая определяется линиями разрыва страницы.
Задание ориентации для текущей страницы
На вкладке Проектирование в группе Параметры страницы выберите команду Ориентация.
Выберите вариант Книжная или Альбомная.
Изменение дополнительных параметров страницы
В диалоговом окне Параметры страницы можно задать размер страницы документа и бумаги для печати так, чтобы они не зависели друг от друга.
Задание размера страницы документа и печатной страницы
Щелкните правой кнопкой страницу ниже окна документа и выберите элемент Параметры страницы.
Используя параметры на вкладках Настройка печати и Размер страницы, выберите разные значения размера бумаги для печати и для страницы документа.
Эскизы на вкладках показывают, как соотносится страница документа со страницей для печати при текущих параметрах.
Автоматическое изменение размера страницы документа для размещения на ней фигур
Если вы работали без использования автоподбора размера и хотите изменить размер страница документа в соответствии с ее содержимым, выполните указанные ниже действия.
Изменение размера страницы документа для размещения на ней фигур
На вкладке Проектирование в группе Параметры страницы выберите команду Размер.
Щелкните элемент По размеру документа.
Размер страницы изменяется так, чтобы документ занимал все доступное пространство, не считая полей.
Примечание: Если режим автоподбора размера активен, выберите элемент По размеру документа, чтобы деактивировать его.
Активация и деактивация режима автоподбора размера
На вкладке Проектирование в группе Параметры страницы выберите Автоподбор размера.
Щелкая элемент Автоподбор размера, можно включать и отключать соответствующий режим.
Задание полей печатной страницы
Щелкните правой кнопкой страницу ниже окна документа и выберите элемент Параметры страницы.
На вкладке Настройка печати нажмите кнопку Настройка.
Вы можете настроить поля и внести другие изменения.
Источник
Настройки печати принтера в Windows 7, 8, 10
После подключения печатающего аппарата к своему ПК или ноутбуку и установки драйверов для его правильной работы, приходит время выполнить настройку. Настройка принтера возможна несколькими разными способами и под силу пользователю независимо от его навыков и знаний в IT-области. Настроить печать с компьютера достаточно легко в любой из версий операционной системы Windows, будь то 7-ка или 10-ка. Все действия аналогичны.
Особого вмешательства требует фотопечать. Для качественной печати фотографий в домашних условиях печатающее устройство должно быть соответствующим образом «откалибровано». Только так можно получить отличный продукт в виде фото в свой альбом. Как настроить принтер на компьютере узнаете в данной статье подробно с объяснениями, картинками и видео. Практиковаться будем на популярных моделях известных всем производителей HP и Canon.
Подключение
Как же настроить свой принтер на печать с персонального компьютера? Конечно же, понадобится произвести физическое присоединение аппарата к ПК и к сети подачи электроэнергии. Соединение происходит в 95% случаев через специальный USB кабель. При покупке нового товара этот кабель не предусмотрен. Его следует покупать отдельно.
Действуйте по инструкции. Подключите к устройству небольшой квадратный штекер, а к компьютеру прямоугольный плоский разъем USB. Только тогда подключайте шнур питания. Нажмите кнопку на корпусе принтера.
Ноутбуки подключаются посредством беспроводного Wi-Hi, когда такая возможность существует.
Установка драйверов
Соединение ПК и принтера физически между собой еще не является законченным процессом настройки. Вторым этапом будет установка необходимого программного обеспечения с компакт диска. Эти драйвера выполняют функцию посредника между офисными или другими программами и самим принтером. Рекомендуем устанавливать драйвер со специального диска, который идет в комплекте вместе с печатающим устройством. Он содержит полный набор всего, что нужно для настройки правильной печати Вашего принтера с компьютера.
Что делать, когда нет диска
Когда Вы имеете дело со старым устройством, то нужного диска может не оказаться под рукой. В этом случае тоже есть выход:
- Установка драйвера из встроенной базы операционной системы Windows.
- Скачать нужное ПО на сайте производителя Вашего устройства или из нашего каталога драйверов.
- Воспользоваться службой Windows Update.
Все эти и еще несколько нестандартных способов описаны в нашей отдельной статье «Как установить драйвера на принтер».
Настройка печати
Чтобы изменить и настроить параметры печати под нужные значения сначала нужно найти нашу модель и зайти в ее настройки. Если Вы используете Windows 7 или 10 Home, то чтобы открыть свойства следует выполнить такие действия.
Открываем «Панель управления», «Оборудование и звук», «Устройства и принтеры». Правой клавишей мыши заходим в меню, в котором увидите несколько пунктов и выбираем пункт «Свойства принтера».
Если у Вас Windows 10 профессиональная, то открывать управление печатью следует так:
- Открыть Control panel.
- Выбрать «Все элементы панели управления».
- В списке ярлыков найти «Управление печатью».
В меню можно настроить разные параметры. Коротко рассмотрим основные.
- Общие. С этой вкладки можно зайти в расширенные настройки принтера на компьютере и напечатать пробную страницу для проверки качества.
Обычные документы
Современные принтеры могут печатать обычные черно-белые документы и цветные фотографии. Чтобы напечатать документ, вне зависимо от программы, из которой Вы хотите это сделать, достаточно нажать комбинацию клавиш CTRL+P. В открывшемся окне, чтобы попасть в настройку печати выбранного документа, нажмите кнопку «Свойства».
Для разных моделей печатающих устройств перечень настроек, которые меняются, отличается. На данной вкладке каждый может настроить все под свои нужды.
Подробное описание элементов панели управления свойств принтера:
- Выбор и использование разных профилей печати. Можно воспользоваться готовыми вариантами, изменить любой из них или создать собственный.
- Выбор формата листа.
- Смена формата.
- Количество страниц текста, которые будут напечатаны на одном физическом листе бумаги.
- Выбор односторонней или двухсторонней.
- Расположение переплета. Для книжной ориентации выберите длинный край слева, а для альбомной — короткий край сверху.
- Выбор ориентации страницы.
- Измените размер края переплета, если это требуется для подшивки документов.
В случае, когда изменить нужно только стиль и расположение переплета, используйте сокращенный вариант управления свойствами на закладке «Окончательная обработка».
В других моделях принтеров закладка может иметь совсем другое название.
Так легко можно выбрать одностороннюю или двухстороннюю печать. Для изменения любого стиля по умолчанию на вкладке «Основные настройки» необходимо выбрать соответствующий профиль, как на рисунке.
Настройка качества печати производится на последней закладке под названием «Качество».
Справа в списке выберите тип документа, чтобы улучшить показатели. В дополнительных настройках можно изменить разные параметры, которые также влияют.
Цветная печать
Когда перед Вами стоит задание распечатать фото (3 на 4, 10×15), то, по сути, следует произвести фотопечать. Если ранее Вы этого не делали на данном ПК или принтере, то следует подготовиться к печати такого типа. Для улучшения качества снимков проведем незначительные настройки фотопечати. Каждая отдельная модель имеет свои индивидуальные параметры, но суть настроек не меняется.
Находим свой в списке. Нажимаем правой кнопкой мыши по нему. Выбираем «Настройки печати».
В окне настроек можно выбрать вариант качества печати или изменить его вручную.
Цветность или интенсивность цвета также доступна к изменению. В зависимости от требований, их можно изменять в нужную сторону.
Если принтер только куплен или перемещался с другого места, то не будет лишним произвести калибровку его печатающей головки.
Подробней о настройке печати фотографий смотрите на видео.
О разных вариантах обслуживания и профилактики мы рассказывали в отдельной статье «Как пользоваться принтером».
Установка принтера по умолчанию
К одному и тому же компьютеру или ноутбуку одновременно могут быть подключены сразу несколько печатающих устройств. На практике чаще всего используется какой-то один. Логично и удобно в дальнейшем, если назначить один из принтеров «главным». Правильно это действие называется установка по умолчанию.
- Зайдите в панель управления.
- Выберите раздел «Оборудование и принтеры».
- Найдите нужный аппарат.
- Нажатием правой кнопки мыши откройте его контекстное меню.
- Выберите пункт «Использовать по умолчанию».
Ранее мы также рассказывали, как установить и поменять принтер в 1С. Следуйте рекомендациям из статьи, если используете эту бухгалтерскую программу.
Пробная печать
После произведения всех настроек нужно проверить работу устройства. Лучше всего это сделать выполнив печать пробной страницы на принтере. Это поможет оценить качество. Выполнить данную процедуру очень просто. Приводим самый простой способ.
- Зайдите в раздел панели управления «Устройства и принтеры» любым удобным и известным Вам способом.
- Среди принтеров, если их несколько, найдите свою модель.
- Выделите левой и нажмите потом правой кнопкой мыши.
- Найдите и выберите пункт «Свойства» как указано на рисунке выше.
- Внизу справа, в окне которое открылось, нажмите кнопку «Пробная печать».
- Оцените качество работы по состоянию листа бумаги.
Настройки очереди печати
Очередь принтера — это список документов, отправленный Вами или другими пользователями, если устройство настроено для работы нескольких людей, на печать. Чтобы это сделать, в свойствах нужно зайти на закладку «Дополнительно». Там производятся все нужные установки.
На закладке «Дополнительно» можете настроить правильный, с Вашей точки зрения, порядок вывода документов на печать.
Включение общего доступа
Для использования устройства в офисе несколькими сотрудниками одновременно необходимо произвести подключение нужного принтера и настройку его параметров. Если говорить проще, то предоставить общий доступ по сети к локальному устройству. В случае когда используются разные операционные системы на ПК, где установлен принтер и у других пользователей, которые его будут использовать, то установить дополнительные пакеты драйверов тоже будет нелишним. Как это сделать:
- Зайти в панель управления, найти раздел «Принтеры и устройства».
- Выберите свой и нажмите по нему правой клавишей мыши.
- Зайдите в свойства принтера.
- В окне выберите закладку «Доступ».
- Поставьте галочку напротив «Общий доступ» и дайте сетевое имя устройству.
- Для установки дополнительных драйверов, если это требуется, нажмите кнопку «Дополнительные драйвера».
- В окне отметьте галочкой нужные версии.
Подсоединить принтер к сети можно через компьютер, в таком случае используем usb шнур, или через сетевой кабель.
Виртуальный принтер
В некоторых случаях, когда сама физическая печать не нужна, можно воспользоваться такой хитрой штукой как virtual printer. Это обычная компьютерная программа, которая имитирует работу реального физического устройства.
Источник
Adblock
detector
| Что вы видите | Значение |
|---|---|
| Выбор принтера | Можно увидеть, какие принтеры доступны на вашем компьютере. Можно также выбрать «печать» документа как файл факса или документа Microsoft XPS. |
| Поиск принтера | Эта функция, полезная в настройке Office, обнаруживает сетевые принтеры. |
| Печать в файл | Позволяет сохранять документ как файл .Prn, если нужно напечатать позже. Однако, она не всегда поддерживается современными USB-принтерами. |
| Настройки | Открывает диалоговое окно Настройка печати, где можно выбрать параметры, например размер бумаги и макет. |
| Диапазон страниц |