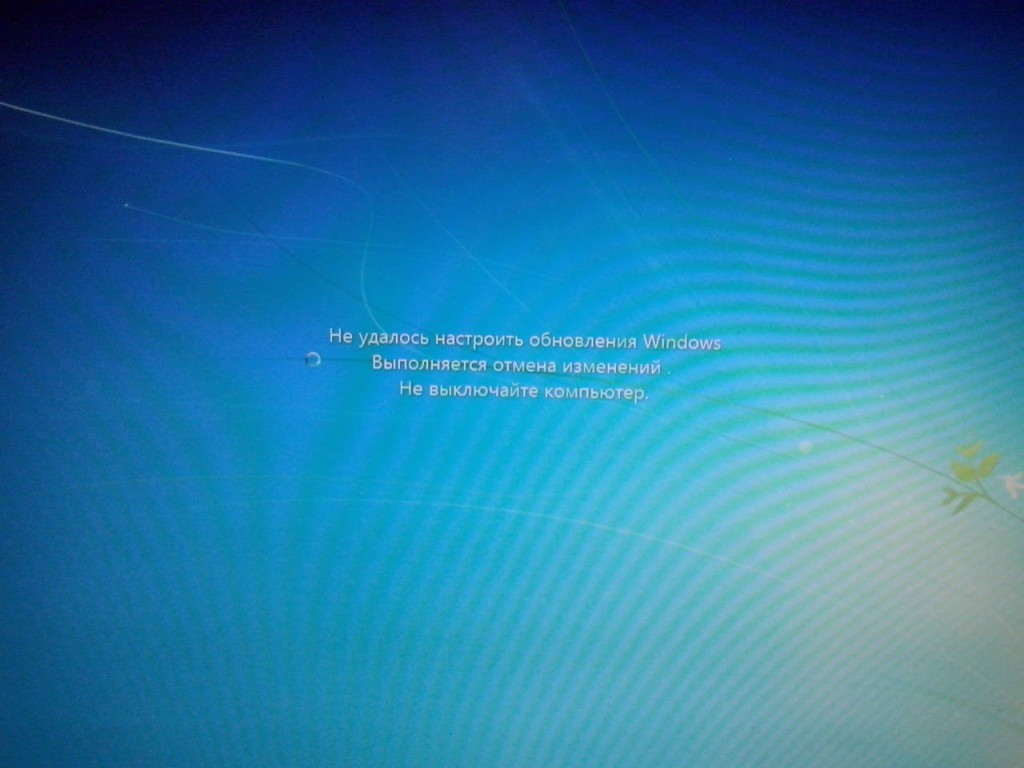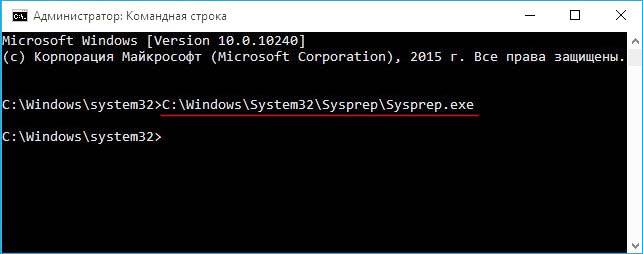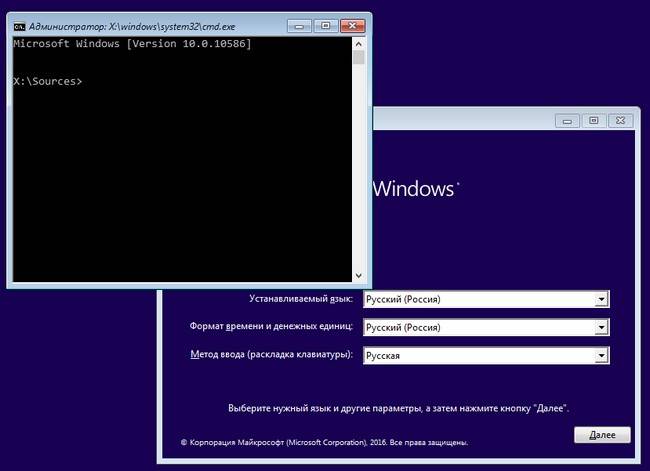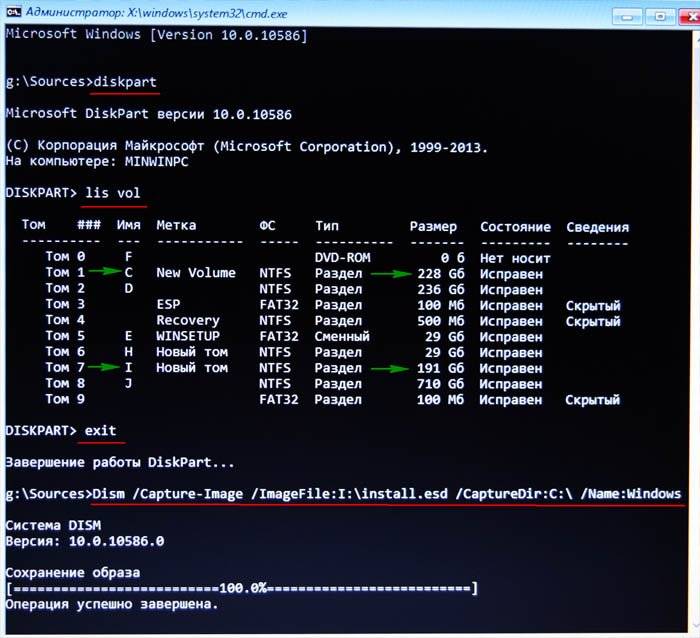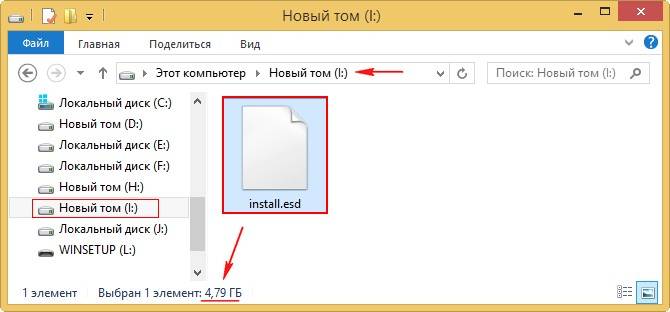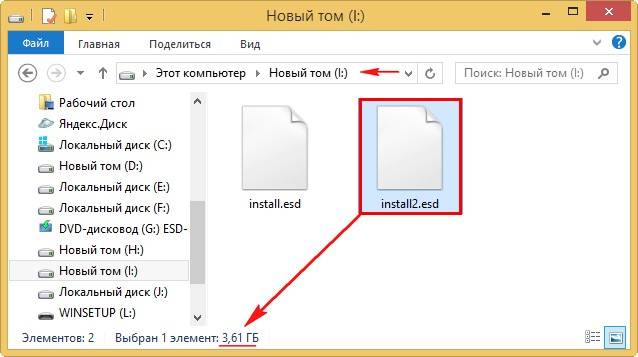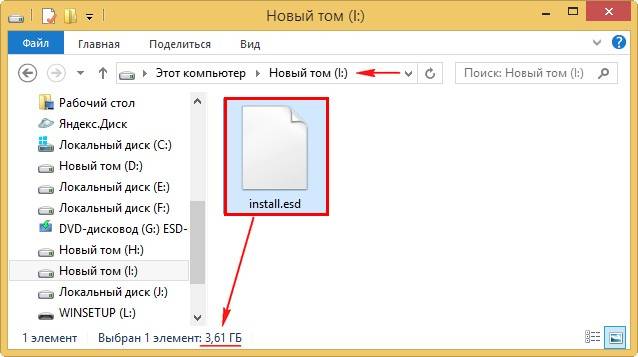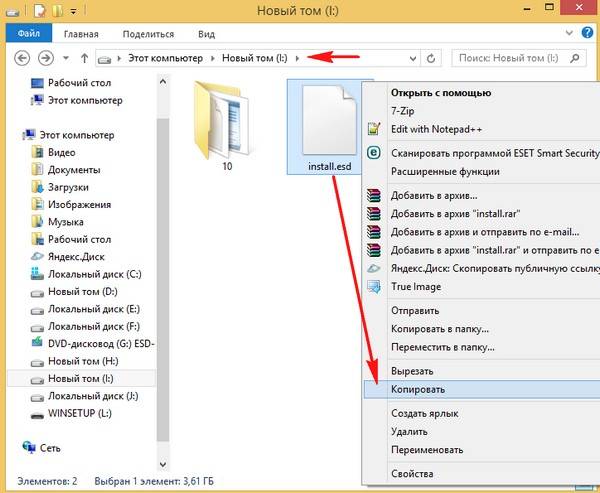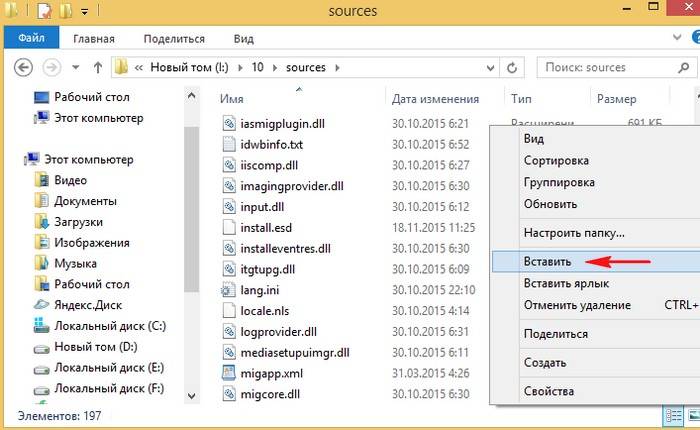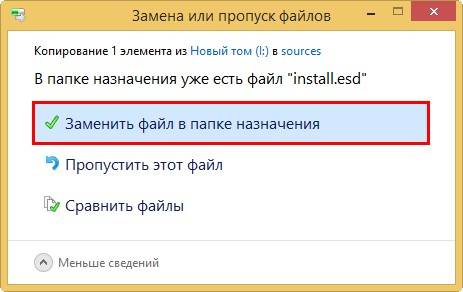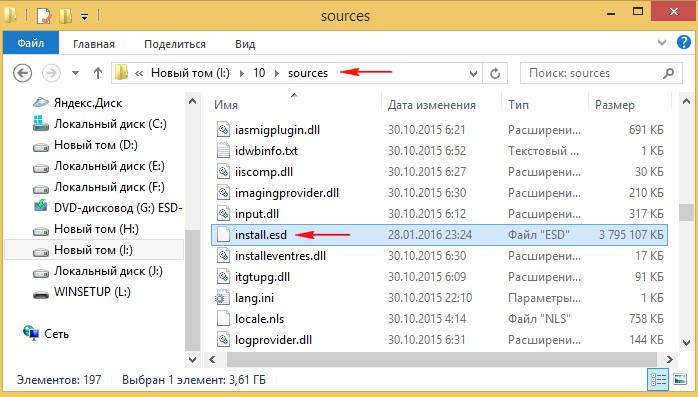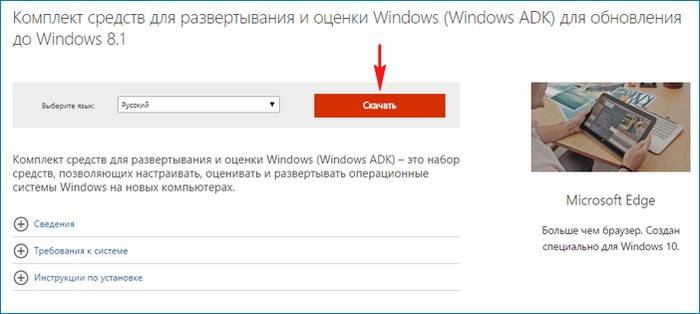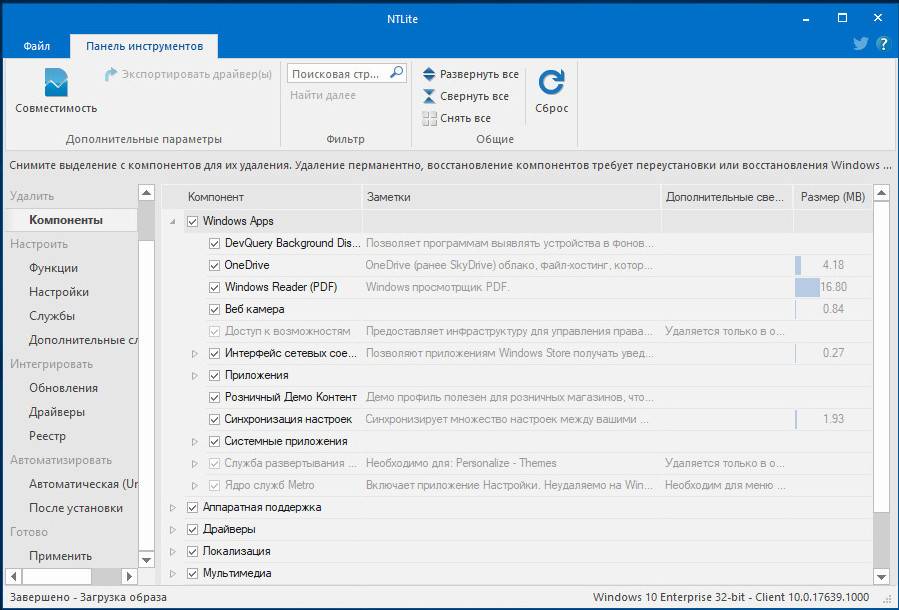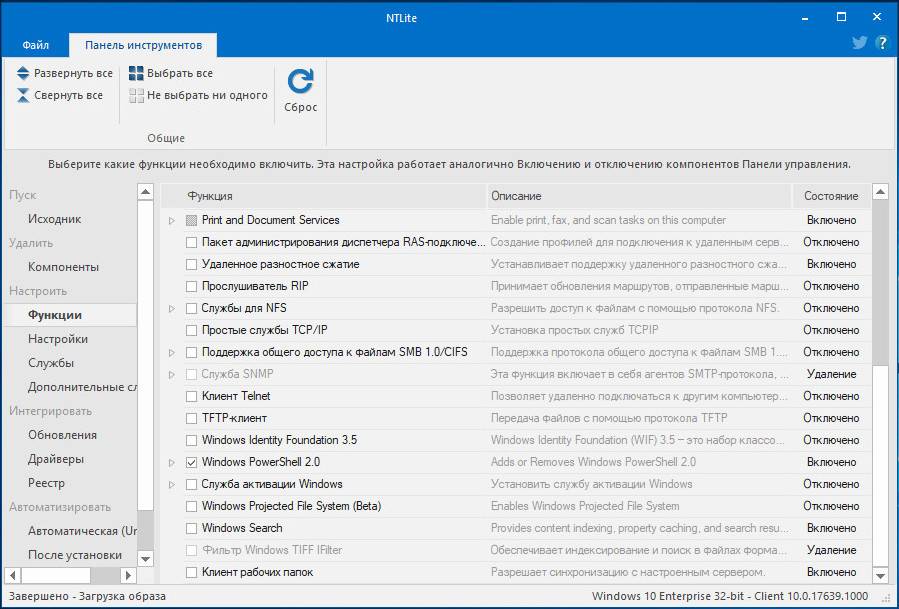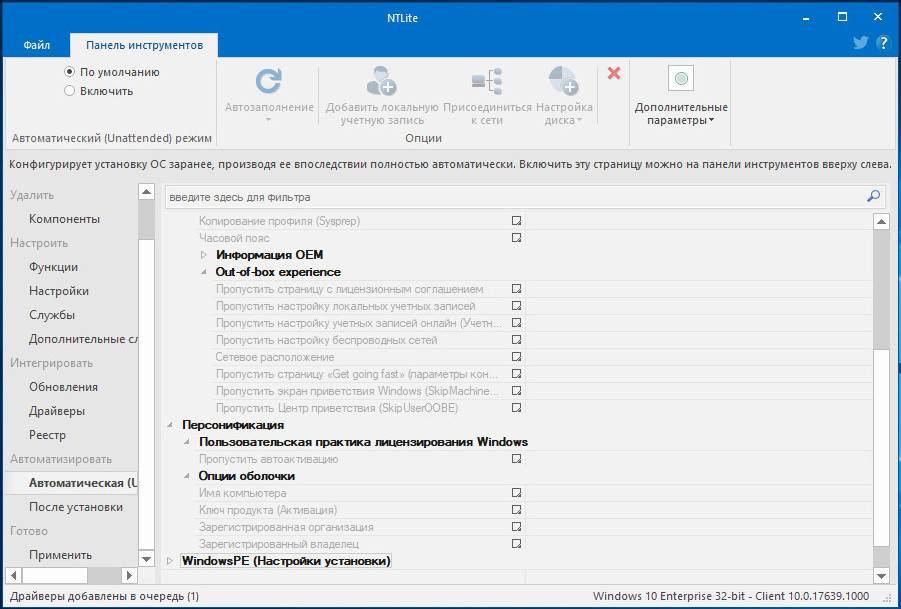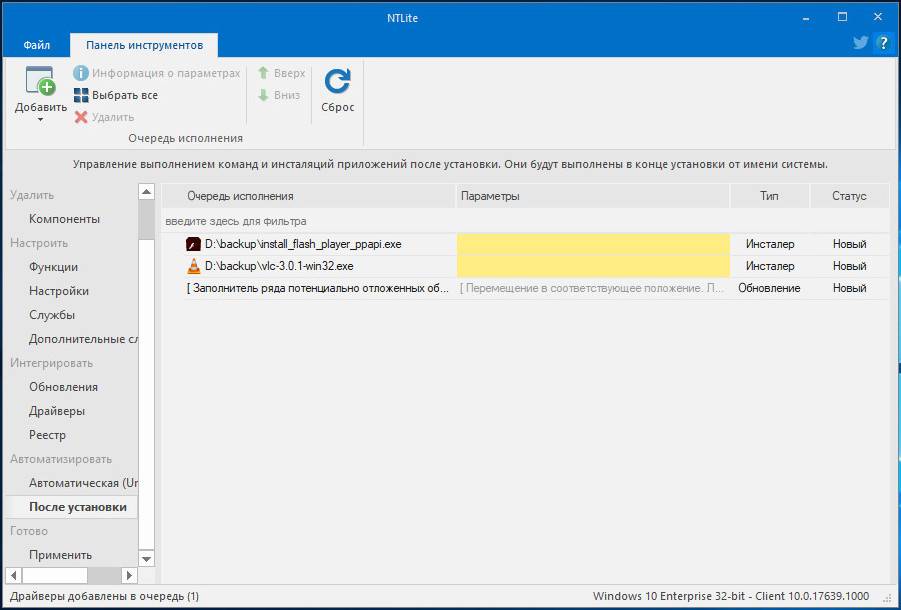Здравствуйте Владимир! Очень нравятся Ваши статьи. Вопрос. Как из общего дистрибутива Windows 10, содержащего все издания операционной системы, выделить одно необходимое издание (Windows 10 Профессиональная) и на его основе создать отдельный дистрибутив? Ведь в этом случае установочный образ системы будет весить немного меньше. У вас есть похожая статья о Windows 7 и вы там работаете с программой WinToolkit, но к сожалению в Win 10 эта прога не работает. Что делать в этом случае?
Привет друзья! В случае с Win 10 cделать это даже проще, чем с Win 7.
Во-первых скачиваем по этой статье ISO-образ Windows 10 на сайте Майкрософт.
После скачивания щёлкаем на ISO-образе двойным щелчком левой мыши и подсоединяем его к виртуальному дисководу (в моём случае виртуальный дисковод имеет букву G:).
Заходим на виртуальный дисковод (G:) выделяем и копируем все файлы Windows 10.
Создаём на любом разделе жёсткого диска папку с названием 1 и вставляем в неё скопированные файлы Windows 10.
Я создал папку 1 на разделе с буквой (F:).
Открываем командную строку от имени администратора и вводим команду:
Dism /Get-WimInfo /WimFile:G:sourcesinstall.esd
где буква (G:), это виртуальный дисковод с файлами Windows 10,
а install.esd, это файл образ со сжатыми файлами операционной системы.
С помощью этой команды мы узнаём индекс нужного нам релиза Windows 10 Pro.
Win 10 Pro имеет индекс 1. Это нам понадобится для ввода следующих команд.
Окно командной строки не закрываем.
Заходим в папку 1sources на диске (F:) и удаляем файл install.esd.
В командной строке администратора вводим:
Dism /Export-Image /SourceImageFile:G:sourcesinstall.esd /SourceIndex:1 /DestinationImageFile:F:1sourcesinstall.esd /Compress:recovery
Данная команда создаёт на диске (F:) в папке 1sources вместо удалённого нами файла install.esd — новый файл install.esd, содержащий только один релиз Windows 10 Профессиональная.
Теперь нам осталось только собрать ISO-образ Windows 10 Pro. Сделаем это встроенными в ОС средствами, а именно с помощью комплекта средств для развертывания и оценки Windows (Windows ADK). Если Windows ADK не установлено в вашей Windows 10, то скачайте его на этой странице
https://developer.microsoft.com/ru-ru/windows/hardware/windows-assessment-deployment-kit
Если вы ещё не обновили свою OS до Windows 10 (версии 1703), значит скачивайте Windows ADK для Windows 10 (версия 1607).
После установки Windows ADK запускаем среду средств развёртывания и вводим команду:
Oscdimg /u2 /m /bootdаta:2#p0,e,bF:1bootEtfsboot.com#pef,e,bF:1efimicrosoftbootEfisys.bin F:1 F:10pro.iso
где:
u2, это файловая система UDF, а m — размер образа без ограничений.
b — загрузочный сектор записать etfsboot.com, путь к файлу etfsboot.com при указании b(boot) пишется без пробела bF:1bootetfsboot.com
bF: — где F: — буква диска.
F:1 — создать ISO-образ из файлов и папок, находящихся на разделе F: в папке 1
F:10pro.iso — созданный образ разместить на разделе F:
присвоить имя образу — 10pro.iso.
На разделе (F:) создаётся ISO-образ Windows 10 Профессиональная (имя образа — 10pro.iso).
Щёлкаем на ISO-образе двойным щелчком левой мыши и подсоединяем его к виртуальному дисководу (в моём случае виртуальный дисковод имеет букву i:).
Открываем командную строку от имени администратора и вводим команду:
Dism /Get-WimInfo /WimFile:i:sourcesinstall.esd
где буква (i:), это виртуальный дисковод с файлами Windows 10 Pro,
а install.esd, это файл образ со сжатыми файлами операционной системы.
С помощью этой команды мы узнаём содержимое созданного нами ISO-образа Windows 10.
Как видим, ISO-образ содержит один релиз Windows 10 Pro с индексом 1.
То что нам и нужно.
Как известно, один дистрибутив Windows 10 может содержать несколько изданий системы, например, Домашняя, Домашняя для одного языка, Professional и Enterprise. А теперь представьте, что вам нужно выделить из всех этих изданий одно и создать на его основе отдельный дистрибутив. Не смотря на кажущуюся сложность задачи, делается это просто, намного проще, чем в случае с Windows 7.
Вам понадобится загрузочный образ Windows 10 с несколькими редакциями системы и компонент развертывания и оценки Windows или сокращенно ADK. Загрузочный образ, если у вас его пока еще нет, можно загрузить с помощью официальной утилиты MediaCreationTool, доступной для скачивания с официального сайта Microsoft www.microsoft.com/ru-ru/software-download/windows10.
Также скачайте и установите средство Windows ADK со странички developer.microsoft.com/ru-ru/windows/hardware/windows-assessment-deployment-kit для вашей версии Windows 10 (1607 или 1703).
Итак, загрузочный образ у вас есть, смонтируйте его двойным кликом в Проводнике, перейдите в расположение появившегося виртуального диска и скопируйте всё его содержимое в заранее созданную папку.
Пусть она называется, к примеру, Win10.
Теперь узнаем индекс нужной вам редакции в ISO-образе Windows 10. Откройте командную строку от имени администратора и выполните в ней следующую команду, где H — буква виртуального диска со смонтированным на него ISO-образом:
Dism /Get-WimInfo /WimFile:H:sourcesinstall.esd
В результате вы получите список изданий в одном образе.
У нас таких изданий четыре: Pro, Home, Home Single Language и Education.
Выберем для примера редакцию Education под индексом 4. Перейдите в папку Win10 с скопированными в нее файлами смонтированного образа и удалите из нее файл install.esd (он в подпапке sources).
Теперь выполните в запущенной от имени администратора командной строке такую команду:
DISM /Export-Image /SourceImageFile:H:sourcesinstall.esd /SourceIndex:4 /DestinationImageFile:D:Win10sourcesinstall.esd /Compress:recovery
H — это буква виртуального диска со смонтированным образом, 4 — нужный нам индекс издания системы, D:Win10sources — каталог, в котором команда создаст новый install.esd вместо ранее нами удаленного. Он будет содержать только одну редакцию Windows 10 — Education. Половина дела сделана, теперь осталось только собрать файлы в папке Win10 в загрузочный образ Windows 10. Вот здесь как раз нам и понадобится комплект ADK. Через меню Пуск запускаем среду развертывания и работы с образами.
И выполняем в ней такую команду:
Oscdimg /u2 /m /bootdata:2#p0,e,bD:Win10BootEtfsboot.com#pef,e,bD:Win10efimicrosoftBootEfisys.bin D:Win10 D:Windows10_Education.iso
Если кратко, команда создает в корне диска D загрузочный образ с именем Windows10_Education.iso на основе файлов в папке Win10 с подмененным ранее install.esd.
Остальное не так уже и важно, главное для вас это не запутаться с путями. В результате вы получите загрузочный образ Windows 10, в котором будет только одна редакция системы, в чем вы можете убедиться сами, смонтировав его в проводнике и выполнив знакомую команду Dism /Get-WimInfo /WimFile:H:sourcesinstall.esd.
Загрузка…

Научиться настраивать MikroTik с нуля или систематизировать уже имеющиеся знания можно на углубленном курсе по администрированию MikroTik. Автор курса, сертифицированный тренер MikroTik Дмитрий Скоромнов, лично проверяет лабораторные работы и контролирует прогресс каждого своего студента. В три раза больше информации, чем в вендорской программе MTCNA, более 20 часов практики и доступ навсегда.
В рамках данной статьи мы не предполагаем глубокой модификации установочного образа, ограничившись выбором набора предустановленного ПО, собственными настройками меню Пуск и некоторыми «твиками» в системном реестре. В большинстве случаев этого достаточно, чтобы облегчить жизнь системного администратора и упростить процесс настройки рабочих станций после установки ОС.
Для работы нам понадобится оригинальный образ Windows 10 содержащий файл install.wim, образы со сжатым и зашифрованным файлом install.esd нам не подойдут. Также скачайте и установите на рабочем ПК Windows Assessment and Deployment Kit (ADK), из всего набора инструментов нам потребуются только Средства развертывания.


Export-StartLayout -Path D:LayoutModification.xmlГде D:LayoutModification.xml — расположение целевого файла.
Также, в настройках меню Пуск по умолчанию включена опция Иногда показывать предложения в меню «Пуск», которая время от времени выводит в самом верху ссылки на приложения Магазина и устанавливает их при клике на значок. Чтобы избежать такого поведения необходимо внести некоторые изменения в реестр. Поэтому подготовим файл импорта: создадим обычный текстовый документ со следующим содержимым и сохраним его как import.reg.
Windows Registry Editor Version 5.00[HKEY_USERSTMPSoftwareMicrosoftWindowsCurrentVersionContentDeliveryManager]
"SubscribedContent-338388Enabled"=dword:00000000
При желании вы можете добавить в этот файл и другие «твики», однако это выходит за рамки данной статьи. Обратите внимание, что мы импортируем изменения в несуществующую ветку HKEY_USERSTMP, куда мы подключим ветвь HKEY_USERS.DEFAULT из образа. Если же вам нужно внести изменения в другие ветви реестра образа, то добавьте в файл импорта необходимые псевдонимы. Напомним, что вы можете подключить файл реестра в любое место системного реестра собственной машины, назначив ему уникальное имя.
Теперь создадим набор рабочих папок, их следует располагать ближе к корню файловой системы и использовать короткие пути. В нашем случае это будут папки:
- D:iso — здесь будут располагаться файлы образа
- D:mnt — сюда будет развернут образ при монтировании
- D:tmp — для размещения дополнительных файлов, таких как шаблон меню и файл импорта реестра
После чего скопируем в D:iso содержимое образа установочного диска. Как правило, образ содержит сразу несколько редакций Windows 10 и нам необходимо выяснить их набор и номер требуемой редакции, для этого выполним в PowerShell с правами администратора (здесь и далее используется среда PowerShell, если не указано иного) следующую команду:
Get-Windowslmage -ImagePath "D:isosourcesinstall.wim"Где вам потребуется указать путь к файлу install.wim распакованного образа. В выводе вы получите перечисление всех редакций в образе:

Mount-WindowsImage -ImagePath "D:isosourcesinstall.wim" -Index 4 -Path "D:mnt"В параметрах команды мы указываем путь к файлу install.wim образа, индекс необходимой редакции и директорию монтирования, в которой появится содержимое по составу, напоминающее системный диск Windows.

Get-AppxProvisionedPackage -Path "D:mnt" | Format-Table DisplayName, PackageName
Remove-AppxProvisionedPackage -Path "D:mnt" -PackageName Microsoft.549981C3F5F10_1.1911.21713.0_neutral_~_8wekyb3d8bbweВ данном случае мы удаляем Cortana. Мы не будем давать каких-либо рекомендаций по составу предустановленного ПО, каждый решает этот вопрос самостоятельно, с учетом собственных потребностей и предпочтений. В нашем примере мы также удалили приложения Office, OneNote, Sticky Notes и Feedback Hub.
Для изменения шаблона меню Пуск нам нужно просто скопировать файл LayoutModification.xml в нужное место образа:
copy D:tmpLayoutModification.xml D:mntUsersDefaultAppDataLocalMicrosoftWindowsShellLayoutModification.xmlИ напоследок выполним импорт файла реестра. Прежде всего подключим к реестру рабочей машины ветвь HKEY_USERS.DEFAULT образа:
reg load HKEY_USERSTMP D:mntUsersDefaultNTUSER.DATВ нашем случае мы подключили данную ветвь в HKEY_USERSTMP, который указан в нашем файле импорта. После чего импортируем в реестр содержимое файла:
reg import D:tmpimport.regПо завершению операции ветвь реестра следует отключить:
reg unload HKEY_USERSTMPВсе необходимые изменения выполнены, поэтому размонтируем образ с сохранением внесенных изменений:
Dismount-WindowsImage -Path "D:mnt" -SaveПосле выполнения данной команды содержимое директории D:mnt будет очищено, а все изменения будут применены к файлам распакованного образа в D:iso. Все что нам остается — это собрать новый ISO-файл, для этого воспользуемся Средой средств развертывания и работы с образами, запустите одноименную консоль с правами администратора и выполните в ней следующую команду:
oscdimg -h -m -o -u2 -udfver102 -bootdata:2#p0,e,b"D:isobootetfsboot.com"#pEF,e,b"D:isoefimicrosoftbootefisys.bin" -lMyISO "D:iso" "D:Win10.iso"
Если вы используете для установки флеш-накопитель, то просто можете скопировать на него содержимое папки D:iso с заменой файлов.
Теперь можно выполнить пробную установку и убедиться, что все настроено именно так, как мы задумывали:

Научиться настраивать MikroTik с нуля или систематизировать уже имеющиеся знания можно на углубленном курсе по администрированию MikroTik. Автор курса, сертифицированный тренер MikroTik Дмитрий Скоромнов, лично проверяет лабораторные работы и контролирует прогресс каждого своего студента. В три раза больше информации, чем в вендорской программе MTCNA, более 20 часов практики и доступ навсегда.
Как объединить несколько лицензионных образов Windows x32bit и x64bit в один?!
Я покажу как это сделать, на примере образов Windows 8.1 от MSDN
ru_windows_8.1_with_update_x86_dvd_4048316
ru_windows_8.1_with_update_x64_dvd_4048362
ru_windows_8.1_professional_vl_with_update_x86_dvd_4048744
ru_windows_8.1_professional_vl_with_update_x64_dvd_4050520
Для объединения редакций Windows нам потребуется следующее:
1)Четыре оригинальных чистых образа
2)UltraIso, Но Вы можете использовать любую другую программу для распаковки образов в формате .ISO
3)Бесплатная программа [Внешняя ссылка удалена для гостей]
4)Программа [Внешняя ссылка удалена для гостей]
5)Место на вашем жестком диске примерно 50ГБ
6)Прямые руки
7)Терпения, оно вам понадобится
ПРИСТУПИМ
ПОДГОТОВКА
1) Скачать и установить Microsoft — Windows Assessment and Deployment Kit (ADK) for Windows® 8.1, нам понадобится все во лишь два пункта.
[Внешняя ссылка удалена для гостей][Внешняя ссылка удалена для гостей][Внешняя ссылка удалена для гостей]
Запускаем от имени Администратора Среда средств развертывания и работы с образами
2) Распаковать [Внешняя ссылка удалена для гостей] в любое для вас удобное место
3) Скачать оригинальные образы Windows 8.1 от MSDN
4)Создать 6 папок на любом жестком диске, где не менее 50Гб свободного места
Назвать папки
8xcorewim
8xprowin
8×32
8×64
8x32vl
8x64vl
5) В папки 8×32, 8×64, 8x32vl, 8x64vl распакуем образы, согласно разрядности Windows, т.е образ ru_windows_8.1_with_update_x86_dvd_4048316 распаковываем в папку 8×32, а образ ru_windows_8.1_with_update_x64_dvd_4048362 в папку 8×64. и т.д.
Подготовка закончилась.
МЕНЯЕМ МЕСТАМИ
В образах Windows ru_windows_8.1_with_update_x86_dvd_4048316 и ru_windows_8.1_with_update_x64_dvd_4048362, две редакции Windows: Core и Professional, и эти редакции установлены в таком порядке, сперва редакция Professional, потом Core
[Внешняя ссылка удалена для гостей][Внешняя ссылка удалена для гостей]
Нам нужно их поменять местами, для этого мы и создали две папки 8xcorewim и 8xprowin.
6) Идем: ПускВсе программыWindows KitsWindows ADK и запускаем от имени Администратора Среда средств развертывания и работы с образами
7)Вставляем этот скрипт:
Код: [Удалена локальная ссылка для гостей]
imagex /export /compress maximum D:8x32sourcesinstall.wim 2 D:8xcorewiminstall.wimи нажимаем Enter, как скрипт закончит свою работу, по извлечению редакции CORE, вставляем следующий скрипт:
Код: [Удалена локальная ссылка для гостей]
imagex /export /compress maximum D:8x32sourcesinstall.wim 1 D:8xprowininstall.wimПосле завершения работы скрипта, окно Среда средств развертывания и работы с образами не закрываем, просто сворачиваем.
ПОЯСНЕНИЕ:D-это буква вашего диска, 8×32-это ваша папка, куда распаковали образ Windows, 8xprowin- это ваша папка где создается образ редакции, цифры 1и 2 это номер редакции. Вам нужно будет поменять букву диска, на ту букву где находятся папки с распакованными образами Windows(ВО ВСЕХ СКРИПТАХ). Больше ни чего менять не надо.
8)Из папки 8xcorewim копируем файл install.wim, в папку 8x32sources, соглашаемся на замену файла
9)Теперь нам надо внедрить образ редакции Professional,в образ редакции Core. Для этого открываем окно Среда средств развертывания и работы с образами и вставляем этот скрипт.
Код: [Удалена локальная ссылка для гостей]
Imagex.exe /compress maximum /export D:8xprowininstall.wim 1 D:8x32Sourcesinstall.wim "Windows 8.1 Professional x86"После этих все манипуляций редакции Core и Professional поменяются местами, работа закончена по замене редакций.
ВНЕДРЯЕМ ОСТАЛЬНЫЕ РЕДАКЦИИ И СОЗДАЕМ ОБРАЗ
Запускаем от имени Администратора Среда средств развертывания и работы с образами и поочередно вставляем эти скрипты.
ПОЯСНЕНИЕ: Скрипты вставлять поочередно, т.е. вставлять следующий скрипт тогда когда закончит работу предыдущий.
Код: [Удалена локальная ссылка для гостей]
Imagex.exe /compress maximum /export D:8x32vlSourcesinstall.wim 1 D:8x32Sourcesinstall.wim "Windows 8.1 Professional VL x86"
Imagex.exe /compress maximum /export D:8x64Sourcesinstall.wim 2 D:8x86Sourcesinstall.wim "Windows 8.1 x64"
Imagex.exe /compress maximum /export D:8x64Sourcesinstall.wim 1 D:8x86Sourcesinstall.wim "Windows 8.1 Professional x64"
Imagex.exe /compress maximum /export D:8x64vlSourcesinstall.wim 1 D:8x86Sourcesinstall.wim "Windows 8.1 Professional VL x64"
После окончания работы последнего скрипта, нам нужно создать образ. Для этого вставляем этот скрипт
Код: [Удалена локальная ссылка для гостей]
oscdimg.exe -l8 -m -u2 -bD:8x32bootetfsboot.com D:8x32 D:Win_8.1_6v1_x32-x64.isoНа этом работа закончена по объедению разных редакций windows в один образ, теперь у вас в одном образе 6 редакций windows.
Удачи вам!!!!
Мудрость заключается не в том, что бы не делать ошибки, а уметь их исправлять вовремя!
[Внешняя ссылка удалена для гостей]
Содержание
- Sibir-Omsk.ru
- Поддержка проекта
- Объединение образов Windows 8/8.1/10 в один образ
- Объединение образов Windows 8/8.1/10 в один образ
- Как удалять ненужные редакции из дистрибутивов и объединять ISO-образа Windows с помощью WinAIO Maker Professional
- Блог неудавшегося программиста
- Объединение дистрибутивов Windows и интеграция обновлений в дистрибутив
- WorldJB | Блог
- Прямой эфир
- Блоги
- Объединение нескольких дистрибутивов Windows в одном
- Как создать установочную флэшку с несколькими версиями Windows
Sibir-Omsk.ru
Поддержка проекта
Объединение образов Windows 8/8.1/10 в один образ
Объединение образов Windows 8/8.1/10 в один образ
Сообщение волчара » 30 дек 2016, 14:08
МЕНЯЕМ МЕСТАМИ
В образах Windows ru_windows_8.1_with_update_x86_dvd_4048316 и ru_windows_8.1_with_update_x64_dvd_4048362, две редакции Windows: Core и Professional, и эти редакции установлены в таком порядке, сперва редакция Professional, потом Core
[External Link Removed for Guests] [External Link Removed for Guests]
Нам нужно их поменять местами, для этого мы и создали две папки 8xcorewim и 8xprowin.
6) Идем: ПускВсе программыWindows KitsWindows ADK и запускаем от имени Администратора Среда средств развертывания и работы с образами
7)Вставляем этот скрипт:
Код: [Local Link Removed for Guests]
Код: [Local Link Removed for Guests]
Код: [Local Link Removed for Guests]
После этих все манипуляций редакции Core и Professional поменяются местами, работа закончена по замене редакций.
ВНЕДРЯЕМ ОСТАЛЬНЫЕ РЕДАКЦИИ И СОЗДАЕМ ОБРАЗ
Запускаем от имени Администратора Среда средств развертывания и работы с образами и поочередно вставляем эти скрипты.
ПОЯСНЕНИЕ: Скрипты вставлять поочередно, т.е. вставлять следующий скрипт тогда когда закончит работу предыдущий.
Источник
Как удалять ненужные редакции из дистрибутивов и объединять ISO-образа Windows с помощью WinAIO Maker Professional
Или наоборот, в дистрибутиве нет нужной редакции, из-за чего приходится держать под рукой второй установочный образ.
Так вот, в первом случае вы можете удалить из дистрибутива ненужные редакции, а во втором — добавить, объединив два установочных образа в один. Для этого вам понадобится бесплатная портативная утилита WinAIO Maker Professional. Официальный сайт программы joshcellsoftwares.com сейчас не работает, но ее без проблем можно найти и скачать в интернете. Для начала давайте посмотрим, как удалить из образа с Windows ненужные редакции. Распакуйте установочный образ ISO любым архиватором в отдельную папку на диске D или на другом томе только не на системном. Папка должна иметь то же название, что операционная система, хотя это не является обязательным условием.
Запустите WinAIO Maker Professional, нажмите кнопку «Select WIMs».
В окне утилиты тут же появится список доступных редакций Windows.
Точно так же удаляем другие редакции.
По завершении обработки программа выдаст уведомление об успешной компиляции образа.
Распакуйте объединяемые образы каждый в свою папку, запустите утилиту и поочередно добавьте в нее сначала файл install.wim из одного распакованного образа, а затем файл install.wim из другого.
А затем нажимаем кнопку «Save all into ISO».
В диалоговом окошке присваиваем образу метку, указываем путь для сохранения и запускаем компиляцию образа нажатием «Make ISO».
Источник
Блог неудавшегося программиста
Объединение дистрибутивов Windows и интеграция обновлений в дистрибутив
Приветствую вас, дорогие друзья. Это мой первый пост на сайт.
Недавно, при очередной установке WIndows 7 столкнулся с проблемой, что ломаная винда не может нормально накатить обновления (может быть у меня кривой дистрибутив, не знаю). Но пользователю очень нужно было, чтобы он был «защищен» от дыр в оси, и поэтому очень просил поставить все обновы.
Давайте попробуем разобраться в этой проблемке…
Решение проблемы заняло довольно длительное время. Сначала я пытался установить обновления вручную, с помощью вот этого интересного наборчика — http://forum.oszone.net/thread-257198.html, но ничего не получалось — компьютер уходил в перегруз, а обновления не накатывались, компьютер мне усердно пытался сказать, что не может накатить обновления:
После нескольких часов безуспешных попыток установить обновления на готовую ломаную винду пришла идея создать свою сборку WIndows 7 (давно уже хотел этим заняться).
Времени свободного пока хватает, благо жена с сыном няньчится сама, да и ночью лучше работается).
Было решено создать сборку, без лишних приблуд, с интегрированными последними обновлениями и чтобы были обе версии x32 и x64.
В интернете полно статей с инструкциями как все это дело замутить. Было решено выбрать статью из вот этого блога http://gromr1.blogspot.ru/2014/03/create-any-bit-windows-7.html по объединению дистрибутивов, а всемогущий youtube помог интегрировать обновления в дистрибудив.
Итак, что нам понадобится:
1. WAIK — http://ru.wikipedia.org/wiki/Windows_Automated_Installation_Kit
2. Чистые образы операционных систем.
3. Набор последних обновления для ОС, скачанный отсюда — http://forum.oszone.net/thread-257198.html.
4. Программа UltraISO.
1. Устанавливаем WAIK — думаю с этим проблем не возникнет.
2. Теперь запускаем «Командную строку средств развертывания» от администратора и будем объединять дистрибутивы. Все действия будем выполнять в ней.
3. За основу возьмем x32 битный образ и распакуем его с помощью UltraISO.
4. Удалим файл /sources/ei.cfg для возможности выбора редакций:
5. Перенесем файл /sources/install.wim из только что распакованного образа, например, в папку install_wims и переименуем его в install_x86.wim:
6. Достанем файл /sources/install.wim из образа с 64-битной архитектурой и перенесем в эту же папку (install_wims) и аналогично переименуем его в install_x64.wim:
7. Необходимо узнать индексы операционных систем, чтобы знать какие сливать в один. Это все делается командой dism.
dism /get-wiminfo /wimfile:.install_wimsinstall_x86.wim
dism /get-wiminfo /wimfile:.install_wimsinstall_x64.wim
8. Теперь, когда мы знаем индексы необходимых операционных систем — будем их объединять.
9. Делается это с помощью команды ImageX.
imagex /export «.install_wimsinstall_x86.wim» 5 «.install_wimsinstall.wim» «Windows 7 Ultimate (x86)» /compress maximum
imagex /export «.install_wimsinstall_x64.wim» 4 «.install_wimsinstall.wim» «Windows 7 Ultimate (x64)» /compress maximum
Цифры 4 и 5 в командах это и есть индексы, которые мы узнали на предыдущем шаге.
10. В результате у нас появился файл .install_wimsinstall.wim, который содержит в себе две операционных системы (Windows 7 Максимальная 32 и 64 битные).
Спешить встраивать его в образ не будем. Нам необходимо еще встроить обновления в этот файл.
11. Запускаем обычную командную строку от администратора (командную строку средств развертывания не закрываем — она нам еще пригодится). И выполняем команду:
UpdatePack7R2.exe /WimFile=C:install.wim /Index=*
C:install.wim — путь до нашего модифицированного файла.
/Index=* — операционки, в которые необходимо внедрить обновления (определяются командой dism). Если стоит *, то обновления будут внедрены во все операционки.
Обновления в 1 ОС устанавливаются около 1,5 часа, так что придется немного подождать.
12. Все установка обновлений завершена. Теперь можно заливать install.wim обратно в образ. Перенесем файл в наш распакованный образ
13. Создаем cmd-файл (для более простого написания команды) следующего содержания:
:: Папка с установочными файлами Windows
:: Папка для сохранения ISO-образа
:: Путь до загрузчика
::-u2 — Создает образ, который имеет файловую систему UDF.
::-l — Задает метку тома. Между параметрами l и метка пробелов быть не должно.
::-b — Указывает на загрузочный файл образа, который используется для создания загрузочного сектора на DVD-диске или образе.
::-h — Включает в создаваемый образ все скрытые файлы и папки, расположенные по указанному пути
::-m — Игнорирует ограничение максимального размера образа.
Выполнив эту команду у нас в текущей папке появится файл WIN7x86-x64.iso, который является нашим детищем…
Мы все проделали успешно. Теперь остается только протестировать работу. На своем ноутбуке я протестировал — все успешно, система встала, обновления тоже, осталось накатить только несколько новых (буквально 5-7).
Источник
WorldJB | Блог
Прямой эфир
alex 25 декабря 2019, 21:28
Блоги
Объединение нескольких дистрибутивов Windows в одном
и так, наверное многие задумывались о том, как делаются разные дистрибутивы windows, наверное чаще всего натыкались на такие, как всё в одном, то есть несколько редакций объединены в один образ, и думали как это сделать, и так, займёмся как раз таким делом, и так, для начала нам понадобится несколько программ
1 — UltraISO
2 — WAIK
3 — и сами образы системы, образы должны быть оригинальными, не из сборок, образы windows 7 ultimate, взять можно тут и тут
так, надеюсь, что UltraISO уже установлено и переходим к установке WAIK, для этого переходим по ссылке и качаем пакет и устанавливаем, после установки в меню пуск у нас появится консоль с именем «Утилиты командной строки Windows PE» или «Командная строка средств развертывания» клацаем по ней правой кнопкой и запускаем от имени администратора, теперь переходим в диск, где всё это будем делать, я делал на системной диске, и создаём папки
1 — install_wims
2 — mount
теперь, открываем образ системы, так, небольшое отступление, чуть выше я дал ссылки на скачивание, изначально виндовс идут «раздельно» то есть каждый образ системы идёт отдельным образом, так вот, скачав мы должны были получить два образа Windows 7 Ultimate двух разрядностей x86 и x64, теперь монтируем образ Windows 7 Ultimate x86, хоть через эмуляторы дисководов, хоть открываем архиватором, как вам удобно, после чего идём в примонтированный образ в папку sources и переносим файл install.wim в папку install_wims на диске, которую создали немного ранее и переименовываем его в install_x86.wim, аналогично поступаем с Windows 7 Ultimate x64, только wim файл переименовываем в install_x64.wim, так, всё готово, командная строка запущена, напомню, я использую в качестве рабочей области системный диск, вводим команды
то есть переходим в корневой каталог диска, теперь проверим содержание наших образов следующей командой
вывод должен быть примерно следующий
и аналогично проверяем для второго образа
думаю вы заметили, что у нас в образах находятся не только Ultimate версия, но и все остальные, и что стартовая версия имеется только в разрядности x86, и так, необходимо обратить внимание на индексы, это очень важно, так как дальше мы начнём совмещать, для начала добавим стартовую редакцию
ожидаем окончания создания образа и добавляем домашнюю базовую x86
теперь добавим ту же систему, только x64
обратите внимание на индексы, они чередуют нумерацию систем в wim файлах, далее добавляем остальные системы
команды выполняются поочерёдно
некоторые пояснения по поводу выполнения команд
imagex /export файл_источника номер_источника файл_назначения имя_назначения /compress [тип]
файл_источника
Задает путь к WIM-файлу, содержащему образ, который нужно скопировать.
номер_источника
Задает номер, указывающий конкретный том в WIM-файле.
файл_назначения
Задает путь к WIM-файлу, в который будет скопирован образ.
имя_назначения
Задает уникальное имя образа в WIM-файле назначения.
/compress [тип]
Задает тип сжатия, используемый в операции создания первичного образа.
Параметр maximum предусматривает высшую степень сжатия при создании образа.
в конце у нас должен получиться wim файл содержащий в себе 5 редакций 32 битной ОС и 4 редакции 64 битной, конечный размер файла будет примерно 3 ГБ, просмотрим информацию о нём
примерно должно получиться так
если же вдруг ошиблись в индексе или интегрировали не ту редакцию, не страшно, её можно удалить
пережмём наш wim файл, что бы он уменьшился в размерах

теперь из образа Windows 7 Ultimate x86 из папки sources извлекаем файл boot.wim в папку install_wims, сейчас поясню для чего это надо, это надо для интеграции FiraDisk, для добавления на загрузочную флешку или HDD, и так, файл распакован, теперь примонтируем его
скачиваем файлы winpeshl.ini и FiraDisk.cmd, или резервная ссылка, создаём папку FiraDisk в корневом каталоге диска и помещаем туда только что скачанные файлы, теперь интегрируем их в наш загрузчик
ожидаем, теперь отмонтируем и сохраним наш файлик
очистим всё, что было связано с подключением
теперь создаём файл ei.cfg следующего содержания
теперь открываем наш Windows 7 Ultimate x86 в UltraISO, переходим в папку sources и даляем в ней файлы
ei.cfg
boot.wim
install.wim
и заменяем их нашими файлами, теперь сохраняем образ и проверяем работоспособность, должно получиться примерно так 
для добавления на флешку или hdd, при использовании grub4dos, примерно так будет выглядить загрузочная запись
каталог ISO это где будет храниться наш образ,%MYISO% имя образа, при желании в этот же образ можно добавить и win 8 и win 10, только при добавлении учитывать имена систем, и индексы в начальных образах, вроде всё.
Источник
Как создать установочную флэшку с несколькими версиями Windows
Возможно, у многих имеется собственная коллекция образов c различными версиями Windows. Кто-то даже хранит её на загрузочных DVD дисках, которых по мере увеличения количества версий Windows со временем становится всё больше и больше. И Вот уже стопка загрузочных дисков начинает отвоёвывать место на полках вашего стола. Но почему бы не сделать из всех этих дисков одну единственную флешку, которая будет содержать установки всех необходимых Вам версий Windows. Сегодня я покажу как это сделать.
Создать загрузочный USB накопитель, который включает в себя множество ISO, на самом деле довольно легко. Я покажу как это сделать с помощью маленькой бесплатной утилиты под названием WinSetupFromUSB. Переходим по ссылке и скачиваем последнею актуальную версию. Утилита позволяет использовать даже неустановочные образы Windows, а такие как реанимационные по типу WinPE или спасательные диски с антивирусами вроде Kaspersky Rescue Disk или Dr.Web® LiveDisk. Полный список того, что Вы можете записать на флешку можно узнать из поддерживаемых источников на оф. сайте.
Существует одно важное замечание. Утилита работает одновременно только с одной версией Windows в образе. Поэтому, если у Вас есть двойной ISO, который включает в себя как 32-разрядные, так и 64-разрядные версии Windows, Вы не сможете его использовать. Скачайте одиночные образы Windows, например, из этого источника, и используйте их.
Я буду показывать использование утилиты для заливки нескольких установочных образов с Windows 7 / 8 / 10. Аналогично можно залить и другие образы.
Берём пустой USB достаточно большого объёма, чтобы вместить все ISO, которые хотите установить, плюс оставляем небольшое количество дополнительного пространства. Для примера, флешка на 16 Гб может уместить до трёх версий Windows и один Rescue Disk. Если у Вас USB на 32 Гб, то тогда все версии Windows можно будет разместить на такого объёма USB. А если Вы хотите к ним еще и добавить несколько образов с образами восстановления и спасательные диски, то потребуется больший флешка минимум на 64 Гб.
WinSetupFromUSB является портативным инструментом, который не нужно устанавливать. После того, как Вы его загрузили, извлеките архив, в новую папку. Если используете 64-разрядную версию Windows, то запустите исполняемый файл с суффиксом «64» в названии. Если используете 32-разрядную версию Windows, запустите файл без «x64».
Если USB накопитель уже был вставлен в момент запуска утилиты, его название появится в верхней части окна. Если USB не был вставлен, подключите его и нажмите кнопку Refresh.
Затем установите флажок Advanced options. При этом откроем дополнительное окно, в котором установите флажок Custom menu names for Vista/7/8/10/Server Source.
Этот параметр позволяет использовать собственные имена для папок, в которых хранятся ISO образы Windows, и собственные названия в меню загрузки, которое Вы увидите при запуске компьютера с USB-накопителя. Окно Advanced options не закрывайте, иначе изменений не сохранятся.
Сейчас пойдет сложная часть инструкции. Нужно добавить по одной все версии Windows. Во время первого добавления образа убедитесь, что флажок Auto format it with FBinst установлен. Это позволяет WinSetupFromUSB отформатировать диск соответствующим образом, пригодным для загрузки всех систем. Если вы точно знаете, что для установки c USB будете компьютер с режимом UEFI, выберите опцию FAT32. В противном случае, вы можете использовать опцию NTFS.
Затем выберите первый ISO образ с Windows. Установите флажок рядом с Windows Vista / 7 / 8 / 10 /Server 2008/2012 based ISO, а затем нажмите кнопку обзора . справа. Найдите в проводнике и откройте ISO образ, который хотите добавить.
При этом, если выбран достаточно большой ISO, и Вы используете файловую систему FAT32, можете получить уведомление о том, что iso-файл слишком велик, и будет разделен на две части. Это нормально, так что нажимайте кнопку ОК.
Дважды проверьте, что у Вас выбран правильный USB в верхней части окна, и что выбран правильный ISO образ. Затем нажмите кнопку GO.
Если вы используете большой USB-накопитель, то можете получить предупреждение: уверены ли Вы, что хотите использовать именно этот диск. Нажимаем кнопку Да.
Если опция автоматического форматирования (Auto format it with FBinst) была включена (Она должна быть включена, так как мы заливаем первый образ), вы получите предупреждение о том, что все данные на диске будут стёрты. Нажмите кнопку Да, чтобы продолжить.
Далее, соглашаемся с предупреждением разбивки диска на разделы.
WinSetupFromUSB начнёт форматировать USB, и через некоторое время покажет всплывающее окно, в котором нужно ввести пользовательское имя папки для ISO, с ограничением от 1 до 7 символов. Если Вы ничего не введёте в течение 30 секунд, то имя папке будет задано по умолчанию.
Далее откроется похожее окно, в котором требуется задать пользовательскою строку для отображения в меню загрузки. На этот раз, название может быть от 5 до 35 символов. И опять же, у Вас есть 30 секунд, чтобы начать вводить имя, иначе система задаст его по умолчанию.
Затем WinSetupFromUSB начнет создавать папки, добавлять ISO на USB-накопитель, и настраивать опции в меню загрузки. Это может занять несколько минут. Прогресс работы можно оценить в строке состояния окна.
После окончания процесса подготовки USB накопителя WinSetupFromUSB покажет сообщение о выполнении работы. Нажмите кнопку OK.
На этом процесс записи первого образа Windows можно считать оконченным. Далее, не выходя из программы продолжаем добавление следующих ISO на загрузочный USB. Процесс добавления ничем не отличается от первоначального, описанного выше за исключением некоторых моментов:
Но этом я заканчиваю данную инструкцию. Принцип добавления образов, содержащих спасательные и восстановительные диски, полностью аналогичен. Каждый раз выполняете те же самые действия, когда добавляете новый ISO на загрузочный USB-диск. Вы можете вернуться к утилите в любое время и добавить что-то новое на ту же самые флешку. Полученное меню загрузки при этом не выделяется виртуозным дизайном, а имеет классическую черно-белую внешность:
Источник
Содержание
- 1 Создание собственного настроенного дистрибутива Windows 10. Способ для опытных пользователей
- 2 Управление дисками ноутбука с установленной Windows 10.
- 3 Создание загрузочной флешки Live CD AOMEI PE Builder
- 4 Перезагрузка
- 5 WinToolkit 1.5
- 6 Процесс установки Windows 10
- 7 Вывод:
Информация к новости
- Просмотров: 119 684
- Автор: admin
- Дата: 27-01-2016
27-01-2016
Категория: Windows 10 / Сборки и дистрибутивы Windows
Привет, друзья. Сегодняшняя статья это продолжение статьи: — «Создание собственного настроенного дистрибутива Windows 10. Простой способ для начинающих пользователей». Отличие сегодняшней статьи от предыдущей в том, что использовать мы будем только встроенные в операционную систему средства, а точнее — командную строку и Комплект средств для развертывания Windows (Windows ADK).
Создание собственного настроенного дистрибутива Windows 10. Способ для опытных пользователей
Авторы — Владимир и АдминНе буду ещё раз разглагольствовать Вам о том, для чего нужен собственный настроенный дистрибутив Windows 10, думаю это всем и так понятно, скажу лишь коротко. Вы устанавливаете Windows 10 на ноутбук, простой компьютер или даже виртуальную машину, потом устанавливаете весь необходимый софт вместе с антивирусом и после всего этого создаёте дистрибутив операционной системы, по вашему мнению отвечающий всем требованиям современного времени.Установить Windows 10 с помощью такого настроенного дистрибутива можно на любой компьютер, после установки система будет уже настроена, а все программы установлены и вам останется инсталлировать только лишь драйвера.
- Примечание: Если статья покажется вам слишком сложной, то прочтите нашу статью «Создание собственного настроенного дистрибутива Windows 10. Простой способ для начинающих пользователей»
Итак, для осуществления задуманного нам понадобится два компьютера или один компьютер, но с установленной на нём виртуальной машиной. Если у вас один компьютер, то вариант с виртуальной машиной описан в конце статьи.Я обойдусь без виртуальной машины, так как у меня есть ноутбук и обычный стационарный компьютер. Начну с установки на ноутбук операционной системы Windows 10 со всеми драйверами и необходимыми мне программами, а также антивирусом. После установки на ноутбук Windows 10 с необходимым софтом, скачиваем на официальном сайте Майкрософт дистрибутив Windows 10 и создаём загрузочную флешку.
После создания загрузочной флешки с Win 10, запускаем встроенную в систему утилиту «sysprep», разработанную специально для подготовки настроенного образа Windows вместе с установленными программами к переносу на другой компьютер. Запускаем командную строку от имени администратора и вводим команду:
C:WindowsSystem32SysprepSysprep.exe
Запускается утилита «sysprep»В появившемся окне с параметрами выставляем всё так, как на скришнотеПеревод системы в режим (OOBE).Отмечаем пункт — Подготовка к использованию.Завершение работыи нажимаем ОК.
1. Перевод системы в режим OOBE — режим переноса операционной системы активируется при следующем запуске системы.2. Подготовка к использованию — из системы будут удалены все данные, которые не должны копироваться вместе с образом (идентификаторы безопасности (SID), сведения об активации и так далее), но установленное программное обеспечение должно перенестись без проблем.Windows 10 подготавливается утилитой «sysprep» несколько минут.
Затем ноутбук выключается.Создание файла-образа Windows 10 в формате ESD Подсоединяем к ноутбукупереносной жёсткий диск USB и загрузочную флешку с Windows 10.Загружаем с флешки ноутбук. В начальном окне установки Windows 10 жмём клавиатурное сочетание «Shift+F10»,
открывается командная строка, ввожу команды:diskpartlis vol (данной командой выводим список разделов жёсткого диска, видим, что разделу с установленной Windows 10 присвоена буква диска C:, а переносному жёсткому диску буква I:)exit (выходим из DiskPart)вводим следующую команду, которая произведёт захват диска (C:) с установленной Windows 10 в файл-образ формата ESD и сохранит его на переносном винчестере USB (буква диска (I:).Dism /Capture-Image /ImageFile:I:install.esd /CaptureDir:C: /Name:Windowsгде,install.esd: — это название будущего ESD-образа диска (C:) с Windows 10.I: — место сохранения ESD-образа.C: — раздел с установленной Windows 10.сжатие fast (параметр fast обеспечивает ускоренное сжатие образа, но получаемые файлы имеют больший размер, чем файлы, сжимаемые с параметром maximum, тип сжатия fastдействует по умолчанию, если не указан аргумент сжатия (у нас он не указан)).Прогресс операции 100%. Образ Windows 10 создан на разделе (I:). Сохранение образа[==========================100.0%==========================]Операция успешно завершена.
Выключаю ноутбук.
Compress:recovery
Включаю стационарный компьютер, подсоединяю к нему жёсткий диск USB.
На разделе (I:) переносного жёсткого диска USB находится файл-образ Windows 10 — install.esd размером 4,80 Гб.
Ещё больше сжимаю файл-образ Windows 10 — install.esd командой (делать это необязательно, просто я хочу дополнительно уменьшить образ Win 10)
Dism /Export-Image /SourceImageFile:I:install.esd /SourceIndex:1 /DestinationImageFile:I:install2.esd /Compress:recovery
то есть, этой командой мы создаём ещё один файл этого образа с именем файла install2.esd и сжатием recovery. Или умными словами — конвертируем файл install.esd в новый файл install2.esd, применив новый тип сжатия Compress:recovery (сжатие архива обычно называют конвертированием).
На разделе (I:) переносного жёсткого диска USB появляется второй файл-образ Windows 10 — install2.esd размером 3,5 Гб. Первый файл install.esd 4,80 Гб удаляем, а второй файл install2.esd 3,5 Гб переименовываем в install.esd.
Итого, на переносном винчестере USB (диск I:) находится один файл install.esd размером 3,5 Гб.
ISO-образ Windows 10
Скачиваем ISO-образ Windows 10.
Затем создаём папку на разделе (I:) переносного жёсткого диска USB и называем её 10, затем копируем в неё содержимое ISO-образа Windows 10.
После того, как файлы копировались, заходим на диск (I:) и копируем файл install.esd.
Заходим в папку I:10sources, щёлкаем правой мышью и выбираем Вставить.
Выбираем Заменить файл в папке назначения.
Оригинальный файл install.esd из дистрибутива Windows 10 заменён нашим файлом install.esd.
Комплект средств для развертывания Windows (Windows ADK)
Друзья, теперь нам осталось превратить папку 10 с файлами Windows 10 в установочный ISO-дистрибутив.
Если Вы опытный пользователь, то наверняка на вашем компьютере установлен Комплект средств для развертывания Windows (Windows ADK), если нет, то скачайте его по ссылке и установите
https://www.microsoft.com/ru-ru/download/details.aspx?id=39982
После установки запускаем среду средств развёртывания и работы с образами.
вводим команду:
Oscdimg /u2 /m /bootdаta:2#p0,e,bI:10bootEtfsboot.com#pef,e,bI:10efimicrosoftbootEfisys.bin I:10 I:Windows.iso
где:
u2, это файловая система UDF, а m — размер образа без ограничений.
b — загрузочный сектор записать etfsboot.com, путь к файлу etfsboot.com при указании b(boot) пишется без пробела bI:10bootetfsboot.com
bI: — где I: — буква диска.
I:10 — создать ISO-образ из файлов и папок, находящихся на разделе I: в папке 10
I:Windows.iso — созданный образ разместить на разделе I:
присвоить имя образу — Windows.
Дистрибутив Windows.iso на диске I: готов.
Создание загрузочной флешки
Предлагаю создать загрузочную флешку Windows 10 программой WinSetupFromUSB, с помощью неё можно создать универсальную флешку, с помощью которой получится установить Windows 10 на новый ноутбук с БИОСом UEFI, а также на простой компьютер с обычным БИОС. Подробно на этом останавливаться мне бы не хотелось, всё очень хорошо описано в этой статье.
Установка Windows 10Процесс установки собственного дистрибутива Windows 10 ничем не отличается от обычного процесса установки описанного в этой статье. Установить такую сборку вы можете на любой компьютер.Когда Windows 10 установится, Вам останется только установить драйвера, так как программы будут уже установлены, а система настроена.
Вместо заключения:
Если у вас всего один компьютер, то вы можете поступить так.
Устанавливаете в операционную систему виртуальную машину, затем инсталлируете в неё Windows 10 со всеми программами, подключаете второй виртуальный диск и используете его для сохранения файла-образа Win 10.
Потом просто подключаете виртуальный диск к «хостовой» операционной системе и копируете из него файл-образ Win 10.
Статьи по этой теме:
1. Создание дистрибутива Windows 10 с предустановленным программным обеспечением с помощью режима аудита
2. Как создать дистрибутив Windows 10 с интегрированными обновлениями операционной системы
3. Как создать свою сборку Windows с помощью программы NTLite
4. Создание своей сборки Windows с помощью Live-диска by Sergei Strelec. Установка Windows с Live-диска Стрельца
ВернутьсяКомментариев: 117 Дорогой посетитель, Вы можете задать на сайте любой вопрос и обязательно получите ответ!
Создание собственного настроенного дистрибутива Windows 10. Или идеальный способ переноса Windows на твердотельный накопитель SSD.
Управление дисками ноутбука с установленной Windows 10.
Создание загрузочной флешки Live CD AOMEI PE Builder
В первую очередь создадим загрузочную флешку Live CD AOMEI PE Builder. Данный Live CD создан на основе Windows 8.1 Enterprise.
Скачиваем Live CD AOMEI PE Builder и создаём из него загрузочную флешку {gcontent}скачать Live CD AOMEI PE Builder{/gcontent}
Скачиваем и запускаем утилиту WinSetupFromUSB-1-6, именно она создаст нам загрузочную флешку.
В главном окне WinSetupFromUSB выбираем название нашей флешки.
Ставим галочку на пункте Auto format it with FBinst и отмечаем галочкой пункт FAT32,
Отмечаем галочкой пункт Vista/7/8/Server 2008/2012 based ISO и нажимаем на кнопку, открывающую окно проводника.
Открывается проводник, находим на компьютере ISO образ Live CD AOMEI PE Builder и выделяем его левой мышью, жмём «Открыть».
Жмём «GO».
«Да»
«Да»
«ОК»
Начинается создание загрузочной флешки Live CD AOMEI PE Builder.
Загрузочная флешка готова.
«ОК»
Загружаем ноутбук с загрузочной флешки Live CD AOMEI PE Builder. Наша флешка универсальная, с неё можно загрузить ноутбук с интерфейсом UEFI, а также с обычным БИОС.
Жмём «Enter» на клавиатуре.
Загружается рабочий стол Live CD AOMEI PE Builder, представляющий из себя обычный Live CD на базе Windows 8.1.
Жмём на кнопку Windows Disk Management (Управление дисками).
Видим два раздела жёсткого диска (C:) и (D:). Windows 10 находится на диске (C:), создадим её полный образ и сохраним на разделе (D:).
Для создания резервного образа Windows 10 воспользуемся системой обслуживания и развертывания образов операционных систем — DISM. Данный инструмент командной строки разработан Майкрософт специально для создания и последующего развёртывания образов операционных систем Windows.
Запускаем командную строку.
и вводим команду:
Dism /Capture-Image /ImageFile:D:install.wim /CaptureDir:C: /Name:Windows
где,
install.wim: — это название WIM-образа диска (C:) с Windows 10.
C: — раздел с установленной Windows 10.
D: — место сохранения WIM-образа.
Прогресс операции 100%. Образ системы создан.
Образ Windows 10 находится в файле install.wim на диске (D:) и имеет объём 4,80 Гб.
Перезагрузка
Перезагружаем компьютер и входим в Windows 10.
Скачиваем на официальном сайте Майкрософт дистрибутив Windows 10 и сохраняем его на разделе (D:).
Создаём на разделе (D:) папку и называем её 10.
Копируем в эту папку все файлы дистрибутива Windows 10
После того, как файлы копировались, заходим в папку D:10sources и удаляем в ней файл install.esd.
Копируем вместо него файл install.wim, находящийся на разделе (D:)
Файл install.wim скопирован и находится в папке D:10sources
Примечание: Внимательный пользователь может спросить, почему мы удаляем файл install.esd и копируем вместо него файл install.wim, ведь файлы разные, не будет ли какого конфликта?
Друзья, дело в том, что начиная с Windows 8.1 (DISM 6.3) для установщика Windows и DISM расширение esd иwim, это одно и тоже, esd=wim и wim=esd.
WinToolkit 1.5
Скачиваем и запускаем программу WinToolkit 1.5.
Если на вашем компьютере не установлен NET Framework 3.5, то программа попросит его установить.
В главном окне программы жмём на кнопку Basic, а затем на ISO Maker.
В следующем окне программа просит нас открыть папку, в которую мы скопировали файлы дистрибутива Windows 10, в нашем случае D:10
Жмём на Browse.
Находим в открывшемся проводнике диск (D:) и на нём папку 10, выделяем её левой мышью и жмём Выбор папки.
В следующем окне нам нужно выбрать место сохранения будущего ISO-образа Windows 10.
Жмём на Browse.
Открывается окно проводника. Я сохраню ISO-образ Windows 10 на диске (D:). Образ так и назову Windows 10.
Сохранить.
Жмём на кнопку Create ISO
и начинается процесс создания собственного настроенного дистрибутива Windows 10.
ISO-образ готов.
«ОК»
ISO-образ Windows 10 получился размером 5 Гб.
Процесс установки Windows 10
Процесс установки Windows 10 с подготовленного нами дистрибутива можно назвать экспресс-установкой.
Загружаем с флешки наш компьютер, выходит меню загрузки, в котором можно выбрать Live CD AOMEI PE Builder или Windows 10, выбираем Windows 10.
Далее.
Установка.
Если у вас отсутствует лицензионный ключ, то жмите на кнопку «У меня нет ключа продукта».
Принимаем условия лицензии.
Выборочная: только установка Windows.
Если хотите, создайте разделы на жёстком диске, а я установлю операционную систему на нераспределённое пространство твердотельного накопителя.
Идёт процесс установки.
Загружается Windows 10.
Система вполне работоспособна, все программы работают.
Вывод:
Если устанавливать с такого дистрибутива Win 10 на свой компьютер, то никаких проблем с установкой и дальнейшей работой в операционной системе быть не должно. Также можно установить такую сборку и на другой компьютер, с отличным от вашего компьютера железом, в этом случае придётся устанавливать в систему драйвера на устройства, то есть делать всё то, что обычно делают после установки системы, единственное, вам будет не нужно устанавливать программы, так как они уже есть в вашей сборке.
Источник: remontcompa.ru
« » —>
Не секрет и то, что именно такие легкие сборки доставляют пользователям больше всего проблем.
Изначально в Windows закладывается больше возможностей, чем это может понадобиться среднему пользователю, система, если можно так сказать, дается на вырост. И вот, если некий юзер захочет к своей системе что-то прикрутить, ранее неиспользуемые им компоненты окажутся даже очень кстати. А теперь представьте, что у этого самого юзера установлена облегченная сборка. Интересно знать, кого помянет он недобрым словом, создателя этой сборки или самого себя, такого недальновидного, умудрившегося повестись на обещанную легкость и производительность Lite-системы.
Так как же быть, может быть пользоваться только официальными сборками? Необязательно, особенно если у вас маломощный компьютер, просто иногда лучше сделать всё самому, то есть собрать образ Windows самостоятельно с учетом ваших нужд. Как это сделать, как раз будет изложено в этой статье. Создавать сборку мы предлагаем с помощью программы NTLite. Она платная, цена домашней версии составляет 40 долларов, кто не хочет платить, могут поискать в интернете пусть и не самые новые, но «вылеченные» и вполне рабочие версии.
Что такое NTLite
Программа NTLite — это мощный инструмент для создания модифицированных сборок Windows. С ее помощью вы можете удалить с дистрибутива системы всё то, что вам покажется лишним либо же напротив, добавить в него то, чего в нём не было изначально. NTLite позволяет удалять из образов системные компоненты, отключать службы, задавать настройки, интегрировать сторонний софт, твики реестра, драйвера и обновления.
Требует ли NTLite от сборщика каких-то знаний? Да. Необходимо по меньшей мере знать, каким целям служат те или иные компоненты, иначе можно на выходе получить глючную систему. Но это, если вы собрались облегчать сборку. Интеграция сторонних компонентов намного менее рискованна.
Создание собственной сборки Windows
Конструирование сборки проходит в три этапа. На первом производится распаковка образа Windows, на втором — его настройка в программе NTLite, на третьем этапе выполняется упаковка файлов в установочный образ. Первым делом распакуем архиватором установочный ISO-образ с Windows в отдельную папку. Пусть он называется data.
Запускаем NTLite, жмем кнопку «Добавить» и указываем путь к папке с распакованным ранее образом ISO. При этом в окне программы вы увидите структуру образа, в котором, кстати, могут быть несколько редакций. Мы будем работать с редакцией Windows 10 Pro. Кликаем по ней ПКМ и выбираем опцию «Загрузить». Если программа попросит подтвердить преобразование образа WIM в ESD, подтверждаем операцию. Процедура преобразования (загрузки)WIM или ESD образа займет некоторое время. По завершении процедуры в левой части окна программы вы увидите панель с несколькими вкладками. Пробежимся по ним по-быстрому.
Удаление и отключение компонентов и служб
В разделе «Компоненты» содержатся модули Windows, которые можно отключить, сняв с них галочки. Сюда входят предустановленные универсальные приложения вкупе с Защитником, компоненты аппаратной поддержки некоторых периферийных устройств и их драйвера, модули мультимедиа — темы, звуки, обои и прочее, сетевые службы и приложения, например, менеджер платежей NFC, системные компоненты — Hyper-V, подсистема Linux, редактор символов, теневое копирование и многое другое. Некоторые компоненты заблокированы по совместимости, это означает, что их нельзя удалить, но можно отключить в разделе «Функции». При удалении компонентов необходимо проявлять осторожность, внимательно знакомиться с описаниями, благо, они даются на русском языке.
В разделе «Функции» отключаются недоступные для удаления компоненты, например, NET Framework. Среди доступных для отключения модулей — офисные игры, гаджеты, клиент рабочих папок, индексация и поиск, подсистема Linux, WMC, службы IIS, PowerShell 2.0, PDF-принтер и Internet Explorer, отключать который, кстати, не рекомендуется, поскольку это может привести к неправильной работе других программ.
Раздел «Настройки» отвечает за включение/отключение различных настроек, действующих для всех пользователей системы, раздел «Службы» — за включение/отключение системных служб. Здесь, как и в «Компонентах» нужно быть внимательным, чтобы не отключить важную службу, без которой Windows даже не сможет запуститься. Особенно это касается служб во вкладке «Дополнительные службы».
Интеграция обновлений, драйверов и твиков реестра
Следующие три вкладки содержат инструменты для интеграции в дистрибутив обновлений, драйверов и твиков реестра. Если нужно добавить, скажем, новое обновление безопасности или языковой пакет, жмем кнопку «Добавить» и указываем путь к файлу CAB, MSU или EXE. В этом же разделе отображаются уже установленные пакеты. С драйверами всё аналогично, только драйвер должен быть распакован, поскольку NTLite понадобится его конфигурационный inf-файл. Точно так же в систему интегрируются твики реестра: жмем кнопку «Добавить» и указываем путь к файлам REG.
Персональные настройки и установка сторонних программ
Если сборка создается для себя, не будет лишним заглянуть в раздел «Автоматическая». Здесь задаются персональные настройки пользователя: имя компьютера, локализация, часовой пояс, сетевые настройки, опции оболочки, сжатие, параметры лицензирования (установка ключа и т.д.), выполняется настройка WinPE.
Если вы хотите интегрировать в образ стороннее программное обеспечение, сделать это можно будет в разделе «После установки» с помощью функции Post-Install. В этом также нет ничего сложного просто жмем уже знакомую кнопку «Добавить» и указываем путь к исполняемым файлам приложений. Процедура их установки будет поочередно запущена на раннем этапе установки сборки Windows. Дополнительно поддерживается установка с параметрами, — в поле «Параметры» прописываются нужные ключи, например, для тихой установки.
Сохранение настроек и упаковка сборки в образ
По большому счету это всё, осталось только применить заданные настройки и упаковать файлы модифицированной сборки в установочный образ. Переключаемся на вкладку «Применить» и определяемся с параметрами образа. При создании сборки Windows 7 всё можно оставить по умолчанию, если это будет сборка Windows 8.1 или 10, необходимо выбрать формат образа «Высокое сжатие», при котором WIM-образ преобразуется в ESD. После этого отмечаем галочкой чекбокс «Создать ISO».
Почти всё готово, можно приступать к упаковке. Присвоив сборке подходящее имя, жмём кнопку «Обработка». Если в вашей системе включен Защитник, NTLite попросит его отключить, так дело пойдет быстрее. Время создания сборки будет зависеть от количества заданных операций, причем большую часть времени займет конвертирование WIM в ESD(в Windows 8.1 и 10), в среднем вся процедура занимает от 40 минут до часа или более. По завершении вы получите готовый установочный образ, который можно записать на флешку или оптический диск.
Спешить устанавливать полученную сборку на свой компьютер, а тем более выкладывать ее на торрент или другой ресурс, однако, не стоит. Сначала нужно убедиться, что сборка рабочая, для чего необходимо протестировать ее на виртуальной машине. Впрочем, можно обойтись и без виртуальной машины. Если у вас есть свободный компьютер, с помощью NTLite вы можете модифицировать установленную на него Windows, выбрав в главном окне «Живая установка» и проделав всё то же самое, о чём было сказано выше. Правда, сохранить в отдельный образ ISO или ESD«живую» систему не получится, зато тестировать ее можно будет тут же на физической машине, выявляя наиболее подходящие варианты модификации.
Официальный сайт разработчика: www.ntlite.com
Используемые источники:
- https://remontcompa.ru/windows/windows-10/978-sozdanie-sobstvennogo-nastroennogo-distributiva-windows-10-sposob-dlya-opytnyh-polzovateley.html
- https://servis2010.ru/windows-10/3703-sozdajom-sobstvennyj-nastroennyj-distributiv-windows-10.html
- https://www.white-windows.ru/kak-s-pomoshhyu-programmy-ntlite-sozdat-sobstvennuyu-sborku-windows/
Содержание
- Создание собственного настроенного дистрибутива Windows 10
- Исходные данные
- Подготовка
- Создание образа в формате ESD
- Дополнительное сжатие файла-образа
- Редактирование ISO-образа Windows 10
- Создание ISO-образа
- Создаем загрузочный носитель
- Установка ОС Windows 10
- Как создать свою собственную сборку Windows 10
- ______________ важно
- Как создать собственную сборку Windows 10 с помощью инструмента MSMG ToolKit
- Создание сборки Windows 10
- Интеграция
- Удаление
- Настройка
- После завершения
- Заключение
Создание собственного настроенного дистрибутива Windows 10
Причин, побуждающих создать собственный дистрибутив операционной системы Windows 10, может быть много, и они не являются темой этой статьи. Важно то, что потребность в собственном варианте дистрибутива есть, а мы расскажем, как его создать, пользуясь только Windows ADK (Комплект средств для развертывания Windows) и командной строкой, иными словами, обойдемся без стороннего софта, используя только встроенные в ОС средства.
Исходные данные
Итак, настроенный дистрибутив может понадобиться, например, в том случае, если у вас планируется увеличение количества компьютеров. Вы решили обзавестись еще одной машиной, в дополнение к ноутбуку решили заказать сборку компьютера более производительного, но набор софта на нем будет примерно такой же, что и на лэптопе.
Можно, конечно, установить ОС на новую машину, а потом инсталлировать и настраивать оставшееся ПО. Можно поступить по-другому: ту конфигурацию Windows 10, в комплекте со всем установленными программами, которая работает на одном из компьютеров, превратить в дистрибутив. Останется только проинсталлировать систему на новую машину, и весь нужный софт установится автоматически. Останется только установить драйвера под то «железо», которое будет в новом компьютере.
Для работы понадобятся два компьютера, в крайнем случае, для экспериментов можно обойтись и одним, но установить виртуальную машину. Предположим, что на одном из них проинсталлирована Windows 10 и весь необходимый софт.
Подготовка
Понадобится дистрибутив ОС, который можно скачать на сайте Microsoft.
Создаем загрузочную флешку, используя этот дистрибутив, и запускаем встроенную в систему утилиту «sysprep». Задача этой утилиты – подготовка образа системы, в который входят все настройки и установленные программы, к переносу на другой компьютер.
Командную строку надо запустить от имени администратора и ввести команду:
В открывшемся окне все параметры выставляются так, как показано на скриншоте:
Немного объясним, что означают некоторые пункты:
- Перевод системы в режим OOBE – при следующем запуске система перейдет в режим переноса ОС.
- Подготовка к использованию – будет удалена лишняя информация, не предназначенная к копированию, например, данные об активации и т. п., при этом все установленные программы, утилиты должны быть включены в копирование.
Утилита «sysprep» будет работать несколько минут, продолжительность зависит от объема данных, которые будут переноситься на новый компьютер.
После завершения компьютер выключится.
Создание образа в формате ESD
Теперь надо подключить внешний диск, вставить подготовленную ранее загрузочную флешку, и загрузиться с нее. Когда появится окно установки Windows 10, надо нажать комбинацию клавиш «Shift+10».
Далее последовательно вводим команды (естественно, без кавычек):
- «Diskpart» (утилита, позволяющая работать с разделами жесткого диска),
- «lisvol» (просмотр разделов дисков, так, Windows 10 установлена в раздел C:, а подключенный USB-диск получил букву I:),
- «еxit» (выходим из утилиты. Мы узнали данные о разделах).
Теперь надо запустить процесс сохранения диска C:, где находится установленная ОС Windows 10, в файл-образ в формате ESD на подключенный USB-диск. Команда выглядит так:
Dism /Capture-Image /ImageFile:I:install.esd /CaptureDir:C: /Name:Windows
- Install.esd – имя создаваемого файла с образом системы,
- I: — диск, на котором будет создаваться этот файл В нашем случае это переносной диск I:),
- C: — диск, на котором установлена исходная ОС Windows 10.
Можно еще указать степень сжатия получаемого файла. В данной строке этот параметр не указан и будет использоваться значение «по умолчанию» — fast. Если нужен иной режим работы, то можно использовать другое значение. Следует помнить, что чем сильнее сжатие, тем больше времени надо на работу.
По завершении работы на съемном диске появится готовый файл с образом.
Теперь можно выключить тот компьютер, на котором была установлена ОС Windows 10, и который использовался для создания образа. Остальная работа будет производиться на втором компьютере.
Дополнительное сжатие файла-образа
Данный раздел не обязателен к выполнению. Полученный на прошлом этапе файл «Install.esd» можно сжать еще больше, уменьшив его размер. Проверяем наличие файла на съемном диске.
DISM /Export-Image /SourceImageFile:I:install.esd /SourceIndex:1 /DestinationImageFile:I:install2.esd /Compress:recovery
Это командой мы создаем второй файл с именем «Install2.esd», который должен отличаться от исходного только размером. При этом используем новый тип сжатия — Compress:recovery.
После завершения операции на диске будут 2 файла, отличающиеся размером. Теперь можно удалить исходный файл с образом («Install.esd»), а новый переименовать из «Install2.esd» в «Install.esd».
В результате опять остается только один файл с прежним именем «Install.esd», но уменьшенного размера.
Редактирование ISO-образа Windows 10
Теперь настало время заняться созданием нужного нам варианта образа ОС. Для этого берем скачанный ранее с сайта Microsoft дистрибутив и копируем его содержимое в папку, которую создаем на переносном диске, где уже находится наш файл. Назовем папку «10».
После того как копирование закончится, в подпапке «sources» можно увидеть файл с таким же именем, как и созданный нами при создании образа ОС файл исходного компьютера. Наша задача – заменить этот файл своим. Для этого копируем наш файл «Install.esd».
Затем вставляем его в папку «sources» дистрибутива Windows 10.
Необходимо заменить оригинальный файл нашим.
Создание ISO-образа
Осталось сделать немного. Из папки, в которую скопировали содержимое оригинального дистрибутива Windows 10, и где произвели замену одного файла своим, опять создать ISO-образ. Для этого воспользуемся Windows ADK (Комплектом средств для развертывания Windows). Обычно он устанавливается вместе с ОС. Если же его нет, то можно скачать с сайта Microsoft и установить.
Запускаем среду средств развёртывания и работы с образами.
В открывшемся окне вводим команду:
Oscdimg /u2 /m /bootdata:2#p0,e,bI:10bootEtfsboot.com#pef,e,bI:10efimicrosoftbootEfisys.bin I:10 I:Windows.iso
- u2 — файловая система UDF,
- m – образ не имеет ограничений по размеру,
- b — загрузочный сектор записать etfsboot.com, путь к файлу etfsboot.com при указании b(boot) пишется без пробела: bI:10bootetfsboot.com,
- I:10 –указываем папку, в которой находятся файлы для создания образа,
- I:Windows.iso – указываем, что итоговый файл образа должен иметь имя Windows.iso и располагаться на диске I:.
После завершения операции на диске появится файл-образ дистрибутива Windows.iso.
Создаем загрузочный носитель
Дистрибутив создан, теперь нужно записать его на носитель, с которого будет производиться инсталляция системы на другой компьютер. Можно использовать флешку. Как создавать загрузочную флешку, можно найти в интернете. Это не сложно. Если вы справились с созданием собственного дистрибутива, не прибегая к посторонней помощи, не беспокоя друзей, знакомых или системного администратора на вашей работе, не обращались в ремонт ноутбуков у метро Отрадное, где, например, живете или работаете, то уж с этой задачей справитесь.
В результате получим носитель, с которого можно установить систему с интегрированным набором необходимого софта, причем инсталлировать можно на любой компьютер как с биосом UEFI, так и с обычным.
Установка ОС Windows 10
Если вы уже инсталлировали эту версию ОС, то знакомы с процедурой. Отличий при использовании самостоятельного созданного дистрибутива нет. В крайнем случае, процесс установки продлится чуть дольше.
После завершения вы получится компьютер, на котором уже установлено все необходимое ПО. Единственное, что останется сделать, это установить драйвера устройств данного компьютера.
Такая сборка удобна, если надо перенести систему на другой компьютер. Если требуется установить ОС на несколько компьютеров, то данный дистрибутив можно использовать в качестве базовой конфигурации с интегрированным комплектом необходимого ПО.
Как создать свою собственную сборку Windows 10
Приветствую дорогой друг. Сегодня поделюсь с вами инструкцией, как создать собственную сборку Windows 10.
И хочется сказать следующее, строго не судите, на карантине, настроения нет, компьютер не тянет и почитайте вот это , прежде чем камнями в меня кидать.
Для начала нам нужно скачать официальный, не урезанный и ни кем не модифицированный образ с системой Windows 10, для этого можно использовать специальную утилиту Windows ISO Downloader . Оригинальный образ с Windows 10, можно скачать с официального сайта Microsoft, как это сделать, я покажу в следующей записи, ну или видео запишу, так будет понятнее .
Для нашей сборки, подойдёт любая версия, 32-х или 64-х битная Windows 10, выбирайте любую, которая подходит для вашего компьютера.
Теперь нам нужно скачать специальную программу, сборщик образов Windows 10, называется она Win Toolkit . Чтобы программа работала правильно, на время нужно отключить антивирусную защиту. (Вирусов в программе нет, можно посмотреть на вирустотале )
Программа на английском языке, ничего сложного, но чтобы показать вам как собрать свой образ, я записал видео ролик, в котором подобно показываю процесс работы:
Если коротко, то нужно скачанный образ Windows 10, распаковать в отдельную папку. Папка кстати должна быть в корне любого диска, и чтобы в пути к образу не было кириллических букв (проще говоря, названия папок должны быть на английском).
Далее, жмакаем «All-In-One Integrator», в появившемся нажимаем на «Browse» и выбираем пункт «Browse for WIM» и здесь выбираем файл «install.wim», который находится в распакованном нами ранее месте (в моём случае это D:SoftWin10_1909_Russian_x64sources).
В появившемся окне выбираем Windows 10 Pro и нажимаем на «Other Tools», здесь выбираем «Component Removel», снова выбираем Windows 10 Pro и теперь в низу выбираем кнопку «Select [Windows 10]».
Программа начинает монтировать образ, в зависимости от мощности вашего компьютера это может затянуться до нескольких минут.
Всё, перед вами список всего, что можно «выпилить» из установщика. Пункты помеченные красным и жёлтым удалять не рекомендуется, остальное лучше посмотрите на видео, я удаляю пункты, которые большинству пользователей без надобности!
______________ важно
Если есть вопросы, задавайте в комментариях, но повторюсь, смотрите видео, там всё показал. Главное, не забываем выключить антивирус, назвать папку с образом и распаковкой по английски, и разместить её в корне диска. На самом диске, должно быть не менее 15 ГБ свободного диска!
У меня всё, Просьба поставить «Палец вверх» и подписаться на канал. Вам это труда не составит, но автору будет очень приятно, а также поможет каналу!
Как создать собственную сборку Windows 10 с помощью инструмента MSMG ToolKit
Для создания собственной модифицированной сборки Windows доступно два основных способа. Вы можете либо начать с нуля и изменять непосредственно ISO-образ Windows 10, либо вносить изменения в уже установленную систему Windows 10. Утилита MSMG ToolKit относится к первой категории, поскольку она позволяет изменять исходный образ, а не текущую систему.
Примечание: рекомендуется создать резервную копию вашего системного раздела перед запуском программы. Для создания собственного образа нужно будет использовать ISO-образ Windows 10 или DVD-диск Windows 10 в качестве источника.
Создание сборки Windows 10
Распакуйте архив 7z с программой (вам может понадобиться 7-Zip) и запустите скрипт. Программа отобразит пользовательское соглашение, которое нужно принять для продолжения работы. В документе сообщается, что автор программы не несет ответственности за возможный ущерб или другие проблемы. Приложение представляет собой скрипт командной строки.
После принятия соглашения MSGM Toolkit запустит несколько проверок, например, для определения версии операционной системы и для анализа всех доступных инструментов.
Затем откроется главный экран. В первую очередь, нужно выбрать источник или папку. Вы можете скопировать папку установочного образа Windows 10 или DVD-диска в подпапку DVD основной папки MSGM Toolkit.
Выберите пункт [1] Select Source, [1] Select Source from Source DVD Folder, индекс 1 + Enter.
Примечание: в ряде случаев (в зависимости от дистрибутива Windows и способа его загрузки) вам понадобиться конвертировать файл Install.esd в Install.wim, чтобы можно было приступить к изменениям сборки.
После выбора источника вы можете начать процесс изменения сборки. Для этого потребуется три основные операции: (3, integrate) интеграция, (4, remove) удаление и (5, customize) настройка
Интеграция
Действие “Интеграция” позволяет добавлять языковые пакеты, драйвера, функции, обновления и отдельные возможности в образ Windows 10:
- Language Packs — данная опция позволяет добавить языковые пакеты в установочный диск Windows 10
- Drivers — данная опция позволяет добавить отдельные драйвера в установочный диск Windows 10, например, для устройств, которые не поддерживаются Windows 10 по умолчанию.
- Windows Features — данная опция позволяет добавить отдельные компоненты Windows (Microsoft Games, Microsoft .NET Framework 3.5, Windows Sidebar и т.д.). Опция позволяет восстановить функции, которые были ранее удалены.
- Updates — интеграция обновлений Windows, чтобы они устанавливались во время инсталляции Windows, а не после нее.
- Windows Custom Features — добавление дополнительных системных файлов, патча UxTheme или альтернативной среды восстановления Windows.
Удаление
Вы можете использовать операцию удаления (Remove), чтобы избавиться от ненужных компонентов Windows 10:
- Remove default Metro apps — опция выводит список всех приложений и позволяет удалять отдельные приложений Windows 10 за исключением Магазина приложений Windows, а также онлайн приложения.
- Remove Default Metro Apps Associations — позволяет удалять файловые ассоциации универсальных приложений Metro. Они не будут запускаться при открытии соответствующих файлов.
- Remove Windows Components — опция позволяет удалять отдельные компоненты Windows (Cortana, службы телеметрии, “Домашняя группа”, родительский контроль, Xbox и др.). Доступна функция расширенного удаления для того, чтобы избавиться от Microsoft Edge, Adobe Flash, Защитника Windows Defender и системы восстановления Windows.
- Remove Windows Components using Package List
Настройка
Операция Customize позволяет импортировать и экспортировать приложения Metro в XML файлы.
После завершения
Когда вы закончите вносить изменения, нужно использовать отдельное меню Apply, чтобы применить изменения к выбранному источнику.
Примечание: Чтобы уменьшить размер образа, после всех изменений выполните: [6] Apply — [6.1] Apply Changes to Source Images — [6.3] Re-Build Source Images
После этого вы можете использовать меню Target для создания нового установочного носителя, например, для создания собственного ISO-образа Windows 10, записать ISO-образ на USB-носитель или DVD-диск.
Рекомендуется проверить пользовательский установочный носитель Windows 10, например, на виртуальной машине, прежде чем устанавливать его в рабочую систему.
Заключение
MSMG Toolkit — это удобный инструмент для создания пользовательских установок Windows 10 из образа или исходной папки Windows.
Программа позволяет вносить изменения в установочный носитель, например, удалять ненужные приложения Windows, компоненты ОС или добавлять отдельные драйверы в образ Windows 10.
Приветствую вас, дорогие друзья!
Сегодня в статье хотел затронуть актуальную тему, про котрую меня многие спрашивали, а именно — как сменить редакцию Windows 10 без переустановки ОС, с сохранением всех установленных программ, документов, настроек и прочего.
— Скажу сразу, операция не сложная и потребует немного времени сейчас все покажу и расскажу.
Довольно часто у пользователей и администраторов возникает вопрос – возможно ли обновить младшую редакцию Windows 10 (например, Home или Pro) до более функциональной старшей (например, до Pro или Enterprise соответственно). В этой статье мы рассмотрим, как повысить редакцию Windows 10 без переустановки ОС, с сохранением всех установленных программ, настроек и документов.
В работе по данному вопросу мы будем использовать команду DISM.
Для начала узнаем текущую редакцию Windows 10 с помощью команды DISM:
DISM /online /Get-CurrentEdition
В нашем примере используется Windows 10 Enterprise.
Затем, нам нужно вывести список редакций, до которых можно обновить нашу версию Windows 10, для этого используем следующую команду:
DISM /online /Get-TargetEditions
Даунгрейд с Windows 10 Enterprise до Professional
Так получилось, что устанавливалась операционная система с диска, где была только редакция Windows 10 Enterprise, а корпоративный ключ приобретенный организацией предполагает лицензирование версии Windows 10 Professional. Возможно ли сделать даунгрейд версии ОС без переустановки? — Да!
— Сейчас расскажу как:
Для даунгрейда редакции Windows 10 Enterprise до Professional нужно указать ключ продукта. Нужно указать KMS ключ для Windows 10 Professional (W269N-WFGWX-YVC9B-4J6C9-T83GX).
Нельзя использовать MAK ключ для апгрейда редакции. Если вы хотите использовать MAK ключ для активации Windows 10 Professional, сначала смените редакцию с помощью KMS ключа, как описано ниже, и только после этого можно активировать Windows MAK ключом.
Попробуем обновить редакцию с помощью команды DISM /Set-Edition, которая используется для обновления редакции Windows Server.
DISM.exe /online /Set-Edition:Professional/AcceptEula /ProductKey:W269N-WFGWX-YVC9B-4J6C9-T83GX
Данная команда возвращает ошибку:
Error: 50 Setting an edition is not supported with online images.
Тем самым можно понять, что онлайн апгрейд редакции не поддерживается, так как нужно загружаться с помощью загрузчика среду WinPE/WinRE и выполнять апгрейд образа Windows 10. Это муторно, долго и не удобно. В общем это не для нас.
Давайте воспользуемся утилитой Changepk.exe для автоматического апгрейда/даунгрейда редакции Windows 10 и попробуем обновить редакцию с Windows 10 Enterprise до Win 10 Professional командой:
Changepk.exe /ProductKey W269N-WFGWX-YVC9B-4J6C9-T83GX
Через одну-две минуты редакция вашей Windows 10 изменится на Professional (никаких дополнительных действий с вашей стороны не потребуется!). Осталось только активировать вашу Windows онлайн или на KMS-сервере, если такой у вас есть.
Вышеописанный механизм смены редакций предполагает как даунгрейд так и апгрейд редакций, в пределах которые видны после выполнения команды DISM /online /Get-TargetEditions то есть работает в обе стороны.
Апгрейд домашней редакции Windows 10 Home до Pro
Аналогичным образом вы можете обновить Windows 10 Home до Pro без потери данных и переустановки программ.
Проверьте текущую редакцию командой:
Dism.exe /Online /Get-CurrentEdition
Затем, выведите список редакций, до которых можно обновить Windows 10 Home:
DISM /online /Get-TargetEditions
В списке будет редакция Professional. Единственное отличие состоит в том, что для Windows 10 Home не поддерживаются рассмотренные выше способы обновления для редакции Professional, поэтому либо вы умазываете новый ключ продукта вручную, либо приобретаете лицензию на Windows 10 Professional в магазине Microsoft. Для ввода нового ключа в редакции Windows 10 Professional вручную воспользуйтесь командой:
Changepk.exe
Чтобы указать ключ новый Windows 10 Pro вручную, выполните команду:
Changepk.exe
Укажите свой ключ Windows 10 Pro и Подтвердите апгрейд редакции, нажав кнопку Активировать. Через некоторое время Апгрейд будет окончен и система запросит перезагрузку компьютера.
Вот и всё, теперь вы знаете как изменить редакцию Windows 10 не прибегая к переустановки ОС.
А я с вами прощаюсь, впереди будет еще много интересного материала.
Подписывайтесь на обновления блога:
Наша Группа ВКонтакте
Наш RSS-канал
Наш Telegram-канал
E-mail подписка
До новых встреч!