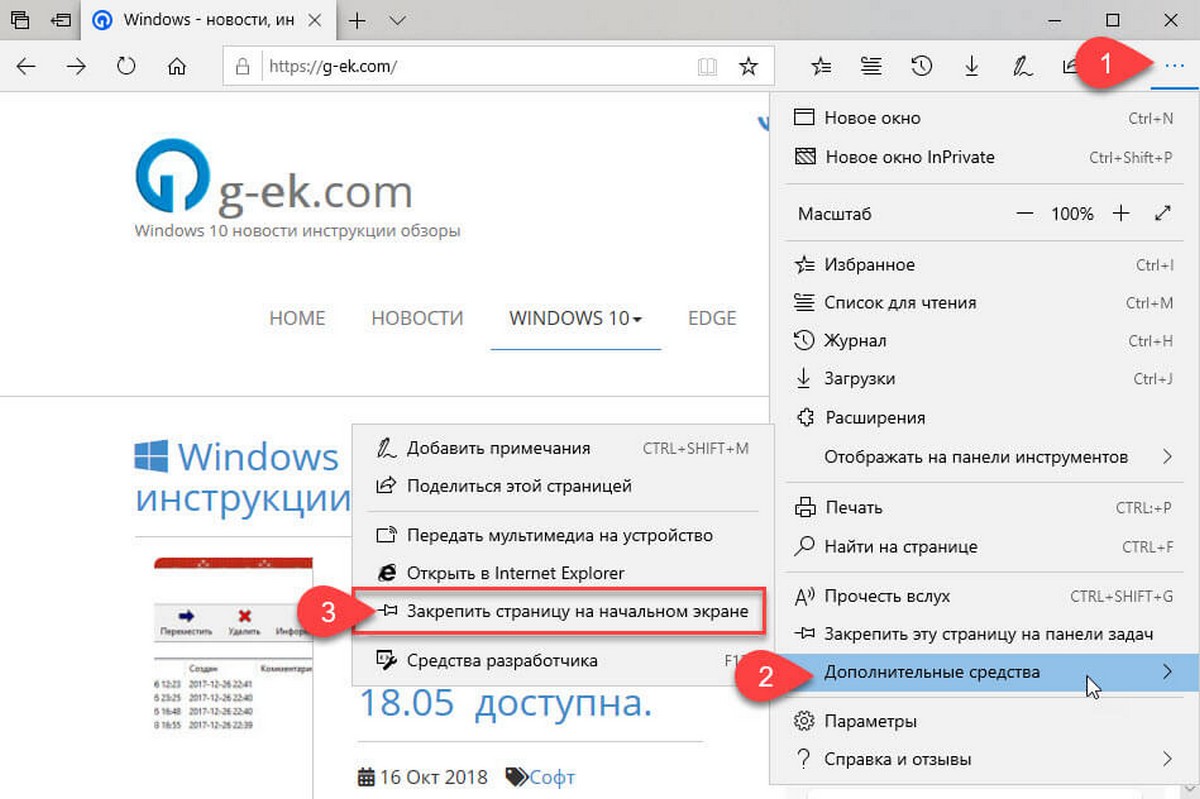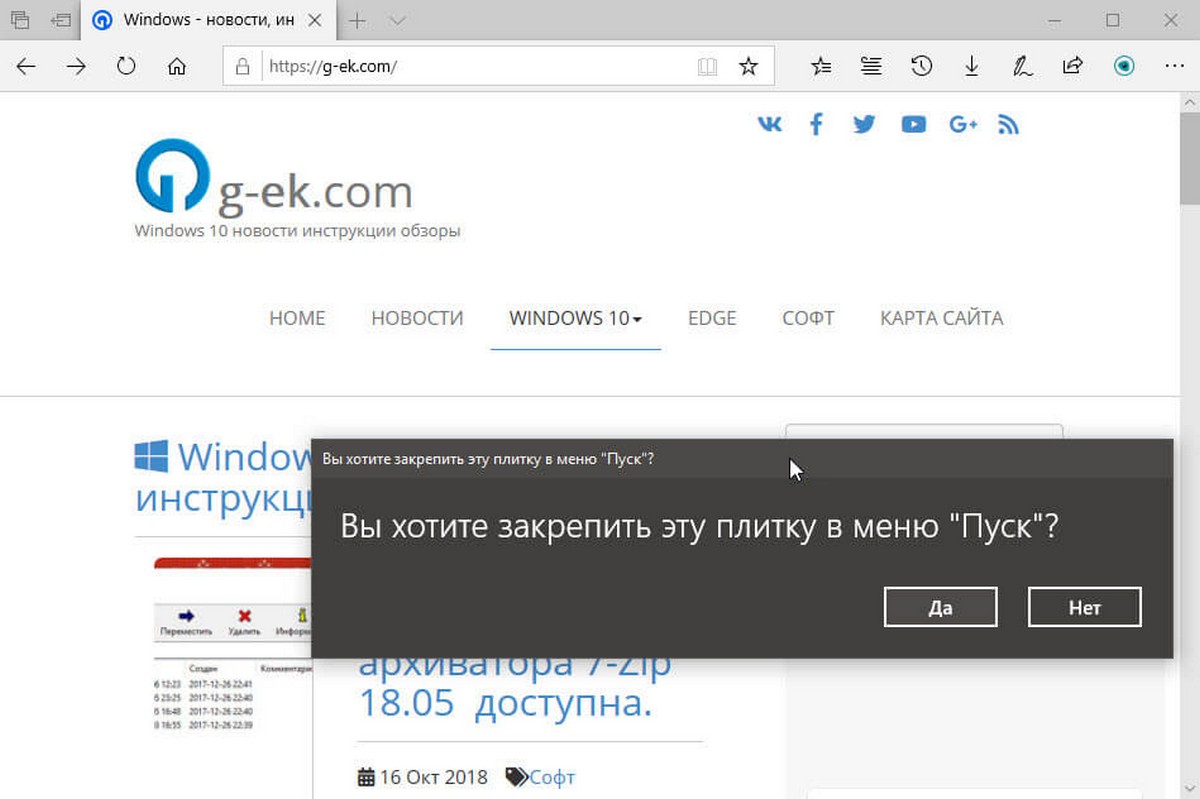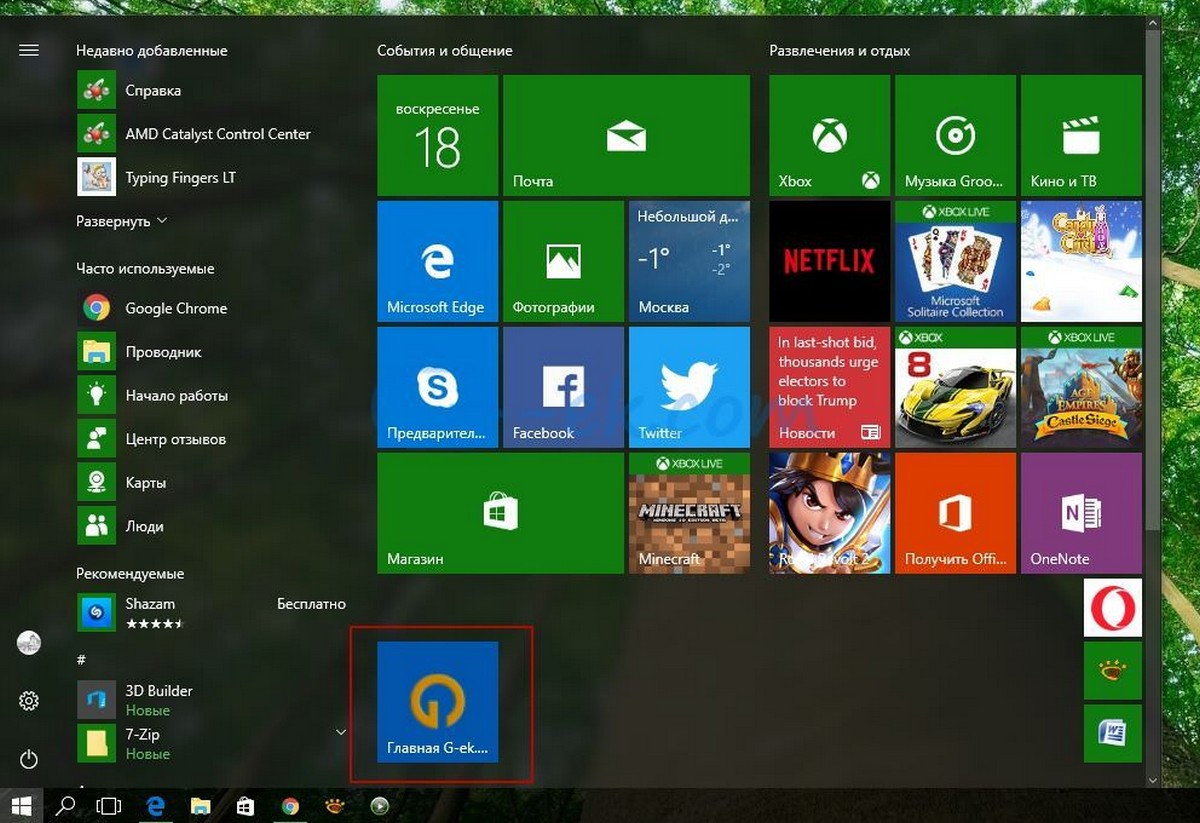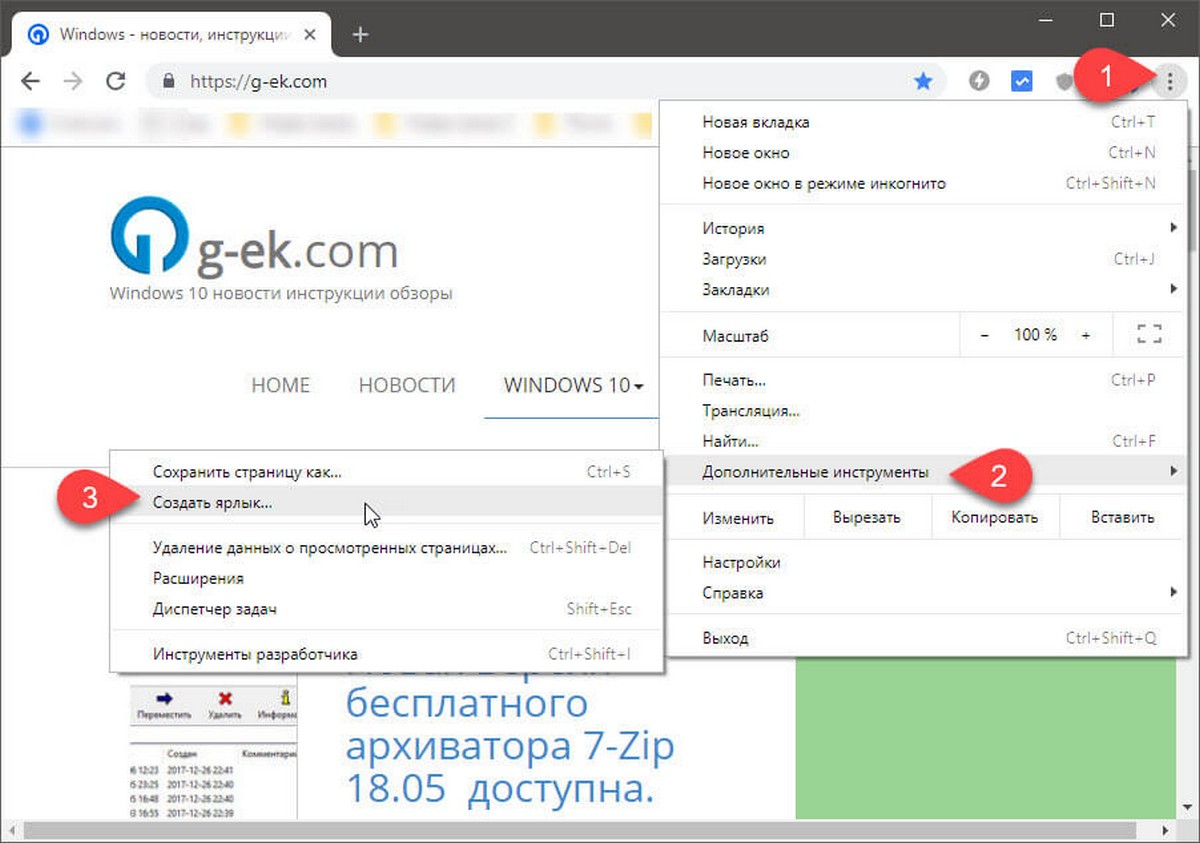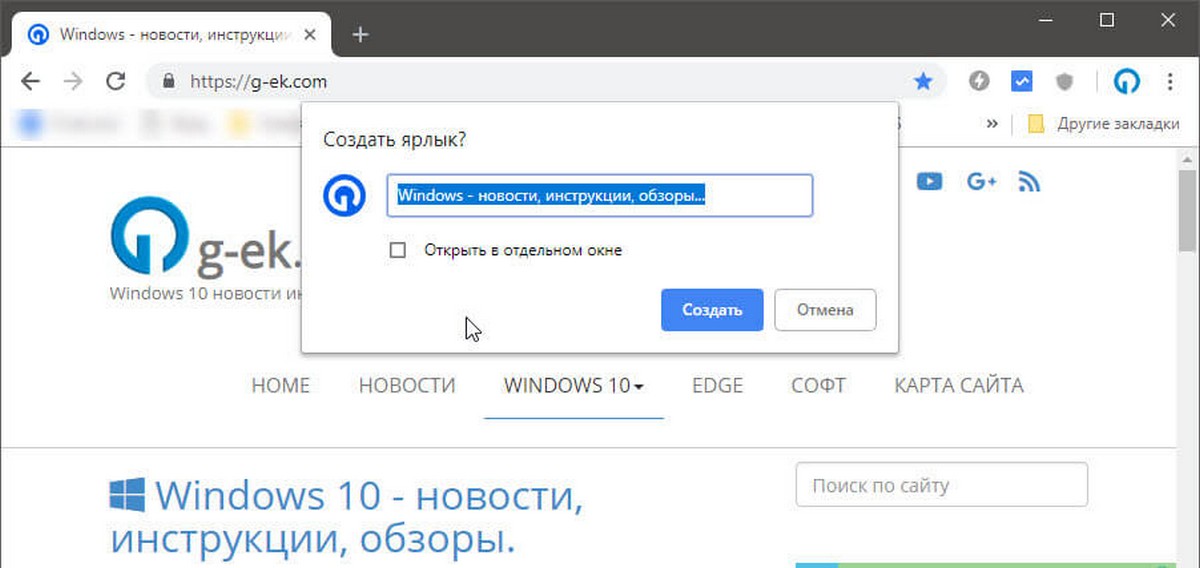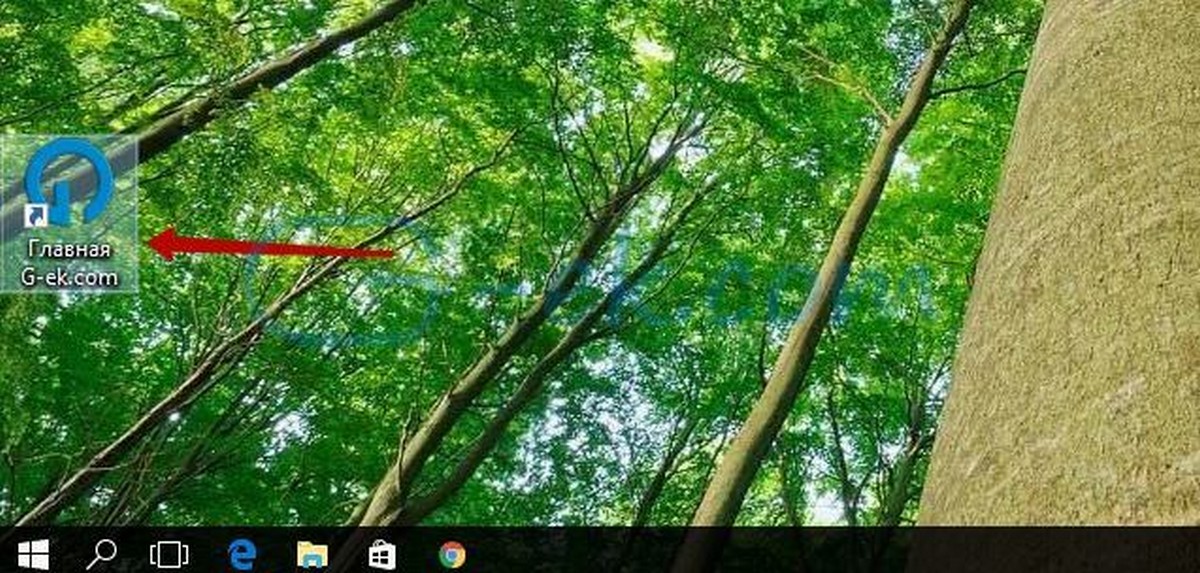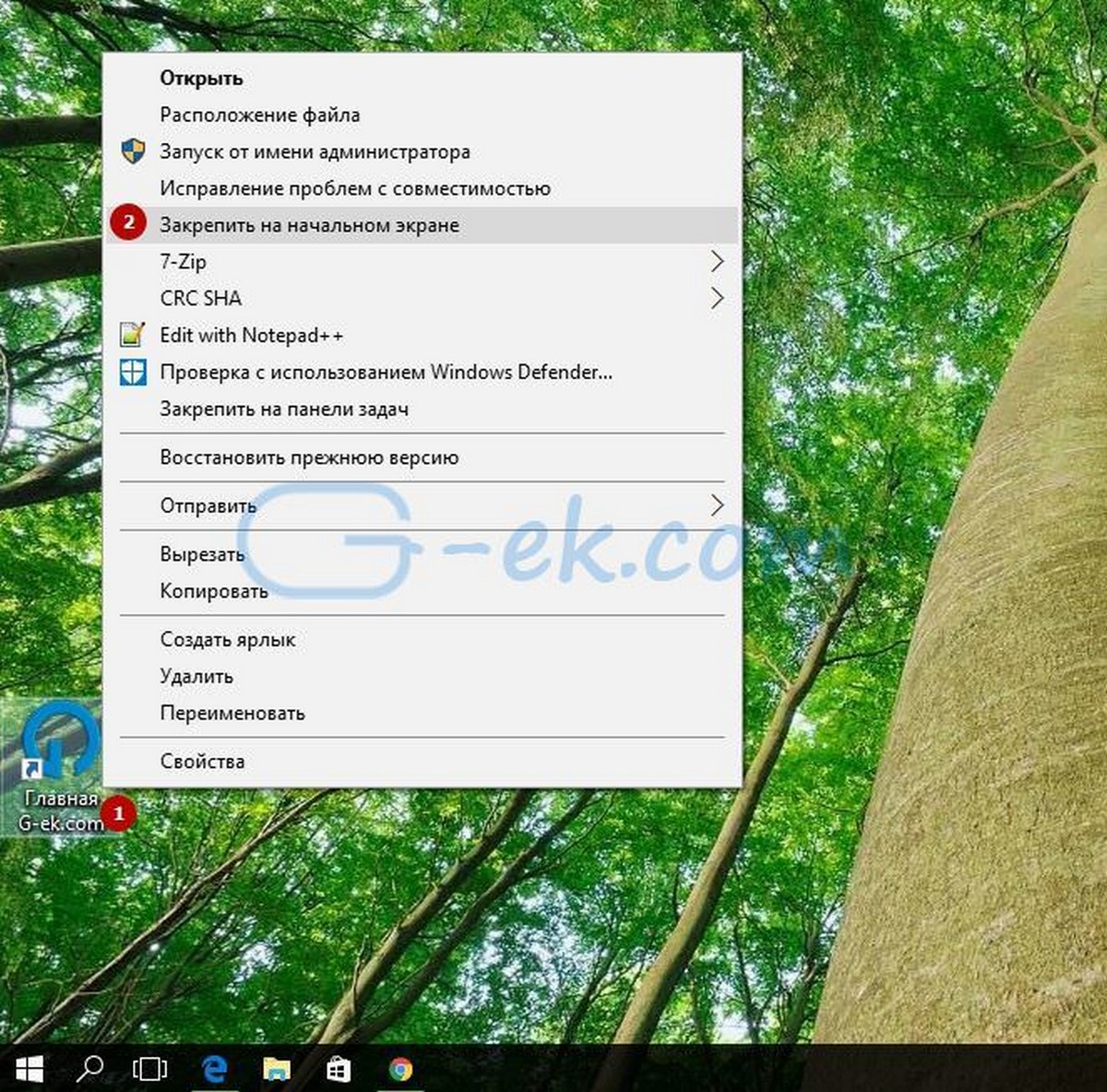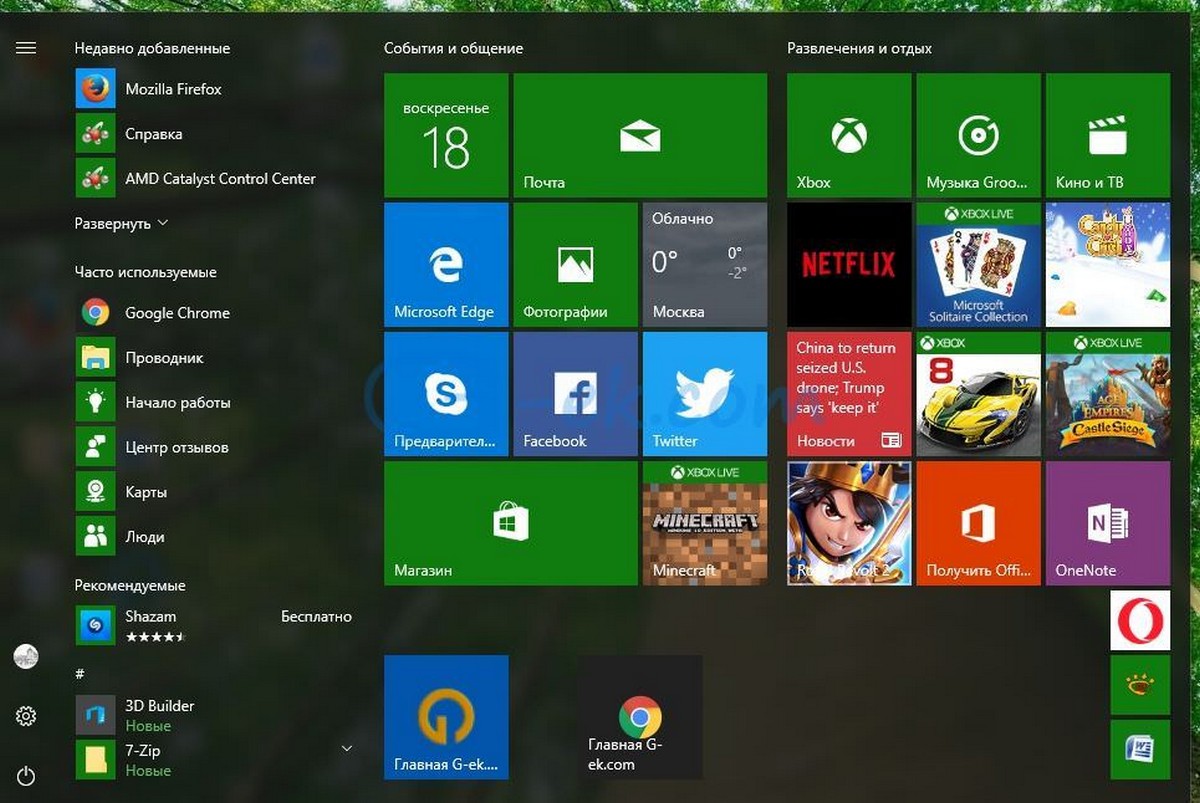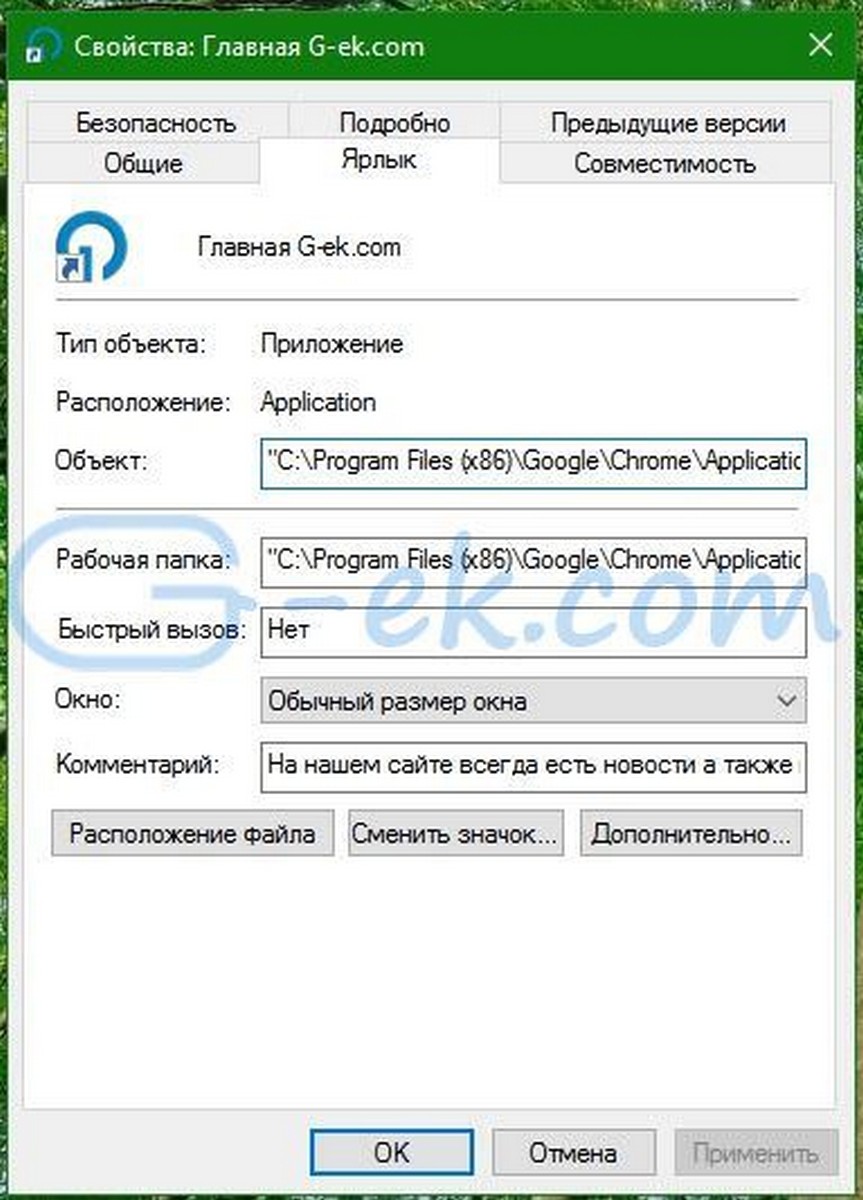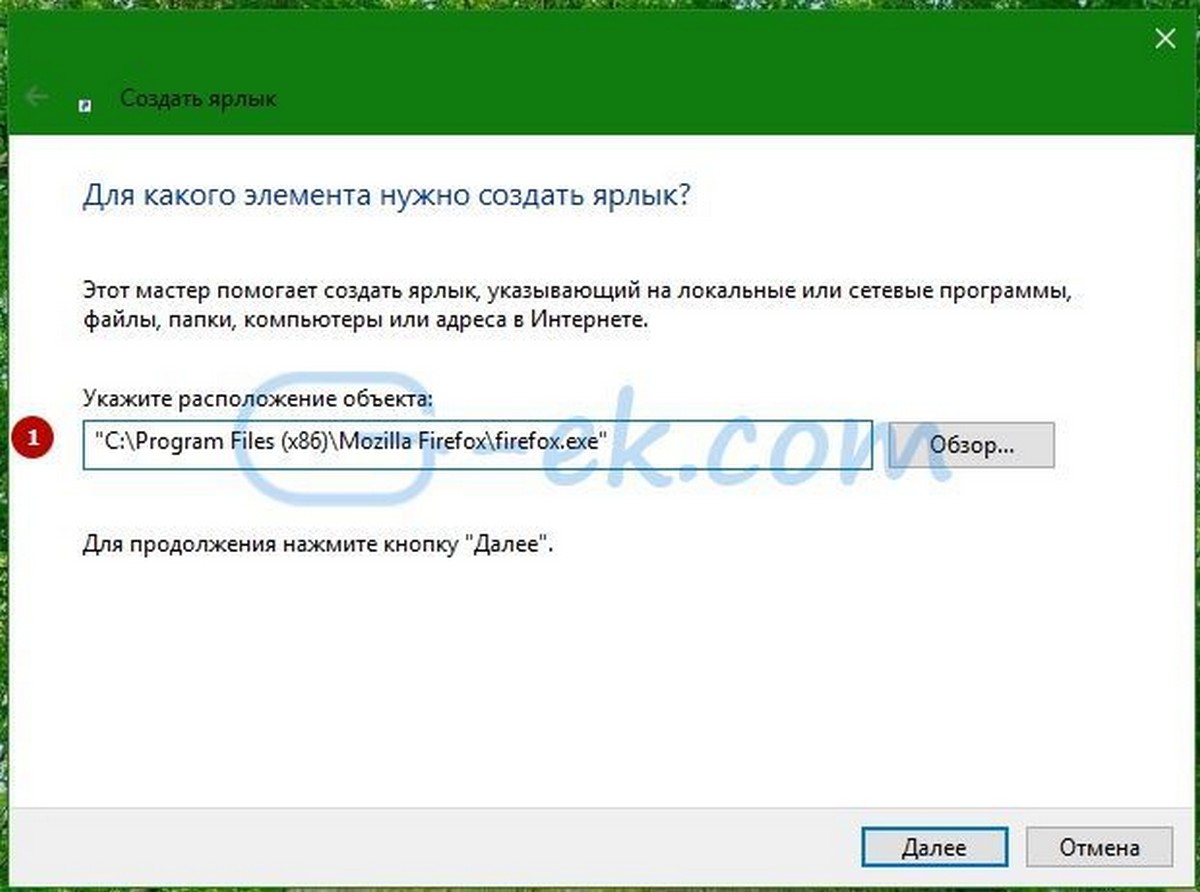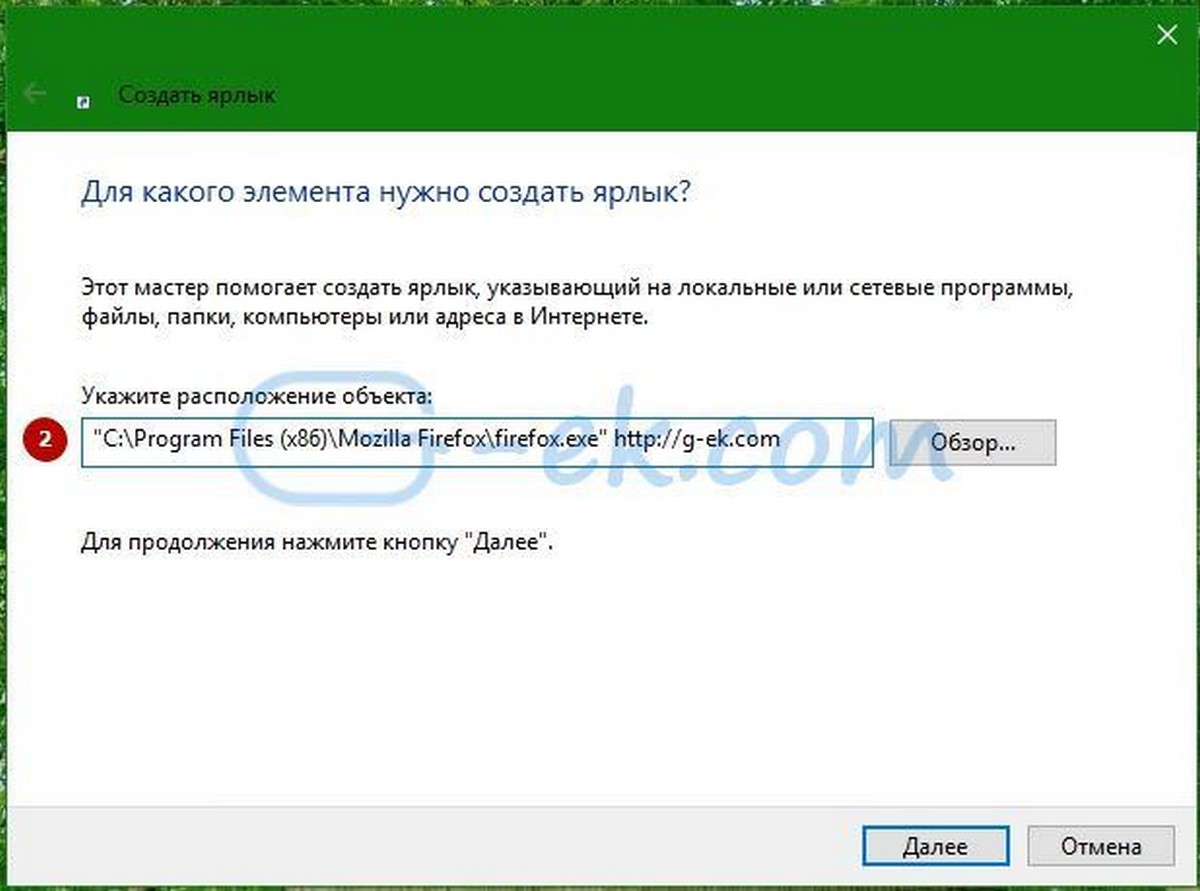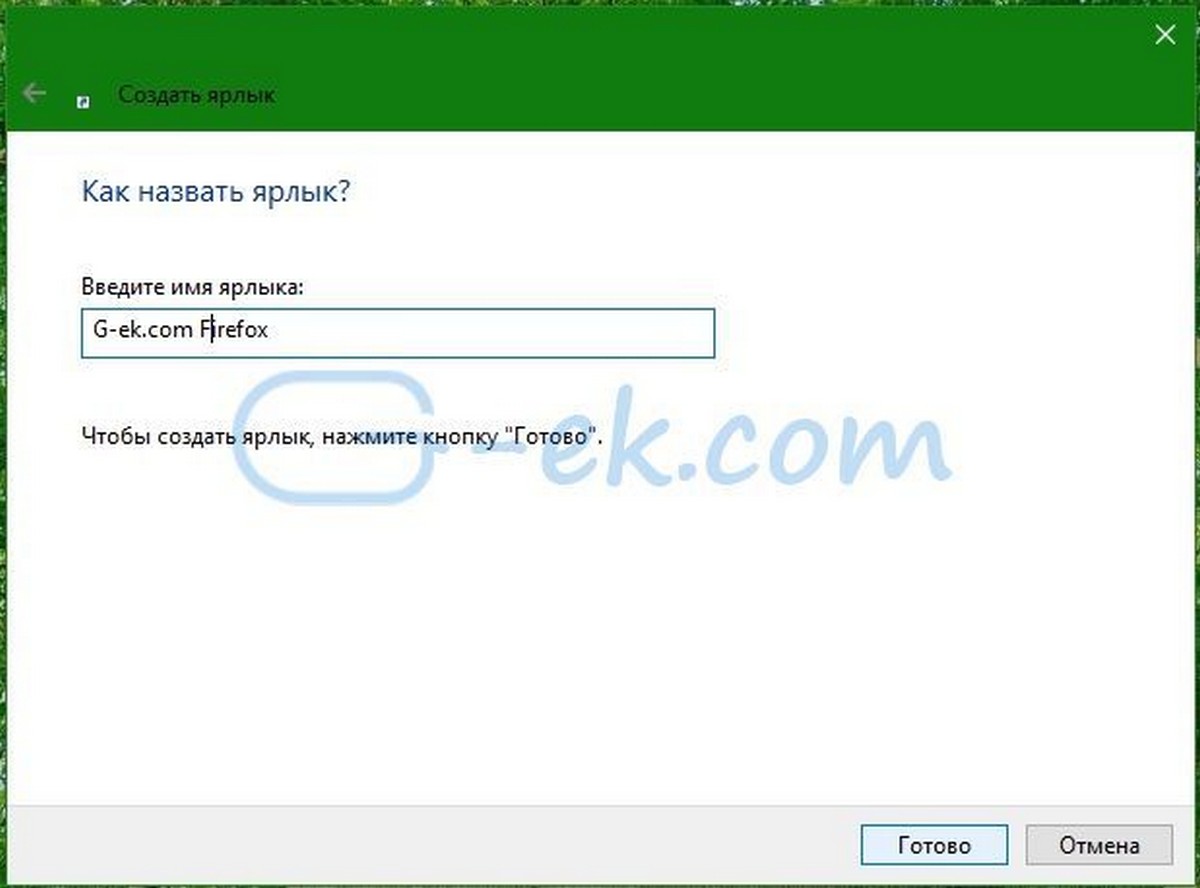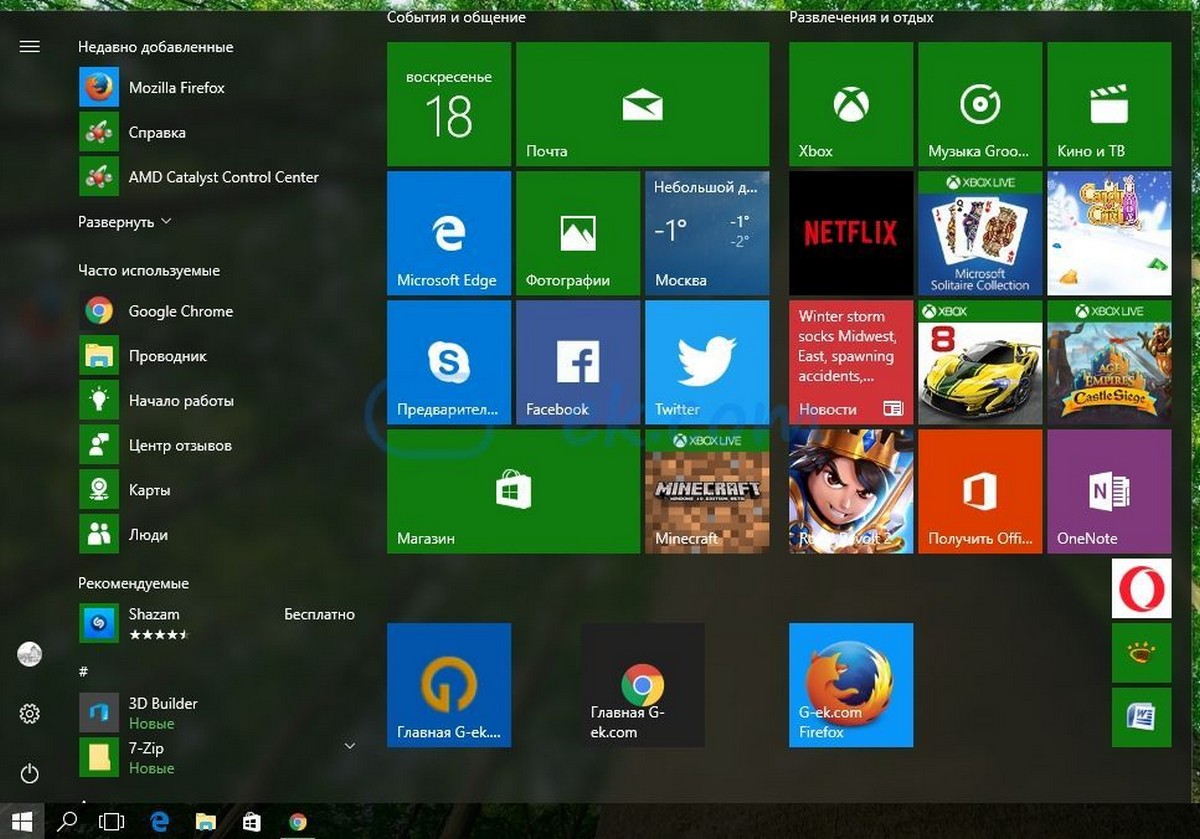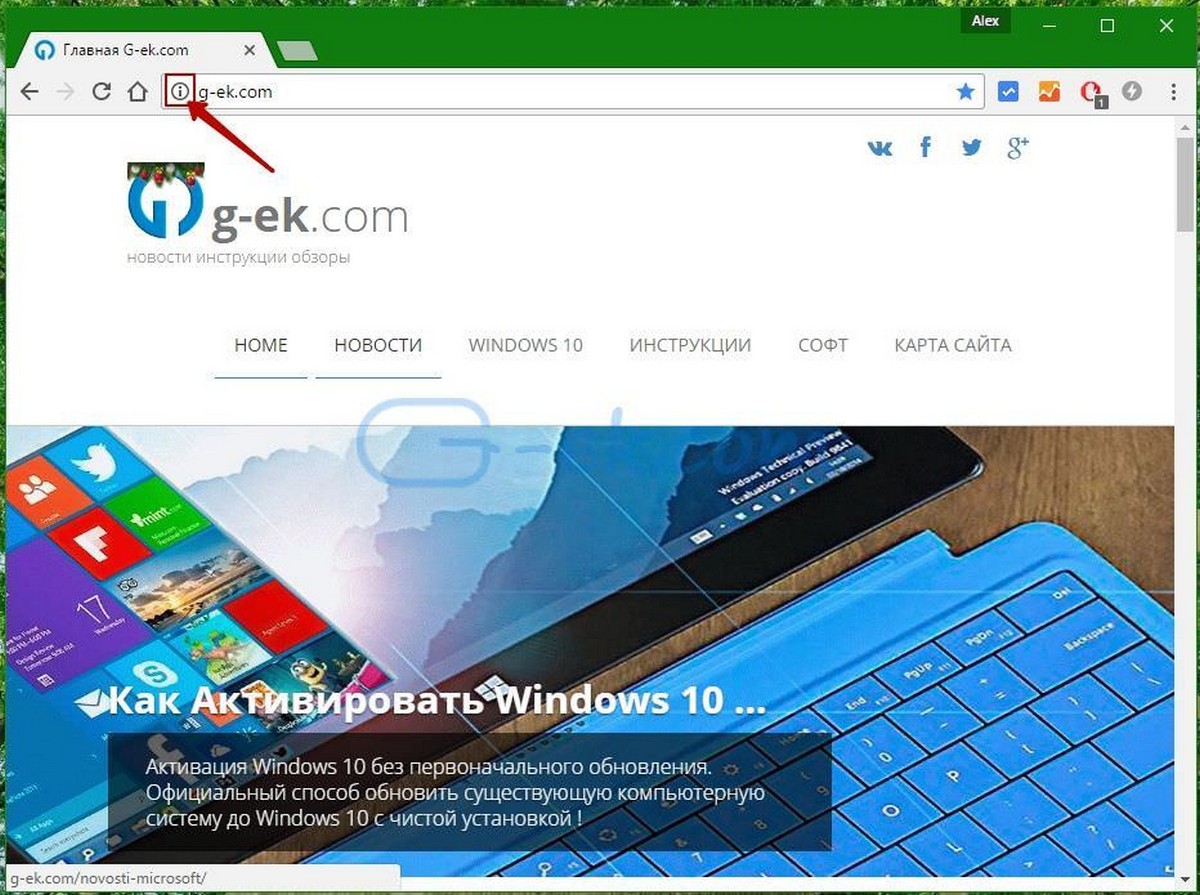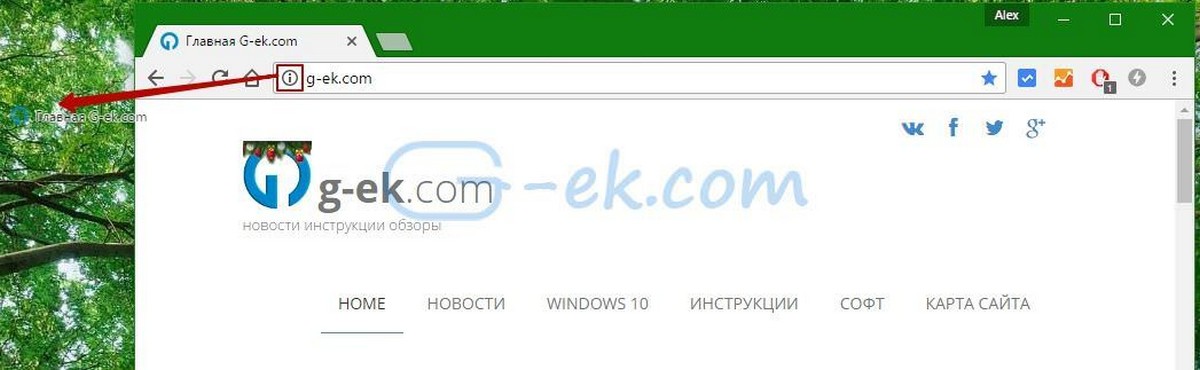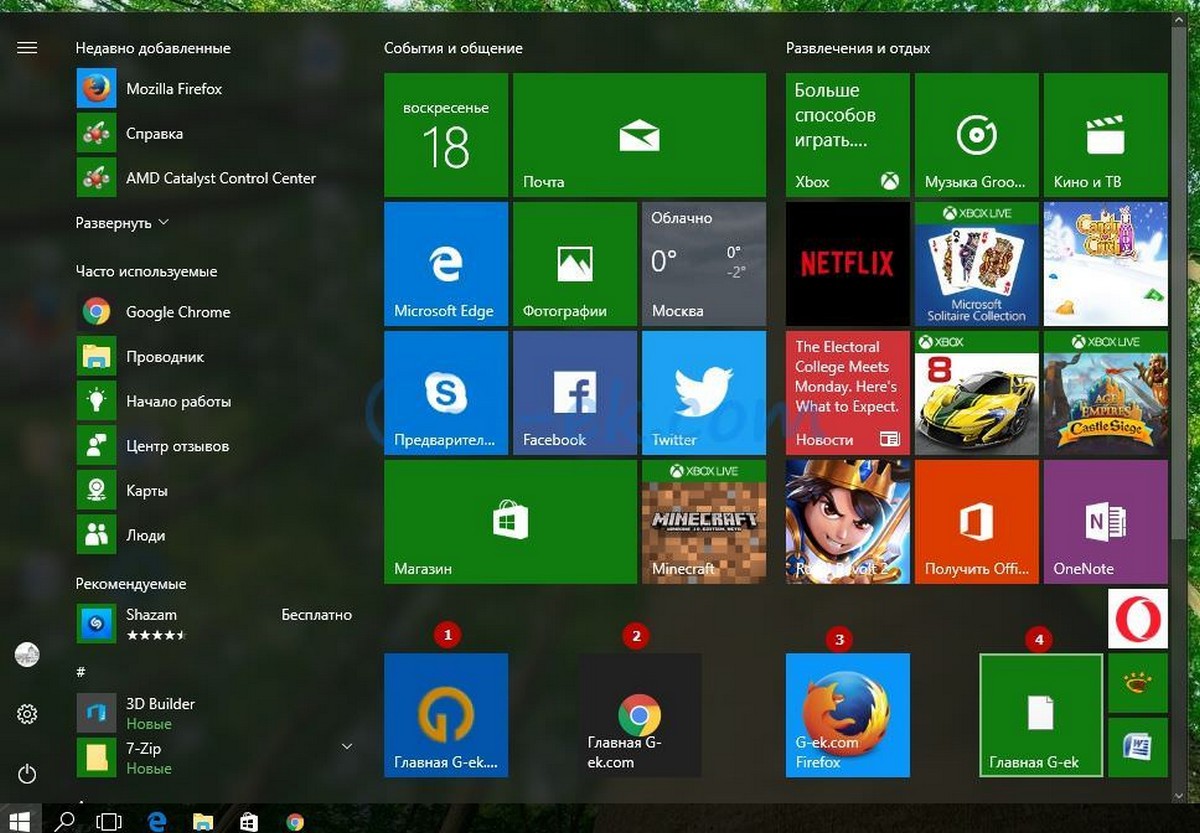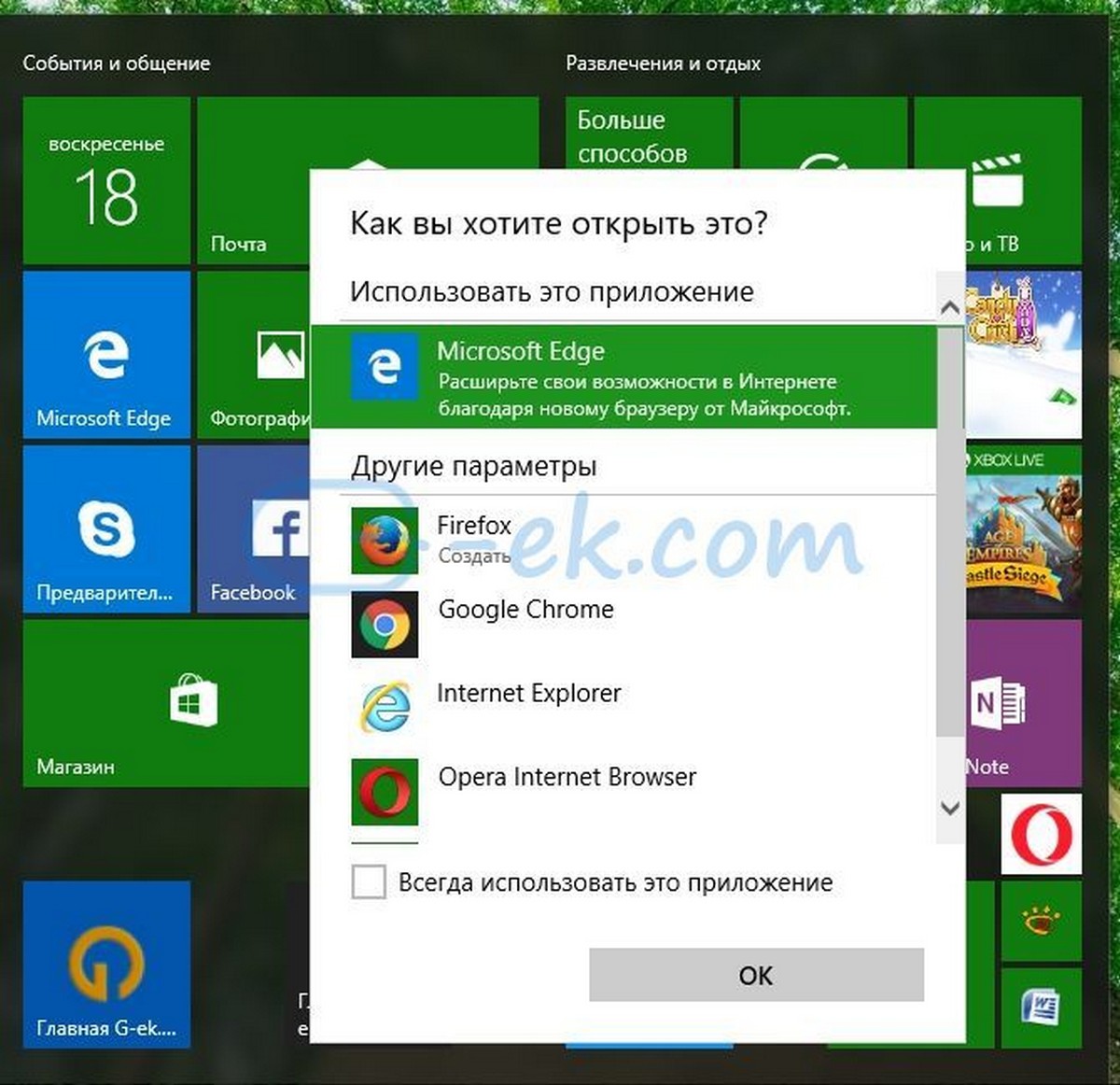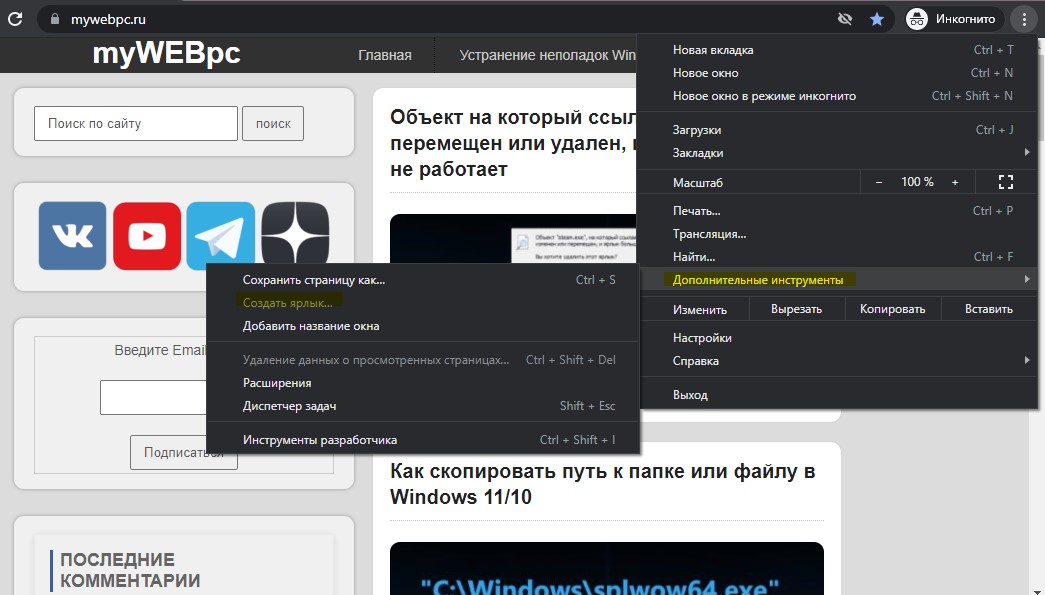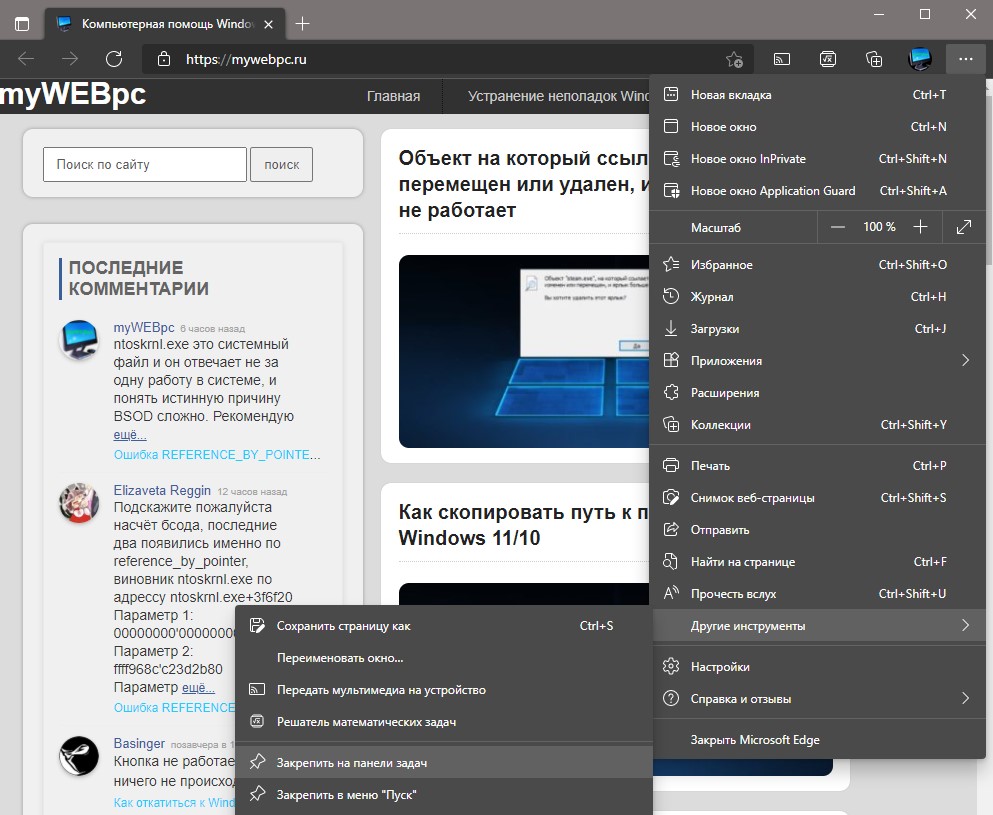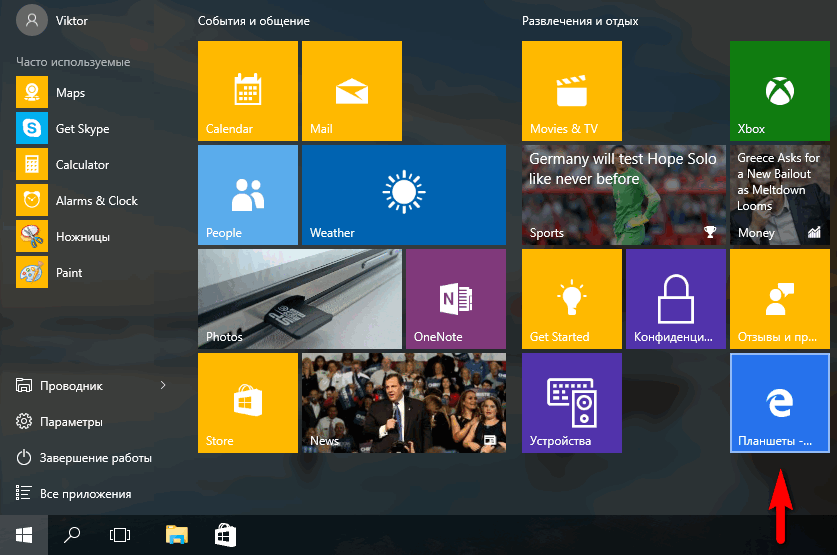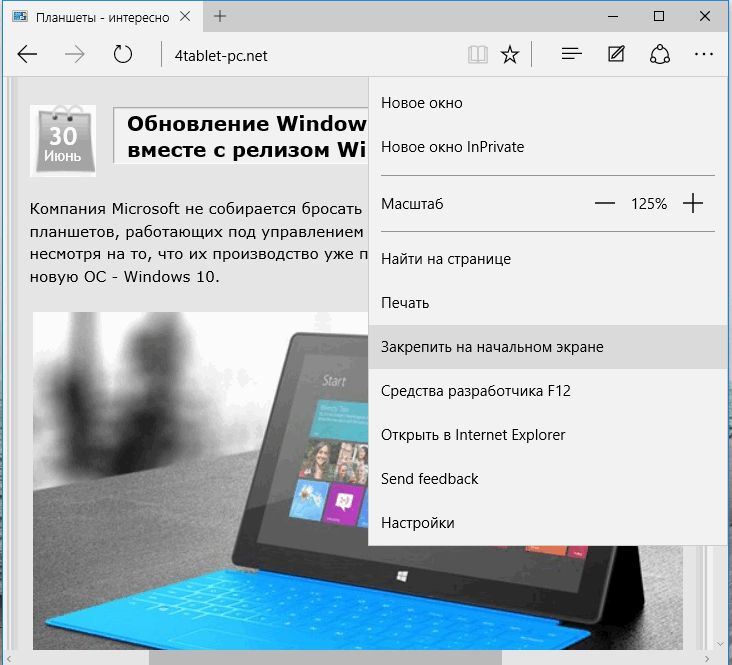Windows 10 предлагает пользователю несколько способов, прикрепить сайт в меню Пуск в Windows 10. Это полезная функция, которая экономит ваше время. Если вы находитесь в режиме планшета, вы можете открыть ваш любимый веб-сайт с помощью только одного клика!
По какой-то причине, Microsoft заблокировала возможность прикрепить веб-сайт в меню Пуск, кликнув правой кнопкой на URL-файл из папки Избранное. Некоторые браузеры сторонних разработчиков и браузер по умолчанию, Microsoft Edge, имеют соответствующую функцию для закрепления ваших любимых веб-страниц в виде плиток меню Пуск. Кроме того, если вы хотите использовать встроенную способность закреплять веб-сайты в меню Пуск, без использования браузера, вы можете разблокировать скрытую опцию контекстного меню для файлов * .url. Давайте рассмотрим все варианты один за другим.
Закрепить веб-сайт в меню Пуск Windows 10 с Edge или Chrome
Microsoft Edge
В новом браузере Edge есть встроенная возможность закрепить открытый веб-сайт в меню Пуск Windows, 10. Функция доступна непосредственно из меню браузера. Вот, что вы должны сделать.
- Откройте браузер Edge.
- Перейдите на сайт который вы хотите закрепить в меню «Пуск».
- В Edge, нажмите на кнопку три точки «…«, чтобы открыть меню браузера.
- В открывшемся меню перейдите «Дополнительные средства» → «Закрепить страницу на начальном экране», как показано ниже:
- Появится окно подтверждения. Нажмите кнопку «Да», чтобы закрепить страницу в меню «Пуск». Плитка на начальном экране появится немедленно.
Смотрите следующий скриншот: плитка страницы созданная таким образом всегда будет открываться в Microsoft Edge. Это потому, что Edge создает специальный «современный» ярлык, который может обрабатывать только Edge и игнорировать браузер который установлен по умолчанию в настройках.
Гугл Хром
Подобно Microsoft Edge, популярный браузер Google Chrome позволяет создать ярлык открытой страницы сайта. Тем не менее, ярлык будет создан на рабочем столе, а не в меню Пуск, но вы можете закрепить его на начальном экране меню Пуск из контекстного меню без дополнительных настроек или твиков. Выполните следующие действия.
- Запустите Chrome и перейдите на страницу для которой хотите создать ярлык.
- Нажмите на кнопку меню три точки по вертикали, чтобы открыть меню Chrome:
- В разделе «Дополнительные инструменты», найдите и нажмите «Создать ярлык»:
- Google Chrome запросит у вас ввести имя ярлыка. Вы можете изменить его, если хотите.
Новый ярлык для сайта появиться на рабочем столе:
- Теперь, просто кликните правой кнопкой на нем и в контекстном меню выберите «Закрепить на начальном экране».
Плитка сайта появится в меню Пуск:
При нажатии на эту плитку, закрепленный веб-сайт будет открыт в браузере Google Chrome. Если открыть свойства ярлыка, вы увидите, что он настроен на запуск исполняемого файла в Chrome:
Firefox или любой другой браузер
Например, чтобы закрепить веб-сайт, который всегда будет открыватся в Mozilla Firefox, вы можете сделать следующее:
Кликните правой кнопкой мыши на рабочем столе и выберите, Создать — Ярлык.
В окне мастера создания ярлыка в строке — Укажите расположение объекта, введите или скопируйте и вставьте полный путь к файлу EXE браузера Firefox. В моем случае это
"C:Program Files (x86)Mozilla Firefoxfirefox.exe"
После «firefox.exe», добавьте пробел и введите или вставьте URL веб-сайта, который необходимо открыть с помощью ярлыка, вы получите что-то вроде этого:
"C:Program Files (x86)Mozilla Firefoxfirefox.exe" https://g-ek.com
Назовите ярлык, как хотите.
Теперь, кликните правой кнопкой мыши на созданном ярлыке и выберите пункт из контекстного меню «Закрепить на начальном экране«:
Все, вы просто создали плитку веб-сайта, который будет открыт в Firefox:
Закрепить URL файл на начальном экране меню Пуск в Windows 10
Теперь давайте посмотрим, как прикрепить файлы URL на начальный экран Windows 10.
Хорошая новость файлы URL обрабатываются браузером, установленным по умолчанию. После того, как вы закрепили сайт с помощью файла URL, созданную плитку сайта откроет ваш браузер по умолчанию.
Самый быстрый способ создать файл URL для открытой страницы, перетащить значок адресной строки на рабочий стол. Это работает в Firefox, Chrome и Internet Explorer. Я не проверял данную возможность с другими браузерами, но это должно быть возможно в других браузерах на основе хрома, таких как Opera и др..
Давайте создадим новый файл URL.
Откройте нужный сайт в Firefox, Chrome или Internet Explorer. Я буду использовать Chrome.
Нажмите на значок, слева от адреса сайта и перетащите его на рабочий стол. Совет: Если вы работаете в полноэкранном режиме вы можете нажать Win + D после того, как начали перетаскивать значок сайта на рабочий стол.
Вы только что создали новый файл URL:
Вы можете проверить его свойства. Неважно с помощью какого браузера вы создали файл URL, сайт будет открывается в браузере по умолчанию.
Далее, в контекстном меню файла URL нет команды «Закрепить на начальном Экране«.
Давайте включим ее!
Вам необходимо включить команду Закрепить для всех типов файлов. Я описывал это подробно в следующей статье:
Как закрепить любой файл на начальном экране в Windows 10
Короче говоря, вам нужно применить следующий твик:
Windows Registry Editor Version 5.00
[HKEY_CURRENT_USERSoftwareClasses*]
[HKEY_CURRENT_USERSoftwareClasses*shellex]
[HKEY_CURRENT_USERSoftwareClasses*shellexContextMenuHandlers]
[HKEY_CURRENT_USERSoftwareClasses*shellexContextMenuHandlersPintoStartScreen]
@="{470C0EBD-5D73-4d58-9CED-E91E22E23282}"
[HKEY_CURRENT_USERSoftwareClassesAllFileSystemObjects]
[HKEY_CURRENT_USERSoftwareClassesAllFileSystemObjectsshellex]
[HKEY_CURRENT_USERSoftwareClassesAllFileSystemObjectsshellexContextMenuHandlers]
[HKEY_CURRENT_USERSoftwareClassesAllFileSystemObjectsshellexContextMenuHandlersPintoStartScreen]
@="{470C0EBD-5D73-4d58-9CED-E91E22E23282}"
Вы можете скачать готовый к использованию твик реестра .
После применения твика команда Закрепить будет доступна для всех файлов в Windows 10:
Теперь, кликните правой кнопкой мыши на ваш файл URL и выберите «Закрепить на начальном экране».
Новая плитка сайта появится в меню Пуск Windows 10:
Созданные плитки с помощью файла URL, всегда открываются в браузере по умолчанию!
Кроме того, если вы установили новый браузер, вам будет предложен выбор каким браузером открывать файлы URL:
Последний Способ является лучшим вариантом, поскольку это дает вам возможность изменить браузер по умолчанию и открывать веб-сайты, закрепленные в меню Пуск в любом браузере.
Рекомендуем: Как Закрепить в меню Пуск –Центр обновления Windows, и другие параметры, в Windows 10.
Откройте меню «Пуск», и вы увидите ярлык веб-сайта, который вы добавили в разделе «Недавно добавленные» в верхнем левом углу. Перетащите веб-сайт в правую часть меню «Пуск». Он станет плиткой быстрого доступа, и вы можете разместить ее где угодно.
Метод 1: только настольные приложения
- Нажмите кнопку Windows, чтобы открыть меню «Пуск».
- Выберите Все приложения.
- Щелкните правой кнопкой мыши приложение, для которого хотите создать ярлык на рабочем столе.
- Выберите Еще.
- Выберите Открыть расположение файла. …
- Щелкните правой кнопкой мыши значок приложения.
- Выберите Создать ярлык.
- Выберите «Да».
Как добавить веб-сайт на начальный экран?
Android
- Откройте Chrome.
- Перейдите на веб-сайт или веб-страницу, которую хотите закрепить на главном экране.
- Коснитесь значка меню (3 точки в правом верхнем углу) и коснитесь «Добавить на рабочий стол».
- Выберите имя для ярлыка веб-сайта, и Chrome добавит его на главный экран.
Как закрепить ярлык веб-сайта в меню «Пуск»?
Перейдите на веб-сайт, который хотите закрепить в меню «Пуск». Щелкните три вертикальные точки в правом верхнем углу Edge, наведите указатель мыши на «Дополнительные инструменты» и нажмите «Прикрепить эту страницу к началу.. » Теперь вы можете удалить ярлык со своего рабочего стола.
Как создать ярлык в Windows 10?
Вот как заставить его работать:
- Щелкните правой кнопкой мыши или коснитесь и удерживайте любое пустое место на рабочем столе Windows 10.
- Выберите «Создать»> «Ярлык».
- Выберите одно из приложений ms-settings, перечисленных ниже, и введите его в поле ввода. …
- Нажмите «Далее», дайте ярлыку имя и нажмите «Готово».
Как добавить или удалить элементы меню Пуск в Windows 10
- Нажмите кнопку «Пуск», а затем щелкните слова «Все приложения» в нижнем левом углу меню. …
- Щелкните правой кнопкой мыши элемент, который должен появиться в меню «Пуск»; затем выберите «Закрепить в начале». …
- На рабочем столе щелкните нужные элементы правой кнопкой мыши и выберите «Прикрепить к началу».
Могу ли я превратить сайт в приложение?
Превратите свой сайт в мобильное приложение для Android и iOS
Ты нужно только ввести URL-адрес вашего веб-сайта превратить ваш сайт в приложение за считанные минуты. Абсолютно никаких навыков программирования не требуется. Вы можете сразу публиковать и публиковать свои приложения в Google Play Store и Apple App Store. Ваши мобильные приложения можно монетизировать с помощью встроенных в приложение…
Как добавить Google на главный экран?
В версии мобильного приложения для Android вы можете добавить кнопку домой. в Chrome в разделе «Настройки»> «Домашняя страница». Убедитесь, что переключатель включен, и установите настраиваемый URL-адрес на www.google.com, чтобы вы попадали в Google каждый раз, когда нажимаете кнопку «Домой».
Сначала перейдите на веб-сайт, который вы хотите закрепить в меню «Пуск». Нажмите или коснитесь кнопки меню и выберите «Закрепить эту страницу в начале».. Согласитесь на добавление страницы, и веб-сайт появится в меню «Пуск» в виде плитки. Вы можете перетащить его и расположить в любом месте.
Как мне автоматически запустить сайт?
Запустите Google Chrome, щелкните меню гаечного ключа и выберите «Настройки».
- В разделе «При запуске» выберите «Открыть определенную страницу или набор страниц».
- Нажмите кнопку «Установить страницы». Сюда входят веб-сайты, которые вы хотите открывать при запуске Google Chrome.
- Добавьте URL-адрес страницы, которую хотите открыть, и нажмите ОК.
- И все готово.
Могу ли я закрепить веб-сайт на панели задач?
Чтобы закрепить веб-сайт на панели задач, просто перейдите на сайт в Internet Explorer, щелкните и удерживайте значок слева от URL-адреса в адресной строке и перетащите его на панель задач..
Как создать ярлык для URL-адреса?
Чтобы создать ярлык на рабочем столе для веб-сайта с помощью Google Chrome, перейдите на веб-сайт и щелкните значок с тремя точками в правом верхнем углу окна браузера. Затем перейдите в Дополнительные инструменты> Создать ярлык.. Наконец, назовите ярлык и нажмите «Создать». Откройте веб-браузер Chrome.
Как разместить ссылку на рабочем столе в Windows 10?
Удерживая нажатой клавишу Alt на клавиатуре, перетащите файл или папку в ваш рабочий стол. Появятся слова «Создать ссылку на рабочем столе». Отпустите кнопку мыши, чтобы создать ссылку.
Как создать ярлык для веб-сайта в Edge?
Создать ярлык веб-страницы для Edge
- Щелкните правой кнопкой мыши на рабочем столе.
- Новый.
- Ярлык.
- В поле Введите расположение элемента введите URL-адрес веб-страницы.
- Нажмите Далее, дайте ярлыку и имя и завершите процесс. …
- Теперь, когда вы нажмете на нее, веб-страница откроется в Edge.
06.08.2020
Друзья, не знаю как вас, а лично меня стартовое меню десятки полностью устраивает. Да, после перехода с семерки первым желанием было поскорее от него избавиться, но я заставил себя поработать с ним пару недель. И о чудо, оно мне так понравилось, я настолько к нему привык, что без него уже и не представляю комфортной работы.
Меню Пуск Windows 10 удобно тем, что в нем можно легко настроить ярлыки запуска программ по группам, переместить их в нужные места, настроить визуально. Но недостаток состоит в том, что стартовое меню попадают только ярлыки установленных программ и приложений. Если же у вас портативная программа, не требующая установки, то её ярлыка в меню не будет.
Однако не беда! В этой статье я расскажу вам как добавлять в меню Пуск Windows ярлыки любых своих программ и даже ссылки на документы и файлы, и упорядочить их по папкам и группам.
Итак, показываю на конкретном примере. У меня есть портативная версия программы FontViewer для просмотра шрифтов. Экзешный файл для её запуска находится на диске D. Первым делом я нажимаю на exe файле правой клавишей мыши и выбираю «Отправить» — «Рабочий стол (создать ярлык)».
Далее делаем следующее:
- Нажимаем на клавиатуре сочетание клавиш Win+R
- В окошко вставляем shell:programs
- Нажимаем ОК.
В стандартном проводнике Windows открылась папка, где лежат ссылки на все элементы стартового меню. Её путь по умолчанию следующий:
C:Usersимя_пользователяAppDataRoamingMicrosoftWindowsStart MenuPrograms
В эту папку копируем (переносим) созданный ярлык с рабочего стола. Можно переименовать его, убрав лишнее из названия:
Открываем стартовое меню. В верхней его части видим появившуюся ссылку на запуск FontViewer в списке «Недавно добавленные»:
Сам же ярлык будет под буквой F. Если хотите расположить его на боковой панели меню, в области плиток, просто перетяните его туда и настройте положение и размер.
Всё, дело сделано.
Таким же образом вы можете добавлять в меню Пуск ссылки на любые свои документы и файлы и даже организовывать их по папкам. Для этого создаете по указанному выше пути папку, например, «Важные доки Word», и в неё копируете ссылки на нужные документы. При нажатии на названии папки в меню разворачивается её содержимое:
Получаете доступ к папке и всем её файлам прямо в меню Пуск и быстро запускаете нужные документы. Согласитесь, удобно, особенно если вы, как и я, не любите бардак из ярлыков документов на рабочем столе.
В завершении расскажу про один лайфхак со стартовым меню, который не многие знают. Чтобы быстро получить доступ к программам на нужную букву вовсе нет надобности колёсиком листать весь алфавитный список от начала до конца.
Нажимайте на значок & (амперсанд) в боковом меню, кликайте на нужную букву, и вы сразу окажетесь в желаемом месте списка.
Знали о такой возможности? 
Другие не менее полезные и малоизвестные хитрости при работе с Windows 10 вы почерпнёте для себя из этого видео:
Как обычно, буду рад любым вашим комментариям!
Похожие публикации:
- Забыл пароль. Как зайти на свою страницу Вконтакте?
- Что делать, если вам не пришел платеж AdSense?
- 7 хитростей как уменьшить размер файла презентации PowerPoint
- Как узнать какие фото и видео лайкал пользователь Фейсбук
- Как быстро и точно посчитать предметы на фото или видео
Понравилось? Поделитесь с друзьями!
Сергей Сандаков, 42 года.
С 2011 г. пишу обзоры полезных онлайн сервисов и сайтов, программ для ПК.
Интересуюсь всем, что происходит в Интернет, и с удовольствием рассказываю об этом своим читателям.
Разработчики операционной системы Виндовс предоставляют пользователям возможность настраивать внешние параметры ОС под индивидуальные потребности юзера. Например, часто используемые программы предлагается закрепить на начальном экране операционки Windows 10, поэтому необходимо знать, что это и какие могут быть последствия. Важно соблюдать определенные правила и рекомендации мастеров.
Что это значит
Внешние параметры десятой версии операционной системы отличаются от предыдущих вариаций по многим характеристикам. Например, в восьмой и седьмой ОС нужные и часто используемые приложения закреплялись только в меню «Пуск». В «десятке» разработчики операционки предоставили возможность собрать нужные иконки на одной панели.
Внимание! В некоторых случаях после первоначальной установки операционки Виндовс пользователи не могут найти необходимую рабочую панель. Чтобы исправить ситуацию, требуется активировать функционал дополнительно.
Для включения первостепенной панели Windows 10 пользователю нужно выполнить следующие шаги:
- вызвать контекстное меню панели задач (кликнуть по рабочей поверхности правой клавишей мышки), выбрать строку «Properties»;
- откроется дополнительное окно «Taskbar and Navigation properties», перейти к разделу «Start Menu»;
- в выпавшем списке функций необходимо найти пункт «Use the Start menu instead of the Start screen», убрать отметку напротив.
После внесенных корректировок необходимо применить выбранные настройки, кликнув по клавише «Apply» в панели открытого рабочего окна. Для активации работы нового функционала пользователю нужно выйти из действующего аккаунта операционной системы, затем выполнить вход стандартным образом. На мониторе отобразится сообщение на английском языке, где выбирают пункт «Sign out…».
Как закрепить ярлык на начальном экране в Windows 10
Чтобы добавить новый элемент на поверхность указанного элемента десятой версии операционной системы Виндовс, пользователю необходимо выполнить несколько шагов. Этапы действий:
- выбрать необходимый блок на экране Рабочего стола или в меню «Пуск» (можно найти через поисковую строку или в перечне файлов, представленном в алфавитном порядке);
- вызвать контекстное меню программы (документа, приложения, утилиты), нажав правой кнопкой мышки по наименованию;
- выбрать строку «Закрепить на начальном экране».
После этого на панели отобразится новый элемент квадратной или прямоугольной формы. Чтобы открепить компонент, используют идентичную инструкцию, но в последнем пункте выбирают другой вариант.
Внимание! Существует способ, который позволяет закрепить любой документ или файл. Для этого необходимо создать отдельный текстовый блок с расширением .reg, затем запустить для работы.
Как будет выглядеть результат
В результате проведенных действий при нажатии клавиши «Пуск» начнет появляться дополнительная панель, где будут указаны наиболее важные для юзера утилиты.
Особенности блока:
- на панель приложения добавляются только пользователем;
- похожие задачи можно соединять в отдельные блоки;
- созданные папки можно называть, удалять, перетаскивать, уменьшать или увеличивать.
Кроме того, указанный блок можно настроить как первоначальный экран юзера, на который будет переходить операционка при необходимости.
Начальный экран – дополнительная функция десятой версии операционки Виндовс. Чтобы включить необходимый пункт, требуется выполнить несколько шагов. Добавление новых элементов на панель производится через контекстный список настроек.
Вам помогло? Поделитесь с друзьями — помогите и нам!
Google, YouTube и Gmail — три из самых посещаемых веб-сайтов. Миллионы пользователей ПК и мобильных устройств ежедневно посещают эти сайты, многие люди проводят часы на данных ресурсах.
Если вы посещаете эти сайты несколько раз в день на своем компьютере, вы вероятно захотите закрепить значки Google, YouTube и Gmail на панели задач или меню пуск Windows 11 и Windows 10, чтобы могли получить быстрый доступ к этим сайтам одним щелчком мыши.
Чтобы закреплять значки сайтов для быстрого доступа, воспользуемся браузерами как Edge и Chrome. Если вы фанат Яндекс браузера, то шаги будут аналогичны браузеру Chrome и наоборот.
Создание ярлыка сайта на рабочем столе
1. Откройте нужный вам сайт в браузере Chrome или Яндекс. Щелкните значок трех точек, после чего выберите «Дополнительные инструменты» и «Создать ярлык«. Ярлык появится на рабочем столе.
2. Если вы используете Windows 10, то нажмите правой кнопкой мыши по созданному ярлыку на рабочем столе и выберите «Закрепить на панели задач» или «Начальном экране«, чтобы значок отображался в данных местах.
3. Если вы используете Windopws 11, то нажмите по ярлыку правой кнопкой мыши и выберите «Закрепить на начальном экране«. Далее нажмите пуск и вы увидите в списке добавленный ярлык сайта. Если нажать в меню пуск по значку закрепленного сайта правой кнопкой мыши, то его можно будет закрепить на панели задач.
Создать ярлык сайта на панели задач и меню пуск
Браузер Microsoft Edge удобно и красиво создает ярлыки сайтов на панели задач и меню пуск в Windows 11/10, но нет простой возможности создать ярлык на рабочем столе.
- Откройте браузер Edge и перейдите на нужный вам сайт.
- Нажмите в правом верхнем углу на троеточие, чтобы развернуть параметры.
- Выберите «Другие инструменты» и закрепить на панели задач или меню пуск.
Смотрите еще:
- Как закрепить папки на панели задач и начальном экране в меню пуск
- Не работает кнопка Пуск в Windows 10?
- Почему Пропал и Не Работает Звук в Windows 10?
- Резервное копирование и восстановление реестра Windows
- Как удалить старые ненужные драйвера в Windows
[ Telegram | Поддержать ]
Многие из нас уже имели возможность по достоинству оценить новое меню «Пуск» в Windows 10, которое в этой операционной системе масштабируется в стартовый (начальный) экран на устройствах с малой диагональю дисплея.
В отличие от привычного нам ещё со времен Windows 95 меню «Пуск», а также начального экрана Windows 8, в операционной системе Windows 10 мы видим некий гибрид этих двух решений, который вобрал в себя все их достоинства и кроме этого получил множество новых возможностей, включая и возможность настройки внешнего вида. Об одной из новых функций стартового экрана Windows 10 я сегодня вам хочу рассказать.
Ранее мы уже узнали, как убрать из меню Пуск / начального экрана часто используемые приложения, а также как закреплять на стартовом экране плитки для быстрого доступа к отдельным разделам и пунктам меню системных настроек.
Сегодня речь пойдет о возможности добавить на стартовый экран плитку для любого из ваших любимых сайтов.
Эта возможность появилась у нас в том числе и благодаря новому браузеру Edge, который в будущем должен заменить привычный нам всем браузер Microsoft Explorer на посту стандартного браузера Windows.
Для того, чтобы создать плитку в меню пуск и на стартовом экране Windows 10 для любого сайта, вам нужно всего лишь запустить браузер Edge, открыть нужный вам сайт и перейти в основное меню браузера, кликнув по кнопке в виде троеточия «. . .», расположенной на его панели инструментов.
Здесь вы обнаружите пункт «Закрепить на начальном экране», кликнув по которому вы создадите на нём плитку с ярлыком для перехода к текущей веб-странице.
Новую плитку вы найдете в самом конце (внизу) начального экрана Windows. Стоит отметить, что эту плитку, также как и плитки для запуска приложений и плитки для элементов меню настроек, вы можете переместить в любое удобное для вас место начального экрана, а также — изменить её размеры.
Очень полезная, особенно для владельцев компактных устройств с малой диагональю экркна функция, не правда ли ли?
Похожие материалы:
Windows 10 – советы и подсказки. Как убрать Панель быстрого доступа из Проводника Windows
Советы Windows. Как устанавливать приложения на карту памяти Micro SD или внешний USB диск в Windows 10
Windows 10 – советы и подсказки. Меняем назначение кнопок быстрых действий в панели уведомлений системы
Советы Windows. Как скопировать содержимое текстовых файлов или изображения в буфер обмена не открывая их
Теги:
- windows 10 советы и подсказки
- планшет windows
- советы и подсказки