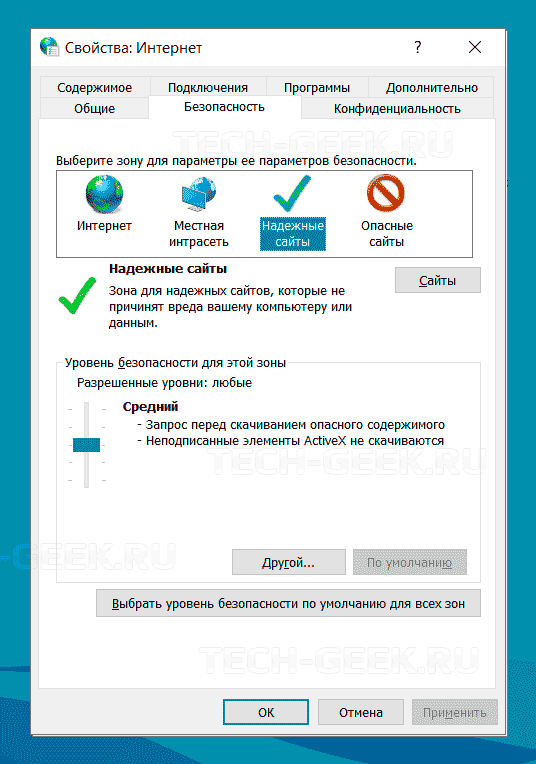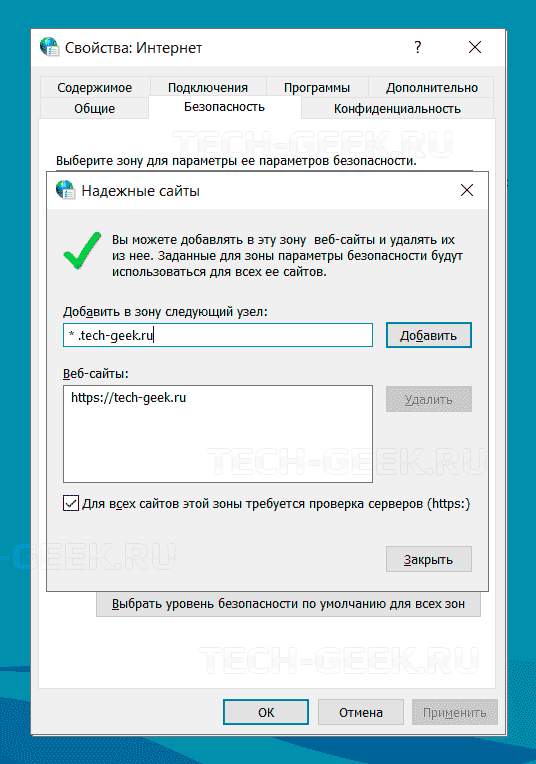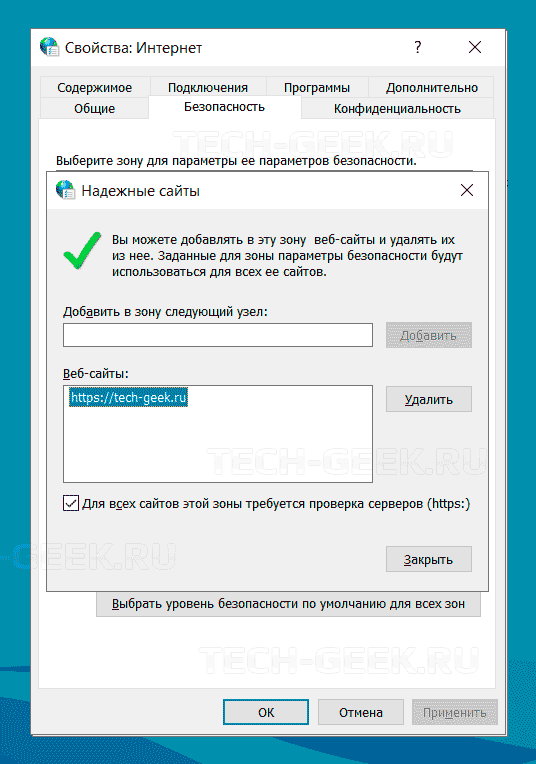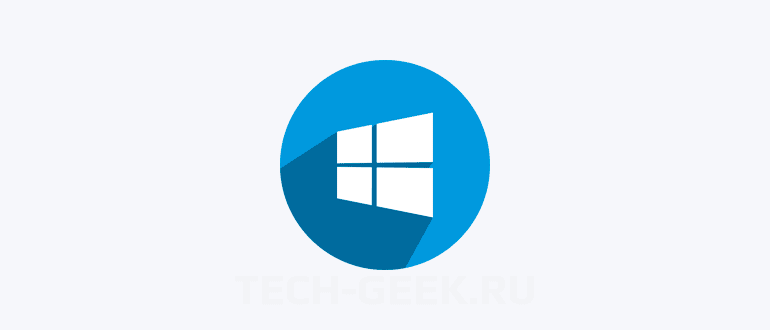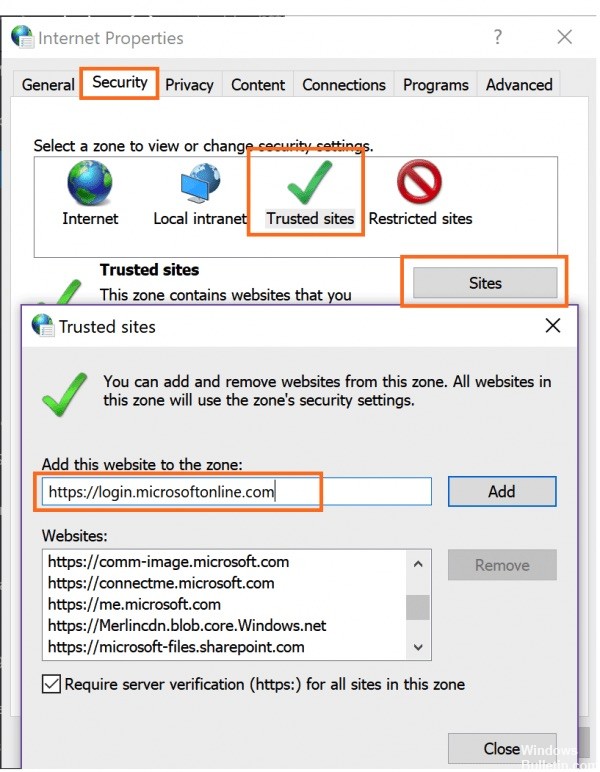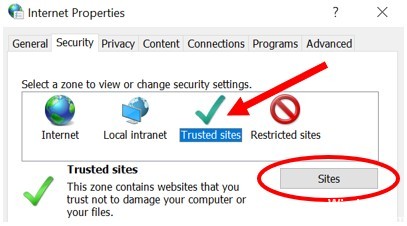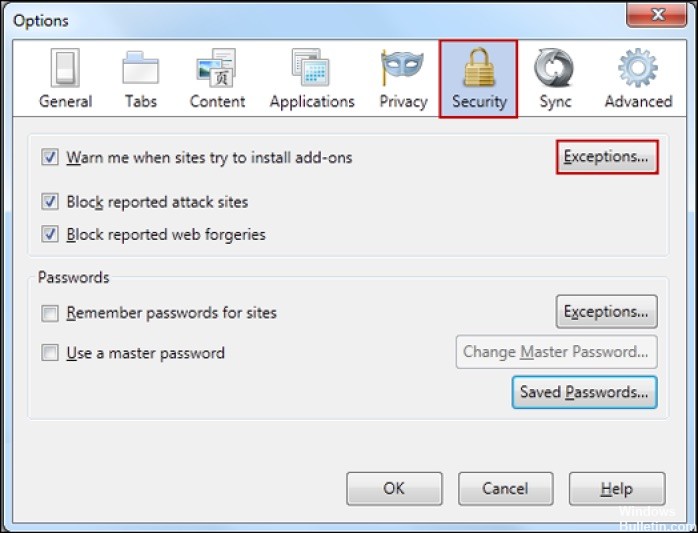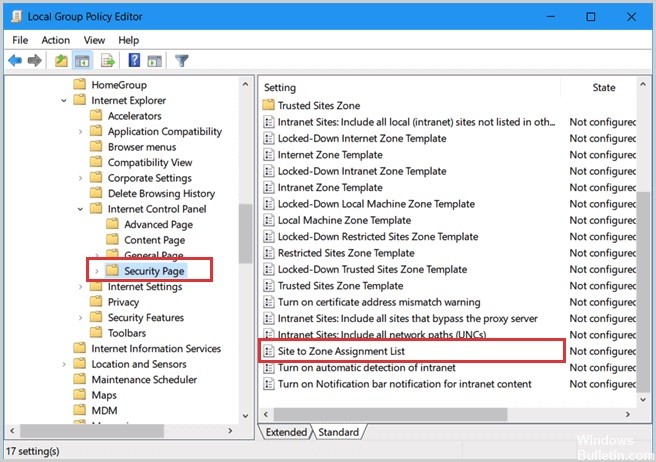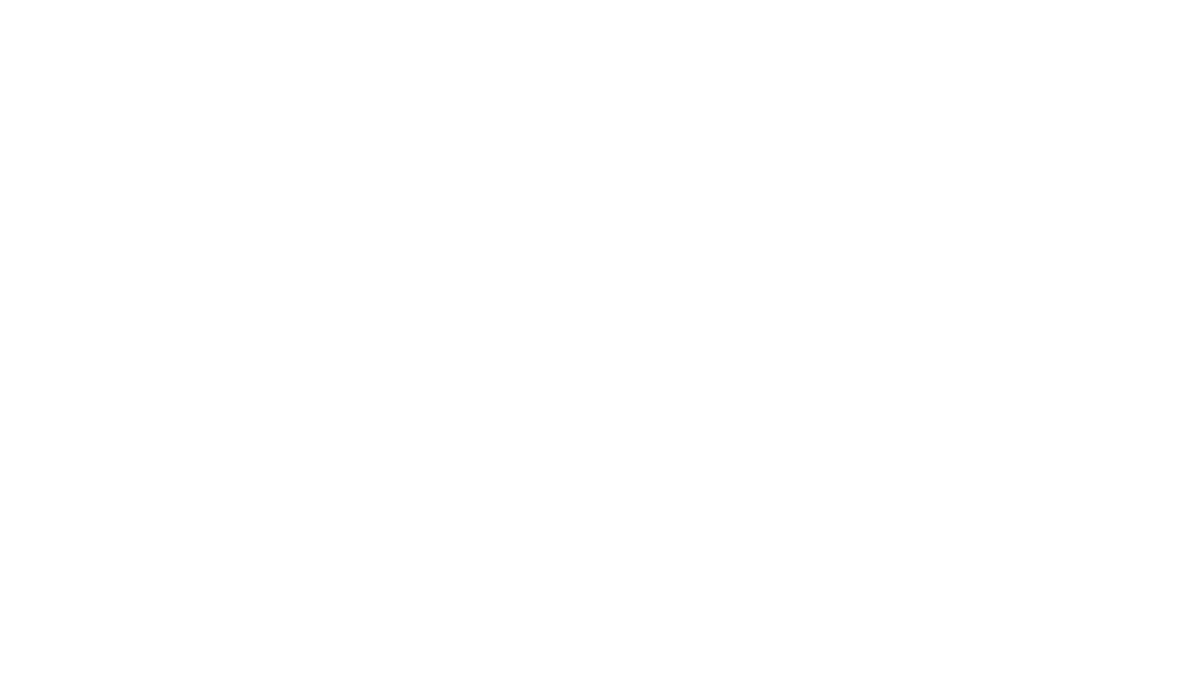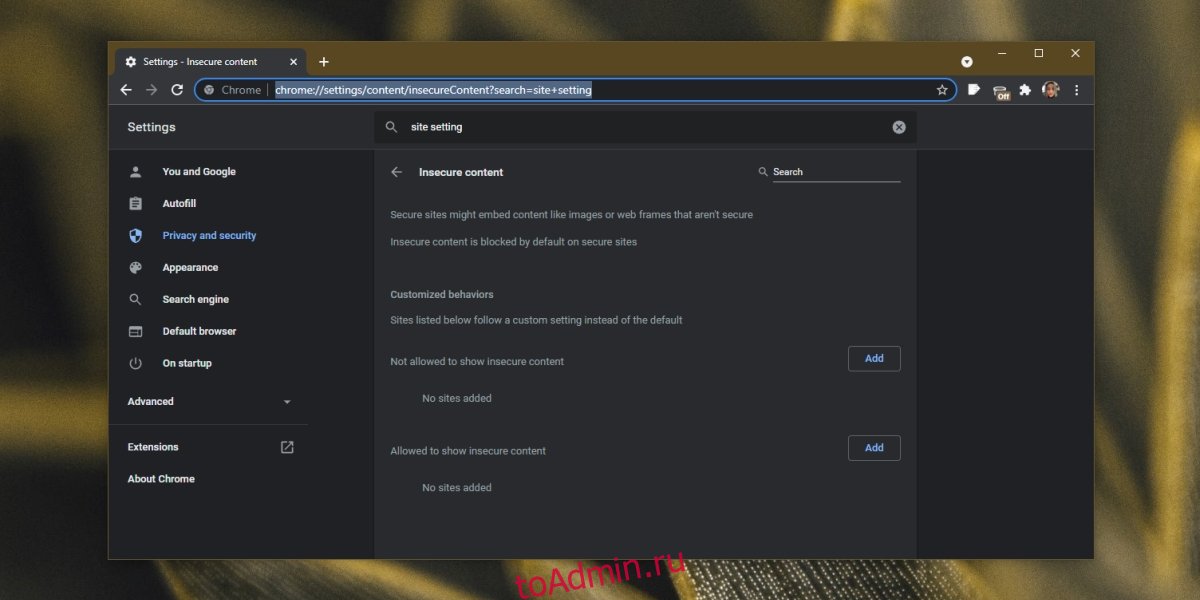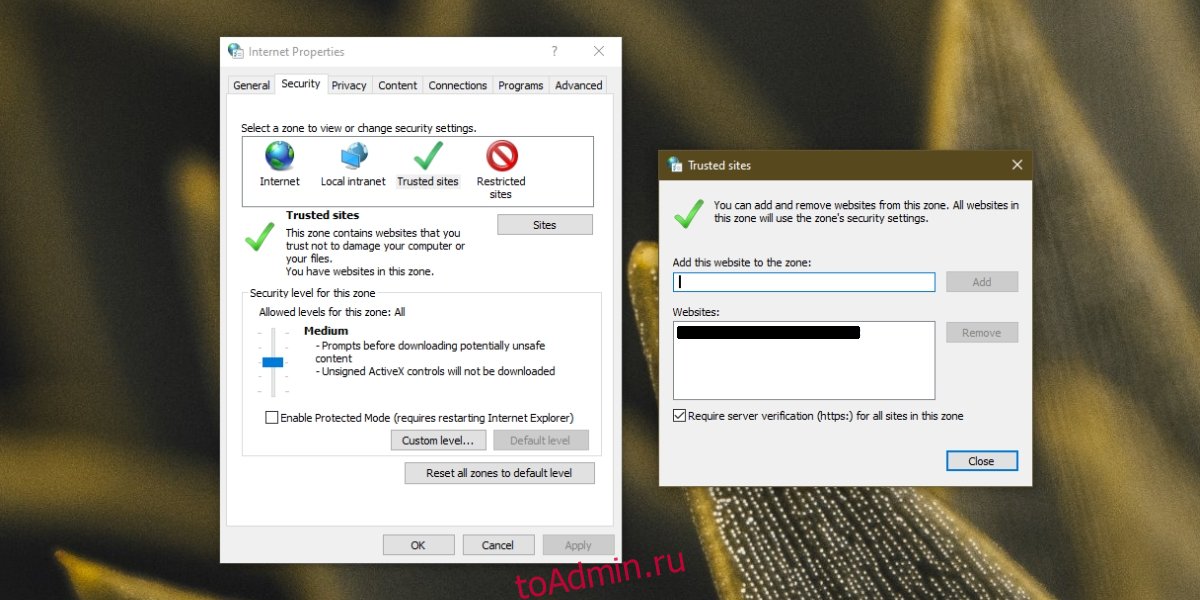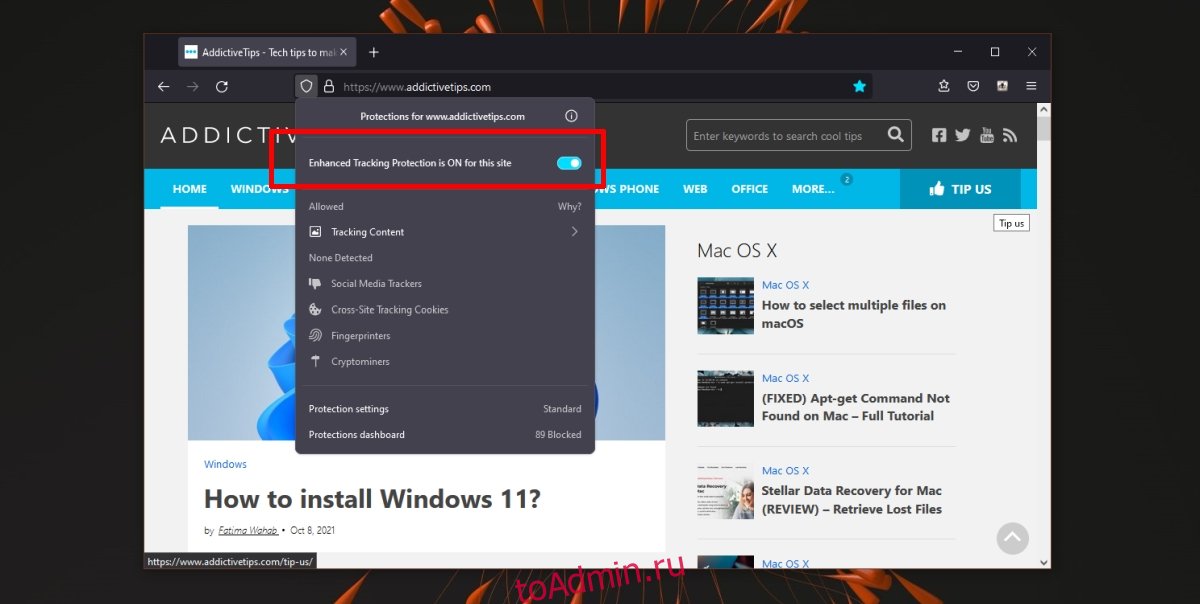Довольно часто в режиме повышенной безопасности Internet Explorer может не отображать некоторые сайты. Это объясняется тем, что некоторое содержимое веб-станицы блокируется, так как браузер не может удостовериться в надежности Интернет-ресурса. В таких случаях для корректной работы с сайтом, необходимо его добавить в перечень надежных сайтов.
Добавление веб-ресурса в список надежных узлов в браузере Internet Explorer — тема данной статьи.
- Откройте Internet Explorer 11
- Перейдите на сайт, который Вы хотите добавить в список надежных узлов
- В правом верхнем углу браузера нажмите иконку Сервис в виде шестерни (или комбинацию клавиш Alt+X), а потом в меню, которое откроется, выберите пункт Свойства браузера
- В окне Свойства браузера нужно перейти на вкладку Безопасность
- В блоке выбора зоны для параметров безопасности нажмите на иконку Надежные сайты, а потом кнопку Сайты
- Далее в окне Надежные сайты в поле добавления зоны узла будет отображаться адрес поточного сайта, который будет добавлен в список надежных узлов. Удостоверьтесь, что это именно тот сайт, которой нужно добавить и нажмите кнопку Добавить
- Если сайт успешно добавлен в список надежных узлов, то в он будет отображаться в блоке Веб-сайты
- Нажмите кнопку Закрыть, а потом кнопку ОК
Такие простые действия помогут добавить безопасный веб-сайт в надежные узлы и полноценно использовать его контент и данные.
Еще статьи по данной теме:
Помогла ли Вам статья?
Если вы доверяете сайту, но обнаружили, что некоторые функции этого сайта не работают, возможно, из-за настроек высокого уровня безопасности вашего компьютера, вы можете сделать исключение, добавив сайт в список доверенных сайтов. В этой статье показано, как добавить доверенный сайт в Windows 10. Инструкция применима ко всем браузерам, включая новый Microsoft Edge, Google Chrome, Firefox, Internet Explorer и т.д.
Содержание
- Что такое доверенный сайт
- Как добавить доверенный сайт в Windows 10
- Как удалить сайт из списка доверенных сайтов
Что такое доверенный сайт
Опции безопасности Интернета предлагают четыре разных зоны. Эти четыре зоны
- Интернет
- Местный Интранет
- Доверенные сайты
- Ограниченные сайты.
Все эти зоны имеют определенный уровень безопасности для браузера и файлов вашего компьютера.
По умолчанию для зоны Интернета установлено значение «Средний-высокий». Если вы хотите добавить исключение, вы должны добавить сайт в зону надежных сайтов, чтобы ваш компьютер мог доверять сайту и перезаписывать все остальные параметры зоны безопасности.
РЕКОМЕНДУЕМ:
Как найти похожие сайты
Чтобы добавить доверенный сайт в Windows 10, необходимо выполнить следующие действия:
- Откройте Свойства браузера
- Зайдите в Безопасность —> Доверенные сайты
- Нажмите кнопку Сайты
- Введите URL-адрес веб-сайта в списке и нажмите кнопку «Добавить».
Давайте посмотрим на процедуру более подробно.
Найдите «Свойства браузера» в поле поиска на панели задач и щелкните результат. Откроется окно «Свойства интернет».
После открытия необходимо перейти на вкладку «Безопасность». Затем выберите параметр «Надежные сайты» и нажмите кнопку «Сайты».
Теперь вам нужно ввести URL сайта в поле «Добавить этот сайт в зону». Есть два способа составить список сайтов.
Во-первых, вы можете записать конкретный URL следующим образом:
https://tech-geek.ru
Во-вторых, вы можете вставить что-то вроде этого:
* .tech—geek.ru
Предположим, что на вашем сайте есть несколько поддоменов, и вы хотите добавить их в список доверенных сайтов. Вместо записи каждого субдомена один за другим, вы можете использовать подстановочный знак, как во втором примере.
После этого нажмите кнопку «Закрыть» и «ОК», чтобы сохранить изменения.
Вам не нужно перезагружать компьютер, чтобы применить изменения, и они применяются ко всем установленным браузерам.
РЕКОМЕНДУЕМ:
Как запретить сайтам определять язык операционной системы Windows 10
Как удалить сайт из списка доверенных сайтов
Если вы ошибочно добавили веб-сайт и хотите удалить его из списка надежных сайтов, выполните следующие действия.
- Откройте Свойства интернет.
- Зайдите в «Безопасность» и выберите «Надежные сайты».
- Нажмите кнопку «Сайты».
- Выберите адрес сайта и нажмите «Удалить».
- Сохраните ваши изменения.
Для начала вам нужно открыть одно и то же окно «Свойства интернет» и перейти на вкладку «Безопасность». Здесь вам нужно выбрать зону надежных сайтов и нажать кнопку Сайты, чтобы открыть список.
После этого выберите URL-адрес из списка и нажмите кнопку «Удалить».
Теперь вам нужно сохранить настройки, чтобы применить изменения.
РЕКОМЕНДУЕМ:
Как перенаправить сайт в Windows

Загрузка…
Содержание
- Как добавить доверенный сайт в Windows 10
- Что такое доверенный сайт
- Как добавить доверенный сайт в Windows 10
- Как удалить сайт из списка доверенных сайтов
- Как: добавить доверенный сайт в Windows 10
- Как добавить доверенный сайт в браузере Windows 10
- Google Chrome
- Microsoft Edge
- Firefox
- Добавление надежного веб-сайта в групповую политику в Windows 10
- Добавление веб-сайта в список надежных узлов Internet Explorer
- 0. Оглавление
- 1. Добавление сайта в список надежных узлов и настройка зоны
- 2. Общие настройки безопасности
- Смотрите также:
- Как добавить сайт в доверенные узлы Internet Explorer?
- Настройка Internet Explorer’а для работы на ЭТП. Типичные ошибки при работе через Internet Explorer.
- Возможные ошибки
- Как настроить Internet Explorer
Как добавить доверенный сайт в Windows 10
Если вы доверяете сайту, но обнаружили, что некоторые функции этого сайта не работают, возможно, из-за настроек высокого уровня безопасности вашего компьютера, вы можете сделать исключение, добавив сайт в список доверенных сайтов. В этой статье показано, как добавить доверенный сайт в Windows 10. Инструкция применима ко всем браузерам, включая новый Microsoft Edge, Google Chrome, Firefox, Internet Explorer и т.д.
Что такое доверенный сайт
Опции безопасности Интернета предлагают четыре разных зоны. Эти четыре зоны
Все эти зоны имеют определенный уровень безопасности для браузера и файлов вашего компьютера.
По умолчанию для зоны Интернета установлено значение «Средний-высокий». Если вы хотите добавить исключение, вы должны добавить сайт в зону надежных сайтов, чтобы ваш компьютер мог доверять сайту и перезаписывать все остальные параметры зоны безопасности.
Как добавить доверенный сайт в Windows 10
Чтобы добавить доверенный сайт в Windows 10, необходимо выполнить следующие действия:
Давайте посмотрим на процедуру более подробно.
Найдите «Свойства браузера» в поле поиска на панели задач и щелкните результат. Откроется окно «Свойства интернет».
После открытия необходимо перейти на вкладку «Безопасность». Затем выберите параметр «Надежные сайты» и нажмите кнопку «Сайты».
Теперь вам нужно ввести URL сайта в поле «Добавить этот сайт в зону». Есть два способа составить список сайтов.
Во-первых, вы можете записать конкретный URL следующим образом:
Во-вторых, вы можете вставить что-то вроде этого:
Предположим, что на вашем сайте есть несколько поддоменов, и вы хотите добавить их в список доверенных сайтов. Вместо записи каждого субдомена один за другим, вы можете использовать подстановочный знак, как во втором примере.
После этого нажмите кнопку «Закрыть» и «ОК», чтобы сохранить изменения.
Вам не нужно перезагружать компьютер, чтобы применить изменения, и они применяются ко всем установленным браузерам.
Как удалить сайт из списка доверенных сайтов
Если вы ошибочно добавили веб-сайт и хотите удалить его из списка надежных сайтов, выполните следующие действия.
Для начала вам нужно открыть одно и то же окно «Свойства интернет» и перейти на вкладку «Безопасность». Здесь вам нужно выбрать зону надежных сайтов и нажать кнопку Сайты, чтобы открыть список.
После этого выберите URL-адрес из списка и нажмите кнопку «Удалить».
Теперь вам нужно сохранить настройки, чтобы применить изменения.
Источник
Как: добавить доверенный сайт в Windows 10
Обновление: Перестаньте получать сообщения об ошибках и замедляйте работу своей системы с помощью нашего инструмента оптимизации. Получите это сейчас на эту ссылку
Добавьте определенные веб-сайты в свой браузер Список надежных сайтов или исключения для включения расширенных функций при сохранении высокого уровня безопасности для общего просмотра веб-страниц.
Чтобы избежать предупреждений системы безопасности и других ошибок при использовании этих и других приложений, добавьте их в список надежных сайтов / исключений вашего браузера.
Это в основном влияет на повышение безопасности Windows 10 и блокировку документов с веб-сайтов. Если вы получаете предупреждения безопасности о том, что материал из источника опасен или заблокирован, надежность сайта часто является решением.
Как добавить доверенный сайт в браузере Windows 10
Google Chrome
Microsoft Edge
Чтобы добавить доверенный веб-сайт для Microsoft Edge, выполните следующие действия.
Firefox
В Firefox есть несколько различных областей для добавления доверенного веб-сайта (так называемые «исключения»), в зависимости от функциональности, которую вы хотите, чтобы веб-сайт разрешал, выполнял или запрещал.
Добавление надежного веб-сайта в групповую политику в Windows 10
В некоторых случаях, например, в компаниях, доверенные веб-сайты необходимо вручную добавить в групповую политику перед посещением веб-сайта. Сегодня мы покажем вам, как решить эту проблему. Хотя вы новичок в использовании групповых стратегий, не волнуйтесь, это руководство легко для вас.
Шаг 1: нажмите Windows + R, чтобы открыть диалоговое окно «Выполнить». Введите в поле gpedit.msc и нажмите ОК.
Шаг 2. На левой панели выберите Конфигурация компьютера> Административные шаблоны> Компоненты Windows> Internet Explorer> Панель управления Интернетом> Страница безопасности. На правой панели дважды щелкните список Сопоставление местоположения с зоной.
Шаг 3. В окне «Список сопоставлений зон и местоположений» выберите «Вкл», затем нажмите кнопку «Вид» в разделе «Параметры».
Шаг 4: в столбце Имя значения введите веб-сайт. Затем введите 2 в поле рядом с ним.
CCNA, веб-разработчик, ПК для устранения неполадок
Я компьютерный энтузиаст и практикующий ИТ-специалист. У меня за плечами многолетний опыт работы в области компьютерного программирования, устранения неисправностей и ремонта оборудования. Я специализируюсь на веб-разработке и дизайне баз данных. У меня также есть сертификат CCNA для проектирования сетей и устранения неполадок.
Источник
Добавление веб-сайта в список надежных узлов Internet Explorer
Часто некоторые веб-сайты не отображаются в браузере Internet Explorer должным образом. Особенно если Internet Explorer запущен в режиме усиленной безопасности. В этом случае для корректной работы веб-сайт должен быть добавлен в список надежных сайтов. О добавлении ресурса в список надежных узлов и пойдет речь в данной статье.
0. Оглавление
1. Добавление сайта в список надежных узлов и настройка зоны
Итак, у нас есть некоторый веб-сайт, который необходимо добавить в список надежных узлов Internet Explorer. Пусть этим ресурсом будет опубликованная на WEB-сервере база данных «1С:Предприятие», имеющий адрес http://10.1.83.111/DemoAccounting. При попытке запуска данного сайта в браузере Internet Explorer, в зависимости от текущих настроек браузера увидим пустой белый экран, или же сообщение о том, что данный веб-сайт блокируется конфигурацией усиленной безопасности Internet Explorer.
Для добавления адреса в список надежных сайтов, кликнем по иконке в виде шестеренки, расположенной в верхнем правом углу окна Internet Explorer и в появившемся меню выберем пункт «Свойства браузера» (Internet options).
В Internet Explorer версии 6, данный пункт можно найти в меню «Сервис» (Tools) — «Свойства браузера» (Internet options).
В открывшемся окне перейдем на вкладку «Безопасность» (Security), выберем в списке зон для настройки параметров безопасности зону «Надежные сайты» (Trusted sites) и нажмем расположенную ниже кнопку «Сайты» (Sites). Откроется список надежных сайтов для текущего пользователя Windows. Снимем флаг «Для всех сайтов этой зоны требуется проверка серверов (https)» (Require server verification (https:) for all sites in the zone), если веб-сайт работает не по защищенному протоколу https, затем впишем имя ресурса в поле добавления узла и нажмем расположенную слева кнопку «Добавить» (Add).
После чего адрес нашего ресурса должен появиться в списке надежных веб-сайтов. Закрываем окно нажав «Закрыть» (Close).
Затем можно настроить уровень безопасности для зоны «Надежные сайты». В частности, для корректной работы «1С:Предприятие» требуется отключить блокирование всплывающих окон для данного ресурса. Для этого нажмем кнопку «Другой…» (Custom level…) расположенную в группе «Уровень безопасности для этой зоны» (Security levels for this zone).
Откроется окно настройки параметров безопасности (Security Settings) для зоны надежных сайтов. Среди прочих настроек, которые также доступны для изменения, найдем в дереве пункт «Блокировать всплывающие окна» (Use Pop-up Blocker) в группе «Разное» (Miscellaneous) и установим переключатель в положение «Отключить» (Disable). После чего попытаемся сохранить изменения нажав «ОК».
Подтвердим желание изменить настройку для этой зоны, нажав «Да» (Yes) в появившемся окне-предупреждении.
Закрываем все окна нажав последовательно «Применить» (Apply) и «ОК». После чего обновляем страницу и без ограничений работаем с требуемым веб-ресурсом.
2. Общие настройки безопасности
В общем случае, для работы системы «1С:Предприятие» через web-браузер Internt Explorer, в браузере для конечного web-сайта должны быть установлены следующие параметры безопасности:
Смотрите также:
IIS (Internet Information Services) – один из немногих штатных инструментов Windows, которым можно пользоваться, не ища более приемлемых альтернатив от других разработчиков. Веб-сервер IIS с поддержкой языка PHP можно использовать…
Источник
Как добавить сайт в доверенные узлы Internet Explorer?
Практически у каждого пользователя интернета есть свои любимые сайты, которые вы часто посещаете, которым вы полностью доверяете, да и полностью уверены в том, что они будут безопасны для вашего компьютера.
Но зачастую, при стандартных настройках браузера, IE всячески мешает вам работать на таких сайтах. Он начинает выдавать кучи уведомлений, предупреждений, запрещает выполнять некоторые действия, ссылаясь на недостаточную безопасность. Иногда это имеет смысл, однако, в большинстве случаев, всё это безосновательно, а посещение и работа с сайтом не принесут вам никакого вреда.
Думаю, мало кому хочется, чтобы браузер всячески ограничивал вас: мешал скачивать файлы, переходить по ссылкам, выдавал ошибки безопасности, либо же ошибки сертификатов. Чтобы этого не происходило, вам следует добавить сайты в доверенные сайты Interent Explorer. Важно отметить тот факт, что некоторые сайты, для их корректной работы, требуют добавления в доверенные узлы.
Итак, разобравшись с тем, что такое доверенные узлы, мы переходим к самому важному вопросу. Как добавить сайт в Internet Explorer?
Для этого необходимо нажать на шестеренку в верхнем правом углу браузера, выбрать “Свойства браузера, перейти в раздел “Безопасность”, нажать “Надежные сайты” и кликнуть по кнопке “Сайты”
В этом разделе вы можете добавить надёжный сайт в Internet Explorer. После этого сайт получит расширенные полномочий и сможет функционировать без каких – либо ограничений. Однако стоит помнить, что следует выбирать такие сайты очень осторожно. Помимо этого, сайты могут подвергаться хаккерским атакам. Но если он окажется у вас в списке доверенных, то его посещение, как и работа с ним, могут повредить вашей безопасности. Поэтому стоит с осторожностью пользоваться этой функцией.
Источник
Настройка Internet Explorer’а для работы на ЭТП. Типичные ошибки при работе через Internet Explorer.
Для настройки браузера можно использовать веб-диск: https://ca.kontur.ru/install. Выберите раздел Настроить для работы на электронных торговых площадках.
Возможные ошибки
Если при работе на ЭТП появляется одно из окон с ошибкой:
— «Ошибка! Библиотека CAPICOM не может быть загружена, возможно, из-за низких прав доступа на данной локальной машине».
— «Не установлен объект CAPICOM»
— «На вашем компьютере отсутствуют или некорректно настроены средства для работы с ЭЦП. Обратитесь к поставщику вашего сертификата и СКЗИ».
— «Невозможно создание объекта сервером программирования объектов.»
— «В Вашем браузере отсутствуют разрешения на использование ActiveX объектов.»
то необходимо выполнить действия, описанные ниже.
Как настроить Internet Explorer
1. Убедитесь, что вы используете именно Internet Explorer. Если ваша версия Internet Explorer ниже, чем 10, то необходимо запускать 32-битную версию (для этого откройте папку C:Program Files (x86)Internet Explorer и запустите файл iexplore.exe).
Если у вас операционная система Windows 10, убедитесь, что открываете не браузер Microsoft Edge, иконка которого очень похожа на Internet Explorer.
2. Необходимо добавить адреса ЭТП в Надежные узлы.
3. Для зоны «Надежные узлы» разрешить использование элементов Active-X.
5. В IE 9 и выше могут возникать ошибки, которые можно решить, воспользовавшись режимом совместимости (Зайдите в Свойства браузера — Сервис / параметры режима представления совместимости / добавить адрес площадки).
6. Открыть каталог C:WindowsSystem32, найти capicom.dll, правой кнопкой мыши / Свойства / вкладка Безопасность / Дополнительно / Изменить разрешения. В списке найти текущего пользователя компьютера, проверить, какой статус стоит в колонке Разрешения. Если отличный от «Полный доступ» — выделить строку, нажать Изменить. Поставить галку Полный доступ, сохранить.
Если при сохранении выйдет сообщение о нехватке прав — перейти на вкладку Владелец, Изменить, выбрать текущего пользователя компьютера, попробовать заново назначить Полный доступ.
7. Если при входе на ЭТП/ИС через Internet Explorer происходит автоматическая переадресация в Microsoft Edge, выполните следующее:
Примечание: это общие настройки для всех ЭТП. На некоторых площадках необходимо установить дополнительные компоненты (например, плагин КриптоПро ЭЦП browser Plug-in), необходимые для корректной работы площадки.
Источник
РЕКОМЕНДУЕМЫЕ: Загрузите этот инструмент, который поможет вам безопасно исправить распространенные ошибки Windows и автоматически оптимизировать производительность системы.
Безопасность при работе в Интернете важна для защиты от вирусов с ненадежных веб-сайтов. Однако из-за такой высокой безопасности он ограничивает некоторые функции веб-сайтов, которым вы считаете заслуживающими доверия. Если вы считаете, что веб-сайту можно доверять, и вы хотите в полной мере пользоваться всеми его функциями, вы можете добавить его в качестве надежного сайта в Windows 10.
Ваш браузер включает список надежных сайтов, который становится исключением из предупреждений безопасности. Это означает, что хотя ваш браузер по-прежнему поддерживает определенный уровень безопасности со стороны любого другого веб-сайта, те, которые включены в список надежных сайтов, исключены из предупреждений безопасности и полностью функциональны во всех функциях.
Если вы встретили надежный веб-сайт, который хотите добавить в список исключений, вот как это можно сделать в Windows 10.
Метод 1 — добавление надежного сайта в Microsoft Edge
Вот как добавить надежный сайт в Microsoft Edge.
- Сначала откройте панель управления.
- Затем найдите значок «Свойства обозревателя» и дважды щелкните его, чтобы открыть. Появится всплывающее окно.
- Найдите свойства Интернета и перейдите на вкладку «Безопасность».
- Здесь вы найдете запись «Надежные сайты». Выберите вариант и нажмите кнопку «Сайты».
- Теперь скопируйте и вставьте адрес веб-сайта, который вы хотите добавить в качестве надежного сайта, в текстовое поле «Добавить этот веб-сайт в зону».
- Щелкните кнопку Добавить.
- Нажмите ОК, чтобы сохранить сайт и выйти из Панели управления. Ваш веб-сайт будет автоматически исключен из списка предупреждений безопасности.
Метод 2 — добавить надежный сайт в Firefox
- Откройте браузер Firefox. Затем перейдите в меню Firefox.
- Выберите Инструменты и найдите Параметры. Щелкните, чтобы открыть.
- У вас будут разные варианты выбора для ваших исключений. Щелкните исключения и добавьте желаемый URL к следующим параметрам:
- Блокировать всплывающие окна — исключения из блокировки всплывающих окон
- Загружать изображения автоматически — у вас есть возможность разрешить или запретить сайту загружать изображения автоматически.
- Включить JavaScript — разрешает использование JavaScript.
- Конфиденциальность — вы можете разрешить или запретить использование файлов cookie с разных сайтов. Для этого нажмите «Очистить всю текущую историю», чтобы открыть окно «Очистить недавнюю историю», и выберите свой вариант.
- Безопасность — отменяет предупреждение «Предупреждать меня, когда сайты пытаются установить надстройки», даже если этот флажок установлен.
- Исключения — добавьте URL и нажмите «Разрешить».
- Дополнительно — если вы хотите отменить предупреждение «Сообщать мне, когда веб-сайт запрашивает сохранение данных для использования в автономном режиме», вы можете перейти на вкладку «Сеть» и внести изменения.
Метод 3 — добавление надежного сайта в Internet Explorer
- Откройте браузер Internet Explorer.
- В правом верхнем углу найдите кнопку с шестеренкой и щелкните, чтобы открыть раскрывающееся меню.
- Выберите параметры Интернета. Вы увидите другое меню.
- Выберите вкладку Безопасность.
- Найдите зеленую галочку Trsuted Sites и нажмите, чтобы открыть.
- Нажмите кнопку «Сайты».
- Оттуда вы можете ввести URL-адрес, который хотите добавить в список надежных сайтов. Избегайте добавления каких-либо подразделов на сайт.
- После этого нажмите OK, чтобы применить изменения.
Метод 4 — Добавить надежный сайт в Google Chrome
- Откройте браузер Chrome.
- В дальнем правом углу адресной строки найдите значок с тремя горизонтальными линиями и щелкните, чтобы открыть.
- Выберите «Настройки». Прокрутите вниз и, когда найдете ссылку Показать дополнительные настройки, щелкните, чтобы открыть.
- Выберите Изменить настройки прокси. Щелкните вкладку Безопасность.
- Найдите значок «Надежные сайты» и выберите «Сайты».
- Теперь вы можете ввести URL-адрес.
- Щелкните Добавить, а затем закройте окно. Нажмите ОК, чтобы сохранить URL-адреса.
Метод 5 — Добавить надежный сайт в групповую политику
Бывают случаи, когда вам нужно добавить надежный сайт в групповую политику, и вам придется сделать это вручную. Следуйте инструкциям ниже, чтобы узнать, как это сделать.
- Откройте диалоговое окно «Выполнить», одновременно нажав клавиши Windows + R.
- Введите gpedit.msc и нажмите ОК.
- Найдите конфигурацию компьютера в левом разделе. Щелкните, чтобы открыть, и выберите «Административные шаблоны».
- Щелкните Компоненты Windows и выберите Internet Explorer.
- Перейдите в панель управления Интернетом и нажмите на страницу безопасности.
- Теперь выберите Site to Zone Assignment List справа.
- Оказавшись в окне, выберите «Включено».
- Найдите Параметры и под ним нажмите кнопку Показать.
- Теперь вы можете ввести адрес в столбце «Имя значения».
- В поле рядом с ним введите 2.
- Щелкните ОК, чтобы сохранить изменения.
Заключение
Добавление веб-сайта в качестве надежного сайта позволит вам максимально увеличить функциональность некоторых веб-сайтов. Проверьте приведенные выше методы и сообщите нам в разделе комментариев, работают ли эти решения для вас.
ЕЩЕ ЕСТЬ ВОПРОСЫ? Попробуйте этот инструмент для устранения ошибок Windows и автоматической оптимизации производительности системы.
Современные браузеры превосходны и многофункциональны. Среди множества функций они имеют встроенную защиту, которая предотвращает доступ пользователей к небезопасным или потенциально опасным веб-сайтам. Проверки основаны, среди прочего, на настройках сервера, на котором размещен веб-сайт.
Надежные сайты в браузерах
Браузеры обычно не получают ложных срабатываний, когда они отмечают веб-сайт как опасный или как возможную угрозу безопасности. Обычно что-то не так, например, просроченный сертификат безопасности поднимает красный флаг. Тем не менее, если вы доверяете веб-сайту и хотите получить к нему доступ, не блокируя вас браузером, вы можете добавить этот веб-сайт в качестве надежного.
Добавить доверенные сайты в Chrome
Чтобы добавить надежный веб-сайт в Chrome, вам необходимо внести его в белый список в Chrome и, в качестве дополнительного шага, добавить его в белый список в Windows 10. Чтобы добавить надежный веб-сайт в Chrome, выполните следующие действия.
Откройте Chrome.
Посетите веб-сайт, который блокирует Chrome.
Скопируйте URL-адрес веб-сайта.
Нажмите кнопку «Дополнительные параметры» в правом верхнем углу и выберите «Настройки».
В столбце слева выберите Конфиденциальность и безопасность.
Выберите Настройки сайта.
Прокрутите страницу вниз и выберите Небезопасное содержимое.
Нажмите кнопку «Добавить» в разделе «Разрешено», чтобы отображать небезопасное содержимое.
Введите домен для сайта.
Щелкните Добавить.
Добавить надежный сайт в Edge и Internet Explorer
Чтобы добавить надежный сайт в Edge, Internet Explorer и внести его в белый список в Windows 10, выполните следующие действия.
Откройте Панель управления.
Зайдите в Сеть и Интернет.
Щелкните Свойства обозревателя.
Перейдите на вкладку Безопасность.
Щелкните Надежные сайты.
Нажмите кнопку «Сайты».
Введите URL-адрес веб-сайта.
Щелкните Добавить.
Добавить надежный веб-сайт в Firefox
Чтобы добавить надежный веб-сайт в Firefox, выполните следующие действия.
Откройте Firefox.
Посетите веб-сайт, который хотите добавить в список надежных.
Щелкните значок щита в адресной строке.
Выключите переключатель «Улучшенная защита от отслеживания».
Слово предостережения
Хотя доступ к веб-сайту, который блокирует Chrome, можно получить, следует проявлять осторожность. Возможно, содержимое веб-сайта изменилось, что сделало его опасным. Убедитесь, что веб-сайт безопасен, прежде чем вы решите обойти защиту Chrome. Получите доступ к веб-сайту в изолированной среде, например, на виртуальной машине, если вы можете проверить, безопасно ли это.
Заключение
Небезопасные веб-сайты могут заразить вашу систему. Если они сами не злоумышленники, они могут быть взломаны, если их безопасность не обновлена. Небезопасный веб-сайт также может привести к утечке данных, например, информации для входа в систему. Соблюдайте осторожность, разрешая браузеру загружать ненадежный веб-сайт.
Что вы думаете об этой статье?
Перейти к содержанию
На чтение 2 мин Просмотров 23 Опубликовано 19.10.2021
Windows 10 Добавление доверенных веб-сайтов в Internet Explorer
В этой статье мы покажем вам, как добавить доверенный веб-сайт в Internet Explorer.
Если вы испытываете трудности с доступом к сайту или, возможно, сайт отображается некорректно в Internet Explorer, это может быть связано с тем, что IE обнаружил проблему безопасности. Однако если вы знаете и доверяете сайту и не хотите, чтобы его содержимое было заблокировано, вы можете добавить сайт в список доверенных сайтов Internet Explorer.
Это позволит сайту работать с меньшим количеством правил безопасности, поэтому добавляйте сайт в список доверенных сайтов, только если вы ему доверяете. В следующих шагах мы добавим наш сайт computersluggish.com в список доверенных сайтов Internet Explorer.
Добавление доверенного сайта в IE:
1. Откройте Internet Explorer > Нажмите на Настройки в правом верхнем углу > Нажмите на Параметры Интернета
2. Выберите вкладку Безопасность > Нажмите на Доверенные сайты > Нажмите на Сайты
3. Введите URL доверенного сайта > Нажмите Добавить > Нажмите Закрыть
Вот так просто вы можете добавить доверенный сайт в Internet Explorer. Теперь сайт будет менее ограничен и сможет работать без блокировки настройками безопасности Internet Explorer!
Посмотрите другие наши посты о Windows 10.

0. Оглавление
- Добавление сайта в список надежных узлов и настройка зоны
- Общие настройки безопасности
1. Добавление сайта в список надежных узлов и настройка зоны
Итак, у нас есть некоторый веб-сайт, который необходимо добавить в список надежных узлов Internet Explorer. Пусть этим ресурсом будет опубликованная на WEB-сервере база данных «1С:Предприятие», имеющий адрес http://10.1.83.111/DemoAccounting. При попытке запуска данного сайта в браузере Internet Explorer, в зависимости от текущих настроек браузера увидим пустой белый экран, или же сообщение о том, что данный веб-сайт блокируется конфигурацией усиленной безопасности Internet Explorer.
Для добавления адреса в список надежных сайтов, кликнем по иконке в виде шестеренки, расположенной в верхнем правом углу окна Internet Explorer и в появившемся меню выберем пункт «Свойства браузера» (Internet options).
В Internet Explorer версии 6, данный пункт можно найти в меню «Сервис» (Tools) — «Свойства браузера» (Internet options).
В открывшемся окне перейдем на вкладку «Безопасность» (Security), выберем в списке зон для настройки параметров безопасности зону «Надежные сайты» (Trusted sites) и нажмем расположенную ниже кнопку «Сайты» (Sites). Откроется список надежных сайтов для текущего пользователя Windows. Снимем флаг «Для всех сайтов этой зоны требуется проверка серверов (https)» (Require server verification (https:) for all sites in the zone), если веб-сайт работает не по защищенному протоколу https, затем впишем имя ресурса в поле добавления узла и нажмем расположенную слева кнопку «Добавить» (Add).
После чего адрес нашего ресурса должен появиться в списке надежных веб-сайтов. Закрываем окно нажав «Закрыть» (Close).
Затем можно настроить уровень безопасности для зоны «Надежные сайты». В частности, для корректной работы «1С:Предприятие» требуется отключить блокирование всплывающих окон для данного ресурса. Для этого нажмем кнопку «Другой…» (Custom level…) расположенную в группе «Уровень безопасности для этой зоны» (Security levels for this zone).
Откроется окно настройки параметров безопасности (Security Settings) для зоны надежных сайтов. Среди прочих настроек, которые также доступны для изменения, найдем в дереве пункт «Блокировать всплывающие окна» (Use Pop-up Blocker) в группе «Разное» (Miscellaneous) и установим переключатель в положение «Отключить» (Disable). После чего попытаемся сохранить изменения нажав «ОК».
Подтвердим желание изменить настройку для этой зоны, нажав «Да» (Yes) в появившемся окне-предупреждении.
Закрываем все окна нажав последовательно «Применить» (Apply) и «ОК». После чего обновляем страницу и без ограничений работаем с требуемым веб-ресурсом.
2. Общие настройки безопасности
В общем случае, для работы системы «1С:Предприятие» через web-браузер Internt Explorer, в браузере для конечного web-сайта должны быть установлены следующие параметры безопасности:
- Группа «Сценарии» (Scripting) — параметр «Активные сценарии» (Active scripting)- значение «Включить» (Enable)
- Группа «Разное» (Miscellaneous) — параметр «Отображение разнородного содержимого» (Display mixed content) — значение «Включить» (Enable) или «Предлагать» (Promt)
- Группа «Разное» (Miscellaneous) — «Блокировать всплывающие окна» (Use Pop-up Blocker) — значение «Отключить» (Disable)
- Группа «Загрузка» (Downloads) — параметр «Загрузка файла» (File downloads) — значение «Включить» (Enable)
- Группа «Элементы ActiveX и модули подключения» (ActivX control and plug-ins) — параметр «Выполнять сценарии элементов ActiveX помеченные как безопасные» (Script ActivX controls marked safe for scripting) — значение «Включить» (Enable) или «Предлагать» (Promt)
- Группа «Элементы ActiveX и модули подключения» (ActivX control and plug-ins) — параметр «Загрузка подписанных элементов ActiveX» (Download signed ActiveX controls) — значение «Включить» (Enable) или «Предлагать» (Promt)
- Группа «Элементы ActiveX и модули подключения» (ActivX control and plug-ins) — параметр «Запуск элементов ActiveX и модулей подключения» (Run ActiveX controls and plug-ins) — значение «Включить» (Enable) или «Предлагать» (Promt)
- Вкладка «Конфиденциальность» (Privacy) — Уровень использования cookies — значение не выше «Средний» (Medium)
- Вкладка «Дополнительно» (Advanced) — включен параметр «Показывать изображения» (Show pictures)
Запись опубликована в рубрике 1С 8 с метками 1Сv8, Web-cайт, Безопасность. Добавьте в закладки постоянную ссылку.
Вот как можно добавить доверенные сайты в Windows 10
Иногда вы можете столкнуться с определенными сообщениями об ошибках, если веб-сайт, который вы пытаетесь посетить, не добавлен в список доверенных сайтов. Однако вы можете избежать этих ошибок, просто добавив сайт в список доверенных сайтов.
В этой статье мы покажем вам, как правильно добавить сайт в список доверенных сайтов в Windows 10.
Как добавить доверенные сайты в Windows 10?
1. Добавьте доверенные сайты в Chrome
- Откройте Chrome и нажмите кнопку « Меню» в верхнем правом углу. Теперь выберите Настройки из меню.
- Прокрутите весь путь вниз и нажмите « Дополнительно» .
- В разделе « Сеть » нажмите « Изменить параметры прокси» .
- Откроется окно свойств Интернета . Перейдите на вкладку « Безопасность » и выберите « Надежные сайты» . Теперь нажмите кнопку Сайты .
- Введите URL-адрес веб-сайта, который вы хотите добавить, и нажмите кнопку Добавить .
- После того, как вы закончите, нажмите Закрыть . Теперь нажмите кнопку « Применить» и « ОК», чтобы сохранить изменения.
Хотите защитить вашу конфиденциальность? Вот лучшие прокси инструменты для использования!
2. Добавьте доверенные сайты в Firefox
- В Firefox откройте веб-сайт, который вы хотите добавить в список доверенных веб-сайтов.
- Нажмите значок « Щит» слева от адресной строки и снимите флажок « Расширенная защита от слежения» .
- Теперь веб-сайт перезапустится и будет добавлен в список доверенных.
3. Добавьте надежные сайты в Microsoft Edge и Internet Explorer.
Примечание. Microsoft Edge по умолчанию не поддерживает функцию надежных веб-сайтов, но вы можете изменить надежные веб-сайты из Internet Explorer, что также должно повлиять на Edge.
- Откройте Internet Explorer .
- Нажмите на значок шестеренки в правом верхнем углу. Выберите Свойства обозревателя из меню.
- Теперь перейдите в раздел «Безопасность» , выберите « Надежные сайты» и нажмите « Сайты» .
- Добавьте нужный сайт и все.
Кроме того, вы можете открыть окно «Свойства обозревателя», выполнив следующие действия:
- Нажмите клавишу Windows + R, чтобы открыть окно «Выполнить».
- Введите inetcpl . cpl и нажмите Enter или нажмите OK .
- Откроется окно свойств Интернета .
Итак, быстрый и простой способ добавить доверенный сайт в Windows 10. Все браузеры имеют общие настройки Windows, когда дело доходит до доверенных сайтов, поэтому обязательно используйте окно Свойства Интернета, чтобы добавить их.
ЧИТАЙТЕ ТАКЖЕ:
- 5 Программное обеспечение VPN для браузера UC: добавьте дополнительный уровень защиты
- Как создать группы вкладок в браузере Chrome
- Как исправить кнопки сайта, не работающие в браузерах