1. Мастер импорта сертификатов
Если сертификат имеет расширение .crt, то его достаточно запустить двойным кликом:

В открывшемся окне нажмите кнопку «Установить сертификат»:

Выберите один из вариантов:
- «Текущий пользователь» — сертификат будет иметь эффект только для одного пользователя
- «Локальный компьютер» — сертификат будет иметь эффект для всех пользователей данного компьютера

Выберите «Пометить все сертификаты в следующие хранилища»:

Нажмите кнопку «Обзор» и выберите «Доверенные корневые центры сертификации»:

Нажмите «Далее»:

Нажмите «Готово»:

Сообщение об успешном импорте:

Теперь сертификат будет доступен в Менеджере Сертификатов:

2. Добавление root CA сертификата в Менеджере Сертификатов
Чтобы открыть Менеджер Сертификатов нажмите Win+r, введите в открывшееся поле и нажмите Enter:
certmgr.msc

Кликните правой кнопкой мыши по пункту «Доверенные корневые центры сертификации», выберите пункт «Все задачи» → «Импорт»:

Нажмите «Далее»:

Укажите папку и имя файла:

Нажмите «Далее»:

Всё готово:

Подтвердите:

Теперь действительно всё готово:

Только что импортированный сертификат в Менеджере Сертификатов:

Как добавить корневой сертификат в доверенные в Windows в веб браузеры
Chrome, Chromium, Opera и сделанные на их основе веб браузеры используют общесистемные корневые CA сертификаты. То есть для добавления новых доверенных CA достаточно добавить их в систему, как это показано выше.
Firefox использует исключительно своё хранилище. Для добавления корневых сертификатов CA в Firefox нужно сделать так:
- В настройках Firefox: Приватность и Защита → Сертификаты → Просмотр сертификатов → Центры сертификации:


Нажмите кнопку «Импортировать»:

Выберите файл с сертификатом.
Укажите, какие полномочия вы даёте этому сертификату:

Для глубокого понимания OpenSSL смотрите также полное руководство: «OpenSSL: принципы работы, создание сертификатов, аудит».
Связанные статьи:
- Где в Windows хранятся корневые сертификаты Центров Сертификации (CA) (100%)
- Как включить DNS через HTTPS (DoH) в веб-браузерах (58.1%)
- Как в Windows 11 поменять веб-браузер по умолчанию (52.6%)
- Почему Windows 10 использует так много трафика и как это исправить (50.8%)
- Программное обеспечение для компьютерной криминалистики на Windows (50.8%)
- Как в виртуальной машине добавить ещё один диск (RANDOM — 50%)
Skip to content
На чтение 4 мин. Просмотров 18.7k. Опубликовано 03.09.2019
Корневые сертификаты – это сертификаты открытых ключей, которые помогают вашему браузеру определить, является ли общение с веб-сайтом подлинным, и основано на том, является ли орган, выдавший лицензию, доверенным и остается ли цифровой сертификат действительным. Если цифровой сертификат не принадлежит доверенному органу, вы получите сообщение об ошибке в виде « Проблема с сертификатом безопасности этого веб-сайта », и браузер может заблокировать связь с веб-сайтом.
Windows 10 имеет встроенные сертификаты и автоматически обновляет их. Однако вы все равно можете вручную добавить дополнительные корневые сертификаты в Windows 10 из центров сертификации (ЦС). Существует множество органов по выдаче сертификатов, среди которых наиболее известны Comodo и Symantec.
Содержание
- Как добавить корневые сертификаты Windows 10 вручную?
- Способ 1. Установите сертификаты из доверенных ЦС
- Способ 2. Установите сертификаты с помощью консоли управления Microsoft
Как добавить корневые сертификаты Windows 10 вручную?
- Установить сертификаты из доверенных ЦС
- Установите сертификаты с помощью консоли управления Microsoft
Способ 1. Установите сертификаты из доверенных ЦС
Вот как вы можете добавить цифровые сертификаты в Windows 10 из доверенных центров сертификации.
- Во-первых, вам нужно загрузить корневой сертификат из ЦС. Например, вы можете скачать его с сайта GeoTrust.
- Затем откройте локальную политику безопасности в Windows, нажав горячую клавишу Win + R и введите «secpol.msc» в текстовом поле «Выполнить». Обратите внимание, что Windows 10 Home edition не включает редактор локальной политики безопасности.
- Затем нажмите Политики открытого ключа и Параметры проверки пути сертификата , чтобы открыть окно Свойства параметров проверки пути сертификата.
- Перейдите на вкладку «Магазины» и установите флажок Определить эти параметры политики .
- Выберите параметры Разрешить доверенные корневые центры сертификации для проверки сертификатов и Разрешить пользователям доверять сертификатам доверенных сертификатов , если они еще не выбраны.
- Вам также следует установить флажки Сторонние корневые центры сертификации и корпоративные корневые центры сертификации и нажать кнопки Применить > ОК , чтобы подтвердить выбранные настройки.
-
Затем нажмите горячую клавишу Win + R и введите «certmgr.msc» в текстовом поле «Выполнить», чтобы открыть окно, показанное на снимке экрана ниже. Это менеджер сертификации, который перечисляет ваши цифровые сертификаты.
- Нажмите Доверенные корневые центры сертификации и щелкните правой кнопкой Сертификаты , чтобы открыть контекстное меню.
-
Выберите Все задачи > Импорт в контекстном меню, чтобы открыть окно, показанное ниже.
- Нажмите кнопку Далее , нажмите Обзор, и выберите корневой файл цифрового сертификата, сохраненный на жестком диске.
- Снова нажмите Далее , чтобы выбрать Автоматически выбирать хранилище сертификатов на основе типа сертификата .
- Затем нажмите Далее > Готово , чтобы завершить работу мастера импорта. Откроется окно, подтверждающее, что « импорт был успешным. »
Способ 2. Установите сертификаты с помощью консоли управления Microsoft
-
Вы также можете добавить цифровые сертификаты в Windows с помощью консоли управления Microsoft. Нажмите клавишу Win + R и введите «mmc» в «Выполнить», чтобы открыть окно ниже.
-
Нажмите Файл , а затем выберите Добавить/удалить оснастки , чтобы открыть окно на снимке экрана ниже.
- Затем выберите Сертификаты и нажмите кнопку Добавить .
- Откроется окно оснастки «Сертификаты», в котором можно выбрать Учетная запись компьютера > Локальная учетная запись и нажать кнопку Готово , чтобы закрыть окно.
- Затем нажмите кнопку ОК в окне «Добавить или удалить оснастку».
-
Теперь вы можете выбрать Сертификаты и щелкнуть правой кнопкой мыши Доверенные корневые центры сертификации в окне консоли MMC, как показано ниже.
- Затем нажмите Все задачи > Импорт , чтобы открыть окно мастера импорта сертификатов, из которого можно добавить цифровой сертификат в Windows.
Теперь вы установили новый доверенный корневой сертификат в Windows 10. Таким же образом вы можете добавить еще много цифровых сертификатов для этой ОС и других платформ Windows. Просто убедитесь, что сторонние цифровые сертификаты поступают от доверенных центров сертификации, таких как GoDaddy, DigiCert, Comodo, GlobalSign, Entrust и Symantec.
Примечание редактора . Этот пост был первоначально опубликован в апреле 2017 года и с тех пор был полностью переработан и обновлен для обеспечения свежести, точности и полноты.
В одной из наших предыдущих публикаций мы увидели, что такое корневые сертификаты . Могут быть случаи, когда некоторые компании или пользователи могут чувствовать необходимость управлять и настраивать доверенные корневые сертификаты, чтобы другие пользователи в домене не могли настраивать свой собственный набор. В этом посте мы увидим, как управлять доверенными корневыми сертификатами и добавлять сертификаты в хранилище доверенных корневых центров сертификации в Windows 10/8.1.
Управление доверенными корневыми сертификатами в Windows
Чтобы добавить сертификаты в хранилище доверенных корневых центров сертификации для локального компьютера , в меню WinX в Windows 10/8.1 откройте окно «Выполнить» и введите mmc и нажмите Enter, чтобы открыть Microsoft Management Control.
Нажмите ссылку меню «Файл» и выберите «Добавить/удалить оснастку». Теперь в разделе «Доступные оснастки» нажмите Сертификаты и нажмите «Добавить».

Нажмите ОК. В следующем диалоговом окне выберите Учетная запись компьютера , а затем нажмите Далее.

Теперь выберите Локальный компьютер и нажмите «Готово».

Теперь вернувшись в MMC, в дереве консоли дважды щелкните Сертификаты , а затем щелкните правой кнопкой мыши Хранилище доверенных корневых центров сертификации . В разделе Все задачи выберите Импорт .

Откроется мастер импорта сертификатов.

Следуйте инструкциям мастера, чтобы завершить процесс.
Теперь давайте посмотрим, как настроить и доверенные корневые сертификаты для локального компьютера . Откройте MMC, нажмите ссылку меню «Файл» и выберите «Добавить/удалить оснастку». Теперь в разделе «Доступные оснастки» нажмите Редактор объектов групповой политики и нажмите кнопку Добавить. Выберите компьютер, локальный объект групповой политики которого вы хотите редактировать, и нажмите «Готово»/«ОК».

Теперь вернитесь в дерево консоли MMC, перейдите к Политике локального компьютера> Конфигурация компьютера> Параметры Windows> Параметры безопасности. Далее Политики открытых ключей . Дважды щелкните «Параметры проверки пути сертификата» и перейдите на вкладку «Хранилища».
Здесь установите флажки Определить эти параметры политики , Разрешить использование доверенных корневых центров сертификации для проверки сертификатов и Разрешить пользователям доверять сертификатам равноправного доверия . .

Наконец, на вкладке «Хранилища»> «Хранилища корневых сертификатов» выберите один из вариантов в разделе Корневые центры сертификации, которым клиентские компьютеры могут доверять , и нажмите «ОК». Если вы сомневаетесь, используйте рекомендованный вариант.
Чтобы узнать, как управлять доверенными корневыми сертификатами для домена и как добавить сертификаты в хранилище доверенных корневых центров сертификации для домена , посетите Technet .
RCC – это бесплатный сканер корневых сертификатов, который может помочь вам сканировать корневые сертификаты Windows на наличие ненадежных.
Learn to manage the certificates on your device
by Matthew Adams
Matthew is a freelancer who has produced a variety of articles on various topics related to technology. His main focus is the Windows OS and all the things… read more
Updated on September 27, 2022
Reviewed by
Vlad Turiceanu
Passionate about technology, Windows, and everything that has a power button, he spent most of his time developing new skills and learning more about the tech world. Coming… read more
- Root certificates help your browser determine whether certain websites are genuine and safe to open.
- A trusted certificate is required in case the digital certificate is not from a trusted authority.
- Although Windows 10 already has built-in certificates, you can also install new ones.
- Read on to find out how to install trusted root certificates on Windows 10/11.
XINSTALL BY CLICKING THE DOWNLOAD FILE
This software will repair common computer errors, protect you from file loss, malware, hardware failure and optimize your PC for maximum performance. Fix PC issues and remove viruses now in 3 easy steps:
- Download Restoro PC Repair Tool that comes with Patented Technologies (patent available here).
- Click Start Scan to find Windows issues that could be causing PC problems.
- Click Repair All to fix issues affecting your computer’s security and performance
- Restoro has been downloaded by 0 readers this month.
Root certificates are public key certificates that help your browser determine whether communication with a website is genuine and is based upon whether the issuing authority is trusted and if the digital certificate remains valid.
If a digital certificate is not from a trusted authority, you’ll get an error message along the lines of “There is a problem with this website’s security certificate” and the browser might block communication with the website.
Windows 10 has built-in certificates and automatically updates them. However, you can still manually add more root certificates to Windows 10 from certificate authorities (CAs).
There are numerous certificate issuing authorities, with Comodo and Symantec among the best known.
How can I add a certificate to a trusted root in Windows 10/11?
- Install certificates from trusted CAs
- Install Trusted Root Certificates with the Microsoft Management Console
1. Install certificates from trusted CAs
This is how you can add digital certificates to Windows 10/11 from trusted CAs.
- First, you’ll need to download a root certificate from a CA. For example, you could download one from the GeoTrust site.
- Next, open Local Security Policy in Windows by pressing the Win key + R hotkey and entering ‘secpol.msc’ in Run’s text box. Note that Windows 10 Home edition doesn’t include the Local Security Policy editor. If your Windows key doesn’t work, check our quick guide to fix it.
- Then, click Public Key Policies and Certificate Path Validation Settings to open a Certificate Path Validation Settings Properties window.
- Click the Stores tab and select the Define these policy settings check box.
- Select the Allow user trusted root CAs to be used to validate certificates and Allow users to trust peer trust certificates options if they’re not already selected.
- You should also select the Third-Party Root CAs and Enterprise Root CAs checkbox and press the Apply > OK buttons to confirm the selected settings.
- Next, press the Win key + R hotkey and enter ‘certmgr.msc’ in Run’s text box to open the window shown in the snapshot directly below. That’s the Certification Manager which lists your digital certificates.
- Click Trusted Root Certification Authorities and right-click Certificates to open a context menu.
- Select All Tasks > Import on the context menu to open the window shown below.
- Press the Next button, click Browse, and then select the digital certificate root file saved to your HDD.
- Press Next again to select the Automatically select the certificate store based on the type of certificate option.
- Then you can press Next > Finish to wrap up the import wizard. A window will open confirming that “the import was successful.”
Most Windows 10 users have no idea how to edit the Group Policy. Learn how you can do it by reading our simple article.
You don’t have the Group Policy Editor on your Windows PC? Get it right now in just a couple of easy steps with our guide on how to install the Group Policy Editor on Windows 10.
2. Install Trusted Root Certificates with the Microsoft Management Console
1. Press the Win key + R hotkey to open the Run dialog.
2. Input mmc in Run and press Enter to open the window below.
3. Click File and then select Add/Remove Snap-ins to open the window in the snapshot below.
4. Next, you should select Certificates and press the Add button.
Some PC issues are hard to tackle, especially when it comes to corrupted repositories or missing Windows files. If you are having troubles fixing an error, your system may be partially broken.
We recommend installing Restoro, a tool that will scan your machine and identify what the fault is.
Click here to download and start repairing.
5. A Certificates Snap-in window opens from which you can select Computer account >Local Account, and press the Finish button to close the window.
6. Then press the OK button in the Add or Remove Snap-in window.
7. Now you can select Certificates and right-click Trusted Root Certification Authorities on the MMC console window as below.
8. Then you can click All Tasks > Import to open the Certificate Import Wizard window.
9. From the Certificate Import Wizard window, you can add the digital certificate to Windows.
You can also install root certificates on Windows 10/11 with the Microsoft Management Console. The process is easy and simple, and the console can be accessed via the Run dialog.
If Microsoft Management Console can’t create a new document, follow the easy steps in our guide to solving the issue.
Can’t load the Microsoft Management Console? Our step-by-step guide will help you sort things out.
Now you’ve installed a new trusted root certificate in Windows 10/11. You can add many more digital certificates to that OS and other Windows platforms in a similar manner.
Just make sure that the third-party digital certificates come from trusted CAs, such as GoDaddy, DigiCert, Comodo, GlobalSign, Entrust, and Symantec.
If you have any more suggestions or questions, leave them in the comments section below and we’ll certainly check them out.
Newsletter
Learn to manage the certificates on your device
by Matthew Adams
Matthew is a freelancer who has produced a variety of articles on various topics related to technology. His main focus is the Windows OS and all the things… read more
Updated on September 27, 2022
Reviewed by
Vlad Turiceanu
Passionate about technology, Windows, and everything that has a power button, he spent most of his time developing new skills and learning more about the tech world. Coming… read more
- Root certificates help your browser determine whether certain websites are genuine and safe to open.
- A trusted certificate is required in case the digital certificate is not from a trusted authority.
- Although Windows 10 already has built-in certificates, you can also install new ones.
- Read on to find out how to install trusted root certificates on Windows 10/11.
XINSTALL BY CLICKING THE DOWNLOAD FILE
This software will repair common computer errors, protect you from file loss, malware, hardware failure and optimize your PC for maximum performance. Fix PC issues and remove viruses now in 3 easy steps:
- Download Restoro PC Repair Tool that comes with Patented Technologies (patent available here).
- Click Start Scan to find Windows issues that could be causing PC problems.
- Click Repair All to fix issues affecting your computer’s security and performance
- Restoro has been downloaded by 0 readers this month.
Root certificates are public key certificates that help your browser determine whether communication with a website is genuine and is based upon whether the issuing authority is trusted and if the digital certificate remains valid.
If a digital certificate is not from a trusted authority, you’ll get an error message along the lines of “There is a problem with this website’s security certificate” and the browser might block communication with the website.
Windows 10 has built-in certificates and automatically updates them. However, you can still manually add more root certificates to Windows 10 from certificate authorities (CAs).
There are numerous certificate issuing authorities, with Comodo and Symantec among the best known.
How can I add a certificate to a trusted root in Windows 10/11?
- Install certificates from trusted CAs
- Install Trusted Root Certificates with the Microsoft Management Console
1. Install certificates from trusted CAs
This is how you can add digital certificates to Windows 10/11 from trusted CAs.
- First, you’ll need to download a root certificate from a CA. For example, you could download one from the GeoTrust site.
- Next, open Local Security Policy in Windows by pressing the Win key + R hotkey and entering ‘secpol.msc’ in Run’s text box. Note that Windows 10 Home edition doesn’t include the Local Security Policy editor. If your Windows key doesn’t work, check our quick guide to fix it.
- Then, click Public Key Policies and Certificate Path Validation Settings to open a Certificate Path Validation Settings Properties window.
- Click the Stores tab and select the Define these policy settings check box.
- Select the Allow user trusted root CAs to be used to validate certificates and Allow users to trust peer trust certificates options if they’re not already selected.
- You should also select the Third-Party Root CAs and Enterprise Root CAs checkbox and press the Apply > OK buttons to confirm the selected settings.
- Next, press the Win key + R hotkey and enter ‘certmgr.msc’ in Run’s text box to open the window shown in the snapshot directly below. That’s the Certification Manager which lists your digital certificates.
- Click Trusted Root Certification Authorities and right-click Certificates to open a context menu.
- Select All Tasks > Import on the context menu to open the window shown below.
- Press the Next button, click Browse, and then select the digital certificate root file saved to your HDD.
- Press Next again to select the Automatically select the certificate store based on the type of certificate option.
- Then you can press Next > Finish to wrap up the import wizard. A window will open confirming that “the import was successful.”
Most Windows 10 users have no idea how to edit the Group Policy. Learn how you can do it by reading our simple article.
You don’t have the Group Policy Editor on your Windows PC? Get it right now in just a couple of easy steps with our guide on how to install the Group Policy Editor on Windows 10.
2. Install Trusted Root Certificates with the Microsoft Management Console
1. Press the Win key + R hotkey to open the Run dialog.
2. Input mmc in Run and press Enter to open the window below.
3. Click File and then select Add/Remove Snap-ins to open the window in the snapshot below.
4. Next, you should select Certificates and press the Add button.
Some PC issues are hard to tackle, especially when it comes to corrupted repositories or missing Windows files. If you are having troubles fixing an error, your system may be partially broken.
We recommend installing Restoro, a tool that will scan your machine and identify what the fault is.
Click here to download and start repairing.
5. A Certificates Snap-in window opens from which you can select Computer account >Local Account, and press the Finish button to close the window.
6. Then press the OK button in the Add or Remove Snap-in window.
7. Now you can select Certificates and right-click Trusted Root Certification Authorities on the MMC console window as below.
8. Then you can click All Tasks > Import to open the Certificate Import Wizard window.
9. From the Certificate Import Wizard window, you can add the digital certificate to Windows.
You can also install root certificates on Windows 10/11 with the Microsoft Management Console. The process is easy and simple, and the console can be accessed via the Run dialog.
If Microsoft Management Console can’t create a new document, follow the easy steps in our guide to solving the issue.
Can’t load the Microsoft Management Console? Our step-by-step guide will help you sort things out.
Now you’ve installed a new trusted root certificate in Windows 10/11. You can add many more digital certificates to that OS and other Windows platforms in a similar manner.
Just make sure that the third-party digital certificates come from trusted CAs, such as GoDaddy, DigiCert, Comodo, GlobalSign, Entrust, and Symantec.
If you have any more suggestions or questions, leave them in the comments section below and we’ll certainly check them out.
Newsletter
Чтобы добавить сертификаты в хранилище доверенных корневых центров сертификации локального компьютера, выполните следующие действия.
- Первый шаг. Откройте мастер импорта сертификатов одним из описанных далее способом и нажмите «Далее >».
Установка через Internet Explorer:
- Запустите iexplorer. В главном меню выберите Сервис / Свойства обозревателя.
- Откройте «Свойства обозревателя» через Пуск / Панель управления.
- Переключитесь на вкладку «Содержание».
- Откроется окно «Сертификаты». Переключитесь на вкладку «Доверенные корневые центры сертификации».
- Нажмите кнопку «Импорт».
- Запустите файл сертификата как программу. Появится окно «Сертификат».
- Нажмите кнопку «Установить сертификат».
Через консоль MS Windows
Внимание! Данный вариант — ЕДИНСТВЕННЫЙ работоспособный для Windows 7!
-
- Запустите консоль mmc, для этого выполните следующие действия: Войти в «Пуск / Выполнить», в строке «Найти программы и файлы» пропишите mmc, Разрешите внести изменения — кнопка Да.
- Появится окно консоли. В главном меню выберите Консоль / Добавить или удалить оснастку
- Появится окно «Добавить или удалить оснастку». Нажмите кнопку «Добавить…»
- В списке оснастки выберите «Сертификаты» и нажмите «Добавить».
- В окне «Оснастка диспетчера сертификатов» оставьте значения по умолчанию и нажмите «Готово»
- Закройте окно «Добавить изолированную оснастку» (кнопка «Закрыть»)
- В окне «Добавить или удалить оснастку» нажмите «ОК»
- В дереве консоли появится запись «Сертификаты». Раскройте ее и найдите раздел «Доверенные корневые центры сертификации», «Сертификаты»
- На строке «Сертификаты» нажмите правую кнопку мыши и в контекстном меню выберите Все задачи / Импорт
- На шаге «Импортируемый файл» (Шаг может быть пропущен, в зависимости от варианта запуска мастера) с помощью кнопки «Обзор…» выберите корневой сертификат и нажмите «Далее >».
- На шаге «Хранилище сертификатов» установите опцию «Поместить все сертификаты в следующее хранилище» и нажмите кнопку «Обзор».
- В окне выбора хранилища установите флаг «Показать физические хранилища», раскройте «ветку» (+) «Доверенные корневые центры сертификации» и выберите место хранения сертификата:
- «Реестр» — для пользования корневым сертификатом только текущим пользователем под данной операционной системой.
- «Локальный компьютер» — для пользования корневым сертификатом всеми пользователями операционной системой.
- После нажатия кнопок «Ок», «Далее >» и «Готово» может появиться предупреждение о безопасности (зависит от внутренних настроек операционной системы) с вопросом «Установить данный сертификат?», нажмите «Да».
- Появится сообщение — «Импорт успешно выполнен», корневой сертификат добавлен в доверенные корневые центры сертификации для вашей или для всех учетных записей.
По умолчанию, все операционные системы семейства Windows автоматически получают и обновляют корневые сертификаты с сайта Microsoft. Компания MSFT в рамках программы корневых сертификатов Microsoft Trusted Root Certificate Program, ведет и публикует в своем онлайн хранилище сертификаты для клиентов и устройств Windows. Если проверяемый сертификат в своей цепочке сертификации относится к корневому CA, который участвует в этой программе, Windows автоматически скачает с узла Microsoft Update и добавит такой корневой сертификат в доверенные на вашем компьютере.
Windows запрашивает обновление списка корневых сертификатов (certificate trust lists — CTL) один раз в неделю. Если в Windows отсутствует прямой доступ к каталогу Windows Update, то система не сможет обновить корневые сертификаты, соответственно у пользователя могут быть проблемы с открытием сайтов (SSL сертификаты которых подписаны недоверенными CA, см. статью об ошибке в Chrome Этот сайт не может обеспечить безопасное соединение), либо с установкой запуском подписанных приложений или скриптов.
В этой статье попробуем разобраться, как в Windows вручную обновить список корневых сертификатов в TrustedRootCA в изолированных сетях, или компьютерах/серверах без прямого подключения к Интернету.
Содержание:
- Управление корневыми сертификатами в Windows 10 и 11
- Включить/отключить автоматическое обновление корневых сертификатов в Windows
- Ручное обновление корневых сертификатов в Windows 10 и 11
- Список корневых сертификатов в формате STL
- Обновление корневых сертификатов в Windows с помощью GPO в изолированных средах
- Обновление корневых сертификатов в Windows 7
- Утилита rootsupd.exe для обновления сертификатов в Windows XP
Примечание. Если ваши компьютеры выходят в Интернет через прокси-сервер, для автоматического обновления корневых сертификатов Microsoft рекомендует открыть прямой доступ (bypass) к веб-узлам Microsoft. Но это не всегда возможно/применимо.
Управление корневыми сертификатами в Windows 10 и 11
Как посмотреть список корневых сертификатов на устройстве Windows?
- Чтобы открыть хранилище корневых сертификатов компьютера в Windows /Windows Server, запустите консоль
mmc.exe
; - Нажмите Файл (File) -> Добавить или удалить оснастку (Add/Remove Snap-in), в списке оснасток выберите Сертификаты (Certificates) -> Добавить (Add);
- В диалоговом окне выберите что вы хотите управлять сертификатами учетной записи компьютера (Computer account);
- Далее -> Ok -> Ok;
- Разверните Certificates (Сертификаты) -> Trusted Root Certification Authorities Store (Доверенные корневые сертификаты). В этом списке содержится список доверенных корневых сертификатов вашего компьютера.
Вы можете вывести список доверенных корневых сертификатов на вашем компьютере со сроками их действия с помощью PowerShell:
Get-Childitem cert:LocalMachineroot |format-list
Можно вывести список истекших сертификатов, или которые истекут в ближайшие 30 дней:
Get-ChildItem cert:LocalMachineroot| Where {$_.NotAfter -lt (Get-Date).AddDays(30)} |select NotAfter, Subject
В целях безопасности рекомендует периодически проверять хранилище доверенных сертификатов на наличие поддельных сертификатов с помощью утилиты Sigcheck. Утилита позволяет сравнить список сертификатов, установленных на компьютере со списком корневых сертификатов на сайте Microsoft (можно скачать офлайн файл с актуальными сертификатами authrootstl.cab).
Вы можете вручную перенести файл корневого сертификата с одного компьютера на другой с помощью функцию Экспорта/Импорта.
- Вы можете экспортировать любой сертификат .CER в файл, щелкнув по нему и выбрав “Все задачи” -> “Экспорт”;
- Затем с помощью команды Импорт можно импортировать этот сертификат на другом компьютере.
Включить/отключить автоматическое обновление корневых сертификатов в Windows
Как мы уже упомянули, Windows по умолчанию сама обновляет корневые сертификаты. Вы можете включить или отключить обновление сертификатов в Windows через GPO или реестр.
Откройте локальный редактор групповой политики (gpedit.msc) и перейдите в раздел Computer Configuration -> Administrative Templates -> System -> Internet Communication Management -> Internet Communication.
Параметр Turn off Automatic Root Certificates Update в этом разделе позволяет отключить автоматическое обновление корневых сертификатов через сайт Windows Update. По умолчанию это политика не настроена и Windows всегда пытается автоматически обновлять корневые сертификаты.
Если эта политика не настроена, а сертификаты не обновляются автоматически, проверьте не включен ли вручную параметр реестра, отвечающий за эту настройку. Проверьте значение параметра реестра с помощью PowerShell:
Get-ItemProperty -Path 'HKLM:SoftwarePoliciesMicrosoftSystemCertificatesAuthRoot' -Name DisableRootAutoUpdate
Если команда вернет, что значение ключа
DisableRootAutoUpdate=1
, значит на вашем компьютере отключено обновление корневых сертификатов. Чтобы включить его, измените значение параметра на 0.
Ручное обновление корневых сертификатов в Windows 10 и 11
Утилита управления и работы с сертификатами Certutil (появилась в Windows 10, для Windows 7 доступна в виде отдельного обновления), позволяет скачать с узлов Windows Update и сохранить в SST файл актуальный список корневых сертификатов.
Для генерации SST файла, на компьютере Windows 10/11 с доступом в Интернет, выполните с правами администратора команду:
certutil.exe -generateSSTFromWU c:PSroots.sst
Updated SST file. CertUtil: -generateSSTFromWU command completed successfully.
В результате в целевом каталоге появится файл SST, содержащий актуальный список сертификатов. Дважды щелкните по нему для открытия. Данный файл представляет собой контейнер, содержащий доверенные корневые сертификаты.
В указанном каталоге появится файл SST, содержащий актуальный список сертификатов. Данный файл представляет собой контейнер, содержащий доверенные корневые сертификаты. Дважды щелкните по нему.
В открывшейся
mmc
консоли вы можете экспортировать любой из полученных сертификатов. В моем случае, список сертификатов содержал 436 элементов. Естественно, экспортировать сертификаты и устанавливать по одному не рационально.
Для установки всех сертификатов из SST файла и добавления их в список корневых сертификатов компьютера можно воспользоваться командами PowerShell:
$sstStore = ( Get-ChildItem -Path C:psrootsupdroots.sst )
$sstStore | Import-Certificate -CertStoreLocation Cert:LocalMachineRoot
Запустите оснастку certmgr.msc и убедитесь, что все сертификаты были добавлены в хранилище Trusted Root Certification Authority. В нашем примере на Windows 11 количество корневых сертификатов увеличилось с 34 до 438.
Чистая копия Windows после установки содержит в корневом хранилище лишь небольшое количество сертификатов. Если компьютер подключен к интернету, остальные корневые сертификаты будут устанавливаться автоматически (по требованию), если ваше устройство попытается получить доступ к HTTPS сайту/SSL сертификату, в чей цепочке доверия есть отпечаток из CTL Microsoft. Поэтому как правило, нет необходимости добавлять в свое локальное хранилище сразу все сертификаты, доверенные Microsoft.
Список корневых сертификатов в формате STL
Есть еще один способ получения списка сертификатов с сайта Microsoft. Для этого нужно скачать файл http://ctldl.windowsupdate.com/msdownload/update/v3/static/trustedr/en/authrootstl.cab (обновляется дважды в месяц).С помощью любого архиватора (или проводника Windows) распакуйте содержимое архива authrootstl.cab. Он содержит один файл authroot.stl.
Файл authroot.stl представляет собой контейнер со списком отпечатков (thumbprint) доверенных сертификатов Microsoft в формате Certification Trust List.
Данный файл можно установить в системе с помощью утилиты certutil:
certutil -enterprise -f -v -AddStore "Root" "C:PSauthroot.stl"
Root "Trusted Root Certification Authorities" CTL 0 added to store. CertUtil: -addstore command completed successfully.
Также вы можете импортировать сертификаты из консоли управления сертификатами (Trust Root CertificationAuthorities –>Certificates -> All Tasks > Import). Укажите путь к вашему STL файлу сертификатами.
После выполнения команды, в консоли управления сертификатами (
certmgr.msc
) в контейнере Trusted Root Certification Authorities (Доверенные корневые сертификаты) появится новый раздел с именем Certificate Trust List (Список доверия сертификатов).
Аналогичным образом можно скачать и установить список с отозванными сертификатами, которые были исключены из программы Root Certificate Program. для этого, скачайте файл disallowedcertstl.cab (http://ctldl.windowsupdate.com/msdownload/update/v3/static/trustedr/en/disallowedcertstl.cab), распакуйте его и добавьте в раздел Untrusted Certificates командой:
certutil -enterprise -f -v -AddStore disallowed "C:PSdisallowedcert.stl "
Обновление корневых сертификатов в Windows с помощью GPO в изолированных средах
Если у вас возникла задача регулярного обновления корневых сертификатов в изолированном от Интернета домене Active Directory, есть несколько более сложная схема обновления локальных хранилищ сертификатов на компьютерах домена с помощью групповых политик. В изолированных сетях Windows вы можете настроить обновление корневых сертификатов на компьютерах пользователей несколькими способами.
Первый способ предполагает, что вы регулярно вручную скачиваете и копируете в вашу изолированную сеть файл с корневыми сертификатами, полученный так:
certutil.exe –generateSSTFromWU roots.sst
Затем сертификаты из данного файла можно установить через SCCM или PowerShell логон скрипт в GPO:
$sstStore = ( Get-ChildItem -Path \dc01SYSVOLwinitpro.rurootcertroots.sst )
$sstStore | Import-Certificate -CertStoreLocation Cert:LocalMachineRoot
Второй способ предполагает получение актуальных корневых сертификатов с помощью команды:
Certutil -syncWithWU -f \dc01SYSVOLwinitpro.rurootcert
В указанном сетевом каталоге появится ряд файлов корневых сертификатов (CRT) и в том числе файлы (authrootstl.cab, disallowedcertstl.cab, disallowedcert.sst, thumbprint.crt).
Затем с помощью GPP нужно изменить значение параметра реестра RootDirURL в ветке HKLMSoftwareMicrosoftSystemCertificatesAuthRootAutoUpdate. Этот параметр должен указывать на сетевую папку, из которой клиентам нужно получать новые корневые сертификаты. Перейдите в секцию редактора GPO Computer Configuration -> Preferences -> Windows Settings -> Registry. И создайте новый параметр реестра со значениями:
Action: Update
Hive: HKLM
Key path: SoftwareMicrosoftSystemCertificatesAuthRootAutoUpdate
Value name: RootDirURL
Type: REG_SZ
Value data: file://\dc01SYSVOLwinitpro.rurootcert
Осталось назначить эту политику на компьютеры и после обновления настроек GPO на клиенте проверить появление новых корневых сертификатов в хранилище.
Политика Turn off Automatic Root Certificates Update в разделе Computer Configuration -> Administrative Templates -> System -> Internet Communication Management -> Internet Communication settings должна быть выключена или не настроена.
Обновление корневых сертификатов в Windows 7
Несмотря на то, что Windows 7 уже снята с поддержки, есть много пользователей и компаний, в которых она еще используется.
После установки чистой Windows 7 из образа вы может столкнуться, что многие современные программы и инструменты на ней не работают из-за того, что они подписаны с помощью новых сертификатов. В частности, были жалобы, что в Windows 7 64 без обновления сертификатов не удается установить .Net Framework 4.8. или
vs_Community.exe с ошибкой:
installer manifest failed signature validation
Чтобы обновить корневые сертификаты в Windows 7, нужно скачать и установить MSU обновление KB2813430 (https://support.microsoft.com/en-us/topic/an-update-is-available-that-enables-administrators-to-update-trusted-and-disallowed-ctls-in-disconnected-environments-in-windows-0c51c702-fdcc-f6be-7089-4585fad729d6).
После этого вы можете использовать утилиту certutil для генерации SST файла с сертификатами (на этом или на другом компьютере):
certutil.exe -generateSSTFromWU c:psroots.sst
Теперь можно импортировать сертификаты в доверенные:
MMC -> add snap-in -> certificates -> computer account > local computer. Перейдите в раздел Trusted root certification authority, выберите All Tasks -> Import, найдите ваш SST файл (в типе файлов выберите Microsoft Serialized Certificate Store — *.sst) -> Open -> Place all certificates in the following store -> Trusted Root Certification Authorities
Утилита rootsupd.exe для обновления сертификатов в Windows XP
В Windows XP для обновления корневых сертификатов использовалась утилита rootsupd.exe. В этой утилита содержится список корневых и отозванных сертификатов, зашитых в которой регулярно обновлялся. Сама утилита распространялась в виде отдельного обновления KB931125 (Update for Root Certificates).
- Скачайте утилиту rootsupd.exe, перейдя по ссылке (по состоянию на 15.07.2019 ссылка не работает, возможно в Microsoft решили убрать ее из общего доступа. На данный момент вы можете скачать утилиту с сайта kaspersky.com — http://media.kaspersky.com/utilities/CorporateUtilities/rootsupd.zip);
- Для установки корневых сертификатов Windows, достаточно запустить файл rootsupd.exe. Но мы попробуем более внимательно рассмотреть его содержимое, распаковав его с помощью команды:
rootsupd.exe /c /t:C:PSrootsupd
- Сертификаты содержатся в SST файлах: authroots.sst, delroot.sst и т.п. Для удаления/установки сертификатов можно воспользоваться командами:
updroots.exe authroots.sst
updroots.exe -d delroots.sst
Но, как вы видите, дата создания этих файлов 4 апреля 2013 (почти за год до окончания официальной поддержки Windows XP). Таким образом, с этого времени утилита не обновлялась и не может быть использована для установки актуальных сертификатов. Однако нам чуть позже понадобится файл updroots.exe.
Была информация, что утилиту updroots.exe нежелательно использовать в современных билдах Windows 10 1803+, т.к. она может сломать корневой сертификат Microsoft Root Certificate Authority.
В этой статье мы рассмотрели несколько способов обновления корневых сертификатов на компьютерах Windows, изолированных от Интернета.
Главная » Microsoft Word » Управление доверенными корневыми сертификатами в Windows 10/8/7 2022
Как установить корневые сертификаты Windows 10
Корневые сертификаты – это сертификаты открытых ключей, которые помогают вашему браузеру определить, является ли общение с веб-сайтом подлинным, и основано на том, является ли орган, выдавший лицензию, доверенным и остается ли цифровой сертификат действительным. Если цифровой сертификат не принадлежит доверенному органу, вы получите сообщение об ошибке в виде « Проблема с сертификатом безопасности этого веб-сайта », и браузер может заблокировать связь с веб-сайтом.
Windows 10 имеет встроенные сертификаты и автоматически обновляет их. Однако вы все равно можете вручную добавить дополнительные корневые сертификаты в Windows 10 из центров сертификации (ЦС). Существует множество органов по выдаче сертификатов, среди которых наиболее известны Comodo и Symantec.
Twitter Встречайте больше проблем с цифровыми сертификатами
У Twitter возникают проблемы с цифровым сертификатом, который обеспечивает связь с его веб-сайтом, что создает проблемы для сторонних разработчиков приложений.
Где в реестре хранится ЭЦП
Иногда реестр используется как ключевой носитель, т.е. он подходит для импорта и экспорта сертификатов. Где находится сертификат ЭЦП зависит от битности системы:
- для 32-битной ОС путь выглядит так: HKEY_LOCAL_MACHINESOFTWARECryptoProSettings Users(идентификатор пользователя)Keys(Название контейнера)
- для 64-битной ОС путь к ключам такой: HKEY_LOCAL_MACHINESOFTWAREWow6432NodeCrypto ProSettings USERS(идентификатор пользователя)Keys(Название хранилища)
- реже ключи электронной подписи можно найти тут: HKEY_USERSS-1-5-21- _ClassesVirtualStoreMACHINESOFTWARE [Wow6432Node]Crypto ProSettingsUSERSS-1-5-21- Keys
SID — это идентификатор пользователя, который идентифицирует данную учетную запись. Узнать его можно через командную строку и команду WHOAMI/USER.
Установка сертификатов удостоверяющих центров
Установка сертификата удостоверяющего центра производится один раз.
Как добавить сертификат удостоверяющего центра в список доверенных сертификатов
Для того чтобы добавить сертификат удостоверяющего центра в список доверенных корневых центров сертификации, необходимо:
• Открыть свойства установленного криптопровайдера (через меню компьютера » Пуск» -> » Панель управления» -> «КриптоПро CSP» ).
• Открыть свойства сертификата. В появившейся форме » Сертификат» необходимо перейти на вкладку «Пути сертификации» и выбрать сертификат удостоверяющего центра (см.145).
Рисунок 145 — Порядок открытия свойств сертификата удостоверяющего центра
• Нажать кнопку » Просмотр сертификата» . В открывшейся форме » Сертификат» нажать кнопку «Установить сертификат» (см.146).
Рисунок 146 — Форма сертификата удостоверяющего центра
• Откроется мастер импорта сертификатов, необходимо нажать кнопку «Далее >» (рис.147).
Рисунок 147 — Форма мастера импорта сертификатов
• В открывшейся форме выбрать пункт «Поместить все сертификаты в следующее хранилище» и нажать кнопку » Обзор» . В появившемся окне » Выбор хранилища сертификатов» выбрать папку » Доверенные корневые центры сертификации» и нажать кнопку » ОК» , чтобы подтвердить свой выбор (рис.148).
Рисунок 148 — Помещение сертификата в доверенные корневые центры сертификации
• Нажать кнопку » Далее >» , в открывшейся форме нажать » Готово» , чтобы завершить установку либо » Отмена» , чтобы отменить внесённые изменения (рис.149).
Рисунок 149 — Завершение мастера импорта сертификатов
• В результате после нажатия кнопки » Готово» появится сообщение (рис.150).
Как посмотреть данные сертификата ЭЦП?
Просмотреть информацию о сертификате ключа подписи можно: В «Личном кабинете» в нижней части вкладки «Договор» — «Список сертификатов». В Internet Explorer в меню «Сервис» — «Свойства обозревателя» — закладка «Содержание» — «Сертификаты». Двойным щелчком мыши откройте нужный сертификат.
- 1 Вставьте USB-носитель с ЭЦП в компьютер и запустите программу КриптоПро CSP, перейдите во вкладку Сервис и нажмите Скопировать….
- 2 В открывшемся окне выберите ключевой контейнер, для этого нажмите кнопку Обзор.
Портал «Моя ЭЦП»
Notice: Trying to access array offset on value of type bool в функции block_inject_do_injection() (строка 271 в файле /var/www/allakunin/data/www/my-ep.ru/sites/all/modules/block_inject/block_inject.module).
При проверке Электронной подписи (ЭЦП) ваш компьютер не только должен определить сроки действия Вашей ЭЦП, но также и понимать кем была выпущена Электронная подпись. В каждом сертификате ЭЦП указано каким Удостоверяющем центром(УЦ) была выпущена подпись. После того, как система «прочитала» изготовителя ЭЦП, нужно получить информацию о самом этом изготовителе. Для этого, на компьютер пользователя устанавливается корневой сертификат.
Если на компьютере пользователя установлен корневой сертификат Удостоверяющего центра, то все сертификаты выпущенные этим УЦ считаются действительными (при условии, что срок их действия ещё не истёк).
Учитывая всё вышеизложенное, мы приходим к выводу, что для того, чтобы сертификат электронной подписи воспринимался системой как «действительный», нужно устанавливать корневые сертификаты Удостоверяющего Центра которым была выпущена ЭЦП.
Приступим к установке корневого сертификата:
Прежде чем установить корневой сертификат, скачайте его с сайта удостоверяющего центра, выдавшего Вам ЭЦП или с нашего сайта в разделе: Программы для ЭП .
1. Дважды кликните по сохранённому сертификату или нажмите правой кнопкой мышки и выберите пункт, как показано на рисунке.
2. В появившемся окне нажмите кнопку «Далее».
3. В следующем окне, выберите пункт «Поместить все сертификаты в следующее хранилище» и нажмите на кнопку «Обзор…».
4. Во всплывающем окне, выберите пункт «Доверенные корневые центры сертификации» и нажмите «ОК».
5. Всплывающее окно закроется и у Вас должно быть так, как показано на рисунке. Если информация в поле «Хранилище сертификатов» не появилась, вернитесь к пунктам 3, 4 и повторите эти шаги заново. Если всё отобразилось, как показано на рисунке, нажмите «Далее».
6. По завершении нажмите «Готово».
7. После закрытия окна «Мастер импорта сертификатов» система может выдать предупреждение об установке сертификатов на Ваш компьютер. Данное сообщение может появиться несколько раз. Каждый раз нажимайте кнопку «ДА».
8. Если предыдущее сообщение не появилось, в следующем окне нажмите «ОК», как показано на рисунке.
Подравляем! Теперь корневой сертицикат Удостоверяющего Центра успешно установлен!
Последнее изменение: 27 марта 2019 г.
Чтобы исправить различные проблемы с ПК, мы рекомендуем Restoro PC Repair Tool: это программное обеспечение исправит распространенные компьютерные ошибки, защитит вас от потери файлов, вредоносных программ, сбоев оборудования и оптимизирует ваш компьютер для максимальной производительности. Исправьте проблемы с ПК и удалите вирусы прямо сейчас, выполнив 3 простых шага:
- Загрузите Restoro PC Repair Tool, который поставляется с запатентованными технологиями (патент доступен здесь ).
- Нажмите Начать сканирование, чтобы найти проблемы Windows, которые могут вызывать проблемы с ПК.
- Нажмите «Восстановить все», чтобы исправить проблемы, влияющие на безопасность и производительность вашего компьютера.
- В этом месяце Restoro скачали 662 786 читателей.
Корневые сертификаты – это сертификаты открытых ключей, которые помогают вашему браузеру определить, является ли соединение с веб-сайтом подлинным, и основываются на том, является ли орган, выдавший сертификат, надежным и действителен ли цифровой сертификат.
Если цифровой сертификат получен не из доверенного центра, вы получите сообщение об ошибке типа «Возникла проблема с сертификатом безопасности этого веб-сайта», и браузер может заблокировать связь с веб-сайтом.
Windows 10 имеет встроенные сертификаты и автоматически обновляет их. Однако вы все равно можете вручную добавить в Windows 10 дополнительные корневые сертификаты из центров сертификации (ЦС).
Существует множество центров выдачи сертификатов, среди которых наиболее известны Comodo и Symantec.
Как я могу добавить корневые сертификаты Windows 10 вручную?
- Установить сертификаты от доверенных центров сертификации
- Установите сертификаты с помощью консоли управления Microsoft
Метод 1. Установите сертификаты доверенных центров сертификации.
Вот как вы можете добавить в Windows 10 цифровые сертификаты от доверенных центров сертификации.
- Во-первых, вам нужно загрузить корневой сертификат из центра сертификации. Например, вы можете скачать его с сайта GeoTrust.
- Затем откройте локальную политику безопасности в Windows, нажав сочетание клавиш Win + R и введя «secpol.msc» в текстовое поле «Выполнить». Обратите внимание, что выпуск Windows 10 Home не включает редактор локальной политики безопасности. Если ваш ключ Windows не работает, проверьте это краткое руководство, чтобы исправить это.
- Затем щелкните «Политики открытого ключа» и «Параметры проверки пути к сертификату», чтобы открыть окно «Свойства параметров проверки пути к сертификату».
- Перейдите на вкладку «Магазины» и установите флажок «Определить эти параметры политики».
- Выберите параметры Разрешить использование доверенных корневых центров сертификации пользователей для проверки сертификатов и Разрешить пользователям доверять сертификаты однорангового доверия, если они еще не выбраны.
- Вам также следует установить флажок Сторонние корневые ЦС и Корпоративные корневые ЦС и нажать кнопки Применить > ОК, чтобы подтвердить выбранные настройки.
- Затем нажмите сочетание клавиш Win + R и введите «certmgr.msc» в текстовое поле «Выполнить», чтобы открыть окно, показанное на снимке экрана ниже. Это диспетчер сертификации, в котором перечислены ваши цифровые сертификаты.
- Щелкните Доверенные корневые центры сертификации и щелкните правой кнопкой мыши Сертификаты, чтобы открыть контекстное меню.
- Выберите Все задачи > Импорт в контекстном меню, чтобы открыть окно, показанное ниже.
- Нажмите кнопку «Далее», нажмите кнопку «Обзор» и выберите корневой файл цифрового сертификата, сохраненный на жестком диске.
- Снова нажмите «Далее», чтобы выбрать параметр «Автоматически выбирать хранилище сертификатов в зависимости от типа сертификата».
- Затем вы можете нажать Далее > Готово, чтобы завершить работу мастера импорта. Откроется окно, подтверждающее, что «импорт был успешным».
Большинство пользователей Windows 10 понятия не имеют, как редактировать групповую политику. Узнайте, как это сделать, прочитав эту простую статью.
На вашем ПК с Windows нет редактора групповой политики? Получите это прямо сейчас, выполнив всего пару простых шагов.
Метод 2: установка сертификатов с помощью консоли управления Microsoft
- Вы также можете добавить цифровые сертификаты в Windows с помощью консоли управления Microsoft. Нажмите сочетание клавиш Win + R и введите «mmc» в «Выполнить», чтобы открыть окно ниже.
- Щелкните Файл, а затем выберите Добавить / удалить оснастки, чтобы открыть окно на снимке экрана ниже.
- Затем вы должны выбрать «Сертификаты» и нажать кнопку «Добавить».
- Откроется окно оснастки «Сертификаты», в котором вы можете выбрать «Учетная запись компьютера» > «Локальная учетная запись» и нажать кнопку «Готово», чтобы закрыть окно.
- Затем нажмите кнопку ОК в окне «Добавить или удалить оснастку».
- Теперь вы можете выбрать «Сертификаты» и щелкнуть правой кнопкой мыши «Доверенные корневые центры сертификации» в окне консоли MMC, как показано ниже.
- Затем вы можете щелкнуть Все задачи > Импорт, чтобы открыть окно мастера импорта сертификатов, из которого вы можете добавить цифровой сертификат в Windows.
Запустите сканирование системы, чтобы обнаружить потенциальные ошибки
Нажмите «Начать сканирование», чтобы найти проблемы с Windows.
Нажмите «Восстановить все», чтобы исправить проблемы с запатентованными технологиями.
Запустите сканирование ПК с помощью Restoro Repair Tool, чтобы найти ошибки, вызывающие проблемы с безопасностью и замедление. После завершения сканирования в процессе восстановления поврежденные файлы заменяются новыми файлами и компонентами Windows.
Если консоль управления Microsoft не может создать новый документ, выполните простые действия, описанные в этом руководстве, чтобы решить проблему.
Не удается загрузить консоль управления Microsoft? Это пошаговое руководство поможет вам во всем разобраться.
Теперь вы установили новый доверенный корневой сертификат в Windows 10. Аналогичным образом вы можете добавить еще много цифровых сертификатов в эту ОС и другие платформы Windows.
Просто убедитесь, что сторонние цифровые сертификаты поступают от доверенных центров сертификации, таких как GoDaddy, DigiCert, Comodo, GlobalSign, Entrust и Symantec.
Если у вас есть еще предложения или вопросы, оставьте их в разделе комментариев ниже, и мы обязательно их рассмотрим.
Источник записи: windowsreport.com








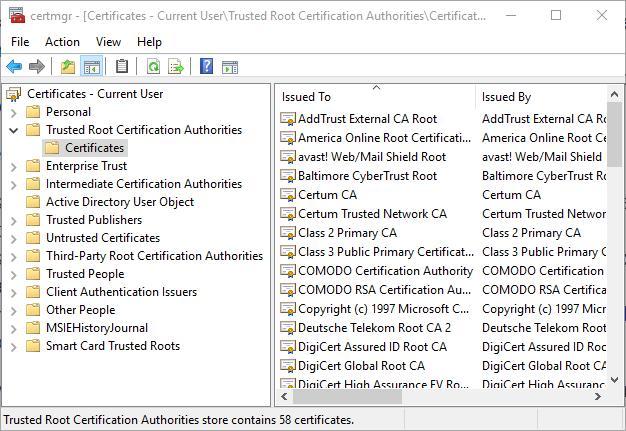
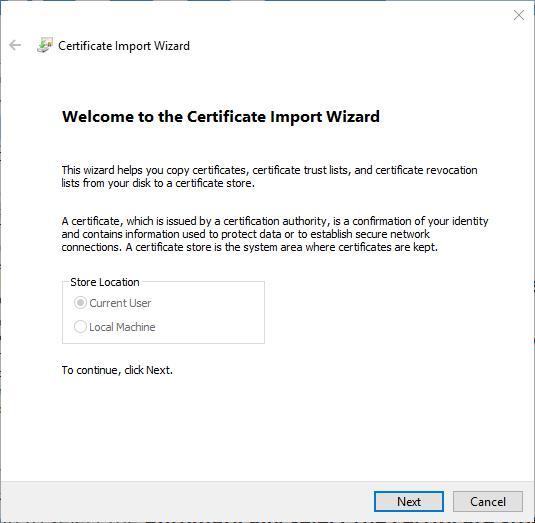
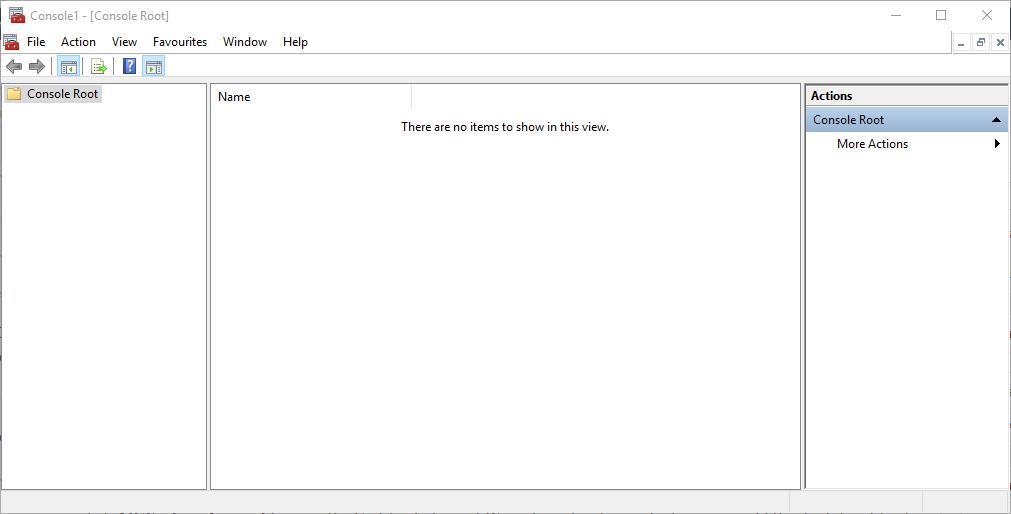
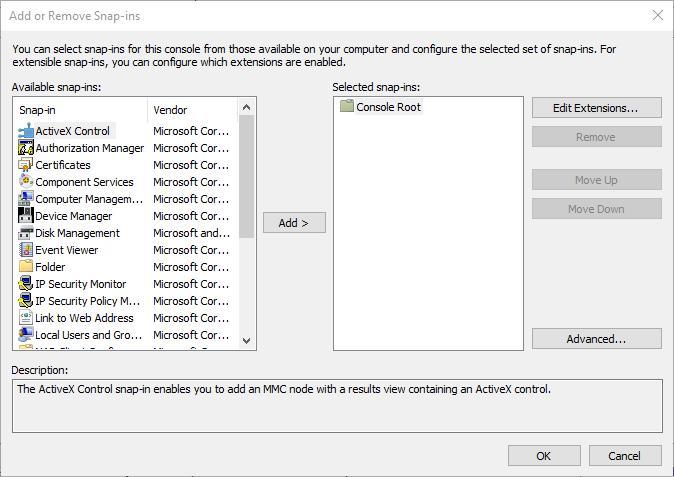
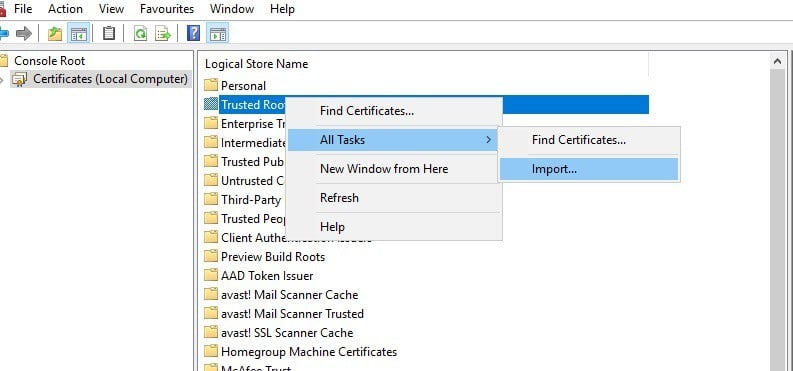





















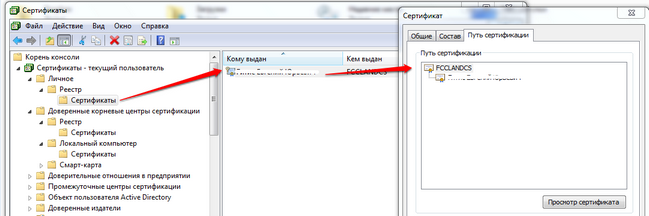
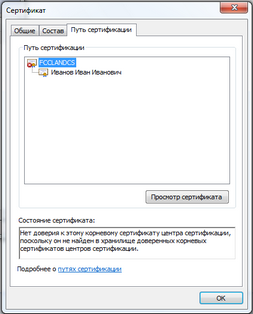
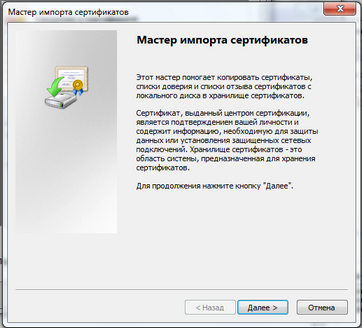
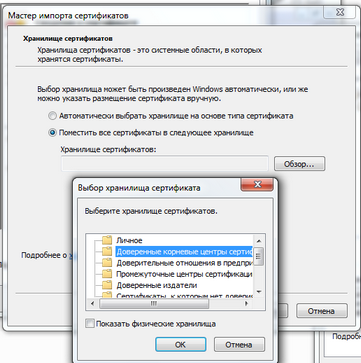










![Как установить корневые сертификаты Windows 10 [ЛЕГКИЕ ШАГИ]](https://howto.mediadoma.com/wp-content/uploads/2021/03/post-64033-604fe44fabfb0.jpg)
![Как установить корневые сертификаты Windows 10 [ЛЕГКИЕ ШАГИ]](https://howto.mediadoma.com/wp-content/uploads/2021/03/post-64033-604fe450be228.jpg)
![Как установить корневые сертификаты Windows 10 [ЛЕГКИЕ ШАГИ]](https://howto.mediadoma.com/wp-content/uploads/2021/03/post-64033-604fe451b1f15.jpg)
![Как установить корневые сертификаты Windows 10 [ЛЕГКИЕ ШАГИ]](https://howto.mediadoma.com/wp-content/uploads/2021/03/post-64033-604fe4530b18f.jpg)
![Как установить корневые сертификаты Windows 10 [ЛЕГКИЕ ШАГИ]](https://howto.mediadoma.com/wp-content/uploads/2021/03/post-64033-604fe45424bdb.jpg)