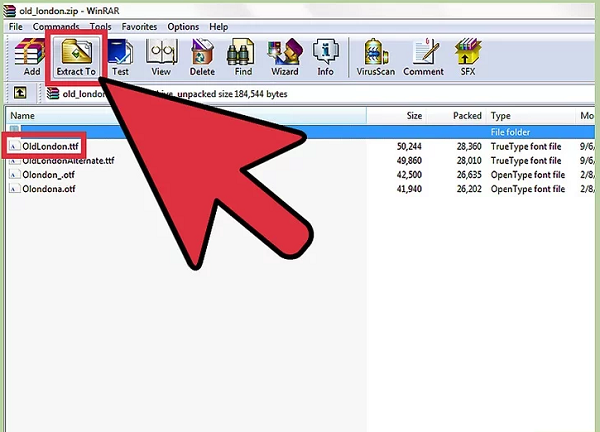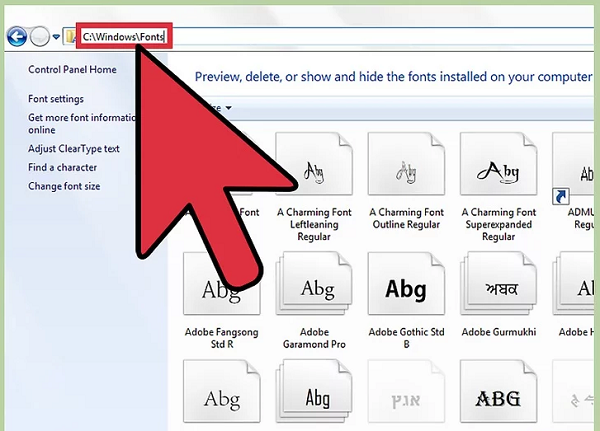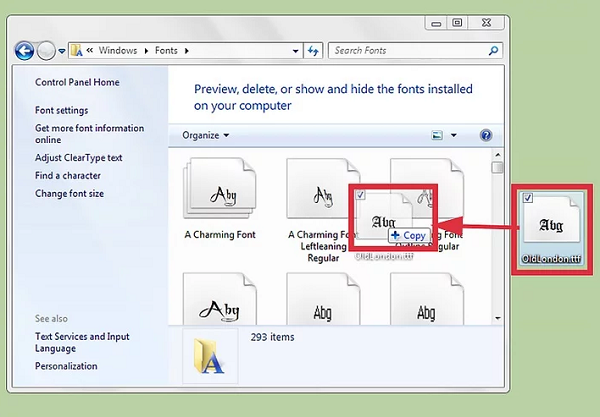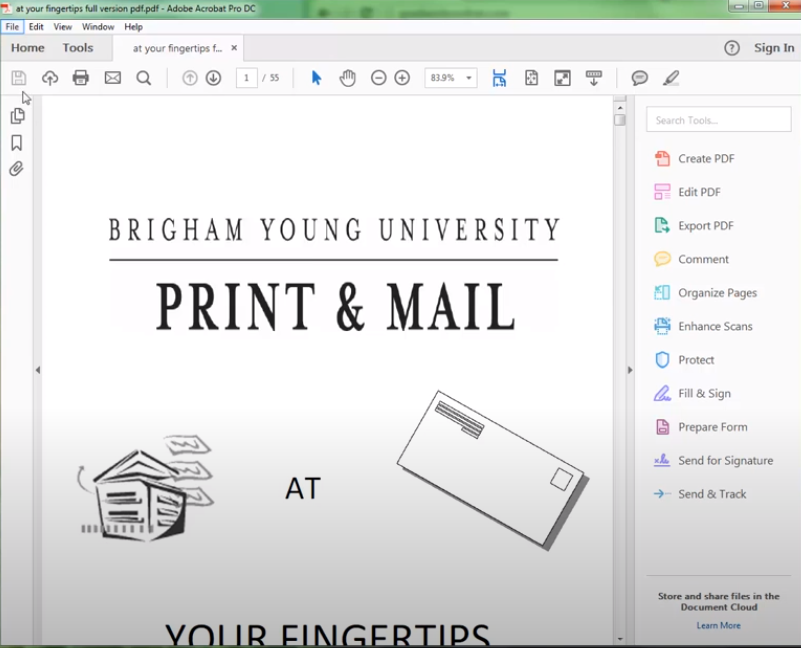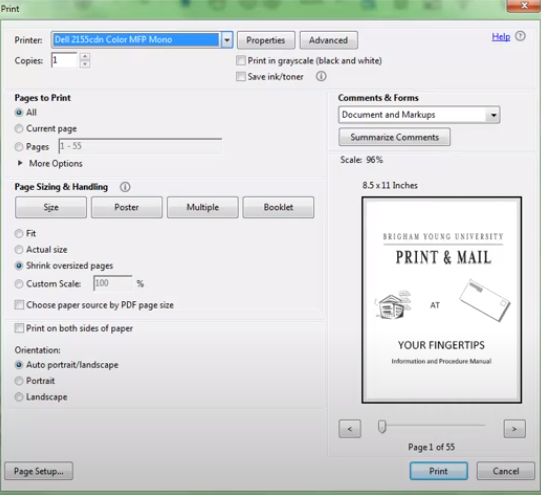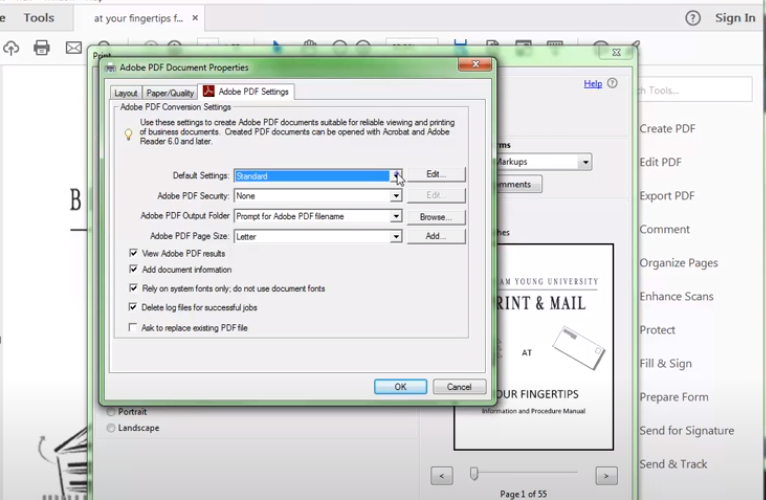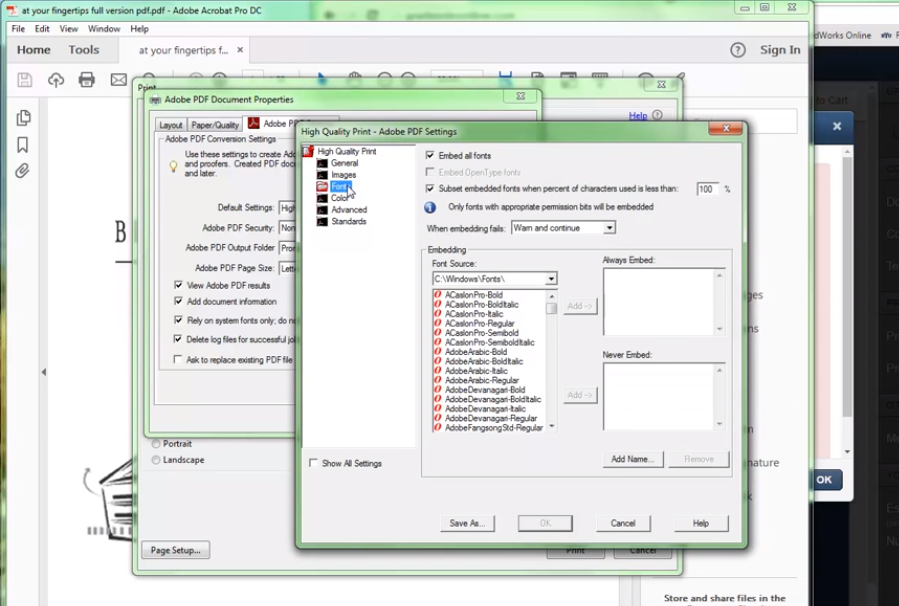Скачали книгу с интернета, а ваша программа-ридер отображает текст некорректно или подменяет
некоторые знаки иероглифами? Или хотите использовать в документе интересное оформление текста, например
шрифт Geometria, но встроенная в ПДФ-редактор коллекция не отвечает вашим запросам? В этой статье мы
разберем, как добавить шрифт в Adobe Acrobat Pro или Адоб Ридер, а также как открывать документацию с
недостающими стилями.
Хотите читать PDF-файлы без проблем со
шрифтами?
Скачайте лучший PDF редактор
Содержание
- Как добавить шрифт в Adobe Acrobat или Adobe Reader
- Шаг 1. Скачайте шрифт
- Шаг 2. Установите шрифт в систему
- Шаг 3. Найдите новый шрифт в программе
- Советы по установке шрифтов для Adobe Acrobat
- Как просматривать PDF документы без локальных шрифтов
- Заключение
Как добавить шрифт в Adobe Acrobat или Adobe Reader
По умолчанию Acrobat всегда «читает» шрифты, встроенные в Windows. Чтобы использовать понравившийся вам
стиль текста в создаваемом документе, достаточно установить его непосредственно в операционную систему.
Приведенные ниже способы действуют для всех версий продуктов Adobe, в том числе Акробат Про и Ридер.
Шаг 1. Скачайте шрифт
Отыскать русские шрифты можно на сайтах DaFont, AllShrift, Fonts-Online. На этих ресурсах можно скачать
самые популярные стили, а также редкие вроде Formular или GOST Type. Также бесплатные файлы с поддержкой
кириллицы можно найти на сайте Google Fonts. Для этого выставьте фильтр «Cyrillic» в меню «Languages».

Обычно файл загружается на компьютер в стандартном расширении TTF или OTF. Семейство шрифтов часто
разделяется на отдельные файлы с настройками для курсива, стандартного и жирного текста. В этом случае они
будут запакованы в архив. Чтобы распаковать его, понадобится программа WinRar или 7ZIP. Дважды кликните на
значок архива и извлеките файлы в текущую папку.

Шаг 2. Установите шрифт в систему
Встроить новый стиль текста можно двумя способами. Во-первых, вы можете скинуть все файлы в системную
папку, пройдя по пути «Этот компьютер» — «Жесткий диск С» — «Windows» — «Fonts». Данный вариант подходит для
Windows 10 и других версий ОС, но в более ранних сборках Виндовс путь может незначительно различаться.

Второй вариант более простой и не требует знания того, куда закидывать скачанные файлы. Чтобы установить
шрифт, дважды кликните по файлу. В открывшемся окне с сэмплами букв нажмите кнопку «Установить» слева
сверху. Компьютер попросит подтвердить действие и после вашего согласия сохранит новые системные установки.

Шаг 3. Найдите новый шрифт в программе
Готово! Теперь вы знаете, как добавить шрифт в Адоб Акробат и можете использовать его в проекте. Чтобы
изменить текст во время редактирования, в колонке справа во время ввода выберите нужный пункт в списке
«Формат».

Если вы читаете электронную документацию, а не редактируете, то проверить, появился ли в редакторе новый
шрифт, можно через пункт меню «Файл». Найдите строку «Свойства» и раскройте вкладку «Шрифты». Программа
выведет список шрифтов, которые используется в макете. Таким образом вы также можете понять, как определить
недостающие стили.

Советы по установке шрифтов для Adobe Acrobat
Адоб Акробат ДС – сложная программа с большим количеством нюансов в настройках. Чтобы не ошибиться при
выборе и установке шрифтов, советуем придерживаться следующих рекомендаций.
- Adobe Acrobat не распознает шрифты вида Type 32.
- Перед тем, как устанавливать шрифт, закройте все текстовые редакторы и программы линейки Adobe.
- Если вы установили шрифт с открытым редактором PDF, закройте и снова откройте его, чтобы перезапустить
настройки. - При открытии документов с азиатскими шрифтами Acrobat использует встроенную библиотеку или сканирует
компьютер на наличие установленного стиля. В этом случае подстановка невозможна, поэтому вместо
нераспознанных знаков в тексте отобразятся маркеры. Учитывайте это и используйте шрифты из внутреннего
набора редактора. - Следите за тем, чтобы выбранное семейство шрифтов поддерживало все знаки кириллицы, так как некоторые
популярные стили вроде Arialmt умеют отображать в русском тексте только цифры.
Если вы создаете проект с нуля и хотите использовать необычный шрифт, имейте в виду, что Acrobat использует
режим подстановки. Это значит, что, если кто-то откроет вашу книгу, программа автоматически заменит
неопознанные знаки на подходящие. В итоге текст может кардинально измениться. Это критично важно для
макетов, которые отправляются на печать.
Поэтому выбирайте шрифты для Adobe с классическим начертанием и откажитесь от слишком замысловатых узоров,
которые сложно имитировать. К примеру, семейство Adobe Sans и Calibri установлены во многих редакторах. А
вот такие стили, как GOST Common, Batang или Isocpeur редко встречаются на стандартных компьютерах.
Как просматривать PDF документы без локальных шрифтов
Что делать, если вы не знаете, какой шрифт был использован и поэтому не можете его установить? Приложение
позволяет просматривать форматированный текст без встраивания его в документ. Для этого используется
специализированный режим замены, который позволяет придать ПДФ-файлу желаемый вид.
- Откройте ПДФ-файл в Adobe Acrobat. Раскройте пункт «Редактирование» в главном меню программы.
- Выберите опцию «Установки» и в диалоговом окне раскройте вкладку «Вид страницы».
- В блоке «Рендеринг» снимите галочку с пункта «Использовать локальные шрифты» и нажмите «ОК».

Заключение
Итак, мы рассказали, как добавить шрифт в Adobe Acrobat несколькими способами и читать документы с
недостающим стилем текста. Следует отметить, что эта программа довольно капризно относится к файлам,
загруженным из интернета или созданным не с ее помощью, поэтому, используя её, вы нередко будете
сталкиваться с вылетами и прекращением работы Адоба.
Если вы столкнулись с тем, что в редакторе отсутствуют или не устанавливаются нужные шрифты, отдайте
предпочтение более удобной альтернативе PDF Commander. Программа
включает в себя все необходимые инструменты для работы с ПДФ-документацией и отличается лучшей оптимизацией
ресурсов ПК.
PDF Commander поддерживает все версии Windows и быстро обрабатывает крупные многостраничные файлы на слабых
компьютерах. Скачайте редактор и убедитесь в том, насколько он удобен для повседневных, личных и бизнес
задач.
Нагрузка на компьютер

Обязательная регистрация

Изменение метаданных

Автоматическая нумерация

Извлечение и экспорт изображений

Актуальные статьи
Проблемы с установкой Adobe
Acrobat?
Скачайте 100% рабочую версию PDF редактора
Встраивание и подстановка шрифтов
Шрифт можно встроить только в том случае, если поставщиком шрифта установлен параметр, допускающий встраивание. Встраивание исключает подстановку шрифта при просмотре или печати файла, поэтому читатель видит текст, набранный первоначальным шрифтом. Встраивание незначительно увеличивает размер файла, за исключением случая использования шрифтов CID — формата шрифтов, используемых для восточных языков. Встроить или подменить шрифты можно как в Acrobat, так и при экспорте документа InDesign в формат PDF.
Встраивать можно как весь шрифт целиком, так и подмножество символов, которые были реально использованы в файле. Использование подмножества обеспечивает применение при печати конкретных шрифтов и метрики шрифтов посредством создания пользовательского имени для шрифта. Таким образом, например, для просмотра и печати документа поставщиком услуг может использоваться ваша версия шрифта Adobe Garamond®, а не версия поставщика. Шрифты Type 1 и TrueType можно встраивать, если они включены в файл PostScript или доступны в одном из каталогов шрифтов, отслеживаемых приложением Distiller, и разрешены для встраивания.
Если шрифт невозможно встроить из-за настроек поставщика шрифта, или пользователь, который открывает или печатает PDF, не имеет доступа к оригинальному шрифту, выполняется временное замещение гарнитуры Multiple Master: гарнитурой AdobeSerifMM для отсутствующего шрифта serif и AdobeSansMM для sans serif.
Гарнитуру шрифта Multiple Master отличает способность сужаться и растягиваться, чтобы подходить по размерам к странице, и в результате строки и разбиение на страницы остаются такими же, как были в документе изначально. При подстановке, разумеется, не всегда удается воспроизвести форму оригинальных символов, особенно если использована нестандартная (например, рукописная) гарнитура шрифта.
Для азиатского языков Acrobat использует шрифты из установленного комплекта для азиатских языков или из аналогичных шрифтов, присутствующих в системе пользователя. Подстановка для шрифтов некоторых языков, а также шрифтов с неизвестными кодировками, невозможна; в этих случаях символы в тексте будет выглядеть как маркеры.
В случае возникновения проблем с копированием и вставкой текста из PDF сначала проверьте, встроен ли используемый шрифт («Файл» > «Свойства» > вкладка «Шрифт»). Для встроенного шрифта попытайтесь исправить проблемы со встраиванием, а не отправляйте его в файле PostScript. Создайте PDF, не встраивая этот шрифт. Затем откройте PDF в Acrobat и встройте шрифт, используя предпечатную проверку.
Доступ к шрифтам и их встраивание в Distiller
При преобразовании PostScript-файла в PDF для Distiller необходимо обеспечить доступ к шрифтам файла. Это необходимо для вставки в PDF соответствующих данных. Distiller сначала выполняет поиск шрифтов Type 1, TrueType и OpenType в PostScript-файле. Если шрифт не встроен в PostScript-файл, Distiller выполняет поиск в дополнительных папках шрифтов. Distiller выполняет поиск шрифтов в следующих папках (Windows):
-
/Resource/Font в папке Acrobat
-
/Program Files/Common Files/Adobe/Fonts
Distiller выполняет поиск шрифтов в следующих папках (Mac OS):
-
/Resource/Font в папке Acrobat
-
/Users/[имя пользователя]/Library/Fonts
-
/Library/Fonts
-
/System/Library/Fonts
Установка Acrobat включает версии с различной шириной наиболее употребительных китайских, японских и корейских шрифтов, поэтому Distiller может найти эти шрифты в папке Acrobat. Убедитесь, что шрифты имеются на компьютере. (В ОС Windows при установке Acrobat выберите вариант «Полностью» или «Настройка» и выберите параметр Поддержка азиатских языков в категории Просмотр Adobe PDF. В Mac OS эти шрифты устанавливаются автоматически.)
Дополнительные сведения о включении шрифтов в PostScript-файл см. в документации к приложению и к драйверу принтера, используемого для создания PostScript-файлов.
Distiller не поддерживает шрифты Type 32.
Для указания других папок поиска шрифтов для Distiller выберите в Acrobat Distiller пункт «Параметры» > Папки со шрифтами. Затем в диалоговом окне нажмите «Добавить» для добавления папки со шрифтами. Для исключения шрифтов TrueType, имеющих такие же имена, как и шрифты PostScript 3, установите флажок «Игнорировать версии TrueType стандартных PostScript-шрифтов».
В случае перемещения папки со шрифтами удалите ее в этом диалоговом окне, а затем добавьте папку в ее новом расположении.
Просмотр файлов PDF без локальных шрифтов
Можно создать печатный образец для просмотра документа, в котором для любого форматированного текста выполняется замена шрифтов по умолчанию на шрифты, доступные на локальном компьютере, но не встроенные в файл PDF. Это поможет принять решение о встраивании таких локальных шрифтов в PDF для придания документу желаемого вида.
Поиск по именам PostScript-шрифтов
Если необходимо ввести имя шрифта вручную в панели «Шрифты» диалогового окна «Параметры Adobe PDF», можно посмотреть точное написание имени шрифта в PDF-файле.
Внешний вид шрифта важен как при оформлении текстовых документов, так и при создании открыток или плакатов. Для файлов PDF формата часто используются начертания букв, с которыми комфортно долго работать. Для заголовков или сносок можно подбирать буквы, отличные от основных по стилю. На изображениях больше внимания уделяется внешнему виду и дизайнерским особенностям символов. Начертание способно подчеркнуть стиль, оно поможет привлечь внимание к определенным элементам.
Содержание
- 1 Как установить новый шрифт в Adobe Acrobat
- 1.1 Универсальный способ добавить начертание в Windows
- 1.2 Сохранение файла с использованием уже установленного шрифта
- 1.3 Использование Adobe Fonts и Creative Cloud
- 2 Добавление нового шрифта в Adobe Illustrator
- 3 Установка шрифтов в Adobe Photoshop
- 4 Как добавить начертание в Adobe After Effects
- 5 Установка шрифтов в Adobe Premiere Pro
- 6 Как добавить начертания для Adobe Reader
Как установить новый шрифт в Adobe Acrobat
Программа работает с установленными глобально, загруженными с сервиса Adobe Fonts и с установленными по адресу “AdobeFonts” шрифтами. Если пользователь будет работать с готовым файлом, созданным с применением неустановленных символов, то Acrobat использует наиболее подходящую замену.
Универсальный способ добавить начертание в Windows
Можно установить начертание для всей системы Windows:
- Первым делом нужно загрузить файл со шрифтом на компьютер. Для большинства подобных файлов используется расширение “ttf” или “otf”, но также коллекции символов иногда загружают архивом.
В случае если скачанный файл заканчивается на “zip”, “7z”, “rar”, то его нужно извлечь при помощи специальной программы.
Последние версии Windows способны запустить процесс установки начертания из любой директории, для этого можно использовать двойной клик мышкой по соответствующему файлу.
- В системе Microsoft Windows есть папка, где расположены системные файлы и настройки. Как правило, следует перейти на диск “С”, где должна находиться папка “Windows”. Если в используемой системе на этом диске нет искомой директории, то система установлена на другой диск и следует искать его.
- Внутри “Windows” нужно найти папку “Fonts” и добавить туда файлы со шрифтами. Вставить их можно используя стандартные опции копировать и вставить. Однако для внесения изменений в эту часть системы требуются права администратора. Можно воспользоваться командной строкой. Системная папка, содержащая доступные символы, будет открыта по команде %windir%fonts. В нее нужно перетащить загруженные файлы. Этот способ удобен тем, что не нужно искать директорию. Командная строка открывается сочетанием клавиш “Win + R” или через меню “Пуск”.
Достоинство этого способа в том, что символы станут доступны из большинства программ, которые используются для редактирования текста или изображений. Он помогает понять, как в Adobe Acrobat установить шрифт и подойдет для всех продуктов компании, включая офисные приложения.
Сохранение файла с использованием уже установленного шрифта
Еще один способ того, как установить шрифт в Adobe Acrobat:
- Запустить приложение, затем выбрать определенный PDF файл при помощи опции “Открыть” из меню “Файл”.
- Активировать окно настроек печати, сделать это можно кликнув по иконке с изображением принтера. В этом окне вместо принтера нужно выбрать опцию “ PDF”, после чего нажать кнопку “Properties”. Откроется окно дополнительных настроек. Здесь на вкладке “ PDF Settings” нужно установить параметр “HD high quality print” в графе “Default Settings”.
- После этого нужно нажать кнопку “Edit”. Новое окно содержит вкладку “Fonts”, где требуется найти нужный стиль текста.
- Дважды нажать “ОК” и один раз “Print”. Документ будет сохранен с новыми настройками.
Использование Adobe Fonts и Creative Cloud
Универсальный способ загрузить шрифты для любого продукта Adobe – это использовать сервис Adobe Fonts. В нем расположено большое количество разнообразных начертаний символов из разных письменных систем. Для использования сервиса требуется регистрация, а полный функционал доступен по подписке.
Установленная на компьютер программа Creative Cloud позволит использовать выбранные начертания локально, даже когда отсутствует подключение к интернету. Creative Cloud подходит для Windows и macOS.
Для загрузки набора символов следует:
- В окне программы перейти на вкладку поиска, которая обозначена символом “f”. Там, через поисковую строку или фильтры отобрать подходящие варианты. Отфильтровать можно по нескольким параметрам одновременно: указать толщину линии, подходящий класс, ширину символа. Помимо букв здесь есть также орнаменты.
- Для добавления нужно перейти на страницу семейства символов и нажать кнопку “Активировать”.
- После этого можно управлять символами во вкладке “Мои шрифты”. Здесь можно найти все активные и ранее установленные символы.
При добавлении нового набора символов может потребоваться перезапустить работающие программы, чтобы они смогли работать с добавленными символами.
Здесь же можно удалить неиспользуемые начертания. Во вкладке “f” нужно нажать на кнопку с троеточием. Появится меню, состоящие из двух пунктов. Выбор первого пункта избавит пользователя от неиспользуемых символов, второго – от всех установленных. Если шрифты были удалены случайно, то их просто можно будет восстановить. Можно просматривать и возвращать по одному или восстановить сразу все.
В последних версиях продуктов компании в поле выбора стиля текста есть кнопка “Больше шрифтов Adobe Fonts”, которая переадресует пользователя на страницу одноименного сервиса.
Добавление нового шрифта в Adobe Illustrator
Программа Illustrator может пользоваться всеми установленными в системе вариантами начертаний типа OpenType, Type 1, TrueType, Multiple Master, SVG, включая, комбинированные.
Также в Adobe Illustrator установить шрифт можно тот, что расположен в специальных папках:
- Programm Files > Common Files > Adobe > Fonts – система Windows;
- Library > Application Support > Adobe > Fonts – macOS.
Чтобы установить шрифт в Adobe Illustrator, пользователь может скачать подходящий файл с символами и добавить в указанную директорию. Самым простым способом контроля начертаний является собственный сервис компании Fonts.
Установка шрифтов в Adobe Photoshop
Программа Photoshop может работать с разными форматами шрифтов: “ttf”, “otf”, “pmf”, “pbf” и другими. Выбор осуществляется среди уже имеющихся в системе символов. Также можно использовать папку “ Fonts”, которая появляется в процессе установки программы, или сервис со шрифтами компании.
Чтобы установить шрифт в Adobe Photoshop для готовых файлов, не представленный сервисами компании, пользователю придется искать и скачивать его самостоятельно.
Как добавить начертание в Adobe After Effects
Для работы с текстом следует выбрать пункт “Символ” из меню “Окно”. Изменение текста через эту программу отличается от привычного использования текстовых редакторов. Например, программа не обладает инструментом для подчеркивания, но все это можно компенсировать графическими инструментами. Символы, как и везде, отличаются по толщине и начертанию.
Чтобы установить шрифт Adobe After Effects пользователь должен воспользоваться понятным для операционной системы способом. Для этого можно разместить файлы среди имеющихся начертаний, используя директорию “Fonts”. Также After Effects может работать с символьными оформлениями, полученными из приложения Creative Cloud.
Установка шрифтов в Adobe Premiere Pro
При редактировании проекта можно использовать любой из установленных в системе шрифтов. При использовании функции добавления текста во вкладке “Элементы управления эффектами” будет опция с названием “Исходный текст”. Кликнув по ней левой кнопкой мышки можно увидеть все доступные для программы шрифты.
Для пользователей, использующих подписку, доступны шрифты из сервиса Adobe Fonts. Это требует использовать аккаунт сервиса. Также доступны все символы из папок “Fonts” среди системных папок и директории, где расположены файлы программ Adobe.
Как добавить начертания для Adobe Reader
Программа для чтения PDF файлов также использует установленные в системе начертания. Если пользователь пытается открыть документ, который был создан с использованием отсутствующих в системе шрифтов, то сработает функция замещения. Следует отметить, что документ может быть прочтен неверно, особенно если в нем есть символы, принадлежащие азиатским языкам, где используются более сложные начертания.
Посмотреть набор использованных символов можно на вкладке “Шрифт”, попасть на которую можно через опцию “Свойства” из меню “Файл”. Добавление символов аналогично описанным для Acrobat способам. Можно использовать Adobe Fonts или вставить необходимые файлы в папку “Fonts”.
Практическое руководство:
Самым простым способом добавить наборы символов для пользователей ОС Windows является редактирование содержимого папки “Fonts”. Этот способ универсален для большинства программ. Его просто и удобно использовать. Но одно серьезное ограничение может стать препятствием: пользователь должен обладать правами администратора. На рабочем месте сотрудники, за исключением IT отдела, не могут пользоваться привилегированным доступом к системным настройкам.
Второй способ, который подходит для всех продуктов компании, а также некоторых текстовых редакторов и офисных приложений – это использование Adobe Fonts. Чтобы воспользоваться этой опцией, нужен аккаунт, оформленная подписка и установленная локально программа Creative Cloud. Работа с начертаниями для людей, использующих данный сервис, значительно упрощается.
Как добавить шрифт в Adobe Acrobat Pro
На чтение 2 мин Просмотров 2.1к. Опубликовано 18.06.2020
Обновлено 18.06.2020
Всем привет, дорогие читатели и ученики. Если вы часто работаете с Adobe Acrobat Pro, то наверняка, рано или поздно, вам захочется использовать в своих работах какие-нибудь необычные и симпатичные шрифты. Однако, стандартный набор программы редко может предложить что-нибудь стоящее, поэтому в сегодняшней статье мы расскажем вам, как добавить шрифт в Adobe Acrobat Pro.
Итак, изначально вам придется здорово попотеть. Вам нужно будет найти тот самый шрифт в свободном доступе интернета, причем именно тот, который вам понравится.
Далее вы должны будете разархивировать скачанную папку, чтобы извлечь из нее ваш шрифт. Этот файл вы должны будете перенести в соответствующую папку, находится которая по адресу: C: > Windows > Шрифты.
Немного ждете, пока новый шрифт автоматически устанавливается, а вы можете приступать к работе с программой. Сразу скажем, данный гайд будет работать практически со всеми программами от Adobe, но в нашем случае – мы работаем с Acrobat Pro, на ней и покажем следующие действия.
Итак, изначально вам нужно будет открыть ваш pdf-файл в программе, после чего выбрать там «файл».
После этого выбираете пункт Print (печать).
В самом верху, вы должны будете выбрать принтер, через который будете печатать ваш файл. Вместо этого выбирайте Adobe PFD. Рядом вы найдете пункт «Properties», после чего у вас откроется небольшая табличка.
В первой строке таблички, там, где Default Settings, вы должны будете выбрать «HD high quality print». Далее вам нужно будет выбрать «Edit», настройку, располагающуюся рядом. Там, в левом верхнем углу табличку вы выбираете раздел founts (шрифты).
Остается только найти тот, который вы не так давно установили на свой ПК. После того, как вы его выберите, кликните по «кнопке» сохранить как файл в выбранном вами качестве. Далее жмете ОК на 2 табличках, а на первой – печать.
Вот и все, ваш файл уже будет в новом формате, в новом файле, в месте, где у вас сохраняются готовые документы.
( 1 оценка, среднее 5 из 5 )
PDF-файлы являются предпочтительным форматом файлов для большинства, если не для всех, профессиональных поставщиков услуг печати. Можно настроить PDF-файл, чтобы предоставить вашей полиграфической компании всю необходимую информацию, необходимую для эффективной печати вашего дизайн-проекта, избегая при этом проблем и задержек. Некоторые из наиболее частых проблем, с которыми поставщики услуг печати сталкиваются с файлами клиентов, связаны со шрифтами. Поврежденные шрифты, несовместимые шрифты или шрифты, которые полностью отсутствуют, — это проблемы, которых можно легко избежать, встроив свои шрифты в ваши PDF-файлы.
Почему PDF-файлы являются предпочтительным форматом файлов для печати
Большинство форматов файлов, которые вы используете для печати дома или в офисе, не предназначены для включения всей информации, которая может понадобиться профессиональному поставщику услуг печати. Например, Microsoft Word печатает, используя информацию из файла, с которым вы работаете, а также информацию, хранящуюся на вашем компьютере, такую как настройки шрифта и цвета. Если бы вы отправили этот файл на принтер, у них не было бы той же информации, что и на вашем компьютере. Когда вы сохраняете файл в формате PDF, вы, по сути, упаковываете все компоненты своего дизайна в один файл. Подумайте о шрифте, цвете и любых других настройках, которые вы использовали. Это гарантирует, что любой, кто просматривает ваш файл на своем устройстве, сможет просматривать его так, как вы хотели.
Зачем нужно встраивать шрифты в PDF
Дизайнеры часто используют такие программы, как Adobe InDesign или Adobe Illustrator, обе из которых создают ссылку на используемые вами шрифты, но ни одна из них не сохраняет их в самом файле. Когда программе требуется информация о шрифте, она может найти ее на вашем компьютере, откуда она изначально была получена. Когда этот файл читается на другом компьютере, он не знает, где найти информацию о шрифте, даже если она есть на компьютере. Когда это произойдет, шрифт будет заменен другим, полностью изменив внешний вид вашего дизайна.
Когда вы создаете PDF-версию своего файла дизайна, копия каждого необходимого шрифта добавляется в сам PDF-файл. Этот процесс известен как встраивание. Независимо от того, где открыт этот PDF-файл, будь то ваш компьютер, компьютер друга или компьютер вашего поставщика услуг печати, все правильные шрифты будут там и будут правильно отображаться. Встраивая шрифты в PDF-файл, вы избежите проблем со шрифтами, которые могут изменить внешний вид вашего дизайна.
Как встраивать шрифты в PDF
После преобразования файла в PDF вам нужно будет проверить, все ли шрифты встроены в ваш файл PDF.
- Откройте ваш PDF-файл
- Щелкните Файл> Свойства документа.
- Щелкните вкладку «Шрифты», чтобы отобразить список всех шрифтов.
- Все шрифты относятся к Type 1 или TrueType.
Все шрифты должны отображаться как Встроенное подмножество (Embedded Subset).
Если приведенное выше не относится к вашему PDF-файлу, вам придется следовать приведенным ниже инструкциям о том, как встраивать шрифты в PDF.
Как вставлять шрифты в PDF с помощью программ Adobe
Настройки шрифтов Adobe Acrobat поддерживают встраивание как всего шрифта, так и только подмножества символов, используемых в файле. Подмножество гарантирует, что ваши шрифты и метрики шрифтов будут использоваться, когда придет время для печати, путем создания пользовательского имени шрифта. Например, ваша версия шрифта, а не версия вашего поставщика услуг печати, всегда может использоваться поставщиком как для просмотра, так и для печати файла PDF. Если шрифт не может быть встроен из-за настроек поставщика шрифта и кто-то, открывающий или распечатывающий PDF-файл, не имеет доступа к исходному шрифту, шрифт Multiple Master временно заменяется — AdobeSerifMM для отсутствующего шрифта с засечками и AdobeSansMM для отсутствующего шрифта. шрифт без засечек.
Совет: шрифт может быть встроен только в том случае, если он содержит настройку поставщика шрифта, разрешающую его встраивание.
Если вы хотите добавить шрифт в документы Adobe Acrobat, перейдите в настройки PDF и выполните следующие настройки (работает как для версий Windows, так и для Mac):
- Щелкните меню File и выберите Print.
- Щелкните Adobe PDF
- Нажмите кнопку Properties справа от текстового поля Printer Name.
- Выберите вкладку Adobe PDF Settings.
- Измените настройки по умолчанию (Edit the Default Settings)
- Щелкните Шрифты (Fonts)
- Для встроенных шрифтов подмножества, когда процент используемых символов меньше, чем: Установите процент на 100%. (For Subset embedded fonts when percent of characters used is less than: Set the percentage to 100%)
- Выберите опцию Embed all Fonts.
Для встраивания выберите в раскрывающемся списке папку со шрифтами, которые вы хотите встроить.
Убедитесь, что шрифты, которые вам нужно внедрить, находятся в поле «Всегда встраивать», а не в поле «Никогда не встраивать».
Чтобы просмотреть видеоурок о том, как вставлять шрифты, как вставлять шрифты в PDF, щелкните здесь.
Совет: отправьте свои PDF-документы другу или члену семьи и просмотрите их на их компьютере, чтобы убедиться, что ваш дизайн отображается так, как задумано.
Как установить шрифт по умолчанию для инструмента текстового поля в Adobe Acrobat?
(Если решение зависит от версии, предположите версию 8.)
3 ответа 3
После настройки желаемых шрифтов вы сможете щелкнуть белую область текстового поля и выбрать «сделать текущие свойства по умолчанию». Это должно сохранить ваши настройки шрифта.
Я пытался решить эту проблему в течение длительного времени, и теперь я нашел решение. Я думаю, что эта проблема касается только пользователей Win 7 64bit с Adobe X Pro. Таким образом, если вы хотите изменить шрифт по умолчанию для текстового поля, а щелчок правой кнопкой мыши и установить свойства по умолчанию не работает, единственный способ — изменить значение в regedit. Не беспокойтесь, но будьте очень осторожны в реестре.
Как добавить новый шрифт в Adobe Acrobat?
Дважды щелкните текст на таймлайне, чтобы открыть панель «Заголовки». Найдите список шрифтов на панели Заголовки и нажмите значок Creative Cloud рядом с Добавить шрифты Adobe. Premiere Rush переадресует вас на веб-сайт Adobe Fonts. Выберите нужные шрифты и нажмите кнопку активации.
Как добавить Шрифты в ХД?
- Откройте приложение Creative Cloud для настольных ПК. .
- Нажмите значок шрифтов в правом верхнем углу.
- Нажмите Добавить шрифты в Creative Cloud на левой боковой панели.
- Выберите на настольном ПК шрифты для добавления или просто перетащите их в соответствующее место.
Как встроить Шрифты в PDF файл?
Установите флажок Встроить шрифты в документ. Если требуется встроить основные шрифты в файл PDF, установите флажок Встроить основные 14 шрифтов. Для публикации документа в Интернете не рекомендуется устанавливать флажок Встроить основные 14 шрифтов, поскольку это приводит к увеличению размера файла.
Как установить новый шрифт в Windows 10?
Чтобы загрузить шрифты из магазина, надо открыть «Пуск» и перейти к разделу «Параметры» — «Персонализация» — «Шрифты». Если нажать на кнопку «получить дополнительные шрифты в Microsoft Store», то попадете к списку доступных для загрузки вариантов.
Как добавить шрифт в Adobe Photoshop?
- Нажать кнопку Пуск;
- Выбрать Настройка>Панель управления;
- В открывшемся окне выбрать Шрифты;
- Открывшееся окно Шрифты содержит все шрифты, установленные в вашей операционной системе. .
- Перетянуть файл с новым шрифтом в это окно.
Как активировать шрифт?
Все доступные на компьютере шрифты хранятся в папке C:WindowsFonts. Вы можете просто перетащить в нее распакованные файлы шрифта, и он будет автоматически установлен в Windows. Если вы хотите увидеть, как выглядит шрифт, откройте папку «Fonts», щелкните нужный файл правой кнопкой мыши и выберите команду Просмотр.
Как изменить шрифт во всем документе компас?
- Выделяем нужный текст.
- Правой кнопкой / «Изменить стиль».
- Щелкаем по стрелки «>>» и переходим на вкладку «Память».
- Жмем «Новый» и указываем размер шрифта в окне «Шаг строк».
- Создался новый стиль. Выбираем его, задав имя.
- Наслаждаемся отредактированным текстом!
Как узнать какие Шрифты используются в PDF?
Откройте область содержимого на правой боковой панели и найдите инструмент « Редактировать текст документа» . Выберите текст Щелкните правой кнопкой мыши и выберите Свойства . На вкладке « Текст » диалогового окна свойств отображается шрифт (вы также можете изменить его)
Акробат: Как установить шрифт по умолчанию для текстового поля?
Как установить шрифт по умолчанию для инструмента текстовое поле в Adobe Acrobat?
(Если решение зависит от версии, предположим, версия 8.)
3 ответов
после настройки желаемых шрифтов, вы должны быть в состоянии нажать в белой области текстового поля и выберите «сделать текущие свойства по умолчанию». Это должно сохранить настройки шрифта.
Я пытался решить ту же проблему в течение длительного времени, и теперь я нашел решение. Я думаю, что эта проблема касается только Win 7 64bit пользователей с Adobe X Pro. Поэтому, если вы хотите изменить шрифт по умолчанию для текстового поля, и щелкните правой кнопкой мыши и свойства по умолчанию не работает, единственный способ-изменить значение в regedit. Не беспокойтесь, но будьте очень осторожны в реестре.
The correct place in your workflow to embed fonts is when you create the PDF file, not afterwards in Acrobat. You didn’t indicate from what application you are creating the PDF file from (i.e., InDesign, Word, etc.), but the settings used in creating the PDF file determine whether the fonts get embedded or not.
Important Hint! The so-called “standard” settings are lousy for producing proper PDF. If you are using InDesign, export PDF with PDF/X-4 settings and all fonts will be embedded (unless the font itself prohibits embedding). Likewise, if you are using Microsoft Word, “save as Adobe PDF” (not Microsoft’s “save as PDF”) choosing the High Quality Print settings and all fonts will be embedded (again, unless the font itself prohibits embedding).
If you no longer have access to the original document and all you have is the PDF file with fonts that aren’t embedded, Acrobat does provide a fixup for embedding fonts via the Preflight feature. There is a fixup for embedding missing fonts. Note that this requires that (1) the missing fonts are actually installed on your system and (2) the fonts themselves do not prohibit embedding in a PDF file.
Further note that if you have a PDF file with fonts that aren’t embedded, there might be other “issues” that would make it difficult to send such a file for commercial printing, such as rich blacks, imagery that is not of high enough resolution, etc.
— Dov Isaacs, former Adobe Principal Scientist (April 30, 1990 — May 30, 2021)
The correct place in your workflow to embed fonts is when you create the PDF file, not afterwards in Acrobat. You didn’t indicate from what application you are creating the PDF file from (i.e., InDesign, Word, etc.), but the settings used in creating the PDF file determine whether the fonts get embedded or not.
Important Hint! The so-called “standard” settings are lousy for producing proper PDF. If you are using InDesign, export PDF with PDF/X-4 settings and all fonts will be embedded (unless the font itself prohibits embedding). Likewise, if you are using Microsoft Word, “save as Adobe PDF” (not Microsoft’s “save as PDF”) choosing the High Quality Print settings and all fonts will be embedded (again, unless the font itself prohibits embedding).
If you no longer have access to the original document and all you have is the PDF file with fonts that aren’t embedded, Acrobat does provide a fixup for embedding fonts via the Preflight feature. There is a fixup for embedding missing fonts. Note that this requires that (1) the missing fonts are actually installed on your system and (2) the fonts themselves do not prohibit embedding in a PDF file.
Further note that if you have a PDF file with fonts that aren’t embedded, there might be other “issues” that would make it difficult to send such a file for commercial printing, such as rich blacks, imagery that is not of high enough resolution, etc.
— Dov Isaacs, former Adobe Principal Scientist (April 30, 1990 — May 30, 2021)
LEGEND
,
/t5/acrobat-discussions/how-do-you-install-new-fonts-to-adobe-acrobat-pro-xi/m-p/6321892#M18174
Jul 10, 2014
Jul 10, 2014
Copy link to clipboard
Copied
You don’t install fonts in Acrobat specifically. You install them in Windows or Mac in the usual way.
Community guidelines
Be kind and respectful, give credit to the original source of content, and search for duplicates before posting.
Learn more
Community Beginner
,
/t5/acrobat-discussions/how-do-you-install-new-fonts-to-adobe-acrobat-pro-xi/m-p/6321893#M18175
Jul 10, 2014
Jul 10, 2014
Copy link to clipboard
Copied
In Response To Test Screen Name
I installed them into Windows, but they’re not showing up in Acrobat when I go to edit a PDF. Should they automatically appear in the Acrobat font lineup? Thx!
Community guidelines
Be kind and respectful, give credit to the original source of content, and search for duplicates before posting.
Learn more
Community Beginner
,
/t5/acrobat-discussions/how-do-you-install-new-fonts-to-adobe-acrobat-pro-xi/m-p/6321894#M18176
Jul 10, 2014
Jul 10, 2014
Copy link to clipboard
Copied
In Response To Test Screen Name
p.s. I closed out Acrobat and re-opened it and they are now showing up and I can use them! Thx for your help!!
Community guidelines
Be kind and respectful, give credit to the original source of content, and search for duplicates before posting.
Learn more
New Here
,
/t5/acrobat-discussions/how-do-you-install-new-fonts-to-adobe-acrobat-pro-xi/m-p/11976538#M308646
Apr 17, 2021
Apr 17, 2021
Copy link to clipboard
Copied
LATEST
In Response To Test Screen Name
So I can use my fonts in Adobe Acrobat just fine…BUT…when I go to save my file it says, «Some of your fonts cannot be saved with your presentation.» Then it lists the fonts and says, «Font not available.» How is it not available when I see it being used in my file?
Community guidelines
Be kind and respectful, give credit to the original source of content, and search for duplicates before posting.
Learn more


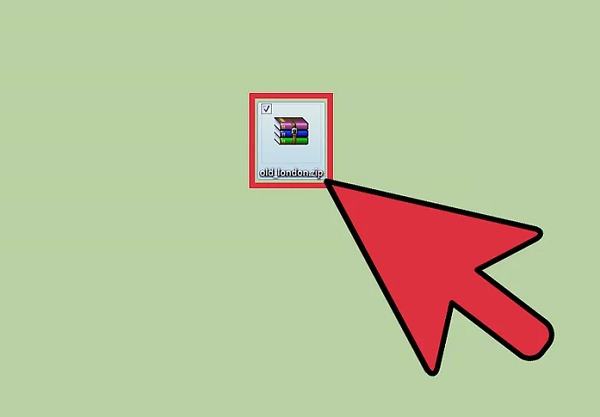 В случае если скачанный файл заканчивается на “zip”, “7z”, “rar”, то его нужно извлечь при помощи специальной программы.
В случае если скачанный файл заканчивается на “zip”, “7z”, “rar”, то его нужно извлечь при помощи специальной программы.