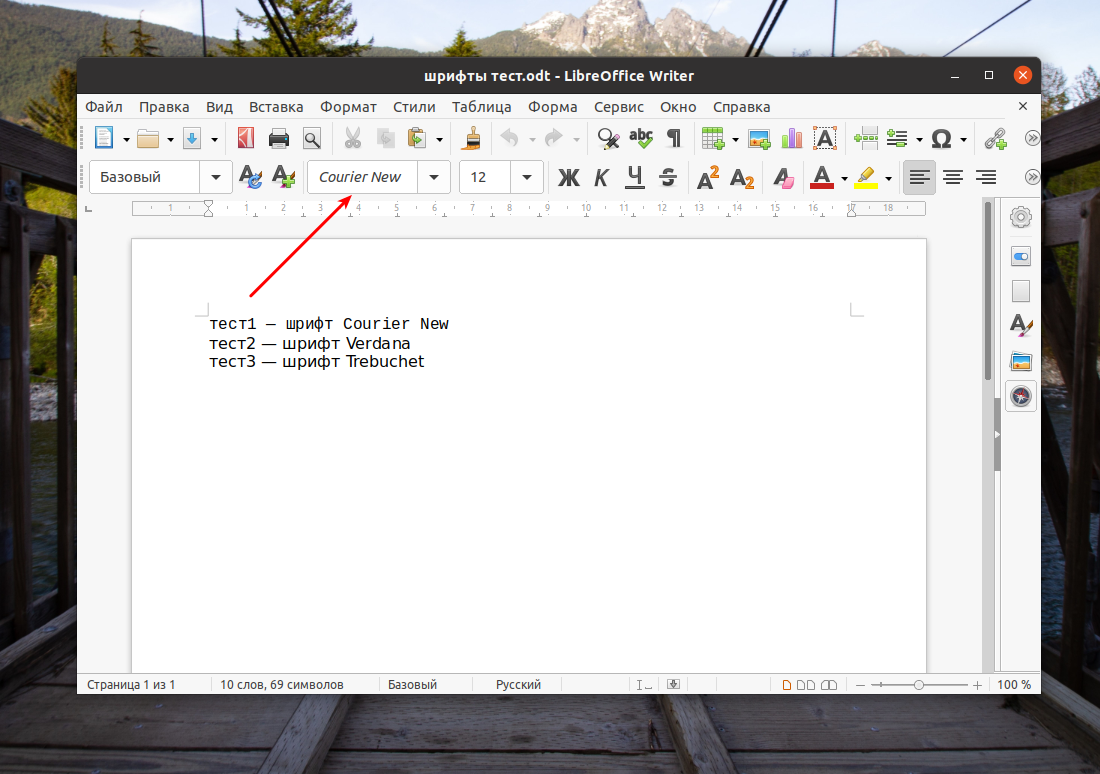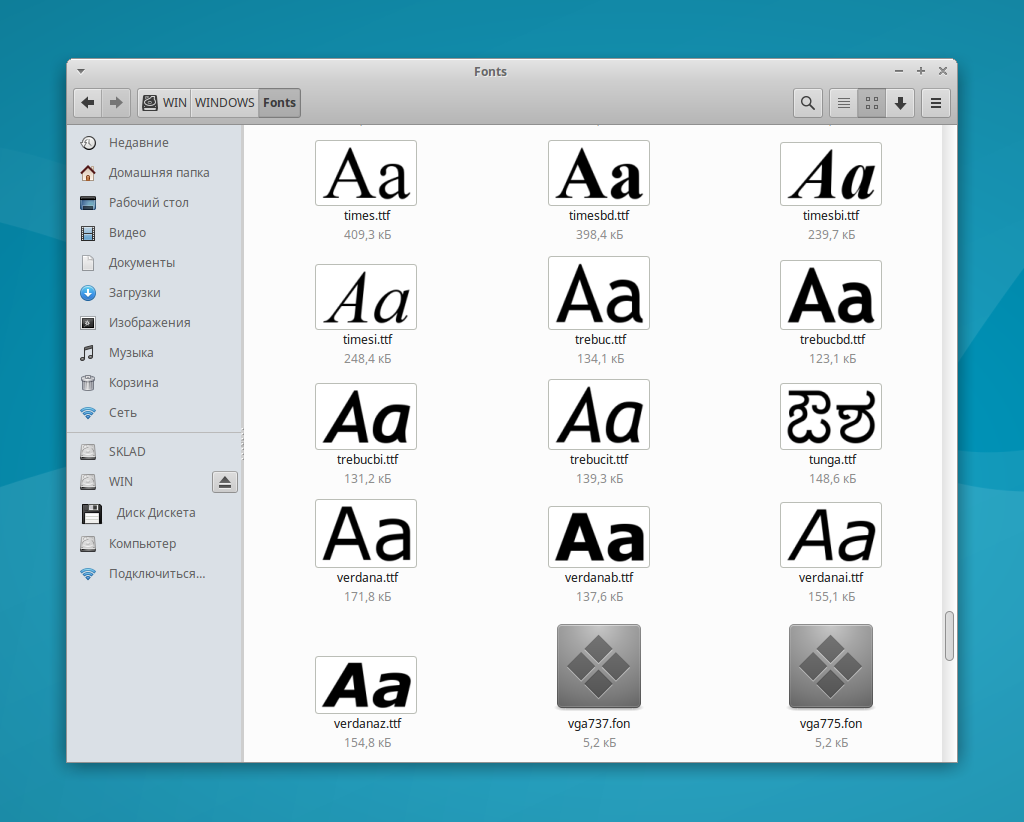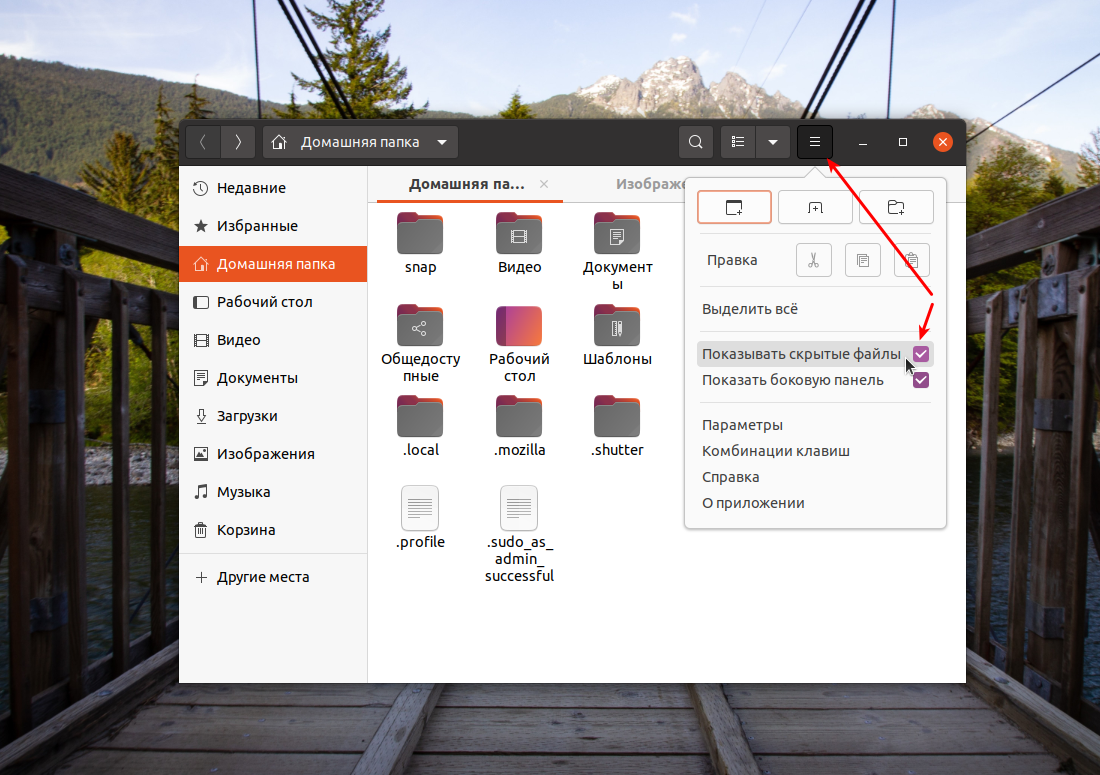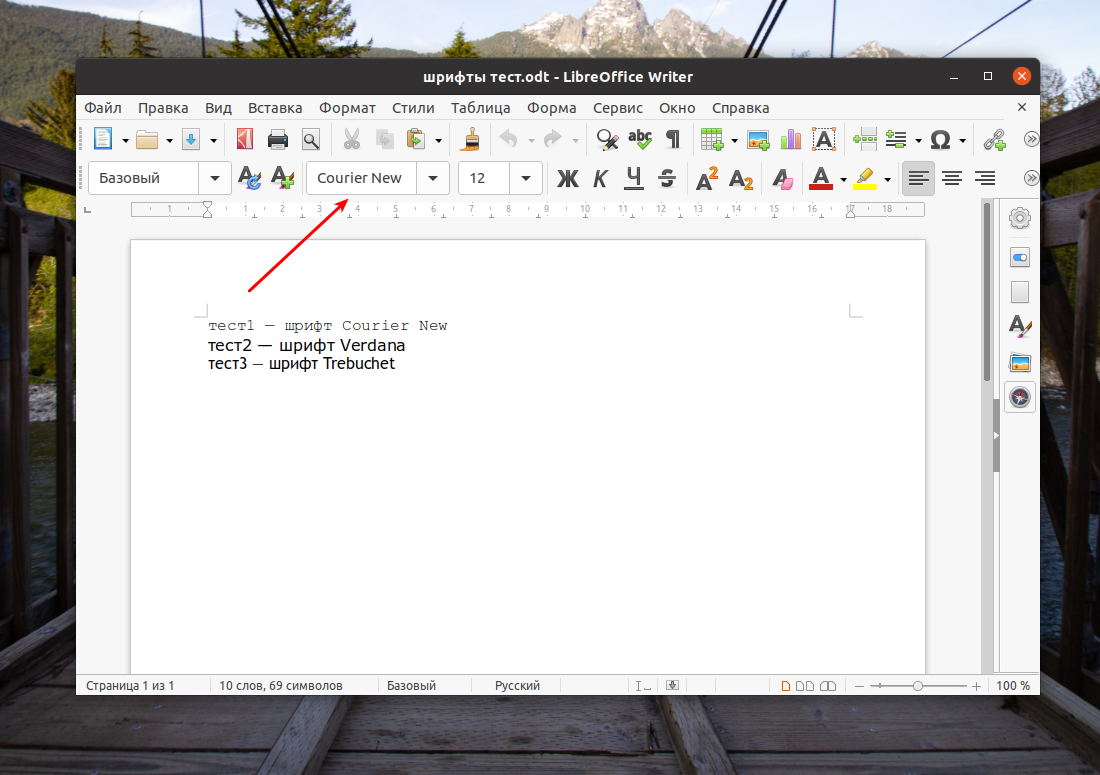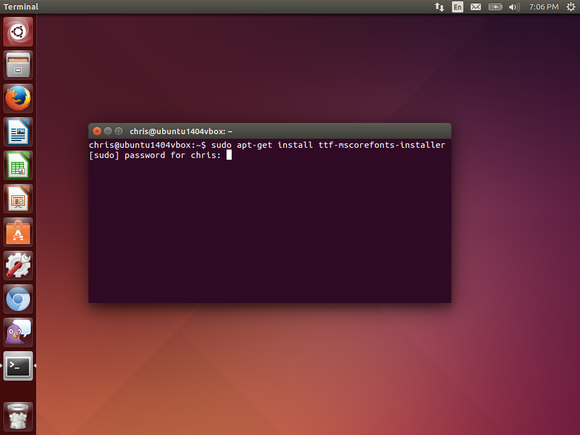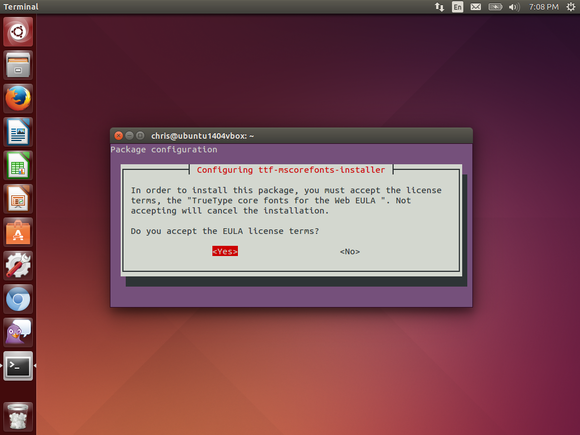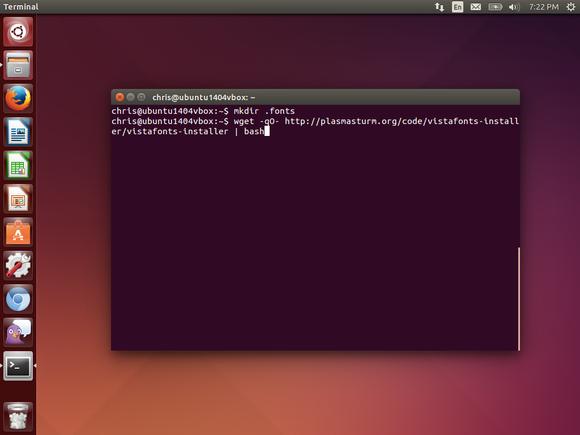Частой проблемой при совместном применении файлов, где есть форматированный текст, является доступность шрифтов. Они используются на каждом из компьютеров, на которых нужно просматривать либо редактировать данные файлы. Например, если вы поделитесь документом LibreOffice с коллегой, то после открытия он может увидеть его совсем по-другому. Проблема заключается в том, что на ПК коллеги не установлен шрифт, который есть на вашем компьютере.
Шрифты в LibreOffice
Шрифтам всегда отводилось огромное значение. Зачастую все выбирают наиболее доступные и популярные стили оформления текстов. Но иногда приходится получать не работающее начертание с автоматической заменой. Давайте рассмотрим варианты практических решений, что делать, если LibreOffice не распознает шрифты.
Если вы применяете малоизвестный стиль оформления текста, то вероятно, получатель вашего документа (помимо формата .pdf) увидит, что система его ПК будет пытаться отыскать наиболее подходящий совместимый шрифт.
Прежде чем добавлять новые шрифты, вначале стоит понять, какие из них есть у вас. Для этого можно воспользоваться функцией «Предварительный просмотр»:
1. Под верхней панелью меню есть окно, где указан базовый шрифт (например, Linux Libertine G).
2. Чтобы просмотреть весь список, достаточно нажать на галочку, расположенную рядом с окном.
Обратите внимание, что каждый шрифт в списке отображается по графическому рисунку и начертанию букв точно так же, как он будет выглядеть в тексте. А если поставить флажок, то можно просматривать историю. В ней будут указаны 5 последних стилей текста, применяемых в текущем файле. История отображается по алфавитному порядку в самом верху перечня.
Как изменить шрифт в LibreOffice
Самый простой способ изменения шрифта — это выбрать из списка на верхней панели необходимый стиль текста и кликнуть по нему один раз мышкой. Можно использовать и другой способ:
- нажмите на верхней панели меню на пункт «Стили» (6 слева);
- в открывшемся списке (ближе к концу) найдите параметр «Изменить стиль» и кликните на него один раз мышкой;
- в открывшемся окне можно будет поменять не только шрифты, но и параметры их оформления.
Следующие инструменты помогут узнать, как изменить шрифт в ЛибреОфис по умолчанию. Это позволит настроить все так, чтобы установленный шрифт всегда применялся при открытии файла.
Поменять графическое оформление букв очень просто. Достаточно следовать инструкции:
1. Откройте LibreOffice Writer.
2. Найдите в верхнем меню раздел «Инструменты».
3. Во всплывшем меню, отыщите опцию «Параметры».
4. Перейдите к низу панели, располагающейся слева, до параметра «LibreOffice Writer», а затем «Основные шрифты».
5. Вы увидите, что по умолчанию стоит «Liberation Sans», а его размер равен 12.
6. Теперь можно менять шрифт на необходимый по умолчанию.
Тоже самое можно проделать с размером символов, подзаголовками, перечислениями, указателями. Чтобы подтвердить действие, нажмите «Ок».
Как добавить шрифт LibreOffice
Чтобы шрифт отобразился в открытом документе, проще всего сохранить файл в виде гибридного в формате PDF. Это даст возможность получателю документа отрыть его в LibreOffice, чтобы внести туда все необходимые документы.
PDF файл всегда будет выглядеть одинаково на любом компьютере. А LibreOffice открывает и редактирует такие документы. Но важно, чтобы в них был настроен файл OpenDocument.
Сейчас добавить шрифт в Либре Офис очень просто. Это стало возможно благодаря новым функциям в LibreOffice версии 4.1. Программа позволяет вставлять шрифты, применяемые не только в Writer, но и в Impress или Calc. Это гарантирует то, что файл будет отображаться одинаково на любом ПК, где есть версия LibreOffice 4.1 или выше.
Чтобы добавить шрифт, нужно следовать простой инструкции:
1. На верхней панели меню зайдите в пункт «Файл» и найдите в списке раздел «Свойства».
2. В появившемся окне отыщите опцию «Шрифт» и перейдите на «Внедрение шрифтов».
3. Поставьте галочку возле пункта «Внедрять шрифты в документ».
Помните, что изменить и внедрить практически любой, даже непопулярный шрифт, несложно. Но при отправке файлов убедитесь, что их формат позволяет встраивать шрифт в документ. Также LibreOffice может передавать документы PDF.
А если данная функция не внедрена в какие-либо «особые» шрифты в ваш документ, то в Windows можно бесплатно применять «doPDF», а в Linux— «CUPS-PDF». Они оба используют встраивание шрифтов по умолчанию.
При повседневной работе с офисными программами очень часто возникает необходимость создать документ жёстко заданного формата, в том числе с использованием строго определённых шрифтов. Как правило, в официальном документообороте используются стандартные шрифты от компании Microsoft. В дистрибутивах Linux эти шрифты изначально отсутствуют, но они легко могут быть добавлены в систему вручную.
Установка дополнительных шрифтов помогает повысить совместимость документов LibreOffice и Microsoft Office. Аналогичным образом можно добавить в LibreOffice любые другие желаемые шрифты, например, декоративные дизайнерские или используемые в восточных языках.
При открытии документа с не установленными на компьютере шрифтами LibreOffice производит их произвольную замену на имеющиеся в системе. Некоторые документы при этом отображаются не совсем адекватно.
Название отсутствующего шрифта в таком случае будет отмечено курсивом на кнопке Гарнитура на панели инструментов. Для решения проблемы надо найти этот шрифт и установить его на компьютер.
1. Где взять шрифты
Стандартные шрифты от компании Microsoft легко найти на тех компьютерах, где установлены операционная система Windows и офисный пакет Microsoft Office. Некоторые из них вполне легально разрешены для бесплатного использования за пределами Windows, в том числе очень популярные Arial, Courier New, Times New Roman, Georgia, Verdana, Trebuchet, Comic Sans MS, Andale Mono, Impact и Webdings. Эта подборка шрифтов также входит в пакет ttf-mscorefonts.
Ещё есть отдельный пакет ttf-vista-fonts, в который входят более новые шрифты Corbel, Constantia, Consolas, Candara, Cambria и Calibri. Они имеют более жёсткие ограничения на использование. Отдельно доступен также шрифт Tahoma.
В операционной системе Windows любой версии все установленные шрифты располагаются в папке C:WindowsFonts. Чтобы её увидеть внутри самой системы Windows, надо включить в настройках отображение скрытых и системных папок. Можно ещё включить режим показа расширений у зарегистрированных типов файлов — так будет проще находить нужное. Если на компьютере установлены Windows и Linux параллельно, зайти в эту папку можно из Linux.
В папке со шрифтами Windows часто содержится много лишнего, поэтому не следует механически копировать всё её содержимое целиком. Нужные шрифты легко найти по названию, это файлы с соответствующим именем и расширением ttf. Многие из них представлены в нескольких вариантах:
- обычное начертание (trebuc.ttf, verdana.ttf),
- полужирное (bold) — с буквами bd или b в конце имени файла (trebucbd.ttf, verdanab.ttf),
- курсив (italic) — с буквами it или i (trebucit.ttf, verdanai.ttf),
- полужирный курсив (bold italic) — с буквами biили z (trebucbi.ttf, verdanaz.ttf).
В таких случаях рекомендуется брать весь комплект файлов, вместе составляющий полную гарнитуру выбранного шрифта. Найденные файлы шрифтов можно скопировать на флешку, поместить в облачное хранилище или переслать по электронной почте самому себе, чтобы потом использовать их на другом компьютере.
В старых версиях Windows более современные шрифты отсутствуют, но их легко найти в интернете. В сети есть и многочисленные декоративные шрифты, разрешённые для бесплатного использования. Во всех случаях, когда принципиально важна лицензионная чистота используемых шрифтов, следует внимательно ознакомиться с условиями лицензии по каждому из них.
2. Установка шрифтов
Чтобы добавить новые шрифты в LibreOffice, сначала надо установить их на компьютер. Установка шрифтов в системе Linux возможна несколькими разными способами.
Проще всего установить шрифты для текущего пользователя. Для этого надо в файловом менеджере включить режим отображения скрытых файлов и создать в домашней папке вложенную папку с именем .fonts.
В терминале создание этой папки производится командой
mkdir ~/.fonts
Затем файлы шрифтов надо просто скопировать в эту созданную папку. Чтобы установить шрифты сразу для всех пользователей системы, их надо скопировать не в домашнюю папку, а в папку /usr/share/fonts, доступ в которую закрыт для обычного пользователя и требует знания пароля администратора.
3. Обновление кэша
Когда все новые шрифты скопированы в папку /usr/share/fonts, надо обновить кэш. Для этого в терминале выполняется команда
fc-cache -f -v
При установке шрифтов в домашнюю папку для текущего пользователя обновление кэша не требуется.
4. Перезапуск LibreOffice
Теперь надо закрыть программу LibreOffice и запустить её заново.
Все установленные шрифты теперь отображаются адекватно, их можно использовать при создании новых документов. Названия правильно установленных шрифтов показываются обычным стандартным начертанием, а не наклонным, как было до их установки.
Выводы
Добавить новые шрифты в LibreOffice очень легко, это можно сделать простым копированием файлов в соответствующую папку. Так можно добиться полного соответствия создаваемых документов строгим официальным стандартам без использования дорогостоящего программного обеспечения от фирмы Microsoft.
Статья распространяется под лицензией Creative Commons ShareAlike 4.0 при копировании материала ссылка на источник обязательна .
У меня нет этих шрифтов: Times New Roman, Arial и Calibri …, как в офисе Microsoft? Что я могу сделать?


задан
8 April 2011 в 18:45
поделиться
8 ответов
Я только что набрал в терминале:
sudo apt-get install ttf-mscorefonts-installer
ответ дан Marco Ceppi
8 April 2011 в 18:45
поделиться
Я установил через Ubuntu Software Center, не получил шрифты и т. Д.
Мне удалось удалить пакет с помощью:
sudo apt-get remove ttf-mscorefonts-installer
, а затем переустановить с помощью:
sudo apt-get install ttf-mscorefonts-installer
Во время которого я получил приглашение с предложением согласиться с лицензионным соглашением. Теперь шрифты есть. Нет проблем.
ответ дан Aaron
8 April 2011 в 18:45
поделиться
Если вы не можете установить пакет «Microsoft Core Fonts» (как показано на скриншоте выше), вам необходимо обновить информацию о пакете, чтобы установить пакет. Вы можете сделать это, введя команду sudo apt-get update или нажав «Перезагрузить» в Synaptic Package Manager из System -> Administrator.
В то время как Microsoft Core Fonts не даст вам точных калибровочных шрифтов. Вы можете получить свои собственные шрифты в любом приложении, создав каталог .fonts в своей папке home и поместив TTF файлы своего шрифта в этот каталог. Обратите внимание, что каталог и имя файла, начинающиеся с точки ., по умолчанию скрыты в Unix-подобном семействе операционных систем, поэтому вы не сможете увидеть каталог в вашем файловом менеджере (Nautilus в вашем случае), если Вы выбираете, чтобы показать скрытые файлы и папки, нажав Ctrl + H. После того, как вы вставили все необходимые файлы шрифтов в созданный вами каталог, просто выйдите из системы и снова войдите в систему, и все ваши приложения должны показать вам новые шрифты в своих списках шрифтов.
ответ дан Kushal
8 April 2011 в 18:45
поделиться
ответ дан nutty about natty
8 April 2011 в 18:45
поделиться
Шрифты Calibri:
В то время как вошел в Ubuntu 14.04, я взял четыре файла шрифтов от своего раздела Windows 7 (В Windows, в котором они будут расположены: C:WindowsFonts) и скопированный их в мою/home/user/.fonts папку в моем разделе Linux. Файлы, которые я скопировал, были:
- calibri.ttf
- calibrib.ttf
- calibrii.ttf
- calibriz.ttf
В случае, если у Вас нет .fonts папки, можно создать тот следующим образом:
В Ubuntu в файловом браузере Вы просто пошли бы, чтобы «Разместить Папку», проверить Представление-> Скрытое Шоу, затем Файл-> «Создает Новый»-> Папка. Удостоверьтесь, что Вы называете папку «.fonts» и не просто «шрифты». Затем скопируйте .ttf файлы в ту папку.
Вот то, что, похож в терминале:
jim@GX270-11QPFS1:~$ cd ~ jim@GX270-11QPFS1:~$ pwd /home/jim jim@GX270-11QPFS1:~$ cd .fonts jim@GX270-11QPFS1:~/.fonts$ ls calibrib.ttf calibrii.ttf calibri.ttf calibriz.ttf jim@GX270-11QPFS1:~/.fonts$
Таким образом, теперь у меня есть шрифт Calibri в Ubuntu.
Отказ от ответственности: Эта техника в образовательных целях только. Вам нельзя разрешить скопировать шрифты Microsoft в Вашу машину Ubuntu.
ответ дан JamesH
8 April 2011 в 18:45
поделиться
Необходимо установить пакет основных шрифтов Microsoft вручную через sudo apt-get install ttf-mscorefonts-installer.
У меня была та же проблема, и я установил пакет через Центр программного обеспечения, как предложено выше, но шрифты не были доступны и фактически не установлены в /usr/share/fonts/. Причина в том, что пакет требует пользовательского соглашения EULA, которое можно «кликнуть только для подтверждения» через установщик командной строки (центр программного обеспечения не показывает подсказку).
ответ дан Premek Brada
8 April 2011 в 18:45
поделиться
Поиск шрифтов Microsoft в Центре программного обеспечения Ubuntu . Найдите и установите установщик для основных шрифтов Microsoft TrueType.

ответ дан Kolappan Nathan
8 April 2011 в 18:45
поделиться
Используя Ubuntu Software Center, если вы в первый раз не согласитесь с лицензионным соглашением, у вас никогда не будет другого шанса, даже если вы удалите и переустановите.
Чтобы обойти это, откройте окно терминала и введите
sudo apt-get purge ttf-mscorefonts-installer
, и после завершения удаления введите
sudo apt-get install ttf-mscorefonts-installer
, это даст вам еще один шанс согласиться с лицензионным соглашением.
ответ дан Peachy
8 April 2011 в 18:45
поделиться
Другие вопросы по тегам:
Похожие вопросы:
Times New Roman, Calibri, и многие другие популярные шрифты разработанные Microsoft, не содержится в дистрибутиве Linux. Если Вы откроете документ в LibreOffice или OpenOffice Вам, скорее всего, понадобятся установленные шрифты от Microsoft.
При создании документов Вам так же могут понадобится шрифты. Так как если Вы собираетесь открыть этот документ в Windows, то его надо сохранить в формате DOCX или DOC, и рекомендуется использовать шрифты Microsoft, в связи с тем, что в Windows может быть не установлены шрифты Linux.
Установка Microsoft’s TrueType Core fonts
Microsoft создала пакет “TrueType core fonts for the web” ещё в 1996 году. Этот пакет свободно распространялся и каждый может его установить. Microsoft хотела, чтоб их шрифты были установлены везде где только можно, дабы обеспечить совместимость своих продуктов.
Этот пакет содержит: Andale Mono, Arial, Arial Black, Comic Sans MS, Courier New, Georgia, Impact, Times New Roman, Trebuchet, Verdana, и Webdings. Times New Roman был шрифтом по умолчанию, пока не появился Calibri в продукте Office 2007
Данный пакет легко установить в Ubuntu. К сожалению его нельзя установить из «Центра приложений»(Ubuntu Software Center). Но не переживайте, это легко.
Прежде всего откроем терминал. Кликнете на иконке Ubuntu и в поиске напишите «Terminal», и нажмите на иконку терминала.(Так же терминал можно открыть нажав на клавиатуре Ctrl+T).
В терминале наберите команду или скопируйте от сюда, и нажмите Enter. Эта команда попросить администраторские права (sudo) до начала установки.
sudo apt-get install ttf-mscorefonts-installer
Наберите Ваш пароль и нажмите Enter. Когда появится текст лицензии, по нему можно перемешаться стрелочками или клавишами Page Down/Page Up. Нажмите Tab для выбора согласия с лицензией и нажмите Enter
В других дистрибутивах Linux данный пакет может называться “corefonts”, по этому если не нашли «ttf-mscorefonts-installer» попробуйте поискать “corefonts”.
Установка Microsoft’s ClearType fonts
Microsoft добавила новую группу шрифтов “ClearType Fonts” в Windows начиная с версии Windows Vista и Office 2007. Названия этих шрифтов: Constantia, Corbel, Calibri, Cambria, Candara, и Consolas. Кстати, Calibri является шрифтом по умолчанию в Microsoft Word 2007, он до сих пор остается по умолчанию в Word 2013.
Эти шрифты Microsoft так просто, как «TrueType Core fonts» никогда не распространяла. Они входят в состав бесплатного просмоторщика PowerPoint Viewer 2007. И если Вы работаете не в окружении Windows, то Вам необходимо скачать скрипт, который в свою очередь скачает PowerPoint Viewer 2007 и вытащит из него эти 6 шрифтов. В отличии от предыдущего пакета шрифтов этот пакет устанавливается только для конкретного пользователя, а не для всех пользователей компьютера.
Самый быстрый и легкий путь это сделать, выполнить несколько команд в терминале. Это на много легче чем делать десяток кликов мышью и искать куда кликнуть, проще скопировать и вставить данные команды в терминал.
Если Вы ещё не установили «TrueType Core fonts», то Вам нужно установить «cabextract», сделать это можно командой
sudo apt-get install cabextract
Далее, создадим папку выполнив в терминале «mkdir .fonts»(Обратите внимание, точка перед именем папки обязательна). Если папки не будет, то скрипт выдаст ошибку.
Далее, скопируйте следующую команду в терминал и нажмите Enter. Это команда скачает скрипт «vistafonts-installer» и запустит его. У Вас должно получится как на картинке выше.
wget -qO- http://plasmasturm.org/code/vistafonts-installer/vistafonts-installer | bash
Установка шрифтов закончена, теперь у Вас не будет проблем с совместимостью документов Windows и Linux.
Одна из наиболее распространенных проблем при совместном использовании файлов с форматированным текстом (будь то Word или OpenOffice / LibreOffice) связана с доступностью шрифтов, используемых на каждой из машин, на которых вы хотите просматривать или редактировать эти файлы.
Так, например, на днях я поделился файлом LibreOffice с коллегой, и когда она открыла его, она увидела его по-другому. Проблема, очевидно, заключалась в том, что на ее машине не был установлен шрифт, который я использовал в этом документе.
Как это решить? Самый очевидный ответ: установить шрифт на машину моего партнера. Это решение не лучшее не только потому, что на этом компьютере необходимы права администратора, но и потому, что в конечном итоге вы можете поделиться этим файлом со многими другими людьми, и было бы непрактично прикреплять к ним шрифт, чтобы они загружали и устанавливаем для себя сами. Кроме того, есть и другие, более практичные решения.
Первый — сохранить файл как гибридный PDF-файл, что позволит получателям файла открыть его в LibreOffice. и внесите нужные изменения.
Вопреки тому, что многие люди склонны думать, PDF-файлы не обязательно предназначены только для чтения, но предназначены для переносимости, о чем свидетельствует их акроним на английском языке (Portable DЗанятие Fормат).
Это означает, что акцент делается на переносимости и что файл «выглядит одинаково на любой машине», а не на том, чтобы избежать возможности его редактировать. Фактически, LibreOffice может открывать и редактировать файлы PDF, если в них встроен файл OpenDocument. Чтобы подробнее узнать, как его получить, предлагаю прочитать это другая статья.
Встраивать шрифты в файлы LibreOffice
Второе решение возможно благодаря новые функции включен в LibreOffice версии 4.1. Теперь можно встраивать шрифты, используемые в документы LibreOffice Writer, Calc или Impress, гарантируя, что документ будет выглядеть точно так же на любом компьютере с LibreOffice 4.1 или выше.
Эта альтернатива имеет то преимущество, что пользователи больше привыкли к изменению файлов LibreOffice, чем к редактированию гибридных PDF-файлов (хотя это по-прежнему вполне допустимый способ решения проблемы).
Вам просто нужно пойти в Файл> Свойства> Шрифт и выберите вариант Встраивайте шрифты в свой документ.
Так просто, как, что.
Содержание статьи соответствует нашим принципам редакционная этика. Чтобы сообщить об ошибке, нажмите здесь.
Вы можете быть заинтересованы

LIbreOffice — хорошая альтернатива дорогостоящему Microsoft Office, и он сразу же поддерживает множество форматов файлов. Если вам не требуются некоторые специальные функции, которые доступны только в Microsoft Office, LibreOffice является почти хорошей заменой. Однако одна из небольших неприятных вещей, с которыми вы можете столкнуться, — это шрифт и размер шрифта по умолчанию — не очевидно, как вы можете изменить шрифт по умолчанию.
Следующие инструкции покажут вам, как изменить шрифт и размер шрифта по умолчанию в LibreOffice, чтобы новый настраиваемый шрифт использовался каждый раз, когда вы открываете новый документ.
LibreOffice Writer
Изменить шрифт и размер шрифта по умолчанию в LibreOffice Writer очень легко.
1. Откройте LibreOffice Writer.
2. Перейдите в Инструменты -> Параметры.
3. На левой панели прокрутите вниз до «LibreOffice Writer -> Основные шрифты». Здесь вы можете видеть, что шрифт по умолчанию — «Liberation Sans», а размер шрифта — 12. Вы можете изменить шрифт по умолчанию на свой любимый шрифт. Сделайте то же самое с размером шрифта.
Вы также можете изменить шрифт по умолчанию для заголовка, заголовка, списка и указателя.
4. Нажмите «ОК», чтобы сохранить изменения.
LibreOffice Calc
Вышеуказанные шаги не применимы к LibreOffice Calc и Impress. Способ изменения шрифта по умолчанию и размера шрифта в Calc отличается.
1. Откройте LibreOffice Calc.
2. На правой боковой панели щелкните первый значок с надписью «Настройки боковой панели» и выберите «Свойства».
3. Измените шрифт и размер шрифта по умолчанию и нажмите кнопку «Обновить выбранный стиль».
4. Закройте окно «Свойства». Затем перейдите в «Файл -> Шаблоны -> Сохранить как шаблон…»
5. Дайте этому шаблону имя и внизу выберите поле «Установить как шаблон по умолчанию». Щелкните Сохранить.
Это оно.
Метод изменения шрифта по умолчанию для LibreOffice Impress аналогичен Calc.
Заключение
Хотя изменить шрифт в LibreOffice легко, изменить шрифт по умолчанию на тот, который вы часто используете, не так просто. Надеюсь, описанные выше шаги помогут вам работать более продуктивно при использовании LibreOffice.