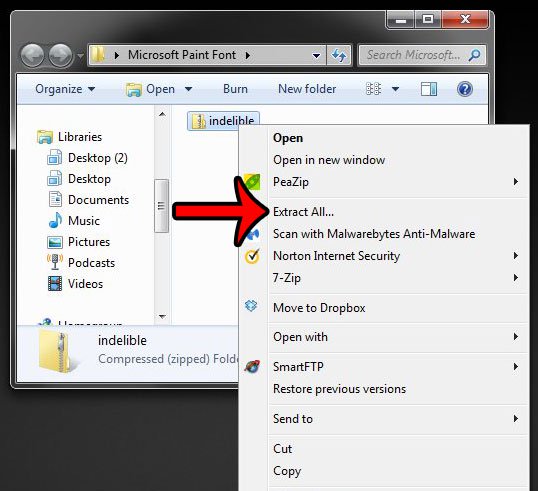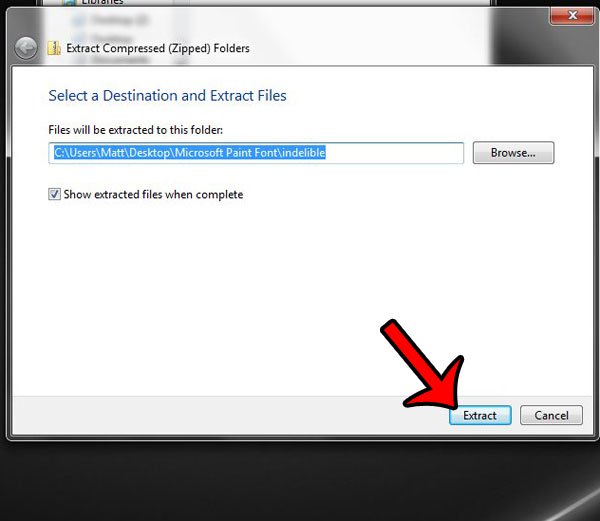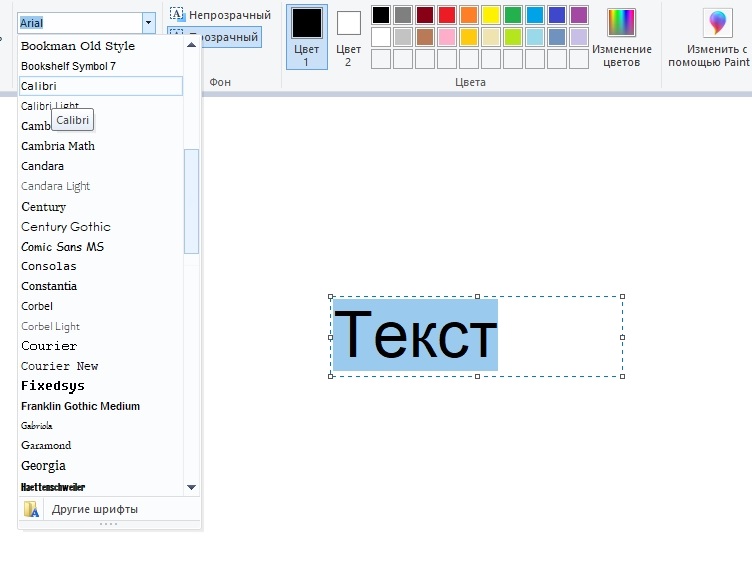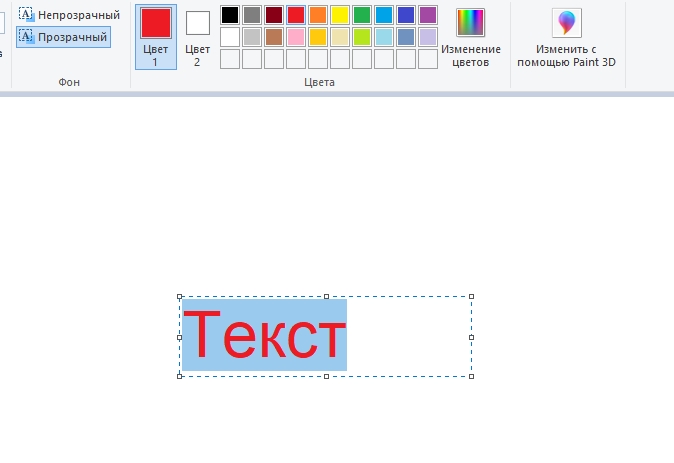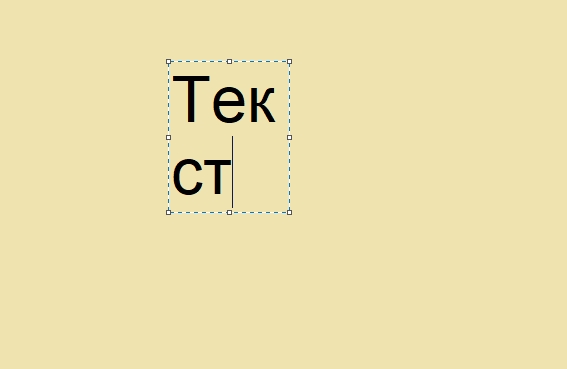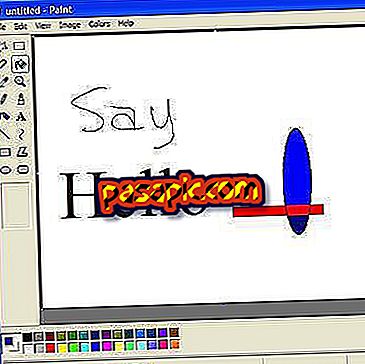Microsoft Paint имеет текстовый инструмент, который вы можете использовать для написания слов и цифр на ваших изображениях. Но что, если у вас есть новый забавный шрифт, который вы хотите использовать, но не можете понять, как вставить этот шрифт в Microsoft Paint? К счастью, Paint использует библиотеку Windows для получения своих шрифтов, а это значит, что вам нужно будет установить шрифт на ваш компьютер.
Наш учебник проведет вас через процесс извлечения и установки шрифта, который вы сохранили на свой компьютер.
Шаги в нашем руководстве ниже покажут вам, как установить шрифт на ваш компьютер с Windows 7. Процесс аналогичен и в других версиях Windows. Выполнив эти шаги, вы сможете использовать новый шрифт в Microsoft Paint, а также в других программах, использующих библиотеку шрифтов Windows, таких как Microsoft Word или Microsoft Powerpoint.
В этом руководстве предполагается, что вы уже загрузили шрифт на свой компьютер и в настоящее время он находится в zip-файле. Если у вас еще нет шрифта, вы можете перейти на сайт, который предлагает бесплатные шрифты, например dafont.com или Google Fonts. Узнайте, как загрузить шрифт из Google Fonts, чтобы увидеть, как он работает. Обратите внимание, что вам нужно будет войти в Windows с учетной записью администратора, чтобы установить новый шрифт.
Затем вы можете открыть Microsoft Paint, и вы сможете найти недавно установленный шрифт в вашем списке шрифтов. Если у вас возникли трудности с его поиском, возможно, вам придется прокрутить весь список. Время от времени создатель шрифта называет шрифт таким образом, чтобы он имел специальный символ или пустое место в начале имени шрифта, что может переместить его в начало конца алфавитного списка шрифтов.
Снимки экрана — очень эффективный способ объяснить кому-то, что происходит на вашем компьютере. Вы можете делать и редактировать скриншоты, используя Microsoft Paint, который позволяет добавлять к скриншоту или вырезать ненужные детали.
Не всем дано иметь талант художника. Немногие и стремятся к тому, чтобы попробовать себя в этом качестве. Но это не означает, что работа с компьютерной графикой вам заказана. Скорее, наоборот – именно в этой сфере можно достаточно просто ощутить себя если не профи, то мастером дизайна.
И для этого вовсе не обязательно постигать азы работы в Фотошопе – неплохих результатов можно достигнуть и с помощью такой достаточно простой программы, как Paint. Этот графический редактор присутствует во всех версиях Windows. И его возможностей вполне достаточно для выполнения многих рутинных задач, в том числе нанесения текстов на нарисованные или готовые картинки или фотографии. Разумеется, объёмных эффектов с помощью этой программы достигнуть не удастся, но похожее встроенное приложение, Paint3D, появившееся в Windows 10, может справиться и с этой задачей.
В любом случае подписать понравившуюся поздравительную открытку вы сможете без особых усилий и навыков.
Как сделать текст в редакторе Paint
По мере роста версий Windows практически все её службы, процессы, функции совершенствовались и изменялись. На удивление мало изменений оказалось в растровом графическом редакторе «Microsoft Paint», хотя его история насчитывает без малого 40 лет – случай, согласитесь, беспрецедентный. Только в Windows 7 разработчики решились на серьёзную переделку интерфейса, но собственно графические возможности программы остались примерно на том же уровне.
С выходом «десятки» у Paint появился близнец, ориентированный на несколько более сложную обработку изображений – Paint3D. Но раз мы рассматриваем возможности добавления и редактирования текста, то стоит отметить, что в обеих программах они отличаются ненамного.
Итак, для начала рассмотрим, как вставлять текст в картинку в Paint.
Поскольку функционал редактора можно назвать минималистическим, все основные инструменты без труда помещаются на рабочем поле, то есть находятся всегда под рукой – их не нужно искать в многочисленных вложенных меню и вкладках.
Для добавления текстовой надписи в Паинте нужно придерживаться следующей последовательности действий:
- запускаем программу (она находится во вкладке «Все программы/Стандартные»);
- в старых версиях кликаем на вкладке «Файл» и выбираем нужное действие – создаём новый рисунок или открываем существующий (начиная с Виндовс 7, меню переработано, для открытия существующего рисунка/фотографии необходимо нажать кнопку «Вставить»);
- теперь в панели инструментов ищем пиктограмму в виде буквы «А», наведя на этот инструмент мышкой, мы увидим, что он отвечает за вставку в изображение текстового фрагмента;
- кликаем на этом инструменте, форма курсора на области изображения изменится;
- для вставки текста перемещаем мышку в область, где мы хотим разместить наш текст, кликаем левой кнопкой и, удерживая её, перемещаем курсор, чтобы получился нужный нам по размерам прямоугольный блок для ввода текста;
- верху редактора появится панель с дополнительными инструментами для форматирования. Здесь имеется возможность выбора шрифта, его размера и формы (курсив, полужирный, перечёркнутый), прозрачности фона и, разумеется, цвета букв и фона вокруг них. Хотя цветовая палитра небольшая, имеется возможность градуировки цвета в соответствии с возможностями вашей видеокарты;
- выбираем требуемые параметры и вводим текст, если он не помещается, растягиваем блок до нужных размеров.
Поскольку многие пользователи мигрировали на Windows 10, для них будет интересно, как написать текст в Паинте3D. Этот графический редактор обладает более продвинутыми возможностями, в том числе в части оформления изображений текстовыми блоками. Его графические возможности мы рассматривать не будем, а что касается вставки текста в этот Paint, то начальные действия мало чем отличаются от предыдущих:
- запускаем программу (ищем её в том же разделе – «Стандартные программы»);
- если требуется вставить текст в готовое изображение, например, в открытку, кликаем на кнопку «Вставить из» и указываем путь к графическому файлу;
- здесь панель инструментов также расположена в верхней части редактора, а сам инструмент так и подписан – «Текст»;
- кликаем на нём, как и в предыдущем случае, размечаем область изображения, в которой планируем поместить текстовый блок;
- панель форматирования для двумерного текста содержит те же функции, но добавлена кнопка «Трёхмерное представление», и эта панель уже отличается тем, что появилась возможность сделать текстовую составляющую объёмной, почти как в Фотошопе;
- кликаем на ней и печатаем текст в Паинте в выделенной области, меняя её размеры в случае необходимости;
- пока файл не сохранён, мы можем манипулировать с этим текстом, меняя его характеристики, поворачивая, растягивая или сжимая для достижения лучшего эффекта.
Отметим, что все создаваемые этим редактором файлы сохраняются в каталоге «Объёмные объекты», который можно найти в «Проводнике». А теперь перейдём к рассмотрению вопроса, как изменить текст на рисунке.
Азы редактирования текста в Паинте
Вставив текст, мы вряд ли останемся удовлетворёнными его видом с первого раза – такое бывает только у тех, что успел «набить руку» на таких художествах. То есть нам, скорее всего, захочется поэкспериментировать со шрифтами, размером, цветом – все эти манипуляции можно выполнить до того, как вы сохраните рисунок.
Итак, рассмотрим, как отредактировать в Паинте написанный нами ранее текст:
- Если вас не устраивает шрифт, выделите фрагмент текста, который подлежит изменениям, а затем перейдите к окошку со шрифтами и меняйте их по своему усмотрению. Все изменения будут отображаться в реальном времени, но только если вы не забыли выделить текст. И ещё один аспект: по умолчанию ОС содержит немалое количество шрифтов, но вы можете добавить любые другие в неограниченном количестве, среди которых можно найти весьма оригинальные, с художественным оформлением.
- Изменение цвета текста выполняется аналогичным образом – выделяем его фрагмент, переходим в панель инструментов к палитре, выбираем из числа доступных или задаём необходимый оттенок, кликнув на пункте «Изменение цветов». Операцию можно выполнять неограниченное количество раз. Если мы выбрали непрозрачный фон (по умолчанию он всегда прозрачный), его цвет тоже можно менять аналогичным образом, но эта операция применима ко всему прямоугольнику, в то время как поменять цвет текста можно хоть по отдельным буквам.
- Исправление начертания текста в Паинте производится тоже просто – выделяем фрагмент и пробуем сделать его жирным, перечёркнутым, наклонным.
- Наконец, рассмотрим, как изменить текст в Паинте по представлению: сжимая рамки текстового блока, вы можете поместить текст в несколько строк. Если это вас не устроит, аналогичного результата можно добиться, установив курсор в нужном месте и нажав Enter, как в обычном текстовом редакторе.
- И последний штрих – это возможность поворота или наклона текста. В текстовом блоке такая функция отсутствует, поэтому нужно поступить по-другому. Сначала прилепляем текст к остальной картинке – для этого устанавливаем курсор вне текстового блока и щёлкаем кнопкой мыши. Теперь выделяем область с текстом и жмём на кнопку «Повернуть». Здесь же можно обрезать или изменить размеры текстового блока.
Как видим, возможности текстового оформления изображений у графического редактора от Microsoft вполне достаточные для базового уровня. Единственная проблема – любые изменения закрепятся, как только вы выберете другой инструмент или выйдете за границы созданного текста. Не стоит говорить, что после сохранения файла редактировать текст тоже не получится.
Чтобы иметь возможность редактировать фрагменты текста в любой момент времени, следует воспользоваться специальным плагином – Paint.NET. Он позволяет создавать и сохранять слои, примерно так же, как это делается в Фотошопе. Но, разумеется, в этом плане последний редактор намного лучше. Так что целесообразность установки плагина выглядит сомнительно. Но если вы не хотите заморачиваться с изучением сложной программы, каковой, без сомнения, является Adobe Photoshop, то стоит попробовать и это дополнение к Paint.
Как добавить Шрифт для Microsoft Paint 20 августа 2021 г., Алекс
Microsoft Paint — одно из старейших приложений Windows, которое до сих пор живо и хорошо работает. Microsoft Paint, впервые представленный в 1985 году, до сих пор занимает особое место в наших сердцах, возможно, из-за своей простоты или нашей ностальгии по нему.
В 2017 году перспективы Paint выглядели безрадостно, когда Microsoft объявила об этом. что Paint может быть исключен в грядущем обновлении Creators. Так было до тех пор, пока Microsoft не получила подавляющее большинство поклонников в поддержку сохранения приложения.
Paint, по-прежнему доступный в стандартных установках Windows 10, является фаворитом фанатов для базового редактирования фотографий. Paint, как и другие фоторедакторы, также может добавлять текст к изображениям. Выбор шрифта ограничен шрифтами, которые поставляются в Windows по умолчанию, но вы можете добавить новые по своему усмотрению.
В этой статье мы покажем вам, как добавить новый шрифт в Microsoft Paint. .
Как добавить шрифт в Microsoft Paint в Windows 10
Windows позволяет невероятно легко добавлять шрифты в такие приложения, как Microsoft Paint. Все, что вам нужно, это файл .ttf, содержащий шрифт, который вы хотите установить. Установка шрифта в вашей системе также позволит вам использовать его в других приложениях, таких как Microsoft Word, Paint 3D, Excel и т. д.
Вы можете загрузить шрифты из таких мест, как Google Fonts или Fontspace.com. Для установки новых шрифтов вам потребуются права администратора на вашем компьютере.
- Загрузите любой шрифт, который вы хотите добавить в Microsoft Paint, или найдите уже имеющийся ZIP-файл. В этом руководстве мы будем использовать Raleway.
- Щелкните правой кнопкой мыши ZIP-файл и выберите Извлечь все
- Нажмите кнопку «Извлечь» в правом нижнем углу появившегося окна. По завершении Windows автоматически откроет извлеченную папку.
- В появившемся окне новой папки щелкните правой кнопкой мыши файл .ttf, который вы хотите установить, и выберите «Установить для всех пользователей».
После завершения установки откройте Microsoft Paint и найдите новый шрифт в раскрывающемся списке. Теперь вы можете применить этот шрифт так же, как и любой другой в Paint. Возможно, вам придется перезапустить Paint, если он уже был запущен, когда вы устанавливали новый шрифт.
Если вам не удается найти новый шрифт, попробуйте ввести его название в раскрывающемся списке. При этом все шрифты будут фильтроваться по имени при вводе.
Операционная система Microsoft Windows включает в себя базовое создание графики и инструмент для редактирования изображений под названием Paint . Как и в других программах Windows, шрифты, доступные для использования в Paint, связаны с тем, что есть на каждом компьютере в центральной папке операционной системы Fonts. Хотя у вас есть доступ к уровню администратора Windows и файл, связанный с новым источником, доступен на вашем компьютере, добавление типа шрифта для Windows 7 или Windows Vista и обеспечение его доступности в Paint может стать быстрой задачей.
Шаги, чтобы следовать:
1
Войдите в Microsoft Windows, используя учетную запись с правами администратора.
2
Перейдите в папку, содержащую файл шрифта, который вы хотите добавить в Windows и сделать доступным для Paint .
3
Нажмите на исходный файл и выберите «Установить». В зависимости от конфигурации системы вам может потребоваться подтвердить свой выбор, прежде чем Windows сможет продолжить работу.
4
Процесс установки занимает всего несколько секунд, и после завершения только что установленный исходный код будет сразу же доступен для всех программ Windows, включая Paint.
чаевые
- Вы можете найти дополнительные источники рисования онлайн для операционной системы Microsoft Windows бесплатно. Source Squirrel, Dafont, Urban Fonts и Acid Fonts — это четыре самых популярных сайта для бесплатной загрузки, а тип профессионального уровня можно получить по цене в FontShop, Hoefler и Frere-Jones, Adobe и House Industries.
Перейти к контенту

Если пользователь серьезно занимается созданием красивых открыток или ему требуется использовать надпись, которая смогла бы выделяться на фоне остальной, без красивого оформления невозможно обойтись.
Сегодня существует огромное количество вариантов оформления текста, среди них выделяют шрифты для paint net, которые можно скачать на русском и установить в текстовом редакторе.
Шрифты для Paint net – уникальная возможность качественно оформить любую открытку либо прочее сообщение. Главное при этом, чтобы используемые шрифты на русском для Paint net смогли отображаться на любом устройстве при попытке ознакомиться с содержанием.
Основной секрет для шрифта на русском заключается в предварительной подготовке картинки. Для этого крайне важно использовать Paint net – его можно скачать бесплатно с нашего сайта. Paint Net можно скачать и на Mac OS. В редактор уже входят красивые шрифты на русском.
Справка: отыскать качественный красивый шрифт на русском языке для Paint net и скачать несложно. Для этого нужно использовать предложенный каталог для выбора подходящего варианта.
Порядок действий включает в себя несколько этапов:
- Выбор подходящего варианта для Paint net на русском.
- Пользователь должен скачать.
- Установка.
- Использование.
На всю процедуру потребуется не больше 5 минут свободного времени.
Как добавить шрифт в Paint net
Чтобы без каких-либо сложностей произвести установку, пользователю достаточно соблюдать определенный порядок действий, включающий в себя несколько основных этапов:
- Выполнить переход в раздел «Панель управления» на своем компьютере – предварительно нужно скачать подходящие варианты.
- На следующем этапе требуется выполнить переход в категорию оформления и персонализации.
- После этого осуществляется переход в интересующий раздел, который позволяет с легкостью выполнять просмотр, удаление, показ и скрытие дополнительных элементов графического редактора.
- На следующем этапе все без исключения загруженные на свой компьютер варианты, необходимо переместить в открывшуюся папку. Нередко перед активацией установки на экране монитора пользователя возникает всплывающее окно с наличием в нем вопроса относительно того, выдает ли разрешение на внесение изменений в используемую систему или нет – обязательно пользователь положительно на это отвечает.
- По завершении процедуры установки, внесенные поправки дают возможность просматривать хорошо оформленные текстовые сообщения на всевозможных устройствах, без потери информации.
Справка: процедура установки нового вида текстового оформления не влечет за собой сложностей для всех, вне зависимости от имеющихся навыков и умений. После внесения изменений рекомендуется перезагрузить компьютер, чтобы поправки смогли вступить в действие и обеспечить стабильную работу.
Наличие широкого ассортимента позволяет подобрать наиболее оптимальный вариант, отталкиваясь от личных предпочтений и поставленных задач.
( 22 оценки, среднее 1.64 из 5 )
Download Article
Download Article
Windows 7 allows you to quickly add new font files if you have administrator access. This allows you to create unique documents that stand out from the crowd. If you don’t have administrator access, there’s a workaround you can use to add fonts without having to contact the IT department to change your account permissions.
-
1
Log in as an Administrator. You will need to be logged in as an administrator in order to install font files. If you don’t have admin access, see the next section for a workaround.[1]
- You can use a command prompt trick to reset the password for the administrator account if you don’t remember it. You’ll need your Windows 7 installation DVD in order to do this. Click here for instructions.
-
2
Find a font to download. There are a variety of sites that host font files that you can download and use. Make sure that you trust the site that you’re downloading from. Popular font sites include dafont.com, fontspace.com, and fontsquirrel.com.
- Fonts may download as a ZIP or RAR file, or may download just as the font file itself (TTF or OTF). If you download a ZIP file, double-click it to open it and find the font file(s). Drag the files to your desktop or click the «Extract all» button. If you download a RAR file, you’ll need a program that can open RAR files like WinRAR or 7-Zip.
- Avoid any font that downloads as an EXE file or as an installer.
Advertisement
-
3
Double-click the font file to open the Font Preview window. This will allow you to see how the font looks on your screen. The font file may not show the extension, but it should have an icon of a piece of paper with a small «A» on it.
- You’ll need to have removed the font file from the ZIP or RAR file before you can open it in Font Preview.
-
4
Click the .Install button to install the font. The button is located at the top of the Font Preview window.
- You can also right-click on the font file or multiple font files at once and select «Install».
- Another installation method is to open the Control Panel from the Start menu, click the «View by» menu and select «Small icons», open the «Fonts» option, and then drag the file(s) into the list.
-
5
Confirm that you want to make changes and enter the administrator password (if prompted). Depending on your computer and account settings, you may be prompted by User Account Control to confirm that you want to add the fonts, and you may get a security warning that your file was downloaded for them internet. You may also be prompted for your administrator password.
-
6
Use your new fonts. Fonts should install immediately after you confirm that you want to install it. You can then select the fonts in programs that support changing fonts, such as Office or Photoshop.
- Older fonts may not install correctly. Make sure the font you want to install is Windows 7 compatible.
-
7
Delete fonts you don’t want anymore. If you no longer want a font that you’ve installed, you can remove it using the Fonts utility in the Control Panel.
- Click the Start menu and open the Control Panel.
- Use the «View by» menu to select «Small icons» or «Large icons».
- Open the «Fonts» option.
- Find the font you want to delete in the list. You can use the search bar at the top of the window as well.
- Right-click on the font you want to remove and select «Delete». You will be asked to confirm that you want to remove the font. Any documents that you’ve created with that font will be reverted to a system font.
Advertisement
-
1
Download PortableApps Platform. This is a program that lets you «create» a portable program, which will allow you to install fonts without having to have administrator access. This is great for schools or work environments where you can’t bother IT every time you want to use a new font.
- You can download Platform from portableapps.com/download.
-
2
Start the installation process. Normally, you’d need administrator access to install programs, but you can set Platform to install to your user folder so that you can bypass this restriction.
-
3
Choose «Set a custom location» when prompted for an installation location. Select your desktop, as you don’t need administrator access for this personal location. You can also use your «My Documents» folder.
-
4
Open the «PortableApps» folder that’s created on your desktop. Open the «PortableApps.com» folder and then the «Data» folder.
-
5
Create a «Fonts» folder in the «Data» folder. There may already be a Fonts folder. If there isn’t, right-click and select «New» → «Folder». Name the folder «Fonts».
-
6
Place all the custom fonts you want to install into the new Fonts folder. You can copy and paste them or click and drag them from your Downloads folder.
- Only download fonts from trusted locations. If you intend to use the fonts for commercial purposes, they must be licensed for free use.
-
7
Exit Platform by right-clicking on its icon in the System Tray and selecting «Exit». Restart Platform as soon as it closes.
-
8
Use your new fonts. Your new fonts should now appear in any program that supports new fonts. You can add new fonts to the Fonts folder in the Platform directory whenever you want to add more.[2]
Advertisement
Add New Question
-
Question
I am trying to edit a PDF document using Adobe Acrobat Pro 7, running under Windows 7. I get a message that says, «All or part of the selection has no available font». The font used is CairoFont-1-0. How should I proceed?
Just select a different font. Some find it is easier to edit in Word and then save as PDF.
Ask a Question
200 characters left
Include your email address to get a message when this question is answered.
Submit
Advertisement
Thanks for submitting a tip for review!
-
If you use a new font to create a document that you’re sending to others, they won’t be able to see your new font unless you create a PDF version of the document. This will preserve the font so that everyone can see it. Click here for details on creating a PDF file.
Advertisement
Video
About This Article
Article SummaryX
1. Download a font.
2. Unzip the font.
3. Double-click the font file.
4. Click Install.
5. Click Run.
Did this summary help you?
Thanks to all authors for creating a page that has been read 244,099 times.
Is this article up to date?
Download Article
Download Article
Windows 7 allows you to quickly add new font files if you have administrator access. This allows you to create unique documents that stand out from the crowd. If you don’t have administrator access, there’s a workaround you can use to add fonts without having to contact the IT department to change your account permissions.
-
1
Log in as an Administrator. You will need to be logged in as an administrator in order to install font files. If you don’t have admin access, see the next section for a workaround.[1]
- You can use a command prompt trick to reset the password for the administrator account if you don’t remember it. You’ll need your Windows 7 installation DVD in order to do this. Click here for instructions.
-
2
Find a font to download. There are a variety of sites that host font files that you can download and use. Make sure that you trust the site that you’re downloading from. Popular font sites include dafont.com, fontspace.com, and fontsquirrel.com.
- Fonts may download as a ZIP or RAR file, or may download just as the font file itself (TTF or OTF). If you download a ZIP file, double-click it to open it and find the font file(s). Drag the files to your desktop or click the «Extract all» button. If you download a RAR file, you’ll need a program that can open RAR files like WinRAR or 7-Zip.
- Avoid any font that downloads as an EXE file or as an installer.
Advertisement
-
3
Double-click the font file to open the Font Preview window. This will allow you to see how the font looks on your screen. The font file may not show the extension, but it should have an icon of a piece of paper with a small «A» on it.
- You’ll need to have removed the font file from the ZIP or RAR file before you can open it in Font Preview.
-
4
Click the .Install button to install the font. The button is located at the top of the Font Preview window.
- You can also right-click on the font file or multiple font files at once and select «Install».
- Another installation method is to open the Control Panel from the Start menu, click the «View by» menu and select «Small icons», open the «Fonts» option, and then drag the file(s) into the list.
-
5
Confirm that you want to make changes and enter the administrator password (if prompted). Depending on your computer and account settings, you may be prompted by User Account Control to confirm that you want to add the fonts, and you may get a security warning that your file was downloaded for them internet. You may also be prompted for your administrator password.
-
6
Use your new fonts. Fonts should install immediately after you confirm that you want to install it. You can then select the fonts in programs that support changing fonts, such as Office or Photoshop.
- Older fonts may not install correctly. Make sure the font you want to install is Windows 7 compatible.
-
7
Delete fonts you don’t want anymore. If you no longer want a font that you’ve installed, you can remove it using the Fonts utility in the Control Panel.
- Click the Start menu and open the Control Panel.
- Use the «View by» menu to select «Small icons» or «Large icons».
- Open the «Fonts» option.
- Find the font you want to delete in the list. You can use the search bar at the top of the window as well.
- Right-click on the font you want to remove and select «Delete». You will be asked to confirm that you want to remove the font. Any documents that you’ve created with that font will be reverted to a system font.
Advertisement
-
1
Download PortableApps Platform. This is a program that lets you «create» a portable program, which will allow you to install fonts without having to have administrator access. This is great for schools or work environments where you can’t bother IT every time you want to use a new font.
- You can download Platform from portableapps.com/download.
-
2
Start the installation process. Normally, you’d need administrator access to install programs, but you can set Platform to install to your user folder so that you can bypass this restriction.
-
3
Choose «Set a custom location» when prompted for an installation location. Select your desktop, as you don’t need administrator access for this personal location. You can also use your «My Documents» folder.
-
4
Open the «PortableApps» folder that’s created on your desktop. Open the «PortableApps.com» folder and then the «Data» folder.
-
5
Create a «Fonts» folder in the «Data» folder. There may already be a Fonts folder. If there isn’t, right-click and select «New» → «Folder». Name the folder «Fonts».
-
6
Place all the custom fonts you want to install into the new Fonts folder. You can copy and paste them or click and drag them from your Downloads folder.
- Only download fonts from trusted locations. If you intend to use the fonts for commercial purposes, they must be licensed for free use.
-
7
Exit Platform by right-clicking on its icon in the System Tray and selecting «Exit». Restart Platform as soon as it closes.
-
8
Use your new fonts. Your new fonts should now appear in any program that supports new fonts. You can add new fonts to the Fonts folder in the Platform directory whenever you want to add more.[2]
Advertisement
Add New Question
-
Question
I am trying to edit a PDF document using Adobe Acrobat Pro 7, running under Windows 7. I get a message that says, «All or part of the selection has no available font». The font used is CairoFont-1-0. How should I proceed?
Just select a different font. Some find it is easier to edit in Word and then save as PDF.
Ask a Question
200 characters left
Include your email address to get a message when this question is answered.
Submit
Advertisement
Thanks for submitting a tip for review!
-
If you use a new font to create a document that you’re sending to others, they won’t be able to see your new font unless you create a PDF version of the document. This will preserve the font so that everyone can see it. Click here for details on creating a PDF file.
Advertisement
Video
About This Article
Article SummaryX
1. Download a font.
2. Unzip the font.
3. Double-click the font file.
4. Click Install.
5. Click Run.
Did this summary help you?
Thanks to all authors for creating a page that has been read 244,099 times.