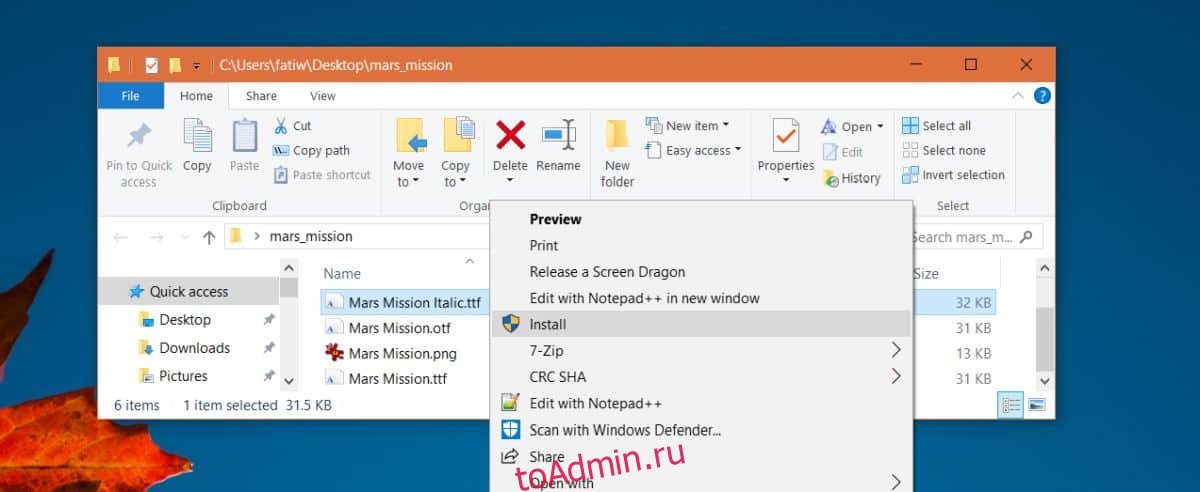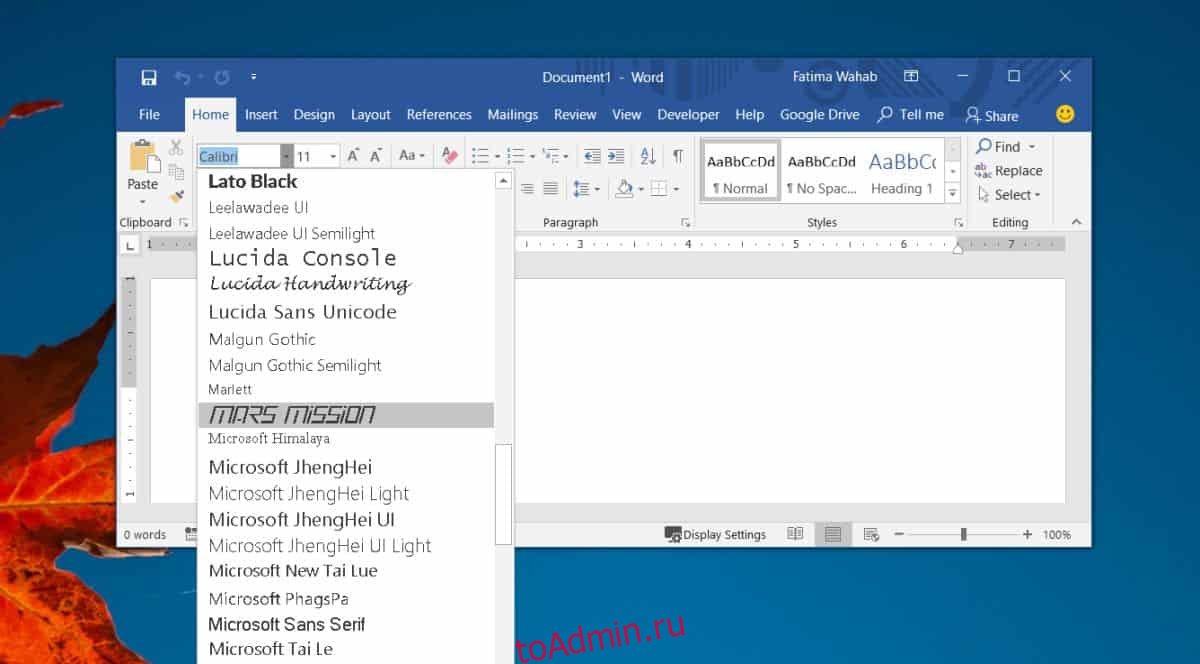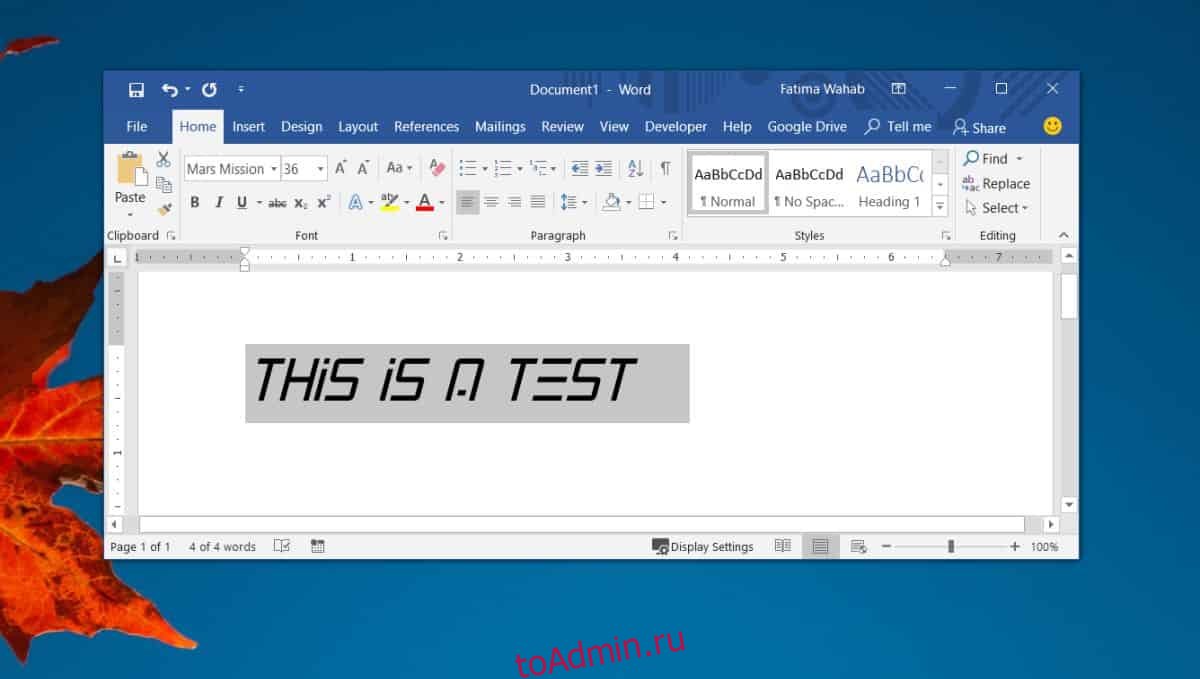Примечание: Мы стараемся как можно оперативнее обеспечивать вас актуальными справочными материалами на вашем языке. Эта страница переведена автоматически, поэтому ее текст может содержать неточности и грамматические ошибки. Для нас важно, чтобы эта статья была вам полезна. Просим вас уделить пару секунд и сообщить, помогла ли она вам, с помощью кнопок внизу страницы. Для удобства также приводим ссылку на оригинал (на английском языке).
Один из способов изменить стиль документа — использовать для текста новый шрифт. Чтобы добавить необходимый шрифт в Word, загрузите и установите его в Windows, чтобы он стал доступен для всех приложений Microsoft 365.
Шрифты предоставляются в виде файлов, и в Интернете можно загружать бесплатные шрифты, например дафонт. Вы также можете импортировать файлы шрифтов с компакт-диска, с DVD-диска или из сети Организации. Шрифты TrueType (Extension. TTF) и OpenType (ОТФ) работают нормально.
Примечание: Перед загрузкой шрифта убедитесь в надежности источника.
Добавление шрифта
-
Загрузите файлы шрифта. Часто они распространяются в сжатых ZIP-папках. В одной ZIP-папке может находиться несколько вариантов одного шрифта, например насыщенный и ненасыщенный. ZIP-папки обычно выглядят следующим образом:
-
Если файлы шрифта сжаты, распакуйте их. Для этого щелкните ZIP-папку правой кнопкой мыши и выберите команду Извлечь файлы. После этого вы увидите все доступные файлы шрифта TrueType или OpenType.
-
Щелкните правой кнопкой мыши необходимый шрифт и выберите команду Установить.
-
Если вам будет предложено разрешить программе вносить изменения на компьютере, и вы доверяете источнику шрифта, нажмите кнопку Да.
Новые шрифты отобразятся в списке шрифтов Word.
Установить шрифты и управлять ими можно также двумя другими способами.
-
Все доступные на компьютере шрифты хранятся в папке C:WindowsFonts. Вы можете просто перетащить в нее распакованные файлы шрифта, и он будет автоматически установлен в Windows. Если вы хотите увидеть, как выглядит шрифт, откройте папку «Fonts», щелкните нужный файл правой кнопкой мыши и выберите команду Просмотр.
-
Еще один способ посмотреть установленные шрифты — в панели управления. В Windows 7 и Windows 10 откройте меню Панель управления > Шрифты. В Windows 8.1 выберите команды Панель управления > Оформление и персонализация > Шрифты.
При следующем запуске Word в списке шрифтов отобразятся новые варианты.
Нужна дополнительная помощь?
Содержание:
- 1 Формат и расположение шрифтов в Windows 10
- 2 Как установить шрифты в Windows 10
- 3 Установка через магазин Майкрософт
- 4 Проблемы при добавлении шрифтов
Пользователи Windows 10 иногда сталкиваются с необходимостью добавить в систему новые шрифты. Задача эта довольно простая и не требующая особых знаний, однако, как и в любой другой процедуре, здесь есть определенные нюансы, которые могут вызвать затруднения у неподготовленных юзеров. Итак, давайте попробуем установить в Windows 10 какой-либо новый шрифт.
Перед тем как приступить к операции, расскажем немного о том, что собой представляют шрифты, и где они находятся. Используемые Windows шрифты являются ничем иным, как файлами в формате TrueType (расширение .ttf) или OpenType (.otf). Они располагаются в специальной папке C:/Windows/Fonts, попасть в которую можно через Проводник или Панель управления.
Зайдя в указанную директорию, мы обнаружим все уже установленные в системе шрифты. Для управления ими предназначены расположенные сверху кнопки «Просмотр», «Удалить» и «Скрыть». Дважды кликнув по нужному шрифту, вы сможете просмотреть входящие в семейство варианты начертаний.
Раздел «Шрифты» есть и в интерфейсе штатной утилиты «Параметры». Здесь доступна более подробная информация о шрифтах в виде расширенных метаданных.
Как установить шрифты в Windows 10
Перейдем непосредственно к добавлению новых шрифтов. Скачать их можно из интернета, с тематических сайтов, коих сейчас великое множество. Нам приглянулся ресурс Dafont.com, предлагающий довольно широкий ассортимент шрифтов под любые запросы. Выберем один из шрифтов (к примеру, Quentell CF) и нажмем кнопку «Download», после чего сохраним архив с файлами на компьютер. Далее распакуем его. Обычно одно семейство шрифтов включает несколько файлов, количество которых соответствует числу начертаний. У нас оказалось три файла.
Как же установить шрифт в Windows 10? Самый простой способ – перетащить файлы в папку Fonts. Второй вариант – воспользоваться контекстным меню, вызываемым правой кнопкой мыши. Однако тут есть один нюанс. Дело в том, что файлы шрифта (ttf или otf) у вас могут быть ассоциированы с графическими редакторами вроде ACDSee или Paint. В таком случае в контекстном меню не будет необходимого пункта «Установить». Чтобы он там появился, изменим программу по умолчанию для открытия файлов шрифта. Делается это через свойства файла (ПКМ – Свойства). На вкладке «Общие» кликнем «Изменить…», выберем в открывшемся окне пункт «Программа просмотра шрифтов» и сохраним настройки нажатием «Применить». Все, отныне файлы шрифтов ассоциированы со специальным приложением.
Теперь, щелкнув ПКМ по файлу, выбираем в меню пункт «Установить» или «Установить для всех пользователей». Произойдет добавление нового шрифта в Windows 10.
Есть и другой путь. Двойным кликом открываем файл, а потом в появившемся окне нажимаем «Установить».
Удостовериться в том, что коллекция шрифтов пополнилась новым экземпляром, можно в подразделе «Шрифты» утилиты Параметры.
Осталось проверить, доступен ли установленный шрифт для использования. Создаем новый документ Word и в выпадающем списке находим искомый шрифт. Применяем его к тексту.
Установка через магазин Майкрософт
В последних версиях «десятки» появилась возможность загружать шрифты из магазина Microsoft. Для этого необходимо зайти на страницу «Шрифты» приложения «Параметры» и нажать вверху на ссылку «Получить дополнительные шрифты в Microsoft Store».
Будет осуществлен переход в магазин, где представлены бесплатные и платные шрифты для Windows 10. Правда, выбор здесь пока совсем невелик.
Проблемы при добавлении шрифтов
Момент с неправильным связанным приложением для файлов ttf или otf мы уже рассмотрели выше. Встречаются и другие проблемы. Иногда шрифты для Windows 10 имеют специфический формат, отличный от стандартных. Можно попытаться установить их привычным способом, но, скорее всего, выскочит ошибка «файл не является файлом шрифта». Тут придется использовать конвертеры. Аналогичное сообщение в некоторых случаях возникает при отключенном штатном брандмауэре Windows 10 даже если добавляемые в систему шрифты сохранены в корректном формате. Включение фаервола устранит проблему.
Содержание
- Установка нового шрифта в систему
- Установка нового шрифта в Word
- Внедрение шрифта в документ
- Вопросы и ответы
В последних версиях текстового редактора Microsoft Word имеется довольно большой набор встроенных шрифтов. Большинство из них, как и полагается, состоят из букв, но в некоторых вместо букв используются различные символы и знаки, что тоже весьма удобно и необходимо во многих ситуациях.
Урок: Как в Ворде поставить галочку
И все же, сколько бы в MS Word не было встроенных шрифтов, активным пользователям программы стандартного набора всегда будет мало, особенно, если хочется чего-то действительно необычного. Неудивительно, что на просторах интернета можно найти множество шрифтов для этого текстового редактора, созданных сторонними разработчиками. Именно поэтому в данной статье мы расскажем о том, как добавить шрифт в Ворд.
Важное предупреждение: Скачивайте шрифты, как и любое другое ПО, только с проверенных сайтов, так как во многих из них вполне могут содержаться вирусы и прочий вредоносный софт. Не забывайте о собственной безопасности и сохранности личных данных, не качайте шрифты, представленные в установочных файлах EXE, так как на самом деле распространяются они в архивах, внутри которых содержатся файлы форматов OTF или TTF, поддерживаемых ОС Windows.
Вот список безопасных ресурсов, с которых можно скачивать шрифты для MS Word и других совместимых программ:
www.dafont.com
www.fontsquirrel.com
www.fontspace.com
www.1001freefonts.com
Отметим, что все вышеперечисленные сайты крайне удобно реализованы и каждый из шрифтов там представлен наглядно и понятно. То есть, вы смотрите на картинку превью, решаете, нравиться ли вам этот шрифт и нужен ли он вам вообще, и только после этого качаете. Итак, приступим.
Установка нового шрифта в систему
1. Выберите на одном из предложенных нами сайтов (либо на другом, которому полностью доверяете) подходящий шрифт и скачайте его.
2. Перейдите в папку, в которую вы скачали архив (или просто файл) со шрифтом (шрифтами). В нашем случае это рабочий стол.
3. Откройте архив и извлеките его содержимое в любую удобную папку. Если вы скачали шрифты, не запакованные в архив, просто переместите их туда, откуда вам будет удобно к ним добраться. Не закрывайте эту папку.
Примечание: В архиве со шрифтами помимо файла OTF или TTF могут также содержаться и файлы другого формата, к примеру, изображение и текстовый документ, как в нашем примере. Извлекать эти файлы отнюдь не обязательно.
4. Откройте “Панель управления”.
В Windows 8 — 10 сделать это можно с помощью клавиш Win+X, где в появившемся списке нужно выбрать “Панель управления”. Вместо клавиш также можно использовать клик правой кнопкой мышки по значку меню “Пуск”.
В Windows XP — 7 этот раздел находится в меню “Пуск” — “Панель управления”.
5. Если “Панель управления” находится в режиме просмотра “Категории”, как на нашем примере, переключитесь на режим отображения мелких значков — так вы сможете быстрее найти необходимый пункт.
6. Найдите там пункт “Шрифты” (скорее всего, он будет одним из последних), и нажмите на него.
7. Откроется папка со шрифтами, установленными в ОС Windows. Поместите в нее файл шрифта (шрифтов), ранее скачанный и извлеченный из архива.
Совет: Вы можете просто перетащить его (их) мышкой из папки в папку или использовать команды Ctrl+C (копировать) или Ctrl+X (вырезать), а затем Ctrl+V (вставить).
8. После короткого процесса инициализации шрифт будет установлен в систему и появится в папке, в которую вы его переместили.
Примечание: Некоторые шрифты могут состоять из нескольких файлов (например, обычный, курсив и полужирный). В таком случае необходимо помещать в папку со шрифтами все эти файлы.
На данном этапе мы добавили новый шрифт в систему, теперь же нам необходимо добавить его и непосредственно в Ворд. О том, как это сделать, читайте ниже.
Установка нового шрифта в Word
1. Запустите Ворд и найдите новый шрифт в списке со стандартными, встроенными в программу.
2. Зачастую, отыскать новый шрифт в списке не так просто, как может показаться: во-первых, их там и без того довольно много, во-вторых, его название, хоть и написано собственным шрифтом, но довольно мелкое.
Чтобы быстро отыскать новый шрифт в MS Word и приступить к его использованию в наборе текста, откройте диалоговое окно группы “Шрифт”, нажав на небольшую стрелочку, расположенную в правом нижнем углу этой группы.
3. В списке “Шрифт” найдите название нового, установленного вами шрифта (в нашем случае это Altamonte Personal Use) и выберите его.
Совет: В окне “Образец” вы можете видеть то, как выглядит шрифт. Это поможет быстрее его найти, если вы не запомнили название шрифта, но запомнили его визуально.
4. После того, как вы нажмете “ОК” в диалоговом окне “Шрифт”, вы переключитесь на новый шрифт и сможете начать его использовать.
Внедрение шрифта в документ
После того, как вы установите новый шрифт на свой компьютер, использовать его вы сможете только у себя. То есть, если вы отправите текстовый документ, написанный новым шрифтом другому человеку, у которого этот шрифт не установлен в системе, а значит, и не интегрирован в Ворд, то у него он отображаться не будет.
Если вы хотите, чтобы новый шрифт был доступен не только на вашем ПК (ну и на принтере, точнее, уже на распечатанном листе бумаги), но и на других компьютерах, другим пользователям, его необходимо внедрить в текстовый документ. О том, как это сделать, читайте ниже.
Примечание: Внедрение шрифта в документ приведет к увеличению объема документа MS Word.
1. В вордовском документе перейдите во вкладку “Параметры”, открыть которую можно через меню “Файл” (Word 2010 — 2016) или кнопку “MS Word” (2003 — 2007).
2. В диалоговом окне “Параметры”, которое перед вами откроется, перейдите к разделу “Сохранение”.
3. Установите галочку напротив пункта “Внедрить шрифты в файл”.
4. Выберите, хотите ли вы внедрить только знаки, которые используются в текущем документе (это уменьшит объем файла), хотите ли вы исключить внедрение системных шрифтов (по сути, оно и не нужно).
5. Сохраните текстовый документ. Теперь вы можете поделиться им с другими пользователями, ведь новый, добавленный вами шрифт будет отображаться и на их компьютере.
Собственно, на этом можно и закончить, ведь теперь вы знаете о том, как установить шрифты в Ворд, предварительно инсталлировав их в ОС Windows. Желаем вам успехов в освоении новых функций и безграничных возможностей программы Microsoft Word.
Установить новый шрифт в Windows довольно просто — после этого вы получите новый красивый вариант для оформления текстов в разных программах. Это будет полезно при работе с документацией или верстке крупных графических проектов.
Расширение шрифта для Windows
Шрифты в Windows — это самые обычные файлы, которые содержат информацию об оформлении текста. Как правило, они имеют формат ttf или otf, что расшифровывается как TrueType и OpenType. Иногда встречается тип woff — его можно конвертировать в более популярный формат с помощью онлайн-конвертеров.
Оригинальные и пользовательские шрифты также могут иметь тип PostScript Type 1 — это набор файлов (до 4 штук) с расширениями pfm, p, afm и inf. Для установки такого комбинированного шрифта надо выбрать файл pfm. Однако встречается Type 1 очень редко — и скорее всего вы не будете с ним работать.
Папка со шрифтами Windows 10
Все установленные шрифты Windows 10 находятся в одноименной папке по адресу C:WindowsFonts. Можете скопировать его в адресную строку проводника или забить в поиске ключевое слово «Шрифты» — нужная папка будет первой в списке.
Где скачать новый шрифт для Windows
Перед установкой шрифт надо скачать. Для этого подходят как специализированные сайты, так и магазин Microsoft Store, доступный в Windows 10.
Чтобы загрузить шрифты из магазина, надо открыть «Пуск» и перейти к разделу «Параметры» — «Персонализация» — «Шрифты». Если нажать на кнопку «получить дополнительные шрифты в Microsoft Store», то попадете к списку доступных для загрузки вариантов.
Если хотите загрузить шрифт из интернета, загляните на сайт www.fonts-online.ru. У него понятный интерфейс, почти нет рекламы и большой выбор бесплатных и красивых шрифтов.
Как установить шрифт на компьютере Windows 10
Для примера мы скачали красивый шрифт Courier Prime. Его можно установить тремя способами.
Скачанный на компьютер шрифт легко установить прямо из папки с загрузками, не открывая файл. Достаточно кликнуть по нему правой кнопкой мыши и выбрать пункт «Установить».
Также это можно сделать, открыв шрифт. Он отобразится в виде отдельного окна с примерами фраз — можно сразу оценить, как они будут выглядеть в текстовом редакторе и при печати. В левом верхнем углу будет кнопка «Установить» — кликните на нее, и за пару секунд шрифт пропишется в системе.
Еще один способ установки — простой перенос файла шрифта в папку Fonts. Зацепите его мышкой и перетащите в раздел со шрифтами — и он установится автоматически.
После этого установленный шрифт появится во всех программах, которые позволяют работать с текстом: Word, Excel, Photoshop. Однако для отображения новых шрифтов их придется перезапустить.
Читайте также:
- Лайфхаки для Windows: создаем идеальную систему=«content_internal_link»>
- CCleaner удаляет данные Firefox — что делать? =«content_internal_link»>
На всех компьютерах с установленной Windows 10 используются единые стандартные шрифты. Их можно использовать во всех встроенных и сторонних программах. Но иногда появляется нужда в дополнительных шрифтах, не входящих во встроенный набор. В этом случае придётся прибегнуть к ручной установке.
Если вы хотите узнать, какие шрифты уже есть в вашей системе, выполните нижеописанные шаги:
- Используя системную поисковую строку, отыщите встроенную программу «Параметры» и раскройте её.
Открываем параметры компьютера - Перейдите к блоку «Персонализация».
Открываем блок «Персонализация» - Разверните подпункт «Шрифты». Вы увидите список уже загруженных шрифтов. Изучите его, перед тем как искать и устанавливать сторонние шрифты. Возможно, один из них приглянется вам, и надобность в дополнительных действиях отпадёт.
В подпункте «Шрифты» можно увидеть и настроить все шрифты
Наличие специальных шрифтов чаще всего нужно для таких программ, как Photoshop, Word и в других фото, видео и текстовых редакторов.
Установка дополнительных шрифтов
Если вы решили, что вам нужен новый шрифт, воспользуйтесь любым из нижеописанных способов. Неважно, какой из них выберете, результат будет один — список шрифтов в памяти компьютера пополнится.
При помощи официального магазина
У Windows 10 имеется собственный магазин, содержащий в том числе и шрифты для системы.
- Оказавшись в подпункте «Шрифты» блока «Персонализация» (как перейти к этому разделу, описано в пункте «Просмотр списка установленных шрифтов»), кликните по строке «Получить дополнительные шрифты».
Нажимаем на строчку «Получить дополнительные шрифты» - Развернётся список из доступных шрифтов. Изучите его и выберите тот вариант, который вам больше всего понравится.
Выбираем подходящий шрифт - Перейдя к одному из предложенных товаров, кликните по кнопке «Получить» (или «Купить», если шрифт платный) и дождитесь окончания установки. После того как процесс окончится, новый шрифт будет добавлен.
Нажимаем кнопку «Купить»
При помощи файла
В официальном магазине Microsoft есть далеко не все существующие шрифты. Большинство из них размещено на сторонних сайтах в бесплатном или платном виде. Windows 10 умеет работать с двумя форматами, содержащими шрифты: ttf и otf.
- Скачав с любого ресурса файл любого из двух форматов, кликните по нему правой клавишей мыши и выберите функцию «Установить».
В контекстном меню выбираем функцию «Установить» - Начнётся автоматическая процедура установки шрифта. От вас больше не потребуется каких-либо действий.
Дожидаемся конца установки
По окончании процесса вы получите новый шрифт в памяти компьютера.
При помощи специальной папки
В Windows есть специальная папка, содержащая все шрифты и позволяющая управлять ими. Перейти к ней можно по пути C:WindowsFonts. Для добавления шрифта перетащите или скопируйте файл формата ttf или otf в данную папку. После того как файл будет размещён, он автоматически добавится к списку остальных шрифтов.
При помощи сторонней программы
Для работы со шрифтами разработано большое количество сторонних программ. Некоторые из них умеют работать не только со стандартными форматами, но и с такими расширениями, которые не читает Windows.
Прибегать к использованию сторонних приложений стоит в том случае, если вы собираетесь перебирать множество шрифтов, так как делать это стандартными средствами системы не очень удобно.
FontMassive Light
Данное приложение умеет отображать список найденных шрифтов, а также каждый символ из набора. С помощью него можно удалять и устанавливать пакеты. Помимо стандартных форматов, FontMassive поддерживает расширение .pfm и .pfb.
Программа умеет сравнивать шрифты, искать похожие, конвертировать их в формат для Adobe Illustrator и не требует установки. Скачать её бесплатную версию для 32 и 64-битной системы можно с официального сайта разработчика.
FontForge
Это приложение подойдёт для тех, кто хочет не только установить чужие шрифты, но и создать свои. Используя встроенные средства программы, вы сможете нарисовать, сохранить и добавить в систему собственный шрифт. У FontForge есть огромное количество возможностей, позволяющих детально проработать каждый символ. Скачать утилиту можно с официального сайта разработчиков.
Видео: установка шрифтов в Windows 10
Установка шрифтов PostScript Type 1
PostScript — это специальный язык программирования, разработанный компанией Adobe. Он часто используется в описании PDF-файлов, а также для хранения и описания шрифтов. PostScript Type 1 — всемирно принятый формат кодирования.
Для установки шрифтов данного формата потребуется специальная программа от компании Adobe — Adobe Type Manager. Скачав и открыв её, перейдите к вкладке Add Fonts, укажите путь до файла со шрифтом и используйте кнопку Add. Готово, новый шрифт добавлен в вашу библиотеку.
Удаление шрифта
Шрифты занимают очень мало памяти, поэтому их удаление не поможет освободить место на жёстком диске. Но, если вы хотите очистить список доступных шрифтов, оставив в нём только те варианты, которые постоянно используете, можно стереть лишние шрифты. Сделать это можно с почти всех способов, описанных выше: через параметры компьютера, специальную папку и стороннюю программу.
Неважно, какой из методов вы выберите, ведь единственное, что от вас потребуется, — выбрать шрифт и нажать кнопку «Удалить». Например, можно перейти к папке C:WindowsFonts, выделить подходящий элемент и кликнуть по кнопке «Удалить». После подтверждения действия шрифт безвозвратно сотрётся.
Есть несколько способов, позволяющих добавить к системной библиотеке новый шрифт. Можно выполнить быструю установку из файла, воспользоваться папкой Fonts или сторонней программой. Список используемых шрифтов можно увидеть ещё и в параметрах компьютера. Удаление шрифта производится через папку Fonts, стороннюю программу или параметры системы.
- Распечатать
Оцените статью:
- 5
- 4
- 3
- 2
- 1
(4 голоса, среднее: 4 из 5)
Поделитесь с друзьями!
Microsoft Office поставляется с большим списком шрифтов, которые можно использовать в своих документах. Наиболее популярные шрифты этой коллекции: Arial, Times New Roman и т.д. Кроме того в список входит самостоятельны шрифт Microsoft — Calibri, который также установлен по умолчанию.
Если вы устали от стандартных шрифтов, можете добавить и установить новые шрифты, чтобы придать новый вид и индивидуальность вашей работе. В статье я покажу, как установить шрифт в Office.
Содержание
- Установить шрифт в Office (Word, Excel, Powerpoint, Access)
- Добавить новый шрифт в Office через Microsoft Store
- Установить новый шрифт в Office с помощью установщика
- Добавить шрифты в Office с помощью контекстного меню
- Как удалить шрифт в Office
Важно отметить, что ни одно из приложений Microsoft Office, включая Word, Excel, PowerPoint или Outlook, не предоставляет возможности установки новых шрифтов. Поэтому, чтобы добавить новый шрифт в Office, необходимо сначала установить файлы шрифтов в Windows 10. Это сделает возможным использование новых шрифтов во всех приложениях Office.
Существует множество бесплатных, а также платных шрифтов для скачивания, которые вы можете добавить в свою коллекцию шрифтов. Файлы шрифтов имеют расширения OpenType «.otf» или TrueType «.ttf».
РЕКОМЕНДУЕМ:
Как работать в Microsoft Office Онлайн
В этой инструкции мы рассмотрим процесс установки новых шрифтов в Microsoft Office.
Добавить новый шрифт в Office через Microsoft Store
Чтобы получить новые шрифты для приложений Microsoft Office в Windows 10, выполните следующие действия.
Шаг 1: Перейдите в «Настройки».
Шаг 2: Нажмите на «Персонализация».
Шаг 3: Нажмите «Шрифты».
Шаг 4: Выберите опцию «Получить дополнительные шрифты в магазине Microsoft».
Шаг 5: Выберите стиль шрифта, который вы хотите добавить в Office.
В Магазине Microsoft доступны как бесплатные, так и платные стили шрифтов.
Шаг 6: После выбора шрифта нажмите кнопку «Получить».
После выполнения этих шагов новый шрифт будет добавлен во все приложения Microsoft Office, а также во все другие приложения, поддерживающие системные шрифты.
РЕКОМЕНДУЕМ:
Как использовать Google Документы офлайн
Установить новый шрифт в Office с помощью установщика
Если вы ищете бесплатные шрифты, то стоит обратить внимание на сайты DaFont, FontSpace и Font Squirrel. В их архивах огромное количество самых разнообразных бесплатных шрифтов.
Чтобы добавить шрифты в Word или в другое приложении Office, выполните следующие шаги:
Шаг 1: Откройте проводник.
Шаг 2: Перейдите в папку с новыми файлами шрифтов.
Шаг 3: Сначала разархивируйте файлы, прежде чем их установливать.
Шаг 4: Затем нажмите «Установить».
После выполнения этих шагов новый стиль шрифта будет доступен для всех приложений Microsoft Office. Чтобы установить все дополнительные стили в одном конкретном семействе шрифтов, вам придется повторить эти шаги для каждого файла.
На бесплатных сайтах некоторые шрифты доступны в обоих форматах, а другие — нет. Для Windows 10 рекомендуется, если это возможно, скачивать файлы «TTF».
РЕКОМЕНДУЕМ:
Включение темной темы в Microsoft Office Windows 10
Добавить шрифты в Office с помощью контекстного меню
Чтобы добавить новый стиль шрифта в Windows 10 с помощью контекстного меню, выполните следующие действия:
Шаг 1: Откройте проводник.
Шаг 2: Перейдите в папку со скаченными шрифтами.
Шаг 3: Щелкните правой кнопкой мыши на файле шрифта (формат TTF) и нажмите «Установить».
Шаг 4: Перезапустите Office.
После выполнения этих шагов новый стиль шрифта будет доступен в настройках «Шрифт» на вкладке «Главная» во всех приложения Microsoft Office. Не забудьте повторно открыть документ, чтобы увидеть изменения.
При установке шрифта, если вы увидите сообщение об ошибке с запросом об уже установленном шрифте, это говорит о том, что: во-первых, у вас уже установлен этот конкретный стиль шрифта или у вас установлена другая его версия.
Как удалить шрифт в Office
Если вы больше не используете определенный шрифт в своих приложениях Microsoft Office, тогда есть смысл его удалить. Приложение «Настройки» может в этом помочь и легко удалить шрифт из операционной системы.
Следуйте этим шагам:
Шаг 1: Откройт настройки.
Шаг 2: Нажмите «Персонализация».
Шаг 3: Перейдите в раздел «Шрифты».
Шаг 4: Выберите стиль шрифта, который следует удалить.
Шаг 5: Прокрутите до «Метаданные».
Шаг 6: Нажмите «Удалить».
Шаг 7: Чтобы подтвердить свое действие, нажмите кнопку «Удалить» еще раз.
Удаленный шрифт больше не будет доступен в Windows 10 и Microsoft Office.
РЕКОМЕНДУЕМ:
Как удалить личную информацию из документов Office
Легко не так ли? Надеюсь, что инструкция помогла вам установить шрифты в Word и в другие приложения пакета Office.

Загрузка…
Если вам не хватает стандартных шрифтов, встроенных в систему, установка новых шрифтов в Windows поможет вам расширить их список в таких программах, как Word, Paint, «Блокнот» и других системных приложениях для более интересного оформления документов. Процесс добавления, удаления и настройки шрифтов не представляет особой сложности.
Способы установки шрифтов
Установку шрифтов можно произвести несколькими способами. Шрифты в формате .ttf и .otf устанавливаются из одиночного файла, а шрифты PostScipt должны иметь следующие комбинации файлов:
- 2 файла с расширениями PFB и PFM;
- 3 файла: PFB, AFM и INF;
- 4 файла: PFB, PFM, AFM и INF.
Установка шрифтов через контекстное меню
Если файлы со шрифтами находятся в zip или rar архиве, то перед установкой их необходимо разархивировать.
- Чтобы установить один шрифт, кликните по нему правой кнопкой мыши и в открывшемся контекстном меню выберите пункт «Установить».
Нажимаем кнопку «Установить»
- Если же вы хотите установить сразу несколько шрифтов, ты выделите их все и также нажмите кнопку «Установить».
Выделяем шрифты и нажимаем кнопку «Установить»
- Дождитесь, пока система автоматически установит шрифты. После окончания процесса и перезапуска запущенных программ установленные шрифты появятся в списке доступных.
Дожидаемся окончания установки
Установка шрифтов через окно просмотра
Вы можете открыть скачанный файл шрифта, дважды кликнув по нему левой кнопкой мыши, чтобы посмотреть, как он выглядит. В открывшемся окошке сверху будет расположены кнопки «Печать» и «Установить». Нажав вторую из них, вы запустите процесс установки просматриваемого шрифта.
Кликаем по кнопке «Установить»
Установка шрифтов через ручное копирование
Все системные шрифты, установленные на компьютере, находятся в папке Основной_диск:WindowsFonts. Вы можете копировать скачанные шрифты в эту папку, тем самым запустив процесс установки.
Перетаскиваем шрифты в папку Fonts
Установка шрифтов с помощью создания ярлыка
Если на основном разделе жёсткого диска мало места, то вы можете не устанавливать весь шрифт, а создать ярлык установочного файла шрифта. Кликнув по нему правой кнопкой мыши, выбрать функцию «Установить». При этом шрифт не будет занимать так много места на диске. Но есть один минус: если файл, от которого создавался ярлык, будет удалён или перемещён, то установленный шрифт перестанет работать.
Нажимаем кнопку «Создать ярлык»
Видео: добавление шрифтов в Windows 10
Как установить шрифты без прав администратора
По умолчанию в системе установка шрифтов возможна только для пользователей с правами администратора. Но это можно исправить, выполнив следующие действия:
- Скачайте и разархивируйте файл шрифта.
Нажимаем кнопку «Скачать»
- Запустите его от имени администратора. Откроется командная строка.
Открываем файл от имени администратора
- Пропишите имя учётной записи, для которой необходимо разрешить установку шрифтов без прав администратора, и выполните команду.
Прописываем имя пользователя
- Перезапустите компьютер и авторизуйте под нужной учётной записью.
Нажимаем кнопку «Перезагрузить»
Настройка установленных шрифтов
- Откройте проводник и перейдите к папке Диск:WindowsFonts.
Переходим к папке Fonts
- Зайдите в пункт «Параметры шрифта».
Нажимаем кнопку «Параметры шрифта»
- Здесь вы можете включить или отключить функцию «Отображение и скрытие шрифтов», позволяющую скрывать шрифты, которые не поддерживают текущую раскладку языка. То есть, если вы печатаете на русском, то шрифты, изменяющие только английский текст, не будут отображаться, чтобы не занимать лишнее место.
Включаем или отключаем функцию «Отображение и скрытие шрифтов»
- Здесь же можно активировать или деактивировать функцию, позволяющую устанавливать шрифты с ярлыка.
Включаем или отключаем возможность установки через ярлык
- Вернувшись в папку Fonts, вы можете начать активацию функции ClearType, позволяющую улучшить отображение текста на экране.
Нажимаем кнопку «Настройки текста ClearType»
- Нажав кнопку «Поиск символа», вы перейдёте к окошку, в котором будут отображаться все символы, доступные во всех видах шрифтов. Из этого окошка удобно копировать символы, которые невозможно ввести с клавиатуры
Ищем нужный символ и копируем его
Видео: настройка сглаживания шрифтов
Ошибки при установке шрифтов
Во время установки шрифта можно столкнуться с подобными ошибками: «Не является правильным шрифтом Windows 10» или «Файл не является файлом шрифта». Возникают такие проблемы из-за того, что формат файла не соответствует нужному для системы расширению или сам файл повреждён.
Ошибка при установке шрифта
В первом случае вам помогут онлайн или офлайн-конверторы, позволяющие из одного формата файла сделать другой. Самый быстрый и лёгкий способ — использовать сайты, производящие преобразование онлайн. Посмотрите расширение скачанного вами шрифта и найти в интернете сайт, конвертирующий ваш формат в .ttf или .otf.
Во втором случае выход один — скачать нужный вам шрифт заново или с другого источника. Также может помочь отключение или включение встроенного брандмауэра Windows, так как он блокирует или по умолчанию не допускает файл к установке.
Большое количество шрифтов поможет разнообразить и оформить ваши работы, но учтите, что для их хранения отводится место на основном системном диске. Следите за шрифтами: отключайте или удаляйте неактуальные, чтобы они не засоряли систему.
- Распечатать
Оцените статью:
- 5
- 4
- 3
- 2
- 1
(4 голоса, среднее: 1.8 из 5)
Поделитесь с друзьями!
Как установить шрифты в Windows 10
- Чтобы проверить, установлен ли шрифт, нажмите клавиши Windows + Q, затем введите: fonts, затем нажмите Enter на клавиатуре.
- Вы должны увидеть свои шрифты в списке на панели управления шрифтами.
- Если вы его не видите и у вас их много, просто введите его имя в поле поиска, чтобы найти.
Как добавить шрифты в Word?
Как установить шрифт в Windows
- Нажмите кнопку «Пуск»> «Панель управления»> «Шрифты», чтобы открыть системную папку шрифтов.
- В другом окне найдите шрифт, который хотите установить. Если вы загрузили шрифт с веб-сайта, вероятно, файл находится в папке «Загрузки».
- Перетащите нужный шрифт в папку шрифтов вашей системы.
Как установить шрифты OTF в Windows 10?
Шаг 1. Найдите Панель управления в строке поиска Windows 10 и щелкните соответствующий результат. Шаг 2: Щелкните «Оформление и персонализация», а затем «Шрифты». Шаг 3: Нажмите «Настройки шрифта» в левом меню. Шаг 4: Нажмите кнопку «Восстановить настройки шрифта по умолчанию».
Как установить шрифты на ПК?
Windows Vista
- Сначала разархивируйте шрифты.
- В меню «Пуск» выберите «Панель управления».
- Затем выберите «Внешний вид и персонализация».
- Затем нажмите «Шрифты».
- Щелкните «Файл», а затем щелкните «Установить новый шрифт».
- Если вы не видите меню «Файл», нажмите «ALT».
- Перейдите в папку, содержащую шрифты, которые вы хотите установить.
Где находится папка шрифтов в Windows 10?
Самый простой способ: щелкните в новом поле поиска Windows 10 (расположенном справа от кнопки «Пуск»), введите «шрифты», затем щелкните элемент, который появляется вверху результатов: «Шрифты — панель управления».
Как добавлять и удалять шрифты в Windows 10?
Как удалить семейство шрифтов в Windows 10
- Открыть настройки.
- Щелкните «Персонализация».
- Щелкните «Шрифты».
- Выберите шрифт, который хотите удалить.
- В разделе «Метаданные» нажмите кнопку «Удалить».
- Нажмите кнопку Удалить еще раз, чтобы подтвердить.
Как добавить шрифты в Word 2016?
Загрузите файл .zip, содержащий шрифт, а затем извлеките файл. Откройте панель управления. Войдите в категорию «Внешний вид и персонализация», а затем выберите «Шрифты». Перетащите новый шрифт в это окно, и теперь он будет доступен в Word.
Как установить загруженные шрифты?
Шаги
- Найдите сайт со шрифтами с хорошей репутацией.
- Загрузите файл шрифта, который вы хотите установить.
- Распакуйте файлы шрифтов (при необходимости).
- Откройте панель управления.
- Щелкните меню «Просмотр по» в правом верхнем углу и выберите один из параметров «Значки».
- Откройте окно «Шрифты».
- Перетащите файлы шрифтов в окно «Шрифты», чтобы установить их.
Как перенести шрифт из книги шрифтов в Word?
Дважды щелкните файл шрифта и в появившемся окне «Предварительный просмотр книги шрифтов» нажмите «Установить шрифт». Откройте книгу шрифтов из папки «Приложения», выберите «Файл»> «Добавить шрифты», выберите нужный шрифт (шрифты) в диалоговом окне «Открыть» и нажмите кнопку «Открыть».
Работают ли шрифты OTF в Windows?
Поэтому шрифт Mac TrueType необходимо преобразовать в версию для Windows, чтобы он работал в Windows. OpenType — расширение файла .OTF. Файлы шрифтов OpenType также являются кроссплатформенными и основаны на формате TrueType. PostScript — Mac: .SUIT или без расширения; Windows: .PFB и .PFM.
В чем разница между шрифтами TTF и OTF?
Разница между TTF и OTF. TTF и OTF — это расширения, которые используются для обозначения того, что файл является шрифтом, который можно использовать при форматировании документов для печати. TTF означает шрифт TrueType, относительно старый шрифт, а OTF означает шрифт OpenType, который частично основан на стандарте TrueType.
Как я могу добавить шрифты в Microsoft Word?
Добавить шрифт
- Загрузите файлы шрифтов.
- Если файлы шрифтов заархивированы, распакуйте их, щелкнув правой кнопкой мыши папку .zip и выбрав «Извлечь».
- Щелкните нужные шрифты правой кнопкой мыши и выберите «Установить».
- Если вам будет предложено разрешить программе вносить изменения в ваш компьютер, и если вы доверяете источнику шрифта, нажмите «Да».
Как установить шрифты opentype в Windows 10?
Чтобы добавить шрифты OpenType или TrueType на компьютер с Windows:
- Нажмите «Пуск» и выберите «Настройка»> «Панель управления» (или откройте «Мой компьютер», а затем «Панель управления»).
- Дважды щелкните папку Fonts.
- Выберите Файл> Установить новый шрифт.
- Найдите каталог или папку со шрифтами, которые вы хотите установить.
Как установить шрифты Google в Windows?
Чтобы установить Google Fonts в Windows 10:
- Загрузите файл шрифта на свой компьютер.
- Разархивируйте этот файл куда угодно.
- Найдите файл, щелкните правой кнопкой мыши и выберите «Установить».
Как установить шрифт Bamini на свой компьютер?
Загрузите тамильский шрифт (Tab_Reginet.ttf) на свой компьютер. Самый простой способ установить шрифт — дважды щелкнуть файл шрифта, чтобы открыть предварительный просмотр шрифта, и выбрать «Установить». Вы также можете щелкнуть правой кнопкой мыши файл шрифта и выбрать «Установить». Другой вариант — установить шрифты из Панели управления шрифтами.
Где в Windows папка шрифтов?
Перейдите в папку Windows / Fonts («Мой компьютер»> «Панель управления»> «Шрифты») и выберите «Просмотр»> «Подробности». Вы увидите названия шрифтов в одном столбце и имя файла в другом. В последних версиях Windows введите «шрифты» в поле поиска и в результатах щелкните «Шрифты — Панель управления».
Как скопировать шрифты в Windows 10?
Чтобы найти шрифт, который вы хотите передать, нажмите кнопку «Пуск» в Windows 7/10 и введите «шрифты» в поле поиска. (В Windows 8 вместо этого просто введите «шрифты» на начальном экране.) Затем щелкните значок папки «Шрифты» в Панели управления.
Как установить сразу много шрифтов?
Способ в один клик:
- Откройте папку, в которой находятся ваши недавно загруженные шрифты (извлеките файлы zip.)
- Если извлеченные файлы распределены по многим папкам, просто нажмите CTRL + F, введите .ttf или .otf и выберите шрифты, которые вы хотите установить (CTRL + A отмечает их все)
- Щелкните правой кнопкой мыши и выберите «Установить».
Можете ли вы изменить шрифт в Windows 10?
Шрифт в Windows 10 называется Segoe UI, и если он вам не нравится, вы можете использовать это руководство по Windows 10, которое проведет вас через шаги по изменению реестра, чтобы изменить системный шрифт по умолчанию на вашем компьютере.
Как восстановить шрифт в Windows 10?
Щелкните ссылку «Панель управления» под результатами поиска, чтобы открыть ее. Открыв панель управления, перейдите в раздел «Оформление и персонализация», а затем «Изменить параметры шрифта» в разделе «Шрифты». В разделе «Параметры шрифта» нажмите кнопку «Восстановить настройки шрифта по умолчанию». После этого Windows 10 начнет восстанавливать шрифты по умолчанию.
Как изменить шрифт в Windows 10?
Изменить размер текста в Windows 10
- Щелкните правой кнопкой мыши на рабочем столе и выберите Параметры дисплея.
- Сдвиньте «Изменить размер текста, приложения» вправо, чтобы увеличить текст.
- Нажмите «Расширенные настройки дисплея» в нижней части окна настроек.
- Нажмите «Расширенный размер текста и других элементов» в нижней части окна.
- 5a.
Как использовать загруженные шрифты в Word Mac?
Чтобы установить шрифты на Mac, откройте браузер «Safari». Зайдите на «dafont.com». На открывшейся веб-странице выберите несколько понравившихся шрифтов и нажмите «скачать», чтобы получить их. Перейдите в папку «Загрузки» и дважды щелкните загруженный файл TTF, чтобы запустить установку.
Где находится приложение Font Book?
Чтобы запустить Font Book, перейдите в / Applications / Font Book или щелкните меню Go в Finder, выберите Applications, а затем дважды щелкните значок Font Book.
Как мне загрузить шрифты на свой Iphone?
Установка шрифтов. Используя Safari на iPad или iPhone, войдите на сайт typography.com и выберите «Ваша библиотека шрифтов» в меню приветствия. Для любого пакета шрифтов, который вы хотите установить, нажмите «Добавить на устройство». iOS предложит вам установить шрифты: чтобы продолжить, нажмите «Установить».
Как установить шрифты Google?
Откройте каталог Google Fonts, выберите свои любимые гарнитуры (или шрифты) и добавьте их в коллекцию. После того, как вы соберете нужные шрифты, нажмите ссылку «Загрузить вашу коллекцию» вверху, и вы получите zip-файл, содержащий все запрошенные шрифты в формате TTF.
Как мне скачать другой шрифт?
- Выберите «Панель управления» в меню «Пуск».
- Выберите «Внешний вид и персонализация».
- Выберите «Шрифты».
- В окне «Шрифты» щелкните правой кнопкой мыши список шрифтов и выберите «Установить новый шрифт».
- Перейдите в папку, содержащую шрифты, которые вы хотите установить.
- Выберите шрифты, которые хотите установить.
Как установить шрифты на Android?
Чтобы установить файл шрифта TTF, который вы сохранили на свое устройство:
- Скопируйте на свое устройство файл шрифта TTF, который вы хотите использовать, желательно в каталог / sdcard.
- Запустите FontFix.
- Прежде чем изменять системные шрифты, сначала сделайте резервную копию существующих шрифтов по умолчанию.
- Нажмите на вкладку «Локальный», чтобы открыть проводник каталогов.
Фото в статье «Flickr» https://www.flickr.com/photos/christiaancolen/22284261618
Microsoft Word предоставляет вам довольно большой список шрифтов для использования в ваших документах. Только для профессионального и / или академического использования он предлагает довольно много достаточно хороших шрифтов, включая общепринятые шрифты Arial и Times New Roman. Он также имеет разработанный Microsoft шрифт Calibri, который является шрифтом по умолчанию. Если эти выбранные шрифты вам не подходят, вы всегда можете загрузить другие шрифты из Интернета и использовать их в своем документе. Вот как вы можете установить шрифты для Microsoft Word в Windows 10.
Microsoft Word может получить доступ ко всем шрифтам, установленным в системе Windows 10. Это означает, что если вы хотите установить шрифты для Microsoft Word, вам действительно нужно установить их только в Windows 10, и приложение сможет обнаруживать их автоматически.
Сначала найдите шрифт для загрузки. Есть множество бесплатных шрифтов, которые вы можете скачать, и большое количество платных, которые вы также можете использовать. Шрифты загружаются как файлы TTF или OTF. Для Windows 10 вам следует попробовать получить файл TTF, если это возможно. Некоторые шрифты доступны в обоих форматах, а другие нет.
Для этого поста мы выбрали креативный шрифт под названием Миссия на Марс однако вы не должны использовать подобные шрифты в профессиональных или академических документах. Этот шрифт доступен как в формате TTF, так и в формате OTF. Щелкните правой кнопкой мыши файл TTF и выберите в контекстном меню «Установить». Для установки шрифта вам потребуются права администратора.
После установки шрифта откройте Microsoft Word. На вкладке «Главная» ленты откройте раскрывающийся список шрифтов и найдите имя установленного шрифта. В данном случае мы ищем миссию на Марс.
Выберите его и начните печатать. Буквы будут отображаться выбранным шрифтом.
Обычно пользователи используют разные шрифты для резюме или отчетов. Хотя использование шрифтов, отличных от Times New Roman, Calibri и Arial, может выделить ваш документ, мы должны предупредить вас, что любой, с кем вы делитесь документом, может не видеть используемый шрифт, если вы не включите шрифты в свой документ или не конвертируете его в PDF, прежде чем вы поделитесь им.
Чтобы включить шрифт, вам необходимо встроить его в файл. Включение шрифтов сделает файл немного больше, чем обычно, если бы вы использовали один из шрифтов по умолчанию. Шрифты, которые вы устанавливаете в Windows 10, будут доступны во всех других приложениях Microsoft Office, включая Excel и PowerPoint. Если вы хотите удалить шрифт, вам придется удалить его из вашей системы.
Что вы думаете об этой статье?