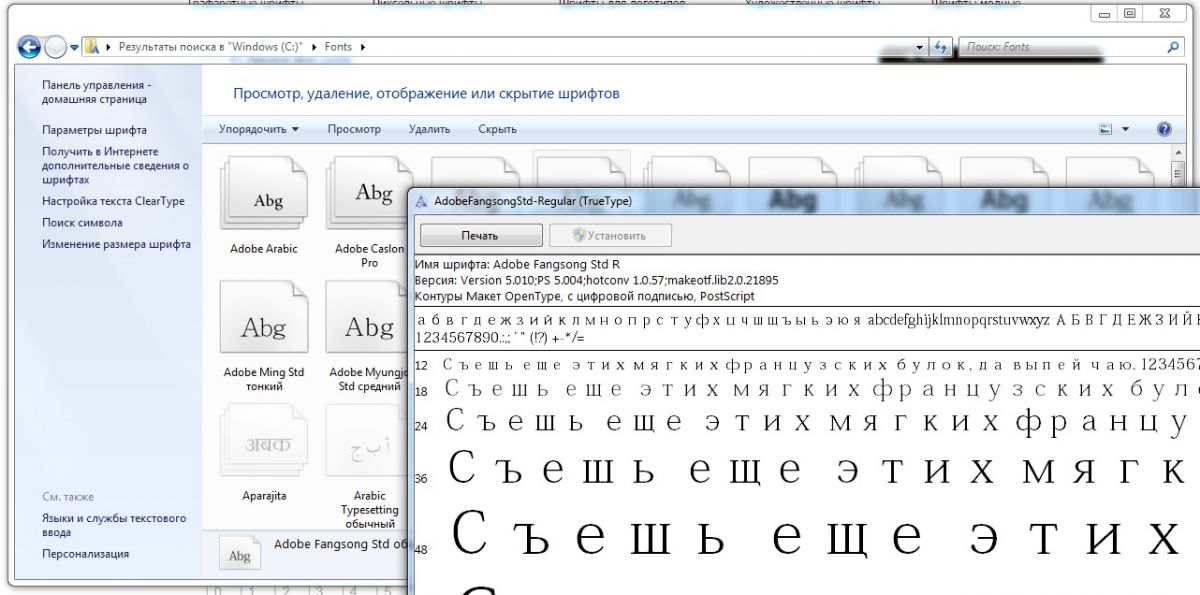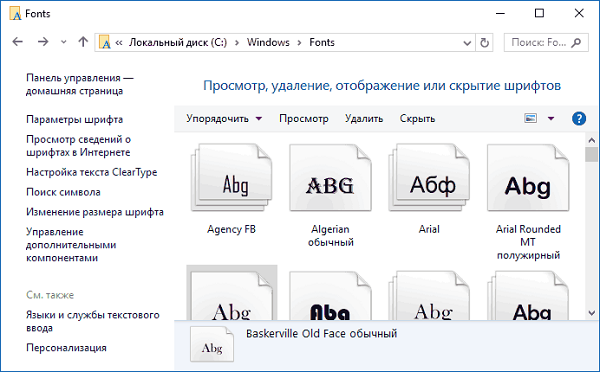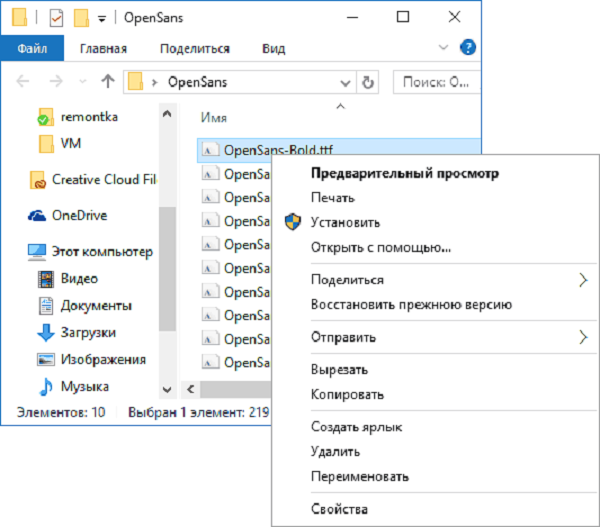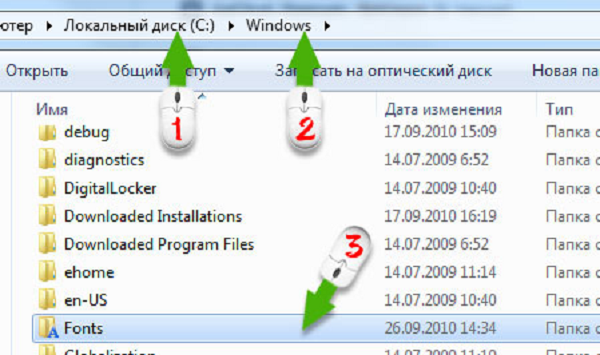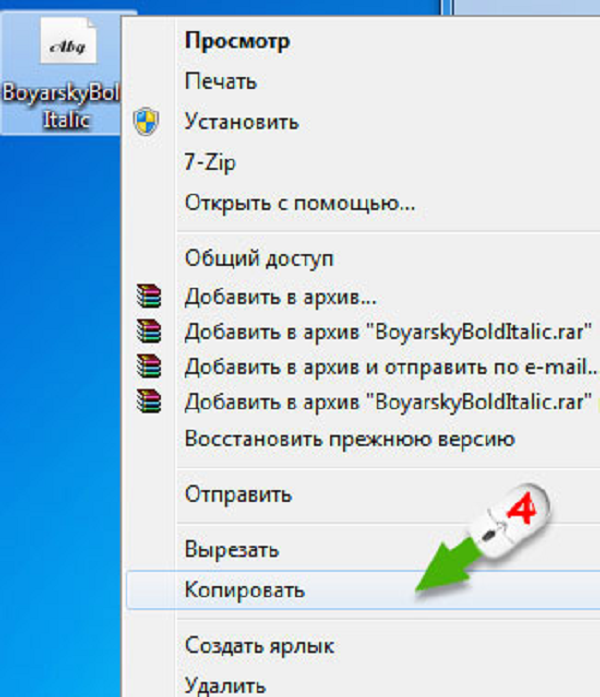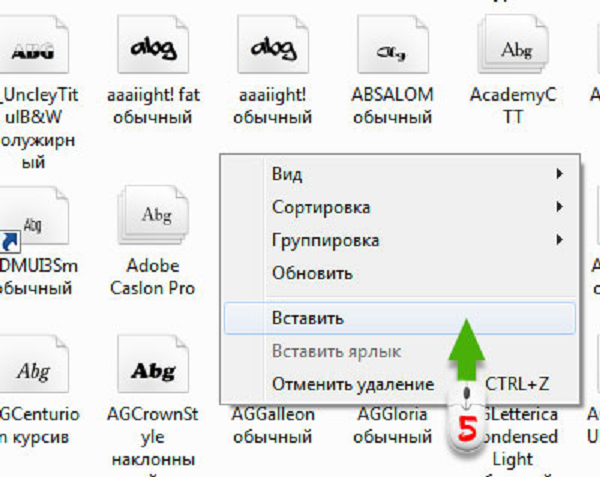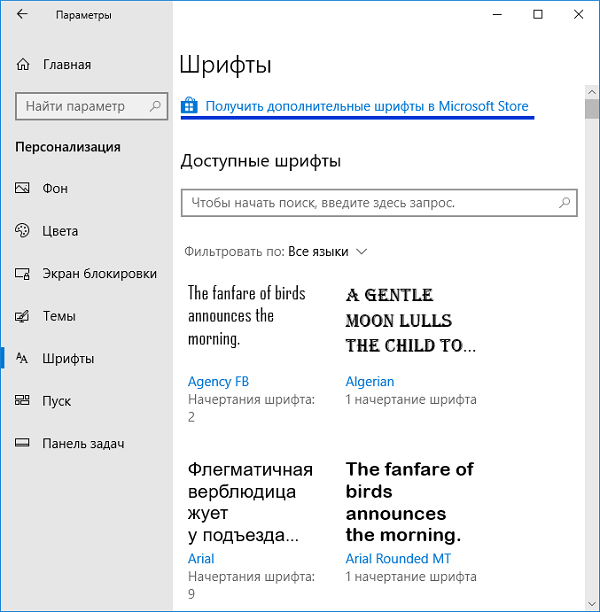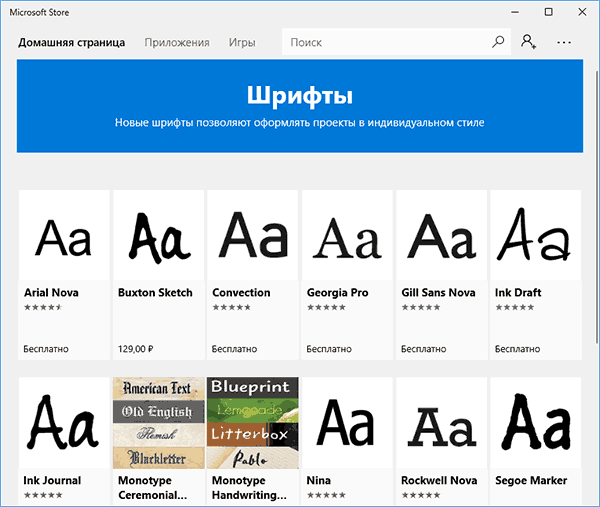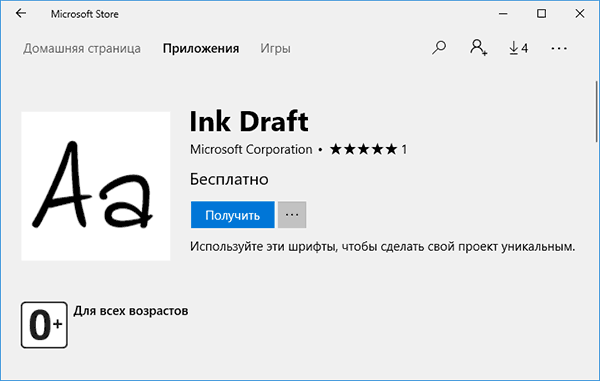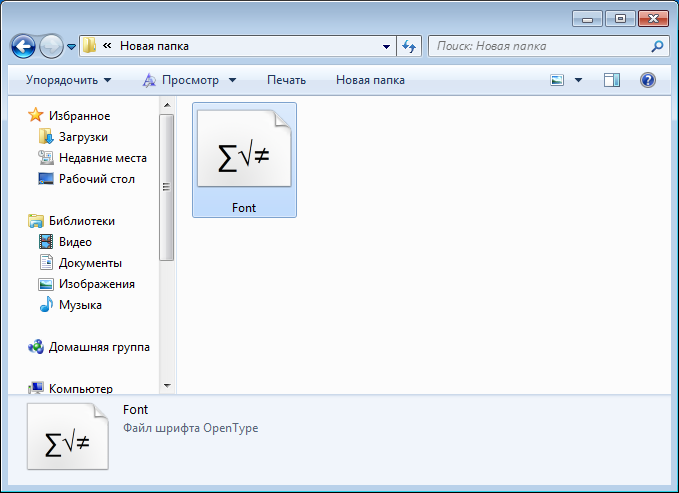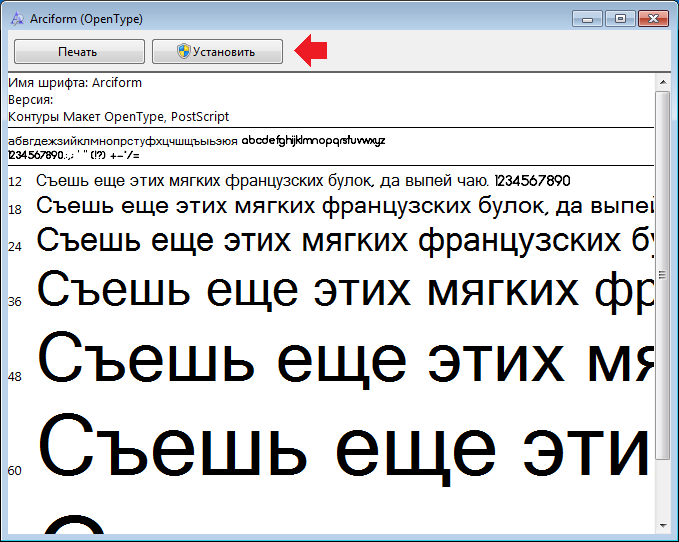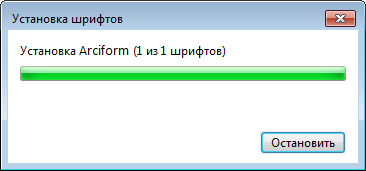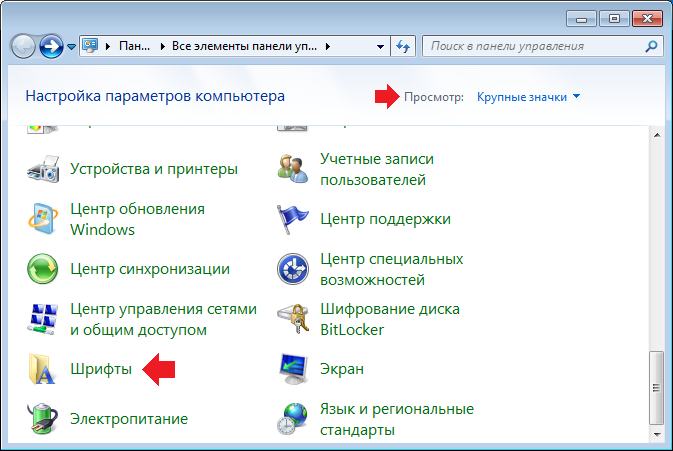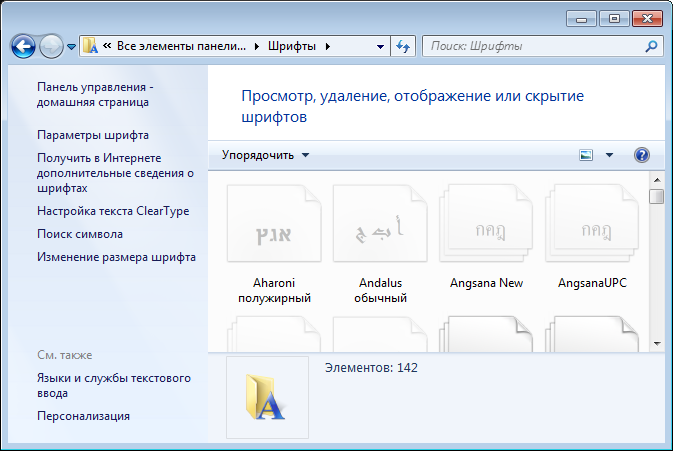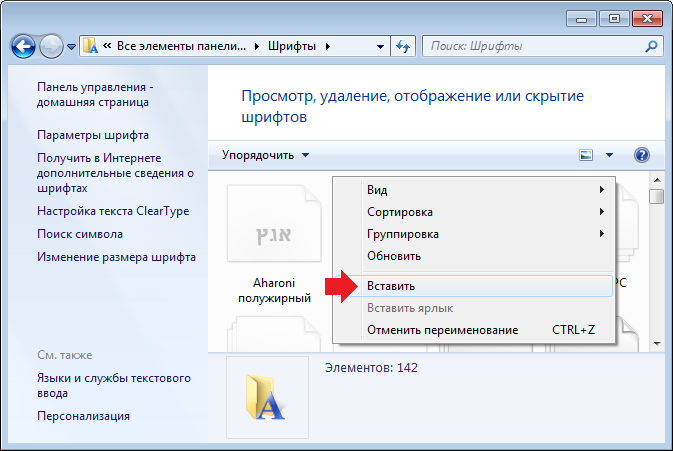В этой статье я вам расскажу о том, как установить шрифты в Windows 7. Покажу два простых способа, которые просты в исполнении и объясню их на картинках.
В Windows 7 есть более двухсот встроенных шрифтов. Среди них есть кириллические, латинские и даже разнообразные иероглифы. Однако в процессе работы может потребоваться заинсталлировать какой-то дополнительный шрифт, например, декоративный или для специфического языка. И сейчас вы узнаете, как установить шрифты в Windows 7.
Перед тем, как установить шрифты в Windows 7, необходимо скачать их. Когда они собраны на вашем компьютере, нужно просто дважды кликнуть на файлы шрифтов, чтобы открыть их, а потом нажать на кнопку «Установить» в появившемся окне.
Начнётся процесс установки, который продлится несколько секунд, и в конце шрифт окажется заинсталлированным в систему. Никакого сообщения об успехе не будет, просто кнопка «Установить» станет неактивной.
Установка шрифта через папку
Перед тем, как установить шрифты в Windows 7, следует узнать и о другом методе. Второй способ будет очень кстати, если вы хотите заинсталлировать не парочку шрифтов, а целую пачку. Вместо того чтобы открывать каждый из них и устанавливать вручную, можно просто скопировать их все в папку со шрифтами.
Нажимаем кнопку «Пуск» и открываем «Панель управления». В ней выбираем пункт «Оформление и персонализация».
Затем открываем пункт «Шрифты».
И попадаем в папку, где хранятся все шрифты системы.
Теперь нужно просто скопировать файлы шрифтов и вставить их в эту папку, точно так же, как вы делаете при копировании любых других файлов.
Чтобы новые шрифты появились в каких-либо программах, их необходимо перезапустить после инсталляции шрифта.
Как удалить шрифты
Для того чтобы удалить ненужные шрифты из Windows 7, нужно перейти в папку, где они хранятся (как я показывал немного выше), нажать на шрифт правой кнопкой мышки и выбрать пункт «Удалить».
Всё точно так же, как и с обычными файлами.
Download Article
Download Article
Windows 7 allows you to quickly add new font files if you have administrator access. This allows you to create unique documents that stand out from the crowd. If you don’t have administrator access, there’s a workaround you can use to add fonts without having to contact the IT department to change your account permissions.
-
1
Log in as an Administrator. You will need to be logged in as an administrator in order to install font files. If you don’t have admin access, see the next section for a workaround.[1]
- You can use a command prompt trick to reset the password for the administrator account if you don’t remember it. You’ll need your Windows 7 installation DVD in order to do this. Click here for instructions.
-
2
Find a font to download. There are a variety of sites that host font files that you can download and use. Make sure that you trust the site that you’re downloading from. Popular font sites include dafont.com, fontspace.com, and fontsquirrel.com.
- Fonts may download as a ZIP or RAR file, or may download just as the font file itself (TTF or OTF). If you download a ZIP file, double-click it to open it and find the font file(s). Drag the files to your desktop or click the «Extract all» button. If you download a RAR file, you’ll need a program that can open RAR files like WinRAR or 7-Zip.
- Avoid any font that downloads as an EXE file or as an installer.
Advertisement
-
3
Double-click the font file to open the Font Preview window. This will allow you to see how the font looks on your screen. The font file may not show the extension, but it should have an icon of a piece of paper with a small «A» on it.
- You’ll need to have removed the font file from the ZIP or RAR file before you can open it in Font Preview.
-
4
Click the .Install button to install the font. The button is located at the top of the Font Preview window.
- You can also right-click on the font file or multiple font files at once and select «Install».
- Another installation method is to open the Control Panel from the Start menu, click the «View by» menu and select «Small icons», open the «Fonts» option, and then drag the file(s) into the list.
-
5
Confirm that you want to make changes and enter the administrator password (if prompted). Depending on your computer and account settings, you may be prompted by User Account Control to confirm that you want to add the fonts, and you may get a security warning that your file was downloaded for them internet. You may also be prompted for your administrator password.
-
6
Use your new fonts. Fonts should install immediately after you confirm that you want to install it. You can then select the fonts in programs that support changing fonts, such as Office or Photoshop.
- Older fonts may not install correctly. Make sure the font you want to install is Windows 7 compatible.
-
7
Delete fonts you don’t want anymore. If you no longer want a font that you’ve installed, you can remove it using the Fonts utility in the Control Panel.
- Click the Start menu and open the Control Panel.
- Use the «View by» menu to select «Small icons» or «Large icons».
- Open the «Fonts» option.
- Find the font you want to delete in the list. You can use the search bar at the top of the window as well.
- Right-click on the font you want to remove and select «Delete». You will be asked to confirm that you want to remove the font. Any documents that you’ve created with that font will be reverted to a system font.
Advertisement
-
1
Download PortableApps Platform. This is a program that lets you «create» a portable program, which will allow you to install fonts without having to have administrator access. This is great for schools or work environments where you can’t bother IT every time you want to use a new font.
- You can download Platform from portableapps.com/download.
-
2
Start the installation process. Normally, you’d need administrator access to install programs, but you can set Platform to install to your user folder so that you can bypass this restriction.
-
3
Choose «Set a custom location» when prompted for an installation location. Select your desktop, as you don’t need administrator access for this personal location. You can also use your «My Documents» folder.
-
4
Open the «PortableApps» folder that’s created on your desktop. Open the «PortableApps.com» folder and then the «Data» folder.
-
5
Create a «Fonts» folder in the «Data» folder. There may already be a Fonts folder. If there isn’t, right-click and select «New» → «Folder». Name the folder «Fonts».
-
6
Place all the custom fonts you want to install into the new Fonts folder. You can copy and paste them or click and drag them from your Downloads folder.
- Only download fonts from trusted locations. If you intend to use the fonts for commercial purposes, they must be licensed for free use.
-
7
Exit Platform by right-clicking on its icon in the System Tray and selecting «Exit». Restart Platform as soon as it closes.
-
8
Use your new fonts. Your new fonts should now appear in any program that supports new fonts. You can add new fonts to the Fonts folder in the Platform directory whenever you want to add more.[2]
Advertisement
Add New Question
-
Question
I am trying to edit a PDF document using Adobe Acrobat Pro 7, running under Windows 7. I get a message that says, «All or part of the selection has no available font». The font used is CairoFont-1-0. How should I proceed?
Just select a different font. Some find it is easier to edit in Word and then save as PDF.
Ask a Question
200 characters left
Include your email address to get a message when this question is answered.
Submit
Advertisement
Thanks for submitting a tip for review!
-
If you use a new font to create a document that you’re sending to others, they won’t be able to see your new font unless you create a PDF version of the document. This will preserve the font so that everyone can see it. Click here for details on creating a PDF file.
Advertisement
Video
About This Article
Article SummaryX
1. Download a font.
2. Unzip the font.
3. Double-click the font file.
4. Click Install.
5. Click Run.
Did this summary help you?
Thanks to all authors for creating a page that has been read 244,099 times.
Is this article up to date?
Download Article
Download Article
Windows 7 allows you to quickly add new font files if you have administrator access. This allows you to create unique documents that stand out from the crowd. If you don’t have administrator access, there’s a workaround you can use to add fonts without having to contact the IT department to change your account permissions.
-
1
Log in as an Administrator. You will need to be logged in as an administrator in order to install font files. If you don’t have admin access, see the next section for a workaround.[1]
- You can use a command prompt trick to reset the password for the administrator account if you don’t remember it. You’ll need your Windows 7 installation DVD in order to do this. Click here for instructions.
-
2
Find a font to download. There are a variety of sites that host font files that you can download and use. Make sure that you trust the site that you’re downloading from. Popular font sites include dafont.com, fontspace.com, and fontsquirrel.com.
- Fonts may download as a ZIP or RAR file, or may download just as the font file itself (TTF or OTF). If you download a ZIP file, double-click it to open it and find the font file(s). Drag the files to your desktop or click the «Extract all» button. If you download a RAR file, you’ll need a program that can open RAR files like WinRAR or 7-Zip.
- Avoid any font that downloads as an EXE file or as an installer.
Advertisement
-
3
Double-click the font file to open the Font Preview window. This will allow you to see how the font looks on your screen. The font file may not show the extension, but it should have an icon of a piece of paper with a small «A» on it.
- You’ll need to have removed the font file from the ZIP or RAR file before you can open it in Font Preview.
-
4
Click the .Install button to install the font. The button is located at the top of the Font Preview window.
- You can also right-click on the font file or multiple font files at once and select «Install».
- Another installation method is to open the Control Panel from the Start menu, click the «View by» menu and select «Small icons», open the «Fonts» option, and then drag the file(s) into the list.
-
5
Confirm that you want to make changes and enter the administrator password (if prompted). Depending on your computer and account settings, you may be prompted by User Account Control to confirm that you want to add the fonts, and you may get a security warning that your file was downloaded for them internet. You may also be prompted for your administrator password.
-
6
Use your new fonts. Fonts should install immediately after you confirm that you want to install it. You can then select the fonts in programs that support changing fonts, such as Office or Photoshop.
- Older fonts may not install correctly. Make sure the font you want to install is Windows 7 compatible.
-
7
Delete fonts you don’t want anymore. If you no longer want a font that you’ve installed, you can remove it using the Fonts utility in the Control Panel.
- Click the Start menu and open the Control Panel.
- Use the «View by» menu to select «Small icons» or «Large icons».
- Open the «Fonts» option.
- Find the font you want to delete in the list. You can use the search bar at the top of the window as well.
- Right-click on the font you want to remove and select «Delete». You will be asked to confirm that you want to remove the font. Any documents that you’ve created with that font will be reverted to a system font.
Advertisement
-
1
Download PortableApps Platform. This is a program that lets you «create» a portable program, which will allow you to install fonts without having to have administrator access. This is great for schools or work environments where you can’t bother IT every time you want to use a new font.
- You can download Platform from portableapps.com/download.
-
2
Start the installation process. Normally, you’d need administrator access to install programs, but you can set Platform to install to your user folder so that you can bypass this restriction.
-
3
Choose «Set a custom location» when prompted for an installation location. Select your desktop, as you don’t need administrator access for this personal location. You can also use your «My Documents» folder.
-
4
Open the «PortableApps» folder that’s created on your desktop. Open the «PortableApps.com» folder and then the «Data» folder.
-
5
Create a «Fonts» folder in the «Data» folder. There may already be a Fonts folder. If there isn’t, right-click and select «New» → «Folder». Name the folder «Fonts».
-
6
Place all the custom fonts you want to install into the new Fonts folder. You can copy and paste them or click and drag them from your Downloads folder.
- Only download fonts from trusted locations. If you intend to use the fonts for commercial purposes, they must be licensed for free use.
-
7
Exit Platform by right-clicking on its icon in the System Tray and selecting «Exit». Restart Platform as soon as it closes.
-
8
Use your new fonts. Your new fonts should now appear in any program that supports new fonts. You can add new fonts to the Fonts folder in the Platform directory whenever you want to add more.[2]
Advertisement
Add New Question
-
Question
I am trying to edit a PDF document using Adobe Acrobat Pro 7, running under Windows 7. I get a message that says, «All or part of the selection has no available font». The font used is CairoFont-1-0. How should I proceed?
Just select a different font. Some find it is easier to edit in Word and then save as PDF.
Ask a Question
200 characters left
Include your email address to get a message when this question is answered.
Submit
Advertisement
Thanks for submitting a tip for review!
-
If you use a new font to create a document that you’re sending to others, they won’t be able to see your new font unless you create a PDF version of the document. This will preserve the font so that everyone can see it. Click here for details on creating a PDF file.
Advertisement
Video
About This Article
Article SummaryX
1. Download a font.
2. Unzip the font.
3. Double-click the font file.
4. Click Install.
5. Click Run.
Did this summary help you?
Thanks to all authors for creating a page that has been read 244,099 times.
Is this article up to date?
Содержание
- 1 Общая информация
- 2 Извлечение из архива
- 3 Windows XP
- 4 Windows 7/Vista
- 5 Windows 8/10
- 6 Видео по теме
Операционная система Windows позволяет централизованно управлять шрифтами, которые могут использовать все установленные приложения. Вместо того чтобы загружать данные отдельно в Photoshop, Microsoft Word и еще какие-нибудь программы, можно установить новый шрифт прямо в ОС. После этого он станет доступен для использования с помощью любого софта. В данной статье описывается процесс установки новых шрифтов в разных версиях ОС Windows: XP, 7, 8 и 10.
Общая информация
Шрифт определяет внешний вид печатных символов. Наиболее очевидные области, в которых вам могут понадобиться подобные косметические изменения — работы с текстом или графикой. Написание статей, веб-разработка, создание шаблонов грамот или поздравительных открыток — для всего этого могут потребоваться новые нестандартные шрифты.
Подключения можно разделить на 2 этапа: загрузку файла и установку. Найти нужные файлы можно на специализированных сайтах, дизайнерских форумах и торрент-трекерах. Windows поддерживает все популярные расширения: OpenType (OTF), TrueType (TTF), PostScript (PFM). Процесс установки одинаков для всех типов, но немного различается в разных версиях Виндовс.
Извлечение из архива
Часто загруженные из интернета файлы оказываются запакованными в специальную сжатую папку — архив (например, с расширением .rar или .7z). Это делается для экономии места на сервере и уменьшения трафика.
Чтобы работать с содержимым таких объектов их необходимо распаковать. Для этого используются особые программы – архиваторы. Если на вашем персональном компьютере подобного софта нет, его нужно установить.
Скачайте утилиту WinRar с официального вебсайта разработчика — http://www.win-rar.ru/download/. Не забудьте выбрать правильную разрядность своей операционной системы. Программа запустится на любой версии ОС, в том числе, и на 10-й.
Загрузите нужную версию и установите архиватор, следуя указаниям Мастера Установки (Install Wizard). По завершении процесса кликните правой кнопкой мыши по сохраненному архиву, чтобы вызвать настройки, и выберите опцию «Извлечь» («Extract»). В открывшемся окне нужно указать папку, в которую нужно распаковать содержимое. Теперь можно приступать к установке.
Windows XP
В Виндовс XP доступно 2 способа установки новых шрифтов. Оба очень просты – достаточно минимальных навыков владения персональным компьютером.
Первый способ — копирование загруженных файлов в нужную директорию вручную:
- Запустите Проводник Виндовс XP. Это делается с помощью значка «Мой компьютер» в меню «Пуск» или на рабочем столе.
- Откройте раздел диска, на который установлена система (как правило, он имеет букву «C:/»).
- Перейдите в папку «Windows/Fonts».
- Скопируйте сюда файлы шрифтов, которые хотите установить (не забудьте их предварительно разархивировать).
Вы также можете воспользоваться стандартным инструментом Windows XP:
- Вызовите меню «Пуск».
- Откройте «Панель Управления».
- Перейдите в каталог «Шрифты».
- Кликните по кнопке «Файл», которая расположена в меню сверху.
- В ниспадающем списке нужно выбрать опцию «Установить шрифт».
- Нажмите Сеть… и укажите путь к подготовленным файлам.
- Щелкните OK.
Теперь требуется перезапустить все активные программы, чтобы их настройки обновились. После этого вы сможете выбрать в них новый шрифт.
Windows 7/Vista
По сравнению с версией XP в Windows 7 и Vista разработчики сделали процесс подключения шрифтов еще более простым:
- Выделите файлы шрифтов, которые нужно установить. Если вам нужно выделить несколько объектов, зажмите клавишу Ctrl и нажимайте на них поочередно.
- Вызовите контекстное меню, кликнув по одному из выделенных элементов правой кнопкой мыши.
- Выберите опцию «Установить» («Install») в ниспадающем списке.
Аналогично предыдущей версии, пользователи также могут просто скопировать все файлы в папку «Windows/Fonts».
Если на вашем системном диске осталось мало места, вы можете разместить массивное «тело» шрифта в другом месте и подключить его с помощью ярлыка. Сначала эту функцию нужно включить в системных настройках:
- Вызовите «Пуск».
- Перейдите в «Панель Управления».
- Откройте категорию «Оформление и Персонализация».
- Выберите раздел «Шрифты».
- В меню, расположенном слева, щелкните по гиперссылке «Параметры шрифта».
- В графе «Параметры установки» поставьте отметку напротив пункта «Разрешить установку с помощью ярлыков».
- Нажмите OK.
Теперь при подключении новых шрифтов вы сможете выбрать опцию «Установить как ярлык».
Обратите внимание: если вы удалите файл или перенесете его в другое место, шрифт перестанет работать.
В Виндовс 10 тоже есть подобная функция, и запускается она точно так же.
Windows 8/10
Процесс подключения шрифтов в Виндовс 8-й и 10-й версий аналогичен.
Во-первых, пользователи могут просто переместить нужные файлы в системный каталог «Fonts», как в предыдущих релизах.
Во-вторых, в Виндовс 10 вы можете просто открыть скачанный шрифт, дважды кликнув по файлу. В открывшемся окне будет презентация внешнего вида символов, а также кнопка Установить. Щелкните по ней, и все будет готово. Как и в прежних версиях, вам потребуется перезапустить все работающие программы, чтобы обновить их настройки.
Видео по теме
Сегодня мы поговорим о различных способах установки шрифтов в Windows 7. Эта процедура, казалось бы, не должна вызывать особых проблем у пользователей системы и администраторов, но и в ней есть свои подводные камни. Попытаемся разобраться каким же образом можно установить шрифт в Windows 7, я приведу несколько способов, по мере увеличения сложности. Естественно, мы предполагаем, что вы уже скачали новый шрифт и, если он находился в архиве, вы его распаковали. Напомню, что файл шрифта имеет расширение .ttf.
Установка нового шрифта в Windows 7
Чтобы установить новый шрифт, достаточно просто щелкнуть по файлу ttf правой клавишей мыши и выбрать пункт «Install» (Установить)
После чего появится окно, отображающее прогресс установки.
Еще один способ установки шрифтов заключается в том, что вам необходимо открыть панель управления шрифтами (Control PanelAll Control Panel ItemsFonts) и простым перетягиванием (Drag&Drop) перетянуть файл шрифта в это окно.
Если нужно установить сразу несколько шрифтов, то их так же просто можно выделить мышью и перетянуть на панель.
Есть еще одна интересная опция по добавлению новых шрифтов в Windows 7. Если новых шрифтов много, а места на системном диске мало, можно установить шрифты при помощи ярлыков. Для этого в панели управления шрифтами слева нажмите на пункт «Font Settings» (Параметры шрифта) и в появившемся окне отметьте галочкой опцию «Allow fonts to be installed using a shortcut (advanced)» (Разрешить установку шрифтов с помощью ярлыков). В этом случае Windows будет использовать новый шрифт прямо из того каталога, в котором он находится.
Теперь, если щелкнуть правой кнопкой по шрифту, появится дополнительный пункт меню «Install as shortcut» (Установить как ярлык).
Массовая установка шрифтов в Windows 7 скриптом
Представим ситуацию, когда нужно установить сразу несколько десятков шрифтов на несколько компьютеров. Естественно вручную делать это очень долго и нудно. Есть ли способ автоматизации установки новых шрифтов в Windows 7. К счастью есть!
Во времена Windows XP чтобы установить шрифт, достаточно было просто скопировать его файл в каталог C:WindowsFonts. В Windows 7 такой трюк не сработает, и хотя вы можете сказать, что чуть выше мы проводником копируем файл со шрифтом в каталог C:WindowsFonts, я возражу, сказав что не все так просто. При копировании шрифта с помощью Windows Explorer осуществляется не просто копирование. Система определяет, что копируется новый шрифт и автоматически запускает его установку в систему, поэтому и появляется всплывающее окно с текстом «Installing».
Для установки шрифтов в Windows 7 можно воспользоваться файлом-сценария на языке VBS. Допустим, у нас есть каталог c:installfont, в котором содержатся файлы шрифтов, которые нужно установить. Мы создаем на диске новый файл с расширением vbs (например, batch_install_font.vbs), копируем в него указанный код и запускаем его как обычную программу:
Set objShell = CreateObject("Shell.Application")
Set objFolder = objShell.Namespace("c:installfont")
Set objFSO = CreateObject("Scripting.FileSystemObject")
For Each FontFile In objFolder.Items()
Set objFolderItem = objFolder.ParseName(FontFile)
If Not objFSO.FileExists("c:windowsfonts" & FontFile) Then
objFolderItem.InvokeVerb ("Install")
End If
Next
В результате запустится последовательная установка новых шрифтов из каталога c:installfont в систему и для каждого из них появится окно с индикатором выполнения процесса.
Если данные шрифты уже установлены в Windows 7, то их повторная установка запущена не будет.
Загрузить PDF
Загрузить PDF
В Windows 7 можно быстро добавить новые шрифты, если у вас есть права администратора. Это позволит создавать уникальные документы, которые будут отличаться от других. Если у вас нет административных прав, существует способ добавить шрифты без необходимости менять разрешения своей учетной записи.
-
1
Войдите в систему как администратор. Сделайте это, чтобы добавить шрифты. Если у вас нет прав администратора, перейдите в следующий раздел этой статьи.[1]
- С помощью командной строки можно сбросить пароль к учетной записи администратора, если вы забыли его. Для этого вам понадобится установочный диск Windows 7. Прочитайте эту статью, чтобы получить дополнительную информацию.
-
2
Найдите нужный шрифт. Существует множество сайтов со шрифтами, которые можно скачать и использовать. Рекомендуем скачивать шрифты с надежных сайтов, например, с dafont.com, fontspace.com и fontsquirrel.com.
- Шрифты могут скачаться в виде архива (файла ZIP или RAR) или как файлы шрифтов (TTF или OTF). Если вы скачали ZIP-файл, дважды щелкните по нему, чтобы открыть и найти шрифты. Теперь перетащите файлы на рабочий стол или нажмите кнопку «Извлечь все». Если вы скачали RAR-файл, вам понадобится программа, которая может открывать RAR-файлы, например WinRAR или 7-Zip.
- Не скачивайте шрифты, которые распространяются как EXE-файлы.
-
3
Дважды щелкните по файлу, чтобы открыть окно предварительного просмотра шрифта. Так можно посмотреть, как шрифт выглядит на экране. Файл шрифта отмечен значком в виде листа бумаги с маленькой буквой «А» (и имеет расширение .ttf или .otf).
- Извлеките файл шрифта из архива (файла ZIP или RAR), чтобы открыть шрифт в окне предварительного просмотра.
-
4
Нажмите Установить, чтобы установить шрифт. Эта кнопка расположена в верхней части окна предварительного просмотра шрифта.
- Также можно щелкнуть правой кнопкой мыши по файлу шрифта или сразу по нескольким файлов шрифтов и в меню выбрать «Установить».
- Другой способ установки: откройте панель управления из меню «Пуск», откройте меню «Просмотр», выберите «Мелкие значки», нажмите «Шрифты», а затем перетащить файл шрифта в список.
-
5
Подтвердите, что хотите внести изменения и введите пароль администратора (если будет предложено). В зависимости от настроек компьютера и учетной записи Контроль учетных записей может попросить вас подтвердить, что вы хотите добавить шрифты; также может открыться предупреждение о том, что файл скачан из интернета. Возможно, вам также будет предложено ввести пароль администратора.
-
6
Используйте новые шрифты. Шрифты будут установлены, как только вы подтвердите свои действия. Теперь со шрифтом можно работать в программах, которые поддерживают изменение шрифтов, например, в Office или Photoshop.
- Старые шрифты могут установиться неправильно. Убедитесь, что выбранный вами шрифт совместим с Windows 7.
-
7
Удалите ненужные шрифты. Для этого воспользуйтесь утилитой «Шрифты» на панели управления.
- Откройте меню «Пуск» и запустите панель управления.
- Откройте меню «Просмотр» и выберите «Мелкие значки» или «Крупные значки».
- Нажмите «Шрифты».
- Найдите ненужный шрифт в списке. Также для поиска шрифта можно воспользоваться строкой поиска в верхней части окна.
- Щелкните правой кнопкой мыши по шрифту и в меню выберите «Удалить». Вам будет предложено подтвердить, что вы хотите удалить шрифт. В документах, где был использован удаленный шрифт, он будет заменен системным шрифтом.
Реклама
-
1
Скачайте программу PortableApps Platform. С ее помощью можно создать портативную программу, которая позволит установить шрифты без прав администратора. Это пригодится в школе или на работе, где у вас нет административного доступа к компьютеру.
- Программу можно скачать с сайта portableapps.com/download.
-
2
Запустите процесс установки. Как правило, устанавливать программы может только администратор, но Platform нужно установить в свою пользовательскую папку, чтобы обойти это ограничение.
-
3
Выберите «Set a custom location» (Указать пользовательскую папку), когда будет предложено выбрать папку для установки программы. Выберите «Рабочий стол», потому что для доступа к этой папке права администратора не нужны. Также можно выбрать папку «Мои документы».
-
4
Откройте папку «PortableApps», которая будет создана на рабочем столе. Откройте папку «PortableApps.com», а затем папку «Data».
-
5
Создайте папку «Fonts» в папке «Data». Возможно, в этой папке уже будет присутствовать папка «Fonts»; если нет, щелкните правой кнопкой мыши и в меню выберите «Создать» > «Папка», а затем переименуйте новую папку в «Fonts».
-
6
Скопируйте все шрифты, которые хотите установить, в новую папку «Fonts». Скопируйте и вставьте шрифты или просто перетащите их из папки «Загрузки».
- Скачивайте шрифты только с надежных сайтов. Если шрифты будут использоваться в коммерческих целях, у них должна быть свободная лицензия.
-
7
Закройте программу Platform. Для этого щелкните правой кнопкой мыши по ее значку на панели задач и в меню выберите «Exit» (Выход). Теперь заново запустите эту программу.
-
8
Используйте новые шрифты. Они появятся в любой программе, которая поддерживает изменение шрифтов. Если хотите добавить больше шрифтов, просто скопируйте их в папку «Fonts» в каталоге программы Platform.[2]
Реклама
Предупреждения
- Если новый шрифт используется в документе, который вы отправляете другим людям, они не смогут увидеть новый шрифт. Поэтому создайте PDF-файл, чтобы новый шрифт был доступен всем читателям документа. Прочитайте эту статью, чтобы узнать, как создавать PDF-файлы.
Реклама
Об этой статье
Эту страницу просматривали 6391 раз.
Была ли эта статья полезной?
Для этого скачайте понравившийся шрифт, например, со страницы специального проекта. Если вы нашли подходящий шрифт, откройте его двойным нажатием и перейдите к «Установке».
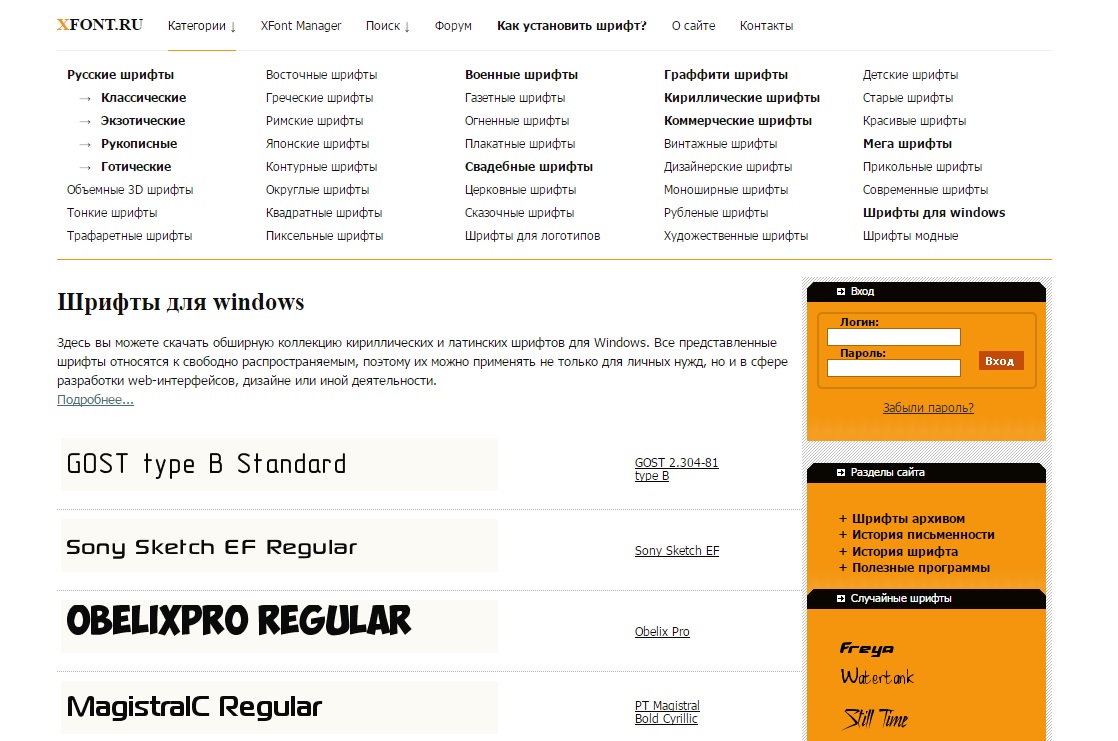
Теперь вы можете использовать установленные шрифты, например, в текстовом редакторе Word.
Подобным образом вы можете добавить шрифты и в Windows 10. Откройте шрифт двойным щелчком и нажмите на «Установить» в верхней части окна. Вы можете установить один или несколько шрифтов.
Для этого выделите шрифты и нажмите на один из них или на все выделенные шрифты правой кнопкой мыши. В открывшемся контекстном меню нажмите на «Установить». Шрифты будут установлены.
Фото: Компании-производители
При необходимости использовать дополнительный шрифт не входящий в стандартную систему Windows, его можно очень легко установить.
Для этого нужно:
- найти в просторах интернета подходящий;
- скачать его;
- разархивировать (при необходимости);
- и в два клика установить.
Зачем ставить новые шрифты
Существует целый ряд причин для установки новых шрифтов, а также сферы профессий, которым классического набора будет мало.
Основные причины:
- невозможность открыть файл, если в нем используются индивидуальные параметры. В таком случае система автоматически подберет шрифт, но при конвертации могут произойти ошибки и перевод будет кривой;
- заказчик или преподаватель поставил требования к оформлению, которые не включены в пакет Windows;
- при желании выделиться и сделать оригинальную подпись;
- при оформлении поздравительного послания таким способом можно добавить индивидуальности.
Кому может понадобиться:
- студентам;
- фотошоперам;
- графическим редакторам;
- преподавателям;
- дизайнерам;
- любому человеку.
Где взять
Источников существует целое множество. Первый и самый популярный – в интернете.
Для этого необходимо:
- ввести в строку поиска соответствующий запрос;
- перейти по понравившейся ссылке;
- выбрать подходящий шрифт;
- кликнуть по нему для скачивания;
- сохранить на своем ПК.
Важно! Используйте проверенные источники, дабы не скачать вирус на свой компьютер.
Дополнительные варианты:
- создать самостоятельно с помощью графических редакторов;
- попросить друга, чтоб переслал по почте или скинул на носитель;
- купить в магазине.
Следующий шаг – установка, здесь возможны несколько вариантов.
Способы
Существует два способа установки шрифта на компьютер. Оба они правильные и простые. Каждый выбирает оптимальный для себя.
Стоит отметить, что данные файлы имеют формат:
- .fon;
- .ttf;
- .ttc
Важно! При установке файлов с одинаковыми именами, Виндовс не может их отличить. Это чревато тем, что может измениться тип шрифта.
Обычная установка
Это самый простой и популярный способ. Он не требует лишних переходов и знаний, при этом занимает минимум времени.
Алгоритм действий:
- перейти в папку, где расположен только скаченный файл;
- вызвать контекстное меню, кликнув правой кнопкой мыши по нужному файлу;
- выбрать «Установить».
Все готово. Больше ничего делать не нужно. Можно открыть MicrosoftWord и перечне шрифтов увидеть только что установленный.
Установка в папку Fonts
Все шрифты системы Виндовс хранятся в папке Fonts, туда и следует устанавливать новые.
Важно! Чем больше шрифтов установлено, тем дольше запускаются программы с их использованием. Поэтому не используемые – лучше сразу удалять.
Для установки следует:
- зайти на диск С;
- выбрать папку Windows;
- найти папку Fonts;
- далее два варианта:
- кликнуть правой кнопкой мыши по скачанному файлу -> выбрать копировать -> перейти в папку Fonts -> кликнуть правой кнопкой мыши в поле расположения шрифтов -> пункт Вставить;
- захватить скачанный файл левой кнопкой мыши и, не отпуская ее перетянуть его в папку Fonts.
Важно! Название устанавливаемого файла может отличаться от названия указанного в программе. Для того чтоб узнать это название, необходимо кликнуть правой кнопкой мыши по файлу и выбрать пункт Просмотреть.
Теперь можно пользоваться новым оформлением букв. Стоить отметить, что фотошоп и подобные программы могут потребовать дополнительных действий для установки.
Примечание. Бывает, что пользователь не может найти папку Fonts. В таком случае она может быть просто скрытой. Нужно зайти в любую папку, найти пункт меню Упорядочить, в нем строку Параметры папок и поиска. Далее вкладка Вид и в дополнительных параметрах найти «Показывать скрытые файлы, папки и диски». Кликнуть Ок или Сохранить.
Видео: поиск и установка шрифта
Проверка шрифта
Для того чтоб убедиться, что все сделано правильно нужно запустить Ворд или любой графический редактор. Далее во вкладке шрифт найти только что установленный. Выбрать его и что-то написать в поле ввода текста.
Сравнить шрифт, если он такой же продолжайте работать. Если нет, возможно, получился конфликт из-за одинакового названия, либо сам файл – с ошибкой.
В Windows 7 можно добавить шрифты с помощью панели управления. Для некоторых это оптимальный способ.
Алгоритм действий:
- зайти в меню Пуск;
- выбрать Панель управления;
- найти строку Шрифты;
Важно! Если такой строки не видно, можно в пункте Просмотр (находится вверху справа) выбрать Мелкие значки.
- в появившемся окне выбрать пункт меню Файл;
- далее «Установить шрифт»;
- в окошке «Добавление шрифтов» указать путь к нему;
- нажать Установить.
Далее использовать необходимое оформление текста в работе и радоваться самому и радовать окружающих.
Из множества способов каждый выбирает подходящий для себя. Следует помнить, что в просторах интернет находится много вирусов способных заразить ПК и испортить его или шпионить за его хозяином. Поэтому следует использовать только достоверные источники.
Если что-то не получается причина скорее всего в нерабочем файле или конфликте системы.
Шрифты автоматически появляются во всех программах, где есть опция его выбора. Однако в фотошопе может не появиться, тогда потребуется дополнительная установка.
Если вы установили не подходящий шрифт, лучше удалите его сразу, чтоб не засорять память и ускорить загрузку программ.
Для этого нужно:
- открыть папку WINDOWS, она находится на диске С;
- найти папку Fonts;
- выбрать объект для удаления;
- нажать правой кнопкой мыши;
- из контекстного меню выбрать Удалить;
- подтвердить удаление.
Важно! Следует внимательно проводить данную операцию, так как есть шрифты необходимые операционной системе для нормальной работы.
Используя данные рекомендации можно быстро настроить необходимые для форматирования инструменты.
Windows, как одна из наиболее используемых оперативных систем, позволяет управлять встраиваемыми шрифтами. Нет необходимости подбирать необходимый вариант под каждую использующуюся программу (Word, Photoshop), если можно сразу настроить ОС. В дальнейшем выбранные параметры будут поддерживаться установленным софтом.
Шрифт – внешнее представление набираемых символов, следственно, программы, где может понадобиться замена этого параметра, связаны с графикой или текстом. Новый, нестандартны или индивидуально разработанный макет может использоваться для создания открыток, поздравительных грамот, для написания статей или верстки сайтов.
Чтобы подключить понравившиеся изменения, изначально их нужно загрузить на ПК, а потом установить. Файлы со шрифтами размещены на торрентах, форумах дизайнеров или специальных сайтах, посвященных решению этого вопроса, а так же можно скачать на нашем сайте.
Содержание
- 1 Как установить шрифт для всех версий Windows
- 1.1 Windows XP
- 1.2 Windows 7 и Vista
- 1.3 Windows 8 и 10
- 1.4 Дополнительный способ установки шрифтов для Windows 10
- 2 Что делать, если установить шрифт не удается
- 3 Итоги
- 4 Полезное видео
Как установить шрифт для всех версий Windows
Для начала стоит отметить, что часто скачиваемые данные представлены не отдельным файлом, а архивом. Причина – экономия интернет-трафика и места на сервере. Для работы со шрифтами содержимое сжатой папки придется распаковать, с помощью доступного архиватора.
Виндовс поддерживает варианты с расширением PFM, TTF, OTF.
Осталось лишь обсудить, как установить шрифт на компьютер с разными версиями ОС.
Windows XP
Существует два способа того, как добавить шрифт в Виндовс XP.
В первом случае необходимо переместить данных в специальную папку:
- Активировать «Проводник», воспользовавшись меню «Пуск» или нажав на «Мой компьютер».
- Открыть содержимое диска «С» (обычно именно на нем установлена система).
- Найти папку «Windows», а внутри нее – «Fonts».
- Переместить сюда файлы, содержащие описания новых шрифтов.
Еще один вариант настройки – использовать стандартные инструменты ОС:
- Нажать на «Пуск», найти и открыть раздел «Панель управления».
- Отыскать папку «Шрифты».
- В верхнем меню активировать пункт «Файл».
- Нажать на «Установить».
- Найти на значок «Сеть», указать путь к скачанным файлам.
- Обязательно подтвердить свои действия – «Ок».
Чтобы ОС приняла и активировала внесенные изменения, ПК лучше перезагрузить. После останется открыть, например, Microsoft Word, и проверить наличие обновлений.
Полезно почитать: Как установить шрифт в Ворд
Windows 7 и Vista
В обновленной версии ОС разработчики сделали процесс того, как установить шрифт на Виндовс, практически аналогичным. Для этого:
- Мышкой или с помощью клавиатуры выделить все необходимые файлы.
- Нажать по выделенному диапазону, вызывая контекстное меню.
- В появившемся списке выбрать пункт «Install» или «Установить».
Более действенный метод того, как добавить шрифт в Windows – переместить информацию в папку Fonts. Когда на системном диске недостаточно свободного места, данные можно оставить в любом месте, и подключить их, используя ярлык. Для этого:
- Нажать на «Пуск», активировать пункт «Панель управления».
- Найти раздел «Оформление, персонализация», там открыть «Шрифты».
- В левой части появившегося окна будет небольшое меню, где активировать раздел «Параметры шрифта».
- Найти «Параметры установки» и рядом с пунктом «Разрешить при помощи ярлыка» поставить галочку.
- Подтвердить изменения, щелкнув «Ок».
Если после такой настройки переместить файл со шрифтом в другое место, он исчезнет из перечня доступных.
Windows 8 и 10
Последовательность действий, как установить шрифт в Windows 8 и 10 версии такова:
- Скопировать файлы с подходящим расширением в папку «Fonts» на диске «С».
- Открыть скачанные данные, дважды нажав левой клавишей мыши. В окне, что откроется, появятся символы, что приглянулись пользователю, и кнопка «Вставить». Нужно просто на нее нажать, а затем перезапустить систему, чтобы она обновила настройки.
Может быть интересно: Как установить шрифты в Фотошоп
Дополнительный способ установки шрифтов для Windows 10
В последней, самой популярной версии ОС Виндовс 10 все шрифты размещены в привычной уже папке на системном разделе (Fonts). Попасть туда можно физически, активировав ярлык «Мой компьютер», или с помощью панели управления: нажать «Пуск», затем «Панель управления», и «Шрифты».
Какой бы способ того, как установить шрифт на ПК не использовался, в результате откроется одно и то же окно. Именно тут пользователь может наглядно узнать, как выглядят все шрифты.
Все что нужно – выбрать из списка интересующий вариант и дважды щелкнуть по нему мышкой.
Аналогичным образом настраиваются параметры представленных в папке результатов, или они вовсе удаляются. Обычно в системное хранилище заходя лишь с целью проверки, чтобы выяснить, установлен ли шрифт определённого образца.
Не стоит доверять исключительно тестовому редактору – некоторые варианты шрифтов попросту ими не поддерживаются из-за неверных настроек.
Если посетить хранилище шрифтов на Windows 10, привычной кнопки «Добавить» там не будет. Это не означает, что такая возможность отсутствует на программном уровне – для этого нет необходимости посещать указанную папку или нажимать какие-то клавиши. Для начала подходящий шрифт придется скачать на ПК. Нужный файл будет иметь расширение .ttf, и чаще всего он помещен в архив. Установить его в систему можно двумя способами.
- Первый и самый простой – перенести скачанные данные в папку, на диске С: (Fonts). Система автоматически подключит его ко всем поддерживающим софтам.
- Второй способ – нажать на файле правой клавишей мыши, в появившемся меню найти и активировать пункт «Установить». Обычно, для этого запрашиваются права администратора.
Помимо формата .ttf, шрифты могут быть представлены с другими расширениями, например, .pst. Такие данные отличаются своим содержимых от привычных файлов типа TrueType, потому в процессе их настройки могут возникнуть проблемы (особенно у тех, кто ранее никогда ими не пользовался). Встречаются такие шрифты крайне редко, но это не значит, что не нужно их использовать. Просто, нужно знать, как именно.
PostScript – комбинация нескольких файлов разных типов: двух (.p, .pfm) или трех (.р, .afm, .inf). Если хотя бы одних файл из этого перечня будет отсутствовать, установка будет невозможна.
На первых версиях ОС установка данных PostScript проводилась с помощью дополнительных программ. Сейчас все происходит по привычному уже сценарию, помимо одной детали: так как скачанный файл не один, а сразу несколько, все манипуляции проводятся с тем, у кого расширение .pfm. От своих «собратьев» он отличается описанием (Type 1 Font File или просто Type 1).
Из-за своей редкости, PostScript шрифты воспринимают не все редакторы Windows 10. Подобная проблема часто возникает при установке файлов, и, если она обнаружена – нет ничего аномального.
Что делать, если установить шрифт не удается
Бывают случаи, когда перечисленные способы того, как установить шрифт на компьютере, оказываются нерабочими. Причины подобных нюансов, как и их решение – разные.
Если установка не производится на ОС Windows 8/7, при этом возникаем окно с отчетом об ошибке, где указывается, что используемый файл не является данными со шрифтами, достаточно попробовать повторно его скачать, но используя другой сайт.
Если данные имеют расширение, отличающееся от перечисленные выше, их можно конвертировать с помощью специального конвектора онлайн. Например, тип woff можно заменить на otf, если задать в поисковик запрос «конвертация woff – otf».
При невозможности установить шрифт на ОС Виндовс 10, можно использовать уже перечисленные решения проблемы.
Если в Windows 10 встроенный брандмауэр отключен, сообщение о невозможности установки начертаний с расширением ttf – норма. Чтобы решить проблему, достаточно запустить встроенный фаервол и перезапустить компьютер.
Иногда после внесенных изменений наблюдается нежелательный эффект – шрифт добавляется, но выглядит размытым, что негативно сказывается на возможность его адекватного восприятия.
Чтобы решить проблему, нужно выполнить следующие действия:
- Нажать на «Пуск», в появившемся окне найти и активировать пункт «Параметры».
- Далее найти «Система», а там, с левой стороны кликнуть на «Дисплей».
- Открыть «Дополнительные параметры масштабирования» и напротив пункта «Разрешить Windows исправлять размытость…» поставить галочку.
- Перезагрузить ПК.
Если это не помогло устранить размытость текста, тогда в том же окне «Дисплей», нужно установить масштаб сначала на позицию «100%», затем любой другой (120% или 130%), а затем снова вернуть обратно на 100.
Полезно почитать: 3d принтер своими руками
Итоги
Настроить на собственном компьютере с Windows интересный способ визуального представления текста несложно, если знать куда зайти и на какую кнопку нажать. Замена стандартных начертаний символов на уникальные – не привилегия, а реальная возможность, доступная всем, кто выполнит представленную выше последовательность действий, руководствуясь типом установленной ОС.
Полезное видео
Практический урок:
Некоторые пользователи могли сталкиваться с такой проблемой, когда отсутствуют подходящие шрифты в системе. Например, при использовании графических редакторов могут использоваться шрифты, которые имеются в системе. Соответственно, для того, чтобы появились новые шрифты, их попросту нужно добавить в систему, в нашем случае — в Windows 7. Как это сделать?
Разумеется, первым делом вы должны скачать шрифт или шрифты на свой компьютер. В сети вы можете найти огромное количество совершенно бесплатных шрифтов, поэтому с этим проблем у вас возникнуть не должно. Что делать дальше? Есть два способа установки шрифтов в систему.
Способ номер 1
Открываете папку со шрифтом, при необходимости распаковываете его и видите примерно следующее:
Это файл для установки шрифта. Кликаете по нему два раза левой клавишей мыши, открывается окно. В окне единственное, на что вам нужно нажать, это кнопка «Установить».
Началась установка шрифта.
Как только это окно закроется, ваш шрифт установлен.
Способ номер 2
Будем добавлять шрифт вручную в папку «Шрифты» (Fonts).
Нажмите кнопку «Пуск», затем выберите «Панель управления».
В строке «Просмотр» установите крупный или мелкий шрифт, затем найдите раздел «Шрифты» и нажмите на него.
Запущено окно со списком установленных шрифтов.
Что делаете вы? Копируете шрифт и вставляете в папку «Шрифты» самым обычным образом: ПКМ — «Вставить».
Шрифт установлен.
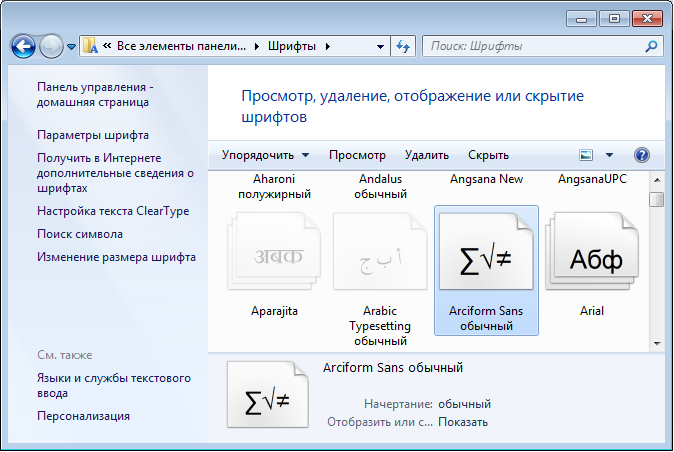
Уважаемые пользователи! Если наш сайт вам помог или что-то в нем не понравилось, будем рады, если вы оставите комментарий. Заранее большое спасибо.