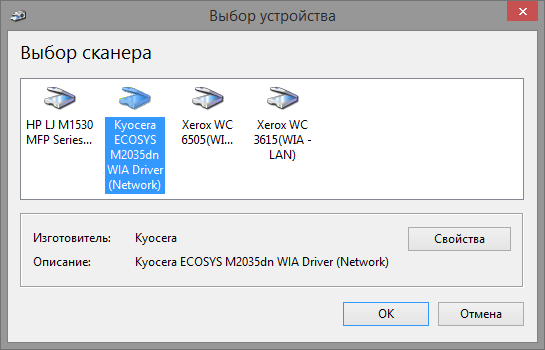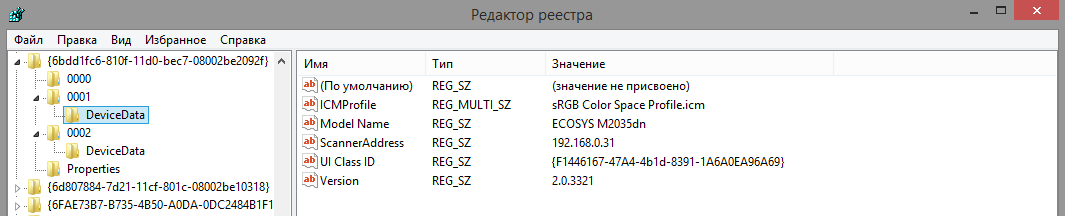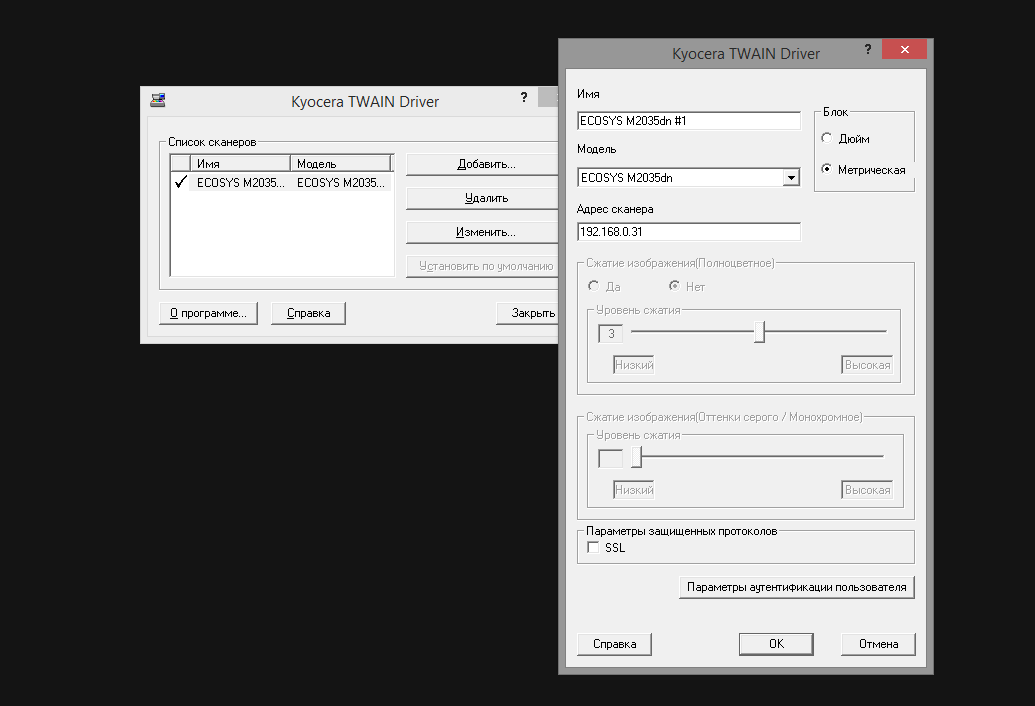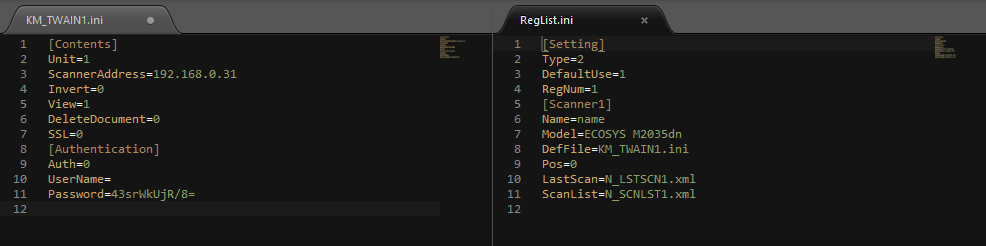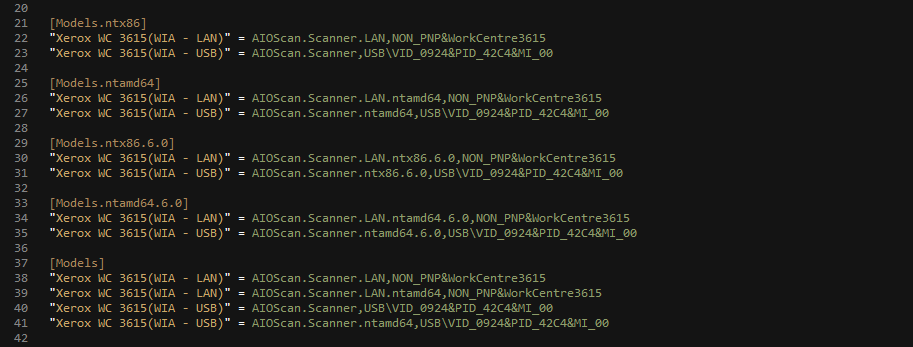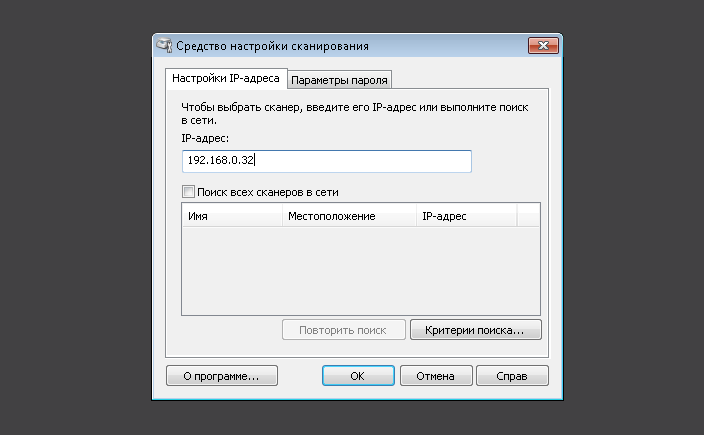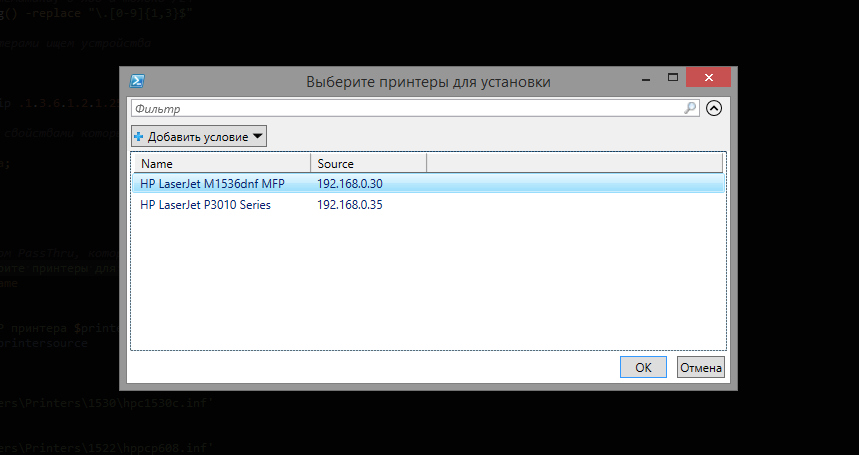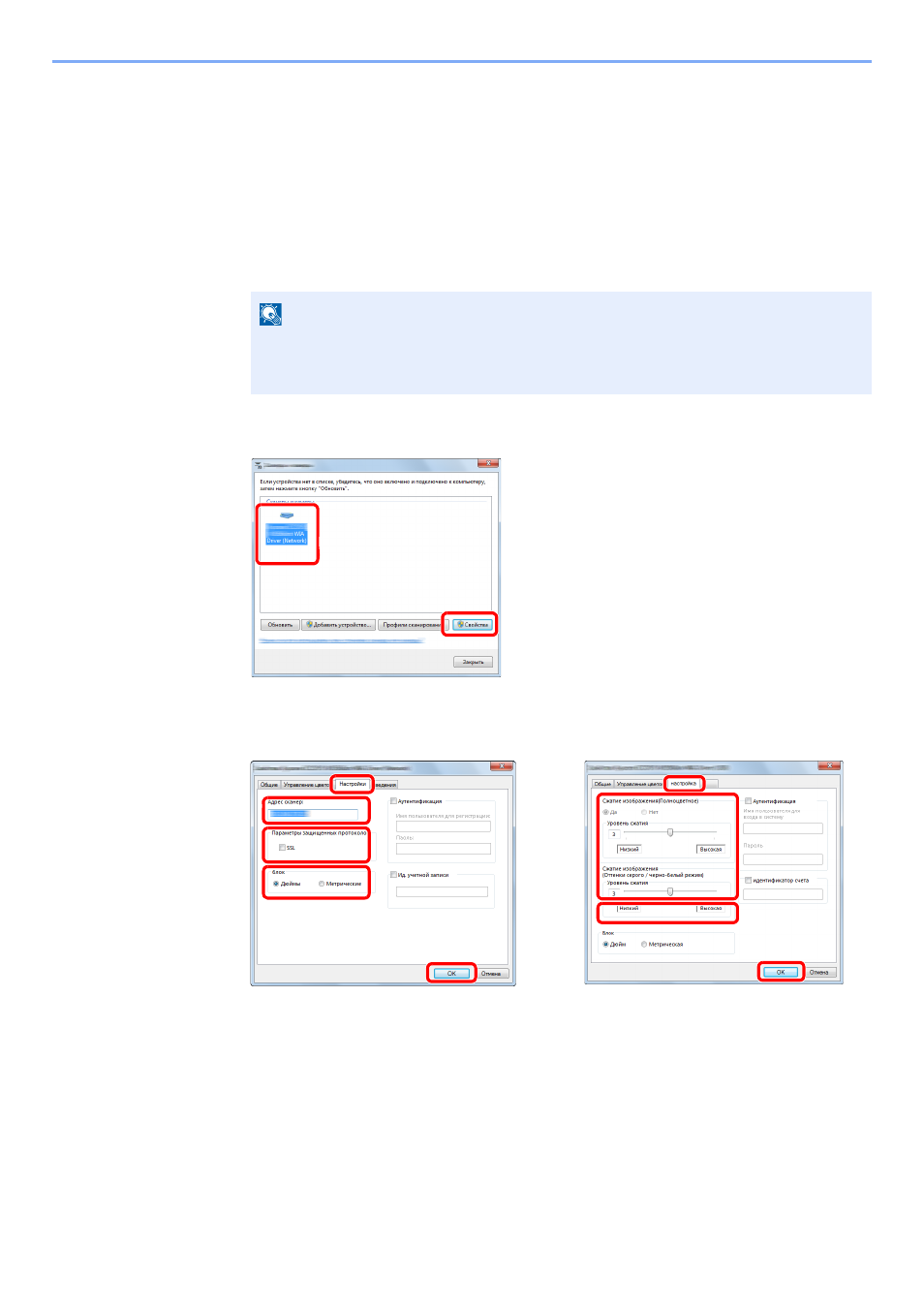У многих возникает вопрос: как настроить сканирование на МФУ Kyocera с помощью TWAIN-драйвера. Давайте разберём этот вопрос 
- Первым делом необходимо скачать сам драйвер сканера. Это можно сделать в разделе «Центр поддержки» на официальном сайте Kyocera:
https://www.kyoceradocumentsolutions.ru/index/service_support/download_center.html
Перейдите по ссылке выше, найдите Ваше МФУ с помощью поля поиска, после чего перейдите на страницу устройства, в раздел «Драйверы»
- Найдите в списке драйверов «TWAIN scanner driver» (может называться иначе, однако везде будет слово «TWAIN»), скачайте его и установите
- После установки драйвера, запустите утилиту «Kyocera TWAIN Driver», которая устанавливается вместе с драйверами, и нажмите кнопку «Добавить…»:
- В окне добавления устройства:
- В поле «Имя» введите произвольное имя, которое будет отображаться в списке устройств. Во избежание путаницы, рекомендуем вводить в это поле модель вашего МФУ
- В выпадающем списке «Модель» выберите модель Вашего устройства, чтобы утилита правильно подобрала параметры работы со сканнером
- Если используете подключение через локальную сеть — в поле «Адрес сканера» укажите IP-адрес МФУ Kyocera. При подключении через интерфейс USB — указывать IP-адрес не нужно
После завершения настройки драйвера сканера, нажмите кнопку «ОК».
На этом настройка сканера Kyocera завершена. Для сканирования Вы можете использовать любую программу для сканирования с поддержкой TWAIN, например:
- NAPS2
- PaperScan
- HippoScan
- ScanLite
- EasyScan
- WinScan2PDF
Если возникнут сложности вы можете обратиться к нам за помощью.
Нам понадобиться от вас удаленный доступ.
В данной статье вы узнаете как можно и через какие программы осуществлять сканирование на МФУ Kyocera которая подключена к компьютеру по USB проводу.
Хотел бы с вами поделится очень полезной статьей которая сэкономит вам точно несколько дней и миллионы нервных клеток! С одной стороны даже смешно писать статью и делать видео инструкцию как настраивать сканирование по usb на МФУ от Kyocera, но когда я с этим вопросом проковырялся несколько дней, понял что с этим тоже люди ковыряются, а это значит что статья будет полезна )
Итак! для начала предыстория и вводные данные!
- имеется Windows 7 PRO x32
- и новый только купленный Kyocera 2030dn
- соединены устройства через usb.
Задача:
- Настроить принтер
- Настроить сканер
Данная инструкция была написана в далеком 2018 году и на сегодняшний момент для установки драйверов на сканер Kyocera необходимо еще воспользоваться новой статьей где я рассказал как скачивать и где.
nibbl
Запрос на обновленные драйвера для сканера Kyocera
Задать вопрос
Если вы не хотите с сайта Kyocera скачивать почти 3 Гигабайта драйверов под все устройства, а вам нужны только обновленные драйвера для сканера TWAIN и WIA пишите мне запрос я Вам вышлю ссылку.
С принтером вышло все очень быстро, а вот со сканером пришлось попотеть! По умолчанию для всех я вытаскиваю ярлык для сканирования — Факсы и сканирование Windows
но при сканировании у нас Вылетает ошибка:
Сканеры не обнаружен. Если сканер установлен, проверьте, что он включен в сеть и подсоединен к компьютеру, и повторите попытку.
Сведения о добавлении сканера или устранении неполадок находятся в Справке и поддержке.
так как диск от Kyocera прилагался в комплекте были установлены с него все что только можно, но эффекта этого никакого не принесло! в итоге пошел от обратного!
Настройка сканера Kyocera на компьютере через USB
буду описывать полностью путь что делал!
- Зашел в TWAIN драйвера Kyocera (после установки драйверов с диска в пуске будет этот ярлык либо найдите папку Kyocera и там найдете его)
- создал профиль со своим МФУ (в моем случае это был kyocera 2030, но в вашем случае это могут быть любые модели: 1035, m2035dn, m2040dn, 2135, m2635dn, 1040, 1124mfp, m2135dn, mk1500, taskalfa 221 и др принцип будет тот же самый)
- После этого идем в диспетчер устройств и смотрим есть ли у нас неопознанные устройства (мало ли драйвера не установились или плохой USB провод и сканер не обнаруживается)
- если в диспетчере ничего нет, тогда добавляем вручную сканер, кликаем правой кнопкой на компьютере и выбираем — Установить старое оборудование
- Выбираем из списка — Устройства обработки изображений
- Далее через кнопку обзор выбираем папку на диске с нашими драйверами на сканер (там будет три папки, но подцепиться сможет только одна которая WIA)
- После этого открываем приложение Факсы и сканирование Windows и Вуаля все сканируется!
Можно радоваться жизни, НО все будет работать до перезагрузки, после придется снова все настраивать сначала!!!
для чистоты экспериментов я сносил полностью Windows и ставил все драйвера на Kyocera, но результата не было! Сканирование по USB не получалось!
В итоге после десятка экспериментов я все таки подобрал «золой ключик» к данной проблеме! и сейчас я поделюсь этой инструкцией!
Сканирование по USB на Kyocera через WinScan2PDF
- Для начала проверяем и настраиваем (кто еще не настроил TWAIN драйвер который идет на диске с принтером )
- после этого скачиваем эту маленькую программу для сканирования WinScan2PDF
Скачать последнюю версию программы WinScan2PDF можно тут
один из наших читателей посоветовал данную программу для сканирования https://naps2.com/ - Разархивируем ее и запускаем
- Данная программа подхватывает профиль вашего принтера который вы создавали в TWAIN драйвере
- и через нее можно сразу начинать сканировать )))
- Единственный минус данной программы это то, что она сканирует только в формате PDF
вот и все!
Примечание: в процессе экспериментов были перепробованы такие программы как:
- FineReader 10 и 11 версия
- Vuescan
- другие программы с интернета
- также было куплена три USB провода разных производителей и видов.
НО ни одна из всех этих программ не заработала и не смогла сканировать через usb с Kyocera
PS
Программа для сканирования WinScan2PDF была протестирована на сканирование по USB на след устройствах:
- FS-1020MFP
- FS-1120MFP
- FS-1025MFP
- FS-1125MFP
- ECOSYS M2635dn
- ECOSYS M2135dn
- ECOSYS M2540dn
- ECOSYS M2535dn
- ECOSYS M2735dw
- ECOSYS M3040dn
- ECOSYS M3540dn
- ECOSYS M3040idn
- ECOSYS M3540idn
- ECOSYS M2040dn
- ECOSYS M2540dn
- ECOSYS M2640idw
- ECOSYS M3550idn
- ECOSYS M3560idn
Так что, если у Вас что то не заработало, пишите в коментах будем думать! всем удачи и пока!
Видео инструкция настройки сканирования по USB на Kyocera
nibbl
Я отец двух сыновей, ITишник, предприниматель и просто человек который любит делиться полезной информацией с другими людьми на такие темы как: Windows, Unix, Linux, Web, SEO и многое другое!
Тестовое устройство Kyocera: M2040dn.
Схема настройки сканирования через USB.
Используйте CD диск, который идёт в комплекте с устройством.
Скачать образ диска Вы можете с официального сайта kyoceradocumentsolutions.
Вкладка «Обслуживание / поддержка», далее вкладка «Центр поддержки», далее выбираете своё устройство, далее вкладка «Утилиты», внизу будет строка CD Image, скачивание происходит по ссылке.
Скачать копии дисков с Яндекс.Диска для устройств KYOCERA
FS-1020MFP, FS-1025MFP, FS-1120MFP, FS-1125MFP
M2135dn, M2635dn, M2635dw, M2735dw,
M2040dn, M2540dn, M2540dw, M2640idw
M2235dn, M2735dn, M2835dw
M2030dn, M2035dn, M2530dn, M2535dn, M6026cdn, M6526cdn, M6026cidn, M6526cidn, TASKalfa 266ci
Запускаете процедуру установки через файл Setup.exe.
Выбираете вкладку «Пользовательский установщик», далее вкладка «Пользовательская установка», далее переносите необходимое устройство и необходимые драйверы в колонку справа.
1. KX DRIVER — необходим для печати.
2. TWAIN и WIA Driver — необходимы для сканирования оригиналов.
Нажимаем кнопку «Установить» и ждём процесс установки.
Для того, что бы произвести сканирование необходимо положить оригиналы документов в автоподатчик и использовать или программу Kyocera Quick Scan или средства OC Windows.
Интерфейс программы Kyocera Quick Scan:
Интерфейс средств OC Windows:
Содержание
- Настройка сканирования KYOCERA через TWAIN драйвер
- Константин Лимонов
- Страницы
- Что делать если Windows 7 не видит TWAIN-драйвер сканера Kyocera?
- 52 комментария:
- Kyocera 1020 не сканирует
- Настройка сканера Kyocera на компьютере через USB
- Сканирование по USB на Kyocera через WinScan2PDF
- Видео инструкция настройки сканирования по USB на Kyocera
- Экран аппарата в режиме сканирования
- Регистрация адресатов для отправки отсканированных файлов
- kyocera twain driver настройка
- Страницы
- Что делать если Windows 7 не видит TWAIN-драйвер сканера Kyocera?
- 45 комментариев:
- Как принудительно очистить список доступных TWAIN устройств
- Комментариев: 2
- Не работают TWAIN и WIA драйвера сканера для USB соединения под Windows XP
Настройка сканирования KYOCERA через TWAIN драйвер
Как настроить сканирование на МФУ KYOCERA через TWAIN драйвер.
1. Сначала нужно скачать сам драйвер сканера. Это можно сдалать на официальном сайте KYOCERA в Центре поддержки по этой ссылке. На странице поддержки необходимо выбрать из списка Вашу модель МФУ и ниже найти ссылку TWAIN scanner driver для вашей операционной системы.
2. Распакуйте скачанный архив и запустите файл setup.exe.
3. После установки запустите программу Kyocera TWAIN Driver.
4. В открывшемся окне нажмите кнопку Добавить. как показанно на картинке 1.
5. В следующем окне заполните поля (картинка 2):
По завершении нажмите кнопку OK внизу окна.
6. Ваш аппарат должен появиться в списке установленных сканеров (картинка 3). После этого нажмине кнопку Закрыть.
Для сканирования Ваших документов используйте приложения поддерживающие функцию сканирования через TWAIN, например: Adobe Photoshop, Corel Paint Shop Pro и т.п. или же можно воспользоваться бесплатной программой Paperscanfree.
Приятного сканирования!
!! Если Вам необходимо настроить сетевое сканирование в общую папку, на почту или на FTP сервер, подробную инструкцию можно прочитать по этой ссылке.
Источник
Константин Лимонов
Компьютерщик, лингвист, гитарист и поэт из Челябинска. Надёжный, умный и красивый.






Страницы
Что делать если Windows 7 не видит TWAIN-драйвер сканера Kyocera?
2) После установки всех компонентов если сканер таки не появился, то заходите Пуск — Все программы — Kyocera Twain Driver Setting и добавляете устройство, не забыв его отметить по умолчанию. После этого сканер виден в приложениях. В общем для Kyocera не стоит устанавливать драйверы отдельно на сканер и принтер.
52 комментария:
Спасибо помогло, в моем случае потребовалось открыть настройки ТВАЙН и там добавить вручную модель сканера, после этого в КсинВью появился мой сканер и начал работать в нем.
CanoScan 4200F надо для него драивер
Спасибо, все установилось и работает.
Рад что смог помочь!
Пришлите пожалуйста копию диска, мы свой потеряли.
Вот полный комплект. ftp://kyoceraimages:TTp9ww@ftp.kyoceradocumentsolutions.eu/FS-1020_1025_1120_1125MFP_2.0_MASTER.zip
Спасибо, помогло в настройках через пуск, указать сканер и присвоить ему имя.
Спасибо огромное! очень помогли!
только не смог разобраться, как сделать, чтобы сканировал с автоподатчика
А можно выложить просто копию диска а не образ. Заранее благодарен
Можно, вот россыпью https://yadi.sk/d/Glb3SybLy7ZDB
Спасибо все поставил, но не работает все равно. Пуск — Все программы — Kyocera Twain Driver Setting нет такого в чем может быть проблема? Стоит W7 SP1 x64
забыл сказать МФУ FS-1125MFP
Аноним вы устанавливайте через главный Инсталятор и всё у Вас появится.
Когда запускаете главный инсталятор, выбираете вручную принтер, и выбираете только драйвер TWAIN если все остальное у Вас уже есть. Вся фишка в том что главный инсталятор прописывает в реестр TWAIN драйвер для принтера, и тогда программы которые работают через TWAIN начинают его видеть. Установка отдельно не помогает. Лучше бы, конечно, да и на много проще знать что именно вносит в реестр этот инсталятор, что бы не скачивать из за одной записи целый образ не нужного диска.
Не появляется, к сожалению Kyocera Twain Driver Setting. Пробовал ставить и полностью комплект, и вручную только драйвер принтера и TWAIN.
А попробуйте этот драйвер http://cdn.kyostatics.net/dlc/eu/driver/all/scannerdrv_1_4_x_fs-102x.-downloadcenteritem-Single-File.downloadcenteritem.tmp/ScannerDRV_1.4.x_FS-102x_112x_1220_132xMFP.zip
Источник
Kyocera 1020 не сканирует
Хотел бы с вами поделится очень полезной статьей которая сэкономит вам точно несколько дней и миллионы нервных клеток! С одной стороны даже смешно писать статью и делать видео инструкцию как настраивать сканирование по usb на МФУ от Kyocera, но когда я с этим вопросом проковырялся несколько дней, понял что с этим тоже люди ковыряются, а это значит что статья будет полезна )
Итак! для начала предыстория и вводные данные!
С принтером вышло все очень быстро, а вот со сканером пришлось попотеть! По умолчанию для всех я вытаскиваю ярлык для сканирования — Факсы и сканирование Windows
но при сканировании у нас Вылетает ошибка:
Сканеры не обнаружен. Если сканер установлен, проверьте, что он включен в сеть и подсоединен к компьютеру, и повторите попытку.
Сведения о добавлении сканера или устранении неполадок находятся в Справке и поддержке.
так как диск от Kyocera прилагался в комплекте были установлены с него все что только можно, но эффекта этого никакого не принесло! в итоге пошел от обратного!
Настройка сканера Kyocera на компьютере через USB
буду описывать полностью путь что делал!
Можно радоваться жизни, НО все будет работать до перезагрузки, после придется снова все настраивать сначала.
для чистоты экспериментов я сносил полностью Windows и ставил все драйвера на Kyocera, но результата не было! Сканирование по USB не получалось!
В итоге после десятка экспериментов я все таки подобрал «золой ключик» к данной проблеме! и сейчас я поделюсь этой инструкцией!
Сканирование по USB на Kyocera через WinScan2PDF
Примечание: в процессе экспериментов были перепробованы такие программы как:
НО ни одна из всех этих программ не заработала и не смогла сканировать через usb с Kyocera
Программа для сканирования WinScan2PDF была протестирована на сканирование по USB на след устройствах:
Так что, если у Вас что то не заработало, пишите в коментах будем думать! всем удачи и пока!
Видео инструкция настройки сканирования по USB на Kyocera
Существует два метода сканирования: сканирование с помощью панели управления и сканирование с помощью компьютера (сканирование в режиме TWAIN).
Экран аппарата в режиме сканирования
В этом разделе приведены сведения об экране аппарата в режиме сканирования.
По умолчанию, при включении аппарата отображается экран копира. Если на дисплее отображается экран копира или факса, для перехода в режим сканирования нажмите клавишу [Сканер].
Экран в режиме ожидания
1.Текущее состояние аппарата или сообщения
Отображается текущее состояние аппарата или сообщения.
Отображаются текущий режим и параметры сканирования.
• Если отображается надпись «Укаж.плотн.»:
можно использовать функции Scan to E-mail, Scan to FTP или Scan to Folder.
• Если отображается надпись «Сохр.скан.дан.на USB»:
к аппарату подключен USB-накопитель – можно использовать функцию Scan to USB.
3. Пункты клавиш выбора
• Режим, в который аппарат по умолчанию переходит после включения электропитания, можно указать с помощью параметра [Приоритет функций] в меню [Инструм. админ.].
Регистрация адресатов для отправки отсканированных файлов
В этом разделе описывается, как зарегистрировать адресатов сканирования в адресной книге. Чтобы отправить отсканированные файлы по адресу электронной почты (функция Scan to E-mail), на сервер FTP (функция Scan to FTP) или в общую папку на компьютере в сети (сканирование Scan to Folder), сначала необходимо зарегистрировать адресата в адресной книге с помощью COMMAND CENTER.
* Данные, хранящиеся в адресной книге, могут быть повреждены или утеряны. Производитель аппарата не несет ответственности за ущерб, являющийся следствием утраты данных. Необходимо периодически создавать резервные копии файлов адресной книги.
В зависимости от настроек сети при использовании функций Scan to FTP и Scan to Folder может потребоваться указать правильные имя пользователя и пароль в сведениях об адресате. В таких случаях после регистрации адресатов проверьте правильность ввода имени пользователя и пароля. Для этого отправьте этим адресатам тестовые документы.
В адресной книге можно сохранить до 100 записей, включая 20 записей набора одним нажатием.
Адресатов, зарегистрированных в качестве адресатов набора 1 нажатием, можно выбрать одним нажатием соответствующей кнопки.
1. Запустите веб-браузер и получите доступ к аппарату, указав его IP-адрес.
2. Нажмите клавиши [Адресат набора 1 нажатием] или [Адресат сканирования].
3. В списке [Тип адресата] выберите [Адрес эл.почты], [FTP] или [Папка].
4. Введите необходимые данные.
Данные, которые необходимо ввести, зависят от типа адресата.
5. При необходимости введите пароль администратора.
Как настроить сканирование на МФУ KYOCERA через TWAIN драйвер.
1. Сначала нужно скачать сам драйвер сканера. Это можно сдалать на официальном сайте KYOCERA в Центре поддержки по этой ссылке. На странице поддержки необходимо выбрать из списка Вашу модель МФУ и ниже найти ссылку TWAIN scanner driver для вашей операционной системы.
2. Распакуйте скачанный архив и запустите файл setup.exe.
3. После установки запустите программу Kyocera TWAIN Driver.
4. В открывшемся окне нажмите кнопку Добавить. как показанно на картинке 1.
5. В следующем окне заполните поля (картинка 2):
Имя – произвольное название, например, модель вашего аппарата
Модель – необходимо выбрать из выпадающего списка вашу модель Kyocera. При этом, если Вы используете USB подключение, необходимо выбирать модель именно с USB в названии
Адрес сканера – пропишите IP-адрес Вашего МФУ. Если используется USB подключение, то поле остаётся пустым (или неактивным)
По завершении нажмите кнопку OK внизу окна.
6. Ваш аппарат должен появиться в списке установленных сканеров (картинка 3). После этого нажмине кнопку Закрыть.
Для сканирования Ваших документов используйте приложения поддерживающие функцию сканирования через TWAIN, например: Adobe Photoshop, Corel Paint Shop Pro и т.п. или же можно воспользоваться бесплатной программой Paperscanfree.
Приятного сканирования!
!! Если Вам необходимо настроить сетевое сканирование в общую папку, на почту или на FTP сервер, подробную инструкцию можно прочитать по этой ссылке.
Источник
kyocera twain driver настройка
Как настроить сканирование на МФУ KYOCERA через TWAIN драйвер.
1. Сначала нужно скачать сам драйвер сканера. Это можно сдалать на официальном сайте KYOCERA в Центре поддержки по этой ссылке. На странице поддержки необходимо выбрать из списка Вашу модель МФУ и ниже найти ссылку TWAIN scanner driver для вашей операционной системы.
2. Распакуйте скачанный архив и запустите файл setup.exe.
3. После установки запустите программу Kyocera TWAIN Driver.
4. В открывшемся окне нажмите кнопку Добавить. как показанно на картинке 1.
5. В следующем окне заполните поля (картинка 2):
Имя — произвольное название, например, модель вашего аппарата
Модель — необходимо выбрать из выпадающего списка вашу модель Kyocera. При этом, если Вы используете USB подключение, необходимо выбирать модель именно с USB в названии
Адрес сканера — пропишите IP-адрес Вашего МФУ. Если используется USB подключение, то поле остаётся пустым (или неактивным)
По завершении нажмите кнопку OK внизу окна.
6. Ваш аппарат должен появиться в списке установленных сканеров (картинка 3). После этого нажмине кнопку Закрыть.
Для сканирования Ваших документов используйте приложения поддерживающие функцию сканирования через TWAIN, например: Adobe Photoshop, Corel Paint Shop Pro и т.п. или же можно воспользоваться бесплатной программой Paperscanfree.
Приятного сканирования!
!! Если Вам необходимо настроить сетевое сканирование в общую папку, на почту или на FTP сервер, подробную инструкцию можно прочитать по этой ссылке.
Компьютерщик из Челябинска. Надёжный, умный и красивый.





Страницы
Что делать если Windows 7 не видит TWAIN-драйвер сканера Kyocera?
2) После установки всех компонентов если сканер таки не появился, то заходите Пуск — Все программы — Kyocera Twain Driver Setting и добавляете устройство, не забыв его отметить по умолчанию. После этого сканер виден в приложениях. В общем для Kyocera не стоит устанавливать драйверы отдельно на сканер и принтер.
45 комментариев:
Спасибо помогло, в моем случае потребовалось открыть настройки ТВАЙН и там добавить вручную модель сканера, после этого в КсинВью появился мой сканер и начал работать в нем.
CanoScan 4200F надо для него драивер
Спасибо, все установилось и работает.
Рад что смог помочь!
Пришлите пожалуйста копию диска, мы свой потеряли.
Вот полный комплект. ftp://kyoceraimages:TTp9ww@ftp.kyoceradocumentsolutions.eu/FS-1020_1025_1120_1125MFP_2.0_MASTER.zip
Спасибо, помогло в настройках через пуск, указать сканер и присвоить ему имя.
Спасибо огромное! очень помогли!
только не смог разобраться, как сделать, чтобы сканировал с автоподатчика
А можно выложить просто копию диска а не образ. Заранее благодарен
Можно, вот россыпью https://yadi.sk/d/Glb3SybLy7ZDB
Спасибо все поставил, но не работает все равно. Пуск — Все программы — Kyocera Twain Driver Setting нет такого в чем может быть проблема? Стоит W7 SP1 x64
забыл сказать МФУ FS-1125MFP
Аноним вы устанавливайте через главный Инсталятор и всё у Вас появится.
Когда запускаете главный инсталятор, выбираете вручную принтер, и выбираете только драйвер TWAIN если все остальное у Вас уже есть. Вся фишка в том что главный инсталятор прописывает в реестр TWAIN драйвер для принтера, и тогда программы которые работают через TWAIN начинают его видеть. Установка отдельно не помогает. Лучше бы, конечно, да и на много проще знать что именно вносит в реестр этот инсталятор, что бы не скачивать из за одной записи целый образ не нужного диска.
Не появляется, к сожалению Kyocera Twain Driver Setting. Пробовал ставить и полностью комплект, и вручную только драйвер принтера и TWAIN.
А попробуйте этот драйвер http://cdn.kyostatics.net/dlc/eu/driver/all/scannerdrv_1_4_x_fs-102x.-downloadcenteritem-Single-File.downloadcenteritem.tmp/ScannerDRV_1.4.x_FS-102x_112x_1220_132xMFP.zip
Что делать если Windows 7 не видит TWAIN-драйвер сканера Kyocera? Вернее отказывается запускать процесс сканирования, ругаясь на то, что устройство не подключено.
Сегодня столкнулся с интересной проблемой, связанной с МФУ Kyocera (версия устройства не имеет значения) и работой TWAIN-драйвер на Windows 7. На чистой системе с родным драйвером никаких проблем с настройкой сканирования, как правило не возникает. Обычно такие МФУ я настраиваю на работу по сети, даже при подключении единственного компьютера (никогда не знаешь заранее когда понадобится срочно подключить дополнительных пользователей).
Для настройки функции сканирования МФУ Kyocera совсем не обязательно скачивать полный комплект драйверов, достаточно загрузить TWAIN scanner driver под вашу версию Windows с сайта производителя. После чего всё легко настраивается через графический интерфейс утилиты Kyocera TWAIN driver (выбираем из списка свою модель и прописываем сетевой адрес, присвоенный устройству).
По идее, этого достаточно для нормальной работы. В моём случае, в списке доступных сканеров XnView (довольно удобно использовать для сканирования) отображал ещё пару давно не существующих МФУ и сканера Canon.
Как принудительно очистить список доступных TWAIN устройств
Удаление драйверов для Canon, через установку и удаление программ, никакого эффекта на список доступных сканеров не оказало. Такое поведение Windows по складированию всякого мусора уже никого не удивляет. Драйвера TWAIN устройств находятся в каталоге:
У каждой МФУ или сканера имеется своя папка (например, у Kyocera этот каталог называется KMTWAIN). В общем, прибив папки с именами CANON в каталоге twain_32, избавился от лишних устройств, которых уже нет. Таким же образом поступил и с KMTWAIN, после чего переустановил заново Kyocera TWAIN scanner driver.
В случае подобных непонятных «багов» всегда не лишним бывает удаление временных файлов из папок
C:WindowsTemp и C:Usersимя_пользователяAppDataLocalTemp.
После этих нехитрых манипуляций, сканер заработал. Как видите, никакого шаманства. Можно ещё проверить запущена ли Служба загрузки изображений Windows (WIA). Если у вас остались вопросы по настройке сканирования МФУ Kyocera оставляйте их в комментариях.
Если считаете статью полезной,
не ленитесь ставить лайки и делиться с друзьями.
Комментариев: 2
Где ж ты раньше был коллега)
тоже скажу: где же ты раньше был? Буквально месяц назад сидел за компом на котором вдруг перестало работать сканирование по сети. Не работает и все тут. Облазил все настройки, а вот в папку виды заглянуть не судьба, а ведь я знал про эту папку, но вывелтрилось за ненадобностью.
Источник
Не работают TWAIN и WIA драйвера сканера для USB соединения под Windows XP
На компьютере установлен Windows XP SP2 в силу его технических характеристик и наличия корпоративной лицензии на данную ОС.
МФУ подключено к USB порту компьютера кабелем стандартной длины Аm-Bm.
При установке под Windows XP на родном диске не установился софт для сканирования.
После запуска утилиты установки софта с софтверного диска, автоматически установились только Twain драйвера.
В Twain driver setting установлено только одно устройство: fs-1030mfp/fs-1130mfp (usb). Оно отмечено галочкой.
В «списке драйверов» устройства (открытого через диспетчер устройств) ряд поставщиков файлов отсутствует, либо выводится псевдографикой. Либо принадлежат cyocera.
При этом печать на устройство идёт нормально. Как с локального компьютера, так и с сетевого компьютера. (принтер разделён для общего пользования средствами Windows XP).
Появилось предположение, что драйвера в боксовой поставке расcчитаны только под win7. Раз не поставились утилитой установки.
Поэтому скачал драйвера для сканера под Windows XP с официального сайта. Отсюда:
http://cdn.kyostatics.net/dlc/eu/driver/all/scannerdrv_fs-103x.-download.
Как и при установке с диска, драйвера ругались на то, что не тестированы на совместимость с ОС.
Проблем это не решило. Устройство видно в списке устройств, но ни одной программой не определяется, как «включённое».
Попросил протестировать в авторизованном сервисном центре, где лежит другой агрегат из этой партии (не отправлявший факс) на другой машине под ХР, чтобы исключить проблему в кривости «конкретного агрегата», «компьютера» и «того, кто устанавливает эти драйвера».
Всё то же самое. Чудес не произошло. Сканер не заработал и у специалиста из сервисного центра.
При этом при установке на семёрку подобный агрегат установил не только ли драйвера, но и софтину для сканирования. Которая работает с USB подключением.
В таком случае, заверили меня в сервисном центре, «этот деффект не является гарантийным случаем».
А у меня лицензия только на ХР.
Подскажите пожалуйста, как можно решить эту проблему, если оставить локальное USB соединение, т.к. в кабинете, где стоит агрегат нет свободной розетки LAN, чтобы пойти через использование аппарата «по сети».
Источник
Не работает сканер Kyocera: решение проблем с TWAIN драйвером в Windows 7
Что делать если Windows 7 не видит TWAIN-драйвер сканера Kyocera? Вернее отказывается запускать процесс сканирования, ругаясь на то, что устройство не подключено.
Сегодня столкнулся с интересной проблемой, связанной с МФУ Kyocera (версия устройства не имеет значения) и работой TWAIN-драйвер на Windows 7. На чистой системе с родным драйвером никаких проблем с настройкой сканирования, как правило не возникает. Обычно такие МФУ я настраиваю на работу по сети, даже при подключении единственного компьютера (никогда не знаешь заранее когда понадобится срочно подключить дополнительных пользователей).
Для настройки функции сканирования МФУ Kyocera совсем не обязательно скачивать полный комплект драйверов, достаточно загрузить TWAIN scanner driver под вашу версию Windows с сайта производителя. После чего всё легко настраивается через графический интерфейс утилиты Kyocera TWAIN driver (выбираем из списка свою модель и прописываем сетевой адрес, присвоенный устройству).
По идее, этого достаточно для нормальной работы. В моём случае, в списке доступных сканеров XnView (довольно удобно использовать для сканирования) отображал ещё пару давно не существующих МФУ и сканера Canon.
Как принудительно очистить список доступных TWAIN устройств
Удаление драйверов для Canon, через установку и удаление программ, никакого эффекта на список доступных сканеров не оказало. Такое поведение Windows по складированию всякого мусора уже никого не удивляет. Драйвера TWAIN устройств находятся в каталоге:
У каждой МФУ или сканера имеется своя папка (например, у Kyocera этот каталог называется KMTWAIN). В общем, прибив папки с именами CANON в каталоге twain_32, избавился от лишних устройств, которых уже нет. Таким же образом поступил и с KMTWAIN, после чего переустановил заново Kyocera TWAIN scanner driver.
В случае подобных непонятных «багов» всегда не лишним бывает удаление временных файлов из папок
C:WindowsTemp и C:Usersимя_пользователяAppDataLocalTemp.
После этих нехитрых манипуляций, сканер заработал. Как видите, никакого шаманства. Можно ещё проверить запущена ли Служба загрузки изображений Windows (WIA). Если у вас остались вопросы по настройке сканирования МФУ Kyocera оставляйте их в комментариях.
Если считаете статью полезной,
не ленитесь ставить лайки и делиться с друзьями.
Источник
Sysamdin daily notes
пятница, 3 июля 2015 г.
[problem][solved][mfp] Kyocera + Сетевое сканирование = «Не удалось выполнить подключение»
История. Есть несколько пользователей разных МФУ Kyocera. В течении длительного времени МФУ-хи работали без малейших замечаний. В какой-то определённый момент у пользователей поломалась сканирование. Проблема возникала на разных МФУ, у разных пользователей, в разное время.
Симптомы. При запуске сканирования из приложения через стандартный диалог сканирования Kyocera, МФУ начинало сканировать листы и после запоздания в 3-5 секунд, появлялось диалоговое окошко с текстом: «Не удалось выполнить подключение». При повторном запуске сканирования окошко менялось на: «Сканер уже используется».
В поисках решения.
Коллега перерыл тьму типовых решений: перезапуск служб (WIA, сервер и т.д.), добавлял-удалял сканер, переустанавливал драйвера, весь комплект ПО Kyocera, ПО сканирования, запускал приложения с правами админа и т.д. — результат нулевой.
Поиск в интернете показал, что проблема встречается регулярно, но ответа или предположений о причинах не было (имхо, приз за самый бестолковый ответ получает это сообщение http://kyocera-products.ru/casetracker/ne-udalos-vypolnit-podklyuchenie-so-skanerom-fs-1135-mfp).
Диагностика и решение.
Проверка показала, что:
* ошибка воспроизводится при сканировании любым клиентским приложением (стандартное windows -Факсы и сканирование, FineReader, встроенный тул от Kyocera).
* ошибка воспроизводится под любым пользователем ПК.
При этом повторюсь, в это же время с других компов сканирование происходит без намёков на проблемы.
Очевидно, что проблема была на конкретном компьютере.
В поисках решения позапускал netstat перед сканированием, в начале сканирования и в процессе сканирования (тут подошёл бы любой другой инструмент для отслеживания сетевых соединений).
Собственно, в начале сканирования появлялось соединение, которое практически сразу разрывалось.
Источник
Айтишные заметки
Краткие заметки о том, что мне пригодилось в работе
Ошибка при сканировании на МФУ Kyocera M2040dn
Устанавливал сетевой МФУ на 2х рабочих местах. Устанавливал драйвер KX, Twain, Wia, а также ПО Kyocera Quick Scan через Киосеровский установщик ПО.

На обоих рабочих местах установка прошла без ошибок.
После, в утилите Kyocera Twain Driver Setting указал IP-адрес и модель МФУ

В результате на одном компьютере функция сканирования работает корректно, а на другом при попытке отсканировать документ через приложение Kyocera Quick Scan возникает ошибка «Проблема с подключением. Проверьте подключение устройства, статус панели MFP и имя входа для проверки подлинности пользователя.»

Стороннее приложение NAPS2 тоже не работает, зависает при обращению всё к тому же Twain-драйверу.
При этом средствами Windows, которые используют драйвер Wia. Сканер работает.
Решение (хотя скорее это «костыль»):
Скачать и установить Twain драйвер поверх вручную. В моём случае это был Twain 2.0.7830.
В результате NAPS2 стал отрабатывать. А вот фирменная утилита Kyocera Quick Scan так и не заработала.
В чём закономерность я пока не выявил. Почему на одном ПК работает из коробки, на другом приходится повозиться? Может когда разберусь, дополню пост. Пока так.
Может кому пригодится. Так как на специализированных форумах людей с подобными проблемами отправляют в Гугл или читать мануал.
Источник
kyocera m2735dn не сканирует
Как настроить сканирование на МФУ KYOCERA через TWAIN драйвер.
1. Сначала нужно скачать сам драйвер сканера. Это можно сдалать на официальном сайте KYOCERA в Центре поддержки по этой ссылке. На странице поддержки необходимо выбрать из списка Вашу модель МФУ и ниже найти ссылку TWAIN scanner driver для вашей операционной системы.
2. Распакуйте скачанный архив и запустите файл setup.exe.
3. После установки запустите программу Kyocera TWAIN Driver.
4. В открывшемся окне нажмите кнопку Добавить. как показанно на картинке 1.
5. В следующем окне заполните поля (картинка 2):
Имя — произвольное название, например, модель вашего аппарата
Модель — необходимо выбрать из выпадающего списка вашу модель Kyocera. При этом, если Вы используете USB подключение, необходимо выбирать модель именно с USB в названии
Адрес сканера — пропишите IP-адрес Вашего МФУ. Если используется USB подключение, то поле остаётся пустым (или неактивным)
По завершении нажмите кнопку OK внизу окна.
6. Ваш аппарат должен появиться в списке установленных сканеров (картинка 3). После этого нажмине кнопку Закрыть.
Для сканирования Ваших документов используйте приложения поддерживающие функцию сканирования через TWAIN, например: Adobe Photoshop, Corel Paint Shop Pro и т.п. или же можно воспользоваться бесплатной программой Paperscanfree.
Приятного сканирования!
!! Если Вам необходимо настроить сетевое сканирование в общую папку, на почту или на FTP сервер, подробную инструкцию можно прочитать по этой ссылке.
Меняла USB-кабели, патчкорды на заведомо рабочие
ОС Windows 7 x32
1. Ставила драйверы с CD-диска, который шел в комплекте — Результата нет. «Не удается подключиться к машине»
2. Скачивала драйвера с оф. сайта — результата 0.
3. В диспетчере устройств ->Установить старое оборудование->Устройства обработки изображений-> Установить с диска — > выбираем офиц. WIA драйвер для нужной модели . Единственный метод, который приносит какой-то результат. Сканер работает до первой перезагрузки или выключения компьютера. Потом всю эту ахинею приходится проделывать заново.
4. Устанавливала TWAIN-драйвер. Затем в программе TWAIN создавала профиль, выбирала нужную модель и задавала имя сканера. Сканировать пробовала через сторонние программы: NAPS2, IfranView — все без толку. Пишет, что не удается подключиться к машине..
5. USB-драйвер для сканера в принципе не устанавливается ни через диспетчер устройств, ни через установку INF-файла (для чего его вобще включили в CD-диск ума не приложу, наверное для красоты)
6. По сети так же подключения нет. В настройках роутера зарезервировала ip-адрес для этой «шайтан-машины». Перезагрузила и роутер и МФУ, Зашла в веб-интерфейс по заданному ip-адресу, полазила по настройкам. В программе TWAIN создала профиль, где указала ip-адрес машины. Попробовала начать сканирование через сторонние программы. Сканировать не хочет..
Как думаете можно что-нибудь еще придумать? или не тратить время и нервы и сдать по гарантии?
Всем добрый вечер!
Хотел бы с вами поделится очень полезной статьей которая сэкономит вам точно несколько дней и миллионы нервных клеток! С одной стороны даже смешно писать статью и делать видео инструкцию как настраивать сканирование по usb на МФУ от Kyocera, но когда я с этим вопросом проковырялся несколько дней, понял что с этим тоже люди ковыряются, а это значит что статья будет полезна )
Итак! для начала предыстория и вводные данные!
- имеется Windows 7 PRO x32
- и новый только купленный Kyocera 2030dn
- соединены устройства через usb.
- Настроить принтер
- Настроить сканер
С принтером вышло все очень быстро, а вот со сканером пришлось попотеть! По умолчанию для всех я вытаскиваю ярлык для сканирования — Факсы и сканирование Windows
но при сканировании у нас Вылетает ошибка:
Сканеры не обнаружен. Если сканер установлен, проверьте, что он включен в сеть и подсоединен к компьютеру, и повторите попытку.
Сведения о добавлении сканера или устранении неполадок находятся в Справке и поддержке.
так как диск от Kyocera прилагался в комплекте были установлены с него все что только можно, но эффекта этого никакого не принесло! в итоге пошел от обратного!
Источник
Настройка сканирования Kyocera через TWAIN-драйвер
У многих возникает вопрос: как настроить сканирование на МФУ Kyocera с помощью TWAIN-драйвера. Давайте разберём этот вопрос 
- Первым делом необходимо скачать сам драйвер сканера. Это можно сделать в разделе «Центр поддержки» на официальном сайте Kyocera:
Перейдите по ссылке выше, найдите Ваше МФУ с помощью поля поиска, после чего перейдите на страницу устройства, в раздел «Драйверы»
- В поле «Имя» введите произвольное имя, которое будет отображаться в списке устройств. Во избежание путаницы, рекомендуем вводить в это поле модель вашего МФУ
- В выпадающем списке «Модель» выберите модель Вашего устройства, чтобы утилита правильно подобрала параметры работы со сканнером
- Если используете подключение через локальную сеть — в поле «Адрес сканера» укажите IP-адрес МФУ Kyocera. При подключении через интерфейс USB — указывать IP-адрес не нужно
После завершения настройки драйвера сканера, нажмите кнопку «ОК».
На этом настройка сканера Kyocera завершена. Для сканирования Вы можете использовать любую программу для сканирования с поддержкой TWAIN, например:
Если возникнут сложности вы можете обратиться к нам за помощью.
Нам понадобиться от вас удаленный доступ.
Источник
Kyocera M2035dn, Xerox WorkCentre 3615 и 6505DN
Как и обещал в первой части, за которую я успешно получил инвайт в песочнице, в этой заметке я покажу как подключить сетевые МФУ Kyocera M2035dn, Xerox WorkCentre 3615 и 6505DN, а в конце статьи добавлю небольшой бонус с которым любой скрипт связанный с сетью становится лучше.
Как бы небыли прекрасны гомогенные инфраструктуры, пусть даже в части принтеров и мфу, реальность зачастую ставит свои условия. В то время как пользователи сами в полный рост подключали и успешно сканировали с некогда проблемных МФУ HP, в компанию приехал японский гость — Kyocera M2035dn.
Kyocera M2035dn
Приехал как всегда не в мое уютное админское логово, а сразу на объект и как и мфу от HP, в глаза его я, если честно, даже не видел.
Первым делом качаем драйвер и смотрим содержимое… ба, знакомые все люди:
Есть пометка о том, что подключение сетевое (network) и есть ID!
Попробуем подключить сканер через devcon, подобно тому как мы подключали МФУ от HP в первой части:
.devcon.exe /r install C:DriversScanners2035dnscankmwiadrv.inf "KM_WC_ECOSYS_M2035dn_N_WIA"
Сканер подключился, прописываем в реестр адрес сканера параметром ScannerAddress и запускаем сканирование. Приложение сканирования показало отсканированный лист, все работает отлично. Казалось бы победа, но запуск второй, используемой у нас программы для сканирования, поубавил радости — сканер в ней не отображался.
Оказывается разработчики Kyocera почему-то в драйвере реализовали сканирование только через WIA, для TWAIN надо ставить отдельный
косты..
враппер, который пробрасывает TWAIN интерфейс в WIA и возвращает обратно результат. Выглядит гуй этого TWAIN драйвера следующим образом:
При этом, по WIA мы можем подключить несколько сканеров Kyocera, в то время как TWAIN интерфейс у нас будет всегда только один. Либо пользуйтесь WIA, либо каждый раз запускайте нашу утилиту и переключайте сканер. Придется смириться, а пока посмотрим как нам обойти запуск этой утилиты на машине пользователя.
Утилита хранит настройки в ini-файлах, по одному файлу KM_TWAIN*.ini на каждый сетевой сканер и один результирующий файл с описанием сканеров и файлов их настроек.
Скрин обоих файлов, для одного подключенного сканера:
Теперь установка видится следующей:
— подключаем сканер через devcon
— если утилита TWAIN не установлена, ставим её
— добавляем адрес сканера в реестр
— проходимся по реестру в поиске подключенных сканеров Kyocera и на основе данных в реестре генерируем ini-файлы
Расширим функцию подключения сканера из предыдущей заметки следующим кодом, который я постарался по-максимуму прокомментировать:
# знакомый нам участок кода с подключением через devcon
"M2035dn" {
Push-Location 'C:DriversScannersip2035dnscan'
if ($(Get-Platform) -eq "Windows x64") {
.devconx64.exe /r install $destkmwiadrv.inf "KM_WC_ECOSYS_M2035dn_N_WIA"
} else {
.devcon.exe /r install $destkmwiadrv.inf "KM_WC_ECOSYS_M2035dn_N_WIA"
}
Pop-Location
# проверяем стоит ли костыль kyocera, если нет ставим в тихом режиме
$twain = Get-WMIObject -Class Win32_Product -Filter 'Name = "Kyocera TWAIN Driver"'
if (!($twain)) {
Push-Location 'C:DriversScanners2035dnscanTWAIN'
.setup.exe /S /v /qn
Pop-Location
}
# получаем содержимое ветки реестра в которой хранятся настройки сканеров и камер
$scanclass = 'HKLM:SYSTEMCurrentControlSetControlClass{6BDD1FC6-810F-11D0-BEC7-08002BE2092F}'
# так как мы только что поставили новый сканер, то его номер будет последним среди сканеров
$item = (Get-ChildItem $scanclass | Where-Object Name -match "d{4}$" | Select -Last 1).PSChildName
# добавляем адрес сканера
New-ItemProperty "$scanclass$itemDeviceData" -Name "ScannerAddress" -Value $ipaddress | Out-Null
# тут применил расширенный синтаксис Foreach-Object, состоящий из трех частей
# первая и последняя выполняются по одному разу, при запуске цикла и его окончании соответственно;
# код в секции process выполняется для каждого элемента цикла
Get-ChildItem $scanclass | Foreach-Object -Begin {
$count = 0
Add-Type -As System.Web
# стандартный пароль, который задает утилита
$pass = '43srWkUjR/8='
$scanitem = @{}
$filelist = @()
} -Process {
$path = $_.Name -replace 'HKEY_LOCAL_MACHINE', 'HKLM:'
$prop = Get-ItemProperty $path
if ($prop.Vendor -eq 'Kyocera') {
$count ++
$twfilename = "KM_TWAIN$count`.INI"
$devicedata = Get-ItemProperty "$pathDeviceData"
$cont = @{'Unit'='0';'ScannerAddress'=$devicedata.ScannerAddress; 'SSL'='0'}
$auth = @{'Auth'='0';'UserName'=''; 'Account'='0'; 'ID'='';'Password'=$pass}
$twcont = @{'Contents'=$cont; 'Authentication'=$auth}
Out-IniFile -inputobject $twcont -FilePath "$env:temp$twfilename"
$filelist += , "$env:temp$twfilename"
$devicename = $devicedata.'Model Name' + " #$count"
$modelname = $devicedata.'Model Name'
$scanreg = @{'Name'=$devicename;'Model'=$modelname;'DefFile'=$twfilename;'LastScan'='';'ScanList'='';'Pos'=($count-1)}
$scanitem.Add("Scanner$count", $scanreg)
}
} -End {
$regfilename = 'RegList.ini'
$settings = @{'Type'='4'; 'DefaultUse'=$count;'RegNum'=$count;}
$reglist = @{'Setting'=$settings}
$reglist += $scanitem
Out-IniFile -inputobject $reglist -FilePath "$env:temp$regfilename"
$filelist += , "$env:temp$regfilename"
}
# удаляем предыдущие ini-файлы и подкладываем сгенерированные выше с новым сканером
Get-ChildItem $env:systemdriveusers -Directory -Recurse -Include 'appdata' -Force | ForEach-Object {
$kyodir = $_.FullName + "RoamingKyoceraKM_TWAIN"
If (!(Test-Path $kyodir)) {
New-Item -Type Directory -Path $kyodir
} else {
Remove-Item "$kyodir*" -Recurse
}
$filelist | ForEach-Object {
Copy-Item $_ $kyodir -Force | Out-Null
}
}
}
В скрипте я использовал функцию вывода хэш-таблицы в ini-файл, вот её код:
function Out-IniFile($inputobject, $filepath) {
# .Example
# $Category1 = @{'Key1'='Value1';'Key2'='Value2'}
# $Category2 = @{'Key1'='Value1';'Key2'='Value2'}
# $NewINIContent = @{'Category1'=$Category1;'Category2'=$Category2}
# Out-IniFile -inputobject $NewINIContent -FilePath 'C:MyNewFile.INI'
$outfile = New-Item -ItemType File -Path $filepath -Force
foreach ($i in $inputobject.keys) {
Add-Content -Path $outfile -Value "[$i]"
Foreach ($j in ($inputobject[$i].keys | Sort-Object)) {
Add-Content -Path $outfile -Value "$j=$($inputobject[$i][$j])"
}
Add-Content -Path $outfile -Value ''
}
}
Xerox WorkCentre 3615 и 6505DN
Код этот успешно работал и проблем с ним не возникало, наверное, на протяжении полугода пока ветер опять не подул в другую сторону. В сторону Xerox.
В аутлук упало письмо с ip-адресами двух новых мфу, WorkCentre 3615 и WorkCentre 6505DN. Дорога хода мыслей при знакомстве с новым мфу уже проторена, открываем драйвер и видим знакомое:
И настроение мое улучшилось©
Распаковываем драйвер, запускаем консоль, выполняем:
.devcon.exe /r install C:DriversScannersxx3615xrszdim.inf "NON_PNP&WorkCentre3615"
Сканер подключился и на экран выскочил новый, как это принято говорить, воркэраунд, только уже от разработчиков Xerox:
Очередная странная утилита от авторов драйвера для прописывания IP, причем запускается она из драйвера при установке. Значит, для того что бы спрятать ее от пользователя, будем прибивать ее в скрипте, в общем-то не беда.
Сейчас покажу на примере 3615, как расширить функцию подключения сканера. От 6506DN она практически не отличается, разве что другое имя файла драйвера и ID:
"3615" {
Push-Location 'C:DriversScannersxx3615'
if ($(Get-Platform) -eq "Windows x64") {
.devconx64.exe /r install C:DriversScannersxx3615xrszdim.inf "NON_PNP&WorkCentre3615"
} else {
.devcon.exe /r install C:DriversScannersxx3615xrszdim.inf "NON_PNP&WorkCentre3615"
}
Pop-Location
Get-Process "AIOScanSettings" | Stop-Process -Force
# не могу вразумительно ответить почему я тут применил reg add,
# спишем на ностальгию по cmd, а замену на New-ItemProperty оставим домашкою читателю
&rеg.exe add "hklmSOFTWAREXeroxWorkCentre 3615TwainDriver" /v "EnableEnhancedBW" /t REG_DWORD /d 1 /f
&rеg.exe add "hklmSOFTWAREXeroxWorkCentre 3615TwainDriver" /v "ISO_B_Series" /t REG_DWORD /d 1 /f
&rеg.exe add "hklmSOFTWAREXeroxWorkCentre 3615TwainDriver" /v "IP Address" /t REG_SZ /d $ipAddress /f
}
Теперь мы умеем подключать целый зоопарк сетевых мфу и совершенно ничего не боимся, осталось добавить какой-нибудь магии… магии snmp!
Ищем МФУ в сети по snmp
SNMP (англ. Simple Network Management Protocol — простой протокол сетевого управления) — стандартный интернет-протокол для управления устройствами в IP-сетях на основе архитектур TCP/UDP.
ru.wikipedia.org/wiki/SNMP
Для работы с snmp из powershell я в скрипте использовал открытую библиотеку sharpsnmp, подробнее о ее использовании можно почитать по адресу: vwiki.co.uk/SNMP_and_PowerShell
После подключения библиотеки получение информации сводится к вызову функции Invoke-SNMPget с указанием Ip и uid, последний из которых легко гуглится.
Пример из кода:
Invoke-SNMPget $ip .1.3.6.1.2.1.25.3.2.1.3.1
Результат работы поиска выводим на экран, о том как это сделать в одну комманду чуть ниже:
Остается выделить нужный принтер и нажать OK, кстати множественное выделение так же возможно, в этом случае подключатся все выделенные принтеры.
Эту удобную гуёвую магию обеспечивает командлет Out-GridView, отображающий любые переданные в него объекты. При вызове с параметром PassThru, после нажатия OK он передаст дальше по конвейеру выбранные объекты, нам остается только по очереди вызвать наши функции установки драйверов с параметрами пришедшими в объекте из конвейера.
В упрощенном виде скрипт примет вид:
$hosts | Out-GridView -Title "Выберите принтеры для установки" -PassThru | Foreach-Object {
$printername = $_.Name
$printersource = $_.Source
switch -regex ($printername) {
"xerox.+3615" {
$modelname = "Xerox WorkCentre 6505DN PCL 6"
$driverpath = 'C:DriversScannersxx6505xrxmozi.inf'
}
}
Write-Host "Добавляется порт IP принтера $printerName"
Add-PrinterPort $modelname $printersource
Write-Host "Добавляется драйвер принтера $printername"
Add-PrinterDriver $modelname $driverpath
Write-Host "Добавляется сканер принтера $printername"
Add-Scanner $printersource $modelname
}
В процессе изучения откликов принтеров, столкнулся с тем, что принтеры отдают порой имя отличающееся от имени прописанного в драйвере, для обхода этой особенности добавил в скрипт простой свитч с регулярками, которые никогда не промахиваются и как мы знаем полны по Тьюрингу 
switch -regex ($printername) {
"hp.+305d" {
$modelName = "HP LaserJet 3050 Series PCL 6"
}
"hp.+3390" {
$modelName = "HP LaserJet 3390 Series PCL 6"
}
"xerox.+3615" {
$modelName = "Xerox WorkCentre 3615 PCL6"
}
"xerox.+650[0,5]DN" {
$modelName = "Xerox WorkCentre 6505DN PCL 6"
}
}
Полный код готового скрипта поиска и подключения сетевого принтера
$ErrorActionPreference = "silentlycontinue"
function Main {
# путь к драйверам
$driversdistrib = 'C:Drivers'
# загружаем snmp либу
$snmplibpath = Join-Path (Get-Location).path "SharpSnmpLib.dll"
if (Test-Path $snmplibpath) {
[reflection.assembly]::LoadFrom((Resolve-Path $snmplibpath))
} else {
Write-Host "Не удалось найти SharpSnmpLib"
Exit
}
# вычисляем подсеть, без хитрой математики, в лоб и только /24
$network = (Get-IPaddress).ToString() -replace ".[0-9]{1,3}$"
# в диапазоне закрепленном за принтерами ищем устройства
$hosts = 10..40 | ForEach-Object {
$ip = "$network.$_"
$snmpanswer= $null
$snmpanswer = Invoke-SNMPget $ip .1.3.6.1.2.1.25.3.2.1.3.1
if ($snmpanswer) {
# формируем объект с двумя свойствами который улетит в переменную $hosts
[pscustomobject]@{
Name = $snmpanswer.Data;
Source = $ip;
}
}
}
# выводим объекты в гуй с параметром PassThru, который передаст выбранные дальше по конвейеру
$hosts | Out-GridView -Title "Выберите принтеры для установки" -PassThru | Foreach-Object {
$printername = $_.Name
$printersource = $_.Source
switch -regex ($printername) {
"hp.+305d" {
$printername = "HP LaserJet 3050 Series PCL 6"
$driverpath = Join-Path $driversdistrib 'Printers3050hppcp601.inf'
}
"hp.+3390" {
$printername = "HP LaserJet 3390 Series PCL 6"
$driverpath = Join-Path $driversdistrib 'Printers3050hppcp601.inf'
}
"hp.+153[0,6]" {
$printername = "HP LaserJet M1530 MFP Series PCL 6"
$driverpath = Join-Path $driversdistrib 'Printers1530hpc1530c.inf'
}
"hp.+1522" {
$printername = "HP LaserJet M1522 MFP Series PCL 6"
$driverpath = Join-Path $driversdistrib 'Printers1522hppcp608.inf'
}
"M2035dn" {
$printername = "Kyocera ECOSYS M2035dn KX"
$driverpath = Join-Path $driversdistrib 'Printers2035dnOEMSETUP.INF'
}
"xerox.+3615" {
$printername = "Xerox WorkCentre 3615 PCL6"
$driverpath = Join-Path $driversdistrib 'Scannersxx3615x2GPROX.inf'
}
"xerox.+650[0,5]DN" {
$printername = "Xerox WorkCentre 6505DN PCL 6"
$driverpath = Join-Path $driversdistrib 'Scannersxx6505xrxmozi.inf'
}
}
Write-Host "Добавляется порт IP принтера $printerName"
Add-PrinterPort $printername $printersource
Write-Host "Добавляется драйвер принтера $printername"
Add-PrinterDriver $printername $driverpath
Write-Host "Добавляется сканер принтера $printername"
Add-Scanner $printersource $printername
}
}
function Add-PrinterPort ($printersource) {
&cscript C:WindowsSystem32Printing_Admin_Scriptsru-RUprnport.vbs `
-a -r $printersource -h $printersource -o RAW -n 9100 | Out-Null
}
function Add-PrinterDriver ($printerName, $driverpath) {
$folder = Split-Path $driverpath
cscript C:WindowsSystem32Printing_Admin_Scriptsru-RUprndrvr.vbs `
-a -m $printerName -e Get-Platform -h $folder -i $driverpath
}
function Add-Scanner ($ipaddress, $printername) {
switch -regex ($printername) {
"1530" {
Push-Location (Join-Path $driversdistrib 'Scanners1536scan')
if ($(Get-Platform) -eq "Windows x64") {
.hppniscan64.exe -f "hppasc16.inf" -m "vid_03f0&pid_012a&IP_SCAN" -a $ipAddress -n 1
} else {
.hppniscan01.exe -f "hppasc16.inf" -m "vid_03f0&pid_012a&IP_SCAN" -a $ipAddress -n 1
}
Pop-Location
}
"(305d)|(3390)" {
Push-Location (Join-Path $driversdistrib 'Scanners3055scan')
switch -regex ($printername) {
"3050" {
.hppniscan01.exe -f "hppasc01.inf" -m "vid_03f0&pid_3217&IP_SCAN" -a $ipAddress -n 1
}
"3052" {
.hppniscan01.exe -f "hppasc01.inf" -m "vid_03f0&pid_3317&IP_SCAN" -a $ipAddress -n 1
}
"3055" {
.hppniscan01.exe -f "hppasc01.inf" -m "vid_03f0&pid_3417&IP_SCAN" -a $ipAddress -n 1
}
"3390" {
.hppniscan01.exe -f "hppasc01.inf" -m "vid_03f0&pid_3517&IP_SCAN" -a $ipAddress -n 1
}
}
Pop-Location
}
"1522" {
Push-Location (Join-Path $driversdistrib 'Scanners1522scan')
if ($(Get-Platform) -eq "Windows x64") {
.hppniscan64.exe -f "hppasc08.inf" -m "vid_03f0&pid_4517&IP_SCAN" -a $ipAddress -n 1
} else {
.hppniscan01.exe -f "hppasc08.inf" -m "vid_03f0&pid_4517&IP_SCAN" -a $ipAddress -n 1
}
Pop-Location
}
"M2035dn" {
Push-Location (Join-Path $driversdistrib 'Scanners2035dnscan')
if ($(Get-Platform) -eq "Windows x64") {
.devconx64.exe /r install $destkmwiadrv.inf "KM_WC_ECOSYS_M2035dn_N_WIA"
} else {
.devcon.exe /r install $destkmwiadrv.inf "KM_WC_ECOSYS_M2035dn_N_WIA"
}
Pop-Location
$twain = Get-WMIObject -Class Win32_Product -Filter 'Name = "Kyocera TWAIN Driver"'
if (!($twain)) {
Push-Location (Join-Path $driversdistrib 'Scanners2035dnscanTWAIN')
.setup.exe /S /v /qn
Pop-Location
}
$scanclass = 'HKLM:SYSTEMCurrentControlSetControlClass{6BDD1FC6-810F-11D0-BEC7-08002BE2092F}'
$item = (Get-ChildItem $scanclass | Where-Object Name -match "d{4}$" | Select -Last 1).PSChildName
New-ItemProperty "$scanclass$itemDeviceData" -Name "ScannerAddress" -Value $ipAddress | Out-Null
Get-ChildItem $scanclass | ForEach-Object -Begin {
$count = 0
Add-Type -As System.Web
$pass = [System.Web.Security.Membership]::GeneratePassword(12,2)
$scanitem = @{}
$filelist = @()
} -Process {
$path = $_.Name -replace 'HKEY_LOCAL_MACHINE', 'HKLM:'
$prop = Get-ItemProperty $path
if ($prop.Vendor -eq 'Kyocera') {
$count ++
$twfilename = "KM_TWAIN$count`.INI"
$devicedata = Get-ItemProperty "$pathDeviceData"
$cont = @{'Unit'='0';'ScannerAddress'=$devicedata.ScannerAddress; 'SSL'='0'}
$auth = @{'Auth'='0';'UserName'=''; 'Account'='0'; 'ID'='';'Password'=$pass}
$twcont = @{'Contents'=$cont; 'Authentication'=$auth}
Out-IniFile -inputobject $twcont -FilePath "$env:temp$twfilename"
$filelist += , "$env:temp$twfilename"
$devicename = $devicedata.'Model Name' + " #$count"
$modelname = $devicedata.'Model Name'
$scanreg = @{'Name'=$devicename;'Model'=$modelname;'DefFile'=$twfilename;'LastScan'='';'ScanList'='';'Pos'=($count-1)}
$scanitem.Add("Scanner$count", $scanreg)
}
} -End {
$regfilename = 'RegList.ini'
$settings = @{'Type'='4'; 'DefaultUse'=$count;'RegNum'=$count;}
$reglist = @{'Setting'=$settings}
$reglist += $scanitem
Out-IniFile -inputobject $reglist -FilePath "$env:temp$regfilename"
$filelist += , "$env:temp$regfilename"
}
Get-ChildItem $env:systemdriveusers -Directory -Recurse -Include 'appdata' -Force | ForEach-Object {
$kyodir = $_.FullName + "RoamingKyoceraKM_TWAIN"
If (!(Test-Path $kyodir)) {
New-Item -Type Directory -Path $kyodir
} else {
Remove-Item "$kyodir*" -Recurse
}
$filelist | ForEach-Object {
Copy-Item $_ $kyodir -Force | Out-Null
}
}
}
"6505" {
Push-Location (Join-Path $driversdistrib 'Scannersxx6505')
if ($(Get-Platform) -eq "Windows x64") {
.devconx64.exe /r install $destxrsmoim.inf "NON_PNP&WorkCentre6505"
} else {
.devcon.exe /r install $destxrsmoim.inf "NON_PNP&WorkCentre6505"
}
Pop-Location
Get-Process "AIOScanSettings" | Stop-Process -Force
&rеg.exe add "hklmSOFTWAREXeroxWorkCentre 6505TwainDriver" /v "EnableEnhancedBW" /t REG_DWORD /d 1 /f
&rеg.exe add "hklmSOFTWAREXeroxWorkCentre 6505TwainDriver" /v "IP Address" /t REG_SZ /d $ipAddress /f
}
"3615" {
Push-Location (Join-Path $driversdistrib 'Scannersxx3615')
if ($(Get-Platform) -eq "Windows x64") {
.devconx64.exe /r install $destxrszdim.inf "NON_PNP&WorkCentre3615"
} else {
.devcon.exe /r install $destxrszdim.inf "NON_PNP&WorkCentre3615"
}
Pop-Location
Get-Process "AIOScanSettings" | Stop-Process -Force
# тут в слове rеg, средняя буква русская, дабы не превращался в ®
&rеg.exe add "hklmSOFTWAREXeroxWorkCentre 3615TwainDriver" /v "EnableEnhancedBW" /t REG_DWORD /d 1 /f
&rеg.exe add "hklmSOFTWAREXeroxWorkCentre 3615TwainDriver" /v "ISO_B_Series" /t REG_DWORD /d 1 /f
&rеg.exe add "hklmSOFTWAREXeroxWorkCentre 3615TwainDriver" /v "IP Address" /t REG_SZ /d $ipAddress /f
}
}
}
function Get-IPaddress {
$ipWmiObject = Get-WmiObject Win32_NetworkAdapterConfiguration -filter "IPEnabled = 'True'"
$ipWmiObject.IPAddress -match "^192.([0-9]{1,3}.){2}[0-9]{1,3}$"
}
function Get-Platform {
if ([System.Environment]::Is64BitOperatingSystem) {
"Windows x64"
} else {
"Windows NT x86"
}
}
function Out-IniFile($inputobject, $filepath) {
# .Example
# $Category1 = @{'Key1'='Value1';'Key2'='Value2'}
# $Category2 = @{'Key1'='Value1';'Key2'='Value2'}
# $NewINIContent = @{'Category1'=$Category1;'Category2'=$Category2}
# Out-IniFile -inputobject $NewINIContent -FilePath 'C:MyNewFile.INI'
$outfile = New-Item -ItemType File -Path $filepath -Force
foreach ($i in $inputobject.keys) {
Add-Content -Path $outfile -Value "[$i]"
Foreach ($j in ($inputobject[$i].keys | Sort-Object)) {
Add-Content -Path $outfile -Value "$j=$($inputobject[$i][$j])"
}
Add-Content -Path $outfile -Value ''
}
}
function Invoke-SNMPget {
param (
[string]$sIP,
$sOIDs,
[string]$Community = "public",
[int]$UDPport = 161,
[int]$TimeOut=30
)
$vList = New-Object 'System.Collections.Generic.List[Lextm.SharpSnmpLib.Variable]'
foreach ($sOID in $sOIDs) {
$oid = New-Object Lextm.SharpSnmpLib.ObjectIdentifier ($sOID)
$vList.Add($oid)
}
$ip = [System.Net.IPAddress]::Parse($sIP)
$svr = New-Object System.Net.IpEndPoint ($ip, 161)
$ver = [Lextm.SharpSnmpLib.VersionCode]::V1
try {
$msg = [Lextm.SharpSnmpLib.Messaging.Messenger]::Get($ver, $svr, $Community, $vList, $TimeOut)
} catch {
return $null
}
$res = @()
foreach ($var in $msg) {
$line = "" | Select OID, Data
$line.OID = $var.Id.ToString()
$line.Data = $var.Data.ToString()
$res += $line
}
$res
}
. Main
На этом на сегодня всё, надеюсь мои заметки помогут вам забыть о проблемах с сетевыми принтерами и освободят время для изучения PowerShell.
Спасибо за внимание тем, кто дочитал до этого момента 
Что делать если Windows 7 не видит TWAIN-драйвер сканера Kyocera? Вернее отказывается запускать процесс сканирования, ругаясь на то, что устройство не подключено.
Сегодня столкнулся с интересной проблемой, связанной с МФУ Kyocera (версия устройства не имеет значения) и работой TWAIN-драйвер на Windows 7. На чистой системе с родным драйвером никаких проблем с настройкой сканирования, как правило не возникает. Обычно такие МФУ я настраиваю на работу по сети, даже при подключении единственного компьютера (никогда не знаешь заранее когда понадобится срочно подключить дополнительных пользователей).
Для настройки функции сканирования МФУ Kyocera совсем не обязательно скачивать полный комплект драйверов, достаточно загрузить TWAIN scanner driver под вашу версию Windows с сайта производителя. После чего всё легко настраивается через графический интерфейс утилиты Kyocera TWAIN driver (выбираем из списка свою модель и прописываем сетевой адрес, присвоенный устройству).
По идее, этого достаточно для нормальной работы. В моём случае, в списке доступных сканеров XnView (довольно удобно использовать для сканирования) отображал ещё пару давно не существующих МФУ и сканера Canon.
Как принудительно очистить список доступных TWAIN устройств
Удаление драйверов для Canon, через установку и удаление программ, никакого эффекта на список доступных сканеров не оказало. Такое поведение Windows по складированию всякого мусора уже никого не удивляет. Драйвера TWAIN устройств находятся в каталоге:
C:Windowstwain_32
У каждой МФУ или сканера имеется своя папка (например, у Kyocera этот каталог называется KMTWAIN). В общем, прибив папки с именами CANON в каталоге twain_32, избавился от лишних устройств, которых уже нет. Таким же образом поступил и с KMTWAIN, после чего переустановил заново Kyocera TWAIN scanner driver.
В случае подобных непонятных «багов» всегда не лишним бывает удаление временных файлов из папок
C:WindowsTemp и C:Usersимя_пользователяAppDataLocalTemp.
После этих нехитрых манипуляций, сканер заработал. Как видите, никакого шаманства. Можно ещё проверить запущена ли Служба загрузки изображений Windows (WIA). Если у вас остались вопросы по настройке сканирования МФУ Kyocera оставляйте их в комментариях.
Подписывайтесь на канал
Яндекс.Дзен
и узнавайте первыми о новых материалах, опубликованных на сайте.
2-42
Установка и настройка аппарата > Установка программного обеспечения
Установка WIA-драйвера
Зарегистрируйте данный аппарат в драйвере WIA. Приведенные указания основываются на интерфейсе
ОС Windows 8.1.
1
Откройте экран.
1
Нажмите чудо-кнопку [Поиск] и введите в поле поиска «Просмотр сканеров и камер».
Щелкните [Просмотр сканеров и камер] в списке результатов поиска, после чего
откроется экран «Сканеры и камеры».
2
Выберите из драйверов WIA тот, который имеет такое же имя, что и аппарат, и
нажмите [Свойства].
2
Настройте драйвер WIA.
ПРИМЕЧАНИЕ
В Windows 7 нажмите кнопку [Пуск] и введите [Сканер] в поле [Найти программы
и файлы]. Щелкните в списке поиска [Просмотр сканеров и камер], и откроется
окно «Сканеры и камеры».
1 Выберите вкладку [Параметры].
2 Введите IP-адрес или имя хоста
аппарата.
3 При использовании SSL установите
флажок рядом с SSL.
4 Задайте единицы измерения.
5 Нажмите [OK].
1 Выберите вкладку [Параметры].
2 Задайте уровень сжатия.
3 Задайте единицы измерения.
4 Нажмите [OK].
1
2
(Сеть)
(USB)
1
2
3
4
1
2
5
3
4