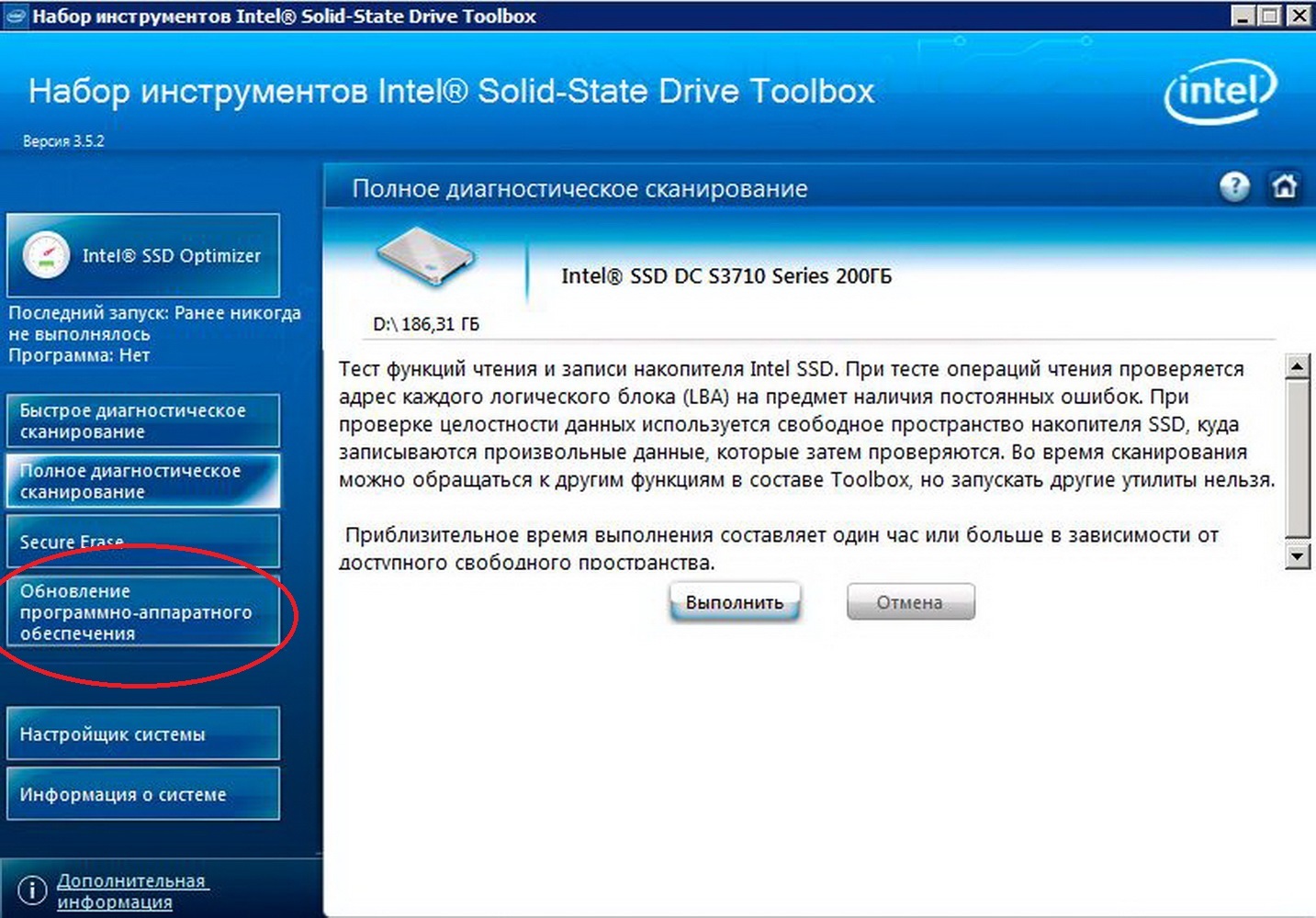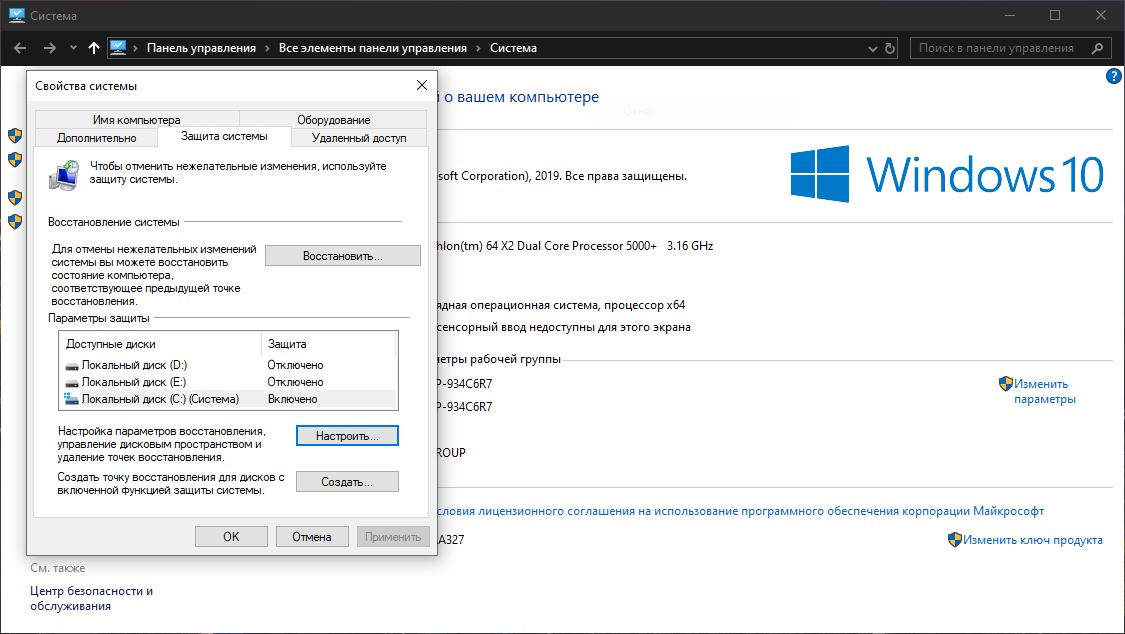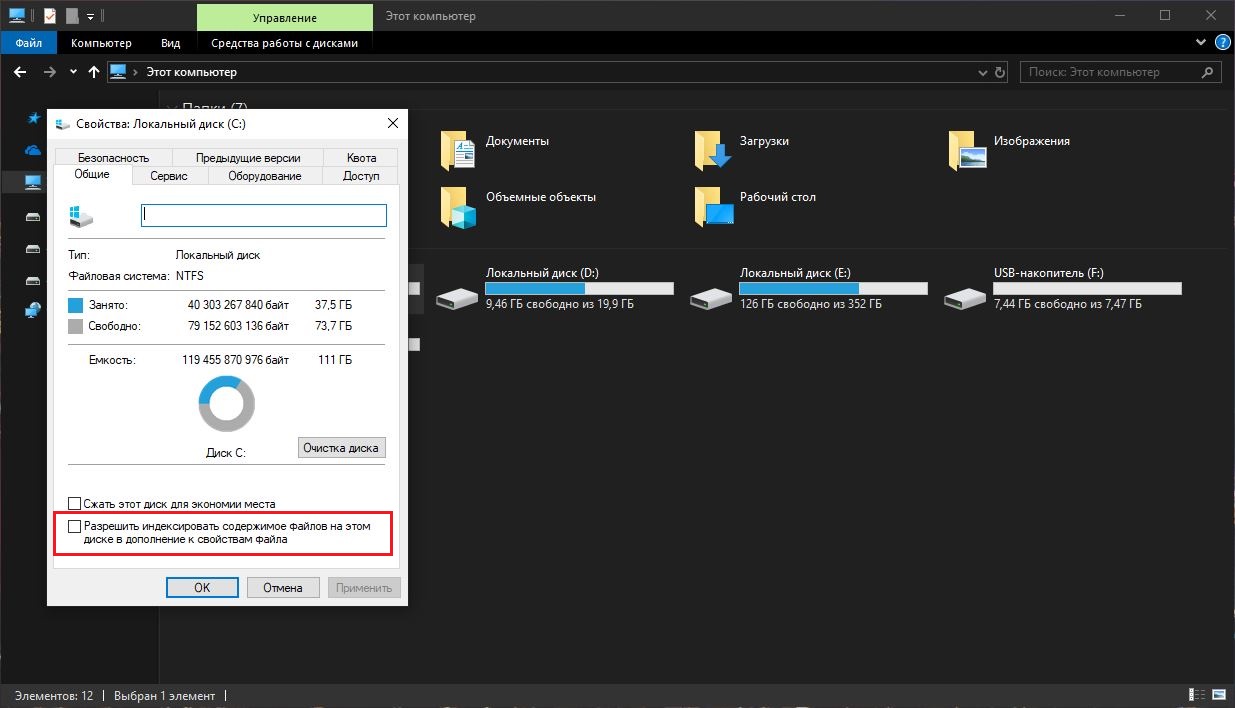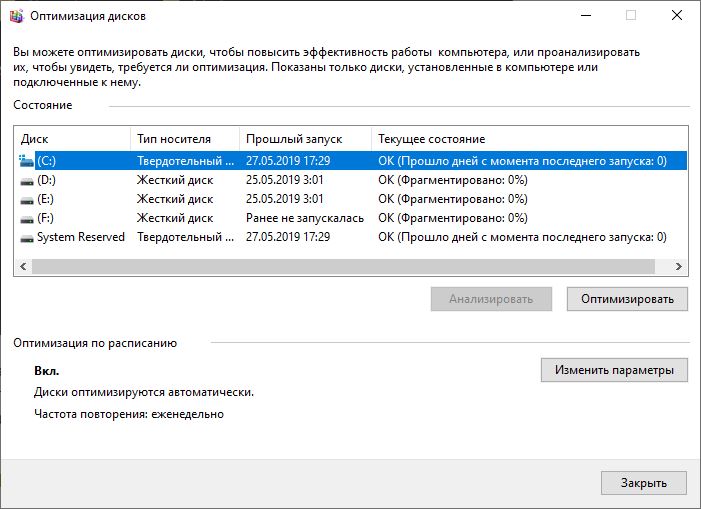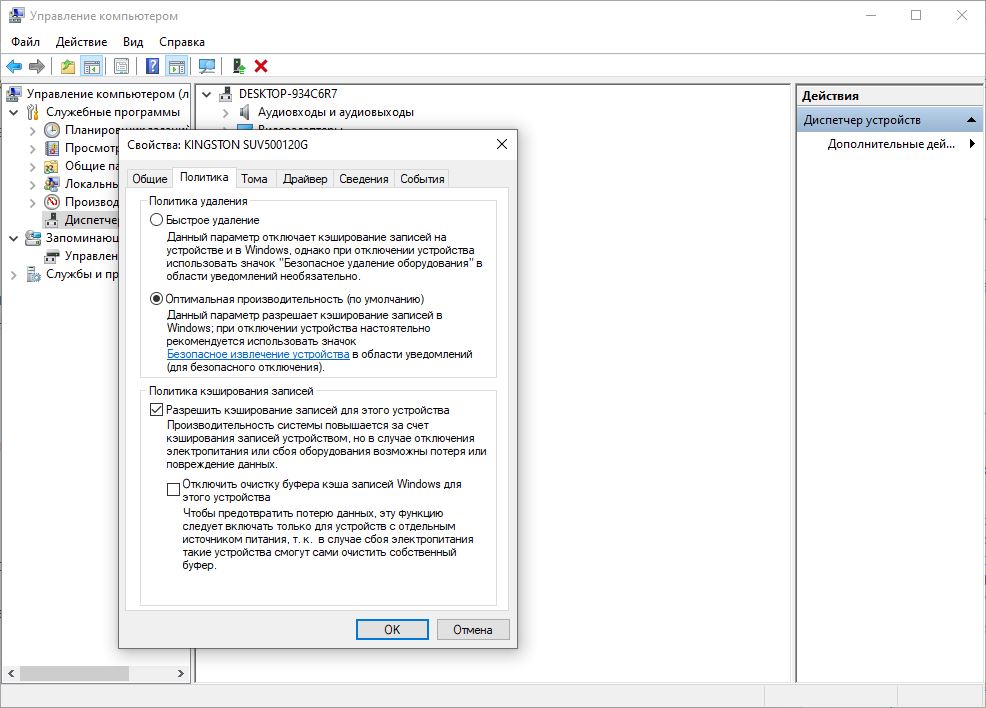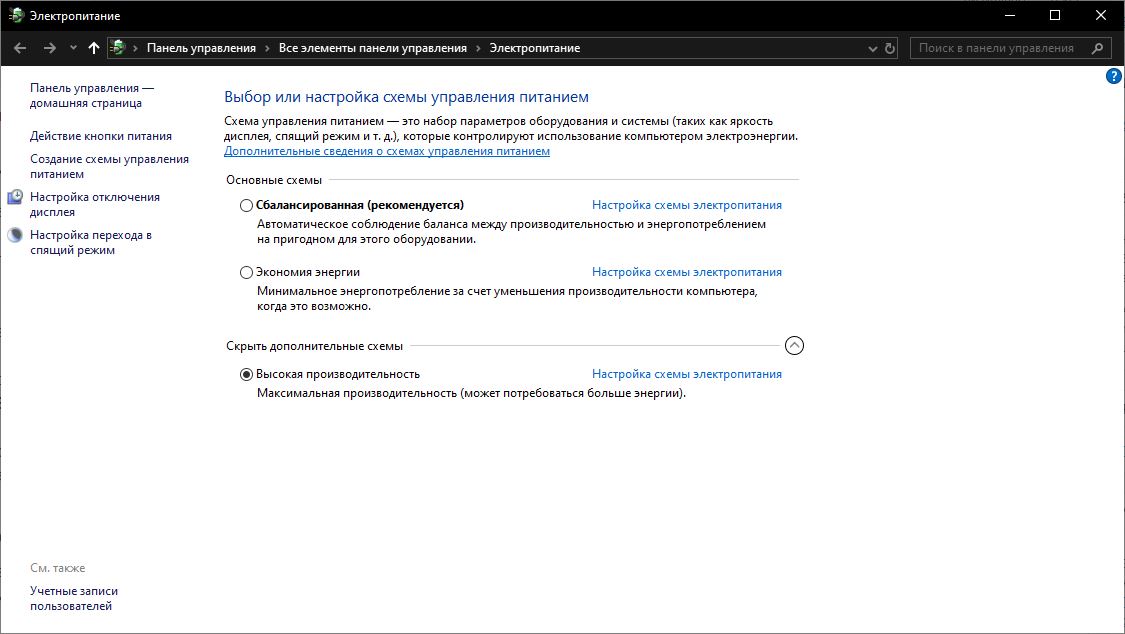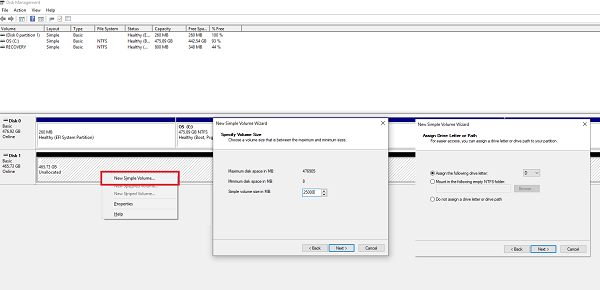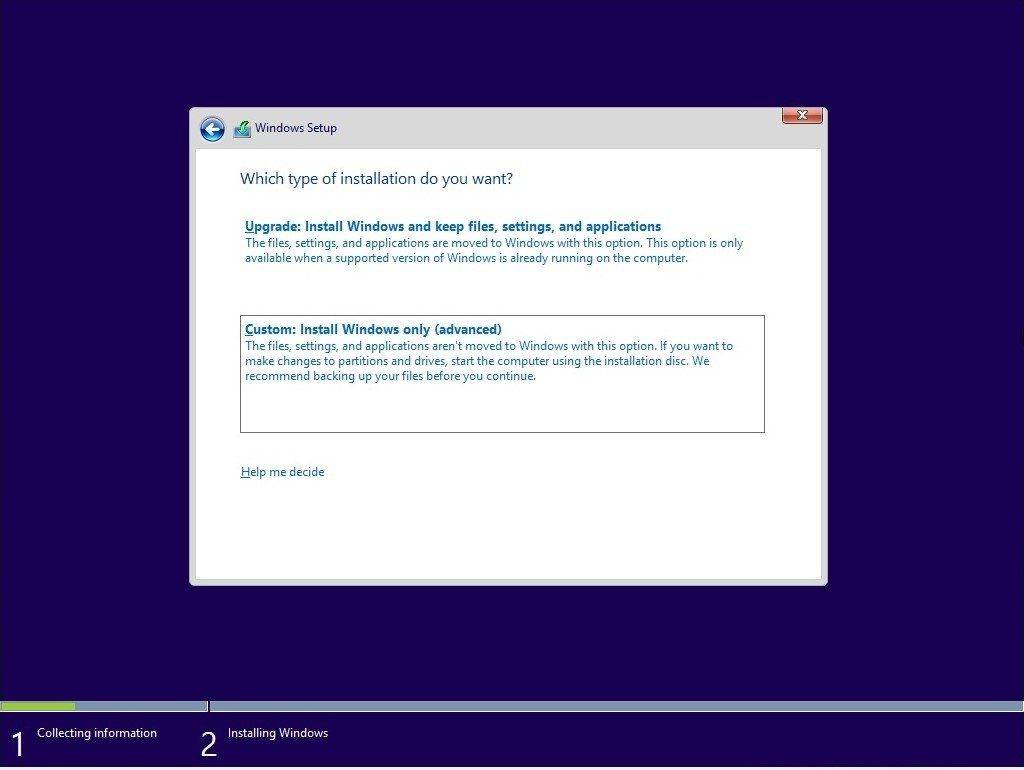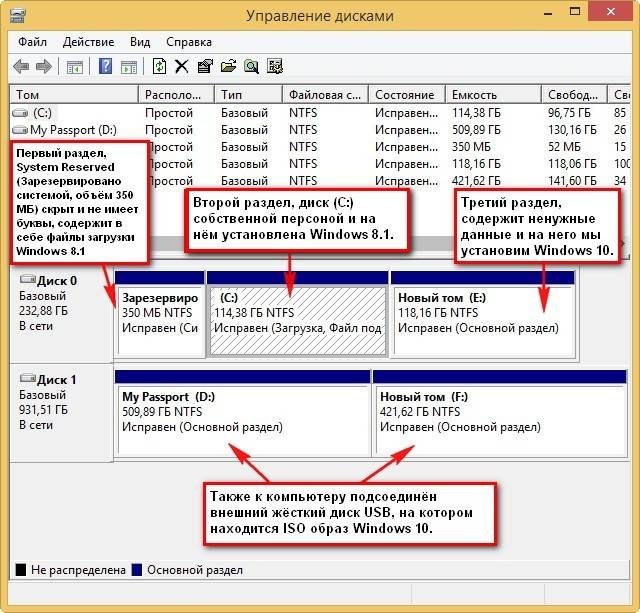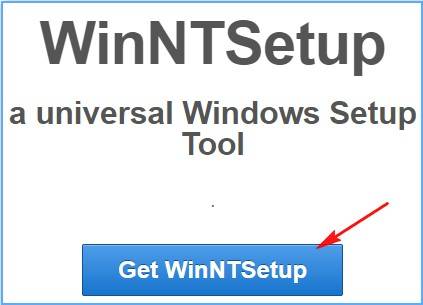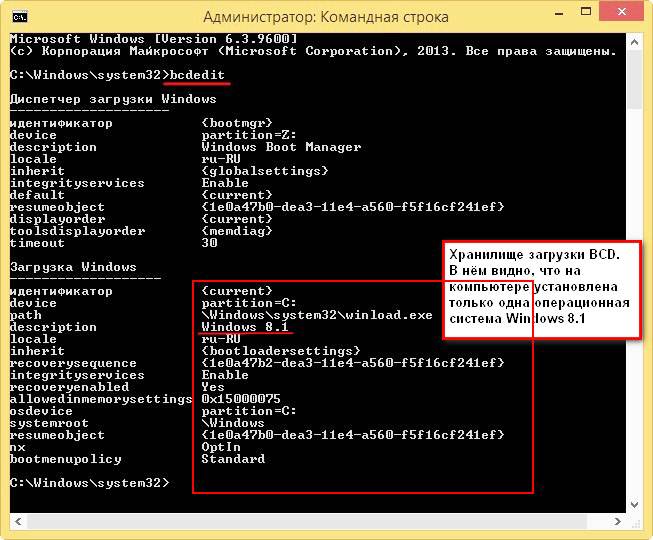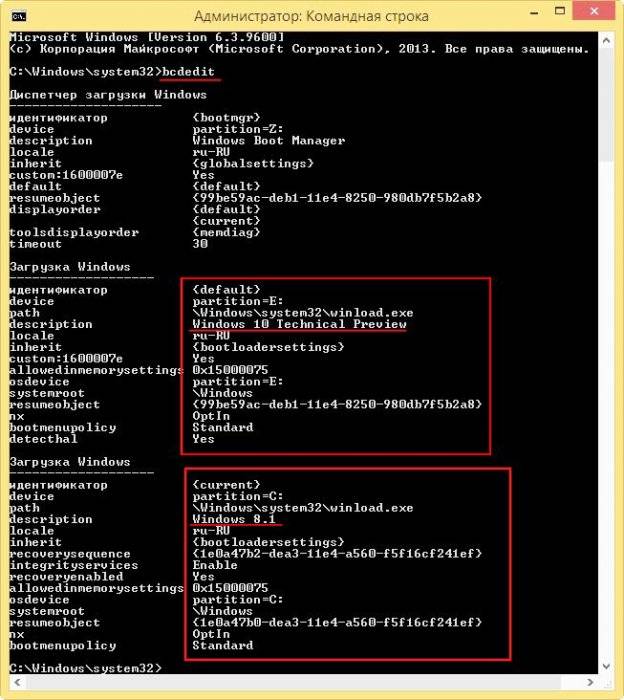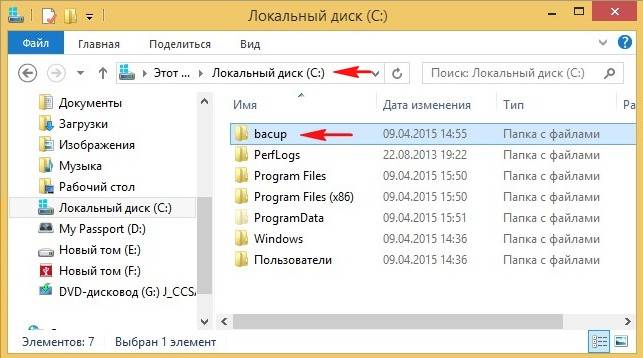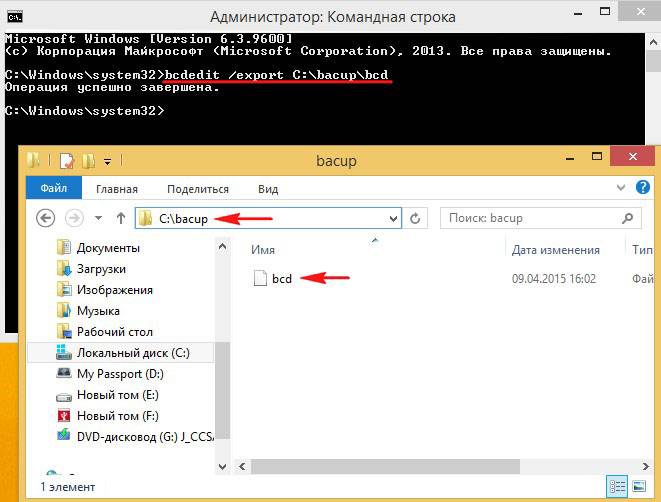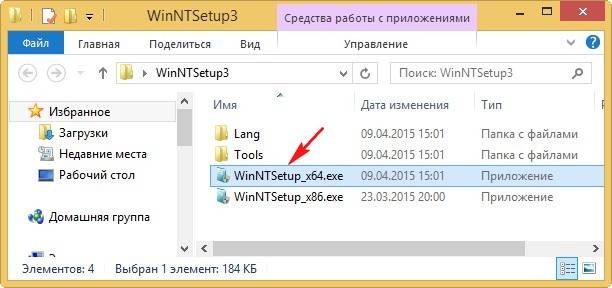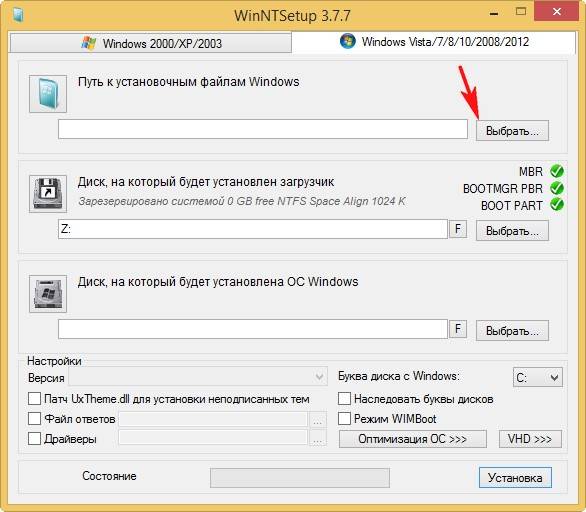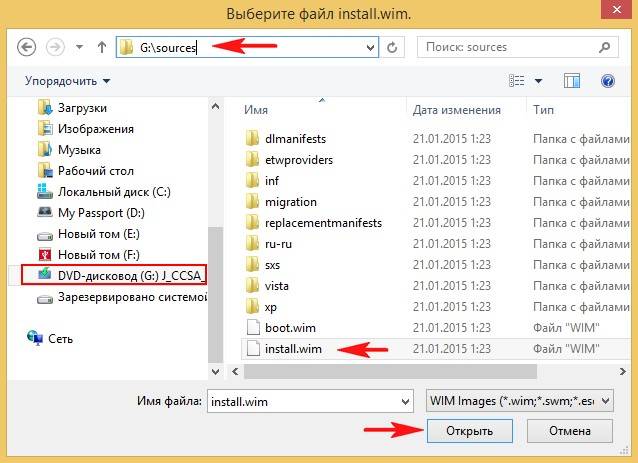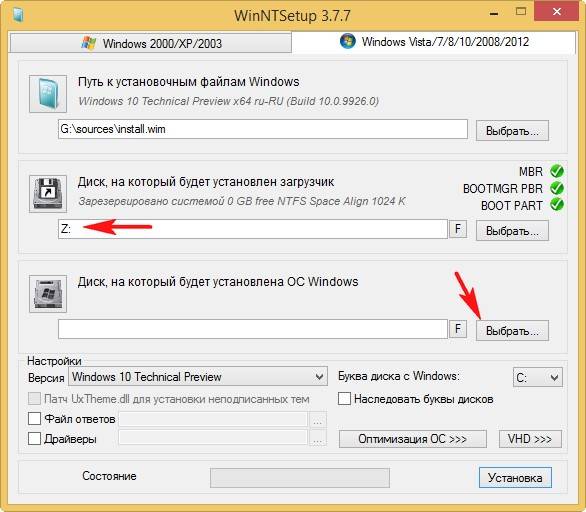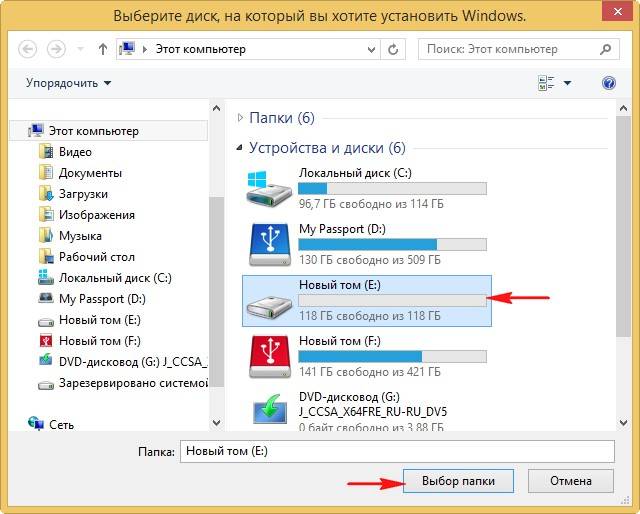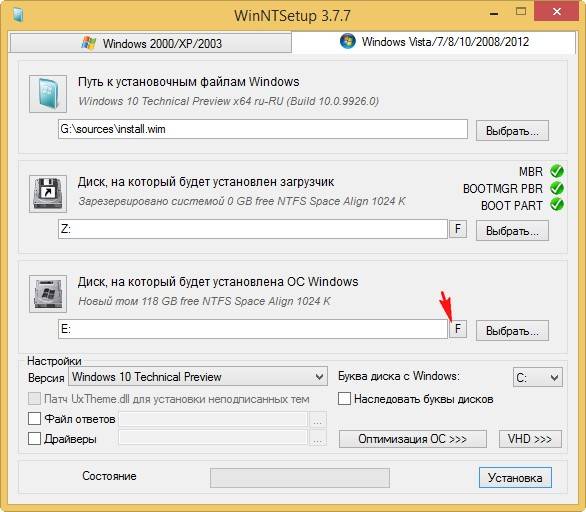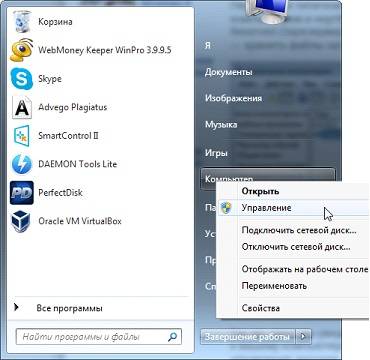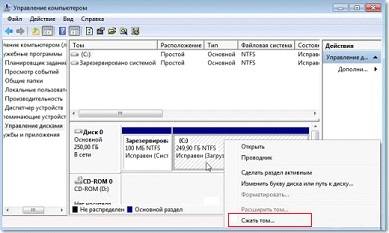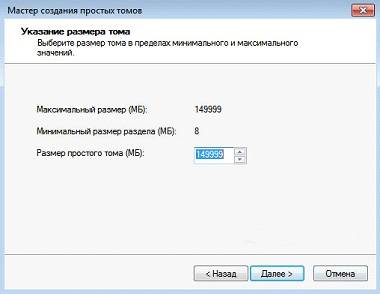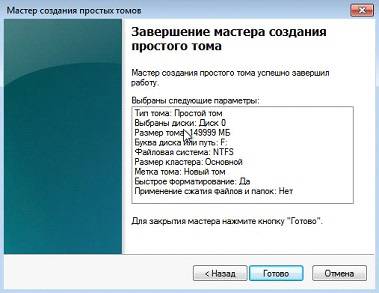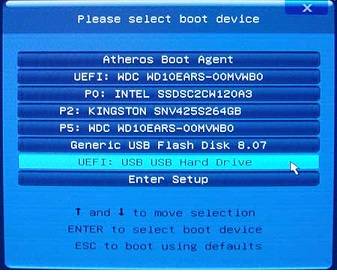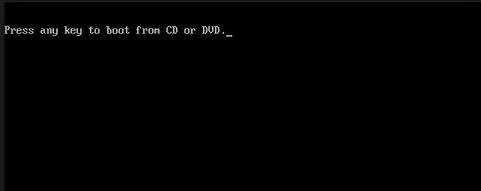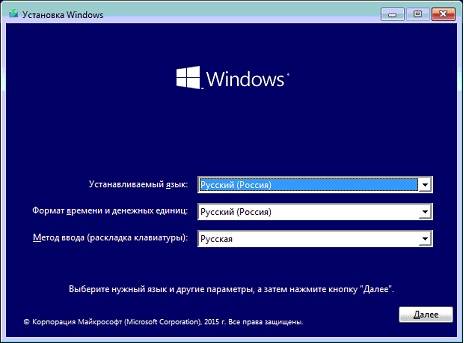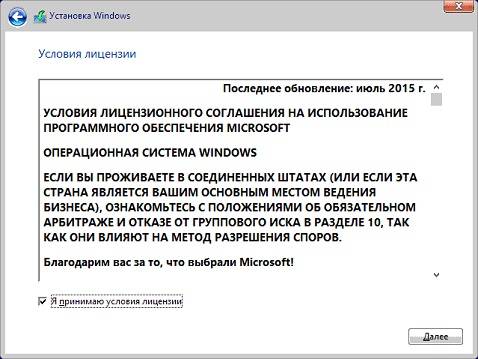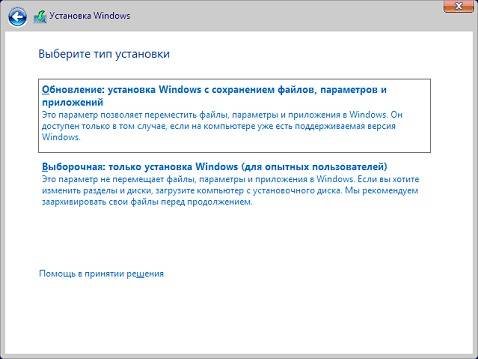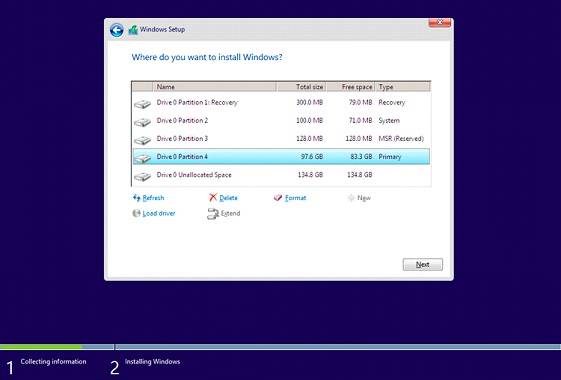Содержание
- Как подключить новый SSD или винчестер в Windows 10, 8, 7
- Как добавить второй SSD в Windows 10?
- Можно ли в ПК 2 SSD?
- Как заставить Windows 10 распознавать новый SSD?
- Можете ли вы добавить более одного SSD?
- Как мне добавить второй SSD к моему компьютеру?
- Что делать после установки SSD?
- SSD на 256 ГБ лучше жесткого диска на 1 ТБ?
- Может ли компьютер работать только с SSD?
- Как отформатировать второй SSD-накопитель?
- Как заставить Windows распознавать новый SSD?
- Как мне заставить мой компьютер распознавать новый SSD?
- Могу ли я добавить еще один SSD к моему ноутбуку?
- Что лучше обновить SSD или RAM?
- Достаточно ли SSD на 128 ГБ?
- Как установить и подключить SSD
- Содержание
- Содержание
- Установка накопителя форм-фактора M.2
- Выбор места установки и охлаждения устройства M.2
- Установка накопителя форм-фактора 2.5
- Выбор места установки и охлаждения устройства 2.5
- Настройка накопителя
- 12 пунктов которые нужно выполнить при установке SSD диска в Windows 10
- 1. Убедитесь, что ваше оборудование готово к подключению SSD диска
- 2. Обновите прошивку SSD
- 3. Включить AHCI
- 4. Включить TRIM
- 5. Восстановление системы
- 6. Отключить индексирование файлов
- 7. Держите дефрагментацию дисков включенной
- 8. Отключить Prefetch и Superfetch
- 9. Отключите службы поиска Windows и Superfetch
- 10. Настройка кеширование записи
- 11. Отключите ClearPageFileAtShutdown и LargeSystemCache
- 12. Установите параметр питания “Высокая производительность”
Как подключить новый SSD или винчестер в Windows 10, 8, 7
После установки SSD или винчестера в компьютер или ноутбук, а также подключения разъёмов питания и передачи данных, необходимо произвести первоначальную разметку жёсткого диска.
Шаг 1. Нажмите правой кнопкой мыши по значку Мой компьютер и выберите пункт Управление :
Шаг 2. В открывшемся окне выберите Управление дисками :
Шаг 3. Отыщите в списке новый не проинициализированный жёсткий диск. Нажмите правой кнопкой мыши на область с надписью Диск … Нет данных. Не проинициализирован. В меню выберите Инициализировать диск :
Шаг 4. В окне Инициализация дисков нажмите ОК :
Теперь в описании вместо Не проинициализирован появилась надпись Базовый :
Шаг 6. Нажмите Далее :
Шаг 7. Выберите размер тома.
По умолчанию указывается максимальный размер тома. Если ничего не менять и нажать Далее, то новый том будет занимать весь диск, т.е. будет единственным томом.
Если вы уменьшите размер создаваемого тома, то после его создания на диске останется не распределенное место. Тогда вы аналогичным образом сможете создать другие тома — один или несколько.
После выбора размера тома, нажмите Далее :
Шаг 8. Выберите букву для нового тома из списка незанятых букв. После этого нажмите Далее :
Шаг 9. Выберите метку тома. Например, «Личное» или «Работа» (зависит от того, какие данные вы планируете размещать в новом томе). Установите галку Быстрое форматирование и нажмите Далее :
Когда форматирование завершится, на созданном томе (он же раздел) должна появиться надпись Исправен :
Это означает, что можно начинать пользоваться новым SSD или HDD в компьютере. Нажмите на значок Мой компьютер на рабочем столе и убедитесь, что новый диск доступен для использования :
Источник
Как добавить второй SSD в Windows 10?
Можно ли в ПК 2 SSD?
У вас может быть SSD M. 2 в каждом слоте M. 2, SSD SATA, подключенный к каждому порту SATA, и, если вы действительно хотите, AIC (Add In Card) в каждом слоте PCIe. Хотя многие типы ЦП ограничены в количестве линий PCIe, которые они могут использовать, материнские платы часто отключают некоторые порты SATA или слоты PCIe, если вы используете слишком много M.
Как заставить Windows 10 распознавать новый SSD?
Щелкните правой кнопкой мыши «Этот компьютер» или «Мой компьютер» в Windows 10/8/7, выберите «Управление», а затем в меню «Хранилище» нажмите «Управление дисками». Шаг 2. Здесь вы можете увидеть все разделы SSD. Теперь выберите раздел, в котором отсутствует буква диска, щелкните его правой кнопкой мыши и выберите «Изменить букву диска и пути».
Можете ли вы добавить более одного SSD?
Да, в целом на материнскую плату можно установить более одного SSD. Единственным ограничивающим фактором является количество SATA, PCIe M. 2 или PCIe U. … Так же, как к одной материнской плате можно подключить более одного жесткого диска, нет ограничивающего фактора для количества подключенных твердотельных накопителей. к материнской плате.
Как мне добавить второй SSD к моему компьютеру?
Как установить второй SSD на ПК с Windows
Что делать после установки SSD?
Что делать после установки SSD
SSD на 256 ГБ лучше жесткого диска на 1 ТБ?
Конечно, твердотельные накопители означают, что большинству людей приходится обходиться гораздо меньшим объемом дискового пространства. … На жестком диске емкостью 1 ТБ в восемь раз больше, чем на твердотельном накопителе емкостью 128 ГБ, и в четыре раза больше, чем на твердотельном накопителе емкостью 256 ГБ. Более важный вопрос в том, сколько вам действительно нужно. Фактически, другие разработки помогли компенсировать меньшую емкость твердотельных накопителей.
Может ли компьютер работать только с SSD?
Срок службы SSD не такой длинный, как у HDD, но вы, безусловно, можете использовать SSD в качестве единственного диска на ПК. Например, у многих ноутбуков есть только SSD-накопители. … Цены на SSD в последнее время тоже сильно упали, при этом цена за гигабайт намного ниже, чем была раньше.
Как отформатировать второй SSD-накопитель?
Как заставить Windows распознавать новый SSD?
Чтобы BIOS обнаружил SSD, вам необходимо настроить параметры SSD в BIOS следующим образом.
Как мне заставить мой компьютер распознавать новый SSD?
На самом деле есть несколько вещей, которые вы можете сделать, чтобы исправить, что новый SSD не отображается на вашем компьютере.
Могу ли я добавить еще один SSD к моему ноутбуку?
Формулы для добавления еще одного SSD не существует, поскольку все ноутбуки построены по-разному. Отнесите его к специалисту и позвольте ему посоветовать вам, если это вообще возможно с вашей моделью.
Что лучше обновить SSD или RAM?
SSD загрузит все быстрее, но RAM может держать больше вещей открытыми одновременно. Если вы обнаружите, что ваш компьютер невыносимо медленен буквально во всем, что он делает, вам подойдет SSD, но если, например, ваш компьютер начинает работать, только когда вы открываете «множество вкладок», вам понадобится ОЗУ. увеличение.
Достаточно ли SSD на 128 ГБ?
Пространство для хранения
Ноутбуки, которые поставляются с SSD, обычно имеют всего 128 ГБ или 256 ГБ памяти, чего достаточно для всех ваших программ и приличного количества данных. … Отсутствие памяти может быть небольшой проблемой, но увеличение скорости стоит компромисса. Если вы можете себе это позволить, 256 ГБ намного удобнее, чем 128 ГБ.
Источник
Как установить и подключить SSD
Содержание
Содержание
SSD-накопитель — это отличное решение для модернизации старого ПК и практически неотъемлемая деталь при сборке нового. Но как его подключить и настроить, если вы ранее с этим не сталкивались? Разбираемся в этом материале.
Установка накопителя форм-фактора M.2
Большинство современных материнских плат идут с комплектным радиатором для SSD-накопителей форм-фактора M.2, поэтому рассмотрим установку именно такого варианта.
Для доступа к разъему платы откручиваем комплектные винты с обеих сторон и отсоединяем радиатор.
На противоположной стороне от разъема находится крепежная гайка, которая вкупе с винтом служит фиксатором накопителя.
Можно заметить несколько ярко выраженных крепежных отверстий. Это нужно, чтобы можно было закрепить накопители с разной длиной. Современный стандарт 2280, где длина накопителя составляет 80 мм. Под данный стандарт отводится крайний крепеж, следующий от него — под 60 мм, далее — под 42 мм. Обладателям более коротких моделей достаточно открутить гайку и установить накопитель в соответствующее гнездо или просто воспользоваться дополнительной гайкой из комплекта поставки материнской платы.
Накопители стандарта 2280 практически полностью вытеснили остальные версии. Встречаются устройства с другим стандартом достаточно редко.
Площадка готова и самое время приступить непосредственно к установке накопителя. Совмещаем контакты устройства и разъема под углом. Далее прижимаем противоположный край накопителя пальцем до того момента, пока устройство не примет горизонтальное положение.
Фиксируем накопитель винтом из набора материнской платы. Винт очень легко потерять, а найти ему замену — непростая задача, так что будьте очень внимательны. Остается лишь установить обратно радиатор, прикрутив его комплектными винтами.
Выбор места установки и охлаждения устройства M.2
При выборе места установки накопителя форм-фактора M.2 у пользователя, как правило, выбор отсутствует или весьма ограничен. Почти все материнские платы имеют всего два разъема, причем один из них может вообще не подходить конкретному накопителю.
Если же наличие и возможности разъемов платы позволяют, установите накопитель как можно дальше от «горячих» компонентов, особенно от видеокарты. Перегрев — явно не то, что нужно SSD-накопителю. Определить завышенные температуры можно с помощью специализированных утилит. При возникновении тревожных симптомов стоит приобрести радиатор, если его нет, а также заняться правильной организацией охлаждения в корпусе.
Установка накопителя форм-фактора 2.5
Накопители форм-фактора 2.5, в отличие от устройств M.2, потребуют для подключения пару проводов.
Для начала выбираем один из SATA-разъемов на плате, в который будет производиться установка накопителя.
Подключаем SATA-шнур из комплекта поставки материнской платы. Если он отсутствует по каким-либо причинам, то его придется приобрести отдельно. Хорошо, что найти его в продаже не составит труда.
Подводим необходимые провода к месту установки накопителя. Это уже знакомый SATA-шнур (2) и шнур электропитания (1) от блока. Разъемы данных шнуров имеют специальные Г-образные ключи, которые исключают неправильное подключение устройства.
Вкручиваем винты из набора поставки корпуса в соответствующие разъемы с резьбой. В зависимости от конкретного корпуса накопитель может прикручиваться непосредственно к корзине для дисков.
Подсоединяем подведенные провода к накопителю — SATA-шнур (2) и шнур электропитания (1). Остается зафиксировать устройство в соответствующем для него пазу — в нашем случае это резиновые демпферы.
Выбор места установки и охлаждения устройства 2.5
В отличие от жестких дисков, горизонтальное или вертикальное расположение которых вызывает дискуссии у пользователей, особых нюансов и рекомендаций по расположению накопителей форм-фактора 2.5 лишено каких-либо серьезных нюансов.
Данному типу накопителей не свойственен высокий нагрев, а отсутствие внутренних движущихся частей позволяет расположить его в любом положении. Конечно, если не впадать в крайности и не выбирать местом установки бэкплейт видеокарты.
Настройка накопителя
Для эксплуатации накопителя после его подключения потребуется настроить устройство. Первый шаг — проверка видимости накопителя системой. Для этого нужно зайти в БИОС при включении ПК, зажав кнопку «Del».
В зависимости от производителя материнской платы пункты меню могут различаться, но интересующий нас подпункт находится во вкладке «Опция загрузки». В списке накопителей присутствует наш новый накопитель — значит можно продолжить загрузку ОС. Если накопитель не отображается в БИОС, то причиной тому может служить неисправность разъема или накопителя, неправильно подобранный интерфейс устройства или другие подводные камни.
При первоначальном запуске и открытии вкладки «Мой компьютер» накопитель будет отсутствовать в списке локальных дисков. Для отображения устройства его нужно инициализировать.
Кликаем правой кнопкой мыши по кнопке «Пуск» и заходим в «Управление дисками». Windows автоматически выведет на экран всплывающее окно с предложением инициализации диска. По умолчанию стиль разделов установлен в формате MBR, для бытовых сценариев оставляем его неизменным.
После инициализации в разделе дисков появится наш новый накопитель с нераспределенной областью. Кликаем по этой области правой кнопкой мыши и выбираем подпункт «Создать простой том». Будет предложено задать размер тома в МБ. Если вы не планируете делить новый диск на разделы, то задаем максимальное количество МБ и переходим к следующему шагу. В зависимости от ситуации, ведь накопитель может использоваться в качестве основного либо дополнительного диска, может потребоваться несколько разделов — в этом случае задаем необходимое количество места для раздела и продолжаем шаги по созданию тома. Оставшееся свободное место на диске не распределяется, так что придется повторить операцию для каждого вновь создаваемого раздела.
Следующий шаг — присвоение буквы диску. Основное условие — уникальность буквы и избегание совпадений с уже присвоенной буквой другому диску, так как это ведет к сбоям ОС при работе с накопителями. Остается отформатировать диск в файловую систему NTFS, а остальные настройки на данной вкладке оставить неизменными.
Диалоговое окно выведет на экран список ранее заданных параметров, а для завершения настройки достаточно кликнуть кнопку «Готово». SSD-накопитель появится во вкладке «Мой компьютер» рядом с другими устройствами под заданной буквой, в конкретном случае это буква «J». Кликнув по иконке правой кнопкой мыши, во вкладке «Общие» можно задать индивидуальное имя накопителю.
Источник
12 пунктов которые нужно выполнить при установке SSD диска в Windows 10
В 2019 году можно с уверенностью предположить, что большинство технически подкованных пользователей Windows 10, приобретая новый ПК или проводя апгрейд старого, перешли с жестких дисков SATA на твердотельные накопители SSD.
Windows 10 имеет множество функций, которые помогают SSD работать в полную силу, но не всегда включает их по умолчанию. Кроме того, многие из «обязательных» правил с первых дней существования SSD уже не обязательно действительны, и мы собираемся их здесь развеять. (Вы можете быть особенно удивлены, узнав, что дефрагментация не такая уж и плохая идея!)
Вот список того, что нужно и чего нельзя делать для вашего SSD.
1. Убедитесь, что ваше оборудование готово к подключению SSD диска
Если Вы используете настольный ПК, вам необходимо убедиться, что в вашем блоке питания достаточно запасных разъемов или есть свободный кабель для подключения SATA-кабеля. Если нет, Вы всегда можете купить Y-разветвитель, который позволяет двум SSD подключаться к одному разъему питания. SSD имеют низкий уровень энергопотребления, поэтому это не должно быть проблемой. Конечно, вам также нужно иметь свободные разъем SATA на материнской плате, но это не должно быть проблемой если в системе установлен только один HDD.
Так же есть более новые SSD M.2, которые подключаются к разъемам M.2 на вашей материнской плате. Как правило, этот разъем есть только у более поздних поколений материнских плат, поэтому если у вас старый компьютер, вам не повезло. Детально узнать о разъёмах на материнской плате Вы можете если поищите свою материнскую плату в Интернете.
2. Обновите прошивку SSD
Чтобы убедиться, что ваш SSD работает с максимальной отдачей, стоит быть в курсе обновлений прошивки для него. К сожалению, они не автоматизированы; процесс необратим и немного сложнее, чем, скажем, обновление программного обеспечения.
Каждый производитель SSD имеет свой собственный метод обновления прошивки, поэтому вам нужно перейти на официальные веб-сайты производителей SSD и следовать их указаниям. Тем не менее, удобным инструментом для вас будет CrystalDiskInfo, который отображает подробную информацию о вашем диске, включая версию прошивки.
3. Включить AHCI
Advanced Host Controller Interface – новый режим работы с запоминающими устройствами, в котором компьютер использует все преимущества SATA, главными среди которых являются: более высокая скорость работы жестких и SSD дисков (технология Native Command Queuing или NCQ), а также возможность «горячей» замены жестких дисков. Активация режима AHCI содействует ускорению доступа к файлам, хранящимся на запоминающих устройствах, и позитивно влияет на общее быстродействие компьютера.
Чтобы включить AHCI, Вам нужно перед загрузкой операционной системы войти в BIOS вашего компьютера и включить в настройках. Поскольку каждый BIOS имеет своё меню то лучше обратится к инструкции на сайте производителя. Скорее всего если у Вас новый ПК то AHCI будет включен по умолчанию.
Рекомендуется включить эту функцию перед установкой операционной системы.
4. Включить TRIM
Пользователи ПК и лэптопов с установленными SSD носителями со временем могут столкнуться со снижением быстродействия. Ведь раньше все информационные блоки были пустыми, а теперь контроллеру SSD приходится полностью чистить ячейки, прежде чем вносить туда новые данные. Из-за этого SSD и становится медлительнее.
Для того, чтобы осуществилась перезапись данных на SSD, необходимо стереть не только координаты из таблицы, но и сам файл из ячейки памяти. Вот тут-то и пригодится TRIM. Это команда — опция, которая дает операционке возможность сообщить SSD, какие блоки информации уже не нужны и их можно стереть из ячеек.
Чтобы убедиться, что TRIM включен, откройте командную строку и введите следующее:
5. Восстановление системы
В первые годы существования SSD, когда они были гораздо менее долговечны и более подвержены поломкам, чем сегодня, многие люди рекомендовали отключить восстановление системы, чтобы повысить производительность и долговечность диска.
В наши дни этот совет в значительной степени излишен, но определенное программное обеспечение для SSD (Samsung) автоматически отключает функцию восстановления системы.
Восстановление системы – чрезвычайно полезная функция, которую рекомендуется оставить включённой, поэтому стоит перейти к настройкам восстановления системы, чтобы убедиться, что ваш SSD не отключил ее.
6. Отключить индексирование файлов
Значительная часть скорости вашего SSD расходуется на индексацию файлов для поиска Windows. Это может быть полезно, если вы храните всю информацию на вашем SSD, но так же это может раздражать, если скорость работы ПК замедляется из-за постоянного процесса индексации, который повторяется каждый раз при добавлении новых данных на диск.
Для отключения, проделайте следующие настройки:
После того, как Вы это сделаете, операционная система будет применять эти настройки ко всем файлам и папкам на диске. Если Вы видите диалоговое окно с сообщением что система не может удалить файл из индекса, просто нажмите «Игнорировать все». Это упростит процесс и проигнорирует все ошибки.
7. Держите дефрагментацию дисков включенной
Еще одним пережитком первых дней работы SSD было то, что дефрагментация SSD была не только ненужной, но и потенциально вредной для SSD.
Это своего рода правда, но Windows 10 уже знает это, и если у вас включена запланированная дефрагментация, Windows определит ваш SSD и действительно дефрагментирует его (потому что, вопреки распространенному мнению, SSD действительно фрагментированы, хотя и в гораздо меньшей степени). Windows 10 теперь именует процесс как «Оптимизация дисков», а не «дефрагментация».
Другими словами, дефрагментация Windows адаптируется к вашему SSD, так что держите его включенным!
8. Отключить Prefetch и Superfetch
9. Отключите службы поиска Windows и Superfetch
Даже с учетом вышеупомянутой настройки реестра и удаления индекса ваш компьютер может продолжать замедлять работу жесткого диска потому что работают соответствующие службы. Нажмите Win + R на клавиатуре, введите services.msc и нажмите Enter. Найдите обе эти службы и отключите их.
10. Настройка кеширование записи
На многих твердотельных накопителях пользовательское кэширование на уровне записи может отрицательно повлиять на работу накопителя. Чтобы понять это, вам придется отключить эту опцию в Windows и посмотреть, как диск будет работать потом. Если ваш диск работает хуже, включите его снова.
Чтобы открыть окно конфигурации, щелкните правой кнопкой мыши «Этот Компьютер» в меню «Пуск» и выберите «Свойства». Нажмите «Диспетчер устройств», разверните «Дисковые накопители», щелкните правой кнопкой мыши на своём SSD и выберите «Свойства». Выберите вкладку «Политики». На этой вкладке вы увидите опцию «Разрешить кэширование записей для этого устройства».
Оцените скорость работы SSD с и без этой опции и сравните результаты.
11. Отключите ClearPageFileAtShutdown и LargeSystemCache
SSD работает на флэш-памяти, что позволяет легко перезаписывать данные на диске. Поэтому файл страницы не нужно стирать во время выключения компьютера. Это сделает процесс выключения Windows намного быстрее.
LargeSystemCache, с другой стороны, существует главным образом в серверных версиях Windows и сообщает компьютеру, должен ли он использовать большой кэш для страниц на диске.
12. Установите параметр питания “Высокая производительность”
Когда ваш SSD включается и выключается все время после простоя “спящего режима”, вы заметите небольшую задержку.
На ноутбуке Вы можете щёлкнуть значок батареи в области уведомлений и выбрать «Высокая производительность».
Насколько полезным был этот пост?
Нажмите на звезду, чтобы оценить!
Средний рейтинг 4.1 / 5. Голосов: 38
Пока оценок нет! Будьте первым, поставь свою оценку этому посту.
Мы сожалеем, что этот пост не был полезен для вас!
Давайте улучшим этот пост!
Расскажите, как мы можем улучшить этот пост?
Источник
694
694 people found this article helpful
Discover how to add a second solid-state drive to your PC
Updated on April 11, 2022
What to Know
- Gather the parts and tools. Unplug the PC and open the case. At an open drive bay, remove the caddy, if there is one, and insert the SSD.
- Return the drive caddy or screw the drive in place. Connect a SATA data cable to a SATA data port on the motherboard.
- Plug the SATA power and SATA data connectors into the SSD. Close the case and initialize the drive.
This article explains how to install a second SSD into a Windows PC. It covers the necessary parts, the physical installation, and the initialization of the drive using Windows Disk Management. This information pertains to Windows 10, 8.1, 8, and 7.
Preparation for Installing a Second SSD
Installing a second SSD in a Windows PC is a two-step process. First you physically install the drive inside the PC, and then you set it up using the Windows Disk Management utility for the operating system to recognize and use it.
Here’s what you need if you want to install a second SSD in your PC:
- An open drive bay in the computer
- An open SATA data connection on the motherboard
- An SSD drive
- A screwdriver to open the case and secure the drive in place
- A SATA data cable
- An available SATA power connector
- An adapter if the SSD will be installed in a bay meant for a 5.25-inch drive
Of these items, the most important are an open drive bay and an open SATA data connection on your motherboard. Most computer cases come with a number of open bays, and most motherboards have a number of SATA connections for SSDs and peripherals like Blu-ray drives, but you should check that you have space before investing in a new SSD.
Laptops are an exception, as most laptops do not have space to install a second SSD. If your laptop does have space, then you won’t need a SATA connector. Laptop drive bays come with built-in power and data connectors.
If your motherboard doesn’t have any available SATA ports, you can buy a SATA controller that plugs into a PCI or PCIe slot. Similarly, you can use a Molex adapter or SATA power cable splitter if you’re out of SATA power connections.
How to Install a Second SSD in Your Windows PC
Files pile up over time. Eventually, you’ll be faced with deleting old files or using a secondary storage device. The easiest way to add storage to your PC is to attach an external drive to your PC and be done. However, if your computer case has the room and you have all the necessary components and tools, you can install a second SSD.
Be careful to avoid discharging static while working inside your PC case. Use an anti-static wrist strap if you have one, or ground yourself in some other way if you don’t.
Here’s how to install a second SSD in a PC:
-
Unplug your PC from power, and open up the case.
-
Locate an open drive bay.
Your case may have one or two different drive bay sizes in addition to peripheral bays. If you don’t have any 2.5 inch drive bays available, purchase a 2.5 to 5.25 inch adapter for your SSD and use a 5.25 inch bay.
-
Remove the drive caddy, and install your new SSD into it.
Some cases don’t have drive caddies. You may need to slide your drive directly into the bay and screw it in place, or there might be built-in fasteners that you twist or flip. Consult the owners manual that came with your case if you can’t figure it out.
-
Install the caddy back into the drive bay.
Depending on your case, the caddy may snap into place automatically, or you may have to use a fastener of some sort.
-
Locate a free SATA data cable port on your motherboard, and install a SATA data cable.
-
Locate a free SATA power connector.
Use a Molex to SATA power adapter or a power splitter if you don’t have a free SATA power connector.
-
Plug the SATA power and data connectors into your SSD drive.
The power connector is the longer of the two connectors on your SSD. Note the orientation of the L-shaped connectors, and be careful to install the connectors in the correct orientation.
-
Carefully verify that all of the cables are seated securely, and make sure you didn’t accidentally unplug anything or knock anything loose.
-
Close your case up, connect everything back up, and turn on your computer.
How to Initialize a New SSD in Windows
Once you’ve successfully installed your second SSD and plugged everything back in, it’s time to turn on your PC and make sure everything works. If Windows doesn’t recognize any of your drives or peripherals, power down and check for any loose or unplugged wires. If everything is in working order, then you can go ahead and set up your new SSD.
By default, Windows will see and recognize your second SSD, but it won’t be able to use it for anything. Before you can actually use it, you have to initialize and then format it for use with Windows. After completing this process, your new SSD will be available to save new files and transfer old files from your original drive to free up space.
Here’s how to set up a newly installed SSD in Windows:
-
Navigate to Control Panel > Disk Management.
In Windows 7, click the Start button, right click Computer, and choose Manage to access Disk Management.
-
If prompted to initialize the disk, select GPT (GUID Partition Table) and click OK.
If you’re using Windows 7, choose MBR (Master Boot Record).
-
If the setup wizard starts automatically, skip to step 5. Otherwise, scroll the disk management window until you find your new SSD.
You can easily identify your new SSD as it will be the only one that is unallocated.
-
Right click, and select New Simple Volume.
-
Click Next.
-
Make sure the two numbers match, and click Next.
If you want to make multiple partitions on this one drive, enter the desired partition size instead of matching the numbers.
-
Select a drive letter if you don’t like the default one, and click Next.
-
Use the NTFS file system unless you have a reason to do otherwise, leave the allocation unit size as it is, enter a volume label if you desire, and click Next.
-
Verify the information, and click Finish.
-
Your second SSD is now ready to use.
FAQ
-
What does SSD stand for?
SSD stands for a solid-state drive, a storage system that uses a chip to store data. They’re typically faster but more expensive than a hard disk drive (HDD).
-
What is the difference between SSD and HDD?
The main difference between an SSD and HDD is that hard drives store data on a physical disk while solid-state drives store data on chips. HDDs are also cheaper and larger than the smaller and more efficient SSDs.
-
How do I clone my hard drive to SSD?
To clone an HDD to an SSD, use Macrium Reflect 7. Choose the drive to clone and go to Clone This Disk > Destination > Select a Disk to Clone to.
-
Can I install an SSD on my PS5?
Thanks for letting us know!
Get the Latest Tech News Delivered Every Day
Subscribe
694
694 people found this article helpful
Discover how to add a second solid-state drive to your PC
Updated on April 11, 2022
What to Know
- Gather the parts and tools. Unplug the PC and open the case. At an open drive bay, remove the caddy, if there is one, and insert the SSD.
- Return the drive caddy or screw the drive in place. Connect a SATA data cable to a SATA data port on the motherboard.
- Plug the SATA power and SATA data connectors into the SSD. Close the case and initialize the drive.
This article explains how to install a second SSD into a Windows PC. It covers the necessary parts, the physical installation, and the initialization of the drive using Windows Disk Management. This information pertains to Windows 10, 8.1, 8, and 7.
Preparation for Installing a Second SSD
Installing a second SSD in a Windows PC is a two-step process. First you physically install the drive inside the PC, and then you set it up using the Windows Disk Management utility for the operating system to recognize and use it.
Here’s what you need if you want to install a second SSD in your PC:
- An open drive bay in the computer
- An open SATA data connection on the motherboard
- An SSD drive
- A screwdriver to open the case and secure the drive in place
- A SATA data cable
- An available SATA power connector
- An adapter if the SSD will be installed in a bay meant for a 5.25-inch drive
Of these items, the most important are an open drive bay and an open SATA data connection on your motherboard. Most computer cases come with a number of open bays, and most motherboards have a number of SATA connections for SSDs and peripherals like Blu-ray drives, but you should check that you have space before investing in a new SSD.
Laptops are an exception, as most laptops do not have space to install a second SSD. If your laptop does have space, then you won’t need a SATA connector. Laptop drive bays come with built-in power and data connectors.
If your motherboard doesn’t have any available SATA ports, you can buy a SATA controller that plugs into a PCI or PCIe slot. Similarly, you can use a Molex adapter or SATA power cable splitter if you’re out of SATA power connections.
How to Install a Second SSD in Your Windows PC
Files pile up over time. Eventually, you’ll be faced with deleting old files or using a secondary storage device. The easiest way to add storage to your PC is to attach an external drive to your PC and be done. However, if your computer case has the room and you have all the necessary components and tools, you can install a second SSD.
Be careful to avoid discharging static while working inside your PC case. Use an anti-static wrist strap if you have one, or ground yourself in some other way if you don’t.
Here’s how to install a second SSD in a PC:
-
Unplug your PC from power, and open up the case.
-
Locate an open drive bay.
Your case may have one or two different drive bay sizes in addition to peripheral bays. If you don’t have any 2.5 inch drive bays available, purchase a 2.5 to 5.25 inch adapter for your SSD and use a 5.25 inch bay.
-
Remove the drive caddy, and install your new SSD into it.
Some cases don’t have drive caddies. You may need to slide your drive directly into the bay and screw it in place, or there might be built-in fasteners that you twist or flip. Consult the owners manual that came with your case if you can’t figure it out.
-
Install the caddy back into the drive bay.
Depending on your case, the caddy may snap into place automatically, or you may have to use a fastener of some sort.
-
Locate a free SATA data cable port on your motherboard, and install a SATA data cable.
-
Locate a free SATA power connector.
Use a Molex to SATA power adapter or a power splitter if you don’t have a free SATA power connector.
-
Plug the SATA power and data connectors into your SSD drive.
The power connector is the longer of the two connectors on your SSD. Note the orientation of the L-shaped connectors, and be careful to install the connectors in the correct orientation.
-
Carefully verify that all of the cables are seated securely, and make sure you didn’t accidentally unplug anything or knock anything loose.
-
Close your case up, connect everything back up, and turn on your computer.
How to Initialize a New SSD in Windows
Once you’ve successfully installed your second SSD and plugged everything back in, it’s time to turn on your PC and make sure everything works. If Windows doesn’t recognize any of your drives or peripherals, power down and check for any loose or unplugged wires. If everything is in working order, then you can go ahead and set up your new SSD.
By default, Windows will see and recognize your second SSD, but it won’t be able to use it for anything. Before you can actually use it, you have to initialize and then format it for use with Windows. After completing this process, your new SSD will be available to save new files and transfer old files from your original drive to free up space.
Here’s how to set up a newly installed SSD in Windows:
-
Navigate to Control Panel > Disk Management.
In Windows 7, click the Start button, right click Computer, and choose Manage to access Disk Management.
-
If prompted to initialize the disk, select GPT (GUID Partition Table) and click OK.
If you’re using Windows 7, choose MBR (Master Boot Record).
-
If the setup wizard starts automatically, skip to step 5. Otherwise, scroll the disk management window until you find your new SSD.
You can easily identify your new SSD as it will be the only one that is unallocated.
-
Right click, and select New Simple Volume.
-
Click Next.
-
Make sure the two numbers match, and click Next.
If you want to make multiple partitions on this one drive, enter the desired partition size instead of matching the numbers.
-
Select a drive letter if you don’t like the default one, and click Next.
-
Use the NTFS file system unless you have a reason to do otherwise, leave the allocation unit size as it is, enter a volume label if you desire, and click Next.
-
Verify the information, and click Finish.
-
Your second SSD is now ready to use.
FAQ
-
What does SSD stand for?
SSD stands for a solid-state drive, a storage system that uses a chip to store data. They’re typically faster but more expensive than a hard disk drive (HDD).
-
What is the difference between SSD and HDD?
The main difference between an SSD and HDD is that hard drives store data on a physical disk while solid-state drives store data on chips. HDDs are also cheaper and larger than the smaller and more efficient SSDs.
-
How do I clone my hard drive to SSD?
To clone an HDD to an SSD, use Macrium Reflect 7. Choose the drive to clone and go to Clone This Disk > Destination > Select a Disk to Clone to.
-
Can I install an SSD on my PS5?
Thanks for letting us know!
Get the Latest Tech News Delivered Every Day
Subscribe
Со временем файлы на вашем компьютере будут накапливаться, и вы рано или поздно придете к тому, что ваш жесткий диск переполнится. Самый простой способ получить больше места для файлов — подключить внешнее устройство. С другой стороны, установка второго SSD — лучший способ, если материнская плата позволяет его разместить. У вас будет больше места для хранения, ваш компьютер будет работать быстрее, и его можно будет использовать в качестве резервной копии на случай повреждения основного диска.
Читайте дальше, чтобы узнать, как установить второй SSD и настроить его.
Установка второго твердотельного накопителя состоит из двух частей. После установки диска вам необходимо настроить его с помощью “Управление дисками Windows” утилита. Это делается для того, чтобы ваш компьютер мог распознавать новый диск и использовать его.
Перед тем как начать, обязательно заземлитесь на какой-нибудь металлической мебели, например на ножке мебели. Это снимет статическое электричество и поможет сохранить детали вашего компьютера.
Ниже приведены инструкции по установке второго твердотельного накопителя на ПК под управлением Windows 10, 8.1, 8 или 7. Для Windows 11 прокрутите вниз до раздела “Как установить второй твердотельный накопитель в Windows 11”
- Отсоедините компьютер и откройте корпус.
- Найдите свободный отсек для диска.
- Отсоедините корзину для дисков, затем вставьте в нее новый твердотельный накопитель и переустановите корзину.
- Если в вашем футляре нет корзины для диска, вставьте диск прямо в отсек, а затем привинтите или закрепите его на месте.
- Найдите свободный порт для кабеля данных SATA на материнской плате, затем установите кабель данных SATA.
- Найдите доступный разъем питания SATA, затем подключите питание SATA и разъемы данных к новому диску.
Более длинный разъем на твердотельном накопителе — это разъем питания. Убедитесь, что разъемы установлены в правильной ориентации. - Убедитесь, что все провода надежно закреплены, и ничего больше не отсоединено и не ослаблено.
- Закройте корпус, снова подключите все и включите компьютер.
Убедившись, что все работает должным образом, вы можете инициализировать свой SSD. На этом этапе Windows идентифицирует ваш второй SSD, но не будет его использовать. После того как он будет инициализирован и отформатирован для использования, вы сможете сохранять файлы и перемещать старые файлы с основного диска, чтобы освободить там место.
Чтобы начать использовать SSD, выполните следующие действия:
- Щелкните правой кнопкой мыши значок Windows или нажмите клавиши Windows + X, затем выберите “Управление дисками».
- Если потребуется инициализировать диск, выберите “GPT (таблица разделов GUID) , затем “ОК.”
- Если мастер установки запущен, перейдите к шагу 5. В противном случае найдите новый SSD в “Управление дисками” окно, и оно будет помечено как “нераспределенное”
- Нажмите правой кнопкой мыши и выберите “Новый простой том” затем “Далее”
- Убедитесь, что два числа совпадают, затем нажмите “Далее”
- Выберите букву диска или оставьте букву по умолчанию, затем нажмите “Далее”
- Выберите “NTFS” файловой системы, оставьте размер единицы размещения и добавьте метку тома, если хотите, затем нажмите “Далее”
- Подтвердите информацию, затем нажмите “Готово”
Теперь ваш новый твердотельный накопитель готов к использованию.
Как установить второй твердотельный накопитель в ноутбук
Если в ваш ноутбук можно установить два диска M.2, вы можете установить второй твердотельный накопитель. . Установка включает в себя настройку диска с помощью “Управление дисками Windows” утилита, чтобы ваш ноутбук распознал ее.
Все ноутбуки разные, поэтому вам может понадобиться найти информацию в Интернете, чтобы получить доступ к вашей конкретной модели. Перед началом установки обязательно заземлитесь на металлическом предмете мебели, например на ножке мебели. При этом снимается статическое электричество, которое вредно для компонентов компьютера.
Как правило, применяются следующие шаги. Вот как установить второй SSD-накопитель на ноутбук:
- Отвинтите, а затем снимите заднюю крышку ноутбука.
- Найдите свободный слот M.2. Он может иметь пометку NVMe/SATA или аналогичную.
- Чтобы установить диск, сначала отвинтите фиксирующий винт. Если на вашем ноутбуке еще нет винта, вам, возможно, придется купить его, прежде чем продолжить.
- Возьмите накопитель M.2 и совместите выемку на контактах с выемкой в гнезде, чтобы он вставился правильно.
- Вставьте винт обратно в крепление, удерживая диск ровно.
- Теперь не забудьте привинтить нижнюю часть ноутбука, затем загрузите Windows.
Выполните следующие действия, чтобы отформатировать и инициализировать SSD для ноутбука под управлением Windows 11. Для Windows 10 и более ранних версий см. второй набор шагов в разделе «Как установить второй SSD на рабочий стол». выше.
- Запустите Windows 11.
- Щелкните правой кнопкой мыши значок Windows на панели задач.
- В контекстном меню выберите “Управление дисками».
- Откроются два окна “Управление дисками” и “Инициализировать диск”
- Выберите “GPT (таблица разделов GUID)” из “Инициализировать диск” затем нажмите “ОК”
- внизу в “Управление дисками” щелкните правой кнопкой мыши “Диск 0” и появится контекстное меню.
- Выберите “Новый простой том” и “Мастер создания простого тома” запустится.
- Нажмите “Далее”
- Здесь вы можете увидеть максимальный объем вашего нового жесткого диска; нажмите “Далее”
- Назначьте любую букву вашему новому диску. Нажмите раскрывающееся меню, чтобы выбрать букву, затем нажмите «Далее». чтобы продолжить.
Чтобы отформатировать SSD-накопитель, выполните следующие действия:
- Нажав “Далее” “Форматировать раздел” откроется окно.
- Выберите “Отформатировать этот том со следующими настройками:”
- В разделе “Файловая система” выберите “NTFS.”
- в разделе “Размер единицы размещения ,” выберите “По умолчанию”
- Введите имя для нового вставьте “Метку тома” текстовое поле.
- Отметьте флажок “Выполнить быстрое форматирование”
- Нажмите кнопку “Далее”
- В последнем окне отображается вся информация для вашего новый жесткий диск. Нажмите “Готово».
Windows начнет форматирование вашего SSD-накопителя. После форматирования “Диск 0” будет установлено имя, указанное вами на шаге 5. Оно будет помечено как “Healthy (Basic Data Partition)” и готов к использованию.
Как установить второй SSD Windows 11
Если вы хотите использовать второй SSD на своем компьютере с Windows 11, установка включает в себя настройку диска после его установки. “Управление дисками Windows” Утилита заставит ваш компьютер распознать новый диск, чтобы вы могли его использовать.
Перед тем как начать, обязательно заземлитесь на предмете металлической мебели. Например, используйте стул с металлическими ножками, чтобы снять статическое электричество, которое может повлиять на вечные компоненты.
Выполните следующие действия, чтобы установить второй твердотельный накопитель на ПК с Windows 11:
- Убедитесь, что компьютер отключен, затем откройте чехол.
- Найдите свободный отсек для диска.
- Извлеките корзину для диска и установите в нее новый твердотельный накопитель, а затем переустановите корзину. Если подставки нет, вставьте диск прямо в отсек или в адаптер металлической скобы, а затем закрепите его.
- Найдите свободный порт кабеля данных SATA на материнской плате, затем подключите кабель данных SATA.
- Найдите свободный разъем питания SATA и подключите разъемы питания и данных SATA к вашего SSD-накопителя.
Более длинный разъем на вашем SSD – это разъем питания. Обязательно установите разъемы в правильной ориентации. - Убедитесь, что все кабели надежно закреплены.
- Закройте чехол, затем включите компьютер.
Вот шаги по форматированию и инициализации SSD для компьютера с Windows 11:
- Запустите Windows 11.
- На панели задач щелкните правой кнопкой мыши значок Windows.
- Выберите «Управление дисками». через контекстное меню.
- Откроются два окна “Диск Управление” и “Инициализировать диск”
- В меню “Инициализировать диск” выберите «GPT (таблица разделов GUID)», затем нажмите «ОК». ли идентификатор = “шаг6″>В нижней части “Управление дисками” щелкните правой кнопкой мыши “Диск 0” затем выберите “Новый простой том” из контекстного меню.
- “Мастер создания простого тома” запустится. Нажмите “Далее”
- Должно отображаться максимальное пространство вашего нового жесткого диска; нажмите “Далее”
- Нажмите в раскрывающемся меню, чтобы выбрать букву для нового диска, затем нажмите ” Следующий. “
Чтобы отформатировать SSD, выполните следующие действия:
- После нажатия “Далее” “Форматировать раздел” откроется окно.
- Нажмите “Отформатируйте этот том со следующими настройками:”
- Выберите «NTFS». в качестве “Файловой системы”
- Выберите “Default&rdquo ; в качестве “размера единицы распределения”
- Введите имя нового диска в поле “Метка тома” текстовое поле.
- Проверьте “Выполнить быстрое форматирование” установите флажок.
- Нажмите кнопку “Далее” кнопку.
- В последнем окне отобразится информация о новом жестком диске, затем нажмите «Готово».
Windows начнет форматирование диска. После завершения “Диск 0” будет установлено имя, указанное вами на шаге 5. Оно будет помечено как “Healthy (Basic Data Partition)” и готов к использованию.
Больше места для хранения
Со временем встроенный SSD-накопитель на вашем компьютере будет заполнен. Однако установка второго SSD дает вам больше места и служит резервной копией, если ваш основной SSD будет взломан или поврежден. Большинство материнских плат рассчитаны на простую установку SSD-накопителя. После установки “Управление дисками Windows” Утилита может настроить его для использования.
Удалось ли вам успешно установить и настроить новый твердотельный накопитель? Дополнительный SSD-накопитель изменил ситуацию? Дайте нам знать в разделе комментариев ниже.

Узнайте, как добавить второй SSD к вашему ПК. Файлы накапливаются со временем, и рано или поздно каждый жесткий диск (HDD) и твердотельный накопитель (SSD) заполняется. Даже если вы начнете с большого диска, вы в конечном итоге столкнетесь с выбором: удалить старые файлы или установить два SSD.
Самый простой способ установить второй SSD — это подключить к компьютеру внешний диск и все. Но если в корпусе вашего компьютера достаточно места, вы можете избавить себя от лишнего беспорядка на столе (не говоря уже о беспорядке с кабелями).
Этот процесс не очень сложен, если на вашем компьютере есть место для добавления нового SSD, но вам нужно открыть компьютер, подключить несколько кабелей, а затем использовать утилиту Windows Disk Management для настройки нового диска. .
Следующие инструкции применимы к Windows 7, 8, 8.1 и 10. Если шаг отличается от Windows 7 к другим выпускам, различия будут выделены.
Купите твердотельную память SSD на Amazon
Подготовьтесь к установке второго SSD
Установка двух SSD на ПК с Windows — это двухэтапный процесс. Сначала вам нужно физически установить диск внутри вашего ПК, затем вам нужно настроить его в Windows, чтобы операционная система распознала и использовала его. Вот что вам понадобится, если вы хотите установить второй SSD на свой компьютер:
- Открытый отсек для диска в компьютере
- Открытое соединение для передачи данных SATA на материнской плате
- SSD-накопитель
- Отвертка, чтобы открыть корпус и закрепить устройство на месте
- Кабель для передачи данных SATA
- Один доступный разъем питания SATA
- Адаптер, если SSD будет установлен в отсек, предназначенный для 5,25-дюймового накопителя.
Самое главное: диск с открытым отсеком и подключение SATA
Из этих элементов наиболее важными являются открытый отсек для накопителей и открытое соединение для передачи данных SATA на материнской плате. В большинстве компьютерных корпусов есть несколько открытых отсеков, а на большинстве материнских плат есть несколько разъемов SATA для твердотельных накопителей и периферийных устройств, таких как диски Blu-ray, но вы должны убедиться, что у вас есть место, прежде чем вкладывать средства в новый SSD.
Ноутбуки являются исключением, поскольку на большинстве ноутбуков нет места для установки второго SSD. Если на вашем ноутбуке есть место, вам не понадобится разъем SATA — отсеки для дисков ноутбука имеют встроенные разъемы питания и данных.
Если на вашей материнской плате нет доступных портов SATA, вы можете приобрести контроллер SATA, который подключается к слоту PCI или PCIe. Точно так же вы можете использовать адаптер Molex или разветвитель кабеля питания SATA, если у вас нет разъемов питания SATA.
Как установить два SSD на ПК с Windows
Когда у вас под рукой будут все необходимые компоненты и инструменты, вы готовы к установке двух твердотельных накопителей на свой компьютер. Вы также можете использовать эти инструкции для установки третьего или четвертого SSD, если у вас достаточно разъемов SATA и вы не превышаете выходные возможности блока питания.
Будьте осторожны, чтобы избежать разряда статического электричества при работе внутри корпуса ПК. Используйте антистатический браслет, если он у вас есть, или заземлитесь каким-либо другим способом. Вот как установить второй SSD на ПК:
- Отключите компьютер от сети и откройте корпус.
- Найдите открытый отсек для дисков.
- В вашем корпусе может быть один или два отсека для дисков разных размеров в дополнение к отсекам для периферийных устройств. Если у вас нет отсеков для 2,5-дюймовых дисков, купите адаптер с 2,5 на 5,25 дюйма для твердотельного накопителя и используйте отсек для дисков 5,25 дюйма.
- Снимите каретку привода и установите в нее новый твердотельный накопитель.
- В некоторых домах нет единичных тележек. Возможно, вам придется вставить диск прямо в отсек и поставить на место, или встроенные застежки могут переворачиваться или переворачиваться. Если вам что-то непонятно, обратитесь к руководству пользователя, прилагаемому к футляру.
- Установите каретку в отсек для дисковода.
- В зависимости от случая тележка может защелкнуться на месте автоматически, или вам может потребоваться какой-либо крепеж.
- Найдите на материнской плате свободный порт для кабеля данных SATA и установите кабель для передачи данных SATA.
- Найдите свободный разъем питания SATA.
- Используйте адаптер питания Molex — SATA или разветвитель питания, если у вас нет запасного разъема питания SATA.
- Подключите разъемы питания и данных SATA к твердотельному накопителю.
- Разъем питания является более длинным из двух разъемов на твердотельном накопителе. Обратите внимание на ориентацию L-образных разъемов и будьте осторожны, чтобы установить разъемы в правильной ориентации.
- Внимательно убедитесь, что все кабели надежно закреплены, и убедитесь, что вы ничего случайно не отсоединили и не ослабили.
- Закройте корпус, подключите все обратно и включите компьютер.
Как настроить новый SSD в Windows
После того, как вы успешно установили два твердотельных накопителя и снова все подключили, пора включить компьютер и убедиться, что все работает. Если Windows не распознает какие-либо из ваших дисков или периферийных устройств, выключите и проверьте, нет ли ослабленных или отсоединенных проводов. Если все работает нормально, вы можете настроить новый SSD.
По умолчанию Windows увидит и распознает ваш второй SSD, но не сможет его использовать. Прежде чем его можно будет использовать, его необходимо инициализировать, а затем отформатировать для использования с Windows. После завершения этого процесса ваш новый SSD будет доступен для сохранения новых файлов и переноса старых файлов с исходного диска, чтобы освободить место.
Вот как настроить только что установленный SSD в Windows:
- Перейдите в Панель управления> Управление дисками.
- В Windows 7 нажмите кнопку «Пуск», щелкните правой кнопкой мыши «Компьютер» и выберите «Управление», чтобы получить доступ к управлению дисками.
- Если будет предложено инициализировать диск, выберите Таблица разделов GUID (GPT) и нажмите OK.
- Если вы используете Windows 7, выберите MBR (основная загрузочная запись).
- Если мастер установки запускается автоматически, перейдите к шагу 5. В противном случае прокрутите окно управления дисками, пока не найдете новый твердотельный накопитель.
- Вы можете легко идентифицировать свой новый SSD, так как он будет единственным нераспределенным.
- Щелкните правой кнопкой мыши и выберите «Новый простой том».
- Нажмите «Далее.
- Убедитесь, что два числа совпадают, и нажмите Далее.
- Если вы хотите создать несколько разделов на этом диске, введите желаемый размер раздела вместо совпадающих чисел.
- Выберите букву диска, если вам не нравится буква по умолчанию, и нажмите Далее.
- Используйте файловую систему NTFS, если у вас нет другой причины, оставьте размер единицы размещения без изменений, введите метку тома, если хотите, и нажмите «Далее».
- Проверьте информацию и нажмите Готово.
Ваш второй SSD теперь готов к использованию.
Содержание
- Как установить Windows 10 на второй SSD или HDD
- 1] Создайте новый раздел на втором SSD или жестком диске
- 2] Создание загрузочного USB для Windows 10
- 3] Используйте Custom Option для установки на новый раздел
- Как подключить SSD диск к компьютеру: пошаговая инструкция
- Как установить SSD в качестве второго диска
- Как установить SSD в качестве основного диска
- Как установить SSD с интерфейсом M.2
- Как установить SSD в ноутбук
- Как установить и подключить SSD
- Содержание
- Содержание
- Установка накопителя форм-фактора M.2
- Выбор места установки и охлаждения устройства M.2
- Установка накопителя форм-фактора 2.5
- Выбор места установки и охлаждения устройства 2.5
- Настройка накопителя
- 12 пунктов которые нужно выполнить при установке SSD диска в Windows 10
- 1. Убедитесь, что ваше оборудование готово к подключению SSD диска
- 2. Обновите прошивку SSD
- 3. Включить AHCI
- 4. Включить TRIM
- 5. Восстановление системы
- 6. Отключить индексирование файлов
- 7. Держите дефрагментацию дисков включенной
- 8. Отключить Prefetch и Superfetch
- 9. Отключите службы поиска Windows и Superfetch
- 10. Настройка кеширование записи
- 11. Отключите ClearPageFileAtShutdown и LargeSystemCache
- 12. Установите параметр питания “Высокая производительность”
Как установить Windows 10 на второй SSD или HDD
Если вы хотите установить Windows 10 на второй SSD или жесткий диск, это можно сделать. Есть несколько причин для этого. Возможно, вы захотите протестировать невыпущенную версию Windows 10, или вы хотите иметь свою копию Windows 10, к которой вы можете загрузиться, подключившись и загрузившись. В этом руководстве мы расскажем, как установить Windows на второй SSD или HDD.
Чтобы установить Windows 10 на второй SSD или жесткий диск, вам необходимо:
Пока вы можете, я бы посоветовал вам не извлекать внешний SSD или жесткий диск, если в этом нет необходимости. Когда вы устанавливаете Windows, загрузчик зарегистрирует путь установленной ОС. Если он отсутствует, то это может быть проблематично. Также не удаляйте ОС с основного SSD или HD, особенно если вы планируете удалить второй SSD и планируете использовать его по мере необходимости.
1] Создайте новый раздел на втором SSD или жестком диске
Подключите дополнительный SSD или жесткий диск к вашему компьютеру. Компьютер должен обнаружить это немедленно. Нам нужно подготовить раздел Дополнительный диск для установки Windows. Чтобы сделать это, мы будем использовать встроенный инструмент управления дисками.
Если в файле есть данные, создайте резервную копию этих файлов.
Убедитесь, что для основного раздела выбран размер не менее 50 ГБ. Вы можете создавать расширенные разделы с остальной частью пространства для хранения. Теперь вы готовы к установке Windows 10.
2] Создание загрузочного USB для Windows 10
Загрузите последнюю версию ISO и создайте загрузочный USB. Затем подключите USB-накопитель и загрузитесь с него. Вам придется изменить приоритет загрузки, чтобы он загружался с USB-накопителя вместо стандартного жесткого диска.
3] Используйте Custom Option для установки на новый раздел
Вот предупреждение. Хотя вы можете создавать и управлять разделами отсюда, это легко сделать с помощью инструмента «Управление дисками», так как интерфейс намного чище. Не только у вас есть ограниченный вариант, но интерфейс ограничен. Существует также вероятность того, что в конечном итоге вы удалите первый раздел диска, если не будете соответствующим образом управлять им.
Отныне процесс установки должен проходить как обычно. Когда компьютер перезагрузится, у вас будет возможность выбрать одну из двух операционных систем. И SSD, и HDD будут доступны в ОС, поэтому у вас есть полный доступ к файлам.
Мы надеемся, что руководство по установке Windows на 10-секундном твердотельном или жестком диске было простым в использовании.
Источник
Как подключить SSD диск к компьютеру: пошаговая инструкция
Подключить SSD к компьютеру можно самостоятельно без помощи специалистов. В целом, эта процедура не отличается от установки обычного жесткого диска, но есть пара нюансов, о которых мы расскажем в нашем практикуме.
Современные твердотельные диски типа SSD обладают почти втрое большей скоростью оперирования данными, и это является наиболее простым и недорогим способом ускорить ваш ПК или ноутбук. Тем более, что цены на такие носители в настоящее время существенно упали (а на HDD наоборот поднялись), что становится весомым аргументом в пользу SSD.
Мы расскажем, как быстро и без помощи специалистов правильно подключить SSD диск к компьютеру через SATA интерфейс или установить более современный и быстрый M.2 SSD диск, если ваша материнская плата оборудована таким слотом.
Как установить SSD в качестве второго диска
Современные SSD диски в классическом форм-факторе 2,5 дюйма очень напоминают по форме обычные жесткие диски для ноутбуков, но значительно легче и тоньше их. Это позволяет размещать такие устройства как в обычных ПК, где предусмотрены специальные места для установки, так и в ноутбуки и даже супертонкие ультрабуки. Правда, в последнем случае современные лэптопы уже позволяют подключать SSD с интерфейсом M.2.
Перед тем, как покупать SSD, снимите левую крышку с вашего ПК и удостоверьтесь, что у вас имеется дополнительный интерфейсный SATA кабель и доступен достаточной длины шлейф от блока питания ПК с соответствующей колодкой.
Если интерфейсного кабеля в запасе нет, то придется его докупить вместе с самим SSD, а при отсутствии лишней колодки питания нужно позаботиться о переходнике с колодки для устройств с устаревшим интерфейсом.






Как установить SSD в качестве основного диска
В случае установки SSD с интерфейсом SATA в качестве основного и единственного диска следует опираться на все вышеперечисленные советы выше, с той лишь разницей, что после монтажа при включении ПК нужно будет использовать загрузочную флешку с инсталляционным комплектом Windows. При инсталляции ОС просто выберите в качестве системного диска ваш новый SSD.
Одним из недорогих, но весьма быстрых дисков по нашим тестам, является ADATA Ultimate SU630.
Для уменьшения износа твердотельного диска все же рекомендуем использовать второй диск в системе, и именно HDD. Так будет надежней и с точки зрения безопасного хранения личных файлов, т.к. в случае системного сбоя придется форматировать весь SSD без возможности восстановления с него данных.
Как установить SSD с интерфейсом M.2
Если в вашей материнской плате нет слота M.2, то SSD диск можно установить через специальный адаптер в слот PCI Express 16x
Слот под интерфейс M.2 имеется практически на всех современных материнских платах, за исключением очень бюджетных. Он удобен тем, что практически не занимает места в системном блоке, не требует подключать к нему интерфейсный кабель и питание. Но главная особенность заключается в том, что такой интерфейс использует шину данных NVMe PCI Express 16x. Т.е. максимальная скорость передачи данных через нее составляет до 3,94 ГБ/с. Напомним, что интерфейс SATA имеет максимальную пропускную способность 600 МБ/с.

Как установить SSD в ноутбук
Для установки твердотельного накопителя с интерфейсом SATA или M.2 нужно лишь проверить наличие свободного (или просто наличие) соответствующего слота. Для этого снимите с тыльной стороны корпуса ноутбука крышку отсека для накопителей и найдите пустой слот. Если в ноутбуке второй разъем SATA не предусмотрен, то придется извлекать старый HDD и устанавливать новый SSD.
Одним из вариантов достаточно емкого и быстрого SSD с SATA интерфейсом за достаточно приемлемые деньги, является модель Samsung MZ-75E500BW из линейки 850 EVO.
Если в материнской плате ноутбука имеется M.2, то он обычно свободен. Но для ноутбуков обычно используют формфактор M.2 с индексом 2242 или 2260, где последние две цифры — длина модуля в мм.
Читайте также:
Фото: компании-производители, Андрей Киреев
Источник
Как установить и подключить SSD
Содержание
Содержание
SSD-накопитель — это отличное решение для модернизации старого ПК и практически неотъемлемая деталь при сборке нового. Но как его подключить и настроить, если вы ранее с этим не сталкивались? Разбираемся в этом материале.
Установка накопителя форм-фактора M.2
Большинство современных материнских плат идут с комплектным радиатором для SSD-накопителей форм-фактора M.2, поэтому рассмотрим установку именно такого варианта.
Для доступа к разъему платы откручиваем комплектные винты с обеих сторон и отсоединяем радиатор.
На противоположной стороне от разъема находится крепежная гайка, которая вкупе с винтом служит фиксатором накопителя.
Можно заметить несколько ярко выраженных крепежных отверстий. Это нужно, чтобы можно было закрепить накопители с разной длиной. Современный стандарт 2280, где длина накопителя составляет 80 мм. Под данный стандарт отводится крайний крепеж, следующий от него — под 60 мм, далее — под 42 мм. Обладателям более коротких моделей достаточно открутить гайку и установить накопитель в соответствующее гнездо или просто воспользоваться дополнительной гайкой из комплекта поставки материнской платы.
Накопители стандарта 2280 практически полностью вытеснили остальные версии. Встречаются устройства с другим стандартом достаточно редко.
Площадка готова и самое время приступить непосредственно к установке накопителя. Совмещаем контакты устройства и разъема под углом. Далее прижимаем противоположный край накопителя пальцем до того момента, пока устройство не примет горизонтальное положение.
Фиксируем накопитель винтом из набора материнской платы. Винт очень легко потерять, а найти ему замену — непростая задача, так что будьте очень внимательны. Остается лишь установить обратно радиатор, прикрутив его комплектными винтами.
Выбор места установки и охлаждения устройства M.2
При выборе места установки накопителя форм-фактора M.2 у пользователя, как правило, выбор отсутствует или весьма ограничен. Почти все материнские платы имеют всего два разъема, причем один из них может вообще не подходить конкретному накопителю.
Если же наличие и возможности разъемов платы позволяют, установите накопитель как можно дальше от «горячих» компонентов, особенно от видеокарты. Перегрев — явно не то, что нужно SSD-накопителю. Определить завышенные температуры можно с помощью специализированных утилит. При возникновении тревожных симптомов стоит приобрести радиатор, если его нет, а также заняться правильной организацией охлаждения в корпусе.
Установка накопителя форм-фактора 2.5
Накопители форм-фактора 2.5, в отличие от устройств M.2, потребуют для подключения пару проводов.
Для начала выбираем один из SATA-разъемов на плате, в который будет производиться установка накопителя.
Подключаем SATA-шнур из комплекта поставки материнской платы. Если он отсутствует по каким-либо причинам, то его придется приобрести отдельно. Хорошо, что найти его в продаже не составит труда.
Подводим необходимые провода к месту установки накопителя. Это уже знакомый SATA-шнур (2) и шнур электропитания (1) от блока. Разъемы данных шнуров имеют специальные Г-образные ключи, которые исключают неправильное подключение устройства.
Вкручиваем винты из набора поставки корпуса в соответствующие разъемы с резьбой. В зависимости от конкретного корпуса накопитель может прикручиваться непосредственно к корзине для дисков.
Подсоединяем подведенные провода к накопителю — SATA-шнур (2) и шнур электропитания (1). Остается зафиксировать устройство в соответствующем для него пазу — в нашем случае это резиновые демпферы.
Выбор места установки и охлаждения устройства 2.5
В отличие от жестких дисков, горизонтальное или вертикальное расположение которых вызывает дискуссии у пользователей, особых нюансов и рекомендаций по расположению накопителей форм-фактора 2.5 лишено каких-либо серьезных нюансов.
Данному типу накопителей не свойственен высокий нагрев, а отсутствие внутренних движущихся частей позволяет расположить его в любом положении. Конечно, если не впадать в крайности и не выбирать местом установки бэкплейт видеокарты.
Настройка накопителя
Для эксплуатации накопителя после его подключения потребуется настроить устройство. Первый шаг — проверка видимости накопителя системой. Для этого нужно зайти в БИОС при включении ПК, зажав кнопку «Del».
В зависимости от производителя материнской платы пункты меню могут различаться, но интересующий нас подпункт находится во вкладке «Опция загрузки». В списке накопителей присутствует наш новый накопитель — значит можно продолжить загрузку ОС. Если накопитель не отображается в БИОС, то причиной тому может служить неисправность разъема или накопителя, неправильно подобранный интерфейс устройства или другие подводные камни.
При первоначальном запуске и открытии вкладки «Мой компьютер» накопитель будет отсутствовать в списке локальных дисков. Для отображения устройства его нужно инициализировать.
Кликаем правой кнопкой мыши по кнопке «Пуск» и заходим в «Управление дисками». Windows автоматически выведет на экран всплывающее окно с предложением инициализации диска. По умолчанию стиль разделов установлен в формате MBR, для бытовых сценариев оставляем его неизменным.
После инициализации в разделе дисков появится наш новый накопитель с нераспределенной областью. Кликаем по этой области правой кнопкой мыши и выбираем подпункт «Создать простой том». Будет предложено задать размер тома в МБ. Если вы не планируете делить новый диск на разделы, то задаем максимальное количество МБ и переходим к следующему шагу. В зависимости от ситуации, ведь накопитель может использоваться в качестве основного либо дополнительного диска, может потребоваться несколько разделов — в этом случае задаем необходимое количество места для раздела и продолжаем шаги по созданию тома. Оставшееся свободное место на диске не распределяется, так что придется повторить операцию для каждого вновь создаваемого раздела.
Следующий шаг — присвоение буквы диску. Основное условие — уникальность буквы и избегание совпадений с уже присвоенной буквой другому диску, так как это ведет к сбоям ОС при работе с накопителями. Остается отформатировать диск в файловую систему NTFS, а остальные настройки на данной вкладке оставить неизменными.
Диалоговое окно выведет на экран список ранее заданных параметров, а для завершения настройки достаточно кликнуть кнопку «Готово». SSD-накопитель появится во вкладке «Мой компьютер» рядом с другими устройствами под заданной буквой, в конкретном случае это буква «J». Кликнув по иконке правой кнопкой мыши, во вкладке «Общие» можно задать индивидуальное имя накопителю.
Источник
12 пунктов которые нужно выполнить при установке SSD диска в Windows 10
В 2019 году можно с уверенностью предположить, что большинство технически подкованных пользователей Windows 10, приобретая новый ПК или проводя апгрейд старого, перешли с жестких дисков SATA на твердотельные накопители SSD.
Windows 10 имеет множество функций, которые помогают SSD работать в полную силу, но не всегда включает их по умолчанию. Кроме того, многие из «обязательных» правил с первых дней существования SSD уже не обязательно действительны, и мы собираемся их здесь развеять. (Вы можете быть особенно удивлены, узнав, что дефрагментация не такая уж и плохая идея!)
Вот список того, что нужно и чего нельзя делать для вашего SSD.
1. Убедитесь, что ваше оборудование готово к подключению SSD диска
Если Вы используете настольный ПК, вам необходимо убедиться, что в вашем блоке питания достаточно запасных разъемов или есть свободный кабель для подключения SATA-кабеля. Если нет, Вы всегда можете купить Y-разветвитель, который позволяет двум SSD подключаться к одному разъему питания. SSD имеют низкий уровень энергопотребления, поэтому это не должно быть проблемой. Конечно, вам также нужно иметь свободные разъем SATA на материнской плате, но это не должно быть проблемой если в системе установлен только один HDD.
Так же есть более новые SSD M.2, которые подключаются к разъемам M.2 на вашей материнской плате. Как правило, этот разъем есть только у более поздних поколений материнских плат, поэтому если у вас старый компьютер, вам не повезло. Детально узнать о разъёмах на материнской плате Вы можете если поищите свою материнскую плату в Интернете.
2. Обновите прошивку SSD
Чтобы убедиться, что ваш SSD работает с максимальной отдачей, стоит быть в курсе обновлений прошивки для него. К сожалению, они не автоматизированы; процесс необратим и немного сложнее, чем, скажем, обновление программного обеспечения.
Каждый производитель SSD имеет свой собственный метод обновления прошивки, поэтому вам нужно перейти на официальные веб-сайты производителей SSD и следовать их указаниям. Тем не менее, удобным инструментом для вас будет CrystalDiskInfo, который отображает подробную информацию о вашем диске, включая версию прошивки.
3. Включить AHCI
Advanced Host Controller Interface – новый режим работы с запоминающими устройствами, в котором компьютер использует все преимущества SATA, главными среди которых являются: более высокая скорость работы жестких и SSD дисков (технология Native Command Queuing или NCQ), а также возможность «горячей» замены жестких дисков. Активация режима AHCI содействует ускорению доступа к файлам, хранящимся на запоминающих устройствах, и позитивно влияет на общее быстродействие компьютера.
Чтобы включить AHCI, Вам нужно перед загрузкой операционной системы войти в BIOS вашего компьютера и включить в настройках. Поскольку каждый BIOS имеет своё меню то лучше обратится к инструкции на сайте производителя. Скорее всего если у Вас новый ПК то AHCI будет включен по умолчанию.
Рекомендуется включить эту функцию перед установкой операционной системы.
4. Включить TRIM
Пользователи ПК и лэптопов с установленными SSD носителями со временем могут столкнуться со снижением быстродействия. Ведь раньше все информационные блоки были пустыми, а теперь контроллеру SSD приходится полностью чистить ячейки, прежде чем вносить туда новые данные. Из-за этого SSD и становится медлительнее.
Для того, чтобы осуществилась перезапись данных на SSD, необходимо стереть не только координаты из таблицы, но и сам файл из ячейки памяти. Вот тут-то и пригодится TRIM. Это команда — опция, которая дает операционке возможность сообщить SSD, какие блоки информации уже не нужны и их можно стереть из ячеек.
Чтобы убедиться, что TRIM включен, откройте командную строку и введите следующее:
5. Восстановление системы
В первые годы существования SSD, когда они были гораздо менее долговечны и более подвержены поломкам, чем сегодня, многие люди рекомендовали отключить восстановление системы, чтобы повысить производительность и долговечность диска.
В наши дни этот совет в значительной степени излишен, но определенное программное обеспечение для SSD (Samsung) автоматически отключает функцию восстановления системы.
Восстановление системы – чрезвычайно полезная функция, которую рекомендуется оставить включённой, поэтому стоит перейти к настройкам восстановления системы, чтобы убедиться, что ваш SSD не отключил ее.
6. Отключить индексирование файлов
Значительная часть скорости вашего SSD расходуется на индексацию файлов для поиска Windows. Это может быть полезно, если вы храните всю информацию на вашем SSD, но так же это может раздражать, если скорость работы ПК замедляется из-за постоянного процесса индексации, который повторяется каждый раз при добавлении новых данных на диск.
Для отключения, проделайте следующие настройки:
После того, как Вы это сделаете, операционная система будет применять эти настройки ко всем файлам и папкам на диске. Если Вы видите диалоговое окно с сообщением что система не может удалить файл из индекса, просто нажмите «Игнорировать все». Это упростит процесс и проигнорирует все ошибки.
7. Держите дефрагментацию дисков включенной
Еще одним пережитком первых дней работы SSD было то, что дефрагментация SSD была не только ненужной, но и потенциально вредной для SSD.
Это своего рода правда, но Windows 10 уже знает это, и если у вас включена запланированная дефрагментация, Windows определит ваш SSD и действительно дефрагментирует его (потому что, вопреки распространенному мнению, SSD действительно фрагментированы, хотя и в гораздо меньшей степени). Windows 10 теперь именует процесс как «Оптимизация дисков», а не «дефрагментация».
Другими словами, дефрагментация Windows адаптируется к вашему SSD, так что держите его включенным!
8. Отключить Prefetch и Superfetch
9. Отключите службы поиска Windows и Superfetch
Даже с учетом вышеупомянутой настройки реестра и удаления индекса ваш компьютер может продолжать замедлять работу жесткого диска потому что работают соответствующие службы. Нажмите Win + R на клавиатуре, введите services.msc и нажмите Enter. Найдите обе эти службы и отключите их.
10. Настройка кеширование записи
На многих твердотельных накопителях пользовательское кэширование на уровне записи может отрицательно повлиять на работу накопителя. Чтобы понять это, вам придется отключить эту опцию в Windows и посмотреть, как диск будет работать потом. Если ваш диск работает хуже, включите его снова.
Чтобы открыть окно конфигурации, щелкните правой кнопкой мыши «Этот Компьютер» в меню «Пуск» и выберите «Свойства». Нажмите «Диспетчер устройств», разверните «Дисковые накопители», щелкните правой кнопкой мыши на своём SSD и выберите «Свойства». Выберите вкладку «Политики». На этой вкладке вы увидите опцию «Разрешить кэширование записей для этого устройства».
Оцените скорость работы SSD с и без этой опции и сравните результаты.
11. Отключите ClearPageFileAtShutdown и LargeSystemCache
SSD работает на флэш-памяти, что позволяет легко перезаписывать данные на диске. Поэтому файл страницы не нужно стирать во время выключения компьютера. Это сделает процесс выключения Windows намного быстрее.
LargeSystemCache, с другой стороны, существует главным образом в серверных версиях Windows и сообщает компьютеру, должен ли он использовать большой кэш для страниц на диске.
12. Установите параметр питания “Высокая производительность”
Когда ваш SSD включается и выключается все время после простоя “спящего режима”, вы заметите небольшую задержку.
На ноутбуке Вы можете щёлкнуть значок батареи в области уведомлений и выбрать «Высокая производительность».
Насколько полезным был этот пост?
Нажмите на звезду, чтобы оценить!
Средний рейтинг 4.1 / 5. Голосов: 37
Пока оценок нет! Будьте первым, поставь свою оценку этому посту.
Мы сожалеем, что этот пост не был полезен для вас!
Давайте улучшим этот пост!
Расскажите, как мы можем улучшить этот пост?
Источник
Содержание
- 1 Как «включить» второй жесткий диск или SSD в Windows
- 2 Видео инструкция
- 3 Делаем второй диск видимым с помощью командной строки
- 4 Причины неполадок с подключением SSD
- 4.1 Причина 1: Диск не инициализирован
- 4.2 Причина 2: Отсутствие буквы накопителя
- 4.3 Причина 3: Отсутствие разделов
- 4.4 Причина 4: Скрытый раздел
- 4.5 Причина 5: Неподдерживаемая файловая система
- 4.6 Причина 6: Проблемы с БИОС и оборудованием
- 5 Заключение

В случае же если второй жесткий диск не показывается в БИОС, а произошло это после каких-либо действий внутри компьютера или просто после установки второго жесткого диска, то рекомендую в первую очередь проверить, а правильно ли все подключено: Как подключить жесткий диск к компьютеру или ноутбуку.
Как «включить» второй жесткий диск или SSD в Windows
Все, что нам потребуется для исправления проблемы с диском, который не виден — встроенная утилита «Управление дисками», которая присутствует в Windows 7, 8.1 и Windows 10.
Для ее запуска нажмите клавиши Windows + R на клавиатуре (где Windows — клавиша с соответствующей эмблемой), а в появившемся окне «Выполнить» наберите diskmgmt.msc после чего нажмите Enter.
После короткой инициализации откроется окно управления дисками. В нем вам следует обратить внимание на следующие вещи в нижней части окна: есть ли там диски, в информации о которых присутствуют следующие сведения.
- «Нет данных. Не проинициализирован» (в случае, если у вас не виден физический HDD или SSD).
- Имеются ли на жестком диске области, в которых написано «Не распределена» (в случае если у вас не виден раздел на одном физическом диске).
- Если нет ни того ни другого, а вместо этого вы видите раздел RAW (на физическом диске или логический раздел), а также раздел NTFS или FAT32, который при этом не отображается в проводнике и не имеет буквы диска — просто кликните по нему правой кнопкой мыши по такому разделу и выберите либо «Форматировать» (для RAW), либо «Назначить букву диску» (для уже отформатированного раздела). Если на диске были данные, то см. Как восстановить диск RAW.
В первом случае, кликните правой кнопкой мыши по названию диска и выберите пункт меню «Инициализировать диск». В окне, которое появится вслед за этим необходимо выбрать структуру разделов — GPT (GUID) или MBR (в Windows 7 такой выбор может не появиться).
Я рекомендую использовать MBR для Windows 7 и GPT для Windows 8.1 и Windows 10 (при условии, что они установлены на современном компьютере). Если не уверены, выбирайте MBR.
По завершении инициализации диска, вы получите область «Не распределена» на нем — т.е. второй из двух описанных выше случаев.
Следующий шаг для первого случая и единственный для второго — кликнуть правой кнопкой мыши по нераспределенной области, выбрать пункт меню «Создать простой том».
После этого останется лишь следовать указаниям мастера создания томов: назначить букву, выбрать файловую систему (если сомневаетесь, то NTFS) и размер.
Что касается размера — по умолчанию новый диск или раздел будут занимать все свободное место. Если вам требуется создать несколько разделов на одном диске, укажите размер вручную (меньше имеющегося свободного пространства), после чего проделайте те же действия с оставшимся не распределенным местом.
По завершении всех этих действий, второй диск появится в проводнике Windows и будет пригоден для использования.
Видео инструкция
Ниже — небольшое видео руководство, где все шаги, позволяющие добавить в систему второй диск (включить его в проводнике), описанные выше показаны наглядно и с некоторыми дополнительными пояснениями.
Делаем второй диск видимым с помощью командной строки
Внимание: следующий способ исправить ситуацию с отсутствующим вторым диском с помощью командной строки дается лишь в информационных целях. Если вам не помогли вышеописанные способы, а вы при этом не понимаете сути приведенных ниже команд, лучше их не использовать.
Также отмечу, что указанные действия без изменений применимы для базовых (не динамических или RAID дисков) без расширенных разделов.
Запустите командную строку от имени администратора, после чего введите по порядку следующие команды:
Запомните номер диска, который не виден, либо номер того диска (далее — N), раздел на котором не отображается в проводнике. Введите команду select disk N и нажмите Enter.
В первом случае, когда не виден второй физический диск, используйте следующие команды (внимание: данные будут удалены. Если диск перестал отображаться, но на нем были данные, не делайте описанного, возможно, достаточно просто назначить букву диска или воспользоваться программами для восстановления потерянных разделов):
- clean (очищает диск. Данные будут потеряны.)
- create partition primary (здесь можно также задать параметр size=S, задав размер раздела в мегабайтах, если требуется сделать несколько разделов).
- format fs=ntfs quick
- assign letter=D (назначаем букву D).
- exit
Во втором случае (имеется нераспределенная область на одном жестком диске, не видная в проводнике) используем все те же команды, за исключением clean (очистка диска), в результате операция по созданию раздела будет произведена именно на нераспределенном месте выбранного физического диска.
Примечание: в способах с помощью командной строки я описал лишь два базовых, наиболее вероятных варианта, однако возможны и другие, так что проделывайте описанное только в том случае, если понимаете и уверены в своих действиях, а также позаботились о сохранности данных. Более подробно о работе с разделами с помощью Diskpart можно прочесть на официальной странице Microsoft Создание раздела или логического диска.
Твердотельный диск по сравнению с жестким обладает такими достоинствами, как высокий уровень производительности и надежности, низкое энергопотребление, отсутствие шума и многое другое. Поэтому все больше пользователей выбирают ССД в качестве системного. При подключении такого накопителя можно обнаружить, что он не определяется системой или даже не отображается в БИОС. Это может выглядеть как отсутствие диска в «Проводнике», настройках Виндовс или в перечне выбора загрузки BIOS.
Причины неполадок с подключением SSD
Проблемы с отображением ССД в системе могут возникать по таким причинам, как отсутствие буквы диска или инициализации, наличие скрытых разделов и несовместимая с Windows файловая система. В то же время это может происходить из-за неправильных настроек БИОС и физических повреждений самого диска или одного из элементов соединений между материнской платой и ССД.
Причина 1: Диск не инициализирован
Часто случается так, что новый диск не инициализируется при подключении к компьютеру и, как следствие, его не видно в системе. Решением является выполнение процедуры в ручном режиме согласно следующему алгоритму.
- Нажмите одновременно «Win+R» и в появившемся окне введите compmgmt.msc . Затем кликайте «ОК».
Откроется окно, где следует кликнуть «Управление дисками».
Щелкайте по нужному накопителю правой кнопкой мыши и в открывшемся меню выберите «Инициализировать диск».
После завершения процедуры следует создать новый раздел. Для этого кликайте по диску и выберите «Создать простой том».
Откроется «Мастер создания нового тома», в котором жмем «Далее».
Затем надо указать размер. Можно оставить значение по умолчанию, которое равно максимальному размеру диска, или выбрать меньшую величину. После внесения необходимых изменений кликаем «Далее».
Далее необходимо выполнить форматирование. Оставляем рекомендованные значения в полях «Файловая система», «Метка тома» и вдобавок включаем опцию «Быстрое форматирование».
В результате диск должен будет появиться в системе.
Причина 2: Отсутствие буквы накопителя
Иногда SSD не имеет буквы и поэтому не отображается в «Проводнике». В таком случае нужно присвоить ему букву.
-
Зайдите в «Управление дисками», повторив описанные выше шаги 1-2. Кликните ПКМ по ССД и выберите пункт «Изменить букву диска или путь к диску».
В появившемся окошке жмите на «Изменить».
После этого указанное устройство хранения информации распознается ОС, можно проводить с ним стандартные операции.
Причина 3: Отсутствие разделов
Если приобретенный диск не новый и уже использовался в течение длительного времени, он тоже может не отображаться в «Моем компьютере». Причиной этому может быть повреждение системного файла или таблицы MBR из-за сбоя, заражения вирусным файлом, неправильной эксплуатации и т.д. При этом ССД отображается в «Управление дисками», но его статус — «Не инициализирован». В этом случае обычно рекомендуется выполнить инициализацию, однако из-за риска потери данных делать этого все же не стоит.
Кроме того, возможна еще такая ситуация, в которой накопитель отображается как одна нераспределенная область. Создание нового тома, как это делается обычно, также может привести к потере данных. Здесь решением может стать восстановление раздела. Для выполнения этого требуется определенные знания и софт, например, MiniTool Partition Wizard, который имеет соответствующую опцию.
-
Запустите MiniTool Partition Wizard, а затем выберите строку «Partition Recovery» в меню «Check Disk» после указания целевого SSD. Как вариант, можно щелкнуть правой кнопкой мыши на диске и выбрать одноименный пункт.
Далее необходимо выбрать диапазон сканирования ССД. Доступны три варианта: «Full Disk», «Unallocated Space» и «Specified Range». В первом случае поиск производится по всему диску, во втором – только на свободном пространстве, в третьем – на определенных секторах. Оставляем «Full Disk» и нажимаем «Next».
В следующем окне на выбор предлагаются два варианта режима сканирования. В первом — «Quick Scan» — восстанавливаются скрытые или удаленные разделы, которые являются непрерывными, а во втором — «Full Scan» — сканируется каждый сектор указанного диапазона на SSD.
После завершения сканирования диска все найденные разделы выводятся в виде списка в окне результатов. Выберите все необходимые и жмите «Finish».
Это должно помочь решить проблему, однако в ситуации, когда нет необходимых знаний и на диске находятся нужные данные, лучше обратиться к профессионалам.
Причина 4: Скрытый раздел
Иногда SSD не отображается в Windows из-за наличия в нем скрытого раздела. Это возможно, если пользователь скрыл том с помощью стороннего ПО, чтобы предотвратить возможность доступа к данным. Решением является восстановление раздела при помощи софта для работы с дисками. Тот же MiniTool Partition Wizard хорошо справляется с такой задачей.
-
После запуска приложения щелкните правой кнопкой мыши на целевом диске и выберите «Unhide Partition». Эта же функция запускается выбором одноименной строки в меню слева.
После этого скрытые разделы появятся в «Проводнике».
Причина 5: Неподдерживаемая файловая система
Если после выполнения вышеописанных действий SSD по-прежнему не появляется в «Проводнике», возможно, файловая система диска является отличной от FAT32 или NTFS, с которыми работает Windows. Обычно такой накопитель отображается в менеджере дисков как область «RAW». Для исправления проблемы нужно выполнить действия по следующему алгоритму.
-
Запустите «Управление дисками», повторив шаги 1-2 из инструкции выше. Далее нажмите по необходимому разделу и выберите строку «Удалить том».
Подтвердите удаление, кликнув «Да».
Далее создайте новый том согласно вышеприведенной инструкции.
Причина 6: Проблемы с БИОС и оборудованием
Существует четыре основные причины, согласно которым BIOS не обнаруживает наличие внутреннего твердотельного накопителя.
SATA отключен или имеет неправильный режим
-
Для его включения заходим в БИОС и активируем расширенный режим отображения настроек. Для этого надо щелкнуть по кнопке «Дополнительно» или нажать «F7». В примере ниже все действия показаны для графического интерфейса UEFI.
Подтверждаем вход нажатием «ОК».
Далее находим Конфигурация встроенных устройств во вкладке «Дополнительно».
Жмем по строке «Serial Port Configuration».
В поле «Serial Port» должно отображаться значение «Вкл». Если нет, то жмем мышкой по нему и в появившемся окошке выбираем «Вкл».
Если все еще остается проблема с подключением, можно попробовать переключение режима SATA с AHCI на IDE или наоборот. Для этого сначала следует зайти в раздел «Конфигурация SATA», расположенный во вкладке «Дополнительно».
Неправильные настройки БИОС
BIOS также не распознает диск, если имеют место неверные настройки. Это легко проверить по системной дате — если она не соответствует истинной, это свидетельствует о сбое. Для его устранения требуется выполнить сброс и возврат к стандартным параметрам согласно приведенной ниже последовательности действий.
- Отключите ПК от сети.
- Откройте системный блок и отыщите на материнской плате перемычку с надписью «CLRTC». Обычно она находится около батареи.
Как вариант, можно извлечь батарею, которая находится в нашем случае рядом с разъемами PCIe.
Неисправен кабель для передачи данных
BIOS также не обнаружит SSD, если кабель САТА имеет повреждения. В таком случае необходимо проверить все соединения между материнской платой и SSD. Желательно не допускать при прокладке каких-либо изгибов или защемлений кабеля. Это все может привести к повреждению проводов внутри изоляции, хотя внешне материал может выглядеть нормально. Если есть сомнение в состоянии кабеля, лучше заменить его. Для подключения устройств SATA компания Seagate рекомендует использовать кабели длиной менее 1 метра. Более длинные иногда могут выпадать из разъемов, поэтому обязательно проверьте, чтобы они были плотно подключены к портам SATA.
Неисправный твердотельный диск
Если после проведения вышеуказанных процедур диск все еще не отображается в БИОС, скорее всего, имеет место заводской брак или физическое повреждение устройства. Здесь необходимо обратиться в мастерскую по ремонту компьютеров или к поставщику ССД, предварительно убедившись в наличии гарантии.
Заключение
В этой статье мы рассмотрели причины отсутствия твердотельного накопителя в системе или в БИОС при его подключении. Источником возникновения такой проблемы может быть как состояние диска или кабеля, так и различные программные сбои и неправильные настройки. Перед тем как приступить к исправлению одним из перечисленных способов, рекомендуется проверить все соединения между ССД и материнской платой, попробовать заменить кабель SATA.
Отблагодарите автора, поделитесь статьей в социальных сетях.
Hdd при этом работает и крутится
Пытался подключить в другой слот sata, но материнка всё равно не видит
The M.2 Socket shares bandwidth with the SATA_5/6 ports, and therefore the SATA_5/6
ports cannot be used when a SATA/PCIe mode M.2 device is installed.
Современные твердотельные диски типа SSD обладают почти втрое большей скоростью оперирования данными, и это является наиболее простым и недорогим способом ускорить ваш ПК или ноутбук. Тем более, что цены на такие носители в настоящее время существенно упали (а на HDD наоборот поднялись), что становится весомым аргументом в пользу SSD.
Мы расскажем, как быстро и без помощи специалистов правильно подключить SSD диск к компьютеру через SATA интерфейс или установить более современный и быстрый M.2 SSD диск, если ваша материнская плата оборудована таким слотом.
Как установить SSD в качестве второго диска
Современные SSD диски в классическом форм-факторе 2,5 дюйма очень напоминают по форме обычные жесткие диски для ноутбуков, но значительно легче и тоньше их. Это позволяет размещать такие устройства как в обычных ПК, где предусмотрены специальные места для установки, так и в ноутбуки и даже супертонкие ультрабуки. Правда, в последнем случае современные лэптопы уже позволяют подключать SSD с интерфейсом M.2.
Перед тем, как покупать SSD, снимите левую крышку с вашего ПК и удостоверьтесь, что у вас имеется дополнительный интерфейсный SATA кабель и доступен достаточной длины шлейф от блока питания ПК с соответствующей колодкой.
Если интерфейсного кабеля в запасе нет, то придется его докупить вместе с самим SSD, а при отсутствии лишней колодки питания нужно позаботиться о переходнике с колодки для устройств с устаревшим интерфейсом.






Как установить SSD в качестве основного диска
В случае установки SSD с интерфейсом SATA в качестве основного и единственного диска следует опираться на все вышеперечисленные советы выше, с той лишь разницей, что после монтажа при включении ПК нужно будет использовать загрузочную флешку с инсталляционным комплектом Windows. При инсталляции ОС просто выберите в качестве системного диска ваш новый SSD.
Одним из недорогих, но весьма быстрых дисков по нашим тестам, является ADATA Ultimate SU630.
Для уменьшения износа твердотельного диска все же рекомендуем использовать второй диск в системе, и именно HDD. Так будет надежней и с точки зрения безопасного хранения личных файлов, т.к. в случае системного сбоя придется форматировать весь SSD без возможности восстановления с него данных.
Как установить SSD с интерфейсом M.2
Если в вашей материнской плате нет слота M.2, то SSD диск можно установить через специальный адаптер в слот PCI Express 16x
Слот под интерфейс M.2 имеется практически на всех современных материнских платах, за исключением очень бюджетных. Он удобен тем, что практически не занимает места в системном блоке, не требует подключать к нему интерфейсный кабель и питание. Но главная особенность заключается в том, что такой интерфейс использует шину данных NVMe PCI Express 16x. Т.е. максимальная скорость передачи данных через нее составляет до 3,94 ГБ/с. Напомним, что интерфейс SATA имеет максимальную пропускную способность 600 МБ/с.

Как установить SSD в ноутбук
Для установки твердотельного накопителя с интерфейсом SATA или M.2 нужно лишь проверить наличие свободного (или просто наличие) соответствующего слота. Для этого снимите с тыльной стороны корпуса ноутбука крышку отсека для накопителей и найдите пустой слот. Если в ноутбуке второй разъем SATA не предусмотрен, то придется извлекать старый HDD и устанавливать новый SSD.
Одним из вариантов достаточно емкого и быстрого SSD с SATA интерфейсом за достаточно приемлемые деньги, является модель Samsung MZ-75E500BW из линейки 850 EVO.
Если в материнской плате ноутбука имеется M.2, то он обычно свободен. Но для ноутбуков обычно используют формфактор M.2 с индексом 2242 или 2260, где последние две цифры — длина модуля в мм.
Читайте также:
- Как перенести систему с HDD на SSD?
- 9 советов по выбору и эксплуатации SSD
Фото: компании-производители, Андрей Киреев
Содержание
- 1 1] Создайте новый раздел на втором SSD или жестком диске
- 2 3] Используйте Custom Option для установки на новый раздел
- 3 Как с помощью WinNTSetup установить Windows 10 второй системой на жёсткий диск с уже установленной Windows 8.1
- 4 Подготовка
- 5 Подготовка загрузочного носителя
- 6 Инсталляция «десятки»
Если вы хотите установить Windows 10 на второй SSD или жесткий диск, это можно сделать. Есть несколько причин для этого. Возможно, вы захотите протестировать невыпущенную версию Windows 10, или вы хотите иметь свою копию Windows 10, к которой вы можете загрузиться, подключившись и загрузившись. В этом руководстве мы расскажем, как установить Windows на второй SSD или HDD.
Чтобы установить Windows 10 на второй SSD или жесткий диск, вам необходимо:
- Создайте новый раздел на втором SSD или жестком диске
- Создать Windows 10 загрузочный USB
- Используйте пользовательский параметр при установке Windows 10
Пока вы можете, я бы посоветовал вам не извлекать внешний SSD или жесткий диск, если в этом нет необходимости. Когда вы устанавливаете Windows, загрузчик зарегистрирует путь установленной ОС. Если он отсутствует, то это может быть проблематично. Также не удаляйте ОС с основного SSD или HD, особенно если вы планируете удалить второй SSD и планируете использовать его по мере необходимости.
1] Создайте новый раздел на втором SSD или жестком диске
Подключите дополнительный SSD или жесткий диск к вашему компьютеру. Компьютер должен обнаружить это немедленно. Нам нужно подготовить раздел Дополнительный диск для установки Windows. Чтобы сделать это, мы будем использовать встроенный инструмент управления дисками.
Если в файле есть данные, создайте резервную копию этих файлов.
- Одновременно используйте Win + X, чтобы вызвать меню «Задачи электропитания», и из отображаемых параметров выберите «Управление компьютером».
- В Управлении компьютером вы найдете опцию Хранилище. Под ним вы увидите «Управление дисками». Нажмите, чтобы открыть его.
- Если существует существующий том, щелкните по нему правой кнопкой мыши и удалите его.
- Теперь у вас будет нераспределенное хранилище. Щелкните правой кнопкой мыши на нем, а затем создайте простой том.
Убедитесь, что для основного раздела выбран размер не менее 50 ГБ. Вы можете создавать расширенные разделы с остальной частью пространства для хранения. Теперь вы готовы к установке Windows 10.
Загрузите последнюю версию ISO и создайте загрузочный USB. Затем подключите USB-накопитель и загрузитесь с него. Вам придется изменить приоритет загрузки, чтобы он загружался с USB-накопителя вместо стандартного жесткого диска.
3] Используйте Custom Option для установки на новый раздел
При установке Windows 10 с USB-накопителя выберите параметр «Пользовательский». Когда вы используете его, он дает вам возможность — Где вы хотите установить Windows ?. Здесь вы можете выбрать раздел, созданный вами на предыдущих этапах, или выбрать раздел под названием Нераспределенное пространство. Установка Windows автоматически активирует раздел при необходимости.
Вот предупреждение. Хотя вы можете создавать и управлять разделами отсюда, это легко сделать с помощью инструмента «Управление дисками», так как интерфейс намного чище. Не только у вас есть ограниченный вариант, но интерфейс ограничен. Существует также вероятность того, что в конечном итоге вы удалите первый раздел диска, если не будете соответствующим образом управлять им.
Отныне процесс установки должен проходить как обычно. Когда компьютер перезагрузится, у вас будет возможность выбрать одну из двух операционных систем. И SSD, и HDD будут доступны в ОС, поэтому у вас есть полный доступ к файлам.
Мы надеемся, что руководство по установке Windows на 10-секундном твердотельном или жестком диске было простым в использовании.
Информация к новости
- Просмотров: 47 115
- Автор: admin
- Дата: 9-04-2015
9-04-2015
Категория: Windows 10 / Установка Windows
Друзья, в сегодняшней статье предлагаю продолжить работу с интересной программой под названием WinNTSetup. В предыдущих статьях мыустановили с помощью неё на отдельный жёсткий диск Windows 10, а также установили Win 10 на виртуальный диск VHD.Чем столь ценна утилита, что заслужила нескольких статей на нашем сайте? Тем, что она запросто может развернуть ISO образ Windows на другой жёсткий диск или раздел жёсткого диска и даже на виртуальный диск VHD без создания загрузочной флешки, и прямо в работающей операционной системе! Программу WinNTSetup можно даже интегрировать в LiveCD и работать в ДОСе (подробности в наших статьях).Сегодня мы установим Windows 10 второй системой на компьютер с одним жёстким диском и уже установленной Windows 8.1.
Итак, смотрим Управление дисками моего компьютера. Имеется жёсткий диск объёмом 250 ГБ поделённый на три раздела.Первый раздел, System Reserved (Зарезервировано системой, объём 350 МБ) скрыт и не имеет буквы, содержит файлы загрузки Windows 8.1.Второй раздел, диск (C:) собственной персоной и на нём установлена Windows 8.1.Третий раздел, Новый том (E:), содержит ненужные данные и на него мы установим Windows 10.Также к компьютеру подсоединён внешний жёсткий диск USB, на котором находится ISO образ Windows 10. Примечание: Если у вас нет переносного винчестера USB, то скопируйте ISO-образ Win 10 на флешку или прямо на диск (C:).
Скачиваем WinNTSetup с моего Яндекс.Диска по ссылке https://yadi.sk/d/xLGkpAOzhXCPc или на официальном сайтеhttp://www.winntsetup.com.
Перед началом работы с утилитой настоятельно рекомендую создать резервную копию хранилища загрузки (Boot Configuration Data – BCD). Дело в том, что при установке второй системой на жёсткий диск с уже установленной операционной системой, Windows 10 пропишет себя в загрузку BCD и при включении компьютера будет выходить окно выбора систем для загрузки: Windows 10 или Windows 8.1.
Если через какое-то время мы удалим Windows 10, то меню загрузки операционных систем всё равно останется и уберём мы его очень просто развернув созданный бэкап хранилища загрузки (BCD), как это сделать я покажу подробно в конце статьи.
Чтобы вы поняли о чём идёт речь, запустите до установки Windows 10 командную строку от имени администратора и введите команду bcdedit, откроется хранилище загрузки. В нём будет видно, что на компьютере установлена только одна операционная система Windows 8.1.
Если запустить ту же команду после установки Windows 10, то будет видно, что в хранилище загрузки уже две операционные системы: Windows 10 и Windows 8.1.
Создание резервной копии хранилища загрузки BCD
Создаём на любом разделе, можно на диске (C:), папку bacup
и открываем командную строку от имени администратора. Вводим команду:
bcdedit /export C:bacupbcd и в папке bacup появляется резервная копия хранилища загрузки файл bcd.
Папку bacup на диске (C:) ни в коем случае не удаляем.
Также этим действием мы застраховали себя от всевозможных ошибок при загрузке, подстерегающих нас после инсталляции нескольких операционных систем на один жёсткий диск.
ISO образ Windows 10
И последнее, что нужно сделать перед запуском программы WinNTSetup, найти на переносном жёстком диске или флешке ISO образ с Windows 10 и скопировать его содержимое в любую папку или можете просто щёлкнуть на образе два раза левой мышью и подсоединить его к виртуальному дисководу (если у вас Windows 8.1).
WinNTSetup
Теперь со спокойной душой запускаем утилиту WinNTSetup.
Выбираем путь к установочным файлам Windows, жмём на кнопку Выбрать.
Заходим в виртуальный дисковод G: (в вашем случае буква может быть другая), открываем папку sources и выделяем левой мышью файл install.wim, затем жмём Открыть.
Путь к установочным файлам Win 10 мы указали.
Диск, на который будет установлен загрузчик Windows 10 выбирается в основном автоматически, обычно Z: (первый раздел, System Reserved, Зарезервировано системой, объём 350 МБ, скрыт и не имеет буквы) да и в нашем случае создавать отдельный загрузчик нет смысла.
Теперь выбираем диск, на который будет установлена Windows 10. Жмём Выбрать
Выделяем левой мышью диск (E:) и жмём Выбор папки.
Если на диске (E:) у вас находятся файлы, то диск перед установкой системы лучше форматировать. Нажмите на кнопку «F».
Начать
ОК
ОК
Установка
ОК
Начинается процесс установки Windows 10 на диск (E:).
Готово! ОК.
Перезагружаем компьютер. При загрузке возникает окно выбора систем, Windows 10 или Windows 8.1. Выбираем Windows 10.
и сразу входим в конечную фазу установки Windows 10.
Windows 10 установлена.
Идём в Управление дисками. Наша Win 10, как и положено, установлена на диске (C:).
Windows 8.1
Предлагаю загрузиться в Windows 8.1. Перезагружаем компьютер и выбираем Win 8.1
Операционная система нормально загрузилась.
Управление дисками.
Удаление Windows 10
Если вы захотите удалить Windows 10 без последствий, то перед форматированием диска (E:) с файлами Win 10, нужно развернуть резервную копию хранилища загрузки BCD.
Открываем командную строку от имени администратора и вводим команду:
bcdedit /import C:bacupbcd
Резервная копия хранилища загрузки BCD из папки bacup, находящаяся на диске (C:), заменяет действующую.
Теперь форматируем диск (E:) с файлами Windows 10.
Состояние Windows 8.1 станет таким, как будто Windows 10 никогда и не было, при включении компьютера никакого меню выбора загрузки систем не будет.
ВернутьсяКомментариев: 115 Дорогой посетитель, Вы можете задать на сайте любой вопрос и обязательно получите ответ! Начало›Windows 10›Установка Windows 10 второй системой
С выходом Windows 10 интерес к другим операционным системам от Microsoft в значительной мере упал, а новинка набирает неведомую до сих пор популярность. Но с появлением нового программного обеспечения возникают и новые ошибки, ограничения, недоработки и прочие отрицательные моменты в его функционировании. Актуально это и для Windows 10: все еще не все производители выпустили нормально функционирующие драйверы для своих устройств под «десятку», поэтому иногда выручает инсталляция драйвера с Windows 8, что не гарантирует его стабильной работы. Новый интерфейс вызывает массу затруднений в адаптации к плиткам, некоторые программы не поддерживаются новой операционной системой (в основном старые, поддержка которых прекращена разработчиками). И это лишь видимая часть айсберга, а с остальной пользователи сталкиваются в индивидуальном порядке, если установили и работают с Windows 10.
Лучшим решением будет установка «десятки» второй системой на ваш ноутбуккомпьютер. Как она выполняется, сегодня рассмотрим во всех подробностях, после того, как определимся с преимуществами метода. А это:
- отсутствие необходимости в форматировании целого раздела или всего накопителя;
- возможность загружаться в Windows 7 и работать со старым ПО и оборудованием;
- изолированное хранение обеих систем, вследствие чего они не влияют друг на друга.
Подготовка
Прежде чем начать установку Виндовс, необходимо должным образом подготовиться. В первую очередь проверяем, соответствует ли компьютер требованиям, кои Microsoft предъявляют к нему для нормального функционирования ОС.
Если на ПК выполнена установка «семерки» и та нормально функционирует, значит и Windows 10 можно устанавливать. Главное здесь – наличие минимум 15-20 Гб дискового пространства для хранения файлов операционной системы и 10-20 Гб (в зависимости от набора используемых приложений) места для установки программ, хранения файла подкачки, временных и пользовательских файлов.
Посмотрите ещё: Не работает магазин Windows 10
Установка «десятки» второй системой на ПК должна осуществляться на отличный от текущего системного раздел. Это связано с использованием нового стандарта размещения разделов GPT на винчестере. Вследствие этого GPT игнорирует MBR, используемый в “семерке» и более ранних редакциях Виндовс.
Лучше всего создать отдельный раздел объемом от 40 Гб для инсталляции на него «десятки» второй системой, чем сейчас и займемся.
- Вызываем пункт «Управление» из контекстного меню каталога «Мой компьютер».
- Переходим в «Управление дисками».
- Выбираем раздел, на котором есть достаточное количество свободного пространства для хранения файлов Windows 10.
- Через контекстное меню раздела вызываем команду «Сжать том…» для вызова диалога разбития раздела.
После недлительной процедуры опроса носителя появится окно для ввода нового размера раздела.
- Вводим значение размера нового диска, отняв от текущего требуемый объем (30-60 Гб по усмотрению).
Обратите внимание: в поле «Размер сжимаемого пространства» вводим объем нового диска, куда будет выполняться установка «десятки» второй системой на ПК.
- Создаем простой том, вызвав контекстное меню области нераспределённого пространства.
- Задаем размер диска и жмем «Далее».
- Назначаем ему свободную буквенную метку и форматируем в NTFS.
Для проверки поверхности нового логического диска рекомендуется выполнять полное форматирование, что позволит определить и устранить аппаратные ошибки на его поверхности. При их наличии установка Windows 10 может завершиться некорректно.
- Нажимаем «Готово» после проверки заданных параметров.
В итоге у нас появится новый том, куда осуществится установка новинки в качестве второй системы на компьютере.
Подготовка загрузочного носителя
На этом этапе нет абсолютно никаких сложностей.
- Загружаем образ подходящей разрядности и редакции с сайта Microsoft или понравившуюся сборку с любимого трекера.
- Запускаем приложение Rufus (рассмотрим на его примере в виду простоты использования утилиты).
- Задаем параметры как на скриншоте:
- Устройство – флешка для записи дистрибутива.
- Схема раздела и тип интерфейса – выбираем MBR для ПК с UEFI.
- Метка тома – любая.
- Отмечаем быстрое форматирование.
- Ставим флажок возле «Создать загрузочный…», кликаем по пиктограмме дисковода и выбираем загруженные файл-образ.
Посмотрите ещё: Установка неподписанного драйвера в Windows 10
- Жмем «Старт» и ожидаем завершения процесса записи.
Инсталляция «десятки»
Установка Виндовс 10 второй системой не отличается от обычной инсталляции этой ОС.
- Перезапускаем ПК и вызываем Boot Menu, где выбираем загрузочное USB-устройство.
- Жмем любую клавишу при появлении следующего окна.
- Выбираем языковые параметры.
- Принимаем условия эксплуатации Windows 10 в качестве второй системы на компьютере.
- Кликаем по втором варианту «Выборочная…».
- Выбираем новый раздел, созданный на подготовительном этапе и ждем, пока установщик выполнит копирование файлов.
Установка займет порядка 15 минут времени, после чего получите возможность загружать компьютер как под Windows 7, так и под управлением Виндовс 10.
(Visited 7 554 times, 1 visits today) Опубликовано в Windows 10Используемые источники:
- https://ip-calculator.ru/blog/ask/kak-ustanovit-windows-10-na-vtoroj-ssd-ili-hdd/
- https://remontcompa.ru/windows/windows-10/720-kak-s-pomoschyu-winntsetup-ustanovit-windows-10-vtoroy-sistemoy-na-zhestkiy-disk-s-uzhe-ustanovlennoy-windows-81.html
- https://windowsprofi.ru/win10/ustanovka-windows-10-vtoroj-sistemoj.html