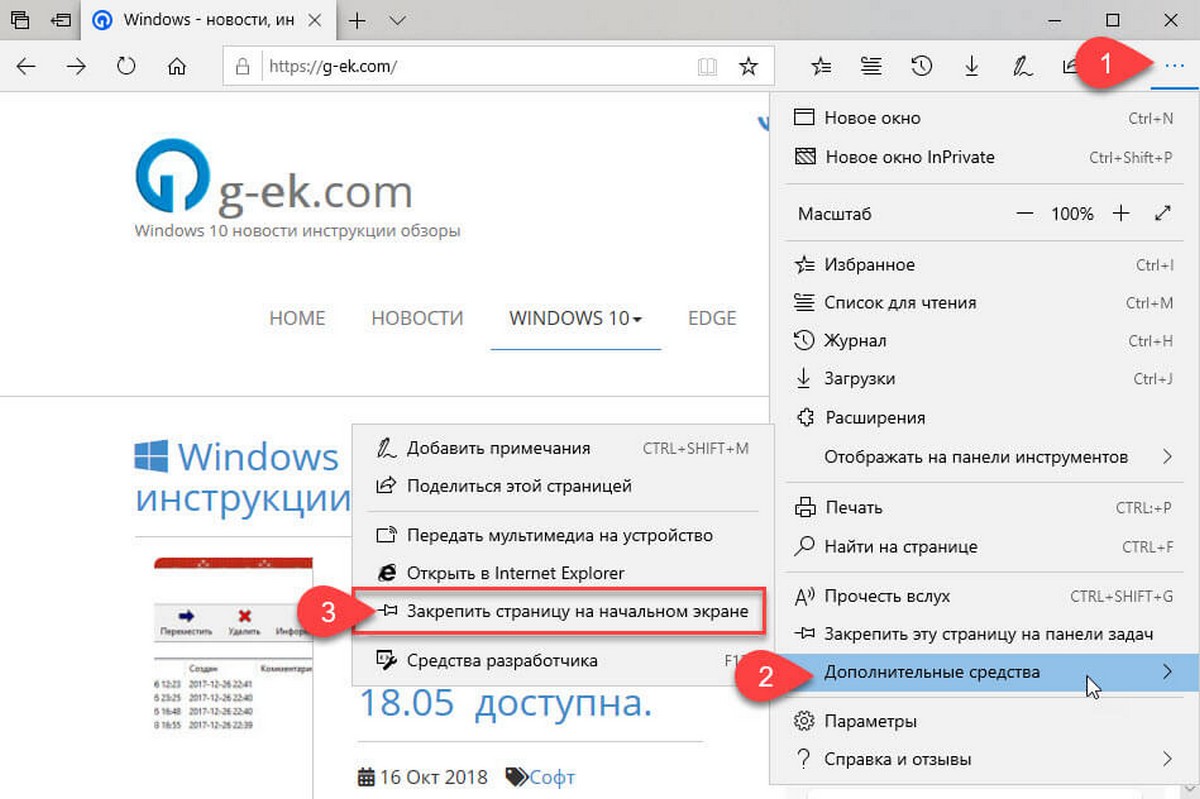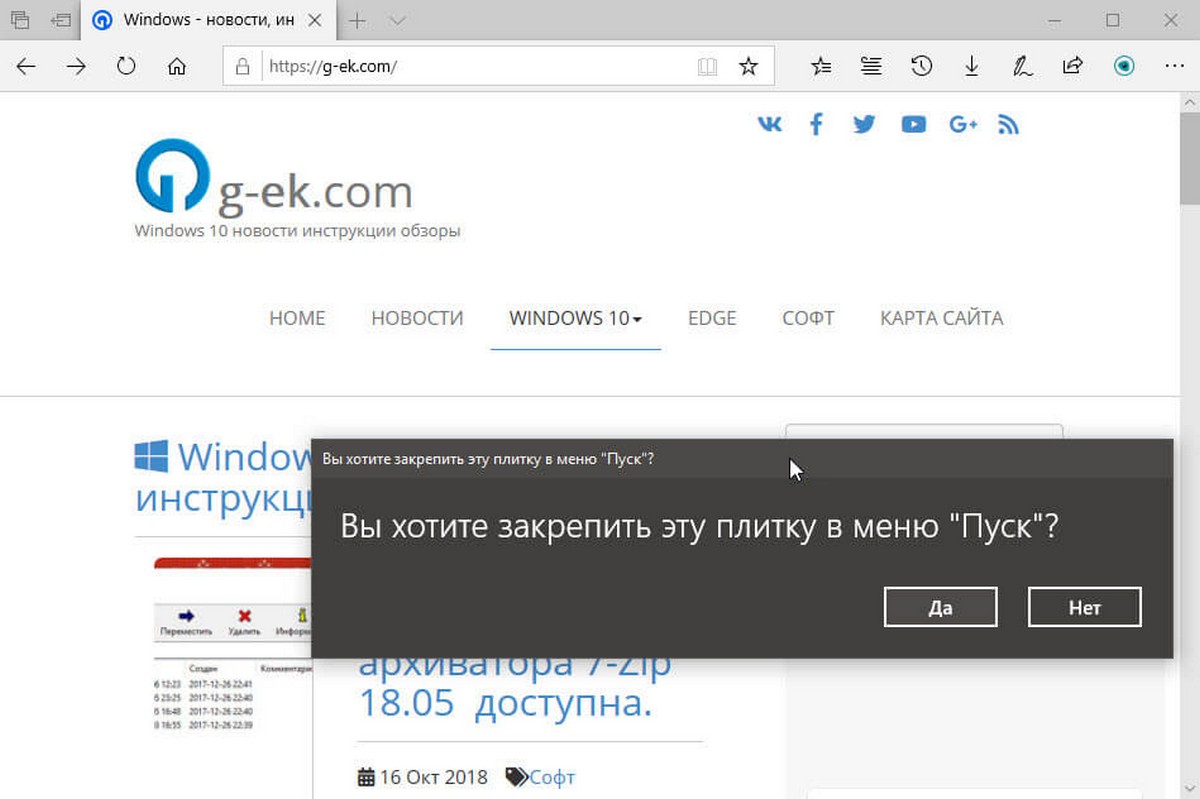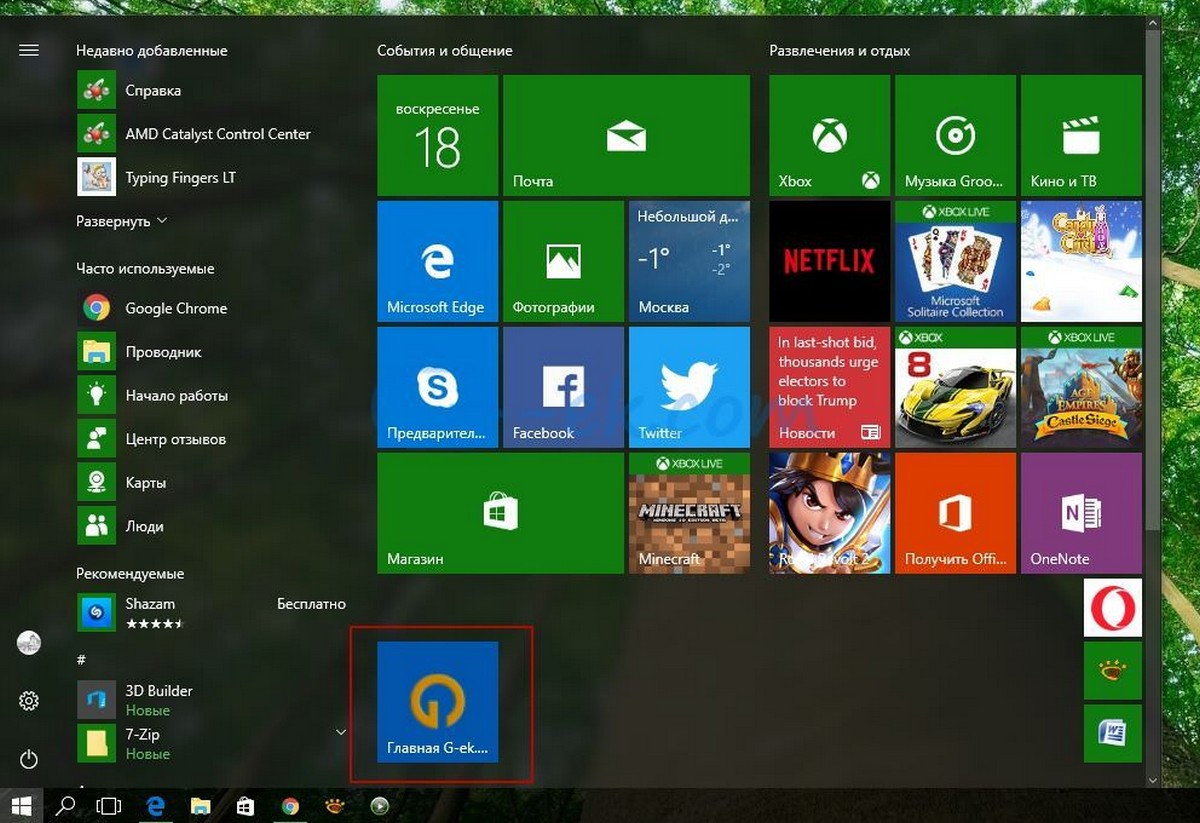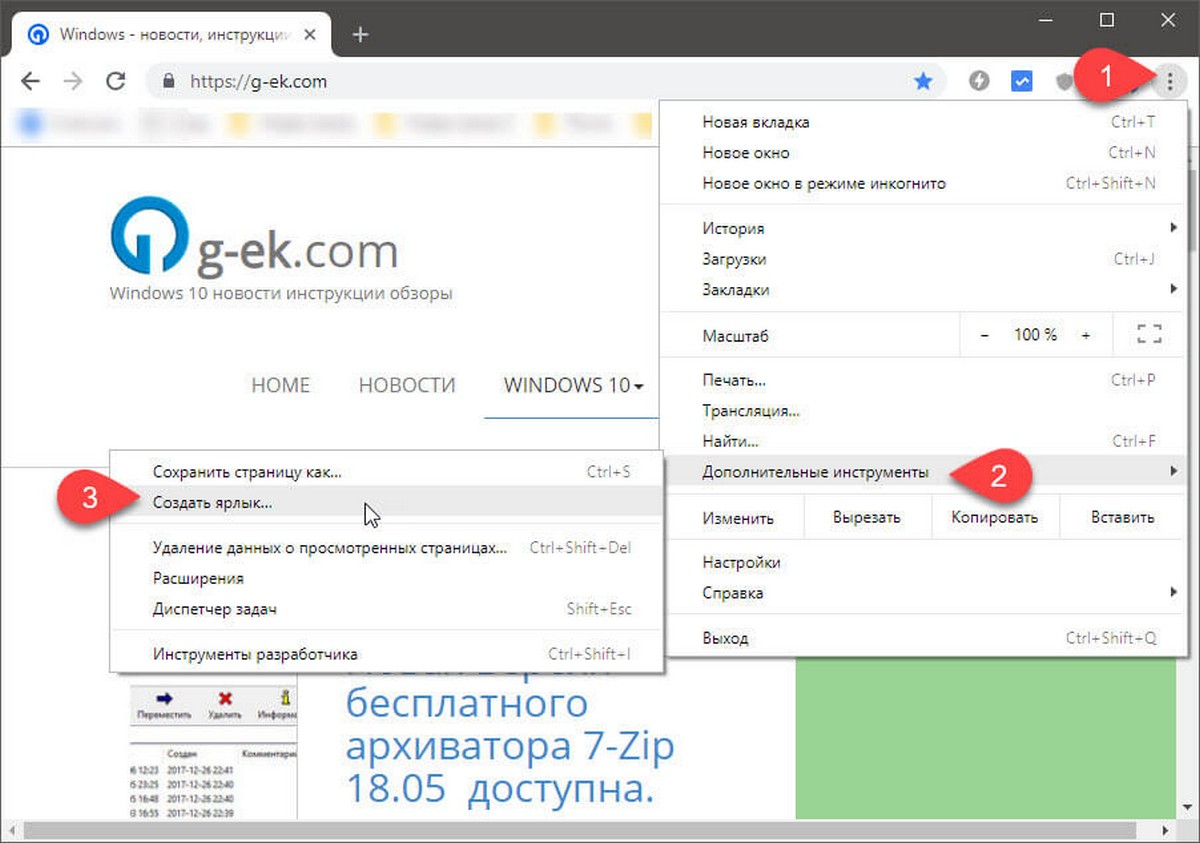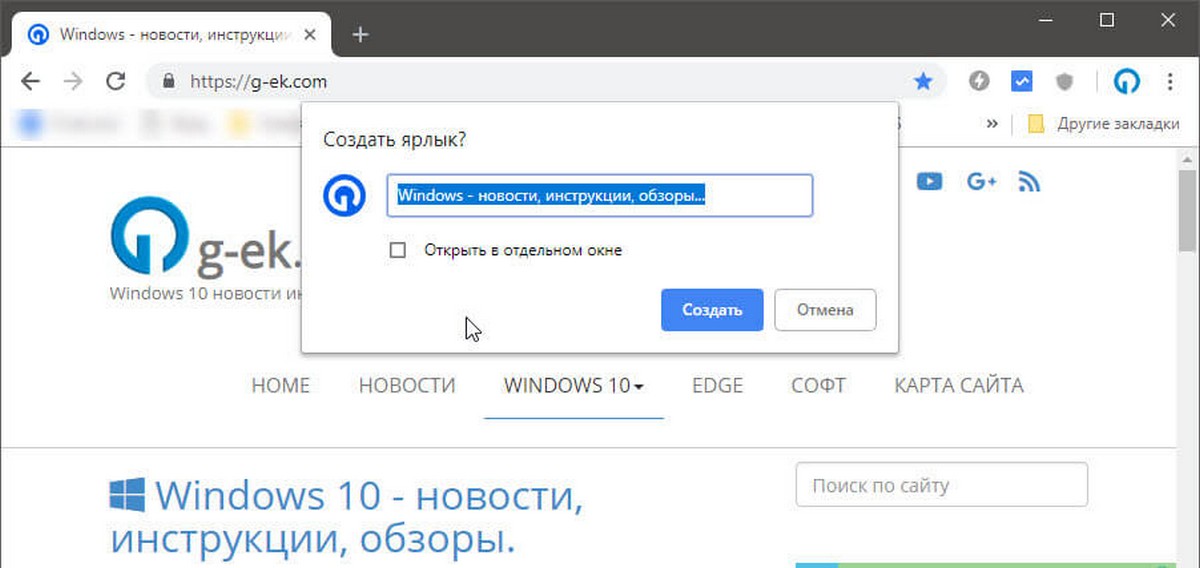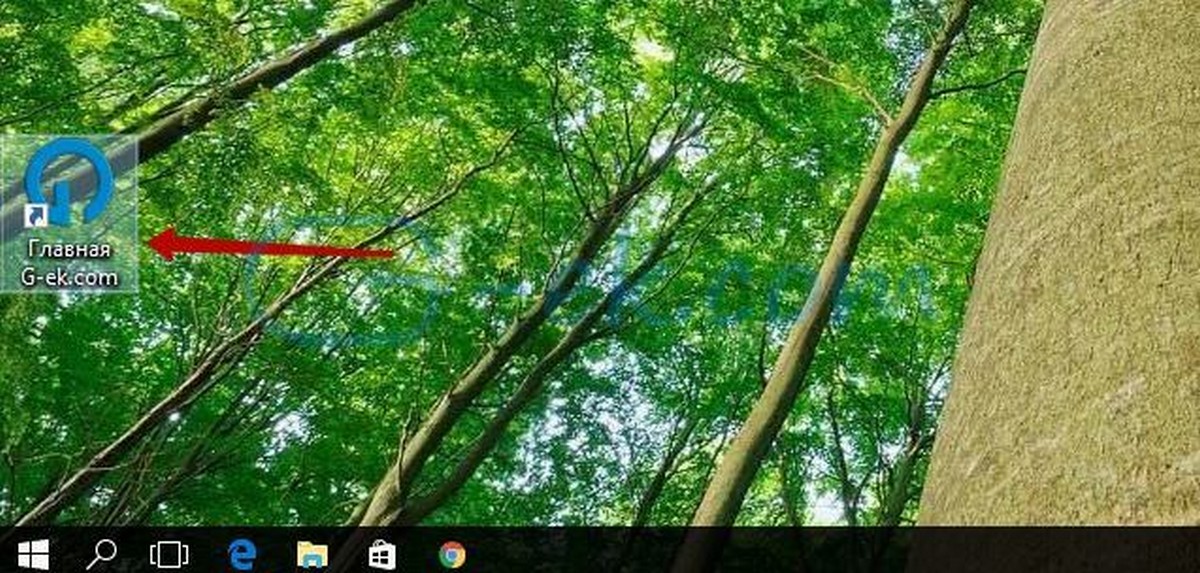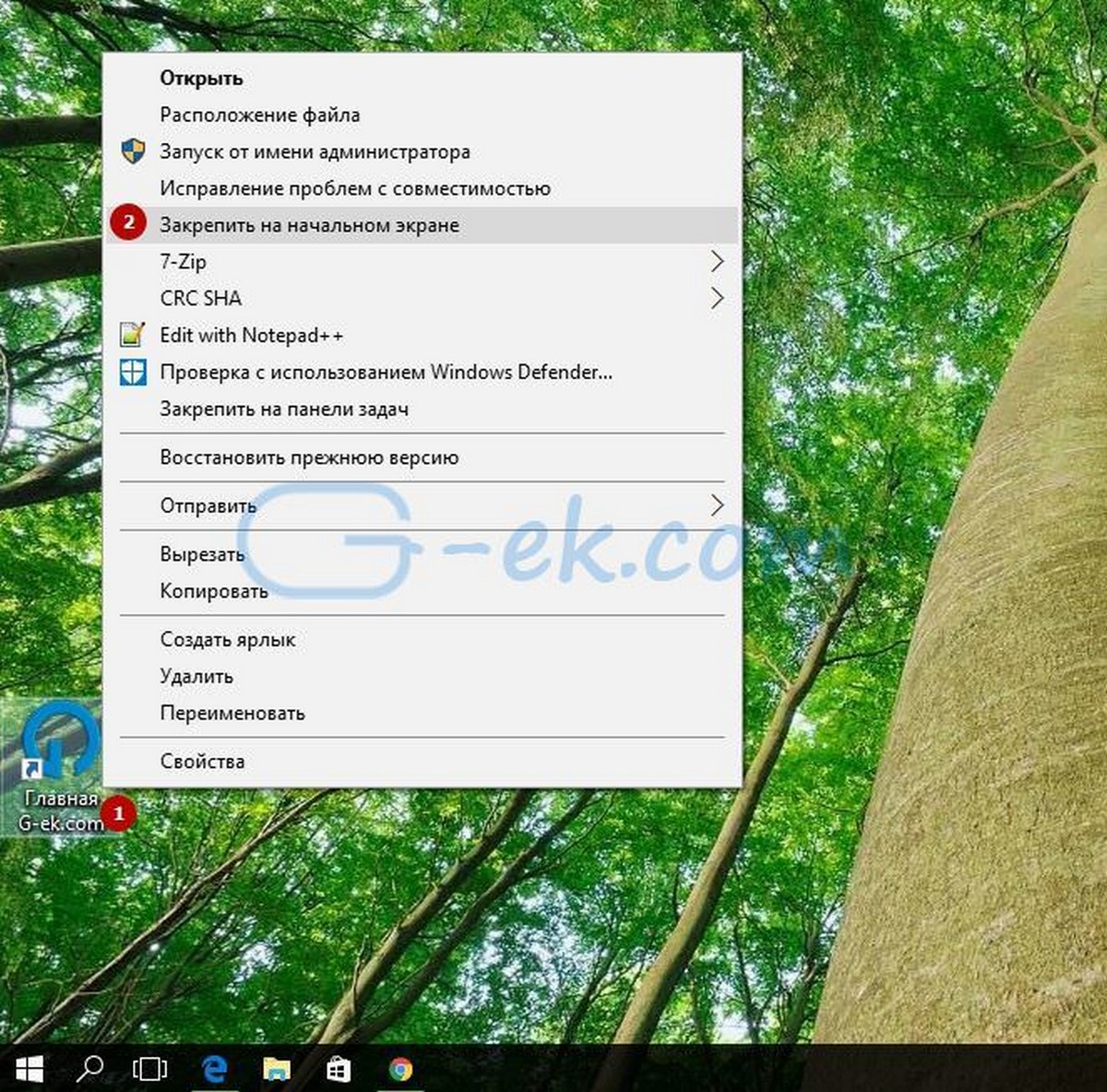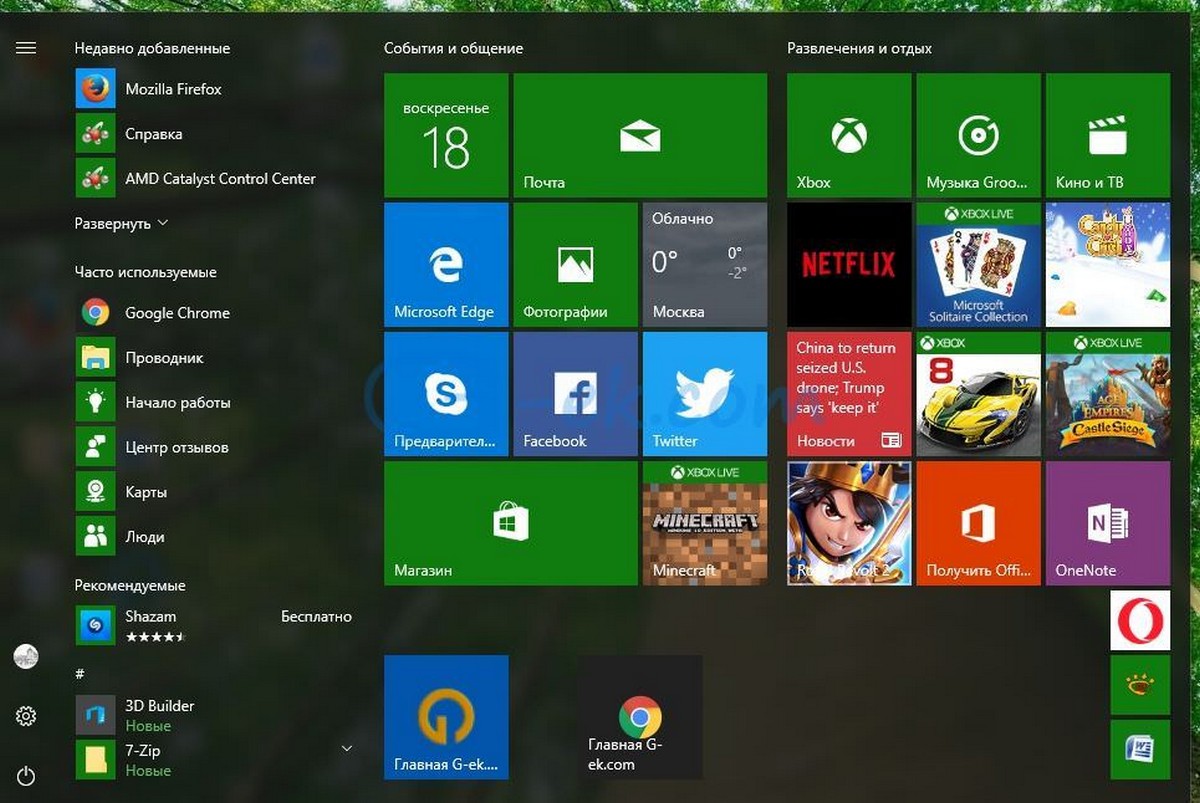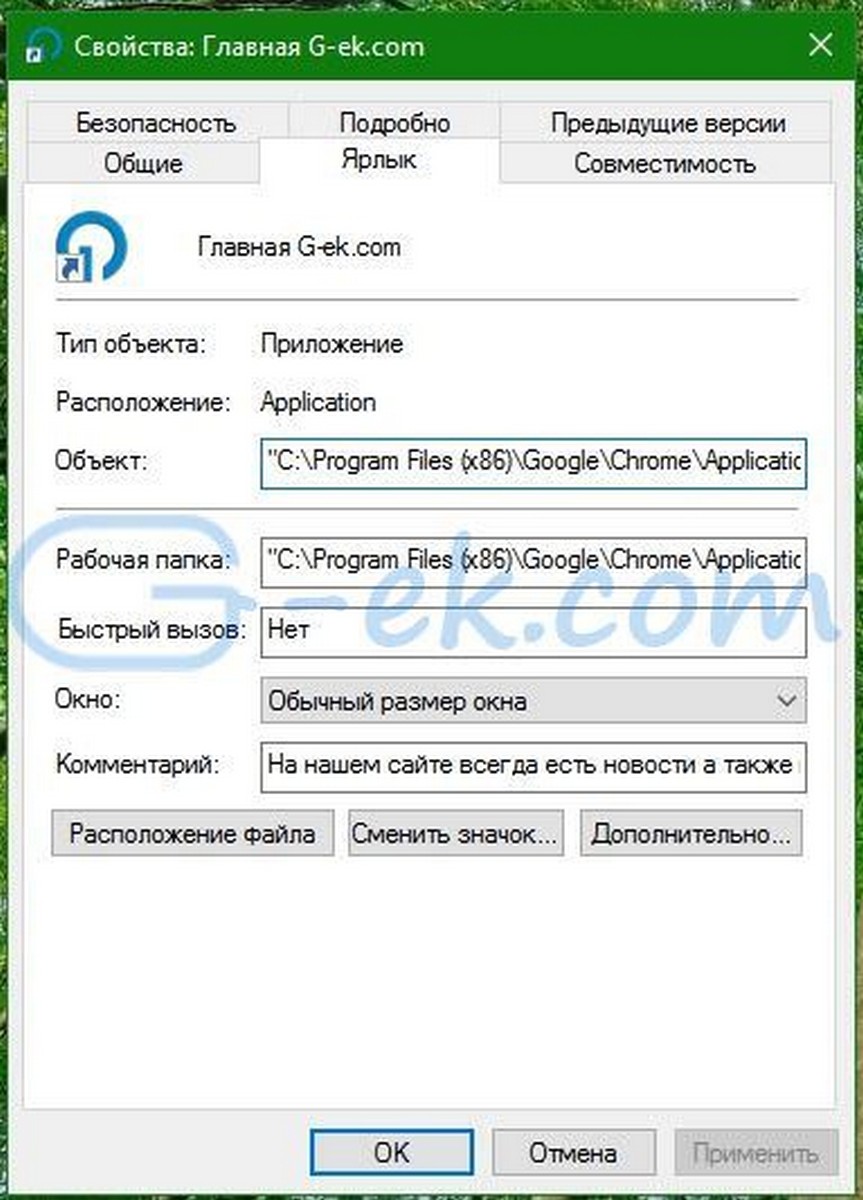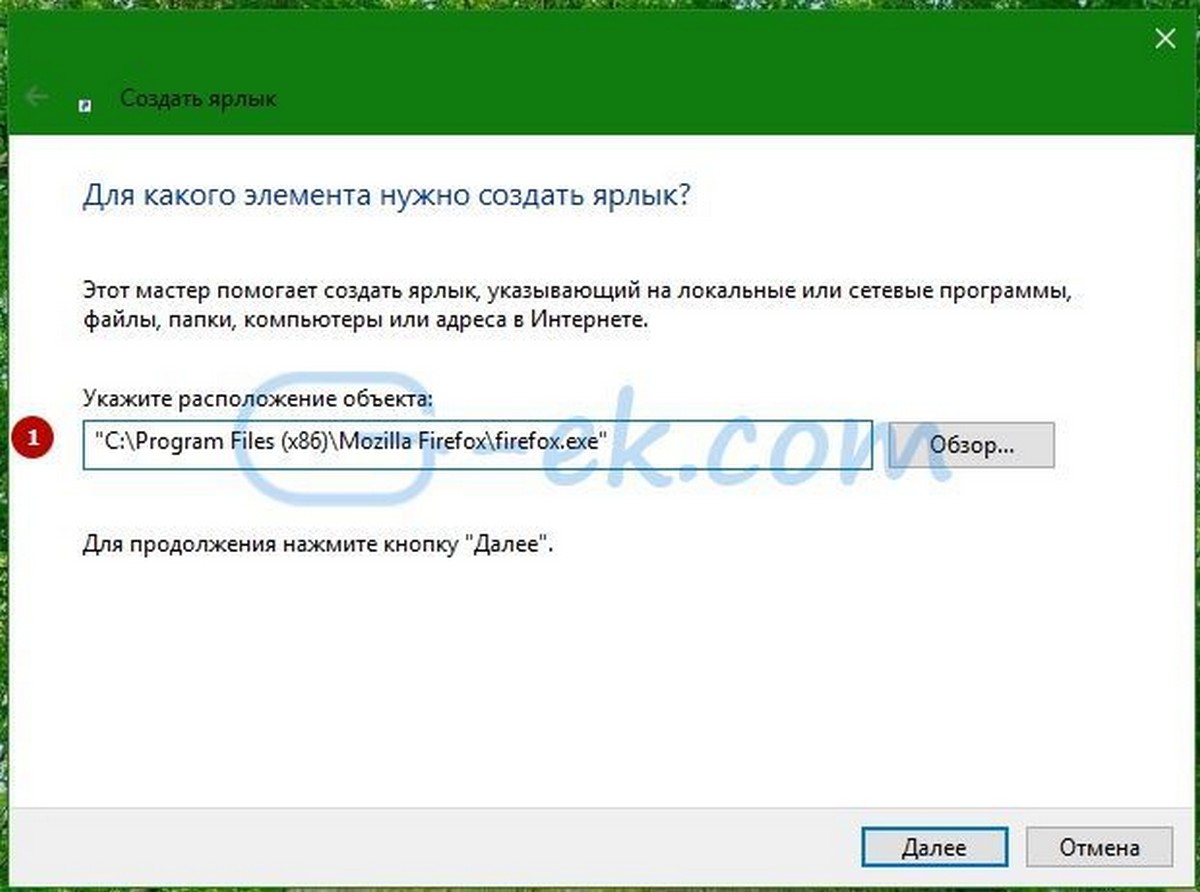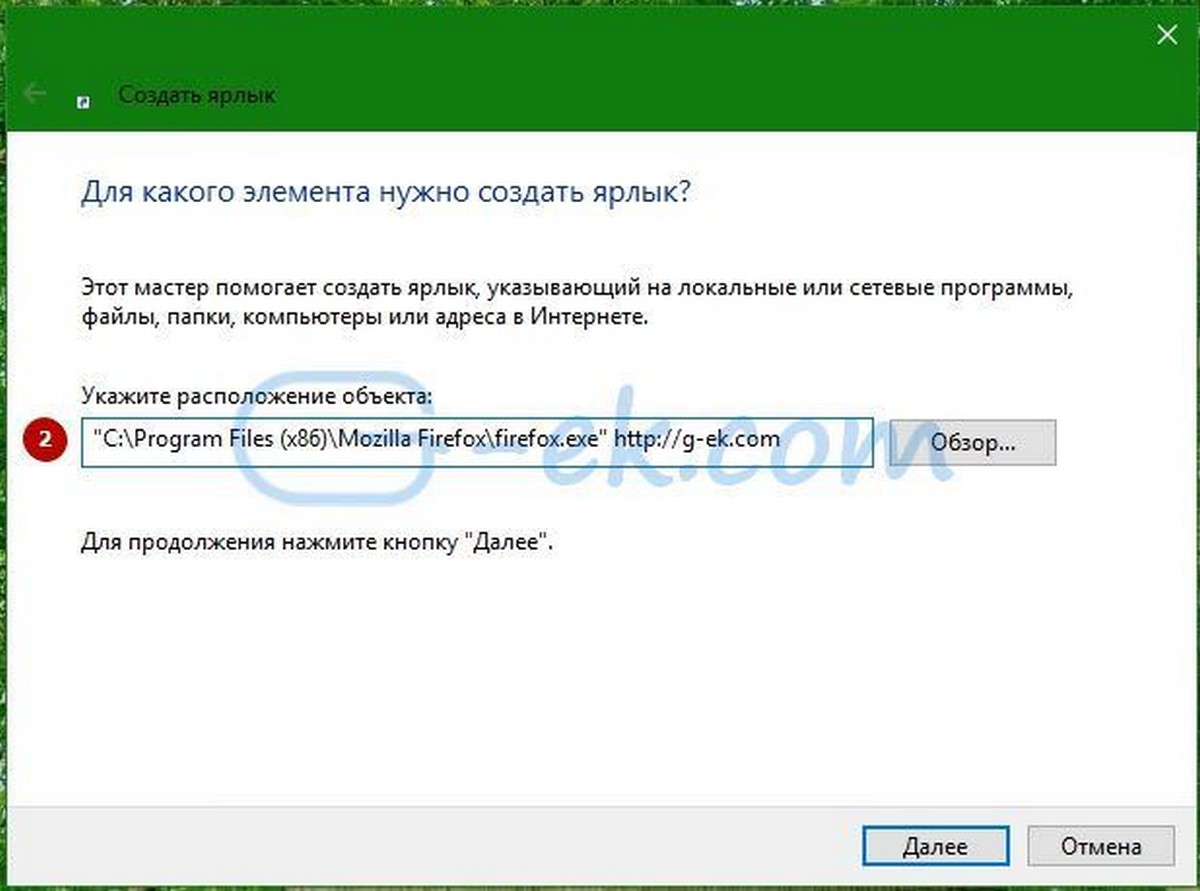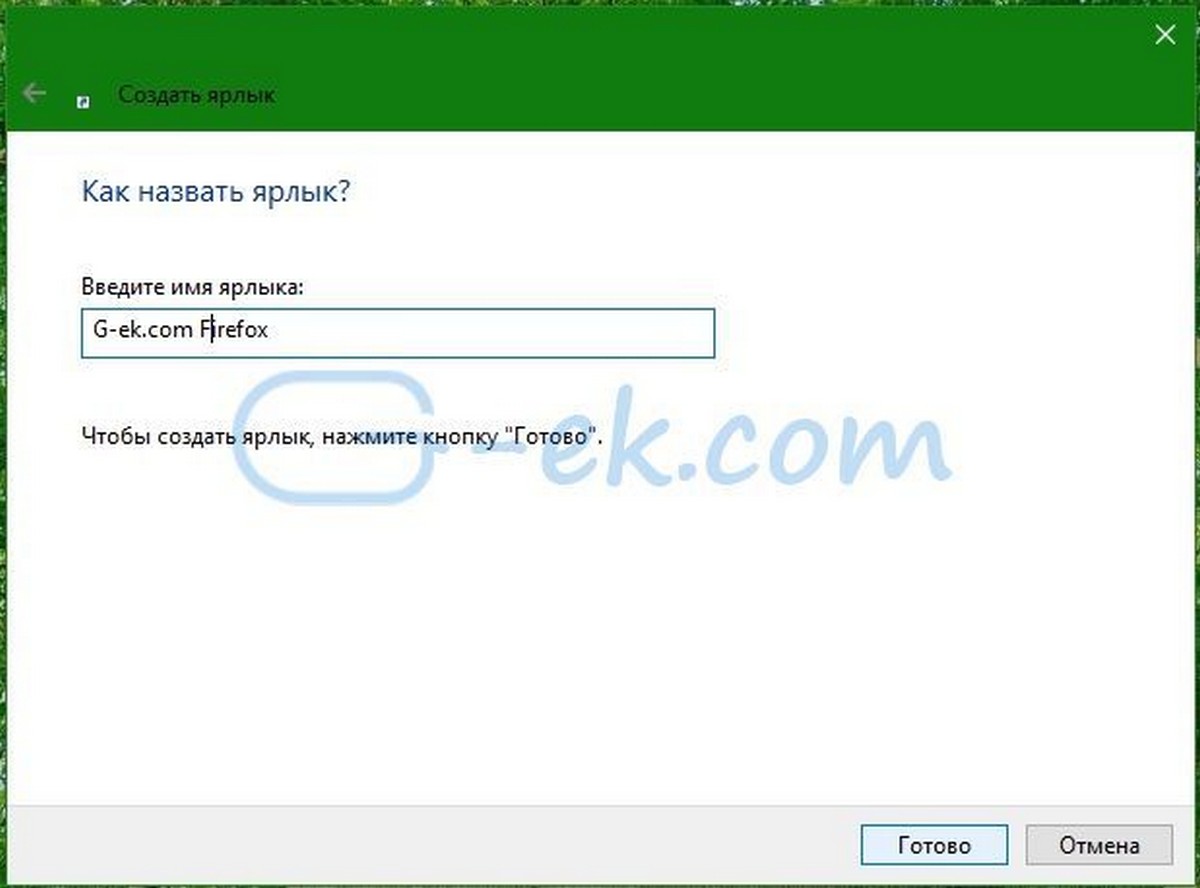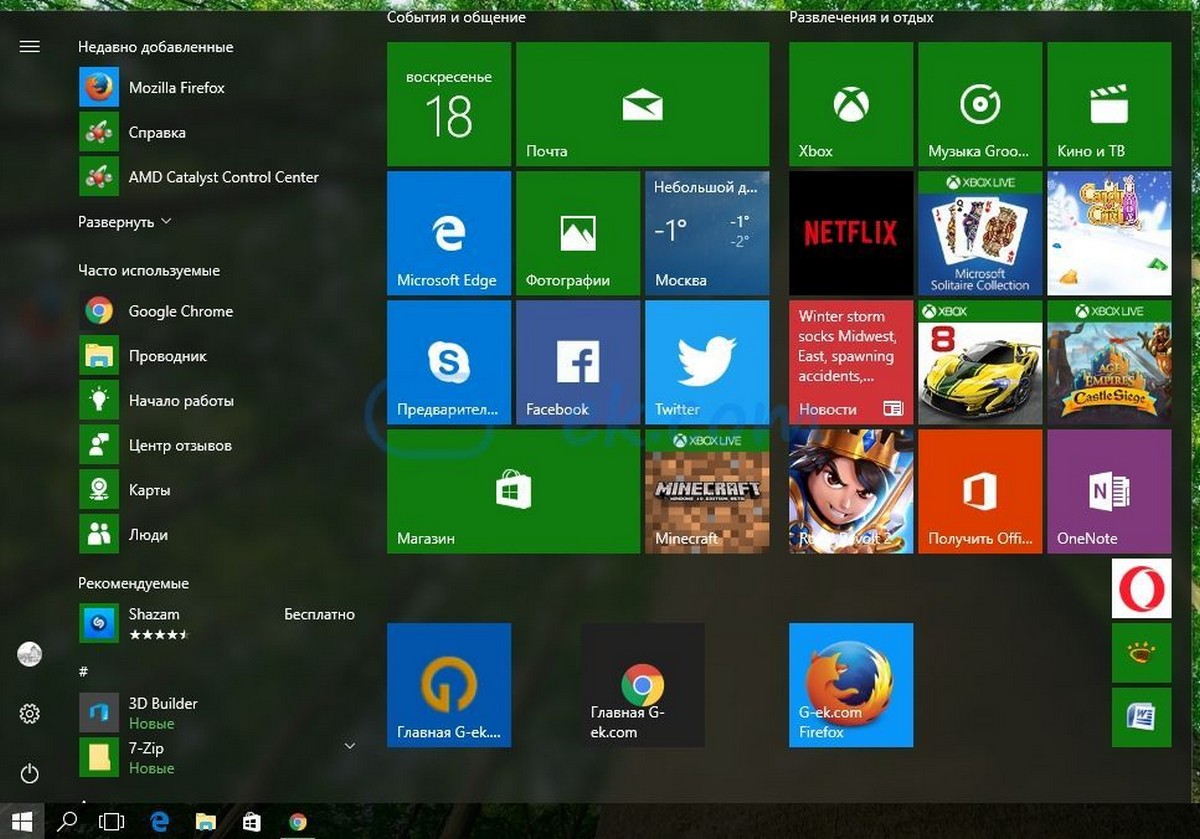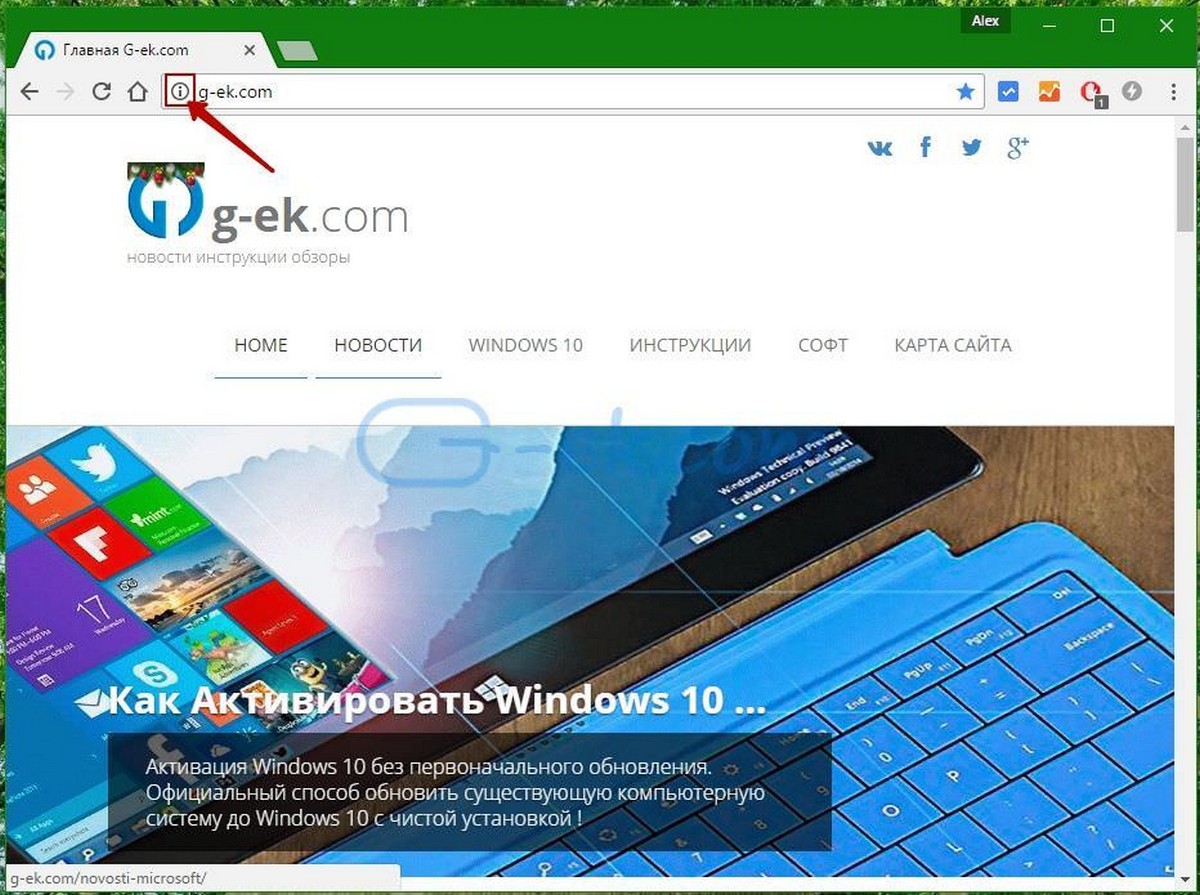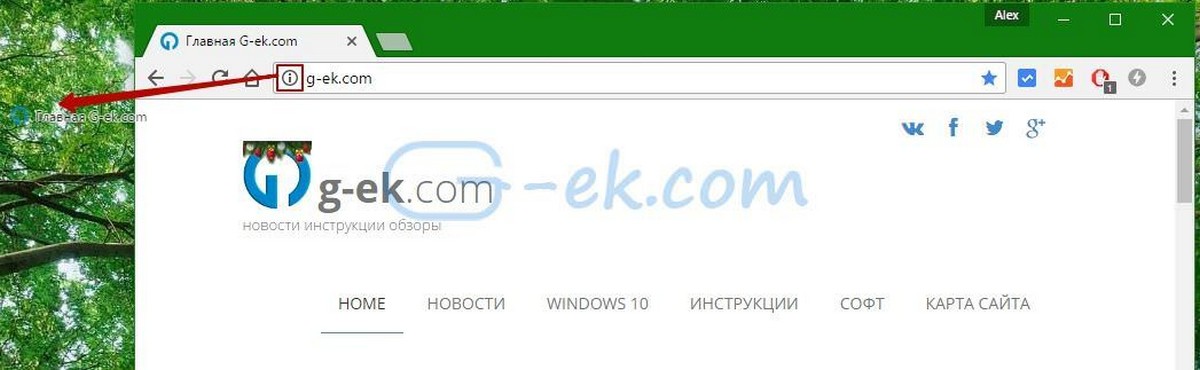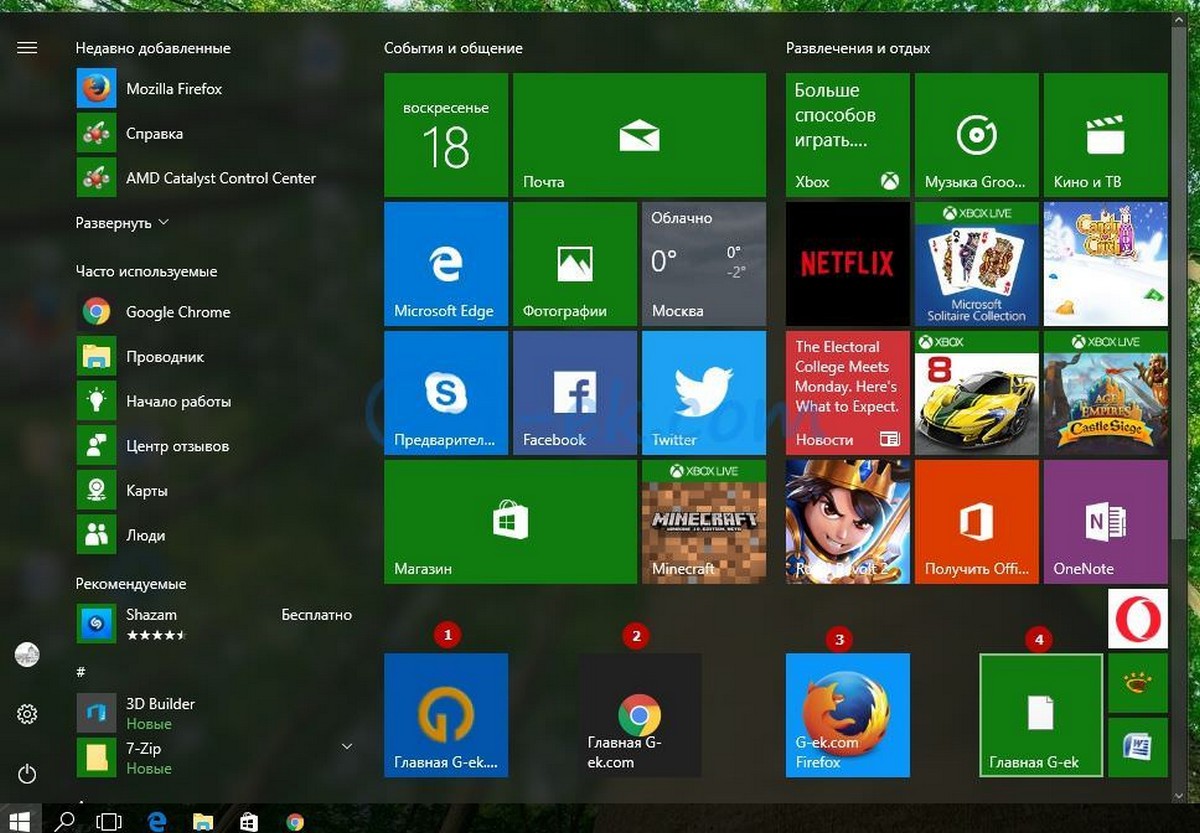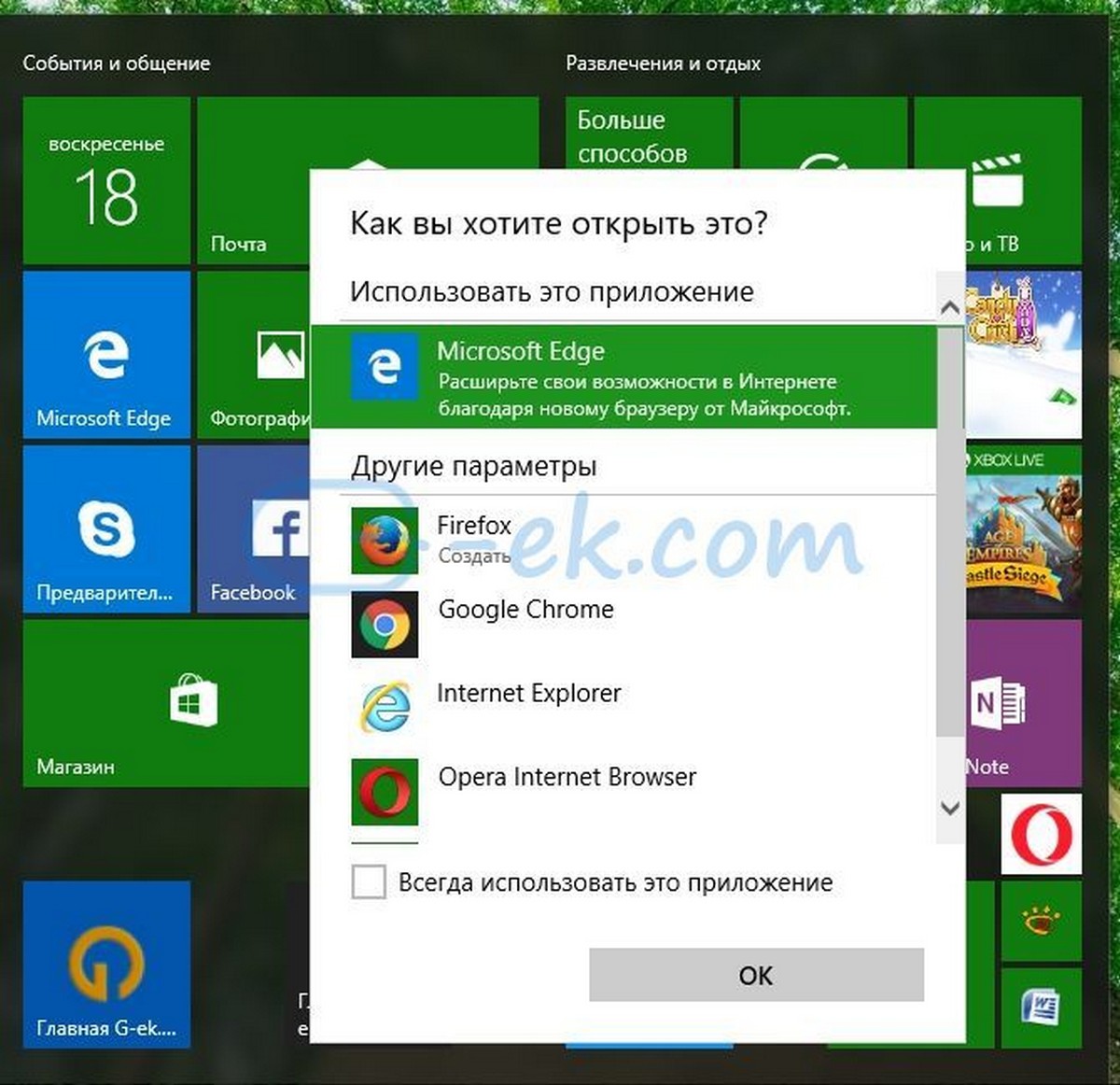Download Article
Download Article
Shortcuts can be helpful in all aspects of life. On the computer, you can save precious time by having a shortcut that takes you to the site you visit most often without opening your browser. In Windows, there are several ways to add web site links as shortcuts to your to your Start menu.
-
1
Open the web browser of your choice. Type the URL address of the web site you want to turn into a shortcut into the text box located at the top of your browser.
-
2
Click the website’s favicon. A “favicon” is always located to the left of your website’s URL address. By default, a website’s favicon will be a page. If a website is secure, the website’s favicon will be a lock.
- Once your page has loaded, click and hold the left mouse button on this icon.
Advertisement
-
3
Drag and drop the favicon from the URL bar to your desktop. This will create a shortcut with the web page’s title as the name.
-
4
Right-click the newly created shortcut and select Copy. This will save your shortcut to your computer’s clipboard and will allow you to paste a new version of this shortcut wherever you need it.
-
5
Open the Programs folder. You will see a long list of icons. These are the programs that are currently on your computer.
- Press the Windows key and “R” at the same time (Win+R).
- In the new window, type ‘shell:programs’.
- Hit “Enter”.
-
6
Right-click in the opened folder.
- Select “Paste” from the drop down menu. This will install your new shortcut into the Programs folder.
-
7
On the Start Menu, locate the new shortcut. Open the Start Menu at the bottom of your screen and select All Apps to see your new shortcut.
-
8
Drag and drop your icon into the Start Screen. Dragging and dropping your shortcut to the Start Screen will help it be more visible.
- Click and hold your shortcut.
- Drag it over to the tiled screen and place it wherever you’d like.
-
9
Finished! You’ll now be able to see your new shortcut in both the Start Menu and the Start screen.
Advertisement
-
1
Open the web browser of your choice. Select a browser that you use often and are familiar with.
-
2
Open your desired web page. In the web page address box, copy the entire selection starting from http:// to the end of the line.
- Use “Ctrl+C” or right click on the highlighted text and select “Copy” from the menu.
-
3
Create your shortcut on the Desktop.
- Right click the Desktop.
- In the new menu, hover over “New”.
- Select “Shortcut” from the second dropdown menu.
-
4
Paste the copied URL into the textbox. Paste the URL you copied from your browser into the text box under “Type the location of the item”.
-
5
Name your shortcut. Give your shortcut an appropriate name so that you can easily find it in the future.
-
6
Click Finish. Your Shortcut will now appear on the desktop.
-
7
Right click the icon. Select “Pin to Start” in the drop down menu.
- Pin to Start will attach your shortcut to the Start Menu.
-
8
Click the Start Menu. You can find your new shortcut in this menu and can now be used as desired.
Advertisement
-
1
Open the web browser of your choice. From there, open the web page you want and copy the text in the URL box.
- Right click this box and select “Copy” in the drop down menu or use the shortcut Ctrl+C.
-
2
Right click on the start button and select «Explore». By clicking “Explore”, a window for the Start Menu will open up.
-
3
Create a new shortcut. This is where you’ll enter the URL you wish to use as a shortcut.
- Right click in the Explorer window.
- In the menu that appears, hover over “New”.
- Select «Shortcut» from the secondary menu.
-
4
Enter the desired URL into the text box. A dialogue box to create your shortcut will open.
- Click the text box under ‘Type the location of item’.
- Paste the URL you copied earlier into this box.
- Press “Next”.
-
5
Give your shortcut a unique name. Use an appropriate name that will help you easily identify your shortcut.
-
6
Click «Finish». This will close the Shortcut dialogue menu and bring you back to your Desktop.
-
7
You’re done! Now when you open the Start Menu, the URL shortcut should be there.
Advertisement
Add New Question
-
Question
How do I create a tile for Facebook in Windows 10?
Download the Facebook app in the tile called «Store».
Ask a Question
200 characters left
Include your email address to get a message when this question is answered.
Submit
Advertisement
- In Windows 10, you also can type the name of your shortcut in the Start menu’s search bar to find it quickly.
Thanks for submitting a tip for review!
Advertisement
- In Windows 10, you also can type the name of your shortcut in the Start menu’s search bar to find it quickly.
Thanks for submitting a tip for review!
Advertisement
- In Windows 10, you also can type the name of your shortcut in the Start menu’s search bar to find it quickly.
Thanks for submitting a tip for review!
Advertisement
-
If you want all users on the Computer to have the link displayed in the Start menu, select «Explore All Users» in the first step after right clicking on the Start menu.
-
In Windows 10, from the Start menu, you can drag and drop your new shortcut into the right tiled column where it’s more visible.
Show More Tips
-
If you want all users on the Computer to have the link displayed in the Start menu, select «Explore All Users» in the first step after right clicking on the Start menu.
Show More Tips
Thanks for submitting a tip for review!
Advertisement
About This Article
Thanks to all authors for creating a page that has been read 72,881 times.
Is this article up to date?
Download Article
Download Article
Shortcuts can be helpful in all aspects of life. On the computer, you can save precious time by having a shortcut that takes you to the site you visit most often without opening your browser. In Windows, there are several ways to add web site links as shortcuts to your to your Start menu.
-
1
Open the web browser of your choice. Type the URL address of the web site you want to turn into a shortcut into the text box located at the top of your browser.
-
2
Click the website’s favicon. A “favicon” is always located to the left of your website’s URL address. By default, a website’s favicon will be a page. If a website is secure, the website’s favicon will be a lock.
- Once your page has loaded, click and hold the left mouse button on this icon.
Advertisement
-
3
Drag and drop the favicon from the URL bar to your desktop. This will create a shortcut with the web page’s title as the name.
-
4
Right-click the newly created shortcut and select Copy. This will save your shortcut to your computer’s clipboard and will allow you to paste a new version of this shortcut wherever you need it.
-
5
Open the Programs folder. You will see a long list of icons. These are the programs that are currently on your computer.
- Press the Windows key and “R” at the same time (Win+R).
- In the new window, type ‘shell:programs’.
- Hit “Enter”.
-
6
Right-click in the opened folder.
- Select “Paste” from the drop down menu. This will install your new shortcut into the Programs folder.
-
7
On the Start Menu, locate the new shortcut. Open the Start Menu at the bottom of your screen and select All Apps to see your new shortcut.
-
8
Drag and drop your icon into the Start Screen. Dragging and dropping your shortcut to the Start Screen will help it be more visible.
- Click and hold your shortcut.
- Drag it over to the tiled screen and place it wherever you’d like.
-
9
Finished! You’ll now be able to see your new shortcut in both the Start Menu and the Start screen.
Advertisement
-
1
Open the web browser of your choice. Select a browser that you use often and are familiar with.
-
2
Open your desired web page. In the web page address box, copy the entire selection starting from http:// to the end of the line.
- Use “Ctrl+C” or right click on the highlighted text and select “Copy” from the menu.
-
3
Create your shortcut on the Desktop.
- Right click the Desktop.
- In the new menu, hover over “New”.
- Select “Shortcut” from the second dropdown menu.
-
4
Paste the copied URL into the textbox. Paste the URL you copied from your browser into the text box under “Type the location of the item”.
-
5
Name your shortcut. Give your shortcut an appropriate name so that you can easily find it in the future.
-
6
Click Finish. Your Shortcut will now appear on the desktop.
-
7
Right click the icon. Select “Pin to Start” in the drop down menu.
- Pin to Start will attach your shortcut to the Start Menu.
-
8
Click the Start Menu. You can find your new shortcut in this menu and can now be used as desired.
Advertisement
-
1
Open the web browser of your choice. From there, open the web page you want and copy the text in the URL box.
- Right click this box and select “Copy” in the drop down menu or use the shortcut Ctrl+C.
-
2
Right click on the start button and select «Explore». By clicking “Explore”, a window for the Start Menu will open up.
-
3
Create a new shortcut. This is where you’ll enter the URL you wish to use as a shortcut.
- Right click in the Explorer window.
- In the menu that appears, hover over “New”.
- Select «Shortcut» from the secondary menu.
-
4
Enter the desired URL into the text box. A dialogue box to create your shortcut will open.
- Click the text box under ‘Type the location of item’.
- Paste the URL you copied earlier into this box.
- Press “Next”.
-
5
Give your shortcut a unique name. Use an appropriate name that will help you easily identify your shortcut.
-
6
Click «Finish». This will close the Shortcut dialogue menu and bring you back to your Desktop.
-
7
You’re done! Now when you open the Start Menu, the URL shortcut should be there.
Advertisement
Add New Question
-
Question
How do I create a tile for Facebook in Windows 10?
Download the Facebook app in the tile called «Store».
Ask a Question
200 characters left
Include your email address to get a message when this question is answered.
Submit
Advertisement
- In Windows 10, you also can type the name of your shortcut in the Start menu’s search bar to find it quickly.
Thanks for submitting a tip for review!
Advertisement
- In Windows 10, you also can type the name of your shortcut in the Start menu’s search bar to find it quickly.
Thanks for submitting a tip for review!
Advertisement
- In Windows 10, you also can type the name of your shortcut in the Start menu’s search bar to find it quickly.
Thanks for submitting a tip for review!
Advertisement
-
If you want all users on the Computer to have the link displayed in the Start menu, select «Explore All Users» in the first step after right clicking on the Start menu.
-
In Windows 10, from the Start menu, you can drag and drop your new shortcut into the right tiled column where it’s more visible.
Show More Tips
-
If you want all users on the Computer to have the link displayed in the Start menu, select «Explore All Users» in the first step after right clicking on the Start menu.
Show More Tips
Thanks for submitting a tip for review!
Advertisement
About This Article
Thanks to all authors for creating a page that has been read 72,881 times.
Is this article up to date?
06.08.2020
Друзья, не знаю как вас, а лично меня стартовое меню десятки полностью устраивает. Да, после перехода с семерки первым желанием было поскорее от него избавиться, но я заставил себя поработать с ним пару недель. И о чудо, оно мне так понравилось, я настолько к нему привык, что без него уже и не представляю комфортной работы.
Меню Пуск Windows 10 удобно тем, что в нем можно легко настроить ярлыки запуска программ по группам, переместить их в нужные места, настроить визуально. Но недостаток состоит в том, что стартовое меню попадают только ярлыки установленных программ и приложений. Если же у вас портативная программа, не требующая установки, то её ярлыка в меню не будет.
Однако не беда! В этой статье я расскажу вам как добавлять в меню Пуск Windows ярлыки любых своих программ и даже ссылки на документы и файлы, и упорядочить их по папкам и группам.
Итак, показываю на конкретном примере. У меня есть портативная версия программы FontViewer для просмотра шрифтов. Экзешный файл для её запуска находится на диске D. Первым делом я нажимаю на exe файле правой клавишей мыши и выбираю «Отправить» — «Рабочий стол (создать ярлык)».
Далее делаем следующее:
- Нажимаем на клавиатуре сочетание клавиш Win+R
- В окошко вставляем shell:programs
- Нажимаем ОК.
В стандартном проводнике Windows открылась папка, где лежат ссылки на все элементы стартового меню. Её путь по умолчанию следующий:
C:Usersимя_пользователяAppDataRoamingMicrosoftWindowsStart MenuPrograms
В эту папку копируем (переносим) созданный ярлык с рабочего стола. Можно переименовать его, убрав лишнее из названия:
Открываем стартовое меню. В верхней его части видим появившуюся ссылку на запуск FontViewer в списке «Недавно добавленные»:
Сам же ярлык будет под буквой F. Если хотите расположить его на боковой панели меню, в области плиток, просто перетяните его туда и настройте положение и размер.
Всё, дело сделано.
Таким же образом вы можете добавлять в меню Пуск ссылки на любые свои документы и файлы и даже организовывать их по папкам. Для этого создаете по указанному выше пути папку, например, «Важные доки Word», и в неё копируете ссылки на нужные документы. При нажатии на названии папки в меню разворачивается её содержимое:
Получаете доступ к папке и всем её файлам прямо в меню Пуск и быстро запускаете нужные документы. Согласитесь, удобно, особенно если вы, как и я, не любите бардак из ярлыков документов на рабочем столе.
В завершении расскажу про один лайфхак со стартовым меню, который не многие знают. Чтобы быстро получить доступ к программам на нужную букву вовсе нет надобности колёсиком листать весь алфавитный список от начала до конца.
Нажимайте на значок & (амперсанд) в боковом меню, кликайте на нужную букву, и вы сразу окажетесь в желаемом месте списка.
Знали о такой возможности? 
Другие не менее полезные и малоизвестные хитрости при работе с Windows 10 вы почерпнёте для себя из этого видео:
Как обычно, буду рад любым вашим комментариям!
Похожие публикации:
- Забыл пароль. Как зайти на свою страницу Вконтакте?
- Что делать, если вам не пришел платеж AdSense?
- 7 хитростей как уменьшить размер файла презентации PowerPoint
- Как узнать какие фото и видео лайкал пользователь Фейсбук
- Как быстро и точно посчитать предметы на фото или видео
Понравилось? Поделитесь с друзьями!
Сергей Сандаков, 42 года.
С 2011 г. пишу обзоры полезных онлайн сервисов и сайтов, программ для ПК.
Интересуюсь всем, что происходит в Интернет, и с удовольствием рассказываю об этом своим читателям.
Одна из лучших особенностей меню «Пуск» — это то, что вы можете закрепить практически все, что угодно, в правой части меню «Пуск». При этом, если вы проводите много времени в веб-браузере, то закрепление ссылок на ваши любимые веб-сайты в меню «Пуск» может сэкономить вам время при доступе к ним. Это особенно верно, если вы используете устройство Windows с сенсорным экраном и полноэкранным меню «Пуск». Вот как закрепить ссылки веб-сайтов в новом меню «Пуск» Windows 10.
Закрепление ссылок на веб-сайты с помощью браузера Edge
Закрепление ссылок на веб-сайты с помощью браузера Edge — самый простой и быстрый способ в Windows 10.
Чтобы закрепить ссылку на веб-сайт с помощью браузера Edge, откройте браузер и запустите веб-сайт, который вы хотите закрепить. После загрузки веб-сайта нажмите кнопку «Меню» в правом верхнем углу.
Вышеупомянутое действие откроет параметры меню. Здесь нажмите на опцию «Другие инструменты > Закрепить в меню пуск»
Вы получите окно подтверждения; просто нажмите кнопку «Да», и все готово.
С помощью вышеуказанного действия вы успешно закрепили ссылку на веб-сайт в меню «Пуск». Если вам не нравится внешний вид плитки, вы можете настроить плитку меню «Пуск» по своему вкусу.
Если вы когда-нибудь захотите удалить закрепленную ссылку на веб-сайт, просто щелкните ее правой кнопкой мыши и выберите параметр «Открепить от начального экрана».
Закрепление ссылок на веб-сайты с помощью других браузеров
Если вы не используете браузер Edge, вы также можете сделать то же самое в других браузерах. Однако, поскольку в других браузерах нет встроенной опции, процесс закрепления ссылок веб-сайтов в меню «Пуск» немного отличается.
Для начала откройте свой любимый веб-сайт в любом браузере. В моем случае я использую браузер Chrome. После загрузки веб-сайта щелкните значок «Просмотр информации о сайте» и перетащите его на рабочий стол. Если веб-сайт защищен с помощью HTTPS, вы увидите значок замка в качестве значка по умолчанию.
В противном случае вы увидите значок «Не защищено».
Вышеупомянутое действие создаст ярлык указанной веб-страницы на вашем рабочем столе.
Нажмите «Win + R», введите следующую команду и нажмите кнопку «Ввод», чтобы продолжить.
shell:programs
Это откроет папку «Программы» в меню «Пуск». Здесь вставьте скопированный ярлык только что созданной веб-страницы и закройте окно.
Откройте меню «Пуск» и выберите «Все приложения»
Прокрутите вниз, пока не найдете ссылку на свою веб-страницу, щелкните ее правой кнопкой мыши и выберите параметр «Закрепить на начальном экране».
Вы успешно закрепили ссылку на веб-сайт в меню «Пуск».
Оставьте комментарий ниже, поделитесь своими мыслями и опытом об использовании вышеуказанного метода для закрепления веб-сайтов в меню «Пуск».

Меню «Пуск» в Windows 10 очень настраиваемое.
. Добавьте ярлыки веб-сайтов в меню «Пуск», и вы сможете быстро получить доступ к любимым веб-сайтам, щелкнув плитку. Это работает с Microsoft Edge, Google Chrome или любым другим браузером.
Однако инструкции для каждого браузера немного отличаются, поэтому мы рассмотрим их одну за другой.
Microsoft Edge
СВЯЗАННЫЕ С:
10 способов настроить меню «Пуск» в Windows 10
Браузер Microsoft Edge, входящий в состав Windows 10, упрощает это. Сначала перейдите на веб-сайт, который вы хотите закрепить в меню «Пуск». Щелкните или коснитесь кнопки меню и выберите «Закрепить эту страницу в начале».

Согласитесь добавить страницу, и веб-сайт появится в меню «Пуск» в виде плитки. Вы можете перетащить его и расположить в любом месте.
Некоторые веб-сайты поддерживают некоторые дополнительные функции, когда вы добавляете их в меню «Пуск» с помощью Microsoft Edge. Вы можете увидеть настраиваемый значок плитки или даже живую плитку, которая показывает автоматически обновляемые заголовки и информацию с сайта.
Этот ярлык всегда будет открыт в Microsoft Edge.

Гугл Хром
Теперь это легко сделать и в Google Chrome. Сначала перейдите на веб-сайт, который хотите добавить в меню «Пуск». Нажмите кнопку меню в Google Chrome и выберите «Дополнительные инструменты»> «Добавить на рабочий стол».

Назовите ярлык как хотите — ярлык будет обозначен любым именем, которое вы выберете. Выберите «Открыть в окне», если вы хотите открывать веб-сайт в отдельном окне при нажатии ярлыка, или снимите этот флажок, чтобы открыть веб-сайт как обычную вкладку браузера. По завершении нажмите «Добавить».

Откройте меню «Пуск», и вы увидите ярлык веб-сайта, который вы добавили в разделе «Недавно добавленные» в верхнем левом углу.
Перетащите веб-сайт в правую часть меню «Пуск». Он станет плиткой быстрого доступа, и вы сможете разместить ее в любом месте.
Этот ярлык всегда будет открываться в Google Chrome.

Mozilla Firefox, Internet Explorer и почти любой другой браузер
Так же можно проделать долгий путь. Это необходимо, если вы используете Mozilla Firefox, Internet Explorer или другой веб-браузер, хотя он также работает с Chrome и Edge.
Сначала перейдите на веб-сайт, который хотите добавить в меню «Пуск». Найдите значок слева от адреса веб-сайта в адресной строке и перетащите его на рабочий стол.

Вы получите ярлык для этого веб-сайта на рабочем столе. Если вы хотите переименовать ярлык, щелкните его правой кнопкой мыши, выберите «Переименовать» и введите новое имя.
Щелкните ярлык правой кнопкой мыши и выберите «Вырезать» или «Копировать», чтобы продолжить.

Нажмите Windows + R, чтобы открыть диалоговое окно Выполнить, введите в него следующий текст и нажмите Enter:
оболочка: программы
Это откроет папку, в которой хранятся ярлыки ваших программ в меню «Пуск».

Щелкните правой кнопкой мыши в появившейся папке ярлыков программ и выберите «Вставить». Вы вставите копию ярлыка в папку.

СВЯЗАННЫЕ С:
Как установить приложения по умолчанию в Windows 10
Откройте меню «Пуск», и вы обнаружите, что ярлык веб-сайта смешан с ярлыками других установленных приложений. Щелкните его правой кнопкой мыши и выберите «Прикрепить к началу», чтобы добавить его в качестве плитки.
Этот ярлык откроется в
ваш веб-браузер по умолчанию
.

Как изменить размер или удалить ярлык плитки
Чтобы изменить размер плитки и сделать ее меньше, щелкните плитку правой кнопкой мыши или нажмите и удерживайте ее и выберите «Изменить размер»> «Маленький».
Чтобы удалить ярлык из меню «Пуск», щелкните его правой кнопкой мыши или нажмите и удерживайте и выберите «Открепить от начала».
Если на веб-сайте есть активная плитка, и вы не хотите видеть обновления, щелкните ее правой кнопкой мыши и выберите «Еще»> «Отключить живую плитку».

How To Add Website Links To The Windows 10 Start Menu
How To Add Website Links To The Windows 10 Start Menu
Add Website Links To Windows 10 Start Menu
How To Add Website Links To The Windows 10 Start Menu
How To Add Website Links To The Windows 10 Start Menu
How To Add Website Links To The Windows 10 Start Menu
How To Add Website Links From Any Browser To Windows 10 Start Menu
How To Add Website Links From Any Browser To Windows 10 Start Menu
Windows 10 — How To Add Website Links To Start Menu
Windows 10: How To Add Website Links In Start Menu
How To Add Website On Start Menu Of Windows 10
Add Any Program You Want To Windows 10 Start Menu
How To Add Or Delete Start Menu Icons On Windows 10
How To Pin Favorite Web Pages To The Windows 10 Start Menu
How To Pin A Website To Windows 10 Taskbar
Windows 10 : How To Add Programs To Startup
How To Pin A Website From Google Chrome To The Taskbar On Windows 10?
Windows 10 : Create Website Shortcut On Your Desktop | NETVN
Pin Favorite Websites To Taskbar Or Start Menu In Using Microsoft Edge
Windows 10 предлагает пользователю несколько способов, прикрепить сайт в меню Пуск в Windows 10. Это полезная функция, которая экономит ваше время. Если вы находитесь в режиме планшета, вы можете открыть ваш любимый веб-сайт с помощью только одного клика!
По какой-то причине, Microsoft заблокировала возможность прикрепить веб-сайт в меню Пуск, кликнув правой кнопкой на URL-файл из папки Избранное. Некоторые браузеры сторонних разработчиков и браузер по умолчанию, Microsoft Edge, имеют соответствующую функцию для закрепления ваших любимых веб-страниц в виде плиток меню Пуск. Кроме того, если вы хотите использовать встроенную способность закреплять веб-сайты в меню Пуск, без использования браузера, вы можете разблокировать скрытую опцию контекстного меню для файлов * .url. Давайте рассмотрим все варианты один за другим.
Закрепить веб-сайт в меню Пуск Windows 10 с Edge или Chrome
Microsoft Edge
В новом браузере Edge есть встроенная возможность закрепить открытый веб-сайт в меню Пуск Windows, 10. Функция доступна непосредственно из меню браузера. Вот, что вы должны сделать.
- Откройте браузер Edge.
- Перейдите на сайт который вы хотите закрепить в меню «Пуск».
- В Edge, нажмите на кнопку три точки «…«, чтобы открыть меню браузера.
- В открывшемся меню перейдите «Дополнительные средства» → «Закрепить страницу на начальном экране», как показано ниже:
- Появится окно подтверждения. Нажмите кнопку «Да», чтобы закрепить страницу в меню «Пуск». Плитка на начальном экране появится немедленно.
Смотрите следующий скриншот: плитка страницы созданная таким образом всегда будет открываться в Microsoft Edge. Это потому, что Edge создает специальный «современный» ярлык, который может обрабатывать только Edge и игнорировать браузер который установлен по умолчанию в настройках.
Гугл Хром
Подобно Microsoft Edge, популярный браузер Google Chrome позволяет создать ярлык открытой страницы сайта. Тем не менее, ярлык будет создан на рабочем столе, а не в меню Пуск, но вы можете закрепить его на начальном экране меню Пуск из контекстного меню без дополнительных настроек или твиков. Выполните следующие действия.
- Запустите Chrome и перейдите на страницу для которой хотите создать ярлык.
- Нажмите на кнопку меню три точки по вертикали, чтобы открыть меню Chrome:
- В разделе «Дополнительные инструменты», найдите и нажмите «Создать ярлык»:
- Google Chrome запросит у вас ввести имя ярлыка. Вы можете изменить его, если хотите.
Новый ярлык для сайта появиться на рабочем столе:
- Теперь, просто кликните правой кнопкой на нем и в контекстном меню выберите «Закрепить на начальном экране».
Плитка сайта появится в меню Пуск:
При нажатии на эту плитку, закрепленный веб-сайт будет открыт в браузере Google Chrome. Если открыть свойства ярлыка, вы увидите, что он настроен на запуск исполняемого файла в Chrome:
Firefox или любой другой браузер
Например, чтобы закрепить веб-сайт, который всегда будет открыватся в Mozilla Firefox, вы можете сделать следующее:
Кликните правой кнопкой мыши на рабочем столе и выберите, Создать — Ярлык.
В окне мастера создания ярлыка в строке — Укажите расположение объекта, введите или скопируйте и вставьте полный путь к файлу EXE браузера Firefox. В моем случае это
"C:Program Files (x86)Mozilla Firefoxfirefox.exe"
После «firefox.exe», добавьте пробел и введите или вставьте URL веб-сайта, который необходимо открыть с помощью ярлыка, вы получите что-то вроде этого:
"C:Program Files (x86)Mozilla Firefoxfirefox.exe" https://g-ek.com
Назовите ярлык, как хотите.
Теперь, кликните правой кнопкой мыши на созданном ярлыке и выберите пункт из контекстного меню «Закрепить на начальном экране«:
Все, вы просто создали плитку веб-сайта, который будет открыт в Firefox:
Закрепить URL файл на начальном экране меню Пуск в Windows 10
Теперь давайте посмотрим, как прикрепить файлы URL на начальный экран Windows 10.
Хорошая новость файлы URL обрабатываются браузером, установленным по умолчанию. После того, как вы закрепили сайт с помощью файла URL, созданную плитку сайта откроет ваш браузер по умолчанию.
Самый быстрый способ создать файл URL для открытой страницы, перетащить значок адресной строки на рабочий стол. Это работает в Firefox, Chrome и Internet Explorer. Я не проверял данную возможность с другими браузерами, но это должно быть возможно в других браузерах на основе хрома, таких как Opera и др..
Давайте создадим новый файл URL.
Откройте нужный сайт в Firefox, Chrome или Internet Explorer. Я буду использовать Chrome.
Нажмите на значок, слева от адреса сайта и перетащите его на рабочий стол. Совет: Если вы работаете в полноэкранном режиме вы можете нажать Win + D после того, как начали перетаскивать значок сайта на рабочий стол.
Вы только что создали новый файл URL:
Вы можете проверить его свойства. Неважно с помощью какого браузера вы создали файл URL, сайт будет открывается в браузере по умолчанию.
Далее, в контекстном меню файла URL нет команды «Закрепить на начальном Экране«.
Давайте включим ее!
Вам необходимо включить команду Закрепить для всех типов файлов. Я описывал это подробно в следующей статье:
Как закрепить любой файл на начальном экране в Windows 10
Короче говоря, вам нужно применить следующий твик:
Windows Registry Editor Version 5.00
[HKEY_CURRENT_USERSoftwareClasses*]
[HKEY_CURRENT_USERSoftwareClasses*shellex]
[HKEY_CURRENT_USERSoftwareClasses*shellexContextMenuHandlers]
[HKEY_CURRENT_USERSoftwareClasses*shellexContextMenuHandlersPintoStartScreen]
@="{470C0EBD-5D73-4d58-9CED-E91E22E23282}"
[HKEY_CURRENT_USERSoftwareClassesAllFileSystemObjects]
[HKEY_CURRENT_USERSoftwareClassesAllFileSystemObjectsshellex]
[HKEY_CURRENT_USERSoftwareClassesAllFileSystemObjectsshellexContextMenuHandlers]
[HKEY_CURRENT_USERSoftwareClassesAllFileSystemObjectsshellexContextMenuHandlersPintoStartScreen]
@="{470C0EBD-5D73-4d58-9CED-E91E22E23282}"
Вы можете скачать готовый к использованию твик реестра .
После применения твика команда Закрепить будет доступна для всех файлов в Windows 10:
Теперь, кликните правой кнопкой мыши на ваш файл URL и выберите «Закрепить на начальном экране».
Новая плитка сайта появится в меню Пуск Windows 10:
Созданные плитки с помощью файла URL, всегда открываются в браузере по умолчанию!
Кроме того, если вы установили новый браузер, вам будет предложен выбор каким браузером открывать файлы URL:
Последний Способ является лучшим вариантом, поскольку это дает вам возможность изменить браузер по умолчанию и открывать веб-сайты, закрепленные в меню Пуск в любом браузере.
Рекомендуем: Как Закрепить в меню Пуск –Центр обновления Windows, и другие параметры, в Windows 10.
Однако не беда! В этой статье рассмотрим как добавлять в меню Пуск Windows ярлыки любых своих программ и даже ссылки на документы и файлы, и упорядочить их по папкам и группам.
Итак, на конкретном примере. Есть портативная версия программы FontViewer для просмотра шрифтов. Экзешный файл для её запуска находится на диске D. Первым делом нажимаем на exe файле правой клавишей мыши и выбираю «Отправить» — «Рабочий стол (создать ярлык)».
Далее делаем следующее:
- Нажимаем на клавиатуре сочетание клавиш Win+R
- В окошко вставляем shell:programs
- Нажимаем ОК.
В стандартном проводнике Windows открылась папка, где лежат ссылки на все элементы стартового меню. Её путь по умолчанию следующий:
C:Usersимя_пользователяAppDataRoamingMicrosoftWindowsStart MenuPrograms
В эту папку копируем (переносим) созданный ярлык с рабочего стола. Можно переименовать его, убрав лишнее из названия:
Открываем стартовое меню. В верхней его части видим появившуюся ссылку на запуск FontViewer в списке «Недавно добавленные»:
Сам же ярлык будет под буквой F. Если хотите расположить его на боковой панели меню, в области плиток, просто перетяните его туда и настройте положение и размер.
Всё, дело сделано.
Таким же образом вы можете добавлять в меню Пуск ссылки на любые свои документы и файлы и даже организовывать их по папкам. Для этого создаете по указанному выше пути папку, например, «Важные доки Word», и в неё копируете ссылки на нужные документы. При нажатии на названии папки в меню разворачивается её содержимое:
Получаете доступ к папке и всем её файлам прямо в меню Пуск и быстро запускаете нужные документы. Согласитесь, удобно, особенно если вы не любите бардак из ярлыков документов на рабочем столе.
В завершении про один лайфхак со стартовым меню, который не многие знают. Чтобы быстро получить доступ к программам на нужную букву вовсе нет надобности колёсиком листать весь алфавитный список от начала до конца.
Нажимайте на значок & (амперсанд) в боковом меню, кликайте на нужную букву, и вы сразу окажетесь в желаемом месте списка.
Другие не менее полезные и малоизвестные хитрости при работе с Windows 10 вы почерпнёте для себя из этого видео: