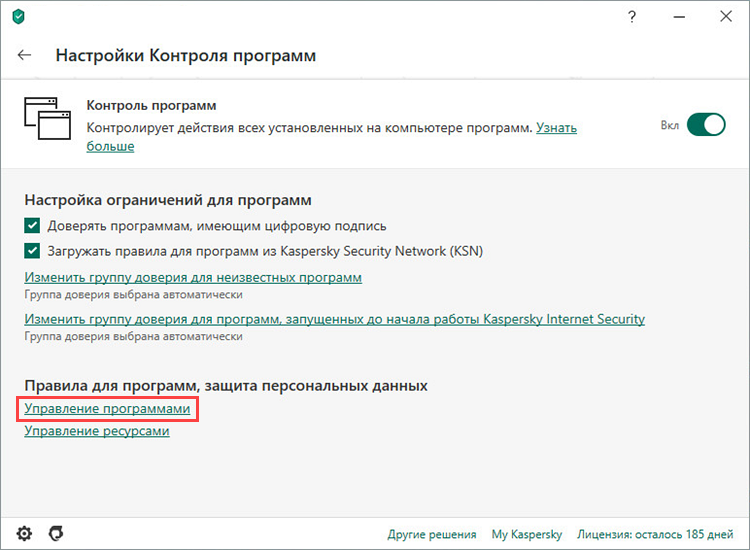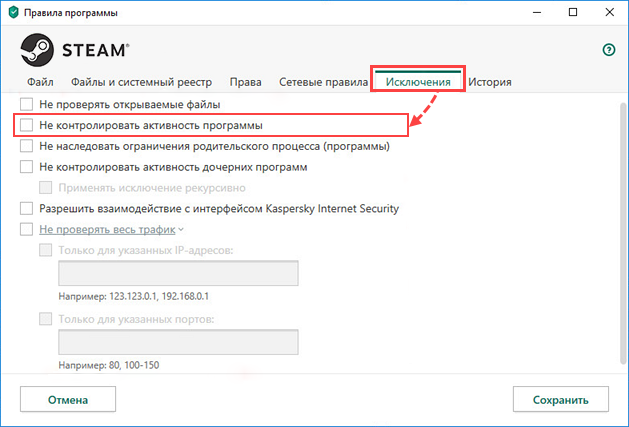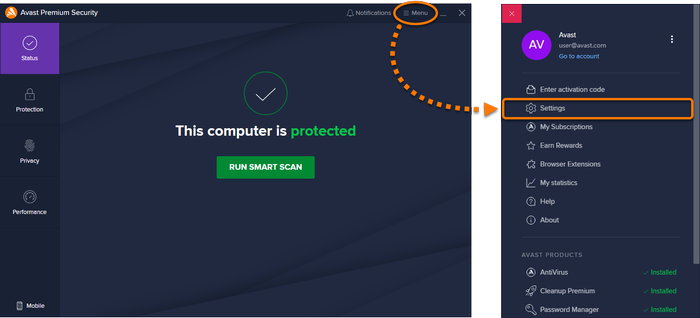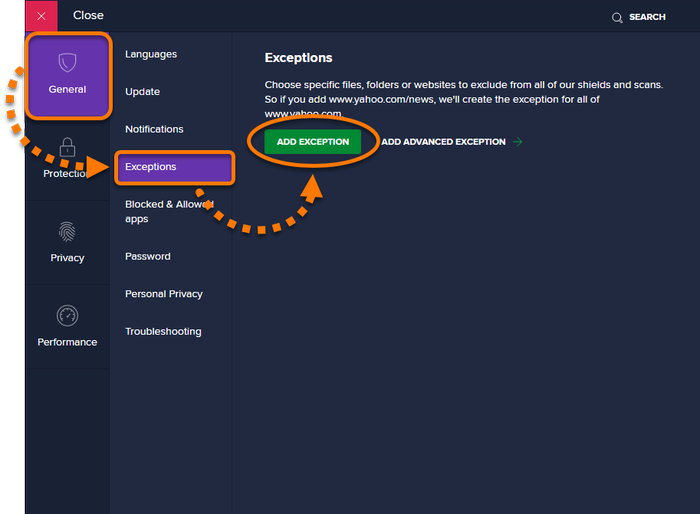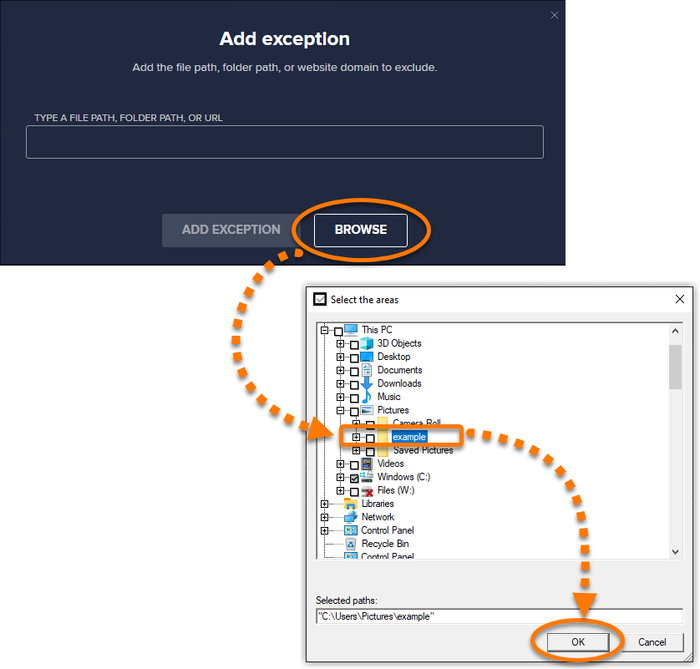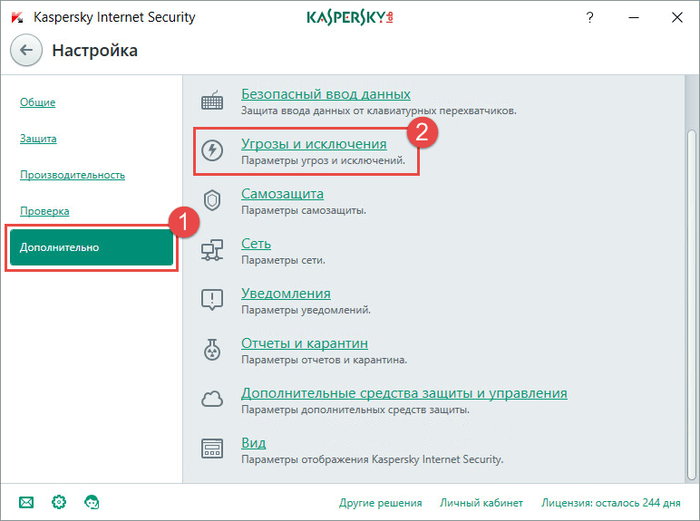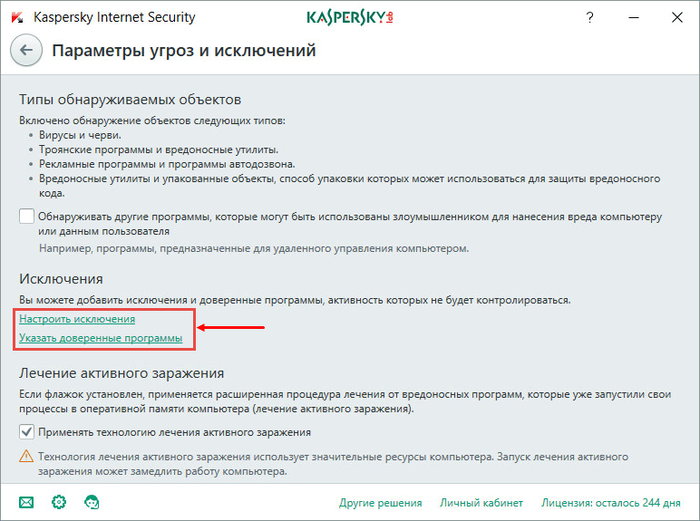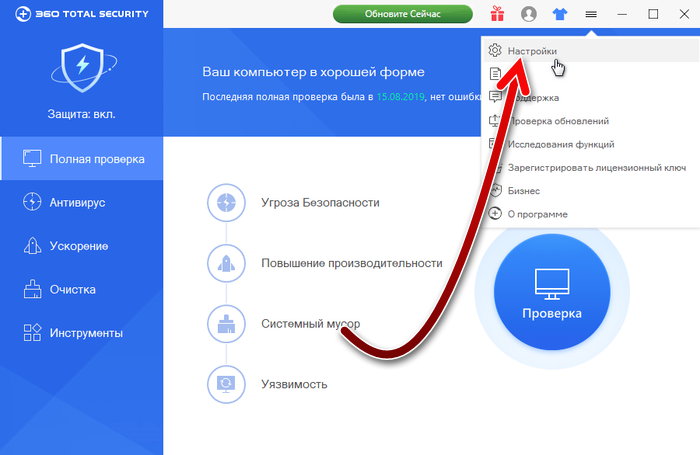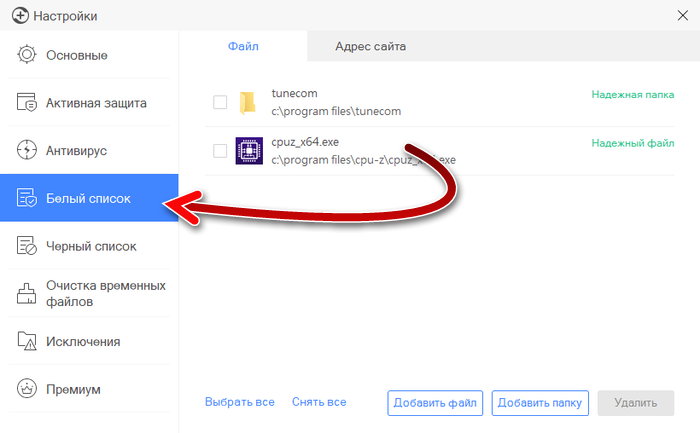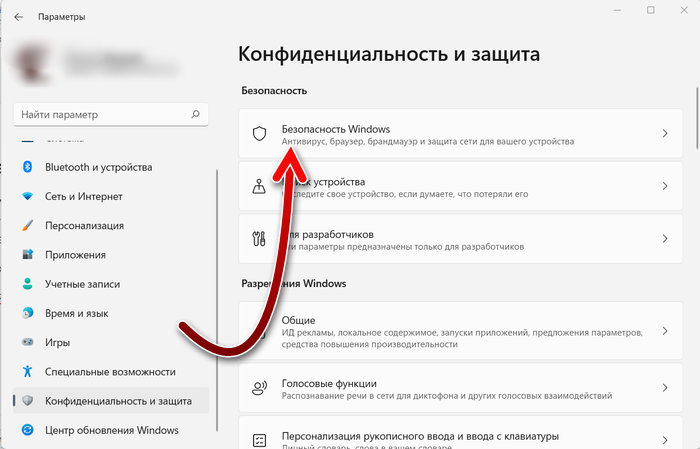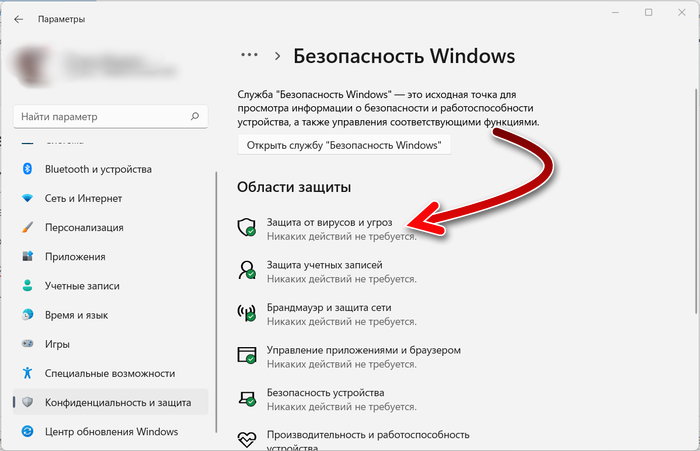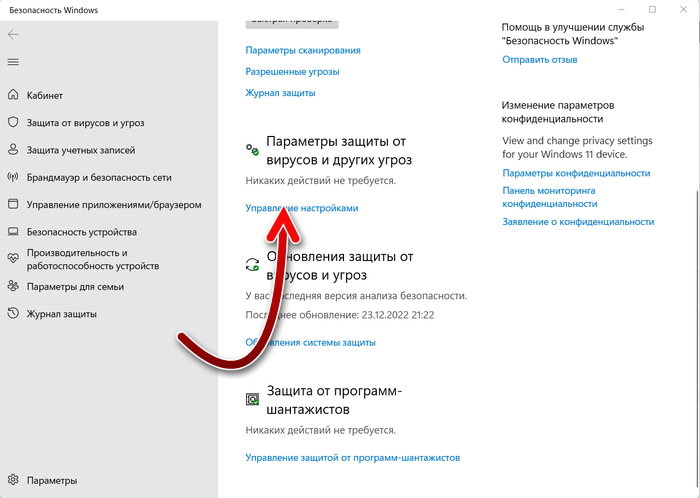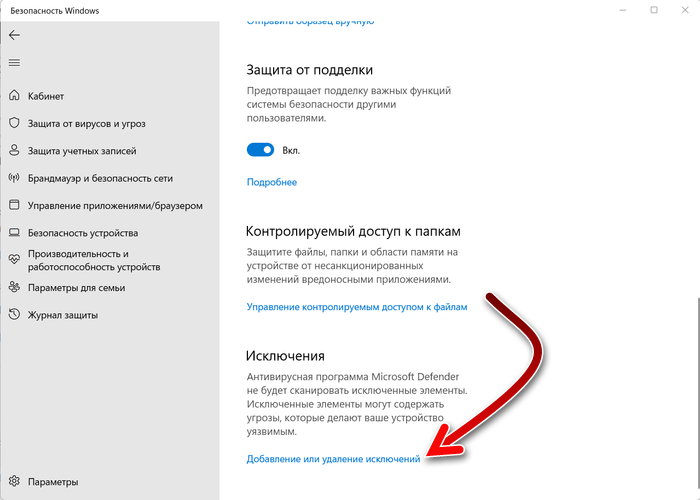-
Нажмите Пуск и откройте Параметры . В разделе Конфиденциальность и защита выберите Защита от вирусов и угроз.
-
В разделе Параметры защиты от вирусов и угроз выберите Управление настройками, а затем в разделе Исключения нажмите Добавление или удаление исключений.
-
Нажмите Добавить исключение, а затем выберите файлы, папки, типы файлов или процесс. Исключение папки будет также применяться ко всем вложенным в нее папкам.
-
Выберите Пуск > Параметры > Обновление и безопасность > Безопасность Windows > Защита от вирусов и угроз.
-
В разделе Параметры защиты от вирусов и угроз выберите Управление настройками, а затем в разделе Исключения нажмите Добавление или удаление исключений.
-
Нажмите Добавить исключение, а затем выберите файлы, папки, типы файлов или процесс. Исключение папки будет также применяться ко всем вложенным в нее папкам.
На чтение 13 мин. Просмотров 200 Опубликовано 24.04.2021
В последние годы кибератаки в Интернете становятся все более распространенными. Кажется, что антивирусная индустрия всегда сопротивляется и прилагает все усилия для защиты конечного пользователя. Однако иногда некоторые антивирусные программы добавляют Steam как потенциально вредоносное ПО и блокируют его операции/сеть. Из-за этого многие пользователи сталкиваются с широким спектром ошибок клиента Steam.
Мы подготовили список того, как добавить Steam в качестве исключения из антивируса. Мы постарались охватить все антивирусы, которые мы считаем наиболее работоспособными в настоящее время. Однако, если вы считаете, что мы что-то упустили, упомяните об этом в комментариях, и мы постараемся обновить список как можно скорее.
Содержание
- Avira Antivirus
- Bitdefender
- Avast Antivirus
- Защитник Windows
- Ad-Aware Lavasoft
- Malwarebytes
- Антивирус Panda
- Norton
- Kaspersky AV
- ESET NOD 32
- Антивирус McAfee
Avira Antivirus
Avira Operations GmbH & Co. KG – немецкая компания по разработке программного обеспечения для обеспечения безопасности, которая предоставляет антивирусное программное обеспечение, конфиденциальность, безопасность в Интернете, идентификацию и инструменты повышения производительности для компьютеров, смартфонов, серверов и т. д. Головной офис компании находится в Германии, а также другие офисы в США, Румынии, Китае и Нидерландах. По оценкам, в 2012 году она занимала 9,6% мирового рынка антивирусного программного обеспечения.
- Добавить исключение в Avira довольно просто. Перейдите на панель задач в правом нижнем углу экрана и нажмите на крошечный зонтик, который вы видите там.

- При щелчке по нему откроется окно с названием Professional Security . В окне нажмите на опцию « Extras », расположенную вверху, и появится раскрывающееся меню. В раскрывающемся меню выберите Конфигурации . Вы также можете намного быстрее открывать конфигурации, нажав клавишу F8.

- Появится другое окно. Выберите Защита ПК , а затем перейдите к Сканирование . В сканировании вам будет предложено несколько различных вариантов. Выберите Исключения , и вы увидите диалоговое окно.

- В диалоговом окне вы должны ввести адрес/путь к вашему каталогу Steam, чтобы его можно было исключить. Вы можете нажать кнопку обзора и в проводнике файлов выбрать каталог Steam, чтобы добавить его в список исключений. После того, как вы выбрали папку, нажмите ОК и нажмите Добавить. Steam теперь должен быть добавлен в ваш список исключений.
Bitdefender
Bitdefender – румынское программное обеспечение для кибербезопасности и антивирусной защиты. Компания. Он был основан в 2001 году Флорином Талпесом. Bitdefender продает и разрабатывает программное обеспечение для интернет-безопасности, антивирусное программное обеспечение и другие продукты для кибербезопасности. Он также предлагает услуги кибербезопасности.. По оценкам, в 2017 году около 500 миллионов пользователей bitdefender использовали антивирус для защиты от вредоносных программ и вирусов. Bitdefender занимает третье место по доходу от компаний, производящих антивирусное программное обеспечение.
- Откройте Bitdefender и перейдите в окно Защита , щелкнув показанный значок щита ниже на картинке.
- Щелкните ссылку с надписью Просмотреть модули .
- Теперь нажмите Значок настроек , который вы можете увидеть в правом верхнем углу антивируса.
- Теперь перейдите на вкладку Исключения в окне.

- Из списка, нажмите « Список файлов и папок, исключенных из сканирования ».
- Нажмите кнопку ДОБАВИТЬ . Теперь вам нужно будет перейти в каталог Steam и выбрать папку с именем Steam, чтобы исключить ее из процесса сканирования. Вы также должны выбрать параметр Оба перед добавлением исключения

- Нажмите” Добавить “и сохраните изменения. Теперь ваша папка Steam будет исключена из любого сканирования антивирусом Bitdefender.
- Вы также можете добавить Steam.exe в список исключений, нажав « Список процессов, исключенных из сканирования ». Когда появится окно, вы можете перейти к Steam.exe, который находится в вашем основном каталоге Steam. Выберите оба и сохраните изменения.
Avast Antivirus
Avast Software – чешская транснациональная компания со штаб-квартирой. в Праге, Чехия. Они разрабатывают антивирусное программное обеспечение, а также предоставляют программное обеспечение для обеспечения безопасности в Интернете. Он был основан в 1988 году Эдуардом Качера и Павлом Баудисом. В 2016 году около 400 миллионов пользователей Avast использовали его антивирусное программное обеспечение.
В Avast вы можете добавлять глобальные исключения к файлам. Глобальные исключения означают, что они исключаются из всевозможных экранов и проверок, которые анализируют активность файлов и приложений и помещают их в карантин, если они кажутся опасными.
- Откройте интерфейс Avast.
- В интерфейсе нажмите Настройки в левом нижнем углу экрана.

- В настройках перейдите к Общие и прокрутите список вниз до тех пор, пока не найдете

- Разверните раздел, и вы увидите диалог, в котором вы можете добавить глобальные исключения. Перейдите в каталог Steam с помощью опции «Обзор». Расположение по умолчанию для Steam – ( C: Program Files Steam ). Если вы установили Steam в другой каталог, вы также можете перейти в этот каталог..
- Выбрав папку Steam, нажмите ДОБАВИТЬ в левой нижней части экрана. Нажмите OK, и Steam будет добавлен в список глобальных исключений антивируса Avast.

Защитник Windows
Защитник Windows – это антивирусный компонент Microsoft Windows. Впервые она была выпущена как бесплатная программа для защиты от шпионского ПО в Windows XP и постепенно была включена во все последующие выпуски Windows (Windows Vista, Windows 7 и Windows 10). Чтобы исключить Steam из Защитника Windows, выполните следующие действия.
- Нажмите кнопку Windows и в строке поиска введите «Защитник Windows ». Среди всех вариантов будет приложение под названием « Центр безопасности Защитника Windows ». Откройте его.
- После открытия вы найдете список опций, доступных в новом окне. Выберите вариант «Защита от вирусов и угроз ».

- После входа в меню перейдите к Настройки защиты от вирусов и угроз . Windows может предложить вам разрешить администратору доступ для использования этой функции. Если да, нажмите “Да”.

- После входа в необходимое меню вам следует выполнить поиск в окне с надписью « Добавить или удалить исключения ». Щелкните по нему, и вы попадете в меню, где можете добавить исключения. Вы можете исключить папки, расширения и даже файлы. В этом случае мы исключим всю папку Steam, которая находится в каталоге, в который вы ее загрузили.

- Нажмите на вариант с надписью« Исключить папку »и перейдите в свой каталог Steam. Расположение папки Steam по умолчанию должно быть « C: Program Files (x86) Steam ». Добравшись до места, выберите папку и сохраните изменения.
Ad-Aware Lavasoft
Lavasoft – это Компания по разработке программного обеспечения, которая занимается разработкой программного обеспечения для обнаружения шпионского и вредоносного ПО, в том числе с поддержкой рекламы. Программное обеспечение Lavasoft часто объединяется и прикрепляется к другим сторонним приложениям, поэтому они достигают нежелательных пользователей так же, как и вредоносные программы, с которыми, как они утверждают, борются. Хотя с этим брендом связано много споров, мы перечислили способ добавления Steam в качестве исключения.
- На панели инструментов, расположенной в правом нижнем углу вашего компьютера. , нажмите Ad-Aware и выберите вариант, который гласит « Остановить Ad-Aware Free Antivirus + ».
- Теперь щелкните правой кнопкой мыши параметр, который гласит: « Открыть бесплатный антивирус с поддержкой рекламы + », чтобы открыть окно антивируса..
- После открытия окна щелкните Сканировать компьютер в списке вкладок, расположенных слева, и выберите Управление исключениями из списка доступных параметров.

- Теперь откроется окно, в котором вам будет предложено добавить исключение файла. Нажмите кнопку Добавить и перейдите в свой каталог Steam. Расположение папки Steam по умолчанию должно быть « C: Program Files (x86) Steam ». Когда вы дойдете до места, выберите папку и сохраните изменения.
Теперь Steam будет добавлен в список исключений и будет пропущен при помещении файлов или действий в карантин.
Malwarebytes
Malwarebytes – это антивирусное программное обеспечение, разработанное Malwarebytes Corporation. Впервые он был выпущен в январе 2016 года. Он также доступен в бесплатной версии, которая сканирует и удаляет вредоносные программы при запуске вручную. Он рассматривается как один из новых продуктов для защиты от вредоносных программ, девиз которого гласит, что приложение должно быть простым и простым в использовании.
- Откройте окно Malwarebytes, щелкнув значок в панель задач, расположенную в правом нижнем углу экрана, или щелкнув файл запуска программы.
- После открытия программы щелкните вкладку Исключения вредоносных программ расположен в левой части окна.

- На этой вкладке вы найдете параметр, который гласит: « Добавить папку ». Щелкните по нему, и вы попадете в проводник, откуда вы можете легко выбрать каталог Steam. Расположение папки Steam по умолчанию должно быть « C: Program Files (x86) Steam ». Когда вы дойдете до места, выберите папку и сохраните изменения.
Теперь Steam будет добавлен в список исключений и будет пропущен при помещении файлов или действий в карантин.
Антивирус Panda
Panda security – испанская компания, специализирующаяся на создании решений для ИТ-безопасности и предоставлении услуг. Основное внимание в ней уделяется антивирусному ПО. В нем используется запатентованная технология TruPrevent. Он имеет ряд проактивных возможностей и направлен на блокировку неизвестных вирусов. У них также есть модель Коллективного разума, которая претендует на звание первой в истории системы, которая автоматически обнаруживает, анализирует и классифицирует различные вредоносные программы в режиме реального времени. Продукты безопасности Panda включают модели как для бизнеса, так и для дома.
- Откройте антивирусное программное обеспечение Panda, используя его средство запуска или щелкнув его значок в правом нижнем углу панели задач на экране Windows.
- В открывшемся окне антивируса выберите вариант Антивирус в левой части экрана, как показано ниже.

- После щелчка по нему вы попадете в новое окно. Здесь вы найдете заголовок, который гласит:« Угрозы для обнаружения и исключения ». Под заголовком будет кнопка« Настройки ». Нажмите ее.

- После ввода настроек перейдите на вкладку Файлы ( в верхней части окна). Здесь вам будет предоставлена возможность добавить исключение. Щелкните по нему, и вы попадете в Проводник, откуда вы можете легко выбрать каталог Steam. Местоположение по умолчанию для вашей папки Steam должно быть « C: Program Files (x86) Steam ». Как только вы дойдете до места, выберите папку и сохраните изменения.
Теперь Steam будет добавлен в список исключений и будет пропущен при помещении файлов или действий в карантин.
Norton
Norton antivirus – это антивирусное программное обеспечение который разработан Syma Корпорация ntec. Он был впервые запущен в 1991 году и использует эвристику и сигнатуры для обнаружения вирусов. Он также предлагает другие функции, такие как фильтрация электронной почты и защита от фишинга.
За прошедшие годы Norton выпустила множество версий своего антивируса и каждый год стремится модернизировать и пересматривать приложение. Это хорошо известный антивирус, который очень быстро и эффективно обнаруживает спам и вирусы.
- Откройте приложение Norton, используя значок на панели задач в правом нижнем углу экрана. Экран Windows. Вы также можете открыть его с помощью доступной по умолчанию средства запуска.
- После запуска перейдите к его Настройкам .
- В папке Настройки, выберите вкладку Мошенничество и риски . Вам будет представлен ряд вариантов. Ищите Исключения/Низкие риски внизу. Щелкните его, чтобы развернуть. Теперь вы увидите вариант с надписью « Элементы для исключения из сканирования ». Нажмите кнопку Настроить перед ним.

- Теперь появится окно, в котором вы можете добавить каталог Steam в список исключений. Нажмите «Добавить папки» и перейдите в свой каталог Steam. Расположение папки Steam по умолчанию должно быть « C: Program Files (x86) Steam ». Когда вы дойдете до места, выберите папку и сохраните изменения.
Теперь Steam будет добавлен в список исключений и будет пропущен при помещении файлов или действий в карантин.

Kaspersky AV
Антивирус Касперского – это антивирусное программное обеспечение, разработанное «Лабораторией Касперского». Первоначально он был выпущен в 1997 году. Он предназначен для защиты пользователей от неизвестных вирусов и вредоносных программ. Он доступен как для Windows, так и для Mac с программным обеспечением.. За прошедшие годы он получил множество кибер-наград как эффективный антивирус.
- Откройте Kaspersky AV с помощью значка на панели задач в правом нижнем углу экрана. Вы также можете запустить его с помощью его средства запуска.
- После открытия перейдите в меню Настройки .
- В настройках выберите вкладку Дополнительно и выберите вкладку Угрозы и исключения из списка предложенных вариантов.

- В настройках угроз и исключений щелкните значок Настроить исключения , присутствующие в середине экрана, как показано ниже.

- Когда вы находитесь в окне” Исключения “, выберите вариант Добавить в правом нижнем углу экрана. .

- Сейчас перейдите в каталог Steam с помощью кнопки Обзор. Расположение папки Steam по умолчанию должно быть « C: Program Files (x86) Steam ». Когда вы дойдете до места, выберите папку и сохраните изменения.
Теперь Steam будет добавлен в список исключений и будет пропущен при помещении файлов или действий в карантин.

ESET NOD 32
ESET NOD 32, также известный как NOD 32, – это антивирусное программное обеспечение, разработанное словацкой компанией ESET. В настоящее время для NOD 32 доступны две версии: бизнес-версия и домашняя версия. Бизнес-версии позволяют удаленный доступ к антивирусу от удаленного администратора. В остальном большой разницы нет. NOD 32 за последние годы заслужил высокую оценку благодаря своему надежному программному обеспечению для борьбы с вредоносными программами и вирусами.
- Откройте продукт ESET, используя значок на панели задач в правом нижнем углу. или через его средство запуска.
- Как только вы войдете в его меню, выберите вкладку «Настройка» и в списке параметров выберите Защита компьютера

- После открытия защиты щелкните значок шестеренки рядом с « Защита файловой системы в режиме реального времени ». Нажав на нее, вы получите возможность исключить редактирование . Щелкните по нему.

- Щелкните значок «Добавить» и перейдите в каталог Steam. Расположение папки Steam по умолчанию должно быть « C: Program Files (x86) Steam ». Когда вы дойдете до места, выберите папку и сохраните изменения.
Теперь Steam будет добавлен в список исключений и будет пропущен при помещении файлов или действий в карантин..

Антивирус McAfee
McAfee, также известная как Intel Security Group, – крупнейшая в мире компания, занимающаяся технологиями безопасности, расположенная в Калифорнии. Она полностью принадлежала компании, пока в апреле 2017 года она не объявила, что McAfee является отдельной компанией. McAfee имеет огромное количество приобретений и очень хорошо известна своей эффективной и действенной борьбой с вирусами и вредоносными программами.
- Откройте McAfee Antivirus, щелкнув его значок на панели инструментов на панели инструментов. в правом нижнем углу окна. Вы также можете запустить его с помощью его средства запуска.

- После открытия окна нажмите Управление безопасностью .
- Выберите вариант Запланировать и запустить сканирование , присутствующий в поле Защита от вирусов и шпионского ПО .

- Выберите параметр “Расписания” сканирования из следующего списка параметров. Откроется новое окно, и оттуда вы увидите кнопку «Добавить» на вкладке «Исключенные файлы и папки». Выберите каталог Steam после нажатия кнопки «Добавить» в проводнике файлов. Расположение папки Steam по умолчанию должно быть « C: Program Files (x86) Steam ». Когда вы дойдете до места, выберите папку и сохраните изменения.
Теперь Steam будет добавлен в список исключений и будет пропущен при помещении файлов или действий в карантин.
Мы перечислили все способы добавления Steam в качестве исключения для вашего антивируса. Мы постарались охватить все используемые популярные антивирусные программы. Если вы считаете, что мы что-то упустили, укажите в комментариях, и мы постараемся добавить их как можно скорее.
геймеры
Рассказываем, как играть без тормозов и не жертвовать при этом защитой компьютера.
-
11 июня 2020
Некоторые геймеры недолюбливают антивирусные программы. Нет-нет да и встретишь в игровых чатах жалобы на тормоза в любимом шутере и «мудрый» совет — отключить защиту компьютера.
На самом деле отказываться от антивируса — так себе идея. За аккаунтами в Steam охотится множество вредоносных программ, да и в целом на незащищенное устройство легко случайно скачать какую-нибудь пакость. И если ваш компьютер подцепит заразу — тут-то и начнутся тормоза в играх, не говоря уже о прочих неприятностях. Ну и потом, вы точно не забудете включить антивирус обратно, когда доиграете?
Современные антивирусы работают незаметно. Например, Kaspersky Internet Security по умолчанию считает Steam доверенным приложением и не вмешивается в его работу.
А если проблемы с запуском игр все же возникают, то вот несколько настроек, которые помогут с ними справиться. Эти советы также актуальны и в том случае, если у вас установлен Kaspersky Total Security или Kaspersky Security Cloud.
Как настроить сетевые правила для Steam в Kaspersky Internet Security
Для начала убедитесь, что антивирус не блокирует подключение игрового сервиса к Интернету. Для этого:
- Откройте Kaspersky Internet Security и нажмите на значок с шестеренкой в левом нижнем углу экрана.
- В меню слева выберите Защита, а затем — Сетевой экран.
- В нижней части окна нажмите Настроить правила программ.
- В списке приложений найдите Steam и убедитесь, что в столбце Сеть стоит зеленая галочка. Если значок другой, нажмите на него и выберите Разрешить.
- Сделайте то же самое для всех служб Valve.
Теперь проблем с подключением к сетевым баталиям у вас не будет.
Настройка прав и исключений для Steam в Kaspersky Internet Security
Некоторые функции Steam требуют прав, которые защитное решение может посчитать небезопасными. Например, чтобы работал оверлей (и все завязанные на него возможности), клиенту Steam нужен доступ к процессу игры. Чтобы выдать приложению необходимые права:
- Откройте Kaspersky Internet Security и нажмите на значок с шестеренкой в левом нижнем углу экрана.
- Выберите Защита в меню слева и нажмите Контроль программ.
- В нижней части окна выберите Управление программами.
- Кликните правой кнопкой мыши по названию программы и выберите Подробности и правила в контекстном меню.
- В открывшемся окне пройдитесь по вкладкам и выдайте Steam необходимые разрешения, например право вмешиваться в другие процессы.
- На вкладке Исключения поставьте галочку Не контролировать активность программы.
Как повысить быстродействие компьютера во время игры
Чтобы компьютер не тормозил, когда вы проходите очередной Assassin’s Creed, убедитесь, что в Kaspersky Internet Security включен игровой режим. В нем защитное решение не будет беспокоить вас обновлениями и плановой проверкой системы, пока игра запущена в полноэкранном режиме.
По умолчанию игровой режим включен, но если игра тормозит или если вы видите всплывающие уведомления от антивируса в ходе игры, стоит это проверить. Для этого:
- Откройте Kaspersky Internet Security и нажмите на значок с шестеренкой в левом углу экрана.
- В меню слева выберите Производительность, а затем убедитесь, что галочка Использовать игровой режим установлена. Если да, то все хорошо, если нет — поставьте ее.
Отключать Kaspersky Internet Security не стоит еще и потому, что в Windows 10 при отключении защитного ПО автоматически активируется встроенный «Защитник Windows», а у него игрового режима нет — и с ним тормоза могут усилиться.
Также полезно запретить антивирусу сканировать устройство, ресурсы которого активно используются. Это тоже повысит производительность. Вот что нужно сделать:
- Откройте Kaspersky Internet Security и нажмите на значок с шестеренкой в левом нижнем углу экрана.
- Выберите Производительность в меню слева.
- В открывшемся окне поставьте галочку напротив Откладывать выполнение задач проверки компьютера при высокой нагрузке на центральный процессор и дисковые системы.
Теперь ваш компьютер готов к королевским и прочим битвам под защитой Kaspersky Internet Security. А чтобы он работал еще быстрее, почитайте наш пост о том, как еще повысить производительность компьютера в играх.
Советы
В данной статье показаны действия, с помощью которых можно добавить файл или папку в исключения Защитника Windows в операционной системе Windows 10.
Защитник Windows (Windows Defender) — встроенное в Windows 10 антивирусное программное обеспечение которое защищает компьютер от проникновения вредоносных программ и вирусов.
При обнаружении вредоносной программы, Защитник Windows самостоятельно предпринимает действие в отношении зараженного файла. В зависимости от степени угрозы зараженный файл может быть удален или помещен в карантин.
Но если вы уверены в безопасности файла, папки, типе файла или процессе, которые Защитник Windows определил в качестве вредоносных, то можно остановить отправку предупреждений и блокирование файлов, добавив их в список исключений Защитника Windows.
Как добавить файл или папку в исключения Защитника Windows
Чтобы добавить файл или папку в исключения Защитника Windows, откройте приложение «Безопасность Windows» и выберите область защиты Защита от вирусов и угроз
В разделе «Параметры защиты от вирусов и других угроз» нажмите на ссылку Управление настройками
Затем в разделе «Исключения» нажмите на ссылку Добавление или удаление исключений
Теперь нажмите Добавить исключение и в выпадающем списке, в зависимости от того что вы хотите добавить в исключение, выберите соответствующий пункт: Файл, Папка, Тип файла, Процесс.
Затем в открывшемся окне проводника Windows выберите необходимую папку или файл.
Теперь папка или файл будут добавлены в исключения Защитника Windows, и в дальнейшем Защитник Windows не будет их сканировать на наличие вирусов и угроз.
Также можно добавить в исключения Защитника Windows необходимый тип файла или процесс, указав соответственно расширение файла или имя процесса.
При необходимости можно создать и добавить в исключения отдельную папку и непосредственно в неё скачивать нужные вам файлы.
Используя рассмотренные выше действия, можно добавить (удалить) файл, папку, тип файла или процесс в исключения Защитника Windows в операционной системе Windows 10.
Антивирусы — это системы защиты компьютера. Некоторые пользуются встроенными в Windows системами защиты, другие больше доверяют сторонним программам — оба варианта допустимы. Суть работы этих программ одинаковая — они сканируют файлы на компьютере и сверяют их со своей базой вирусов. Если находятся совпадения, то уведомляют об этом и блокируют файл. Как и в любой системе, у антивирусов бывают ошибки и ложные срабатывания. В результате заблокированным оказывается какой-то полезный файл, который нужен пользователю, без него он не может выполнять какие-то нужные ему действия. Часто это случается со взломанными версиями игр. Решить эту проблему помогает добавление игры в исключения антивируса.
Содержание
- Как добавить игру в исключения Avast?
- Как добавить игру в исключения Касперского?
- Добавление игры в исключения в 360 Total Security
- Добавить игру в исключения на Windows 10
- Как добавить игру в исключения на Windows 11?
- Как добавить игру в исключения на Windows 7?
Как добавить игру в исключения Avast?
Аваст — один из популярных антивирусов, в основном от того, что он бесплатный. У него достаточно часто бывают ложные срабатывания не только по поводу пиратских игр, но и из-за других, вполне безобидных файлов.
Чтобы добавить игру в исключения антивируса Аваст, сделайте так:
- Нажмите вверху справа «Меню», а потом перейдите в «Настройки».
- Перейдите во вкладку «Исключения» и нажмите на кнопку «Добавить исключения».
- Нажмите кнопку «Просмотр» и укажите путь на папку или основной исполняемый файл игры, которую хотите добавить в исключения.
- Сохраните изменения. После этого антивирус Аваст не будет считать файлы этой игры подозрительными и не станет блокировать их.
Как добавить игру в исключения Касперского?
Касперский — тоже очень популярный антивирус, который имеется у многих на компьютерах. И он ещё более строгий, чем Аваст. В Касперском также можно добавить игру в исключения, чтобы антивирус не реагировал на неё.
Для этого сделайте так:
- Зайдите в настройки вашего антивируса, переключитесь во вкладку «Дополнительно» и нажмите на кнопку «Угрозы и исключения».
- Нажмите на ссылку «Указать доверенные программы». Откроется окно, в котором выберите папку игры или её основной исполняемый файл.
- Схороните изменения. После этого Касперский не будет реагировать на игру, как на вирус.
Добавление игры в исключения в 360 Total Security
360 Total Security — является распространённым антивирусом. Он выполняет все функции, которые ему полагается, в нём есть все необходимые инструменты для комфортной работы, в том числе есть возможность настроить фильтр исключений.
Чтобы добавить игру или любую другую программу в исключения на 360 Total Security, сделайте так:
- Вверху справа нажмите на три линии, чтобы вызвать меню. А потом нажмите на «Настройки».
- Перейдите во вкладку «Белый список» и нажмите на кнопку «Добавить файл» либо «Добавить папку». В первом случае укажите путь на основной исполняемый файл игры, а во втором — на каталог, в который установлена игра.
- Сохраните изменения. После этого антивирус 360 Total Security не будет реагировать на игру.
Вам это будет интересно: Онлайн проверка компьютера на вирусы: 7 лучших антивирусов.
Добавить игру в исключения на Windows 10
Начиная с 10 версии, у Windows имеется достаточно состоятельная система защиты, такая, что многие пользователи даже отказываются от сторонних антивирусов и пользуются только тем, что есть в самой Windows. Этого не было в более ранних Windows. Там встроенная в систему защита была не такой надёжной.
Если у вас Windows 10 и нет установленного антивируса, то вы тоже можете добавить игру в исключения:
- Нажмите «Пуск» и перейдите в «Параметры».
- Затем откройте раздел «Обновление и безопасность», зайдите в «Безопасность Windows», а потом в «Защита от вирусов и угроз».
- После этого зайдите в раздел «Параметры защиты от вирусов и угроз», зайдите в «Управление настройками» и в «Исключения». В этом разделе добавить игру в исключения системы защиты.
Видео ниже покажет, как добавить игру в исключения в системе защиты Windows 10.
Как добавить игру в исключения на Windows 11?
В Windows 11 тоже есть продвинутая система защиты, благодаря которой у пользователей пропадает необходимость устанавливать сторонние антивирусы. Чтобы во встроенном антивирусе Windows 11 добавить игру в исключения, сделайте так:
- Нажмите на «Пуск» и откройте «Параметры». Зайдите в раздел «Конфиденциальность и защита».
- Зайдите в «Безопасность Windows».
- Потом зайдите в «Защита от вирусов и угроз».
- Нажмите на ссылку «Управление настройками» в разделе «Параметры защиты от вирусов и угроз».
- В разделе «Исключения» нажмите на кнопку «Добавление или удаление исключений».
- Нажмите на кнопку «Добавить исключения» и укажите путь на основной исполняемый файл игры, чтобы система защиты Windows 11 не реагировала на него.
Как добавить игру в исключения на Windows 7?
Встроенная в Windows 7 защита значительно устарела. Антивирусные базы в ней не обновляются уже с 2020 года. Если у вас на компьютере установлена Windows 7 без стороннего антивируса, то компьютер подвергается угрозе. Рекомендуется установить на него какой-либо сторонний антивирус. И уже в нём добавить игру в белый список. Например, подойдут любые антивирусы из первых трёх, рассмотренных в этой статье — Аваст, Касперский или 360 Total Security.
Содержание
- 1 Как добавить программу в исключения Защитника Windows 10
- 2 Параметры исключений защитника Windows 10
После перехода на обновленную операционную систему от Microsoft Windows 10 можно вовсе забыть об стороннем программном обеспечении. Антивирусная программа Защитник Windows отлично справляется с угрозами различного типа. Пользователю остается только вовремя устанавливать последние обновления операционной системы. А также есть возможность, как и во всех современных антивирусных программах, добавить программы в исключения.
Данная статья расскажет как добавить программу, папку или процесс в исключения Защитника Windows 10. Такая возможность действительно была начиная с предыдущей версии операционной системы Windows. Добавить исключение Защитника в Windows 10 можно используя службу безопасности Windows, ранее центр безопасности, или путём внесения изменений в реестр.
Как добавить программу в исключения Защитника Windows 10
Антивирусная программа Защитника Windows не проверяет элементы, которые Вы добавили в исключения. Исключенные элементы в то же время могут содержать угрозы, и Ваше устройство может быть уязвимым. Добавляя программу в исключения нужно быть уверенным в надёжности приложения.
Добавление программ в исключение антивируса осуществляется через центр безопасности Windows. А начиная с октябрьского обновления появилась служба безопасности Winodows. Это исходная точка для просмотра информации о безопасности и работоспособности, а также управления соответствующими функциями.
Параметры
- Открываем Пуск > Параметры > Обновления и безопасность > Безопасность Windows.
- Дальше нажимаем кнопку Открыть службу «Безопасность Windows» и переходим во вкладку Защита от вирусов и угроз.
- В пункте Параметры защиты от вирусов и других угроз нажимаем кнопку Управление настройками.
- Находим пункт Исключения и нажимаем копку Добавление или удаление исключений.
Добавьте или удалите элементы, которые хотите исключить из списка сканирования антивредоносной программы Защитник Windows.
Есть возможность добавить в исключение файл, папку, тип файла, процесс. Достаточно нажать кнопку Добавить исключение и выбрать пункт файл, папка указав нужный путь или выбрать пункт тип файла, процесс введя расширение или имя процесса.
Реестр
Перед внесением изменений в реестр через редактор рекомендуем создать резервную копию реестра Windows 10. А также смотрите все способы как открыть редактор реестра Windows 10.
- Открываем редактор реестра выполнив команду regedit в окне Win+R.
- Переходим в расположение: HKEY_LOCAL_MACHINE SOFTWARE Microsoft Windows Defender Exclusions.
В текущем расположении находятся папки Extensions — Тип файла, Paths — Файл, папка, Processes — Процесс. Соответственно чтобы добавить программу в исключение защитника необходимо зайти, например, в папку Paths и в новом параметре с названием: путь папки или файла установить значение 0. Для примера добавим папку на локальном диске в исключения защитника Windows 10.
Заключение
Процесс добавления исключений в стандартный антивирус Windows 10, также известный как Защитник Windows не является сложным. Аналогично можно удалять исключения используя реестр или обновленный центр безопасности Windows. А также рекомендуем всегда устанавливать последние актуальные обновления безопасности.
Ранее мы рассматривали как отключить центр безопасности защитника Windows 10 и Как отключить брандмауэр в Windows 10. За частую пользователи использовали способы отключения встроенной защиты системы для установки не лицензированного программного обеспечения. Добавление программ и целых разделов в исключения упрощает жизнь пользователей.
news.detail : ajax-tape !!! —> ИнструкцииИсключенияWindows Defender —>
 Защитник Windows 10 — встроенный в систему антивирус, обладающий базовыми возможностями по защите, но, в принципе, большинству пользователей этого хватает. Однако у него (да и у других антивирусов) есть одна неприятная особенность: если какой-то файл он помечает как небезопасный, запустить этот файл получится только после долгой войны в стиле «да говорю тебе, он безопасный» — «не верю». Таких проблем можно избежать, добавив этот файл (а также папку или процесс) в исключения — тогда Защитник будет их игнорировать, и проблем с запуском не будет никаких. В Windows 10 Creators Update Microsoft переписала свой антивирус, и теперь он запускается по-другому. Варианта тут два — или найти его значок на панели задач, или, если вы его отключили, перейти по пути Параметры > Обновление и безопасность > Защитник Windows > Открыть Центр безопасности Защитника Windows:
Защитник Windows 10 — встроенный в систему антивирус, обладающий базовыми возможностями по защите, но, в принципе, большинству пользователей этого хватает. Однако у него (да и у других антивирусов) есть одна неприятная особенность: если какой-то файл он помечает как небезопасный, запустить этот файл получится только после долгой войны в стиле «да говорю тебе, он безопасный» — «не верю». Таких проблем можно избежать, добавив этот файл (а также папку или процесс) в исключения — тогда Защитник будет их игнорировать, и проблем с запуском не будет никаких. В Windows 10 Creators Update Microsoft переписала свой антивирус, и теперь он запускается по-другому. Варианта тут два — или найти его значок на панели задач, или, если вы его отключили, перейти по пути Параметры > Обновление и безопасность > Защитник Windows > Открыть Центр безопасности Защитника Windows:
В этой инструкции — подробно о том, как добавить файл или папку в исключения антивируса Защитник Windows 10 с тем, чтобы в дальнейшем не происходило его самопроизвольное удаление или проблемы с запуском.
Примечание: инструкция приведена для Windows 10 версии 1703 Creators Update. Для более ранних версий аналогичные параметры вы можете найти в Параметры — Обновление и безопасность — Защитник Windows.
Параметры исключений защитника Windows 10
Параметры защитника Windows в последней версии системы можно найти в «Центр безопасности защитника Windows».
Чтобы его открыть, вы можете нажать правой кнопкой мыши по значку защитника в области уведомлений (рядом с часами внизу справа) и выбрать «Открыть», либо зайти в Параметры — Обновление и безопасность — Защитник Windows и нажать кнопку «Открыть Центр безопасности защитника Windows».
Дальнейшие шаги по добавлению исключений в антивирус будут выглядеть следующим образом:
- В центре безопасности откройте страницу настройки защиты от вирусов и угроз, а на ней нажмите «Параметры защиты от вирусов и других угроз».
- Внизу следующей страницы, в разделе «Исключения» нажмите «Добавление или удаление исключений».
- Нажмите «Добавить исключение» и выберите тип исключения — Файл, Папка, Тип файла, или Процесс.
- Укажите путь к элементу и нажмите «Открыть».
По завершении, папка или файл будут добавлены в исключения защитника Windows 10 и в дальнейшем они не будут сканироваться на вирусы или другие угрозы.
Моя рекомендация — создать отдельную папку для тех программ, которые по вашему опыту безопасны, но удаляются защитником Windows, добавить её в исключения и в дальнейшем все такие программы загружать в эту папку и запускать оттуда.
При этом не забывайте об осторожности и, если есть какие-то сомнения, рекомендую выполнить проверку вашего файла на Virustotal, быть может, он не столь безопасен, как вы считаете.
Примечание: для того, чтобы удалить исключения из защитника, снова зайдите на ту же страницу настроек, где вы добавляли исключения, нажмите по стрелке справа от папки или файла и нажмите кнопку «Удалить».
Используемые источники:
- https://windd.ru/kak-dobavit-isklyucheniya-v-zashhitnik-windows-10/
- https://m.iguides.ru/main/os/kak_dobavit_isklyucheniya_v_zashchitnik_windows_10/
- https://remontka.pro/exclusions-defender-windows-10/

В этой инструкции — подробно о том, как добавить файл или папку в исключения антивируса Защитник Windows 10 с тем, чтобы в дальнейшем не происходило его самопроизвольное удаление или проблемы с запуском.
Примечание: инструкция приведена для Windows 10 версии 1703 Creators Update. Для более ранних версий аналогичные параметры вы можете найти в Параметры — Обновление и безопасность — Защитник Windows.
Параметры исключений защитника Windows 10
Параметры защитника Windows в последней версии системы можно найти в «Центр безопасности защитника Windows».
Чтобы его открыть, вы можете нажать правой кнопкой мыши по значку защитника в области уведомлений (рядом с часами внизу справа) и выбрать «Открыть», либо зайти в Параметры — Обновление и безопасность — Защитник Windows и нажать кнопку «Открыть Центр безопасности защитника Windows».
Дальнейшие шаги по добавлению исключений в антивирус будут выглядеть следующим образом:
- В центре безопасности откройте страницу настройки защиты от вирусов и угроз, а на ней нажмите «Параметры защиты от вирусов и других угроз».
- Внизу следующей страницы, в разделе «Исключения» нажмите «Добавление или удаление исключений».
- Нажмите «Добавить исключение» и выберите тип исключения — Файл, Папка, Тип файла, или Процесс.
- Укажите путь к элементу и нажмите «Открыть».
По завершении, папка или файл будут добавлены в исключения защитника Windows 10 и в дальнейшем они не будут сканироваться на вирусы или другие угрозы.
Моя рекомендация — создать отдельную папку для тех программ, которые по вашему опыту безопасны, но удаляются защитником Windows, добавить её в исключения и в дальнейшем все такие программы загружать в эту папку и запускать оттуда.
При этом не забывайте об осторожности и, если есть какие-то сомнения, рекомендую выполнить проверку вашего файла на Virustotal, быть может, он не столь безопасен, как вы считаете.
Примечание: для того, чтобы удалить исключения из защитника, снова зайдите на ту же страницу настроек, где вы добавляли исключения, нажмите по стрелке справа от папки или файла и нажмите кнопку «Удалить».
Наше руководство поможет вам исключить определенный файл или папку из сканирования Защитника Windows 10 и предотвратить их удаление.

Защитник Windows 10 довольно часто срабатывает ложно на безопасные файлы и удаляет их, что очень сильно мешает отдыху и работе за компьютером, сегодня мы рассмотрим, как добавить в исключения интегрированного в операционную систему антивируса от Microsoft файлы или папки.
Совет. Предварительно убедитесь, что находящиеся в папках файлы безопасны, проверкой онлайн-антивирусом VirusTotal и только после этого исключайте из сканирования.
Как добавить файл или папку в исключения Защитника Windows 10
Откройте «Параметры» и зайдите в раздел «Обновления и безопасность«.
Перейдите в раздел «Безопасность Windows» и нажмите кнопку «Открыть службу Безопасность Windows«.

Выберите «Защита от вирусов и угроз«.
Нажмите ссылку «Управление настройками«.

Найдите пункт «Исключения» и щелкните «Добавление или удаление исключений«.
Нажмите «Добавить исключение» и выберите файл, папку, тип файла или процесс.
После чего, Защитник Windows 10 перестанет удалять выбранные вами элементы.





 геймеры
геймеры