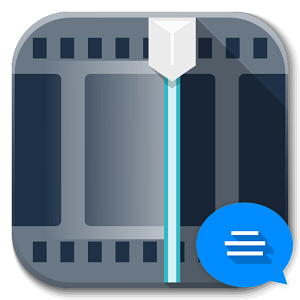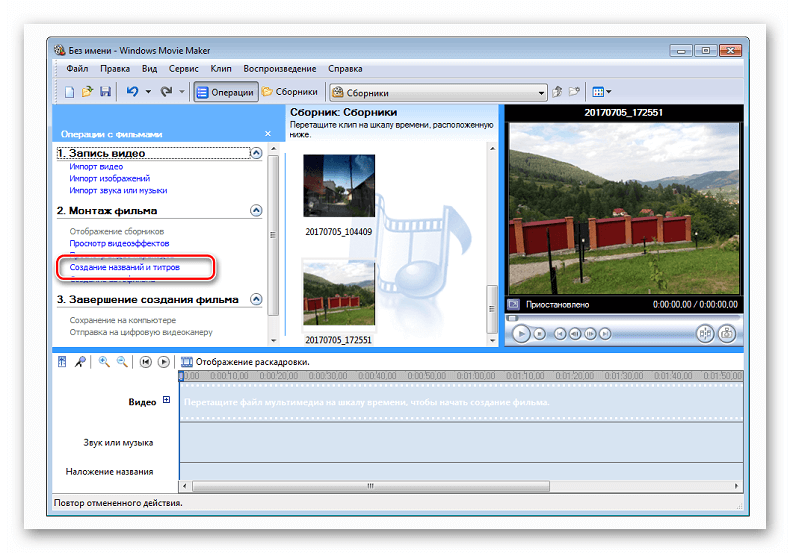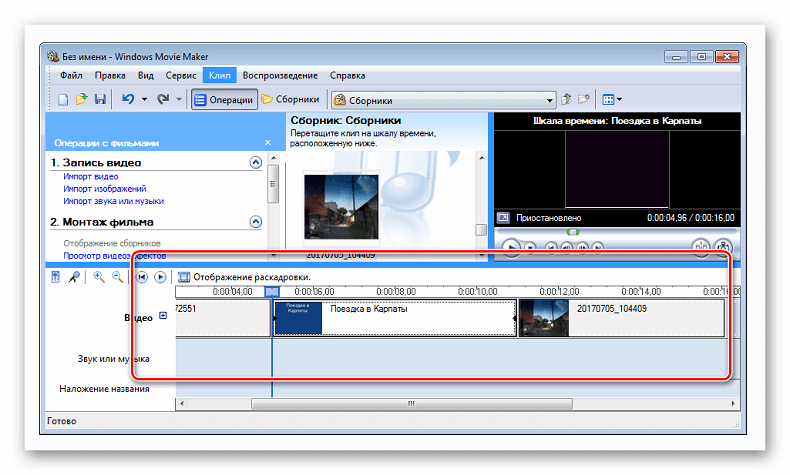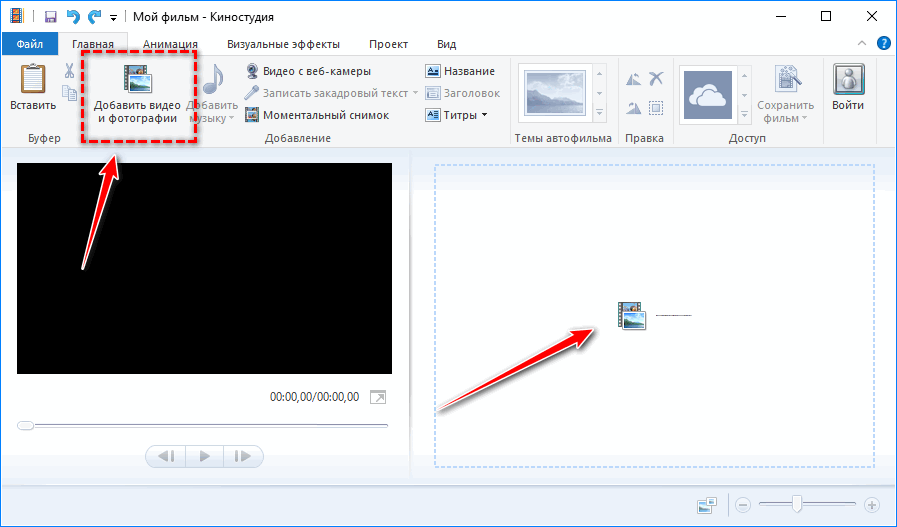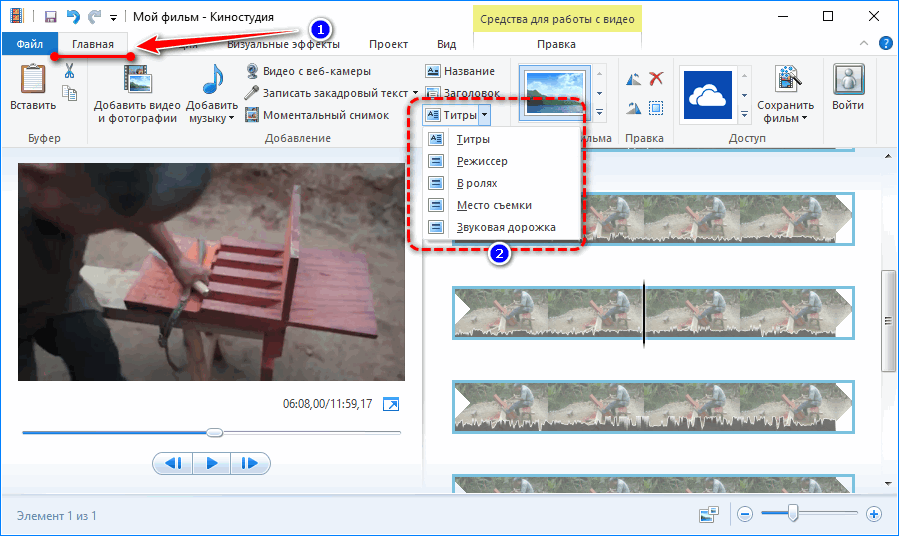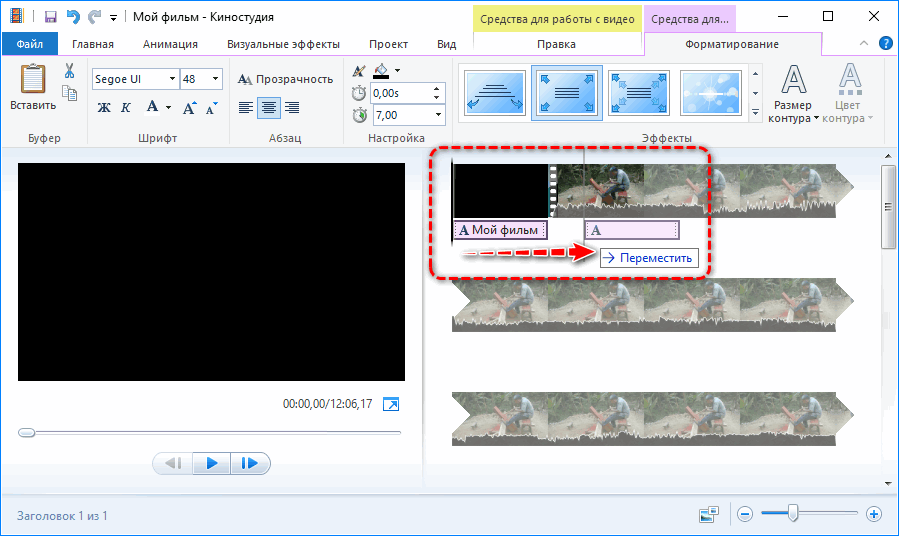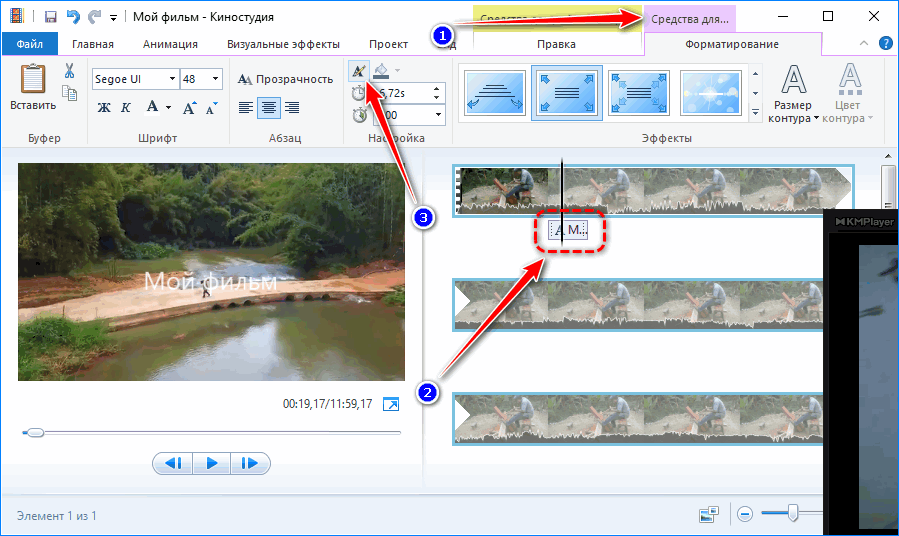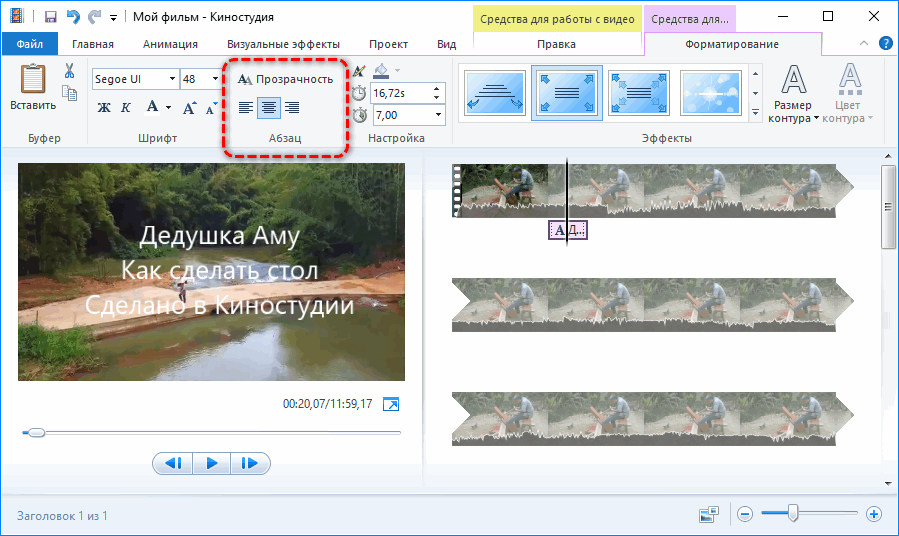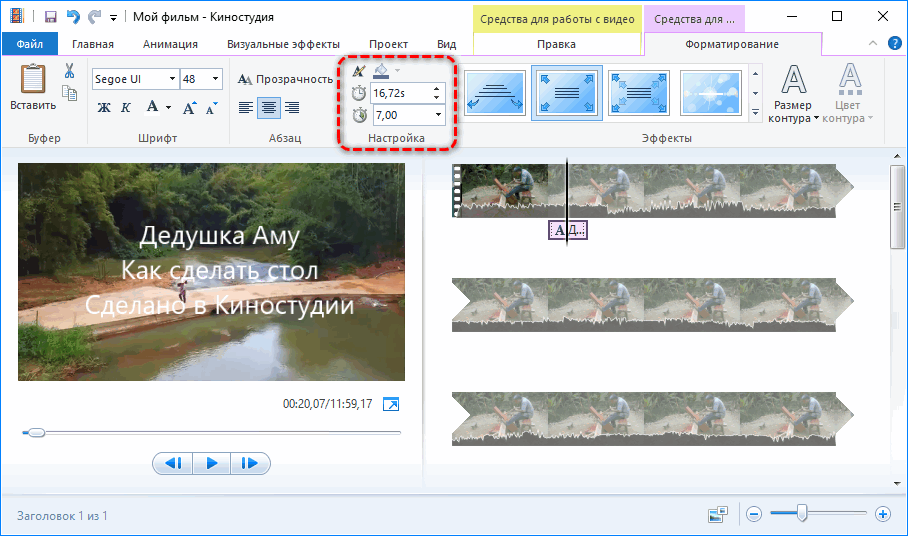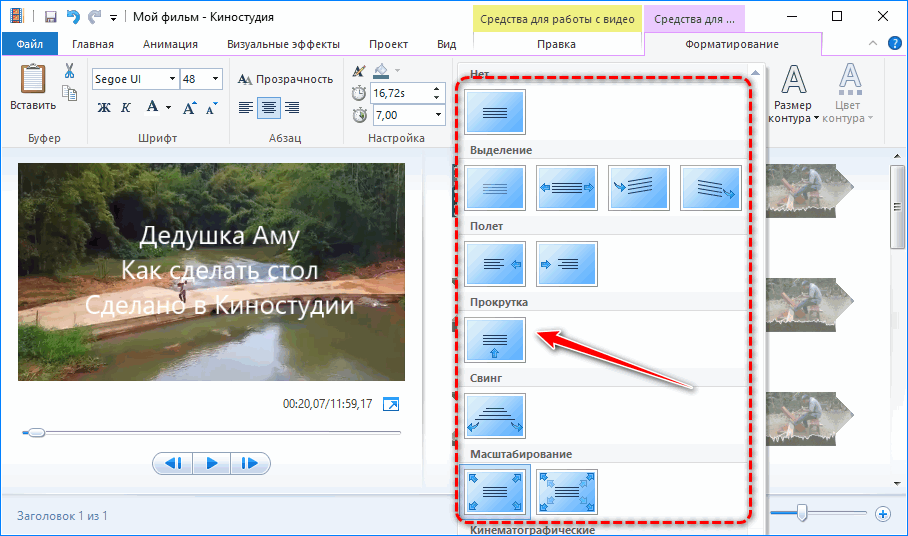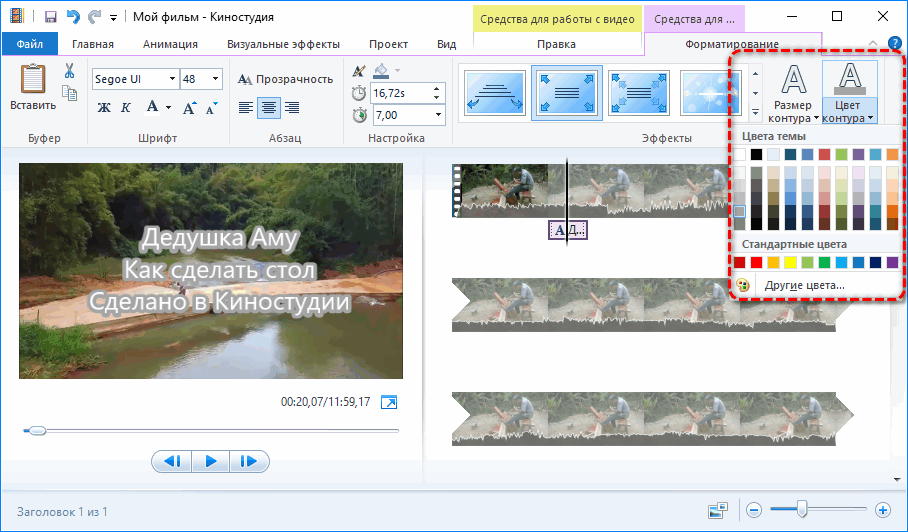Как таковой встроенной функции добавления титров редактор Виндовс Муви Мейкер не обладает, но их можно добавить, используя возможность наложения названия или специальный параметр создания названий и титров.
Содержание
- Как добавить титры в Муви Мейкер
- Шаг 1: импорт ролика
- Шаг 2: изменение вида шкалы
- Шаг 3: перетаскивание клипа на раскадровку
- Шаг 4: выбор опции вставки заголовка
- Шаг 5: вставка титров там, где они должны быть
- Шаг 6: изменение длительности титров
- Шаг 7: новые субтитры тем же методом
- Шаг 8: добавление всех фрагментов текста
Как добавить титры в Муви Мейкер
Можно настроить отображение титров и заголовков так, чтобы это было похоже на дополнительные субтитры. Это достигается в несколько этапов.
Шаг 1: импорт ролика
Шаг 2: изменение вида шкалы
Нажмите на кнопку «Отображение шкалы времени». Благодаря этому вы сможете изменять положение субтитров их размер, временную шкалу можно выбрать в разделе «Вид» (верхнее меню).
Шаг 3: перетаскивание клипа на раскадровку
Перетяните добавленный ролик на временную шкалу. Имеются 3 дорожки. Основная, сверху – для видео. На среднюю добавляется музыкальное оформление. снизу добавляются заголовки и титры. Перетащите клип на первую дорожку – он останется на ней в видео кадров.
Шаг 4: выбор опции вставки заголовка
Добавьте дополнительный текст. Это могут быть субтитры, они появятся на шкале «Наложение названия». Щелкните на нужном клипе и выберите параметр «Название». Переместите его в то место на раскадровке, где оно должно появиться. Длительность высвечивания текста можно настраивать.
Вы можете изменить размер букв, их цвет и шрифт. Также титры в Муви Мейкер можно сделать прозрачными или жирными. Все параметры доступны при создании. Когда субтитры будут готовы, необходимо нажать «Добавить титры». Они отобразятся на временной ленте снизу.
Шаг 5: вставка титров там, где они должны быть
Установите титры на видео и выясните, как они смотрятся в клипе, их можно перетягивать в разные стороны, ориентируясь по шкале времени.
Шаг 6: изменение длительности титров
Далее субтитры можно растянуть по краям, чтобы сделать их более длинными по времени, или наоборот, укоротить. Эта функция ничем не ограничивается. Проверьте клип в окне предварительного просмотра на поиск несоответствий.
Шаг 7: новые субтитры тем же методом
Вы можете добавить следующие видео или нажать на титры, которые уже имеются и скопировать их. Затем правой кнопкой мыши щелкните там, где они должны быть вставлены в Movie Maker. Субтитры скопируются в это место, и их текст можно будет отредактировать. Затем растяните их так, как требуется.
Шаг 8: добавление всех фрагментов текста
| Рекомендуем!InstallPack | Стандартный установщик |
|
|---|---|---|
| Официальный дистрибутив Movie Maker | ||
| Тихая установка без диалоговых окон | ||
| Рекомендации по установке необходимых программ | ||
| Пакетная установка нескольких программ |
рекомендует InstallPack, с его помощью вы сможете быстро установить программы на компьютер, подробнее на сайте.
Остается таким способом добавить все нужные титры. Затем проверьте видео полностью в окне предварительного показа. Если все верно, то можно сохранить проект в видео формате на ПК. Расширение конечного файла – WMV, но его можно будет с легкостью конвертировать через другие программы.
Загрузить PDF
Загрузить PDF
Программа Windows Movie Maker не обладает встроенной функцией добавления субтитров, но мы расскажем вам, как это сделать, используя функцию Title Overlay (Наложение названия) или опцию создания названий и титров. Вы сможете настроить размер и расположения названий и титров так, чтобы они выглядели, как субтитры. Читайте статью, чтобы узнать, как это сделать.
Шаги
-
1
Сделайте импорт видео. Откройте программу Windows Movie Maker и нажмите на кнопку Импорт видео, она находится слева. Откроется новое окно загрузки видеофайлов.
- Укажите диск, на котором находится видео, а также директорию. Выберите ваш файл и нажмите ОК или Открыть для импорта в Movie Maker. Ваше видео появится в категории Сборники. Категория находится над шкалой времени.
- Укажите диск, на котором находится видео, а также директорию. Выберите ваш файл и нажмите ОК или Открыть для импорта в Movie Maker. Ваше видео появится в категории Сборники. Категория находится над шкалой времени.
-
2
Поменяйте вид шкалы, нажав кнопку Отображение шкалы времени. Это поможет вам менять расположение субтитров и их длину. Шкалу времени также можно выбрать вверху, в меню Вид.
-
3
Перетащите свое видео на шкалу времени. На шкале времени есть три дорожки. Верхняя – это Видео, средняя – Звук или Музыка, а нижняя – Наложение названия. Видео нужно перетащить из Сборника на дорожку под названием Видео. Теперь оно будет отображаться на шкале времени.
-
4
Выберите опцию добавления названия. Добавьте текст субтитров, он появится на шкале Наложения названия. Выберите опцию Название на выбранном клипе. Перетяните его в нужное место на шкале времени. Вы можете регулировать продолжительность титров.
- Выберите опцию «Изменить анимацию » после добавления титров. Появится меню выбора анимации. Найдите опцию «Субтитры». Выберите меню дополнительных опций, и выберите шрифт и цвет текста, например «Arial» или «Times New Roman.»
- Измените шрифт, размер и цвет текста. Можно также установить прозрачность текста. Выберите нужные вам опции в настройках текста. Когда вы закончите настраивать субтитры, нажмите Добавить название или Добавить титры. Теперь они появятся на шкале времени.
- Выберите опцию «Изменить анимацию » после добавления титров. Появится меню выбора анимации. Найдите опцию «Субтитры». Выберите меню дополнительных опций, и выберите шрифт и цвет текста, например «Arial» или «Times New Roman.»
-
5
Поставьте титры на то место, где они должны появляться в видео. Проиграйте видео, посмотрите, стоят ли субтитры на правильном месте. Субтитры можно перетягивать вправо и влево, ориентируясь по времени.
-
6
Измените продолжительность титров. Растяните субтитры за края, чтобы сделать их более продолжительными, или наоборот, стяните. Вы можете сделать их как угодно длинными или короткими. Проиграйте видео, чтобы проверить, все ли вы правильно сделали.
-
7
Создайте следующую часть субтитров таким же способом. Или просто нажмите по уже созданным субтитрам правой кнопкой мыши, и нажмите Копировать. Теперь нажмите правой кнопкой мыши там, куда хотите вставить субтитры. Нажмите Вставить. Поменяйте текст субтитров. Для этого дважды кликните по ним мышью.
- Удалите текст, и введите новый. После этого нажмите Добавить. Теперь можно отредактировать их длину и расположение.
- Удалите текст, и введите новый. После этого нажмите Добавить. Теперь можно отредактировать их длину и расположение.
-
8
Добавьте столько субтитров, сколько вам нужно. Проиграйте видео, чтобы удостовериться в том, что все сделано правильно. Сохраните файл видео на компьютере. Видео будет сохранено в формате WMV.
Реклама
Об этой статье
Эту страницу просматривали 32 053 раза.
Была ли эта статья полезной?
Skip to content
На чтение 2 мин. Просмотров 1.4k. Опубликовано 18.01.2020
Добавить титры в Movie Maker и Киностудии и изменить их внешний вид несложно. В шаблонах присутствует пять заготовок. Отличаются они только форматированием текста и его анимацией.
Навигация
- Импорт видео
- Наложение текста
Импорт видео
Сначала добавим исходный материал на панель раскадровки одним из способов:
- перетащите файл поддерживаемого формата в правую панель;
- кликните по правому фрейму программы или кнопке «Добавить видео и фотографии», выберите файл и откройте его.
На анализ и раскадровку обычно нужно несколько секунд, даже если импортировали длинный фильм в высоком качестве.
Смонтируйте ролик средствами Movie Maker, а титры добавим на финальном этапе перед сохранением готового фильма в файл.
Наложение текста
Киностудия предусматривает пару вариантов наложения текста на видео с возможностью разукрасить содержимое: изменить размер и цвет шрифта, контура, применить эффекты.
- Кликните:
- «Название» – перед видеороликом появится черный фон с белым текстом;
- «Заголовок» – строка со стандартным содержимым появится на первом кадре видеодорожки, но двигаться она не будет;
- «Титры» – жмите по треугольнику для вызова выпадающего списка с несколькими вариантами. Отличаются от предыдущих вариантов способом прокрутки.
Шаблоны отличаются набором параметров по умолчанию (шрифт, эффект появления/прокрутки, место появления), которые изменяются вручную. Разницы, что выберете, нет.
Рассмотрим на примере «Название». Перед первым кадром появится черный фон с белой надписью длительностью в семь секунд. Задний план не интересует, его потом удалим.
- Захватите левой клавишей содержимое дорожки с титрами и перетащите в нужное место.
Оставшийся фон можно удалять.
- Нажмите «Редактировать текст» во вкладке «Средства для работы с…» или кликните по содержимому новой дорожки и измените содержимое.
Можно добавлять неограниченное количество строчек.
- Во втором блоке ленты выберите шрифт из установленных в системе, его размер, начертание (жирный).
- Дальше изменяется уровень прозрачности дорожки с титрами и выравнивание относительно левой или правой границы кадра.
- Для точного позиционирования надписи введите время начала в форму «Время начала».
- В «Длительность показа…» укажите продолжительность дорожки с титрами.
- В выпадающей панели «Эффекты» кликните по понравившейся плитке для применения анимации появления или перемещения текста.
При подведении курсора к плитке увидите действие спецэффекта, для создания субтитров выберите вариант «Прокрутка».
- Правее измените размер контура текста и цвет.
Инструменты Киностудии и Windows Movie Maker позволяют добавить субтитры в видео, стилизовать их украсить эффектами.
| Рекомендуем!InstallPack | Стандартный установщик |
|
|---|---|---|
| Официальный дистрибутив MoveMaker | ||
| Тихая установка без диалоговых окон | ||
| Рекомендации по установке необходимых программ | ||
| Пакетная установка нескольких программ |
рекомендует InstallPack, с его помощью вы сможете быстро установить программы на компьютер, подробнее на сайте.
Как таковой встроенной функции добавления титров редактор Виндовс Муви Мейкер не обладает, но их можно добавить, используя возможность наложения названия или специальный параметр создания названий и титров.
Содержание
- Как добавить титры в Муви Мейкер
- Шаг 1: импорт ролика
- Шаг 2: изменение вида шкалы
- Шаг 3: перетаскивание клипа на раскадровку
- Шаг 4: выбор опции вставки заголовка
- Шаг 5: вставка титров там, где они должны быть
- Шаг 6: изменение длительности титров
- Шаг 7: новые субтитры тем же методом
- Шаг 8: добавление всех фрагментов текста
Как добавить титры в Муви Мейкер
Можно настроить отображение титров и заголовков так, чтобы это было похоже на дополнительные субтитры. Это достигается в несколько этапов.
Шаг 1: импорт ролика
Шаг 2: изменение вида шкалы
Нажмите на кнопку «Отображение шкалы времени». Благодаря этому вы сможете изменять положение субтитров их размер, временную шкалу можно выбрать в разделе «Вид» (верхнее меню).
Шаг 3: перетаскивание клипа на раскадровку
Перетяните добавленный ролик на временную шкалу. Имеются 3 дорожки. Основная, сверху – для видео. На среднюю добавляется музыкальное оформление. снизу добавляются заголовки и титры. Перетащите клип на первую дорожку – он останется на ней в видео кадров.
Шаг 4: выбор опции вставки заголовка
Добавьте дополнительный текст. Это могут быть субтитры, они появятся на шкале «Наложение названия». Щелкните на нужном клипе и выберите параметр «Название». Переместите его в то место на раскадровке, где оно должно появиться. Длительность высвечивания текста можно настраивать.
Вы можете изменить размер букв, их цвет и шрифт. Также титры в Муви Мейкер можно сделать прозрачными или жирными. Все параметры доступны при создании. Когда субтитры будут готовы, необходимо нажать «Добавить титры». Они отобразятся на временной ленте снизу.
Шаг 5: вставка титров там, где они должны быть
Установите титры на видео и выясните, как они смотрятся в клипе, их можно перетягивать в разные стороны, ориентируясь по шкале времени.
Шаг 6: изменение длительности титров
Далее субтитры можно растянуть по краям, чтобы сделать их более длинными по времени, или наоборот, укоротить. Эта функция ничем не ограничивается. Проверьте клип в окне предварительного просмотра на поиск несоответствий.
Шаг 7: новые субтитры тем же методом
Вы можете добавить следующие видео или нажать на титры, которые уже имеются и скопировать их. Затем правой кнопкой мыши щелкните там, где они должны быть вставлены в Movie Maker. Субтитры скопируются в это место, и их текст можно будет отредактировать. Затем растяните их так, как требуется.
Шаг 8: добавление всех фрагментов текста
| Рекомендуем!InstallPack | Стандартный установщик |
|
|---|---|---|
| Официальный дистрибутив Movie Maker | ||
| Тихая установка без диалоговых окон | ||
| Рекомендации по установке необходимых программ | ||
| Пакетная установка нескольких программ |
рекомендует InstallPack, с его помощью вы сможете быстро установить программы на компьютер, подробнее на сайте.
Остается таким способом добавить все нужные титры. Затем проверьте видео полностью в окне предварительного показа. Если все верно, то можно сохранить проект в видео формате на ПК. Расширение конечного файла – WMV, но его можно будет с легкостью конвертировать через другие программы.
Шаг 2. Добавьте текст на видео
Под добавленным в рабочую ленту видео нажмите на иконку с карандашиком, или на кнопку «Редактировать слайд» в правом окне предпросмотра. Открывается редактор слайда. Наложение эффектов и надписей осуществляется через иконку в верхнем левом углу «+».
Нажмите на нее, здесь вы увидите несколько вариантов добавления текста в видео: «Надпись», «3D-текст», «Светящийся текст», «Анимированный текст». Рассмотрим их подробнее. Надписи, 3D-текст и светящийся текст накладываются по одному и тому алгоритму – дважды щелкните по понравившемуся варианту, разместите надпись в нужном месте на кадре, справа вы можете изменить размер шрифта, и, соответственно, ввести новый текст.
Анимированный текст также накладывается двойным щелчком мыши, обратите внимание на множество интересных стилей для анимированных надписей. После добавления текста на видео нажмите кнопку воспроизведения, и, если вас все устраивает – на кнопку «Сохранить». Изменение уже добавленных текстов делается через вкладку «Слой».
Склеить любимые видео, вырезать лишнее, добавить музыку и закадровый текст – простой редактор Movie Maker позволяет проделать основные операции с видео.
В 2017-м году Microsoft отказался от поддержки своего старого редактора Movie Maker, упростив его до скромнейшего функционала Киностудии, которая доступна в магазине приложений Windows. Однако у многих пользователей Movie Maker по-прежнему установлен на компьютерах. У кого-то как предустановленное приложение Windows, а кто-то специально его инсталлировал.
Простой и понятный интерфейс позволяет проделывать базовые операции при редактировании видео, начиная от монтажа, добавлении музыки и звука, заканчивая спецэффектами, переходами и добавлением титров.
Чтобы начать работу с видеофайлом, просто перенесите его в окно программы или воспользуйтесь кнопкой «Добавить видео и фотографии» во вкладке меню «Главная». Movie Maker потребуется некоторое время для создания временных файлов, чтобы в дальнейшем быстро работать с вашими файлами. Соответствующая информация будет отображаться в трее снизу. Аналогичным образом можно добавить музыку. Кроме того, приложение позволяет записать видео со звуком непосредственно с вашей веб-камеры либо же просто закадровый текст. Также можно сделать скриншот по кнопке «Моментальный снимок».
Во вкладке меню «Анимация» можно задать переходы между кусочками видео. Причем, выбрав один эффект, его можно применить сразу ко всем склейкам. Также опционально можно указать скорость для видеоперехода. Аналогичным образом вкладка «Визуальные эффекты» позволяет добавить стилизацию картинки, которую также можно распространить сразу на все кусочки видео.
Вкладка «Проект» позволяет выбирать широкоэкранный формат 16:9 или же старый 4:3. Здесь же можно указать какая звуковая дорожка является главной, то есть будет громче остальных.
Наконец, во вкладке «Вид» скрывается или отображается визуальная волна формы, по которой можно понять на каких частях видео есть звук. Здесь же можно масштабировать эскизы добавленных материалов и запустить предварительный просмотр во весь экран.
Когда же в проекте выделен один из фрагментов видео, автоматически в ленточном меню добавляется еще одна вкладка – «Правка». В ней можно отключать звук видео по кнопке «Громкость видео» либо же делать его плавно нарастающим и плавно затухающим. Можно задавать скорость для видео фрагмента, делая его быстрее или медленнее, а для вставленных статичных картинок задается длительность в секундах. По кнопке «Разделить» можно порезать большие куски видео и вырезать лишнее. Просто установите курсор в нужное место и нажмите на кнопку «Разделить», либо клавишу M с клавиатуры. Если вырезанный кусок больше не нужен, то выделите его и нажмите клавишу Delete.
При работе с музыкой также добавляется дополнительная вкладка – «Параметры». Во многом она похоже на «Правку» и также позволяет регулировать громкость аудио, его появление и затухание, а также монтаж.
Чтобы сохранить готовое видео, вернитесь во вкладку меню «Главная» и воспользуйтесь кнопкой «Сохранить фильм» (аналогичная опция есть через меню «Файл»). Данная кнопка разворачивается и предлагает обилие форматов для сохранения. Однако в большинстве случае достаточно выбрать рекомендуемые параметры, чтобы получить хороший результат. После нажатия — Movie Maker предложит выбрать папку для сохранения и задать имя. А после просчета – предложит открыть папку с готовым фильмом или же сразу воспроизвести его.
Содержание
- Как добавить файлы в программу
- Как в Windows Movie Maker обрезать видео
- Как вырезать фрагмент из видео
- Как убрать с видеозаписи звук
- Как наложить эффект на видеозапись
- Как ускорить воспроизведение видео
- Как на видео наложить музыку
- Как в Windows Movie Maker добавить титры
- Как сохранять кадры из видео
- Как настроить громкость звука
- Как склеить несколько отдельных роликов
- Как добавлять переходы
- Как настроить плавные переходы между звуком
- Как сохранить видео на компьютер
- Вопросы и ответы
Windows Movie Maker – это довольно популярный бесплатный видеоредактор, который можно скачать на русском языке. Но из-за своего не совсем понятного интерфейса программа часто заставляет пользователей задуматься: что и как сделать. Мы решили в этой статье собрать наиболее популярные вопросы и дать на них ответы.
Скачать последнюю версию Windows Movie Maker
Windows Movie Maker — это фирменный редактор видео от компании Microsoft, который входил в стандартный «комплект поставки» операционной системы Windows вплоть до версии Vista. Несмотря на то, что приложение уже давно не поддерживается, оно не спешит терять популярности среди пользователей.
Давайте рассмотрим, как все же пользоваться видеоредактором Муви Мейкер.
Как добавить файлы в программу
Прежде, чем вы приступите к редактированию видео, вам потребуется добавить файлы, с которыми и будет проводиться дальнейшая работа.
- Для этого запустите программу Windows Movie Maker. Кликните по кнопке «Операции», чтобы открыть дополнительное меню, а затем нажмите кнопку в соответствии с типом файла, который вы хотите загрузить: если это видеозапись, кликните по «Импорт видео», если музыка, соответственно, «Импорт звука или музыки» и т.д.
- Начнется процесс импорта, длительность которого будет зависеть от размера загружаемого файла. Как только процедура будет завершена, данное окно автоматически скроется.
- Видео можно добавить в программу и намного проще: достаточно лишь переместить его в окно программы. Но следует это делать только при открытой вкладке «Операции».
Как в Windows Movie Maker обрезать видео
Чтобы обрезать видео, загрузите его в редактор и переключите в режиме «Отображение шкалы времени». Теперь вам нужно внимательно просмотреть видео и определить, какой участок нужно вырезать. С помощью кнопки «Разделить на две части» нарежьте видео, перемещая ползунок в необходимые места. Затем все ненужные фрагменты удалите.
Если же вам нужно просто обрезать видео сначала или с конца, то переместите мышь в начало или конец шкалы времени и когда появится значок обрезки, перетащите ползунок на время, до которого нужно обрезать.
Подробнее смотрите в этой статье:
Как обрезать видео в Windows Movie Maker
Как вырезать фрагмент из видео
Зачастую пользователям требуется не просто обрезать видеозапись, а вырезать из нее лишний фрагмент, который может располагаться, например, по центру. Но сделать это очень просто.
- Для этого переместите ползунок на временной шкале в видео в ту область, где будет обозначено начало фрагмента, который требуется вырезать. Следом откройте в верхней части окна вкладку «Клип» и выберите пункт «Разделить».
- В итоге вместо одного ролика у вас получится два отдельных. Следом переместите ползунок на временной шкале теперь уже в ту область, где будет расположен конец вырезаемого отрезка. Снова выполните разделение.
- В завершение выделите отделенный отрезок одним кликом мыши и удалите его клавишей Del на клавиатуре. Готово.
Как убрать с видеозаписи звук
Чтобы убрать с видеозаписи звук необходимо открыть ее в Windows Movie Maker и вверху найти меню «Клипы». Найдите вкладку «Аудио» и выберите «Выключить». В результате вы получите видео без звука, на которое можно накладывать любую аудиозапись.
Как наложить эффект на видеозапись
Чтобы видео стало ярче и интереснее, на него можно наложить эффекты. Сделать это вы также можете с помощью Windows Movie Maker.
Для этого загрузите видео и найдите меню «Клип». Там нажмите на вкладку «Видео» и выберите «Видеоэффекты». В открывшемся окне вы можете как накладывать эффекты, так и удалять их. К сожалению, функция предпросмотра в редакторе не предусмотрена.
Как ускорить воспроизведение видео
Если вы хотите ускорить или замедлить воспроизведение видео, то вам необходимо загрузить видеозапись, выделить ее и найти в меню пункт «Клип». Там перейдите по вкладке «Видео» и выберите пункт «Видеоэффекты». Здесь вы можете найти такие эффекты, как «Замедление, в два раза» и «Ускорение, в два раза».
Как на видео наложить музыку
Также в Windows Movie Maker вы можете просто и легко наложить на видео аудиозапись. Для этого нужно так же, как и видео, открыть музыку и с помощью мыши перетащить ее под видеозапись на нужное время.
Кстати, так же, как и видеозапись, вы можете обрезать и накладывать эффекты на музыку.
Как в Windows Movie Maker добавить титры
Вы можете добавить титры на свой видеоклип. Для этого найдите меню «Сервис», а там выберите пункт «Название и титры». Теперь вам необходимо выбрать, что и где именно вы хотите разместить. Например, титры в конце фильма. Появится небольшая табличка, которую вы можете заполнить и добавить в клип.
Как сохранять кадры из видео
Довольно часто пользователям требуется «вытащить» кадр из видеозаписи, сохранив его в виде изображения на компьютере. Сделать это в Movie Maker можно буквально в пару мгновений.
- Открыв видео в Movie Maker, с помощью ползунка на временной шкале переместите его в ту часть видео, чтобы на экране отобразился именно тот кадр, который вы и хотите сохранить.
- Чтобы заснять кадр, в правой области окна программы по указанной ниже кнопке.
- На экране отобразится Проводник Windows, в котором вам лишь остается указать конечную папку для сохраняемого изображения.
Как настроить громкость звука
Если, например, вы монтируете видео с комментариями, то уровень громкости наложенной звуковой дорожки с фоновой музыкой должен быть таким, чтобы он не перекрывал собою голос.
- Для этого в нижней левой области окна кликните по кнопке «Уровень звука».
- На экране отобразится шкала, перемещая ползунок на которой вы сможете или сделать преобладание звука из видео (в таком случае перемещайте ползунок левее), или преобладание отдельно загруженного звука или музыки (ползунок следует размещать правее).
- Можно поступить и несколько другим образом: выделите на временной шкале видео или звук, громкость для которого требуется настроить, а затем в верхней части окна кликните по вкладке «Клип», а следом пройдите к меню «Аудио» — «Громкость».
- На экране отобразится шкала, с помощью которой вы сможете отрегулировать громкость звука.
Как склеить несколько отдельных роликов
Предположим, у вас на компьютере имеется несколько отдельных видеозаписей, которые необходимо соединить в одну композицию.
- Загрузите видеозапись, которая станет первой идти при склейке видео, а затем перетащите ее мышкой во временную шкалу. Видео закрепится.
- При необходимости, снова открыв вкладку «Операции», перетащите в окно Movie Maker видео, которое пойдет вслед за первым. Добавив его в программу, перетащите его на временную шкалу точно таким же образом. Подобным образом поступите со всеми роликами, которые вам требуется склеить.
Как добавлять переходы
Если не применять к склеенным видеозаписям переходы, тогда один ролик будет сменяться другим резко, что, согласитесь, будет смотреться оборванно. Решить проблему можно, добавив перед началом каждого видео переход.
- Откройте раздел «Операции» и разверните вкладку «Монтаж видео». Выберите пункт «Просмотр видео переходов».
- На экране отобразится список доступных переходов. Найдя подходящий, перетащите его мышкой на стык между двумя роликами, и он там закрепится.
Как настроить плавные переходы между звуком
Точно так же, как и в видео, звук после склейки по умолчанию резко сменяется другим. Чтобы такого не было, для звука можно применить плавное вступление и затухание.
Для этого выделите на временной шкале ролик или звуковую дорожку одним кликом мыши, после чего откройте в верхней части окна программы вкладку «Клип», пройдите к разделу «Аудио» и отметьте галочками один или сразу два пункта: «Появление» и «Исчезновение».
Как сохранить видео на компьютер
Закончив, наконец, процесс монтажа в Movie Maker, вам остается завершающий этап – сохранить получившийся результат на компьютер.
- Для этого откройте раздел «Операции», разверните вкладку «Завершение создания фильма» и выберите пункт «Сохранение на компьютере».
- На экране отобразится Мастер сохранения фильмов, в котором вам потребуется задать название для своего ролика и указать папку на компьютере, куда он будет сохранен. Кликните по кнопке «Далее».
- При необходимости, установите качество для видео. В нижней части окна вы будете видеть его конечный размер. Выберите кнопку «Далее».
- Начнется процесс экспорта, длительность которого будет зависеть от размера ролика – вам лишь остается дождаться его окончания.
Мы рассмотрели основные возможности программы, которых вам вполне хватит чтобы отредактировать видеозапись. Но вы можете продолжать изучать программу и знакомится с новыми функциями, чтобы ваши видео стали действительно качественными и интересными.
Шаг 2. Как вставить титры в видео.
Через вкладку «Добавить» выберите вложение «Титры». Далее выберите из встроенной коллекции программы вариант, который вам нравится. Новая версия Windows Movie Maker предлагает вам использовать 3D-текст. Нажмите «Добавить в слайд-шоу» и далее «Редактировать слайд». Измените длительность показа слайда, и установите новую длительность перехода (или оставьте существующие значения).
Нажмите вложение «Слой», щелкните в поле предпросмотра по надписи, и далее введите новый текст, измените его размер и выберите новый стиль. Здесь легко редактируются такие показатели 3D надписи, как: цвет объема и его глубина. Далее «Сохранить».
При глубоком редактировании шаблона слайда, то есть изменении таких параметров, как: заливка цветом или вставка нового фона (маркер «Изображение» на вложении «Слайд», выберите картинку из памяти компьютера) вы можете сохранить титры в качестве нового готового решения, для этого в нижнем левом углу нажмите «Добавить в шаблоны». Они доступны через «Добавить» и далее «Мои заставки».
Однажды Серега Эйзенштейн пришел к своему другу Эдуарди Тиссээ и говорит:
— Эдик, дорогой ты мой дружок, закадычный, хочу фильм снять!
— Да ну! — сказал Эдик.
— Ахха, революционный, отражающий всю беспощадность эксплуатации трудящихся масс! Да с броненосцем!
— С броненосцем? — удивился Эдуард
— Да, с броненосцем, с революционным броненосцем! Но, есть проблема!
— Какая? — насторожился знаменитый оператор.
— Наше современное кино не передает голоса! А революционны массы, понимаешь ли ты, Эдик, у них есть лозунги и их надо передать. Да передать так, что бы достучаться до самого донышка самых каменных сердечек зрителей!
— Так напиши! — кратко ответил Эдик!
— В смысле? Как написать? — Удивился Серега
— А давай я тебе сейчас все покажу! — восторженно ответил Эд и принялся показывать, как добавлять надписи и субтитры.
Добавление субтитров
— Смотри, Сергей, когда ты снимешь все эпизоды своего кино, то ты будешь объединять все кусочки в один фильм с помощью муви мейкера онлайн, так?
— Конечно, Эдик, дорогой, как же иначе?
— Так вот, Серж, когда загрузишь все видеоролики и подготовишь, добавляй все свои лозунги с помощью кнопки «добавить», но предварительно напечатай свой лозунг в поле для ввода текста и субтитров.
— Ого, как просто, Эд, но что делать если я захочу поменять цвет или добавить какой-нибудь строгий и громкий шрифт?
— Проще некуда, сейчас я тебе покажу, как пользоваться настройкой стиля субтитров и текста.
Небольшой архивный видеоролик, демонстрирующий, как Тиссээ обучал Эйзенштейна добавлять субтитры в муви мейкере онлайн:
Добавление стиля субтитров и текста
— Так вот, Эдуард, когда тебе надо изменить какие-то параметры текста, прокрути муви мейкер немного ниже области редактирования и ты увидишь практически все возможные параметры для субтитров и текста: шрифт, размер, обводка, где находится в кадре, выравнивание, эффекты появления, масштаб — все просто и понятно. Также, можно указать фиксированную длительность каждого субтитра, есть два способа сделать это, точный и примерный:
Примерный
В нижней части каждого субтитра есть ползунок , перетаскивай его, что бы задать длительность показа субтитра примерно.
Точный
- Выбери нужную надпись и нажми на ней кнопку редактирования
- В открывшемся редакторе субтитров выбери нужную длительность.
- Выбранное значение автоматически сохранится, после чего можно вернутся в муви мейкер.
Возврат автоматической длительности
- Выбери нужную надпись и нажми на ней кнопку редактирования
- В открывшемся редакторе субтитров нажми на параметр длительности, а в появившемся диалоге нажми кнопку «По умолчанию» в нижней части.
- Вернитесь в основное окно редактора муви мейкер.
— Ого, так просто?
— Да! Но и это еще не все, если вдруг из великого режиссера ты решишь стать крутым рекламщиком и будешь создавать рекламные ролики, тебе может понадобиться возможность создания бегущей строки! — загадочно произнес Эдик.
— Расскажи! — взмолился Сергей.
— Пожалуйста, для хорошего друга ничего не жалко!
Это одна из сохранившихся архивных записей рабочего стола Apple MacBook Pro незабвенного Эдуарда Тиссээ, где она показывает Сергею Эйзенштейну, работу с параметрами текста.
Создание бегущей строки
— Главное, что тебе понадобиться для создания бегущей строки это переключатель вписывать по ширине. Значение в основном редакторе будет работать по умолчанию для всех субтитров и текста, а в редакторе отдельного субтитра только для него, соответственно.
— Если переключательно установлен, то какой бы ни была длина субтитра или текста, он будет автоматически разбиваться по ширине кадра. Если же переключатель не установлен — текст будет представлен как есть, без разбивки по ширине. Поэтому, набираем текст без перевода строки(не нажимаем клавишу Enter, она же Ввод, при наборе текста) и отключаем переключатель.
— Далее, нам нужно указать откуда и куда будет бежать текст, длительность и скорость. Это устанавливается параметрами появления и исчезания. Например, наш текст будет бежать справа налево, для этого в движении появления выбираем стрелочку справа в центр , а в эффекте исчезания из центра влево . Если хочется, что бы текст увеличивался или уменьшался можно задать масштаб при появлении и исчезании.
— Еще одним немаловажным параметром, Сергей, является длительность эффектов. Для того, что бы текст пробежал непрерывно, установи максимальное значение для времени эффектов появления и исчезания. Захочется текст немного задержать на экране установи время появления и исчезания так, что бы суммарная длительность эффектов была меньше времени показа всего текста в кадре! Визуально это можно отследить на узкой полоске слева от каждого файла, она расширяется и сужается, это показывает время появления и исчезания, соответственно!
— Конечно, это можно задать в качестве основных парамеров для всех субтитров или сделать бегущим только один субтитр, как я уже говорил раньше!
— Немного сложно, но — понятно! Спасибо, Эд, ты мне здорово помог, даже не знаю, что бы я без тебя делал!
— Обращайся!
Это последняя из существующих архивных записей того исторического диалога, где рассказывается о создании видео с бегущей строкой в муви мейкер онлайн.