06.08.2020
Друзья, не знаю как вас, а лично меня стартовое меню десятки полностью устраивает. Да, после перехода с семерки первым желанием было поскорее от него избавиться, но я заставил себя поработать с ним пару недель. И о чудо, оно мне так понравилось, я настолько к нему привык, что без него уже и не представляю комфортной работы.
Меню Пуск Windows 10 удобно тем, что в нем можно легко настроить ярлыки запуска программ по группам, переместить их в нужные места, настроить визуально. Но недостаток состоит в том, что стартовое меню попадают только ярлыки установленных программ и приложений. Если же у вас портативная программа, не требующая установки, то её ярлыка в меню не будет.
Однако не беда! В этой статье я расскажу вам как добавлять в меню Пуск Windows ярлыки любых своих программ и даже ссылки на документы и файлы, и упорядочить их по папкам и группам.
Итак, показываю на конкретном примере. У меня есть портативная версия программы FontViewer для просмотра шрифтов. Экзешный файл для её запуска находится на диске D. Первым делом я нажимаю на exe файле правой клавишей мыши и выбираю «Отправить» — «Рабочий стол (создать ярлык)».
Далее делаем следующее:
- Нажимаем на клавиатуре сочетание клавиш Win+R
- В окошко вставляем shell:programs
- Нажимаем ОК.
В стандартном проводнике Windows открылась папка, где лежат ссылки на все элементы стартового меню. Её путь по умолчанию следующий:
C:Usersимя_пользователяAppDataRoamingMicrosoftWindowsStart MenuPrograms
В эту папку копируем (переносим) созданный ярлык с рабочего стола. Можно переименовать его, убрав лишнее из названия:
Открываем стартовое меню. В верхней его части видим появившуюся ссылку на запуск FontViewer в списке «Недавно добавленные»:
Сам же ярлык будет под буквой F. Если хотите расположить его на боковой панели меню, в области плиток, просто перетяните его туда и настройте положение и размер.
Всё, дело сделано.
Таким же образом вы можете добавлять в меню Пуск ссылки на любые свои документы и файлы и даже организовывать их по папкам. Для этого создаете по указанному выше пути папку, например, «Важные доки Word», и в неё копируете ссылки на нужные документы. При нажатии на названии папки в меню разворачивается её содержимое:
Получаете доступ к папке и всем её файлам прямо в меню Пуск и быстро запускаете нужные документы. Согласитесь, удобно, особенно если вы, как и я, не любите бардак из ярлыков документов на рабочем столе.
В завершении расскажу про один лайфхак со стартовым меню, который не многие знают. Чтобы быстро получить доступ к программам на нужную букву вовсе нет надобности колёсиком листать весь алфавитный список от начала до конца.
Нажимайте на значок & (амперсанд) в боковом меню, кликайте на нужную букву, и вы сразу окажетесь в желаемом месте списка.
Знали о такой возможности? 
Другие не менее полезные и малоизвестные хитрости при работе с Windows 10 вы почерпнёте для себя из этого видео:
Как обычно, буду рад любым вашим комментариям!
Похожие публикации:
- Забыл пароль. Как зайти на свою страницу Вконтакте?
- Что делать, если вам не пришел платеж AdSense?
- 7 хитростей как уменьшить размер файла презентации PowerPoint
- Как узнать какие фото и видео лайкал пользователь Фейсбук
- Как быстро и точно посчитать предметы на фото или видео
Понравилось? Поделитесь с друзьями!
Сергей Сандаков, 42 года.
С 2011 г. пишу обзоры полезных онлайн сервисов и сайтов, программ для ПК.
Интересуюсь всем, что происходит в Интернет, и с удовольствием рассказываю об этом своим читателям.

В этой простой инструкции подробно о том, как закрепить папку на панели задач Windows 10 или поместить её в виде плитки в меню Пуск (закрепить на начальном экране). На близкую тему может быть полезным: Настройка меню Пуск Windows 10.
Как поместить папку на панель задач Windows 10 или добавить её в виде плитки в меню Пуск
Windows 10 не дает прямой возможности закрепить папку на панели задач, однако, как мы помним, есть возможность разместить на ней ярлык программы. Мы можем создать ярлык, который будет открывать нужную нам папку и уже его поместить в панель задач. Для этого потребуется выполнить следующие простые шаги (4-й шаг можно пропустить, если что-то останется не ясным, ниже есть видео инструкция):
- На рабочем столе или в какой-либо папке нажмите правой кнопкой мыши в свободном месте и выберите пункт меню «Создать» — «Ярлык».
- В мастере создания ярлыков в поле «Укажите расположение объекта» введите explorer.exe а затем после пробела — путь к нужной папке (путь легко скопировать в адресной строке проводника или посмотреть в свойствах папки). Если путь содержит пробелы, возьмите его в кавычки. Нажмите «Далее».
- Введите желаемое имя ярлыка папки, это имя будет отображаться при наведении указателя мыши на значок папки в панели задач. Нажмите «Готово».
- Будет создан ярлык папки на рабочем столе или в какой-то другой папке. Возможно, вы захотите поменять его значок, прежде чем помещать в панель задач. Для этого нажмите правой кнопкой мыши, выберите пункт «Свойства» и на вкладке «Ярлык» нажмите «Сменить значок». Затем выберите какой-то из стандартных значков или свой файл в формате .ico
- Нажмите правой кнопкой мыши по значку ярлыку папки и выберите пункт «Закрепить на панели задач» или «Закрепить на начальном экране».
- Значок папки появится в выбранном вами расположении и будет при нажатии открывать нужную папку.
Обратите внимание: после того, как вы закрепили нужную вам папку в нужном месте Windows 10, изначально созданный нами ярлык можно удалить, на работу уже закрепленных элементов это не повлияет.
Чтобы в дальнейшем убрать папку с панели задач или начального экрана, нажмите по ней правой кнопкой мыши и выберите пункт меню для открепления.
Видео инструкция
Думаю, кто-то из читателей, привыкших настраивать элементы системы по своему усмотрению и оставлять рабочий стол чистым, найдет материал полезным.
К некоторым папкам пользователи обращаются довольно часто, так как в них хранятся необходимые файлы. Если при этом речь идет о подкаталогах, то перемещение по всей древовидной структуре занимает много времени.
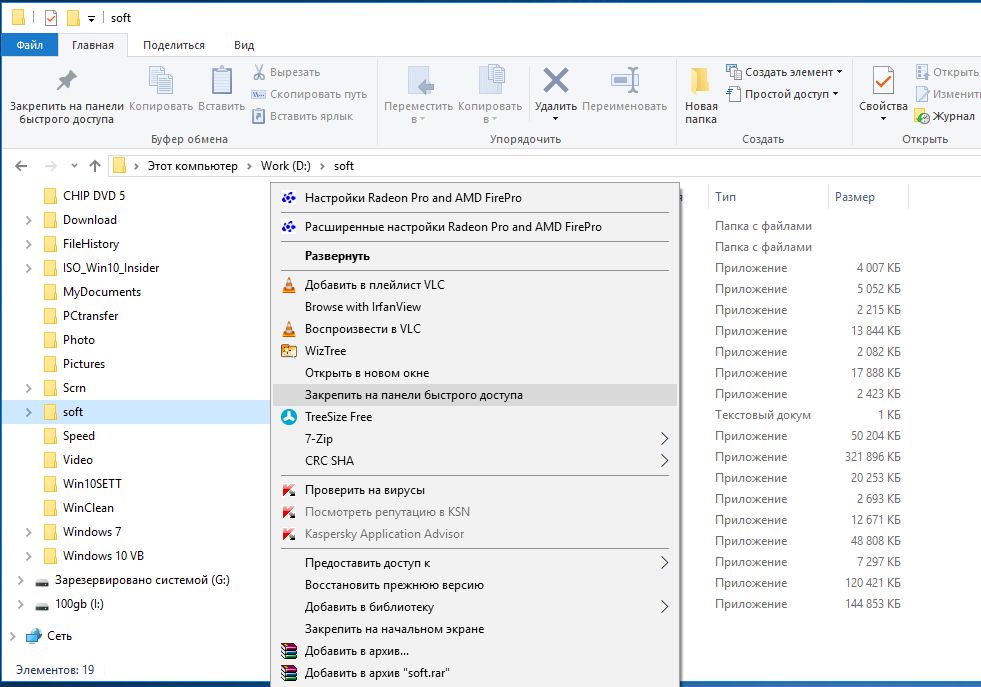
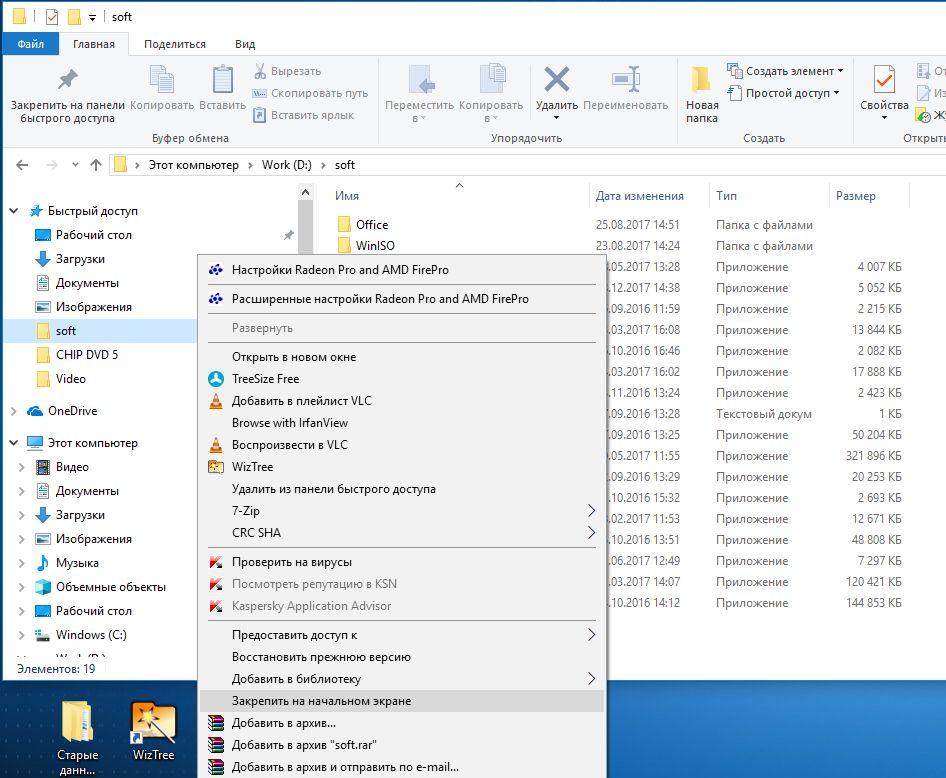
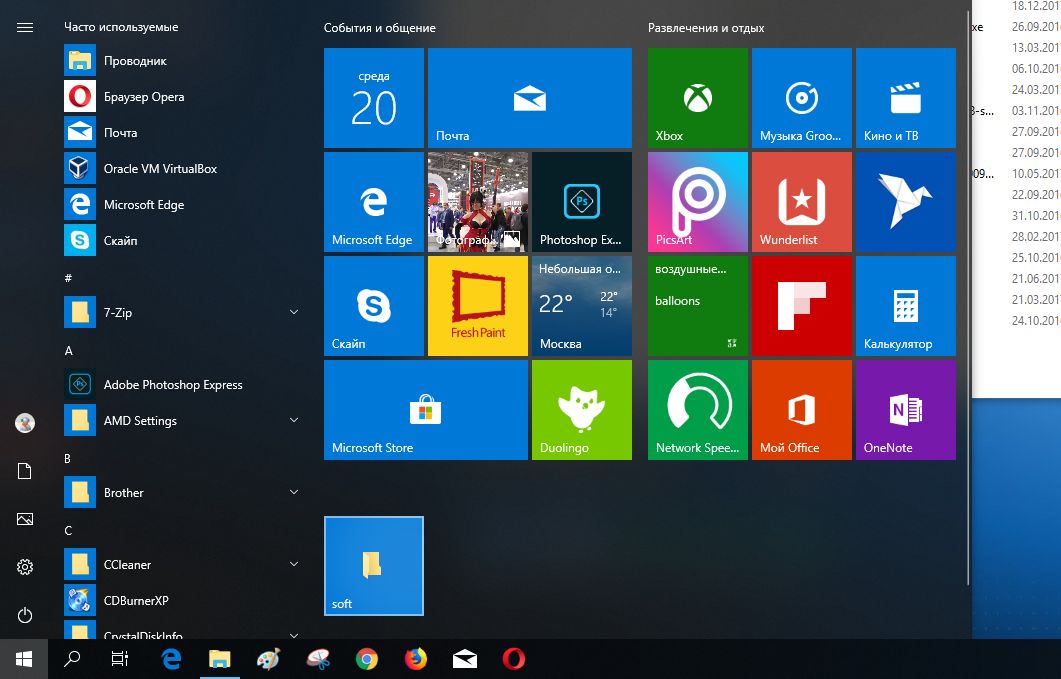
Читайте также:
- Добавляем библиотеку в Проводник Windows 10 для сохранения в «Службе архивации»
- Отключаем в Проводнике быстрый доступ к часто используемым файлам в Windows 10
Фото: компании-производители
Windows’ Start menu organizes all of your frequently used programs and well-loved folders into a convenient, easily accessed location. Since a prompt to complete this task doesn’t appear in a right-click drop down menu or under any of the Windows Explorer menu bar options, many users don’t know how to add a folder to the Start menu.
-
1
Open the folder you want to add to the Start menu. If you don’t know its location, click on the «Start» button at the bottom of your desktop screen to open the Start menu. In XP or earlier operating systems, look in the right pane of the Start menu to find the search function. In Windows Vista and Windows 7, a search box appears at the bottom of the Start menu’s left pane. Search for your file, and open it when you find it.
- test
-
2
Click on the «View» tab at the top of the open window. Hover your mouse arrow over «Go To» from the resulting dropdown menu, and select «Up One Level.» You can now see your folder’s icon on your screen, because you’re inside the folder that contains it.
-
3
Click on the folder’s icon to highlight it, and then drag-and-drop it onto to the Start menu icon.
- Open the Start menu to see your folder in the top section of the Start menu’s right pane.
- Open the Start menu to see your folder in the top section of the Start menu’s right pane.
-
1
Open the Start menu, select «Run» and enter «regedit.exe» into the field. You can also type «regedit» into the Start menu search box. When its icon appears, click on it.
-
2
Click once on the entry that reads «HKEY_CLASSES_ROOT Folder shellex ContextMenuHandlers»
- Then click on «File» at the top menu bar and select «Export» to back up the registry before you add a subkey.
- Create a name you’ll remember, and then click «Save.»
- Then click on «File» at the top menu bar and select «Export» to back up the registry before you add a subkey.
-
3
Right click in the open field on the right. Select «New,» and then «Key.»
- Enter «{a2a9545d-a0c2-42b4-9708-a0b2badd77c8}» into the resulting field.
- Enter «{a2a9545d-a0c2-42b4-9708-a0b2badd77c8}» into the resulting field.
-
4
Close your registry. You can now select «Pin to Start menu» for any folder, not just program files.
Ask a Question
200 characters left
Include your email address to get a message when this question is answered.
Submit
-
In Windows 7 and Vista, you can quickly find a folder without adding it to the Start menu. Click on the Start button and type the folder’s name into the Start menu search box. A clickable icon for the folder you’re looking for will probably appear before you finish typing the folder’s name.
-
To «pin» a program, which are usually .EXE files, to your Start menu, right click on the program file. When the new menu appears, select «Pin to Start menu.» The next time you access your Start menu, the pinned program will appear in its list.
-
Exercise caution when making changes to the registry. Never edit or delete any entry unless you know exactly what it does. Making the wrong registry changes can cause serious problems for your operating system. If you encounter a problem, restore your computer’s registry by double clicking the backup file you made.
References
About this article
Thanks to all authors for creating a page that has been read 165,169 times.
Is this article up to date?
Windows’ Start menu organizes all of your frequently used programs and well-loved folders into a convenient, easily accessed location. Since a prompt to complete this task doesn’t appear in a right-click drop down menu or under any of the Windows Explorer menu bar options, many users don’t know how to add a folder to the Start menu.
-
1
Open the folder you want to add to the Start menu. If you don’t know its location, click on the «Start» button at the bottom of your desktop screen to open the Start menu. In XP or earlier operating systems, look in the right pane of the Start menu to find the search function. In Windows Vista and Windows 7, a search box appears at the bottom of the Start menu’s left pane. Search for your file, and open it when you find it.
- test
-
2
Click on the «View» tab at the top of the open window. Hover your mouse arrow over «Go To» from the resulting dropdown menu, and select «Up One Level.» You can now see your folder’s icon on your screen, because you’re inside the folder that contains it.
-
3
Click on the folder’s icon to highlight it, and then drag-and-drop it onto to the Start menu icon.
- Open the Start menu to see your folder in the top section of the Start menu’s right pane.
- Open the Start menu to see your folder in the top section of the Start menu’s right pane.
-
1
Open the Start menu, select «Run» and enter «regedit.exe» into the field. You can also type «regedit» into the Start menu search box. When its icon appears, click on it.
-
2
Click once on the entry that reads «HKEY_CLASSES_ROOT Folder shellex ContextMenuHandlers»
- Then click on «File» at the top menu bar and select «Export» to back up the registry before you add a subkey.
- Create a name you’ll remember, and then click «Save.»
- Then click on «File» at the top menu bar and select «Export» to back up the registry before you add a subkey.
-
3
Right click in the open field on the right. Select «New,» and then «Key.»
- Enter «{a2a9545d-a0c2-42b4-9708-a0b2badd77c8}» into the resulting field.
- Enter «{a2a9545d-a0c2-42b4-9708-a0b2badd77c8}» into the resulting field.
-
4
Close your registry. You can now select «Pin to Start menu» for any folder, not just program files.
Ask a Question
200 characters left
Include your email address to get a message when this question is answered.
Submit
-
In Windows 7 and Vista, you can quickly find a folder without adding it to the Start menu. Click on the Start button and type the folder’s name into the Start menu search box. A clickable icon for the folder you’re looking for will probably appear before you finish typing the folder’s name.
-
To «pin» a program, which are usually .EXE files, to your Start menu, right click on the program file. When the new menu appears, select «Pin to Start menu.» The next time you access your Start menu, the pinned program will appear in its list.
-
Exercise caution when making changes to the registry. Never edit or delete any entry unless you know exactly what it does. Making the wrong registry changes can cause serious problems for your operating system. If you encounter a problem, restore your computer’s registry by double clicking the backup file you made.
References
About this article
Thanks to all authors for creating a page that has been read 165,169 times.
Is this article up to date?
Skip to content
На чтение 3 мин. Просмотров 319 Опубликовано 03.09.2019
Содержание
- Как закрепить папки в меню «Пуск» в Windows 10?
- Как закрепить папки в меню «Пуск» в Windows 10?
- 1. В контекстном меню папки
- 2. Перетащите папку
- 3. Прикрепите другие элементы Windows 10 в меню «Пуск».
Как закрепить папки в меню «Пуск» в Windows 10?
- Из контекстного меню папки
- Перетащите папку
- Прикрепите другие элементы Windows 10 в меню «Пуск»
В этом руководстве вы узнаете, как правильно прикреплять папки, а также, если вы хотите, чтобы другие приложения входили в меню «Пуск» в новой версии предварительного просмотра для Windows 10. Выполнение описанных ниже шагов – очень простая задача, и вы будете готовы быстро прикрепить папки к меню «Пуск».

Закрепление папок в меню «Пуск» в Windows 10 – это лишь одна из самых полезных функций, которые у вас есть в этой новой операционной системе. Вы можете использовать один из двух методов, которые мы собираемся объяснить чуть ниже, но в основном вам нужно либо перетащить папку в меню «Пуск», либо просто щелкнуть по ней правой кнопкой мыши и выбрать функцию оттуда.
Как закрепить папки в меню «Пуск» в Windows 10?
1. В контекстном меню папки
- Откройте меню «Пуск» в Windows 10.
- Найдите папку, которую вы хотите закрепить в меню «Пуск».
- Щелкните правой кнопкой мыши на папке.
- Щелкните левой кнопкой мыши или коснитесь функции «Закрепить в Пуск».
- Теперь у вас должна быть эта конкретная папка в меню «Пуск».
2. Перетащите папку
- Щелкните левой кнопкой мыши и удерживайте папку, которую вы хотите закрепить в меню «Пуск».
- Перетащите папку, удерживая нажатой левую кнопку мыши до упора в кнопку «Пуск».
- Дождитесь появления сообщения «Pin to Start menu».
- Отпустите левую кнопку мыши, чтобы поместить эту папку в меню «Пуск».
- Теперь щелкните левой кнопкой мыши или нажмите на кнопку «Пуск», и вы увидите, что папка присутствует в меню.
3. Прикрепите другие элементы Windows 10 в меню «Пуск».
Хотя вы уже закрепили некоторые папки в меню «Пуск», у вас могут возникнуть проблемы при закреплении приложений в этом меню «Пуск». Вы исправите эту проблему по ссылке, упомянутой ранее. Вы также можете закрепить свои любимые игры в Windows 10, и вот как это сделать. Некоторые заинтересованные пользователи могут видеть, как они могут прикрепить настройки в меню «Пуск».
Это короткое и очень быстрое руководство по закреплению папок в меню «Пуск» в Windows 10. Если у вас есть какие-либо дополнительные вопросы по этому вопросу, не стесняйтесь, напишите нам ниже в нижней части страницы, и мы получим вернуться к вам как можно скорее.
ЧИТАЙТЕ ТАКЖЕ: Исправлено: вы не можете открыть Магазин Windows без подключения к Интернету
На чтение 4 мин Просмотров 1к. Обновлено 23.11.2020
По умолчанию Windows 10 отображает несколько папок в левом столбце меню «Пуск» для облегчения доступа. Мало кто знает, что этот список папок можно редактировать, и вы можете легко добавлять или удалять папки в меню «Пуск» или из него. Процедура совсем несложная, и всё, что вам нужно, — это пара кликов или нажатий. Без лишних слов, вот как добавить или удалить папки в меню «Пуск» Windows 10:
Содержание
- Папки в меню «Пуск» Windows 10: сколько вы можете добавить или удалить?
- Как добавить или удалить папки из меню Пуск Windows 10
- В меню «Пуск» Windows 10 есть нужные папки
- Заключение
Папки в меню «Пуск» Windows 10: сколько вы можете добавить или удалить?
Когда вы устанавливаете Windows 10, меню «Пуск» состоит из трёх папок: «Документы», «Изображения» и «Настройки». Они показаны на его левом поле между изображением вашей учётной записи и кнопкой питания.
Папки по умолчанию в меню Пуск Windows 10
Вы можете добавить до шести папок в меню «Пуск» вместе с папками по умолчанию. Windows 10 будет отображать столько папок, сколько вы хотите, из списка предопределённых параметров, которые можно добавить или удалить: проводник, настройки, документы, загрузки, музыка, изображения, видео, сеть и личная папка. Список папок, отображаемый в меню «Пуск», расширяется, как показано в приведённом ниже сравнении.
Меню Пуск Windows 10 с большим количеством добавленных папок по сравнению с настройками по умолчанию
Когда вы включаете все папки меню «Пуск», Windows 10 отображает столько папок, сколько их поместятся, в зависимости от его высоты. Если вы добавили папку и она не отображается, измените размер меню «Пуск», чтобы сделать его выше.
Чтобы увидеть все папки, измените размер меню «Пуск».
Как добавить или удалить папки из меню Пуск Windows 10
Чтобы добавить, изменить или удалить папки из меню «Пуск», сначала откройте «Настройки». Быстрый способ сделать это — щёлкнуть ярлык «Настройки» в меню «Пуск» или нажать Windows + I на клавиатуре. Далее в приложении «Настройки» перейдите в раздел «Персонализация».
В настройках Windows 10 зайдите в Персонализация
В столбце слева выберите «Пуск», а затем щёлкните или коснитесь ссылки, которая гласит: «Выберите, какие папки будут отображаться на начальном экране». Он находится в правом нижнем углу окна.
Перейдите в Пуск, а затем выберите, какие папки будут отображаться на Пуске
Вы увидите список, в котором вы можете выбрать, какие папки будут отображаться в меню «Пуск». Для каждой папки, есть переключатель, который может быть включён On или Off.
Когда вы включаете переключатель, эта папка добавляется в меню «Пуск». Когда вы выключаете переключатель, эта папка удаляется из меню «Пуск». Настройте всё по своему усмотрению, чтобы добавлять и удалять интересующие вас папки.
Выберите, какие папки будут отображаться в меню «Пуск»
Когда закончите, закройте Настройки, и в меню Пуск Windows 10 сразу же отобразятся ваши изменения.
В меню «Пуск» Windows 10 есть нужные папки
В следующий раз, когда вы нажмёте кнопку «Пуск» или нажмёте клавишу Windows на клавиатуре, в меню «Пуск» в левом столбце отобразятся папки, которые вы выбрали. Каждая папка имеет свой уникальный значок, который поможет вам идентифицировать её. Если вы хотите увидеть название, наведите курсор мыши на любую папку или нажмите, или коснитесь кнопки бургера в верхнем левом углу меню «Пуск». Это похоже на три горизонтальные линии.
Расширьте меню Пуск Windows 10, чтобы увидеть имена папок
После этого меню «Пуск» расширяется и отображает имя каждой папки. Щёлкните или коснитесь его имени, чтобы получить к нему доступ.
В меню «Пуск» отображаются названия всех папок
Заключение
Теперь вы знаете, как добавлять или удалять папки в меню «Пуск» и из него. Перед закрытием этого руководства расскажите нам, какие папки вы добавили. Нам любопытно узнать. Кроме того, если вам нужны более полезные учебники по меню «Пуск» и другим функциям Windows 10, прочтите статьи, рекомендованные ниже.
На чтение 2 мин. Просмотров 42 Опубликовано 03.05.2021
Windows 10 позволяет пользователю добавлять такие папки, как «Документы», «Изображения», «Видео» и другие папки из профиля пользователя непосредственно в меню «Пуск». Из коробки их нет, поэтому многие пользователи не пытаются их добавить. Включение этих папок в меню «Пуск» очень полезно, поскольку вы можете получить к ним более быстрый доступ.
В Windows 10 меню «Пуск» совершенно другое. Ничего общего с предыдущими реализациями он не имеет. Это приложение универсальной платформы Windows (UWP), которое объединяет список установленных приложений с живыми плитками и ярлыками, закрепленными на правой панели.
Начиная со сборки 14951, Windows 10 позволяет добавлять ссылки на пользовательские папки в меню «Пуск» . Можно добавить следующие папки:
- Документы
- Загрузки
- Музыка
- Изображения
- Видео
- Домашняя группа
- Сеть
- Личная папка
Каждая упомянутая папка может быть видна в левой части меню «Пуск» под изображением вашей учетной записи. Помимо папок, вы можете добавить или удалить настройки и проводник.
Вот как это можно сделать.
Добавить пользовательские папки в меню «Пуск» в Windows 10
- Откройте приложение “Настройки”.
- Перейдите в Персонализация -> Пуск .
- Прокрутите вниз в правой области, пока не увидите ссылку с названием Выберите, какой папки появляются на начальном экране. Щелкните по нему.
- В списке папок выберите нужные элементы, чтобы увидеть их в меню «Пуск» слева. Рекомендуется добавить Проводник, Загрузки, Документы и Личную папку, чтобы иметь быстрый доступ к этим местам:
Готово!
Включенные местоположения будут отображаться в виде глифов. значки в левом нижнем углу меню “Пуск”: 
Вы можете развернуть левую часть меню, чтобы увидеть их названия нажав на значок «гамбургер» (три горизонтальные линии) в верхнем левом углу кнопки «Пуск». Если у вас устройство с сенсорным экраном, вы также можете нажать и удерживать их значки, чтобы увидеть их имена.

Совет. Начиная с Windows 10 Build 17074, вы можете щелкнуть правой кнопкой мыши нижнюю правую область меню «Пуск» и выбрать Персонализировать этот список в контекстном меню. См. Следующий снимок экрана:

Это откроет упомянутые настройки страницу напрямую.
Как удалить папки из меню «Пуск» в Windows 10 или добавить папки в это меню? Нажимая клавишу Win или кнопочку «Пуск», человек запускает восходящее меню, где появляются главные команды (вроде параметров, документов, картинок) и часто используемые приложения (например Проводник, Word, браузер по умолчанию).
Кроме данных приложений, в этом меню находятся и многие папочки. Они дают возможность быстрее пройти к определённым программам. Но, иногда, если пользователь их не применяет, данные элементы становятся лишними в этом меню. Отсюда, пользователю нужно понимать, как их можно деинсталлировать из этого меню или наоборот, как их в это меню можно добавить?
«>
Как удалить папку?
Так как папочку в это меню невозможно вставить официальным стандартным переносом, то деинсталляция папки подобным способом тоже невозможна. Например, если пользователь попытается нажать ПКМ на нужный каталог с желанием запустить контекстное меню, то эта функция не сработает. Поэтому, чтобы убрать каталог из данного меню, необходимо заново провести переустановку определённого софта, при этом, не сообщая про установку этого приложения восходящему меню через «Пуск». Мы же применим более простой метод для удаления и добавления папок в это меню.
Добавим, что, говоря папочка, многие люди и даже ОС подразумевают не каталог, а раздел. К примеру, так говорят про «Параметры», «Документы», и прочие пункты, отображаемые в углу слева. Данные разделы мы и собираемся удалять, или добавлять:
- Через «Пуск» входим во вкладку «Параметры»;
- Далее, нам нужна вкладка «Персонализация»;
- В левом меню выбираем вкладку «Пуск»;
- Теперь нам нужно нажать на ссылку в правом окне «Выберите, какие папки будут отображаться»;
- В новом окне нам осталось переключить тумблер в положение «Вкл.», над теми папками, которые мы желаем добавить, и «Выкл.» над теми папочками с программами, которые нам нужно удалить из данного восходящего меню.
Отмечу, что данный метод подходит к стандартным реестрам. К прочим же папочкам с программами этот вариант не подойдёт. В этом случае как было сказано выше, нужно удалить программу, и установить её заново, не сообщая об этом приложению «Пуск».
Как добавить папку в меню «Пуск» Windows 10
Система Виндовс 7 позволяла пользователям вносить различные папочки и утилиты в приложение «Пуск», просто захватывая объект, и перетаскивая его мышкой в нужное восходящее окно. В Виндовс 10 данный метод был исключён. Но, исключён не полностью.
Давайте вспомним, что именно за элементы показываются через кнопку «Пуск»? По большей части через данную кнопку мы видим программы, которые мы установили ранее, или были установлены самой системой. Кроме этого, как вы помните, во время установки большей части программ, нам инсталлятор предлагает установить данное приложение в меню кнопочки «Пуск». Мы соглашаемся, и нужная программа оказывается в этом восходящем меню.
Отсюда, для добавления в это меню необходимой программы, нужно во время её установки согласиться с инсталлятором, и внести её в данное меню. Если же нужная программа уже установлена на компьютере, то единственным выходом остаётся её удалить, и установить вновь, согласившись внести его в меню «Пуск».
Вывод: как удалить папки из меню «Пуск» в Windows 10 или добавить папки в это меню мы рассмотрели. Как видите, это не так сложно, если это стандартный элемент. Если же добавляем (удаляем) сторонний софт, нужно во время установки разрешить (не разрешить) программе добавиться в «Пуск», и дело решено. Успехов!








































