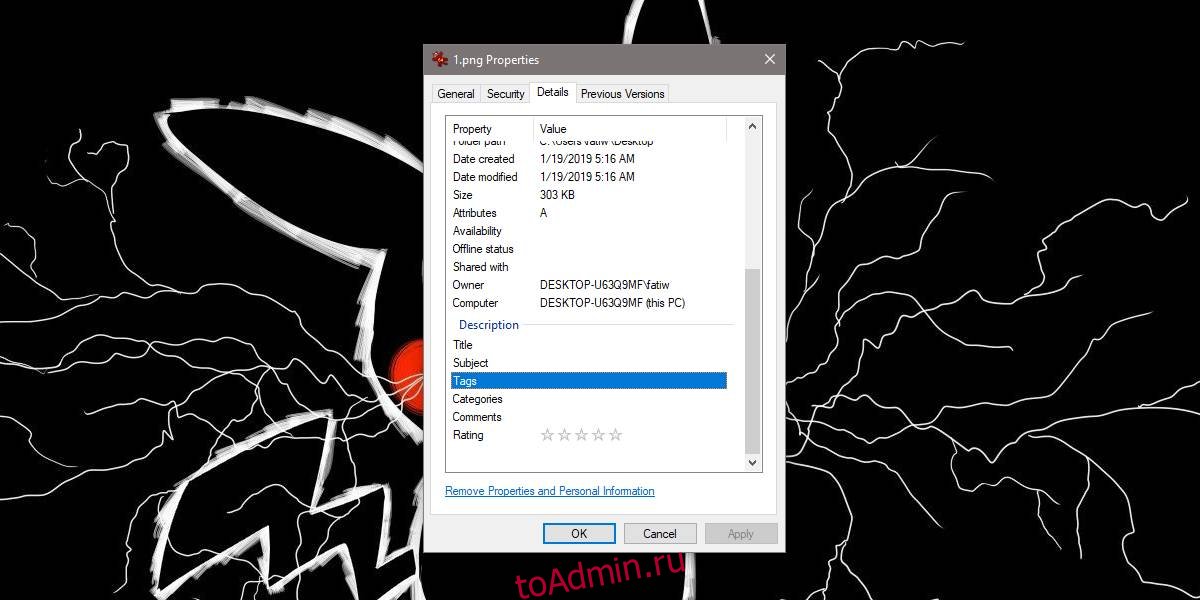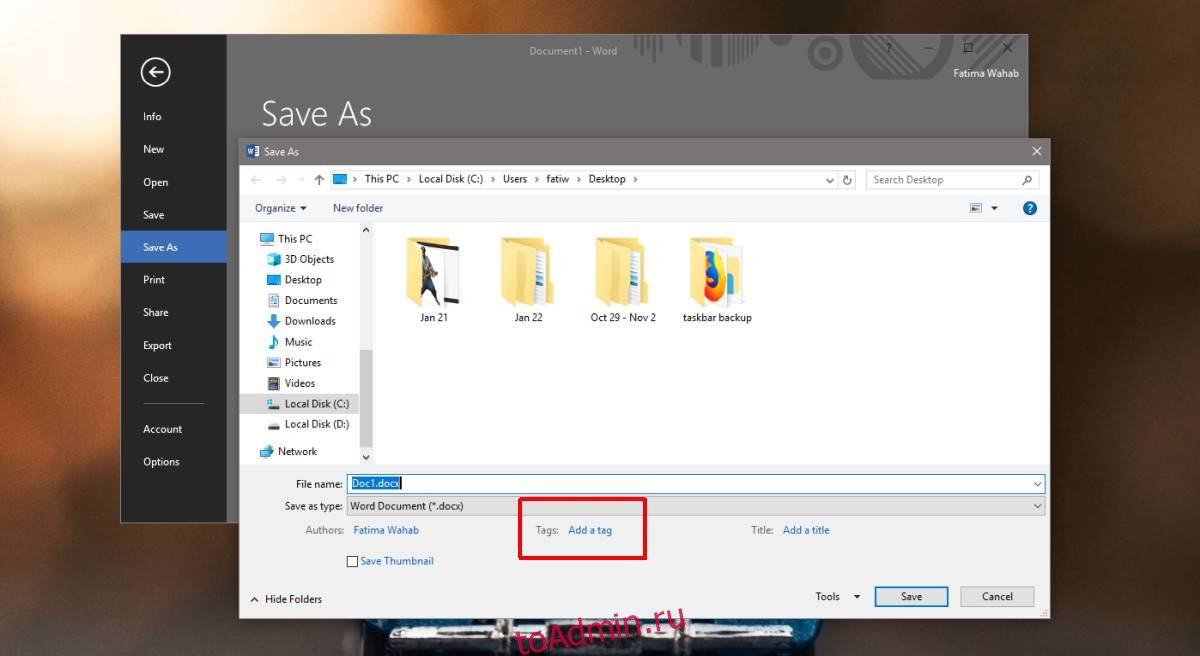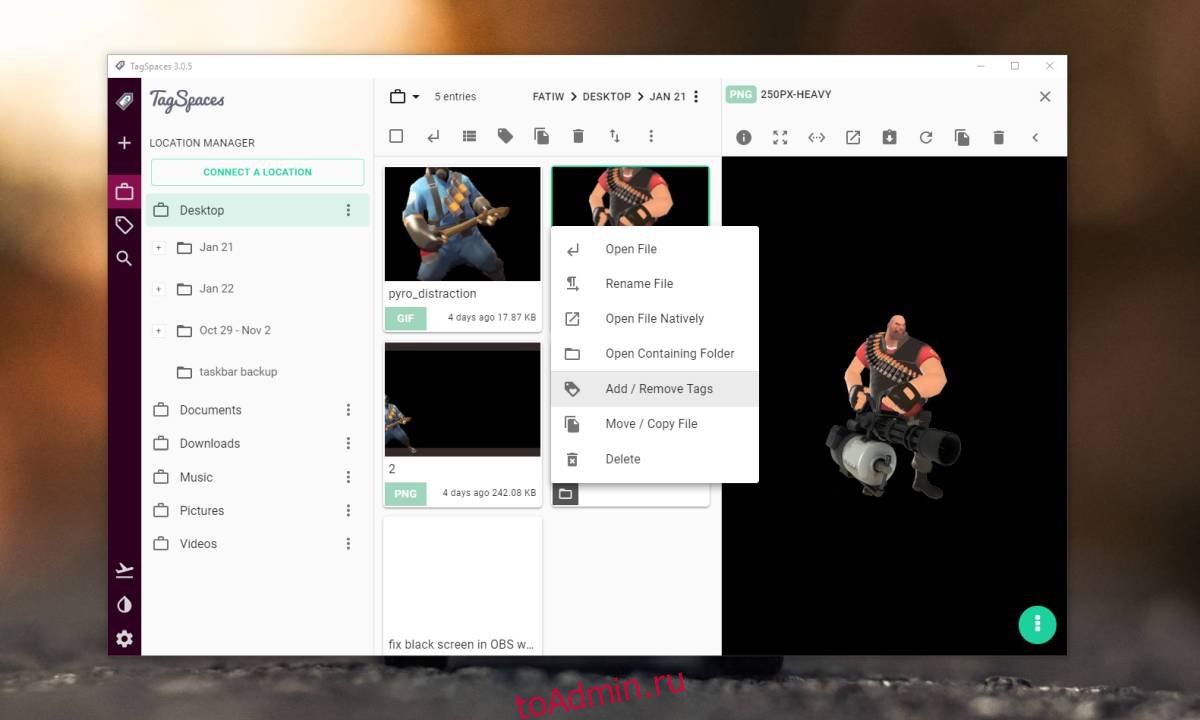Windows 10 имеет мощную встроенную функцию поиска, которая позволяет найти определенный файл за считанные секунды. Cortana позволяет быстрее находить что-либо, используя интеллектуальные фильтры, такие как тип файла и место хранения. Кроме того, вы также можете использовать проводник, чтобы узнать имя и / или тип файла, который вы ищете.
Это означает, что без него может быть сложно найти конкретный файл без его правильного имени, особенно когда вы обрабатываете тысячи файлов. К счастью, вы можете добавлять теги к своим файлам и повышать скорость поиска в Windows 10. Кроме того, теги позволяют вам систематизировать файлы по категориям без необходимости создавать несколько папок или переименовывать файлы. В этом посте вы узнаете, как добавлять теги и использовать их для поиска файлов.
Теги — это просто ключевые слова (метаданные), которые составляют часть свойств файла (ов). Вы можете использовать теги для категоризации файлов по проектам, статусам или любым другим классам. Например, вы можете маркировать свои фотографии в соответствии с местоположением или событиями, отмечать незавершенные проектные документы и так далее, упрощая управление файлами в проводнике. Вы можете использовать эти теги для группировки связанных файлов или для более быстрого поиска.
Как добавить теги в Windows 10?
Windows 10 поддерживает теги для различных типов файлов, таких как файлы Microsoft Office, изображения, видео и аудио среди других. Есть три простых метода добавления тегов:
Вариант 1. Добавление тегов из диалогового окна «Свойства»
- Откройте каталог / папку, содержащую файлы, щелкните интересующий файл и выберите «Свойства» из контекстного меню.
- В диалоговом окне «Свойства» перейдите на вкладку «Подробности» и найдите «Теги» в разделе «Описание».
- Щелкните поле рядом с «Теги», чтобы активировать текст, и введите тег. Если вы хотите добавить несколько тегов, имена с точкой с запятой и нажмите «Применить», затем «ОК».
- Вы также можете добавить теги к нескольким файлам, выбрав файлы и затем повторив шаги 1-3 выше, а затем нажмите кнопку «ОК».
Вариант 2. Добавление тегов в «Панель сведений» проводника Windows
- Чтобы отобразить «Панель сведений», щелкните меню «Вид» и выберите параметр «Панель сведений», расположенный на левом краю панели инструментов проводника.
- Выберите файлы или несколько файлов, которые вы хотите пометить, и на правой панели добавьте тег (ы) в текстовое поле рядом с заголовком «Теги». Нажмите кнопку «Сохранить» в нижней части сведений о файле.
- Обратите внимание, что если вы добавляете существующий тег, Windows предлагает вам предложение, и вам нужно только установить флажок, чтобы добавить.
Вариант 3: добавление тегов в диалоге сохранения
Вы можете добавить теги в свой файл, например документ Word, в диалоговом окне сохранения.
- Откройте документ, перейдите в меню «Файл» и нажмите «Сохранить» для нового документа или «Сохранить как» для существующих документов.
- Внизу диалогового окна «Сохранить как» щелкните поле рядом с «Теги» и введите нужные ключевые слова, затем нажмите кнопку «Сохранить».
Связанный: Как защитить свой компьютер с Windows 10?
Эффективное использование тегов в Windows 10
Теперь, когда вы узнали о различных способах добавления тегов в Windows. Вы можете воспользоваться одним из простых способов, который подходит именно вам. После добавления тегов к файлам и папкам вы можете использовать теги для быстрого поиска и получения результатов.
Использование тегов для поиска в проводнике Windows 10
- Откройте проводник, нажав клавиши «Win + E».
- Щелкните поле поиска, а затем перейдите к «Инструменты поиска» в строке меню.
- Выберите «Другие свойства», чтобы расширить параметры.
- Щелкните «Теги», чтобы Windows могла ссылаться на теги при поиске файла.
- Введите тег и дождитесь, пока Windows найдет файлы, связанные с тегом.
- Например, мы можем искать файлы «Проект 1», все файлы с незавершенной работой, «WIP» или фотографии с цветущими деревьями, «Цветение» и так далее.
Использование тегов для группировки связанных или сортировки файлов
- Чтобы отсортировать файл по тегам, перейдите в меню «Просмотр», щелкните стрелку «Сортировать по» и установите флажок «Теги».
- Щелкните стрелку «Группировать по» и выберите «Теги», чтобы распределить связанные файлы по категориям. Вы можете щелкнуть, чтобы развернуть различные группы.
Использование тегов для фильтрации файлов в одном каталоге
- При работе с определенным каталогом вы можете фильтровать файлы с помощью тегов.
- Во-первых, вам нужно добавить столбец «Теги», развернув параметр «Добавить столбцы» в инструментах просмотра, а затем установите флажок «Теги».
- Щелкните стрелку рядом с заголовком столбца «Теги» и отметьте соответствующие теги.
Заключительные замечания
Чтобы повысить эффективность управления файлами, вы можете добавить к файлу теги (ключевые слова), которые помогут вам искать и находить конкретный файл в проводнике. Вы можете добавлять теги к одному или нескольким файлам и использовать их для организации файлов по соответствующим категориям или фильтрации файлов в папке. В приведенном выше руководстве показано, как добавлять и использовать теги файлов в Windows 10, но важно отметить, что Windows поддерживает теги в выбранных типах файлов. Однако вы можете найти стороннее программное обеспечение, которое позволяет добавлять теги к другим типам файлов.
Если вы хотите найти файл в Windows 10, лучше всего запомнить имя файла. Если это текстовый файл, вы можете выполнить поиск по его содержимому, но это не функция поиска, которая работает для всех типов файлов. Намного лучший способ организовать файлы — использовать теги. Теги, если их правильно применить к файлу, могут быть чрезвычайно полезны для его поиска позже, когда вы забудете имя файла. Для Windows 10, где многим пользователям по-прежнему приходится сталкиваться с неработающей функцией поиска, теги намного полезнее. Вот как вы можете добавлять теги к файлам в Windows 10.
Добавить теги к файлам
В Windows 10 есть три способа пометить файлы; вы можете добавлять теги через окно свойств файла, вы можете добавлять теги через приложение, используемое для создания файла, или вы можете использовать стороннее приложение для добавления тегов.
Убедитесь, что для данного типа файла включены теги.
Свойства файла
Чтобы добавить теги к файлу из окна его свойств, перейдите к файлу в проводнике и щелкните его правой кнопкой мыши. Выберите Свойства из контекстного меню. В окне «Свойства» перейдите на вкладку «Подробности». Прокрутите атрибуты, пока не найдете теги. Щелкните внутри пустого поля рядом с тегами и введите теги, которые хотите использовать.
Программы
Этот метод ограничен, потому что не многие приложения позволяют добавлять теги к файлам, которые вы создаете с их помощью. Одно приложение, которое позволяет добавлять теги, — это Microsoft Word. Когда вы сохраняете файл, вы получаете возможность также добавлять к нему теги, но мы не можем сказать то же самое для других приложений. Это метод проб и ошибок.
Инструменты тегов
Windows всегда была ограничена в том, как она работает с тегами, поэтому существует довольно много приложений для тегирования файлов. Эти приложения могут не только добавлять теги к файлам, но и делать это массово, чего Windows 10 не позволяет.
Рекомендуем попробовать TagSpaces. Это популярное приложение для добавления к файлам всевозможных тегов. У него есть как бесплатная версия, так и премиум-версия, но если вас интересует только добавление тегов к локальным файлам, бесплатной версии будет более чем достаточно.
Существует бесчисленное множество приложений, из которых вы можете выбирать, и если вы все же решите потратить деньги на приложение, обязательно посмотрите на доступные вам варианты.
Что вы думаете об этой статье?
На чтение 3 мин. Просмотров 823 Опубликовано 09.07.2019
Содержание
- Добавляйте теги к файлам, чтобы упростить их поиск в Windows 10
- Как добавить теги в файл в Windows 10
- Как пометить файлы в окне свойств
- Как пометить файлы на панели сведений
- Поиск файлов с тегами в Windows 10
Добавляйте теги к файлам, чтобы упростить их поиск в Windows 10
Если у вас есть тонны файлов, хранящихся в Windows, вы знаете, как трудно найти нужный файл, когда он вам нужен. К счастью, вы можете пометить поддерживаемые файлы в Windows 10 одним или несколькими релевантными ключевыми словами, чтобы упростить их поиск с помощью поиска файлов Windows.
Не все файлы, хранящиеся в Windows, могут быть помечены. Маркировка поддерживается только для изображений, документов и видео. И в некоторых случаях даже некоторые поддерживаемые типы файлов могут не разрешать тегирование.
Как добавить теги в файл в Windows 10
Несмотря на то, что теги файлов в Windows 10 не интуитивно понятны, это не составит труда, пройдя несколько раз. В Windows 10 можно найти и использовать возможности тегов файлов: из окна «Свойства» и из панели сведений о файле.
Как пометить файлы в окне свойств
По умолчанию окно свойств скрыто в Windows 10. Чтобы найти окно свойств и отметить ваши файлы, выполните следующие действия:
-
Откройте Проводник .
-
Перейдите к файлу, который вы хотите пометить, и щелкните по нему правой кнопкой мыши.
-
В появившемся меню выберите Свойства .
-
В окне Свойства выберите вкладку Подробности .
-
На вкладке Подробности дважды щелкните строку Теги , чтобы добавить один или несколько тегов, разделяя их точкой с запятой.
-
Нажмите Enter , когда закончите добавлять теги, чтобы применить их к файлу.
-
Нажмите Применить , чтобы сохранить изменения.
-
Нажмите ОК , чтобы закрыть окно свойств.
Вы можете выбрать несколько файлов, чтобы пометить их все одновременно.
Как пометить файлы на панели сведений
По умолчанию панель сведений также скрыта в Windows 10. Для доступа к ней достаточно нескольких щелчков мыши:
-
Откройте Проводник .
-
Перейдите и выберите файл , который хотите пометить.
-
На ленте выберите вкладку Вид .
-
На Просмотр ленты выберите Панель сведений .
-
В области сведений нажмите Добавить тег и введите теги, которые вы хотите назначить файлу. Не забудьте разделить теги точкой с запятой.
-
Когда вы закончите, нажмите Enter или нажмите Сохранить , чтобы назначить теги.
Вы можете выбрать несколько файлов, чтобы назначить им одинаковые теги одновременно.
После того, как вы пометили свои файлы, перемещение их на другой компьютер или внешний жесткий диск, который использует файловую систему, отличную от той, на которой были помечены файлы, может привести к удалению назначенных тегов.
Поиск файлов с тегами в Windows 10
После того, как вы добавили теги в свои файлы, их поиск станет проще (и быстрее), потому что вы можете использовать определенную строку поиска, чтобы найти созданные вами теги. Для поиска файлов с тегами в проводнике файлов используйте панель поиска справа от окна и используйте следующую строку поиска:
тег
: ваше ключевое слово
Замените ключевое слово на имя тега, который вы пытаетесь найти. Результаты поиска должны возвращать только файлы, которые содержат указанные теги.
В то время как в Windows 10 встроен мощный поисковый механизм, особенно с Cortana, который позволяет выполнять поиск с использованием таких фильтров, как музыка, изображения, PDF и т. Д. Одним из наиболее недооцененных, но эффективных способов простого поиска файлов является использование TAGS . Это функция в Windows, доступная очень давно, но мало используемая.
В этой статье я расскажу о том, как вы можете использовать теги, чтобы быстро находить важные для вас файлы, и использовать его с окном поиска Cortana, чтобы сделать его еще лучше.
Содержание
- Что такое теги в Windows
- Как пометить файлы в Windows 10
- Как добавить теги в несколько файлов
- Как искать файлы с помощью тегов
- Какие форматы файлов поддерживаются для тегов?
Что такое теги в Windows
Это метаданные, которые могут быть связаны с файлами, и они являются частью свойств. Windows 10 Search indexes Свойства, которые позволяют искать эти теги.
Почему вы должны использовать теги? Когда различные типы файлов попадают в несколько категорий и проектов и принадлежат нескольким лицам, теги имеют смысл. Вы можете хранить их в разных папках, но когда вы помещаете теги, вы видите их в одном окне.
Как пометить файлы в Windows 10
- Выберите файл, щелкните правой кнопкой мыши и откройте Свойства.
- Перейдите на вкладку Подробности и найдите свойство Теги.
- Выберите пустое место рядом с ним, и оно преобразуется в текстовое поле.
- Здесь вы можете ввести один или несколько тегов . Если вы хотите добавить несколько тегов, добавьте точку с запятой между каждым из них. После этого нажмите клавишу ввода и нажмите кнопку ОК.

Если вы используете Microsoft Office, вы можете добавлять теги к файлам слов на лету, сохраняя его. Откройте документ Office> вкладка «Информация», и вы увидите там Свойства.

Вы сможете легко добавить теги здесь.
Как добавить теги в несколько файлов
- Используя клавишу CTRL, выберите несколько файлов в одном каталоге.
- Щелкните правой кнопкой мыши> Свойства> вкладка Сведения.
- Добавьте теги, как указано выше, и нажмите кнопку ОК.
- Все эти теги будут применены к этим файлам.
Как искать файлы с помощью тегов
Это была сложная часть, но поиск намного проще. Индексирование в Windows 10 работает практически мгновенно, и для поиска файлов по добавленным в них тегам просто введите в поле поиска Cortana и переключитесь на тег Documents. Cortana предлагает поиск по фильтру документов, как только вы щелкаете окно поиска.

Хотя результаты поиска довольно быстрые, если у вас есть тоны файла с похожими тегами, вы должны использовать опцию Filter. Здесь вы можете сузить результаты поиска по типу. Он поддерживает типы файлов, такие как изображения, папки, электронные письма, лица, настройки, видео, приложения и так далее.
Какие форматы файлов поддерживаются для тегов?
Грустная вещь о тегах Windows в том, что они ограничены очень немногими форматами, такими как изображения, документы Office и так далее. Поэтому, когда вы щелкнете правой кнопкой мыши по PDF-файлу или текстовому файлу, вы не увидите опции для добавления тегов. Но вы можете использовать Диспетчер ассоциации мета файлов , чтобы включить теги для неподдерживаемых файлов.
СОВЕТ . С помощью TagScanner вы можете быстро переименовывать и маркировать музыкальные файлы.
В Windows 10 имеется неплохой встроенный поиск с поддержкой сортировки по разным критериям, но будет на то желание, его можно сделать еще лучше, интегрировав в Проводник дополнительный механизм поиска по тегам с помощью программы Tagging For Windows. Программа отличается оригинальной реализацией, так что помимо расширения функционала поиска, у вас еще появится возможность кастомизации Проводника.
Для скачивания приложение доступно с сайта tagging.connectpaste.com, после установки вам нужно будет ввести бесплатный лицензионный ключ, получить который можно, перейдя по ссылке «Request key» и указав свой email, на который этот самый ключ и будет выслан.
Изменения в Проводнике станут заметны сразу после установки приложения.
В панели переходов у вас появится пункт «Tags» с подпунктами «Smatr View» и «Rusults», а в нижней основной области Проводника — дополнительная и пока что пустая панель, размер которой можно изменять перетаскиванием.
Также, открыв контекстное меню любого объекта, вы обнаружите в нём как минимум две новые опции «Tag With» и «Add to ‘Tag With’». В контекстном меню для папок помимо этих двух опций, еще будет доступен пункт «Search and Tag files».
Как работать с Tagging For Windows
Поскольку интерфейс приложения может показаться несколько запутанным, разберем основные аспекты работы с программой на конкретных примерах.
Допустим, у вас есть некая группа файлов и вы хотите пометить их объединяющим тегом. Выделите их мышкой и, вызвав контекстное меню, выберите в нём Tag With -> More Tags.
В открывшемся окошке выбора тегов, кликните ПКМ по элементу «Tags» и выберите в меню пункт «New Tag Group».
Этим вы создадите новую группы тегов, которую тут же можете переименовать.
Следующий шаг — создание в этой группе новых тегов. Для этого кликаем по ней ПКМ и выбираем в меню опцию «New Tag».
И также присваиваем ему нужное название.
В результате после нажатия «Apply» теги будут применены ко всем выделенным файлам, к иконкам которых будет добавлен маленький значок.
Соответствующие пункты также появятся на панели переходов Проводника, через которые вы можете получить доступ ко всем помеченным тегом файлам, где бы они не находились в пределах жесткого диска.
То есть перемещение файлов никак не отразится на содержимом группы, файл исчезнет, если только вы его удалите.
Аналогичным образом создаются другие группы и теги, если группа и тег уже существуют, пометить им файл можно из подменю Tag With. По умолчанию в это подменю добавляется только последний тег, чтобы сформировать постоянный список меток, вам нужно в панели переходов Проводника кликнуть ПКМ по соответствующей категории и выбрать опцию «Add to ‘Tag With’». Помечать тегами можно и папки, но без учета содержимого.
Если тег потребуется открепить, опять же заходим в соответствующую категорию в главном разделе «Tag», жмем правой кнопкой мыши по объекту и выбираем в контекстном меню опцию «Untag».
Надеемся, с тегами и быстрым доступом к помеченным ими файлам всё понятно, теперь что касается окна «Search and Tag».
По сути, это альтернативный поиск Windows с поддержкой предпросмотра графики, текстовых файлов и сохранения истории поисковых операций, в контекстном меню для него предусмотрена упомянутая в начале статьи опция «Search and Tag files».
Это основной интерфейс программы, однако мы решили не придавать ему слишком большого значения. Присвоение тегов из интерфейса программы и предпросмотр файлов это, конечно, чудесно, но всё же поиск Tagging For Windows не столь хорош, как этого бы хотелось и это тем более, что оные задачи доступны из Проводника.
Загрузка…
73
73 people found this article helpful
How to Tag Files in Windows 10
Add tags to files to make finding them easier in Windows 10
Updated on October 18, 2021
What to Know
- Right-click the file and select Properties. On the Details tab, select Tags to add your tags, separating each one with a semicolon.
- Alternatively, open File Explorer and select View > Details Pane on the ribbon. Select the file, then select Add a tag in the Details pane.
- To search for tagged files in the File Explorer, enter tag: followed by your keyword in the search bar to the right of the window.
If you have tons of files stored in Windows, you know how hard it can be to find the right file when you need it. Fortunately, you can tag supported files in Windows 10 with one or more relevant keywords to make it simple to find them using Windows File Search.
Not all files stored in Windows can be tagged. Tagging is only supported on images, documents, and videos. And, in some cases, even some supported file types may not allow tagging.
How to Add Tags to a File in Windows 10
Although it’s not intuitive to tag files in Windows 10, it’s also not difficult once you’ve walked through it a few times. There are two ways to find and use the file tagging capabilities in Windows 10: from the Properties Window and from a file’s Details Pane.
How to Tag Files in the Properties Window
By default, the Properties Window is hidden in Windows 10. To find the Properties Window and tag your files, use these steps:
-
Open File Explorer.
-
Navigate to the file you want to tag and right-click it.
-
In the menu that appears, select Properties.
-
In the Properties window, select the Details tab.
-
On the Details tab, double-click the Tags line to add one or more tags, separating each one with a semicolon.
-
Press Enter when you’ve finished adding tags to apply them to the file.
-
Click Apply to save your changes.
-
Click OK to close the Properties window.
You can select multiple files to tag them all at one time.
How to Tag Files in the Details Pane
By default, the Details Pane is also hidden in Windows 10. To access it take just a few clicks:
-
Open File Explorer.
-
Navigate to and select the file you want to tag.
-
On the Ribbon, select the View tab.
-
From the View Ribbon, select the Details Pane.
-
In the Details Pane, click Add a tag and type the tags you want to assign to the file. Remember to separate tags with a semicolon.
-
When you’re done, press Enter or click Save to assign the tags.
You can select multiple files to assign the same tags to all of them, all at one time.
Once you have tagged your files, moving them to another computer or an external hard drive that uses a different file system than the one on which the files were tagged could cause the assigned tags to be erased.
Search for Tagged Files in Windows 10
Once you’ve added tags to your files, searching them becomes easier (and faster) because you can use a specific search string to find the tags you’ve created. To search for tagged files, in the File Explorer, use the search bar to the right of the window and use this search string:
tag: your keyword
Replace your keyword with the name of the tag you’re trying to find. The search results should return only files that contain the specified tags.
Thanks for letting us know!
Get the Latest Tech News Delivered Every Day
Subscribe
73
73 people found this article helpful
How to Tag Files in Windows 10
Add tags to files to make finding them easier in Windows 10
Updated on October 18, 2021
What to Know
- Right-click the file and select Properties. On the Details tab, select Tags to add your tags, separating each one with a semicolon.
- Alternatively, open File Explorer and select View > Details Pane on the ribbon. Select the file, then select Add a tag in the Details pane.
- To search for tagged files in the File Explorer, enter tag: followed by your keyword in the search bar to the right of the window.
If you have tons of files stored in Windows, you know how hard it can be to find the right file when you need it. Fortunately, you can tag supported files in Windows 10 with one or more relevant keywords to make it simple to find them using Windows File Search.
Not all files stored in Windows can be tagged. Tagging is only supported on images, documents, and videos. And, in some cases, even some supported file types may not allow tagging.
How to Add Tags to a File in Windows 10
Although it’s not intuitive to tag files in Windows 10, it’s also not difficult once you’ve walked through it a few times. There are two ways to find and use the file tagging capabilities in Windows 10: from the Properties Window and from a file’s Details Pane.
How to Tag Files in the Properties Window
By default, the Properties Window is hidden in Windows 10. To find the Properties Window and tag your files, use these steps:
-
Open File Explorer.
-
Navigate to the file you want to tag and right-click it.
-
In the menu that appears, select Properties.
-
In the Properties window, select the Details tab.
-
On the Details tab, double-click the Tags line to add one or more tags, separating each one with a semicolon.
-
Press Enter when you’ve finished adding tags to apply them to the file.
-
Click Apply to save your changes.
-
Click OK to close the Properties window.
You can select multiple files to tag them all at one time.
How to Tag Files in the Details Pane
By default, the Details Pane is also hidden in Windows 10. To access it take just a few clicks:
-
Open File Explorer.
-
Navigate to and select the file you want to tag.
-
On the Ribbon, select the View tab.
-
From the View Ribbon, select the Details Pane.
-
In the Details Pane, click Add a tag and type the tags you want to assign to the file. Remember to separate tags with a semicolon.
-
When you’re done, press Enter or click Save to assign the tags.
You can select multiple files to assign the same tags to all of them, all at one time.
Once you have tagged your files, moving them to another computer or an external hard drive that uses a different file system than the one on which the files were tagged could cause the assigned tags to be erased.
Search for Tagged Files in Windows 10
Once you’ve added tags to your files, searching them becomes easier (and faster) because you can use a specific search string to find the tags you’ve created. To search for tagged files, in the File Explorer, use the search bar to the right of the window and use this search string:
tag: your keyword
Replace your keyword with the name of the tag you’re trying to find. The search results should return only files that contain the specified tags.
Thanks for letting us know!
Get the Latest Tech News Delivered Every Day
Subscribe
В то время как Windows 10 имеет мощный поиск, встроенный в систему, особенно с Cortana, который позволяет вам осуществлять интеллектуальный поиск, используя такие фильтры, как музыка, изображения, PDF и т. Д. Один из наиболее недооцененных, но эффективных способов простого поиска файлов — использование тегов. Эта функция в Windows доступна уже очень давно, но мало используется.
В этом посте я расскажу о том, как вы можете использовать теги для быстрого поиска важных для вас файлов и использовать его с полем поиска Кортаны, чтобы сделать его еще лучше.
Что такое теги в Windows
Это метаданные, которые могут быть связаны с файлами, и они являются частью свойств. Windows 10 Search индексирует свойства, что позволяет выполнять поиск по этим тегам.
Почему вам следует использовать теги? Когда разные типы файлов попадают в несколько категорий и проектов и принадлежат нескольким лицам, теги имеют смысл. Вы можете хранить их в разных папках, но когда вы помещаете теги, вы видите их в одном окне.
- Выберите файл, щелкните правой кнопкой мыши и откройте «Свойства».
- Перейдите на вкладку Details и найдите теги свойств.
- Выберите пустое место рядом с ним, и оно преобразуется в текстовое поле.
- Здесь вы можете ввести один или несколько тегов. Если вы хотите добавить несколько тегов, поставьте между ними точку с запятой. После этого нажмите Enter и нажмите кнопку OK.
Если вы используете Microsoft Office, вы можете добавлять теги к текстовым файлам на лету, сохраняя их. Откройте документ Office> вкладку «Информация», и вы увидите там Свойства.
Вы сможете легко добавлять сюда теги.
Как добавить теги к нескольким файлам
- Используя клавишу CTRL, выберите несколько файлов в одном каталоге.
- Щелкните правой кнопкой мыши> Свойства> вкладка Подробности.
- Добавьте свои теги, как указано выше, а затем нажмите ОК.
- Все эти теги будут применены к этим файлам.
Как искать файлы с помощью тегов
Это было непросто, но поиск намного проще. Индексирование Windows 10 работает практически мгновенно, и для поиска файлов по тегам, которые вы добавили к ним, просто введите в поле поиска Cortana и переключитесь на тег «Документы». Кортана предлагает поиск с фильтром документов, как только вы щелкаете поле поиска.
Хотя результаты поиска довольно быстрые, если у вас есть тона файла с похожими тегами, вам следует использовать параметр «Фильтр». Здесь вы можете сузить результаты поиска по типу. Он поддерживает такие типы файлов, как изображение, папка, электронная почта, человек, настройка, видео, приложения и т. Д.
Какие форматы файлов поддерживаются для тегов?
Печально, что теги Windows ограничены очень немногими форматами, такими как изображения, документы Office и так далее. Поэтому, когда вы щелкаете правой кнопкой мыши по PDF-файлам или текстовому файлу, вы не увидите опции для добавления тегов. Но вы можете использовать File Meta Association Manager, чтобы включить теги для неподдерживаемых файлов.
СОВЕТ: Вы можете быстро переименовывать и отмечать музыкальные файлы с помощью TagScanner.
.