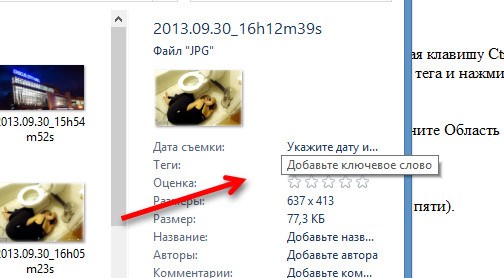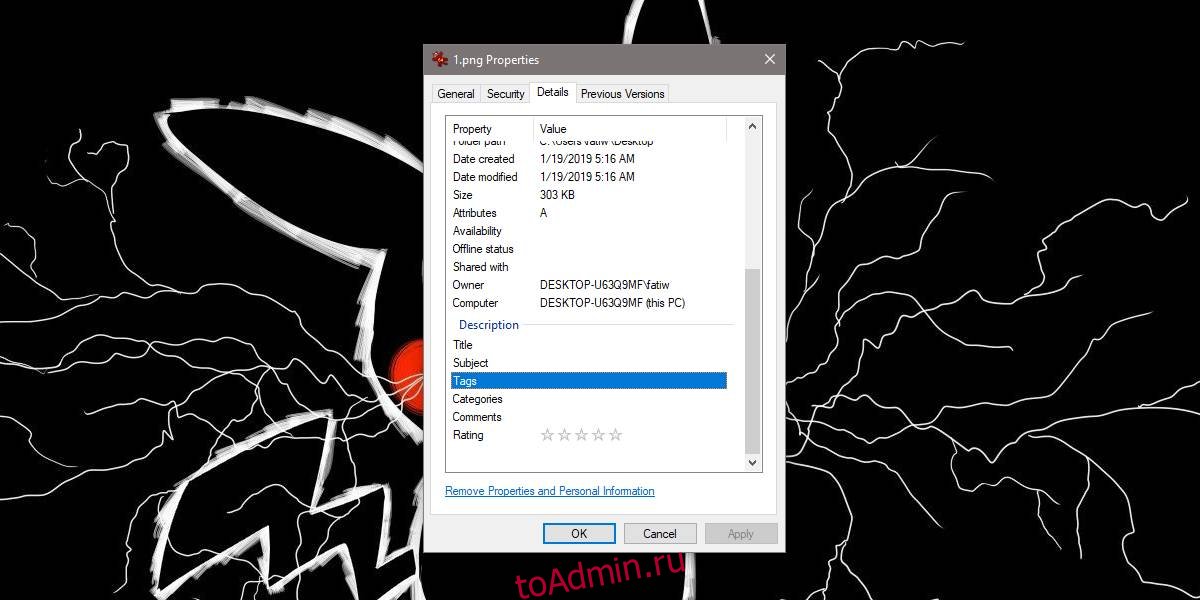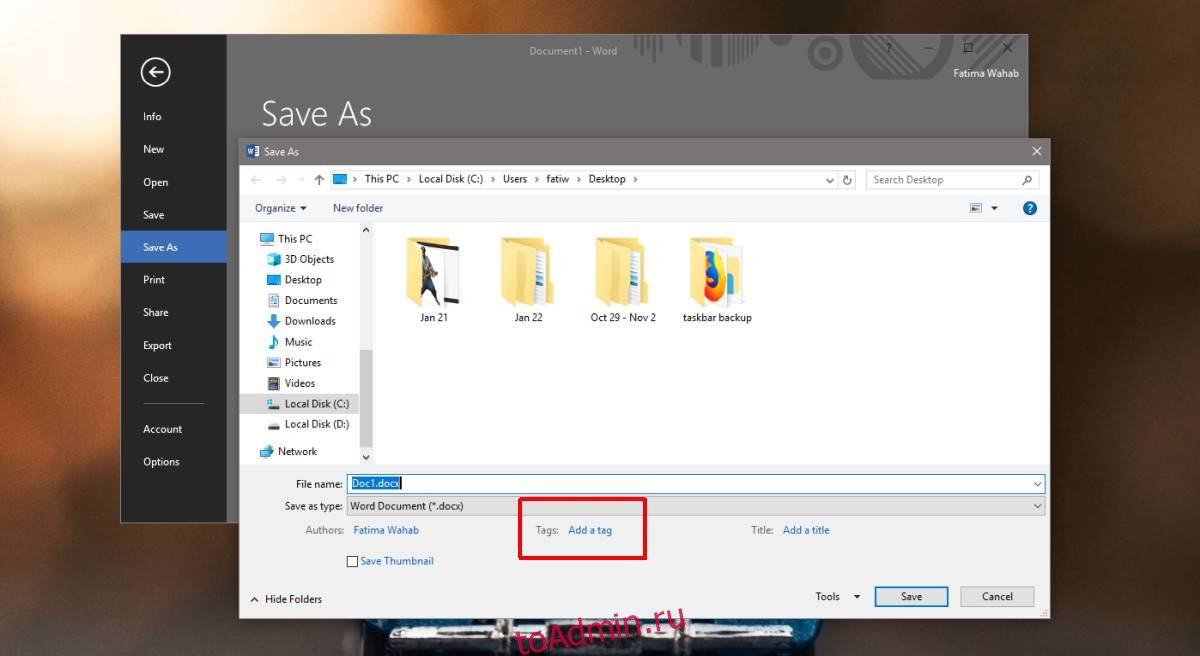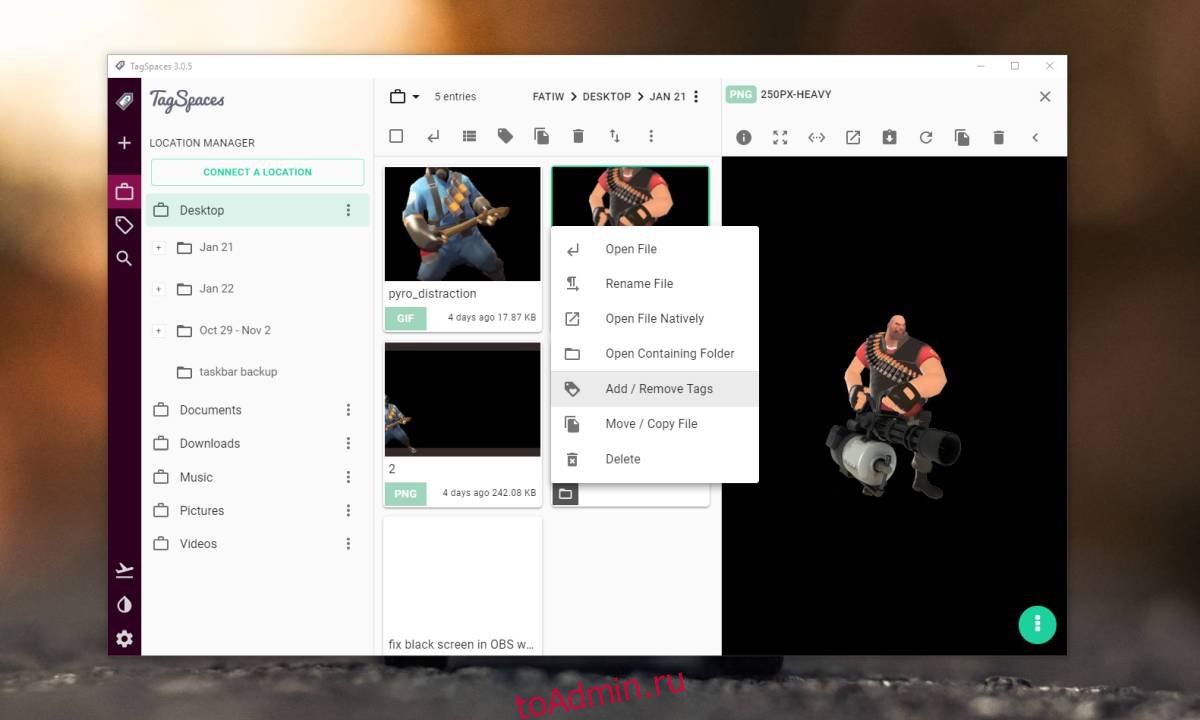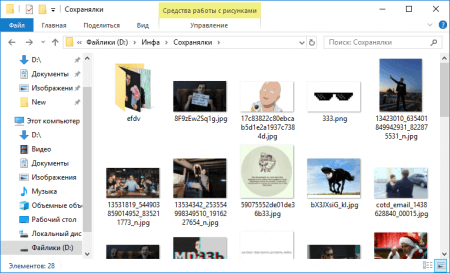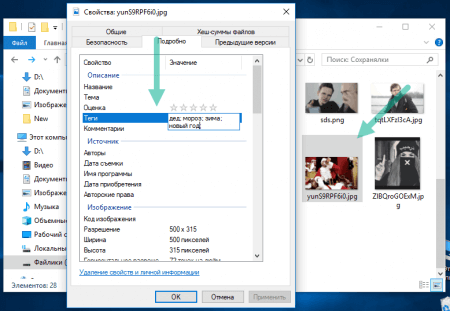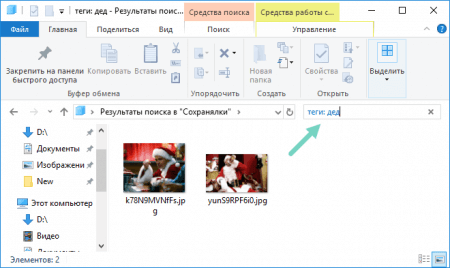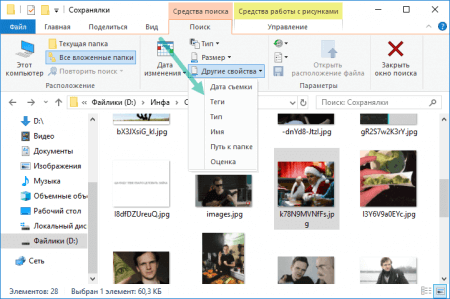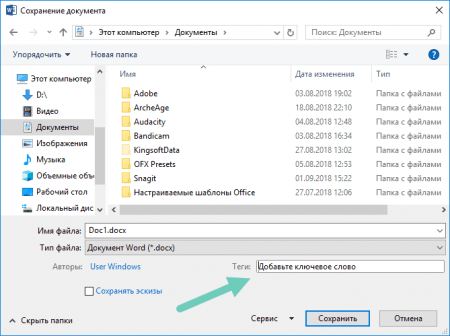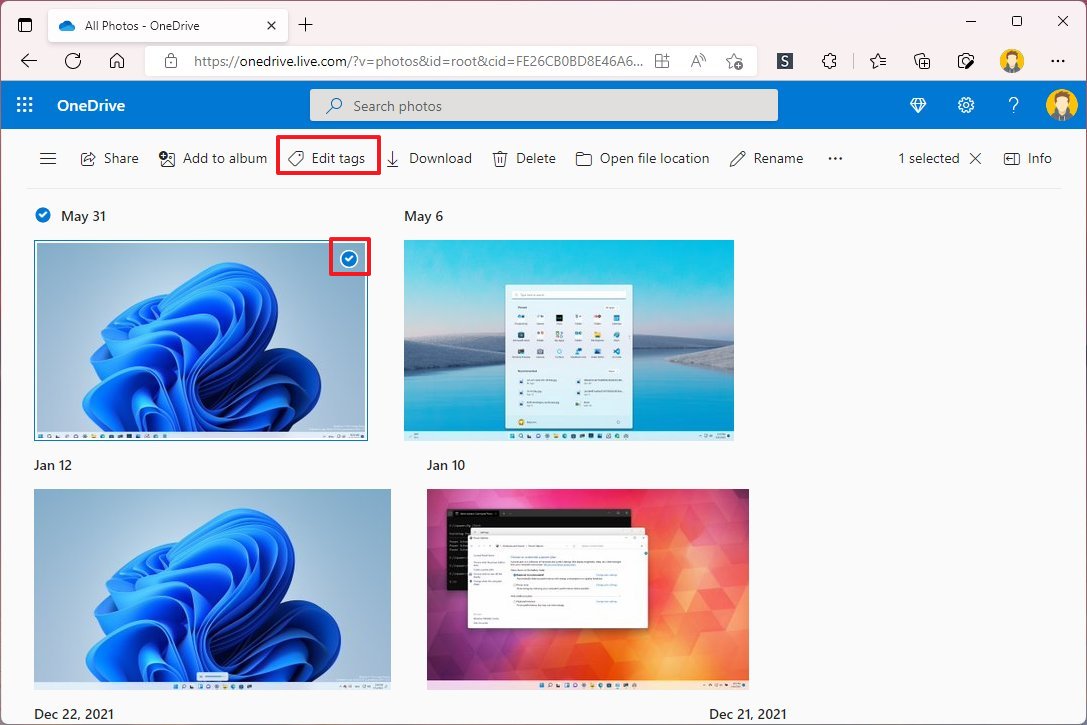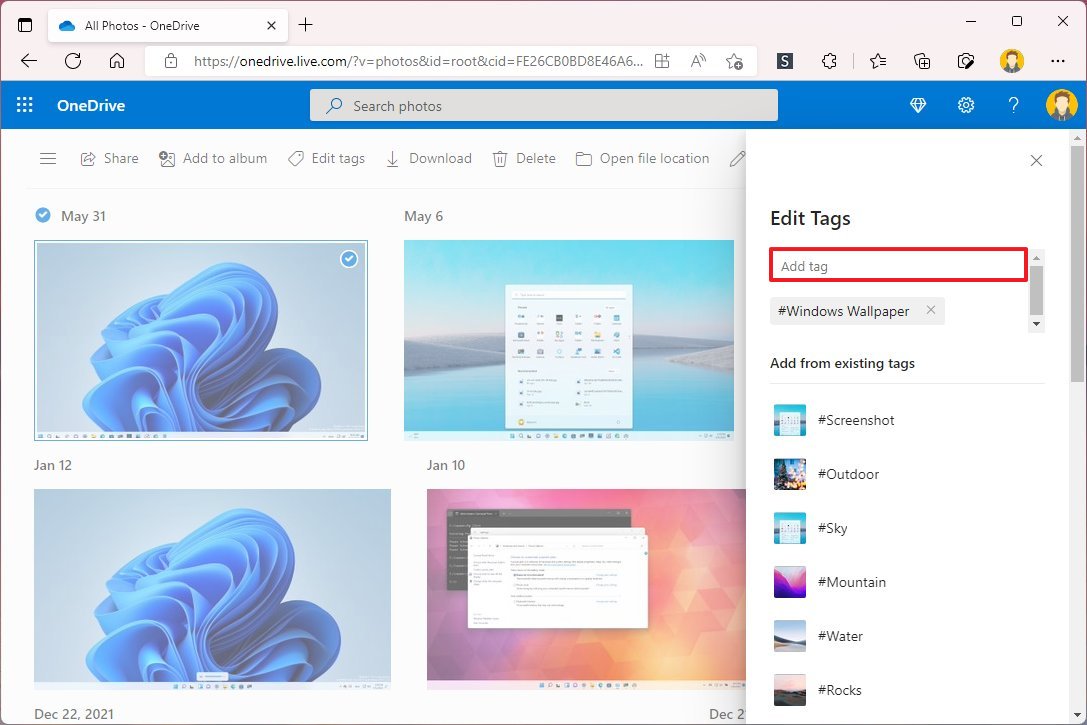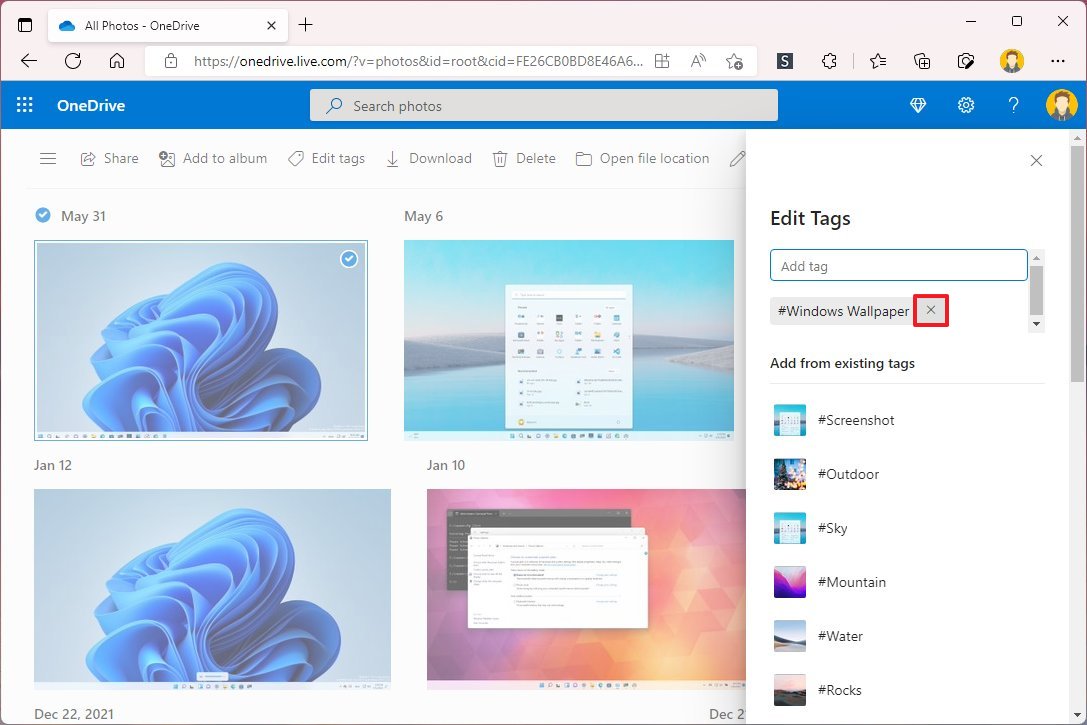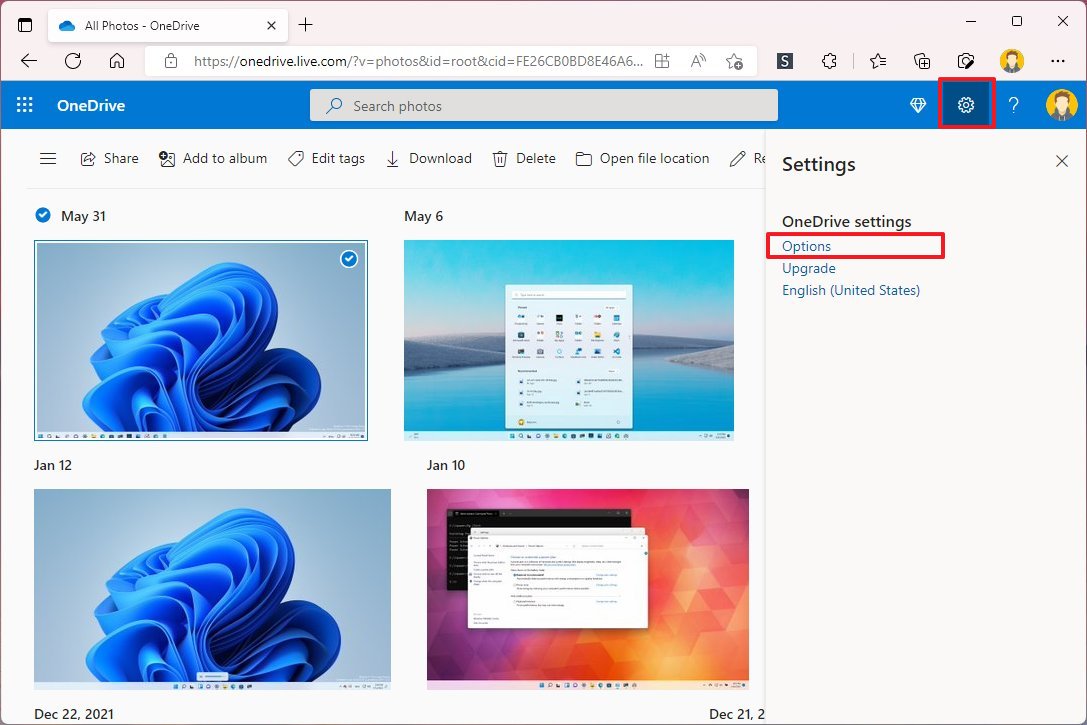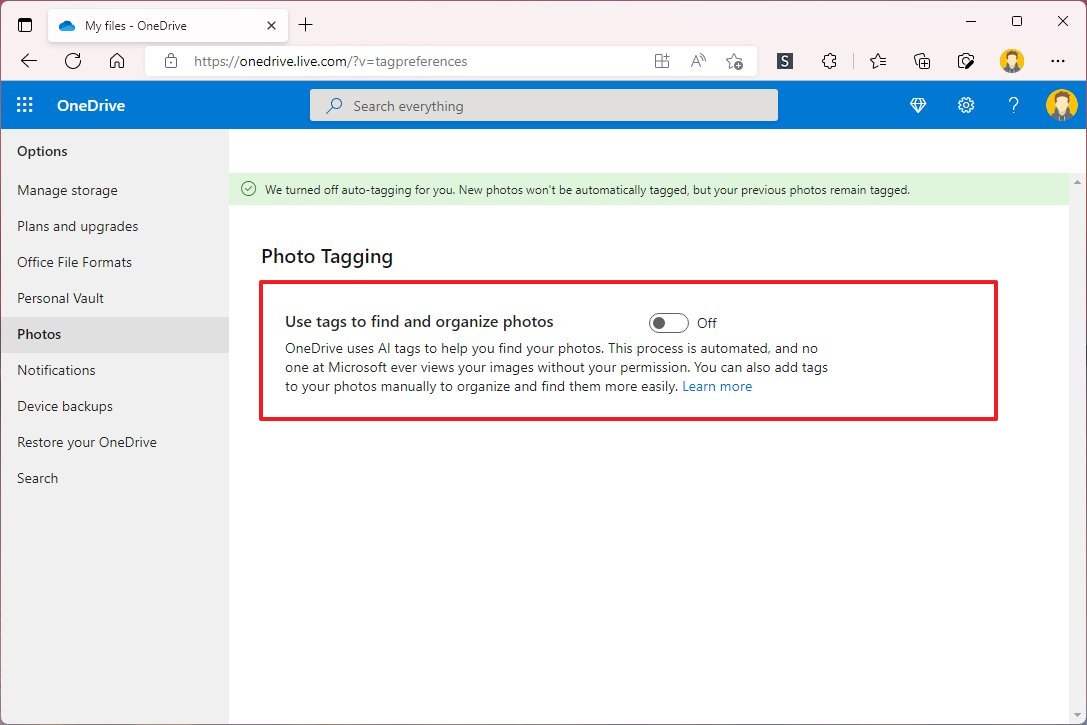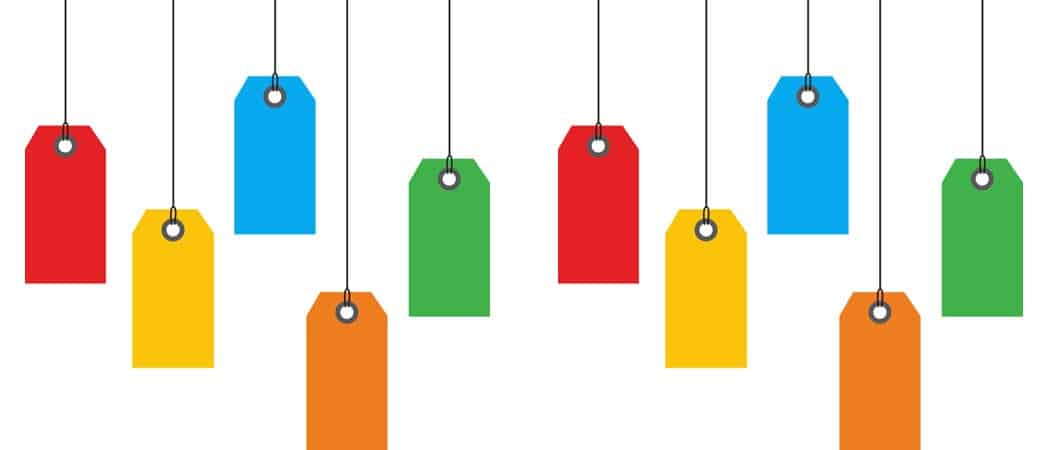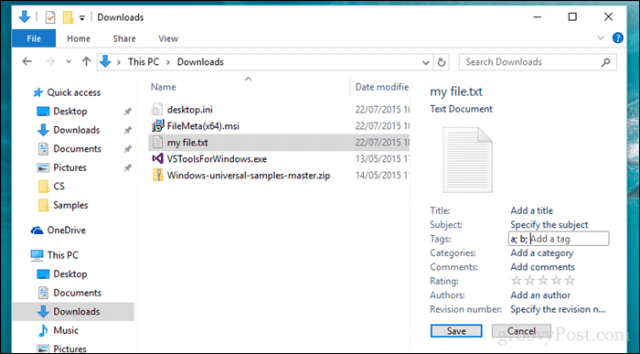Добавление метаданных к фотографиям в системе Windows
Обновлено: 2021-07-01
Иногда трудно найти нужное изображение, особенно если на компьютере хранятся тысячи фотографий. Поиск можно облегчить, добавив к изображениям теги. Затем в поле поиска можно будет фильтровать изображения по тегам или другим критериям.
Дополнительные сведения по поиску изображений на компьютере см. Управление изображениями.
Чтобы добавить ярлыки к изображению
- Откройте библиотеку изображений.
- Найдите и выберите изображение, к которому следует добавить тег.
- Чтобы выбрать несколько изображений для добавления одинакового тега, выделите нужные изображения, нажав и удерживая клавишу Ctrl.
- В области сведений, расположенной в нижней части окна, рядом с пунктом Теги выберите Добавить тег, введите название тега и нажмите кнопку Сохранить.
Если область сведений не отображается на панели инструментов нажмите кнопку Упорядочить, выберите пункт Раскладка и щелкните Область сведений.
Советы:
- В области сведений можно добавлять к изображениям названия и оценки. Изображение оцениваются звездами (от одной до пяти).
- Чтобы указать на человека, место или событие, которые отражены на изображении, метод добавления тегов к изображениям также может пригодиться.
- К изображениям можно добавлять несколько тегов. Для разделения меток используйте точку с запятой (;).
- После добавления тега к изображению он будет отображаться рядом с пунктом Теги в области сведений, если соответствующее изображение выделено.
- Теги можно добавлять при импорте изображений камеры. Дополнительные сведения об импорте изображений камеры см. как перенести изображения с камеры на компьютер
Выберите изображения, которые вы хотите пометить, и щелкните правой кнопкой мыши. Внизу раскрывающегося списка выберите Свойства. Щелкните вкладку с пометкой «Детали», а в разделе «Описание» находится категория с пометкой «Теги». Щелкните справа от него, чтобы открыть текстовое поле и добавить свои теги.
Как добавить теги к файлу в Windows 10
- Откройте «Проводник».
- Перейдите к файлу, который хотите пометить, и щелкните его правой кнопкой мыши.
- В появившемся меню выберите Свойства.
- В окне «Свойства» выберите вкладку «Подробности».
- На вкладке «Подробности» дважды щелкните строку «Теги», чтобы добавить один или несколько тегов, разделяя их точкой с запятой.
Как пометить несколько изображений в Windows 10?
Добавление тегов к фотографиям в Windows 10
- Перейдите в проводник к фотографиям, которые вы хотите пометить.
- Выберите изображения, которые вы хотите пометить, и щелкните правой кнопкой мыши.
- Внизу раскрывающегося списка выберите Свойства.
- Щелкните вкладку с пометкой «Детали», а в разделе «Описание» находится категория с пометкой «Теги».
Как лучше всего отмечать фотографии?
Постоянно называйте свои фотографии и помечайте их тегами ключевые слова вы будете помнить и использовать. Тег или ключевое слово может быть фразой или отдельным словом. Не экономьте на ключевых словах. Бесплатный помощник придумывает слова, описывающие ваши фотографии.
Выберите изображения, которые вы хотите пометить, и щелкните правой кнопкой мыши. Внизу раскрывающегося списка выберите Свойства. Щелкните вкладку с пометкой «Детали», а в разделе «Описание» находится категория с пометкой «Теги». Щелкните справа, чтобы получить текстовое поле открыто и добавьте свои теги.
Можно ли пометить фотографии в Windows 10?
Приложение «Фото» для Windows 10 теперь включает возможность вручную отмечать людей по имени. Если вы перейдете на вкладку «Люди» приложения, вы сначала увидите краткое введение в функцию вместе с Кнопка «Начать тегирование».
Как мне найти фотометку?
Используйте функцию фотографий в своей учетной записи Facebook, чтобы найти эти отмеченные изображения.
- Войдите в свою учетную запись Facebook, а затем щелкните свое имя, чтобы перейти на страницу своего профиля.
- Щелкните ссылку «Фотографии» на временной шкале. …
- Найдите раздел «Фото со мной», чтобы увидеть все фотографии, на которых вы отмечены.
Как добавить теги к нескольким файлам
- Используя клавишу CTRL, выберите несколько файлов в одном каталоге.
- Щелкните правой кнопкой мыши> Свойства> вкладка Подробности.
- Добавьте свои теги, как указано выше, а затем нажмите ОК.
- Все эти теги будут применены к этим файлам.
Выпускает ли Microsoft Windows 11?
Windows 11 скоро выйдет, но только несколько избранных устройств получат операционную систему в день выпуска. После трех месяцев сборок Insider Preview Microsoft, наконец, запускает Windows 11 на 5 октября 2021.
Перейдите в проводник Windows. Щелкните правой кнопкой мыши папки, которые вы хотите пометить, и выберите ‘Отметить файлы / папки’ опцию.
Как пометить несколько фотографий?
Отметьте сразу несколько фотографий.
Щелкните каждую фотографию, которую хотите день с этим именем. Наведите курсор на лицо человека и щелкните. По завершении нажмите «Сохранить теги» вверху страницы альбома. Повторите этот процесс для каждого человека, которого вы хотите отметить в альбоме.
Как пометить фотографии в приложении для фотографий Windows 10?
Чтобы отметить людей в приложении «Фото» в Windows 10, выполните следующие действия.
- Открыть фотографии. …
- Перейдите на вкладку Люди.
- Прочтите краткое введение, чтобы узнать больше об этой функции.
- Щелкните по кнопке «Начать пометку».
- Щелкните группу фотографий, чтобы увидеть возможность добавить имя человека в верхней части окна.
Как упорядочить фотографии в Windows 10?
Если у вас Windows 10, вы можете использовать приложение «Фото» чтобы помочь вам в организации ваших фотографий. Приложение «Фотографии» позволяет сортировать изображения по альбомам, а также позволяет сортировать фотографии по папкам, чтобы вы могли создавать свои собственные иерархические DPH [2].
Теги могут помочь упростить поиск и обнаружение соответствующей информации в Windows 10. Также известные как метаданные, теги предоставляют описание структуры или информации в файле. Например, когда вы отмечаете чье-то лицо в Facebook, это метаданные на работе. Даже здесь, в groovyPost, мы используем теги, чтобы помочь идентифицировать наши статьи.
Операционные системы, такие как macOS от Apple, уже много лет включают теги, и Microsoft впервые включила их в операционную систему Windows Vista. Огромное количество информации, которую мы храним на наших компьютерах, делает ее доступной для поиска и может помочь нам сэкономить время и повысить производительность. Итак, мы рассмотрим, как вы можете использовать теги для идентификации ваших документов, фотографий и других типов файлов.
Как добавить теги к файлам в Windows 10
По какой-то причине Microsoft, похоже, скрыла данные тегов в Windows 10, особенно по сравнению с предыдущими версиями Windows. Связано ли это с недостаточным использованием пользователями или переходом на более веб-ориентированный подход, тегирование кажется менее заметным, чем в Windows 7 и Windows Vista. Тем не менее, это все еще там. Итак, давайте посмотрим.
Сначала запустите File Explorer на панели задач или в меню «Пуск», откройте папку «Документы» или там, где вы храните свои файлы. Перейдите на вкладку «Вид» и переключитесь на панель сведений.
Теперь вы можете заметить что-то другое в том, как Windows 10 позволяет помечать файлы. Не все файлы или форматы файлов в Windows 10 предоставляют возможность пометить их. Например, два изображения ниже одинаковы, но только изображение в формате JPEG позволяет добавлять теги. Итак, это то, что вы должны иметь в виду.
После того, как вы определили, можете ли вы пометить файл, вам также необходимо определить, что вы должны использовать для своих тегов. Теги должны быть описательными, но простыми, чтобы они были эффективными. Так, например, на фотографии пляжа можно использовать такие описания, как местоположение (Рио), дата (1998), люди на фотографиях (Мэри, Джон, Сьюзи), событие (Карнавал). Не забудьте отделить каждое слово запятой. Это очень поможет при поиске. После ввода тегов нажмите Сохранить.
Всякий раз, когда вы выполняете поисковый запрос, ваши результаты будут более точными и быстрыми.
Пометка других типов файлов — документы Microsoft Office и PDF-файлы
Как я уже отмечал ранее, не все форматы файлов допускают тегирование. Некоторые приложения позволяют добавлять теги только из самого приложения. Взять, к примеру, файлы Microsoft Office; это файлы, которые вы, вероятно, хотите пометить, чтобы их было легче найти и ссылаться, когда они вам нужны.
В Word или других приложениях Office выберите Файл> Информация. В разделе «Свойства» щелкните поле «Теги» и введите соответствующие теги.
PDF-файлы не включают возможность добавлять теги, но вы можете решить эту проблему с помощью сторонних решений. Одним из лучших, которые я нашел, является File Meta на CodePlex. С установленными метаданными файла в обозревателе файлов включены следующие параметры для любого типа файла, даже для основных текстовых файлов. И это всего лишь 1, 7 МБ.
- Разрешить использование мета-файла, когда уже установлен обработчик свойств. Существующий обработчик свойств используется для чтения существующих метаданных, но все новые или обновленные значения свойств метаданных записываются в хранилище альтернативного потока, используемое метафайлом файла. Существующие свойства Панели предварительного просмотра и Сведения используются в качестве отправной точки, к которой могут быть добавлены любые другие требуемые свойства. Перед использованием этой функции я рекомендую прочитать Использование диспетчера ассоциации мета-файлов, чтобы убедиться, что вы точно понимаете, что произойдет, и как заставить его работать на вас. Поддерживать настройку свойств, отображаемых в подсказке, отображаемой при наведении курсора мыши на файл в проводнике. Обеспечьте поддержку командной строки для возможностей диспетчера ассоциации мета файлов. Поддержка 32-битного доступа приложений к значениям свойств мета-файлов в 64-битных системах. Наиболее часто используемым приложением является Office. Источник
После настройки мета-файла теги будут включены для других форматов файлов в проводнике, таких как PDF-файлы и текстовые файлы.
После того, как вы установили хорошую систему, тегирование может помочь вам найти ваши файлы на вашем компьютере.
Знаете ли вы о тегах в Windows? Если нет, дайте нам знать, если вы нашли это полезным для поиска ваших файлов.
Windows 10 имеет мощную встроенную функцию поиска, которая позволяет найти определенный файл за считанные секунды. Cortana позволяет быстрее находить что-либо, используя интеллектуальные фильтры, такие как тип файла и место хранения. Кроме того, вы также можете использовать проводник, чтобы узнать имя и / или тип файла, который вы ищете.
Это означает, что без него может быть сложно найти конкретный файл без его правильного имени, особенно когда вы обрабатываете тысячи файлов. К счастью, вы можете добавлять теги к своим файлам и повышать скорость поиска в Windows 10. Кроме того, теги позволяют вам систематизировать файлы по категориям без необходимости создавать несколько папок или переименовывать файлы. В этом посте вы узнаете, как добавлять теги и использовать их для поиска файлов.
Теги — это просто ключевые слова (метаданные), которые составляют часть свойств файла (ов). Вы можете использовать теги для категоризации файлов по проектам, статусам или любым другим классам. Например, вы можете маркировать свои фотографии в соответствии с местоположением или событиями, отмечать незавершенные проектные документы и так далее, упрощая управление файлами в проводнике. Вы можете использовать эти теги для группировки связанных файлов или для более быстрого поиска.
Как добавить теги в Windows 10?
Windows 10 поддерживает теги для различных типов файлов, таких как файлы Microsoft Office, изображения, видео и аудио среди других. Есть три простых метода добавления тегов:
Вариант 1. Добавление тегов из диалогового окна «Свойства»
- Откройте каталог / папку, содержащую файлы, щелкните интересующий файл и выберите «Свойства» из контекстного меню.
- В диалоговом окне «Свойства» перейдите на вкладку «Подробности» и найдите «Теги» в разделе «Описание».
- Щелкните поле рядом с «Теги», чтобы активировать текст, и введите тег. Если вы хотите добавить несколько тегов, имена с точкой с запятой и нажмите «Применить», затем «ОК».
- Вы также можете добавить теги к нескольким файлам, выбрав файлы и затем повторив шаги 1-3 выше, а затем нажмите кнопку «ОК».
Вариант 2. Добавление тегов в «Панель сведений» проводника Windows
- Чтобы отобразить «Панель сведений», щелкните меню «Вид» и выберите параметр «Панель сведений», расположенный на левом краю панели инструментов проводника.
- Выберите файлы или несколько файлов, которые вы хотите пометить, и на правой панели добавьте тег (ы) в текстовое поле рядом с заголовком «Теги». Нажмите кнопку «Сохранить» в нижней части сведений о файле.
- Обратите внимание, что если вы добавляете существующий тег, Windows предлагает вам предложение, и вам нужно только установить флажок, чтобы добавить.
Вариант 3: добавление тегов в диалоге сохранения
Вы можете добавить теги в свой файл, например документ Word, в диалоговом окне сохранения.
- Откройте документ, перейдите в меню «Файл» и нажмите «Сохранить» для нового документа или «Сохранить как» для существующих документов.
- Внизу диалогового окна «Сохранить как» щелкните поле рядом с «Теги» и введите нужные ключевые слова, затем нажмите кнопку «Сохранить».
Связанный: Как защитить свой компьютер с Windows 10?
Эффективное использование тегов в Windows 10
Теперь, когда вы узнали о различных способах добавления тегов в Windows. Вы можете воспользоваться одним из простых способов, который подходит именно вам. После добавления тегов к файлам и папкам вы можете использовать теги для быстрого поиска и получения результатов.
Использование тегов для поиска в проводнике Windows 10
- Откройте проводник, нажав клавиши «Win + E».
- Щелкните поле поиска, а затем перейдите к «Инструменты поиска» в строке меню.
- Выберите «Другие свойства», чтобы расширить параметры.
- Щелкните «Теги», чтобы Windows могла ссылаться на теги при поиске файла.
- Введите тег и дождитесь, пока Windows найдет файлы, связанные с тегом.
- Например, мы можем искать файлы «Проект 1», все файлы с незавершенной работой, «WIP» или фотографии с цветущими деревьями, «Цветение» и так далее.
Использование тегов для группировки связанных или сортировки файлов
- Чтобы отсортировать файл по тегам, перейдите в меню «Просмотр», щелкните стрелку «Сортировать по» и установите флажок «Теги».
- Щелкните стрелку «Группировать по» и выберите «Теги», чтобы распределить связанные файлы по категориям. Вы можете щелкнуть, чтобы развернуть различные группы.
Использование тегов для фильтрации файлов в одном каталоге
- При работе с определенным каталогом вы можете фильтровать файлы с помощью тегов.
- Во-первых, вам нужно добавить столбец «Теги», развернув параметр «Добавить столбцы» в инструментах просмотра, а затем установите флажок «Теги».
- Щелкните стрелку рядом с заголовком столбца «Теги» и отметьте соответствующие теги.
Заключительные замечания
Чтобы повысить эффективность управления файлами, вы можете добавить к файлу теги (ключевые слова), которые помогут вам искать и находить конкретный файл в проводнике. Вы можете добавлять теги к одному или нескольким файлам и использовать их для организации файлов по соответствующим категориям или фильтрации файлов в папке. В приведенном выше руководстве показано, как добавлять и использовать теги файлов в Windows 10, но важно отметить, что Windows поддерживает теги в выбранных типах файлов. Однако вы можете найти стороннее программное обеспечение, которое позволяет добавлять теги к другим типам файлов.
Если вы хотите найти файл в Windows 10, лучше всего запомнить имя файла. Если это текстовый файл, вы можете выполнить поиск по его содержимому, но это не функция поиска, которая работает для всех типов файлов. Намного лучший способ организовать файлы — использовать теги. Теги, если их правильно применить к файлу, могут быть чрезвычайно полезны для его поиска позже, когда вы забудете имя файла. Для Windows 10, где многим пользователям по-прежнему приходится сталкиваться с неработающей функцией поиска, теги намного полезнее. Вот как вы можете добавлять теги к файлам в Windows 10.
Добавить теги к файлам
В Windows 10 есть три способа пометить файлы; вы можете добавлять теги через окно свойств файла, вы можете добавлять теги через приложение, используемое для создания файла, или вы можете использовать стороннее приложение для добавления тегов.
Убедитесь, что для данного типа файла включены теги.
Свойства файла
Чтобы добавить теги к файлу из окна его свойств, перейдите к файлу в проводнике и щелкните его правой кнопкой мыши. Выберите Свойства из контекстного меню. В окне «Свойства» перейдите на вкладку «Подробности». Прокрутите атрибуты, пока не найдете теги. Щелкните внутри пустого поля рядом с тегами и введите теги, которые хотите использовать.
Программы
Этот метод ограничен, потому что не многие приложения позволяют добавлять теги к файлам, которые вы создаете с их помощью. Одно приложение, которое позволяет добавлять теги, — это Microsoft Word. Когда вы сохраняете файл, вы получаете возможность также добавлять к нему теги, но мы не можем сказать то же самое для других приложений. Это метод проб и ошибок.
Инструменты тегов
Windows всегда была ограничена в том, как она работает с тегами, поэтому существует довольно много приложений для тегирования файлов. Эти приложения могут не только добавлять теги к файлам, но и делать это массово, чего Windows 10 не позволяет.
Рекомендуем попробовать TagSpaces. Это популярное приложение для добавления к файлам всевозможных тегов. У него есть как бесплатная версия, так и премиум-версия, но если вас интересует только добавление тегов к локальным файлам, бесплатной версии будет более чем достаточно.
Существует бесчисленное множество приложений, из которых вы можете выбирать, и если вы все же решите потратить деньги на приложение, обязательно посмотрите на доступные вам варианты.
Что вы думаете об этой статье?
Содержание
- Как пометить файлы в Windows 10
- Добавляйте теги к файлам, чтобы упростить их поиск в Windows 10
- Как добавить теги в файл в Windows 10
- Как пометить файлы в окне свойств
- Как пометить файлы на панели сведений
- Поиск файлов с тегами в Windows 10
- Как с помощью FileMeta включить в Windows 10 отображение тегов для неподдерживаемых форматов
- Как добавить теги к фотографиям и документам в Windows 10
- Как добавить теги к файлам в Windows 10
- Пометка других типов файлов — документы Microsoft Office и PDF
- Как пометить файлы в Windows 10 и использовать их для эффективного поиска файлов
- Что такое теги в Windows
- Обновление за апрель 2021 года:
- TAG файлы под Windows 10
- Добавить теги в несколько файлов
- Как искать файлы по тегам
- Какие форматы файлов поддерживаются для тегов
Как пометить файлы в Windows 10
Добавляйте теги к файлам, чтобы упростить их поиск в Windows 10
Если у вас есть тонны файлов, хранящихся в Windows, вы знаете, как трудно найти нужный файл, когда он вам нужен. К счастью, вы можете пометить поддерживаемые файлы в Windows 10 одним или несколькими релевантными ключевыми словами, чтобы упростить их поиск с помощью поиска файлов Windows.
Не все файлы, хранящиеся в Windows, могут быть помечены. Маркировка поддерживается только для изображений, документов и видео. И в некоторых случаях даже некоторые поддерживаемые типы файлов могут не разрешать тегирование.
Как добавить теги в файл в Windows 10
Несмотря на то, что теги файлов в Windows 10 не интуитивно понятны, это не составит труда, пройдя несколько раз. В Windows 10 можно найти и использовать возможности тегов файлов: из окна «Свойства» и из панели сведений о файле.
Как пометить файлы в окне свойств
По умолчанию окно свойств скрыто в Windows 10. Чтобы найти окно свойств и отметить ваши файлы, выполните следующие действия:
Откройте Проводник .
Перейдите к файлу, который вы хотите пометить, и щелкните по нему правой кнопкой мыши.
В появившемся меню выберите Свойства .
В окне Свойства выберите вкладку Подробности .
На вкладке Подробности дважды щелкните строку Теги , чтобы добавить один или несколько тегов, разделяя их точкой с запятой.
Нажмите Enter , когда закончите добавлять теги, чтобы применить их к файлу.
Нажмите Применить , чтобы сохранить изменения.
Нажмите ОК , чтобы закрыть окно свойств.
Вы можете выбрать несколько файлов, чтобы пометить их все одновременно.
Как пометить файлы на панели сведений
По умолчанию панель сведений также скрыта в Windows 10. Для доступа к ней достаточно нескольких щелчков мыши:
Откройте Проводник .
Перейдите и выберите файл , который хотите пометить.
На ленте выберите вкладку Вид .
На Просмотр ленты выберите Панель сведений .
В области сведений нажмите Добавить тег и введите теги, которые вы хотите назначить файлу. Не забудьте разделить теги точкой с запятой.
Когда вы закончите, нажмите Enter или нажмите Сохранить , чтобы назначить теги.
Вы можете выбрать несколько файлов, чтобы назначить им одинаковые теги одновременно.
После того, как вы пометили свои файлы, перемещение их на другой компьютер или внешний жесткий диск, который использует файловую систему, отличную от той, на которой были помечены файлы, может привести к удалению назначенных тегов.
Поиск файлов с тегами в Windows 10
После того, как вы добавили теги в свои файлы, их поиск станет проще (и быстрее), потому что вы можете использовать определенную строку поиска, чтобы найти созданные вами теги. Для поиска файлов с тегами в проводнике файлов используйте панель поиска справа от окна и используйте следующую строку поиска:
Замените ключевое слово на имя тега, который вы пытаетесь найти. Результаты поиска должны возвращать только файлы, которые содержат указанные теги.
Присвоение файлам тэгов является эффективным, но при этом не получившим должного признания способом организации файлов. Операционная система Windows, к примеру, почти не придает тэгам значения, предлагая использовать для поиска имена и расширения. Впрочем, у Windows есть на то основания, ведь далеко не все типы файлов поддерживают добавление тэгов.
Чтобы понять, о чём идет речь, откройте свойства файла MP3 и PNG . Переключившись на вкладку «Подробно», вы не обнаружите в свойствах PNG блока «Описание», тогда как в MP3 такой набор данных имеется.
Если вы собираетесь использовать метаинформацию как один из критериев поиска файлов в Windows, вам нужно будет сначала включить отображение тэгов для неподдерживаемых форматов, воспользовавшись утилитой FileMeta.
Скачайте актуальную версию утилиты подходящей разрядности со странички разработчика, установите и запустите. В списке расширений найдите и выделите то, для которого вы хотите включить отображение тэгов (пусть это будет PNG) , в левой области вызовите выпадающее меню «Choose a profile of editable properties», выберите опцию «Simple» и нажмите кнопку «Add File Meta Handler». Подтвердите действие в всплывающем окошке и перезапустите Проводник нажатием кнопки «Restart Explorer».
Это всё, больше от вас ничего не потребуется.
Если вы теперь откроете свойства того же PNG , то увидите, что на вкладке «Подробно» появился новый блок данных «Описание».
Он может быть вначале, в середине или в конце списка, неважно, главное, что раньше его там не было, а сейчас есть.
Точно таким же путем включается поддержка тегов и для других типов файлов.
Да, если нужно обработать сразу несколько форматов, выделите их по очереди с зажатой клавишей Ctrl .
Отключить поддержку тэгов вы можете в любое время, для этого выберите в FileMeta формат и нажмите кнопку «Remove File Meta Handler».
Как добавить теги к фотографиям и документам в Windows 10
Теги могут помочь упростить поиск и обнаружение релевантной информации в Windows 10. Теги, также известные как метаданные, предоставляют описание структуры или информации в файле. Например, когда вы отмечаете чье-то лицо на Facebook, это метаданные. Даже здесь, в groovyPost, мы используем теги для идентификации наших статей.
Операционные системы, такие как MacOS от Apple, включают теги много лет назад Microsoft впервые включила его в операционную систему Windows Vista. С огромным объемом информации, которую мы храним на наших компьютерах, обеспечение возможности поиска может иметь большое значение для экономии времени и повышения производительности. Итак, мы собираемся взглянуть на то, как вы можете использовать теги для идентификации ваших документов, фотографий и других типов файлов.
Как добавить теги к файлам в Windows 10
По какой-то причине Microsoft, похоже, похоронила данные тегов в Windows 10, особенно по сравнению с предыдущими версиями Windows. Независимо от того, вызвано ли это недостаточным использованием пользователями или переходом к веб-ориентированному интерфейсу, теги кажутся менее заметными, чем в Windows 7 и Windows Vista. Тем не менее, он все еще там. Итак, давайте посмотрим.
Сначала запустите проводник на панели задач или в меню «Пуск», откройте папку «Документы» или место, где вы храните файлы. Перейдите на вкладку «Просмотр», затем переключитесь на панель сведений.
Теперь вы можете заметить что-то другое в том, как Windows 10 позволяет помечать файлы. Не все файлы или форматы файлов в Windows 10 предоставляют возможность пометить их. Например, два изображения ниже одинаковы, но только изображение в формате JPEG позволяет добавлять теги. Итак, об этом вам следует помнить.
После того, как вы определили, можете ли вы пометить файл, вам также необходимо определить, что вы должны использовать для ваших тегов. Теги должны быть описательными, но простыми, чтобы они были эффективными. Так, например, изображение пляжа может содержать такие описания, как местоположение (Рио), дата (1998 год), люди на фотографиях (Мэри, Джон, Сьюзи), событие (карнавал). Не забывайте разделять каждое слово запятой. Это очень поможет при поиске. После ввода тегов нажмите «Сохранить».
Каждый раз при выполнении поискового запроса, ваши результаты будут более точными и быстрыми.
Пометка других типов файлов — документы Microsoft Office и PDF
Как я отмечал ранее, не все форматы файлов допускают тегирование. Некоторые приложения позволяют добавлять теги только из самого приложения.. Возьмем, к примеру, файлы Microsoft Office; это файлы, которые вы, вероятно, захотите пометить, чтобы их было легче найти и ссылаться на них, когда они вам понадобятся.
В Word или других приложениях Office нажмите «Файл»> «Информация». В разделе «Свойства» щелкните поле «Теги», затем введите соответствующие теги.
Файлы PDF не включают возможность добавления тегов, но вы можете решить эту проблему с помощью сторонних решений. Один из лучших, который я нашел, — это File Meta на CodePlex. Если установлены метаданные файлов, в проводнике доступны следующие параметры для файлов любого типа, даже для простых текстовых файлов. И это всего 1,7 МБ.
- Разрешить использование File Meta, если уже установлен обработчик свойств. Существующий обработчик свойств используется для чтения существующих метаданных, но все новые или обновленные значения свойств метаданных записываются в хранилище альтернативных потоков, используемое File Meta.
- существующие свойства Preview Panel и Details используются в качестве отправной точки, к которой могут быть добавлены любые другие требуемые свойства. Перед использованием этой функции я рекомендую прочитать Использование диспетчера сопоставлений файловых мета-ассоциаций, чтобы убедиться, что вы точно понимаете, что произойдет, и как заставить его работать для вас.
- Поддержка настройки свойств, отображаемых в информационном сообщении, отображаемом при наведении указателя мыши на файл в проводнике.
- Обеспечение поддержки возможностей командной строки диспетчера сопоставлений файловых мета.
- Поддержка доступа 32-разрядных приложений к значениям свойств файловых мета-файлов в 64-разрядных системах. Чаще всего поражается приложение Office. Source
После настройки File Meta теги будут включены для других форматов файлов в проводнике, таких как PDF-файлы и текстовые файлы .
После того, как у вас будет установлена хорошая система, теги могут поможет вам найти файлы на вашем компьютере.
Знаете ли вы о тегах в Windows? Если нет, сообщите нам, если вы сочли это полезным для поиска файлов.
Как пометить файлы в Windows 10 и использовать их для эффективного поиска файлов
В то время как Windows 10 интегрировал в систему мощный поиск, особенно с Cortana, который позволяет осуществлять интеллектуальный поиск с помощью фильтров, таких как музыка, изображения, PDF и так далее. Одним из самых недооцененных, но эффективных способов поиска файлов является использование Тэги, Это функция, доступная в Windows очень долгое время, но мало используемая.
В этой статье я расскажу о том, как вы можете использовать теги для быстрого поиска важных для вас файлов и использовать его с окном поиска Cortana, чтобы сделать его еще лучше.
Что такое теги в Windows
Обновление за апрель 2021 года:
Теперь мы рекомендуем использовать этот инструмент для вашей ошибки. Кроме того, этот инструмент исправляет распространенные компьютерные ошибки, защищает вас от потери файлов, вредоносных программ, сбоев оборудования и оптимизирует ваш компьютер для максимальной производительности. Вы можете быстро исправить проблемы с вашим ПК и предотвратить появление других программ с этим программным обеспечением:
- Шаг 1: Скачать PC Repair & Optimizer Tool (Windows 10, 8, 7, XP, Vista — Microsoft Gold Certified).
- Шаг 2: Нажмите «Начать сканирование”, Чтобы найти проблемы реестра Windows, которые могут вызывать проблемы с ПК.
- Шаг 3: Нажмите «Починить все», Чтобы исправить все проблемы.
Это метаданные, которые могут быть связаны с файлами, и они являются частью свойств. Свойства индекса поиска Windows 10, который позволяет искать эти теги.
Зачем использовать ярлыки? Если разные типы файлов попадают в разные категории и проекты и принадлежат разным людям, теги полезны. Вы можете организовать их в разные папки, но когда вы вставите теги, вы увидите их в окне.
TAG файлы под Windows 10
- Выберите файл, щелкните правой кнопкой мыши и откройте Свойства.
- Перейти на вкладку Детали и искать недвижимость Теги
- Выберите пустое пространство рядом с ним, и оно будет преобразовано в текстовое поле.
- Здесь вы можете ввести один или несколько тегов, Если вы хотите добавить несколько тегов, вставьте точка с запятой между каждым тегом.
Если вы используете Microsoft Office, вы можете добавлять теги к файлам Word во время сохранения. Откройте вкладку Document Office> About, и вы увидите свойства.
Вы можете легко добавить теги здесь.
Добавить теги в несколько файлов
- Используйте клавишу CTRL, чтобы выбрать несколько файлов в одном каталоге.
- Щелкните правой кнопкой мыши> Свойства> вкладка Подробности.
- Добавьте ярлыки, как описано выше, затем нажмите OK.
- Все эти теги применяются к этим файлам.
Как искать файлы по тегам
Это была сложная часть, но поиск намного проще. Индексация Windows 10 работает практически мгновенно, и для поиска файлов с добавленными тегами просто введите Cortana Search и перейдите к тегу документа. Cortana предлагает отфильтрованный поиск документов, как только вы нажмете на поле поиска.
Хотя результат поиска довольно быстрый, если у вас есть звуки из файла с похожими тегами, вы должны использовать опцию Filter. Здесь вы можете сузить результаты поиска по типу. Он поддерживает типы файлов, такие как изображения, папки, электронные письма, люди, настройки, видео, приложения и многое другое.
Какие форматы файлов поддерживаются для тегов
Печальная вещь о тегах Windows заключается в том, что они ограничены очень немногими форматами, такими как изображения, документы Office и так далее. Таким образом, если щелкнуть правой кнопкой мыши файл PDF или текстовый файл, параметры добавления тегов не отображаются. Но вы можете использовать File Meta Association Manager включить теги для неподдерживаемых файлов.
СОВЕТ: TagScanner позволяет быстро переименовывать и маркировать музыкальные файлы.
В операционных системах есть функция поиска, предназначенная для нахождения практически любого типа файлов или функции Windows. Бывает так, что Поиск Windows не способен найти нужный файл, но ему можно в этом помочь.
Организация файлов в Windows использует один из атрибутов, называемый «теги». Это короткие фразы или словосочетания, призванные усилить вероятность поиска конкретного компонента. К сожалению, Windows не умеет автоматически генерировать теги, поэтому добавлять их придется вручную.
Рассмотрим каталог с файлами, к примеру, это будут изображения, разбросанные по папкам. Как видим, все расположена вразброс и найти нужное изображение будет сложно, но важные из них можно пометить.
В качестве примера будет использована фотография, которую вы видите внизу. Чтобы пометить её тегом нажмите по файлу правой кнопкой мышки и выберите пункт «Свойства». В открывшемся окошке перейдите на вкладку «Подробно». Тут видим свойство «Теги». Рядом нажмите два раза мышкой и пропишите любое значение.
Определенных тегов нет, пользователь может написать все что угодно и любой длинны. Также возможно использовать пробелы и символы. Но рекомендуется писать теги короткими и легко запоминаемыми.
При желании добавить два и более тега – отделяйте их точкой с запятой. По окончанию процесса, жмём ОК.
Как использовать теги Windows во время поиска
Как только вы отметили нужные файлы можно приступить к поиску, но поиск в разных местах проводника будет отличаться. В чем же суть?
Допустим вы находитесь в каталоге с изображениями, где помечали файлы тегами. Для нахождения конкретной картинки в поле поиска вверху справа вводим тег и результат незамедлительно появится в основном окошке. Если тег был одинаково прописан в нескольких файлах, все они будут отображены в проводнике.
Но, если пользователь находится за пределами каталога с картинками, скажем, в корневом каталоге, тогда в поиске перед основной фразой добавляется оператор «теги:». Выглядеть это будет так:
теги: слово или фраза
Также оператор тега можно добавить из вкладки «Поиск», где щелкаем по выпадающему меню «Другие свойства».
Организация файлов Windows с помощью тегов в Microsoft Office
Есть программное обеспечение, наподобие Microsoft Office, способное добавлять теги в файлы во время сохранения. На примере текстового редактора покажем, как это сделать.
В Word 2016 во время сохранения документа можно выбрать дополнительные параметры. Там будет пункт «Теги», а рядом поле, где написано «Добавьте ключевое слово». Нажимаем по фразе и пишем один или несколько через точку с запятой.
Иногда, во время написания тегов Word может предлагать свои варианты тегов.
Любые теги в Word или же в файлах проводника в любое время можно удалить, а затем сохранить изменения.
OneDrive включает поддержку тегов, чтобы упростить поиск и быстрее находить изображения с ключевыми словами и ключевыми фразами (тегами), встроенными в файл, и в этом руководстве мы научим вас, как их использовать.
Если вы используете OneDrive на Windows 11, macOS, iOS, Android или любой другой поддерживаемой платформе, служба облачного хранилища автоматически сканирует и присваивает теги на основе содержимого изображений без каких-либо дополнительных действий с вашей стороны. Однако, поскольку этот процесс происходит автоматически, и иногда файлы могут иметь неправильные или недостаточные теги, вы можете добавлять или удалять теги вручную или отключать эту функцию, если вы беспокоитесь о безопасности.
Это руководство проведет вас через шаги по управлению тегами для изображений в OneDrive.
Чтобы добавить теги к изображению, хранящемуся в OneDrive, выполните следующие действия:
- Откройте OneDrive (веб).
- Нажмите «Фотографии» на левой панели.
- Проверьте изображение, чтобы отредактировать его теги. (Или щелкните его, чтобы открыть файл.)
- Щелкните параметр «Изменить теги» на панели команд.
- Подтвердите новый тег в поле «Добавить тег» и нажмите Enter.
- (Необязательно) Выберите один из автоматически сгенерированных тегов.
После того, как вы выполните эти шаги, фотография будет доступна для поиска с новыми присвоенными тегами.
Вы также можете выбрать группу фотографий и щелкнуть параметр «Редактировать теги» на панели команд, чтобы добавить определенные теги, которые помогут вам найти коллекцию изображений.
Как удалить теги на фотографиях в OneDrive
Чтобы удалить теги с фотографии в OneDrive, выполните следующие действия:
- Откройте OneDrive (веб).
- Нажмите «Фотографии» на левой панели.
- Проверьте изображение, чтобы отредактировать его теги. (Или щелкните его, чтобы открыть файл.)
- Щелкните параметр «Изменить теги» на панели команд.
- Нажмите кнопку «Удалить» (X) в теге.
- Повторите предыдущие шаги, чтобы удалить другие теги.
После выполнения шагов теги больше не будут доступны на изображении. Вы по-прежнему сможете найти изображение по имени файла, дате, метаинформации или любым другим тегам (если применимо). Однако изображение не будет доступно для поиска с удаленными тегами.
Как отключить автоматические теги на фотографиях в OneDrive
Чтобы отключить автоматическую пометку фотографий в OneDrive, выполните следующие действия:
- Откройте OneDrive (веб).
- Нажмите кнопку меню «Настройки» (шестеренка).
- Нажмите «Параметры».
- Нажмите на фотографии с левой стороны.
- Выключите тумблер «Использовать теги для поиска и систематизации фотографий», чтобы отключить автоматическую пометку.
- (Необязательно) Включите переключатель «Использовать теги для поиска и систематизации фотографий», чтобы включить автоматическую пометку.
После того, как вы выполните эти шаги, функция автоматически перестанет помечать ваши фотографии, хранящиеся в вашей учетной записи OneDrive. Однако теги, уже находящиеся на изображениях, не будут удалены. Если вы хотите удалить теги для существующих файлов, вам нужно будет выполнить эту задачу вручную.
Дополнительные ресурсы
Дополнительные полезные статьи, охват и ответы на распространенные вопросы о Windows 10 и Windows 11 см. на следующих ресурсах:
Tagging your files in Windows 10 adds relevant descriptions that make your documents, photos and other types of data more accessible.
Tags can help make it easier to find and discover relevant information in Windows 10. Also known as metadata, tags describe the structure of information within a file. For example, when you tag someone’s face on Facebook, that’s metadata at work. Even here at groovyPost, we use tags to help identify our articles.
Operating systems such as Apple’s macOS have included tagging for many years, and Microsoft first included it in the Windows Vista operating system. With the overwhelming amount of information, we keep on our computers, making it searchable can go a long way toward helping us save time and be more productive. So, we will take a look at how you can use tags to help identify your documents, photos, and other types of files.
For whatever reason, Microsoft seems to have buried tagging data in Windows 10, especially compared to previous Windows versions. Whether this is due to underutilization by users or a move to a more web-centric experience, tagging seems to be less prominent than it was in Windows 7 and Windows Vista. Nevertheless, it’s still there. So, let’s take a look.
First, launch File Explorer on the Taskbar or Start menu, open your Documents folder, or where ever you keep your files. Click the View tab, then toggle on the Details pane.
Now, you might notice something different about the way Windows 10 permits tagging of files. Not all files or file formats in Windows 10 will expose the option to tag them. The two images below, for example, are the same, but only the image in JPEG form will let you add tags. So, this is something you should keep in mind.
Once you have determined whether you can tag a file, you also need to determine what you should use for your tags. Tags must be descriptive yet simple for them to be effective. So, a picture of a beach, for example, could use descriptions such as location (Rio), date (1998), people in the photos (Mary, John, Suzy), event (Carnival). Remember to separate each word with a comma. These will greatly help when searching. After entering your tags, click Save.
Whenever you perform a search query, your results be more accurate and faster.
Tagging Other Types of Files – Microsoft Office Documents and PDFs
As I noted earlier, not all file formats permit tagging. Some applications only allow you to add tags from within the application itself. Take, for example, Microsoft Office files; these are files you likely want to tag so they can be easier to find and reference when you need them.
In Word or other Office applications, click File > Info. Within the Properties section, click in the Tags field, then enter the appropriate tags.
PDF files do not include the option to add tags, but you can resolve that with third-party solutions. One of the best ones I found is File Meta on CodePlex. With File Metadata installed, the following options are enabled in File Explorer for any file type—even basic text files. And it’s just 1.7 MBs.
- Allow the use of File Meta when there is already a property handler installed. The existing property handler is used to read existing metadata, but all new or updated metadata property values are written to the alternate stream store used by File Meta.
- The existing Preview Panel and Details properties are used as a starting point to which any other properties desired can be added. Before using this feature, I recommend reading Using the File Meta Association Manager to make sure you understand exactly what will happen and how to make it work for you.
- Support the configuration of the properties shown in the Info Tip displayed when the mouse hovers over a file in Explorer.
- Provide command line support for the capabilities of the File Meta Association Manager.
- Support 32-bit application access to File Meta property values on 64-bit systems. The application most commonly affected is Office. Source
After setting up File Meta, tagging will be enabled for other file formats in File Explorer, such as PDFs and text files.
Once you have a good system established, tagging can help you find your files on your computer.
Did you know about tagging in Windows? If not, let us know if you found it helpful for finding your files.