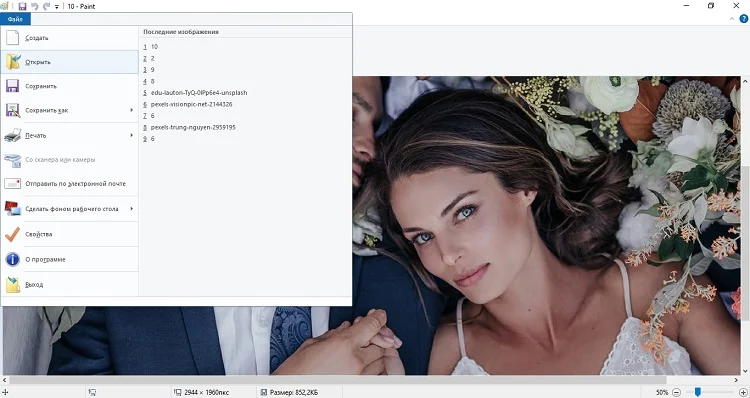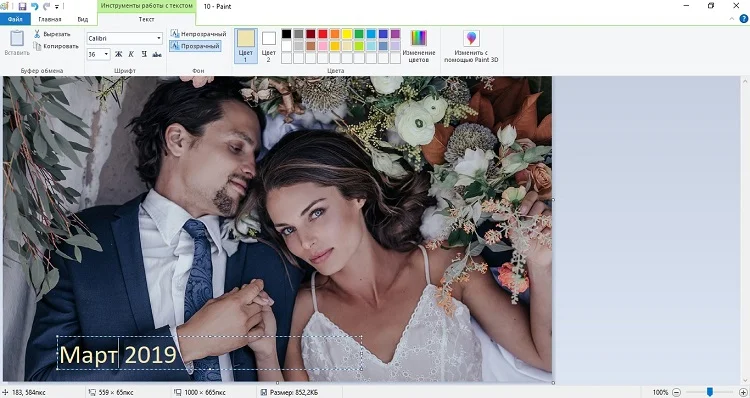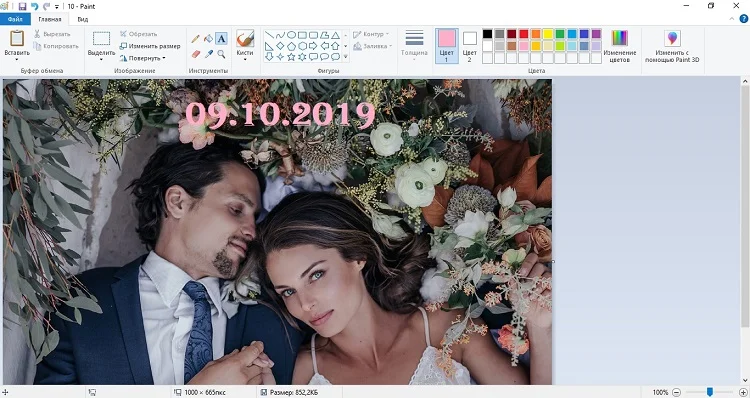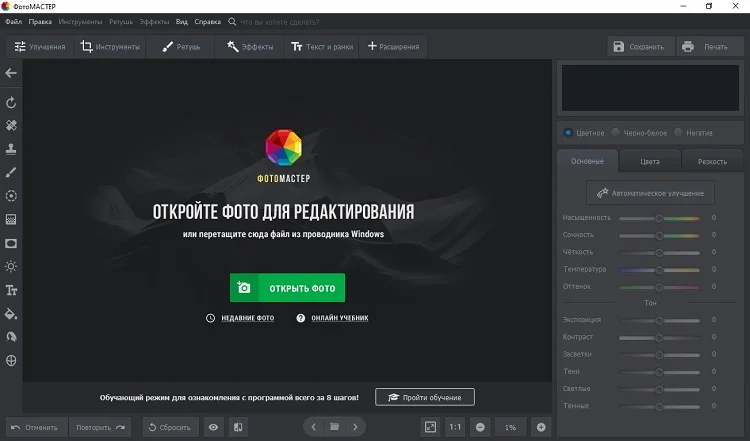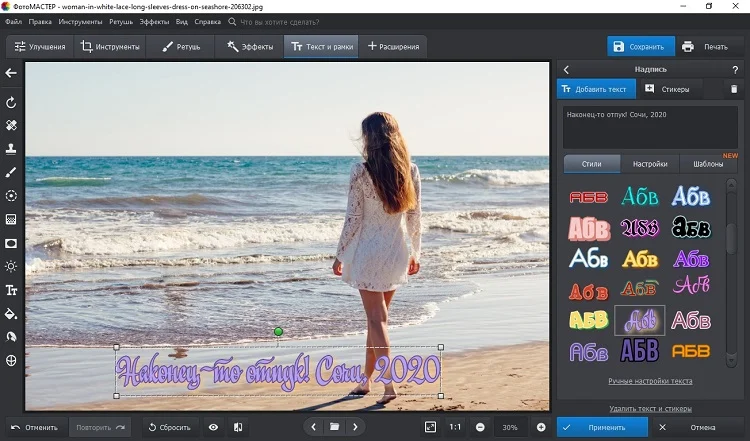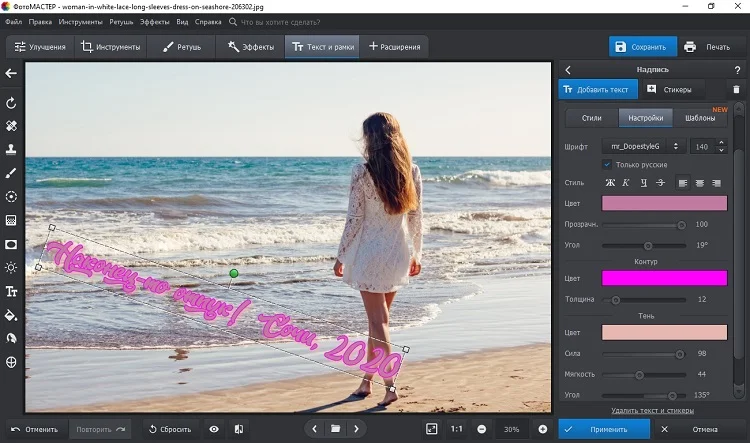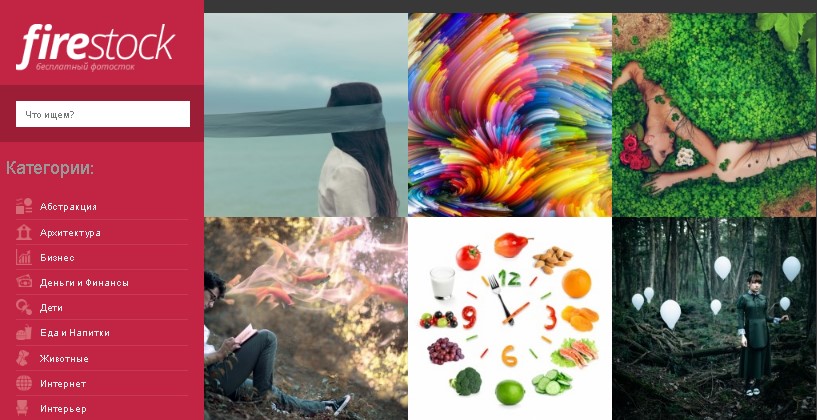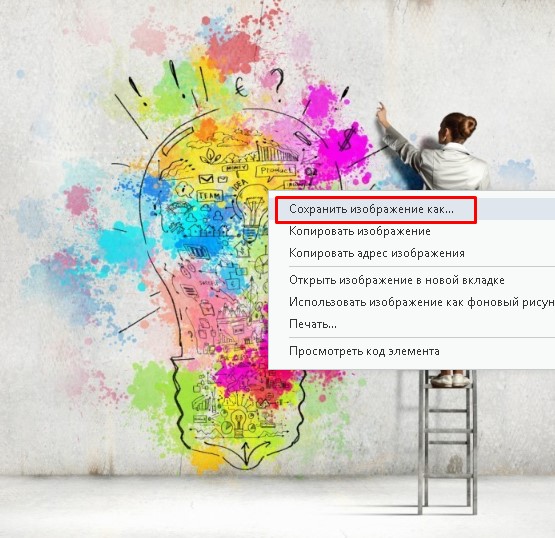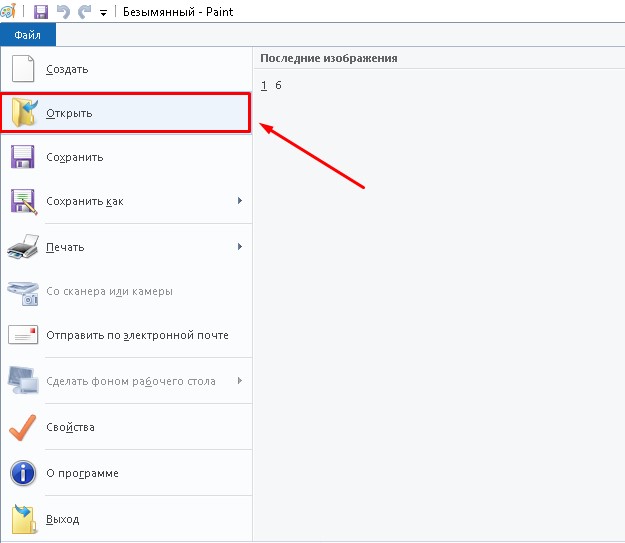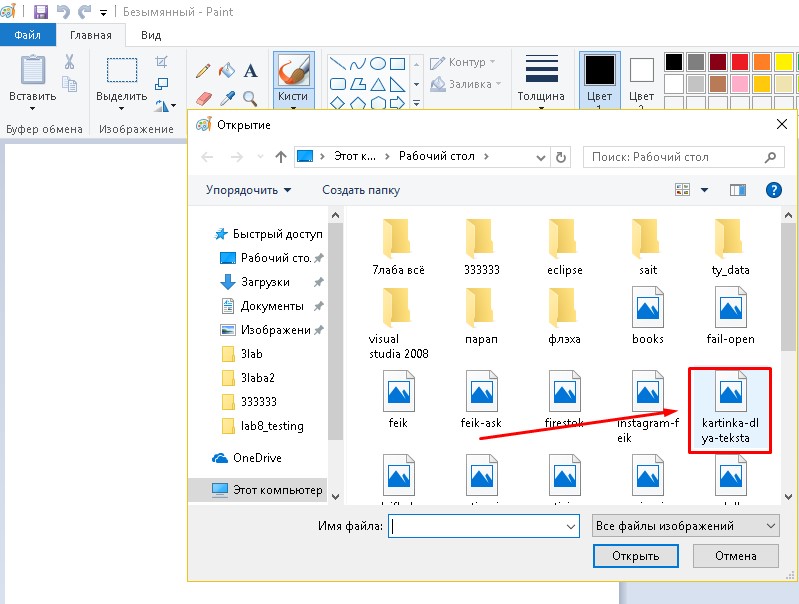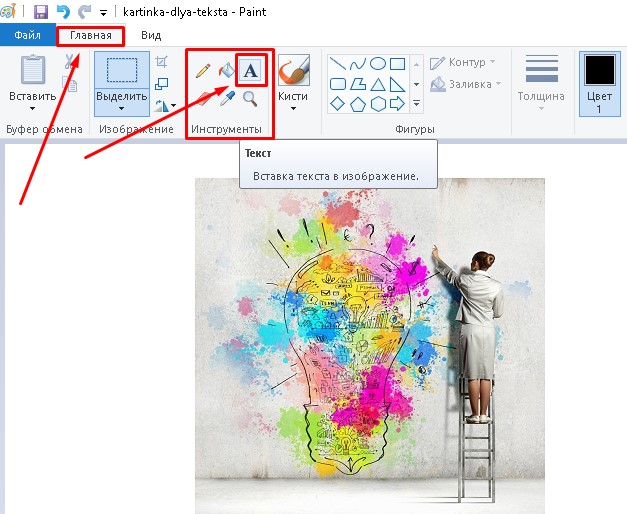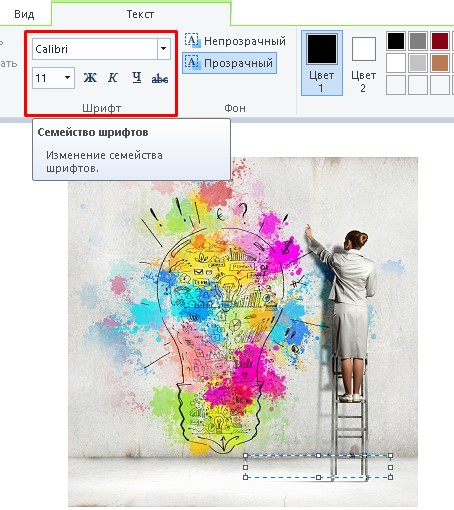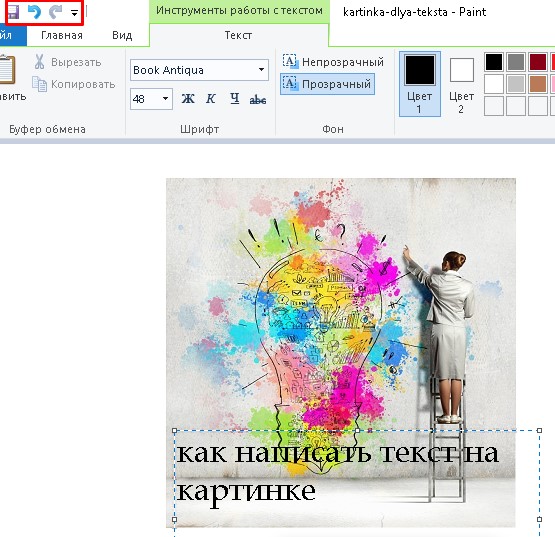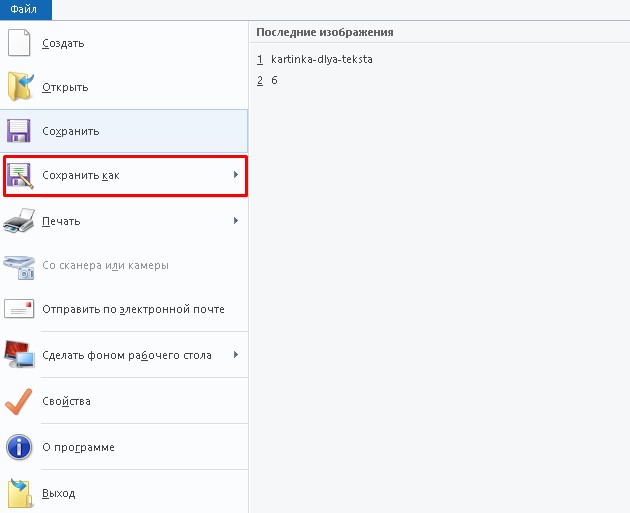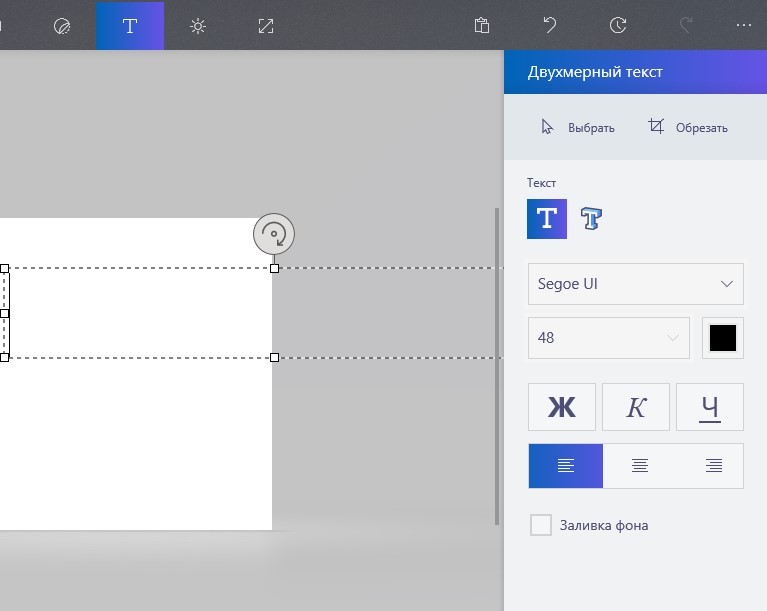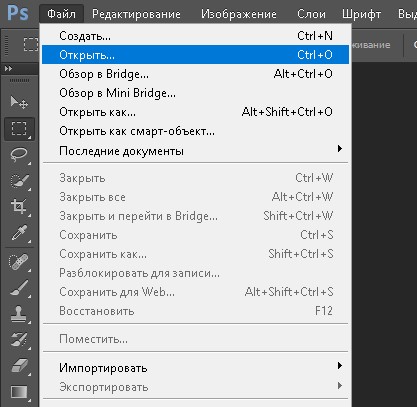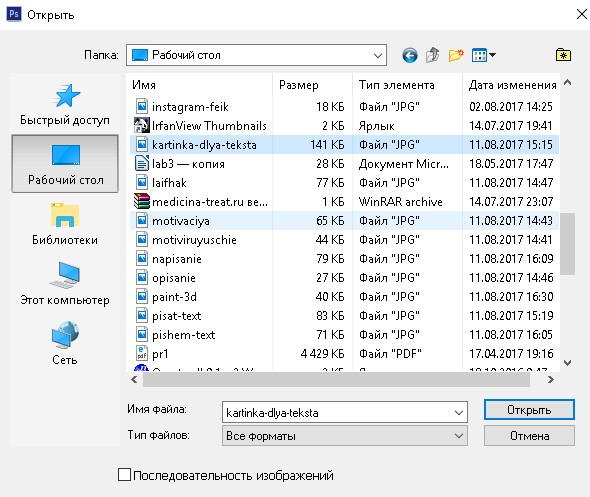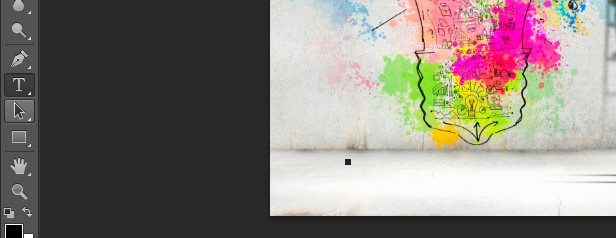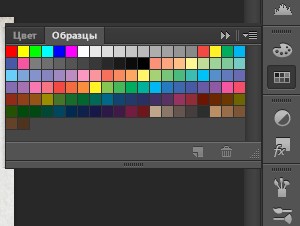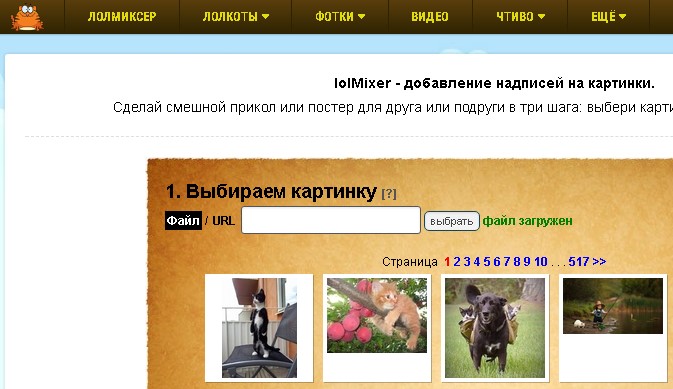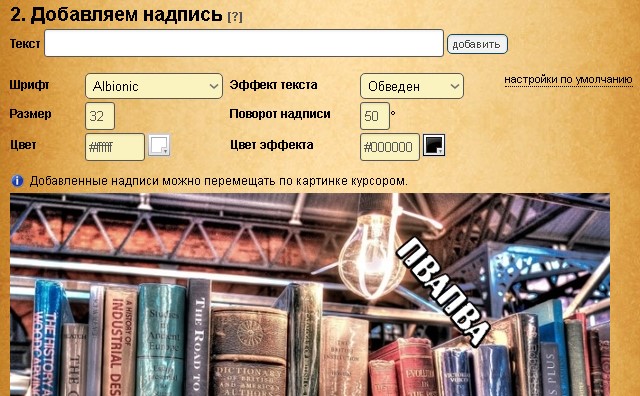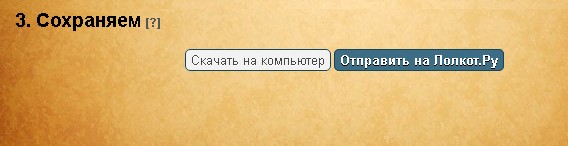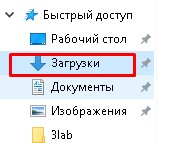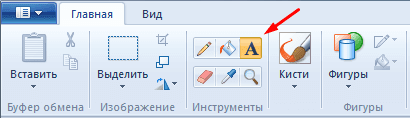Какое приложение вы используете?
Word или Outlook | PowerPoint или Excel
Word или Outlook
Добавление текста на фотографию с помощью надписи
-
В документе щелкните место, куда вы хотите вставить фотографию.
-
На вкладке Вставка в группе Иллюстрации нажмите кнопку Фигуры, а затем выберите пункт Новое полотно.
-
Щелкните полотно, а затем на вкладке Вставка в группе Иллюстрации нажмите кнопку Рисунки.
-
Найдите и дважды щелкните фотографию, которую вы хотите использовать, а затем щелкните за пределами полотна.
-
На вкладке Вставка в группе Текст нажмите кнопку Текстовое поле, а затем выберите пункт Добавление надписи внизу меню.
-
Введите текст, который будет отображаться в текстовом поле, а затем перетащите его в нужное место в верхней части рисунка.
-
Чтобы изменить шрифт или стиль текста, выделите текст и выберите нужное форматирование в контекстном меню.
-
Щелкните внешний край надписи и перетащите ее на фотографию.
-
Убедитесь, что текстовое поле по-прежнему выбрано, а затем на вкладке Формат фигуры в группе Стили фигуры выполните следующие действия.
-
Нажмите кнопку Заливка фигуры и выберите команду Нет заливки.
-
Нажмите кнопку Контур фигуры и выберите пункт Нет контура.
-
-
Щелкните внешнюю границу фотографии, нажмите клавишу CTRL и, удерживая ее, щелкните край объекта WordArt, чтобы выбрать оба элемента.
-
На вкладке Формат фигуры в группе Упорядочить щелкните стрелку рядом с элементом Группа, а затем выберите Группировать.
Добавление текста на фотографию с помощью WordArt
-
В документе щелкните место, куда вы хотите вставить фотографию.
-
На вкладке Вставка в группе Иллюстрации нажмите кнопку Фигуры, а затем выберите пункт Новое полотно.
-
Щелкните полотно, а затем на вкладке Вставка в группе Иллюстрации нажмите кнопку Рисунки.
-
Найдите и дважды щелкните фотографию, которую вы хотите использовать.
-
На вкладке Вставка в группе Текст нажмите кнопку WordArt, выберите нужный стиль и введите текст.
-
Щелкните внешнюю границу объекта WordArt, чтобы выбрать его, перетащите текст на фотографию и при необходимости поверните его под нужным углом.
-
Щелкните внешнюю границу фотографии, нажмите клавишу CTRL и, удерживая ее, щелкните край объекта WordArt, чтобы выбрать оба элемента.
-
На вкладке Формат рисунка в группе Упорядочить щелкните стрелку рядом с элементом Группа, а затем щелкните Группировать.
PowerPoint или Excel
Добавление текста на фотографию с помощью надписи
-
Убедитесь, что вы вставили фотографию в файл.
-
На вкладке Вставка в группе Текст нажмите кнопку Текстовое поле, щелкните рядом с рисунком и перетащите указатель, чтобы нарисовать надпись, а затем введите текст.
-
Чтобы изменить шрифт или стиль текста, выделите текст, щелкните его правой кнопкой мыши и выберите в контекстном меню нужное форматирование.
-
Щелкните внешнюю границу надписи, чтобы выбрать ее, перетащите текст на фотографию и при необходимости поверните его под нужным углом.
-
Убедитесь, что текстовое поле по-прежнему выбрано, а затем на вкладке Формат фигуры в группе Стили фигуры выполните следующие действия.
-
Нажмите кнопку Заливка фигуры и выберите команду Нет заливки.
-
Нажмите кнопку Контур фигуры и выберите пункт Нет контура.
-
-
Щелкните внешний край фотографии, нажмите клавишу CTRL, а затем щелкните край текстового поля, чтобы выбрать оба элемента.
-
На вкладке Формат фигуры в группе Упорядочить щелкните стрелку рядом с элементом Группа, а затем выберите Группировать.
Добавление текста на фотографию с помощью WordArt
-
Убедитесь, что вы вставили фотографию в файл.
-
На вкладке Вставка в группе Текст нажмите кнопку WordArt, выберите нужный стиль и введите текст.
-
Щелкните внешнюю границу объекта WordArt, чтобы выбрать его, перетащите текст на фотографию и при необходимости поверните его под нужным углом.
-
Щелкните внешний край фотографии, нажмите и удерживайте нажатой клавишу CTRL, а затем щелкните край объекта WordArt, чтобы выбрать оба элемента.
-
На вкладке Формат фигуры в группе Упорядочить щелкните стрелку рядом с элементом Группа, а затем выберите Группировать.
Какое приложение вы используете?
Word или Outlook | PowerPoint или Excel
Word или Outlook
Добавление текста на фотографию с помощью надписи
-
В документе щелкните место, куда вы хотите вставить фотографию.
-
На вкладке Вставка в группе Иллюстрации нажмите кнопку Фигуры, а затем выберите пункт Новое полотно.
-
Щелкните полотно, а затем на вкладке Вставка в группе Иллюстрации нажмите кнопку Рисунки.
-
Найдите и дважды щелкните фотографию, которую вы хотите использовать, а затем щелкните за пределами полотна.
-
На вкладке Вставка в группе Текст нажмите кнопку Текстовое поле, а затем выберите пункт Добавление надписи внизу меню.
-
Введите текст, который будет отображаться в текстовом поле, а затем перетащите его в нужное место в верхней части рисунка.
-
Чтобы изменить шрифт или стиль текста, выделите текст и выберите нужное форматирование в контекстном меню.
-
Щелкните внешний край надписи и перетащите ее на фотографию.
-
Убедитесь, что надпись по-прежнему выбрана, а затем в разделе Средства рисования на вкладке Формат в группе Стили фигур сделайте следующее:
-
Нажмите кнопку Заливка фигуры и выберите команду Нет заливки.
-
Нажмите кнопку Контур фигуры и выберите пункт Нет контура.
-
-
Щелкните внешнюю границу фотографии, нажмите клавишу CTRL и, удерживая ее, щелкните край объекта WordArt, чтобы выбрать оба элемента.
-
В разделе Средства рисования откройте вкладку Формат, в группе Упорядочить щелкните стрелку рядом с кнопкой Группировать, а затем выберите пункт Сгруппировать.
Добавление текста на фотографию с помощью WordArt
-
В документе щелкните место, куда вы хотите вставить фотографию.
-
На вкладке Вставка в группе Иллюстрации нажмите кнопку Фигуры, а затем выберите пункт Новое полотно.
-
Щелкните полотно, а затем на вкладке Вставка в группе Иллюстрации нажмите кнопку Рисунки.
-
Найдите и дважды щелкните фотографию, которую вы хотите использовать.
-
На вкладке Вставка в группе Текст нажмите кнопку WordArt, выберите нужный стиль и введите текст.
-
Щелкните внешнюю границу объекта WordArt, чтобы выбрать его, перетащите текст на фотографию и при необходимости поверните его под нужным углом.
-
Щелкните внешнюю границу фотографии, нажмите клавишу CTRL и, удерживая ее, щелкните край объекта WordArt, чтобы выбрать оба элемента.
-
В разделе Работа с рисунками на вкладке Формат в группе Упорядочить щелкните стрелку рядом с кнопкой Группировать, а затем выберите пункт Сгруппировать.
PowerPoint или Excel
Добавление текста на фотографию с помощью надписи
-
Убедитесь, что вы вставили фотографию в файл.
-
На вкладке Вставка в группе Текст нажмите кнопку Текстовое поле, щелкните рядом с рисунком и перетащите указатель, чтобы нарисовать надпись, а затем введите текст.
-
Чтобы изменить шрифт или стиль текста, выделите текст, щелкните его правой кнопкой мыши и выберите в контекстном меню нужное форматирование.
-
Щелкните внешнюю границу надписи, чтобы выбрать ее, перетащите текст на фотографию и при необходимости поверните его под нужным углом.
-
Убедитесь, что надпись по-прежнему выбрана, а затем в разделе Средства рисования на вкладке Формат в группе Стили фигур сделайте следующее:
-
Нажмите кнопку Заливка фигуры и выберите команду Нет заливки.
-
Нажмите кнопку Контур фигуры и выберите пункт Нет контура.
-
-
Щелкните внешний край фотографии, нажмите клавишу CTRL, а затем щелкните край текстового поля, чтобы выбрать оба элемента.
-
В разделе Средства рисования откройте вкладку Формат, в группе Упорядочить щелкните стрелку рядом с кнопкой Группировать, а затем выберите пункт Сгруппировать.
Добавление текста на фотографию с помощью WordArt
-
Убедитесь, что вы вставили фотографию в файл.
-
На вкладке Вставка в группе Текст нажмите кнопку WordArt, выберите нужный стиль и введите текст.
-
Щелкните внешнюю границу объекта WordArt, чтобы выбрать его, перетащите текст на фотографию и при необходимости поверните его под нужным углом.
-
Щелкните внешний край фотографии, нажмите и удерживайте нажатой клавишу CTRL, а затем щелкните край объекта WordArt, чтобы выбрать оба элемента.
-
В разделе Средства рисования откройте вкладку Формат, в группе Упорядочить щелкните стрелку рядом с кнопкой Группировать, а затем выберите пункт Сгруппировать.
Щелкните фотографию правой кнопкой мыши в проводнике Windows и выберите «Microsoft Paint». Затем щелкните значок текстового поля «A» в разделе «Инструменты» на ленте. Введите нужный текст и настройте его размер, цвет и стиль шрифта. Чтобы переместить текстовое поле, поместите курсор на его границу и перетащите его.
Следуйте приведенным ниже инструкциям.
- На вкладке поиска введите «Paint», как только вы найдете приложение, дважды щелкнув его.
- Импортируйте изображение, которое хотите отредактировать.
- Выберите вариант редактирования текста и добавьте свой текст.
31 юл. 2015 г.
Как добавить текст к картинке на фотографиях?
Добавление текста к фотографиям на Android с помощью Google Фото
- Откройте фотографию на своем Android-устройстве.
- Внизу фотографии нажмите «Изменить» (значок с тремя ползунками).
- Коснитесь Разметка. Вы также можете выбрать цвет текста на этом экране.
- Коснитесь инструмента Текст.
- Введите желаемый текст.
- По завершении выберите Готово.
5 февраля. 2021 г.
Как в Word написать текст поверх изображения?
Чтобы текст мог обтекать изображение, выберите изображение. Рядом с картинкой отобразится меню «Параметры макета». Щелкните меню и выберите «За текстом». При выборе этого параметра изображение будет рассматриваться как фон, и текст будет перетекать поверх изображения по мере ввода.
Как я могу добавить текст в файл JPEG?
Как добавить текст к изображению JPG
- Откройте программу для редактирования фотографий. То, как вы открываете программы, будет зависеть от вашей операционной системы. …
- Откройте изображение в формате JPEG. Щелкните меню программы «Файл» и перейдите к своему изображению. …
- Щелкните инструмент «Текст» вашей программы. …
- Щелкните изображение, в которое вы хотите вставить текст. …
- Вещи, которые вам понадобятся.
Какое приложение лучше всего для добавления текста на изображения?
- Instasize. Если вам не нужно приложение, ориентированное исключительно на типографику, Instasize — это именно то, что вам нужно. …
- Фонто. Это великолепно разработанное удобное приложение для добавления текста к фотографиям, доступное как для Android, так и для iOS. …
- PicLab — редактор фотографий. …
- Слово Хабар.
22 февраля. 2019 г.
Как я могу написать свое имя на фото?
Шаг 1. Создайте водяной знак
- Щелкните Главная> Изображения в новом пустом файле Publisher.
- Найдите фотографию, на которую хотите добавить водяной знак, щелкните фотографию и нажмите «Вставить».
- Нажмите «Вставка»> «Нарисовать текстовое поле».
- Нарисуйте текстовое поле на фотографии, где вы хотите вставить знак авторского права или другой знак, и введите текст водяного знака в текстовое поле.
Что я должен подписать мою фотографию?
Подписи IG
- Жизнь — самая большая вечеринка, на которой ты когда-либо будешь.
- Яблоко в день отпугнет любого, если вы бросите его достаточно сильно.
- Дайте второй шанс, но не за ту же ошибку.
- Никогда не жертвуйте тремя вещами: семьей, любовью и / или собой.
- Я оригинален, и это само по себе совершенство.
- Тебе не приглушить мою искорку ✨
24 колода 2020 г.
Как разместить текст рядом с изображением в Word 2010?
Обтекание изображения текстом в Word
- Выберите картинку.
- Выберите Параметры макета.
- Выберите нужный макет. Совет: В строке с текстом помещает изображение в абзац, как если бы это был текст. Картинка будет менять положение по мере добавления или удаления текста. Другие варианты позволяют перемещать изображение по странице с текстом, обтекающим его.
Как редактировать текст на картинке в Word 2010?
Шаг 1. Откройте документ в Word 2010. Шаг 2. Щелкните вкладку «Вставка» в верхней части окна. Шаг 3. Нажмите «Текстовое поле» в разделе «Текст» на ленте в верхней части окна, затем выберите стиль текстового поля, которое вы хотите добавить к изображению.
Как добавить красивый текст на фото: пошаговая инструкция
В этой статье мы рассмотрим несколько удобных и простых способов, как сделать надпись на фото. Таким образом можно создавать забавные мемы или вдохновляющие мотиваторы, указать дату создания снимка (например, если вы хотите поделиться кадрами с отпуска), добавить рекламный текст или создать красивую поздравительную надпись к дню рождения или другому празднику. А еще это отличный способ защитить ваши фотографии от кражи и копирования.
Текст на фото в Paint
Paint установлен на каждом компьютере с ОС Windows, так что вам не нужно искать софт в интернете – все нужные инструменты есть у вас под рукой. Эта программа очень проста в управлении и позволяет быстро наложить текстовые элементы на любую область изображения, к тому же, позволяет делать это совершенно бесплатно.
- Откройте Paint и в левом верхнем углу кликните «Файл». Загрузите фотографию кнопкой «Открыть».
- В верхней панели управления нажмите на кнопку с буквой А. Выберите нужный оттенок в палитре справа, кликнув по кнопке «Цвет А».
- Кликните на область снимка, на котором будет находиться надпись. В верхней панели появятся дополнительные настройки текста. Вам останется написать заголовок и установить размер и шрифт.
- Чтобы добавленный текст сохранился, просто кликните курсором в любой области снимка. Сохраните картинку, кликнув по иконке в виде дискеты в верхнем левом углу.
Несмотря на простой интерфейс, работать с текстом в Paint не очень удобно. Все изменения применяются только к выделенному тексту, а если вы случайно кликните где-то в стороне, надпись тут же сохранится, и изменить или удалить ее не получится. К тому же, расстраивает отсутствие дополнительных стилей: шрифт, размер и цвет – единственное, как вы можете стилизовать текстовой элемент.
Как добавить надпись в ФотоМАСТЕРе
Этот вариант отлично подойдет, если вы хотите нанести красивую стилизованную надпись, которая действительно украсит ваш снимок. ФотоМАСТЕР – это многофункциональный редактор фото, в котором можно улучшать снимки, получая профессиональный результат буквально за минуты, ретушировать портреты, накладывать фильтры.

Скачать

Среди его преимуществ:
- Удобное управление с хорошо организованным меню.
- Детальная настройка добавляемого текста: можно залить надпись единым цветом, установить прозрачность, настроить контур и многое другое.
- Быстрое удаление или изменение заднего фона снимка.
- Обширная коллекция световых фотофильтров и художественных эффектов;
- Инструменты пластики и автоматическая ретушь портрета;
- Создание эффекта боке, наложение текстур и графики, добавление солнечных лучей и многое другое.
Добавляем надпись на фото
В ФотоМАСТЕРЕ можно вставить надпись несколькими способами: выбор готового стиля, что в несколько раз ускоряет работу, и детальная настройка параметров оформления.
- Установите ФотоМАСТЕР на свой компьютер и запустите программу. Нажмите «Открыть фото», чтобы добавить нужное изображение.
- В верхней панели инструментов выделите вкладку «Текст и рамки». Кликните кнопку «Добавить текст» в правой колонке.
- Введите надпись в специальное окошко справа и кликните «Добавить текст». После этого вы можете применить к элементу готовое оформление из вкладке «Стили». Если нужно увеличить или уменьшить размер, выделите текстовый блок и растягивайте его, захватив за рамку.
- Чтобы изменить стиль или создать свое оформление, перейдите во вкладку «Настройки». Здесь вы можете изменить цвет, шрифт, настроить свечение и тень, добавить контур к тексту, развернуть его на любой угол.
- Как видите, добавить текст на фото в редакторе ФотоМАСТЕР намного удобнее, ведь вы можете регулировать каждый аспект отображения и изменять текст даже после сохранения, в отличие от Paint.
Видеоурок по нанесению красивой надписи на фото
Хотите узнать больше? Посмотрите обучающий урок, как создать яркие, привлекающие внимание текстовые элементы на компьютере без использования сложных программ вроде фотошопа.
Накладываем водяной знак
Благодаря ручным настройкам и полностью изменяемым параметрам отображения в ФотоМАСТЕРЕ можно также поставить на кадр водяные знаки. Это поможет сохранить ваши файлы от кражи. А если фотография все же «утечет» в чужую сеть, благодаря надписи зрители будут знать, кому она принадлежит.
- Добавьте простой текст, как в инструкции выше, и перейдите во вкладку «Настройки».
- Подберите шрифт, размер и цвет надписи. Найдите пункт «Прозрачность» и передвиньте бегунок влево, отслеживая изменения на фотографии.
- Нажмите «Применить», когда результат вас устроит. Сохраните картинку через пункты меню «Файл» — «Быстрый экспорт».
Вот и все, что нужно, чтобы прикрепить к картинке стилизованную подпись или наложить копирайт. Оба варианта имеют свои преимущества: Paint не нужно устанавливать, он установлен на каждом компьютере. Зато ФотоМАСТЕР дает вам больше контроля над отображением надписи, добавленный текст можно изменять даже после применения настроек, можно настраивать прозрачность и применять готовые стили. Вы можете сами попробовать функционал фоторедактора, скачав бесплатный инсталлятор с нашего сайта. Создавайте открытки с яркими поздравительными надписями, добавляйте вдохновляющие цитаты и защищайте свой творческий труд водяными знаками.
Мы часто встречаем разнообразные фото, на которых нанесёт текст. Нанесение текста на фото преследует разнообразные цели начиная от поздравлений и заканчивая авторским правом. В этой статье мы покажем вам несколько способов добавления текста на изображение.
Способ 1: Paint
Самый простой способ нанесения текста на изображение — воспользоваться встроенным приложением paint.
- Нажмите «Пуск» и найдите «Paint».
- В открывшемся окне откройте меню «Файл» в верхней левой части окна и перейдите к пункту «Открыть».
- Выберите нужное изображение на компьютере.
- Выберите инструмент «Текст» на верхней панели инструментов приложения.
- Кликните левой кнопкой мыши на изображении в том месте, где хотите вставить надпись.
- Наберите или вставьте нужную надпись.
- С помощью верхней панели инструментов вы можете задать различные параметры для надписи (шрифт, цвет, размер и т.ж).
Данный способ не требует установки дополнительных программ, но не обладает таким функционалом, как например PhotoShop.
Способ 2: Photoshop
- Откройте PhotoShop.
- Перетащите нужное изображение на рабочую область программы.
- Выберите инструмент «Текст» на левой панели инструментов.
- Кликните левой кнопкой мыши на нужной области изображения и наберите или вставьте текст.
- Изменить шрифт, размер, цвет и другие параметры вы можете на верхней панели инструментов.
Способ 3: Photo Text Pro
Это приложение разработано специально для наложения надписей на изображение.
- Скачайте и установите приложение (скачать).
- Запустите программу.
- Нажмите на зелёный плюс в левой части окна и выберите «Добавить файл».
- Выберите изображение на компьютере.
- После добавления фото появится в списке изображений, выберите его нажатием левой кнопки мыши.
- Задайте текст, расположение и стиль надписи в нижней части окна программы.
- Осталось сохранить изображение. Для этого выберите папку для сохранения результата в левой нижней части окна приложения нажмите кнопку «Начать обработку».
Картинка с надписью будет сохранена в указанную вами папку.
Как напечатать текст на изображении
Напечатать текст на фотографии или рисунке можно в бесплатной программе, которая встроена в систему Windows. Называется она Paint.
Для ее запуска щелкните по Пуск, в списке найдите «Стандартные-Windows» и выберите Paint.
Примерно так выглядит программа:
Сначала откройте в ней то фото или картинку, на которую нужно нанести надпись. Для этого нажмите на 
Появится окно для выбора картинки. Обычно компьютер предлагает найти ее в папке «Изображения», но можно указать и другое место. Для этого воспользуйтесь левой частью окошка.
Когда откроете нужное место и найдете рисунок (фото), кликните по нему два раза левой кнопкой мышки.
Чтобы найти изображение быстрее, щелкните правой кнопкой внутри окошка (по белой части), из списка выберите «Вид» и укажите «Крупные значки», «Огромные значки» или «Эскизы страниц».
Изображение добавится в программу. Часто оно довольно большого размера и целиком не помещается (как будто обрезается). Для уменьшения масштаба используйте ползунок в правом нижнем углу.
Теперь, когда картинка открыта, на ней можно напечатать текст. Для этого щелкните по кнопке с буквой «А» в верхней панели.
Далее наведите на ту часть фото, где хотите сделать надпись, и кликните один раз левой кнопкой мыши. Высветится область для ввода текста.
При этом в верхней панели программы появятся инструменты оформления: шрифт, размер букв, начертание (полужирный, курсив и другие).
Рядом можно выбрать цвет букв.
По умолчанию текст будет печататься на прозрачном фоне. Но иногда нужно, чтобы он находился на плашке какого-то цвета. В этом случае кликните по пункту «Непрозрачный» вверху, затем по «Цвет 2» и выберите заливку.
Укажите нужные параметры (шрифт, размер и другие) и напечатайте текст.
Если в процессе нужно изменить настройки, выделите буквы. Для этого нажмите левую кнопку мышки в конце набранного текста и, не отпуская ее, тяните в начало.
Когда надпись выделится (закрасится), можно изменить ее через верхнюю панель — увеличить или уменьшить размер, поменять шрифт, сделать полужирной, курсивной или подчеркнуть.
Кстати, размер букв можно указать и больше максимального значения (72). Для этого удалить цифры в поле выбора, напечатать другие (например, 150) и нажать клавишу Enter на клавиатуре.
Для закрепления надписи (окончательного её нанесения) щелкните по пустому месту левой кнопкой мыши.
На заметку. После печати у вас, скорее всего, не получится отредактировать надпись. Можно будет только отменить ее, нажав на иконку 
Как сохранить
Чтобы внести изменения в рисунок, то есть записать его в компьютер в новом виде, нужно сделать сохранение. Самый простой способ: нажать на пункт «Файл» в левом верхнем углу программы и выбрать «Сохранить». Или нажать на иконку с изображением дискеты (
Но я рекомендую поступать иначе: сохранять копию картинки. Тогда на компьютере будет два варианта: и изначальный, и с надписью. Для этого щелкните по пункту «Файл» в левом верхнем углу и выберите «Сохранить как…».
Появится окошко, в котором перейдите в ту папку компьютера, куда нужно записать новое фото. Например, на Рабочий стол.
В поле «Имя файла» введите для него название. То есть сотрите то, которое указано по умолчанию, и наберите другое (например, цифру). И щелкните по «Сохранить».
Картинка будет записана в то место и под тем названием, которое вы выбрали.
Если вы хотите комментировать снимки экрана или добавлять стрелки к изображениям для создания руководств или образовательного контента, вы можете сделать это бесплатно на своем компьютере с Windows. Вы можете добавить стрелку или текст к своему изображению с помощью приложения «Фотографии», MS Paint, Paint 3D или сторонних приложений. Давайте подробно рассмотрим все четыре метода добавления стрелок и текста на фотографии в Windows.
Все нижеперечисленные способы в этом посте позволяют добавлять стрелки или текст бесплатно. Хотя первые три приложения предварительно установлены на вашем компьютере с Windows, вам нужно будет загрузить приложения, упомянутые в последнем методе. Без дальнейших церемоний, давайте начнем.
1. Как добавить стрелки к изображению с помощью Microsoft Photos
Приложение Microsoft Photos — это фантастический инструмент для просмотра и редактирования изображений на компьютере с Windows. Вы также можете использовать его для добавления стрелок к изображению. К сожалению, он не позволяет добавлять текст к фотографии.
Выполните следующие действия, чтобы добавить стрелку к изображению с помощью приложения «Фотографии» в Windows:
Шаг 1: Откройте нужную фотографию в приложении Microsoft Photos. Вы можете дважды щелкнуть любую фотографию, чтобы открыть ее в приложении «Фотографии», так как это приложение по умолчанию.
Шаг 2: Нажмите на значок «Изменить» вверху.
Шаг 3. Откроется редактор фотографий Microsoft. Нажмите на кнопку «Разметка» вверху.
Шаг 4: Дважды щелкните любой из первых двух карандашей. Появится всплывающее окно. Выберите стиль стрелки (односторонняя, двусторонняя или волнистая стрелка), который вы хотите добавить. Измените цвет и размер стрелки, используя доступные параметры.
Шаг 5: Затем нарисуйте стрелку на изображении с помощью мыши.
Шаг 6: Нажмите кнопку «Сохранить как копию», чтобы сохранить изображение со стрелкой как новое изображение. Ваша исходная картинка останется неизменной.
Совет: ознакомьтесь с 5 лучшими альтернативами приложению «Фотографии».
2. Как поместить стрелку или текст на изображение с помощью MS Paint
Если вам нравится использовать традиционное приложение MS Paint, вы можете использовать его для добавления стрелок и текста к изображениям на ПК с Windows. Следуй этим шагам:
Шаг 1: Запустите MS Paint на своем компьютере.
Шаг 2: Нажмите на опцию «Файл» и выберите «Открыть».
Шаг 3: Выберите изображение, на которое вы хотите добавить стрелку или текст.
Шаг 4: Как только изображение загрузится в MS Paint, щелкните стрелку, указывающую в нужном направлении в разделе «Фигуры».
Шаг 5: Используйте параметры настройки, такие как цвет, размер, контур и стили заливки на панели инструментов, чтобы настроить стрелку. Если вы включаете стиль заливки, выберите второй вариант цвета и выберите нужный цвет.
Шаг 6: Наконец, нарисуйте стрелку на картинке в нужном месте. Обратите внимание, что вы не можете перемещать стрелку после ее создания.
Шаг 7: Чтобы поместить текст на изображение, нажмите кнопку A.
Шаг 8: Нарисуйте текстовое поле с помощью мыши на изображении. Используйте панель инструментов форматирования текста, чтобы настроить шрифт текста, размер, выравнивание и параметры заливки фона.
Шаг 9: По завершении нажмите «Файл» > «Сохранить как» и выберите нужный формат изображения, чтобы загрузить отредактированное изображение на компьютер с Windows.
Совет: узнайте, как поместить прозрачное изображение поверх рисунка в Paint.
3. Добавьте стрелку или текст к изображениям с помощью Paint 3D
Если MS Paint чувствует себя немного устаревшим, вам следует использовать его обновленную версию Paint 3D для редактирования фотографий. Выполните следующие действия, чтобы вставить стрелку или текст в Paint 3D на ПК с Windows.
Шаг 1: Откройте приложение Paint 3D на ПК с Windows.
Шаг 2: Нажмите на Меню.
Шаг 3: Нажмите «Открыть», а затем «Обзор файлов». Затем выберите нужное изображение.
Шаг 4: Когда изображение откроется в редакторе, нажмите кнопку «2D-фигуры» на верхней панели инструментов.
Шаг 5: Нажмите на значок фигур на правой боковой панели, чтобы увидеть доступные фигуры. Выберите Стрелку из списка.
Шаг 6: Нарисуйте стрелку и перетащите ее в нужное место.
Шаг 7: Используйте кнопку «Цвет» на правой боковой панели, чтобы установить линию и заполнить ее цветом и стилем.
Шаг 8: Нажмите на значок с тремя полосами справа, чтобы повернуть или перевернуть стрелку. Или щелкните значок полукруга на стрелке, чтобы повернуть его.
Примечание. Не щелкайте нигде за пределами стрелки, когда вы редактируете стрелку.
Шаг 9: Чтобы добавить текст, нажмите кнопку «Текст» на верхней панели инструментов. Однако пока не рисуйте текстовое поле на изображении.
Шаг 10: Нажмите кнопку T на правой боковой панели и выберите стиль текстового поля: 2D или 3D. Кроме того, нажмите кнопку «Фильтр» и настройте стиль шрифта, размер и выравнивание текста.
Шаг 11: Теперь нарисуйте текстовое поле на изображении и введите в него свой текст. Если у вас возникли проблемы, ознакомьтесь с нашим полным руководством по добавлению и настройке текста в Paint 3D.
Шаг 12: Наконец, нажмите «Меню» > «Сохранить как» > «Изображение», чтобы загрузить изображение со стрелкой и текстом на свой компьютер.
Если описанные выше методы вам не подходят, вы можете попробовать сторонние бесплатные приложения для добавления стрелок или текста к изображениям на компьютере с Windows.
Некоторые из хороших приложений для редактирования фотографий:
Или вы можете использовать следующие сервисы для добавления стрелок к изображениям онлайн:
Часто задаваемые вопросы о добавлении стрелок и текста к изображениям
1. Как добавить стрелки на скриншот на ПК с Windows?
Если вы делаете снимок экрана с помощью кнопки PrtSc, снимок экрана присутствует в буфере обмена вашего компьютера. Откройте Paint или Paint 3D и используйте сочетание клавиш Ctrl + V, чтобы вставить снимок экрана из буфера обмена в нужное приложение. Затем добавьте стрелку, как показано выше. Вы даже можете сохранить снимок экрана, а затем открыть его в приложении Microsoft Photos и добавить к нему стрелку.
2. Как добавить стрелки в Snipping tool?
Инструмент Snipping не предлагает встроенного метода добавления стрелок к изображениям. После того, как вы сделали снимок экрана с помощью инструмента «Ножницы», он автоматически сохраняется в папке «Изображения» > «Снимки экрана». Откройте снимок экрана в приложении, которое позволяет добавлять стрелки, и выполните описанные выше шаги, чтобы вставить стрелку.
3. Как открыть изображение в другом приложении в Windows?
Щелкните правой кнопкой мыши любое изображение, выберите «Открыть с помощью» и выберите предпочтительное приложение, чтобы открыть изображение. Например, выберите «Фотографии», чтобы открыть изображение в приложении Microsoft Photos.
Редактировать фотографии в Windows
Надеюсь, вам понравилось добавлять стрелки или текст к изображениям на компьютере с Windows. Ознакомьтесь с другими классными фоторедакторами для ПК. Также научитесь делать видео с картинками и музыкой на компьютере.
Post Views: 312
Отвечаю на вопрос читателя: «Как поставить, штамп, клеймо, имя, я не знаю, как это точно называется, на фото?» В качестве образца он приводит картинку с белой подписью, чтобы наглядно показать, какой результат нужно получить.
Некоторые пользователи используют современный графический редактор Photoshop. Но устанавливать (лицензионный Photoshop, естественно, платный) и осваивать этот редактор только ради подписи под фото? Овчинка выделки не стоит.
Содержание:
1. Подпись на фото в Windows 10: видео
2. Как вставить подпись на фото в Windows 7
3. Как сохранить фото с подписью
4. Подпись под фото в Windows XP с видео
5. Как можно отправить фото
К тому же, бывают ситуации, когда Фотошопа нет, а есть фото, на котором нужно быстро поставить подпись под фото.
Самым простым решением вопроса с подписью под фото я считаю простой графический редактор – Paint. Стандартный графический редактор Paint входит в состав Windows 10, 8, 7 и XP.
Подпись на фото в Windows 10: видео
Предлагаю посмотреть видео, при необходимости его можно скачать на свой компьютер.
На рис. 1 показано, как выглядит редактор Paint в Windows 10:
Рис. 1 (кликните по рис. для его увеличения). Графический редактор Paint в Windows 10
Текстовое описание приведено ниже, оно практически не отличается от подписи на фото в семерке.
Как вставить подпись на фото в Windows 7
Чтобы найти редактор Paint в семерке, можно кликнуть по кнопке Пуск и в нижней строке Поиска (там, где написано «Найти программы и файлы») ввести: paint. После этого в окне Поиска появится ссылка на программу Paint, кликаем по ней.
На рис. 2 приведена картинка графического редактора Paint из операционной системы Windows 7 с произвольным рисунком «Горное озеро»:
Рис. 2. Открываем свое фото и вооружаемся инструментом для текста
1) Кликаем по меню Файл (цифра 1 на рис. 2). Появится меню, в котором находим и кликаем по опции «Открыть». Ищем на своем компьютере нужное фото или картинку и открываем ее в редакторе Paint.
2) Щелкаем по инструменту для написания текста, он обозначен буквой «А» (цифра 2 на рис. 2).
После этого переводим курсор мыши на фото и, удерживая там нажатой левую кнопку мыши, одновременно мышкой растягиваем рамку для написания текста. При этом появятся «Инструменты ввода текста» (рис. 3, цифры 1-5).
Рис. 3. Выбираем шрифт, размер, цвет, фон текста. Пишем текст, например: Горное озеро. Сохраняем свое творение.
Что означают значки в панели Paint
Пробежимся по инструментам для ввода текста в Paint.
- Цифрой 1 на рис. 3 обозначен маленький треугольник. Если по нему кликнуть по которому можно выбрать шрифт текста. Если шрифт для Вас пока не имеет особого значения, можно на цифру 1 не обращать внимания.
- Цифрой 2 на рис. 3 отмечен крохотный треугольник с размерами шрифта. Щелкаем по нему и выбираем нужный размер шрифта.
- Цифра 3 на рис. 3 позволяет включить «жирный» шрифт, то есть, он будет более «толстый». Один клик по инструменту «Ж» включает его, другой клик — выключает.
- Если хотите надпись с наклоном (так называемый курсив), то кликните по инструменту «К» — цифра 4 на рис. 3.
- Выбираем прозрачный фон или непрозрачный с помощью инструмента, обозначенного цифрой 5. На рис. 3 выбран прозрачный фон, через который «просвечивает» картинка. При непрозрачном фоне вырезается кусочек картинки и вместо нее на белом фоне появляется подпись к фото.
- Цифры с 1-ой по 5-ую на рис. 3 можно при первом рассмотрении пропустить. А вот цвет текста (цифра 6 на рис. 3) не всегда можно пропустить, иначе можно черным написать по черному фото или белым по белому и будет ничего не видно.
- Стрелка, обозначенная сверху цифрой 7 на рис. 3, — это стрелка-спасительница от неудачных попыток, ибо позволяет ОТМЕНИТЬ несколько своих последних действий (если что-то не понравилось, не получилось и т.п.). Рекомендую при необходимости пользоваться этой стрелкой.
- В конце следует обязательно сохранить свои труды. Для этого кликаем по дискете (цифра 6 на рис. 3). Или щелкаем по маленькому треугольнику (ниже цифры 6 на рис. 3), после чего откроется меню Файл, в котором выбираем «Сохранить как» или «Сохранить». Для безымянного файла, у которого имя отсутствует, нет разницы между опциями «Сохранить как» и «Сохранить».
Как сохранить фото с подписью
Все, что написано и показано выше, имеет смысл, ТОЛЬКО если фото с подписью будет сохранено. Здесь 4-е важных шага, пропускать нельзя, все они важные:
1) На рис. 3 кликаем по маленькому треугольнику над цифрой 6 (это меню Файл). В появившемся окне кликаем по опции «Сохранить как…». Откроется окно «Сохранить как…». Первое, что надо сделать — выбрать место, где будет храниться фото. Это сделать просто. Проблема может быть в том, чтобы потом найти это место или хотя бы вспомнить имя фото, чтобы найти свое фото, например, с помощью Поиска.
Например, я решила сохранить на Рабочем столе (не самый хороший вариант, так можно быстро захламить Рабочий стол, но для учебных целей подойдет) — цифра 1 на рис. 4. Можно создать папку для хранения фото. Так как мы выбрали Рабочий стол, то и папка будет создана на Рабочем столе. Чтобы создать папку, жмем кнопку «Новая папка» — цифра 1а на рис. 4. И затем вводим имя новой папки.
Рис. 4. Выбираем место для сохранения файла. Выбираем тип (формат) файла. Вводим имя файла. Жмем кнопку «Сохранить»
2) Выбираем Тип файла. Для этого кликаем по маленькому треугольнику (цифра 2 на рис. 4) и выбираем .jpeg. Хотя можно выбрать и другой тип файла, но это более экономный вариант в смысле размера файла.
3) Вводим имя файла, можно русскими или английскими буквами (3 на рис. 4).
4) Жмем кнопку «Сохранить» (цифра 4 на рисунке 4).
Будет полезно после этого закрыть редактор Paint и попытаться найти на своем ПК свое фото. Если найти не удастся, то можно открыть Paint и там в меню Файл (цифра 1 на рис. 2) кликнуть по имени своего файла в колонке с заголовком «Последние изображения».
Кстати, в меню Файл можно нажать на «Сохранить как» и попробовать свой файл сохранить заново так, чтобы его можно было при необходимости найти на своем ПК.
Подпись под фото в Windows XP с видео
Найти его просто: Пуск – Программы – Стандартные – Paint. Несколько строк об этом редакторе, который всегда у Вас под рукой, так как является стандартной программой, входящей в состав Windows.
Рис. 5. Графический редактор Paint (операционная система Windows XP)
Paint является наглядным примером редактора, работающего в одном окне. Однако это не мешает создать достаточно сложный рисунок. Две строчки значков в левом столбце – это ваша панель инструментов, как у художника кисти. Каждый инструмент имеет свои настройки.
В нижнем ряду располагается панель палитр – краски. Если вы заметили, то возле палитры цветов, в левом нижнем углу расположились два квадратика. При выборе цвета левой кнопкой мыши меняется левый квадрат. Аналогично правый квадрат меняется правой кнопкой мышки. Зачем? – спросите вы. Дело в том, что, рисуя левой кнопкой мыши, задействуется левый квадратик. Аналогично и с правым квадратиком, который работает «в паре» с правой кнопкой мыши.
Границы вашего рисунка можно увеличить или уменьшить, по вашему усмотрению. Внизу справа в строке состояния вы можете в реальном времени узнать размер рисунка.
Также “Paint” помнит имена последних четырех рисунков. Это позволяет быстро вызвать один из них, пользуясь меню Файл.
Более подробно с работой Paint Вы можете ознакомиться, если в верхней строке меню Paint кликните по опции Справка.
После небольшого обзора Paint вернемся к вопросу подписи под фото. Предлагаю вариант видео:
Текстовый вариант того, что показано в видео:
1) Через меню «Файл» — «Открыть» находите и открываете свое фото.
2) В меню «Рисунок» напротив опции «Непрозрачный фон» убираете галку, если она там есть. Таким образом, у Вас получится прозрачный фон в Paint.
3) С помощью инструмента текста (кнопка с буквой А в левой панели) растягиваете рамку текста, как прямоугольник, в нее вписываете текст, при необходимости –выделяете и форматируете текст (выбор шрифта, размер шрифта, цвет, жирный, курсив).
4) Сохраняете рисунок.
Как можно отправить фото
Если фото надо разместить в сети, для этого можно воспользоваться Облаком Майл ру или Яндекс.Диском. Полученную ссылку на свое фото можно использовать, например, для отправки фото по электронной почте.
Можно фото, если оно не очень большое, просто прикрепить к письму.
Подпись под фото, во-первых, нужна для идентификации фото, во-вторых, для указания авторства фото или его принадлежности какому-то сообществу, а также для наглядного выражения своих пожеланий, мыслей, эмоций и т.п.
Упражнение по компьютерной грамотности:
Откройте фото или картинку и поставьте подпись под фото (или картинкой), например, с помощью редактора Paint.
Дополнительные материалы:
1. Как создать шаблон подписи в Paint и поместить на фото
2. Программы Windows для применения фотофильтров
3. Как обрезать на картинке черные полосы по бокам в Paint и в Word
4. Ноутбук не поддерживает формат фотографии, что делать?
5. Как уменьшить вес фото
Получайте актуальные статьи по компьютерной грамотности прямо на ваш почтовый ящик.
Уже более 3.000 подписчиков
.
Важно: необходимо подтвердить свою подписку! В своей почте откройте письмо для активации и кликните по указанной там ссылке. Если письма нет, проверьте папку Спам.
Как напечатать текст на фото или рисунке
Напечатать на фотографии или рисунке текст можно в бесплатной программе, которая встроена в систему Windows. Называется она Paint и открыть ее можно через Пуск – Все программы – Стандартные – Paint.
Вот как она примерно выглядит:
Для начала в ней нужно открыть то фото или картинку, на которую нужно нанести надпись.
Если у Вас программа Paint старой версии, то вверху слева будет надпись «Файл». Нажмите на нее, и из списка выберите пункт «Открыть».
А если у Вас новая версия Paint, нажмите на небольшую кнопку со стрелкой вверху слева.
Откроется список. Выберите пункт «Открыть».
Появится небольшое окошко. В нем нужно найти и выбрать тот рисунок или фотографию, на которую хотите добавить текст. Обычно компьютер «предлагает» сделать это в папке «Изображения» (Мои рисунки). Но Вы можете выбрать и любое другое место. Для этого воспользуйтесь левой частью окошка.
Когда откроете нужное место и найдете рисунок (фото), нажмите по нему два раза левой кнопкой мышки, чтобы он открылся в программе Paint.
Чтобы найти нужное изображение быстрее, нажмите правой кнопкой внутри окошка (по белой части), из списка выберите пункт «Вид» и укажите «Крупные значки» или «Эскизы страниц».
Теперь, когда изображение открыто в программе, на нем можно напечатать текст. Для этого щелкаем по инструменту «Текст».
После чего нажимаем на цвет, который хотим выбрать для надписи.
Далее наведите на ту часть, где хотите сделать надпись, нажмите левую кнопку мышки и, не отпуская ее, растяните окошко для текста.
Отпустите левую кнопку мыши и напечатайте текст.
Как изменить шрифт и размер букв
Чтобы изменить шрифт, размер букв и их начертание используйте панель «Шрифты» (Текст).
Эта панель обычно появляется вверху, когда Вы печатаете текст на изображении.
Бывает, что в старой версии программы Paint панель для редактирования не появляется. В этом случае нужно щелкнуть правой кнопкой мыши по полю с текстом и выбрать пункт «Панель атрибутов текста».
Не забывайте выделять! Для этого нажмите левую кнопку мышки в конце напечатанного текста и, не отпуская ее, тяните в начало.
Когда надпись выделится (закрасится), можно ее изменить – увеличить или уменьшить размер, поменять шрифт, сделать полужирной, курсивной или подчеркнуть.
Источник статьи: http://neumeka.ru/tekst_na_risunke.html
Как вставить текст в картинку в Ворде
Что обычный пользователь делает, когда в документе Word нужно поместить текст на изображении? Правильно, применяет разные графические редакторы от стандартного Paint до мощного PhotoShop, а на это тратится время и результат может не порадовать. Но существует несколько вариантов вставки в картинку текста в ворде, который будет смотреться оригинально, в самом Word не прибегая к применению других программ.
Приведенная инструкция познакомит с приемами создания любых надписей на изображении.
Способ №1: текстовый блок
Итак, предположим, что в документе уже присутствует нужный рисунок и на нем осталось лишь разместить несколько предложений или список. Как это сделать? Для каждого релиза текстового редактора схема отличается, но незначительно.
После этого развернется меню с набором готовых шаблонов. Тут нажмите «Простая надпись» (это будет первый пример в окне). В результате на листе отобразится рамка с образцом текста.
Далее, перетащите полученный объект на картинку. Для этого наведите курсор на обрамление, стрелка поменяет вид на черный крестик. Зажмите левую кнопку и, не отпуская ее, передвиньте блок в требуемое место на рисунке.
Пока вы получите белое поле, обрамленное черной рамкой. Напечатайте вместо примера текста нужный фрагмент и отформатируйте его согласно своим требованиям (величину шрифта, цвет, стиль и прочее). Размеры блока тоже изменяются. Его можно расширить или уменьшить.
Теперь надо убрать белый фон и обрамление. Для этого просто кликните по надписи и перейдите во вкладку «Формат». Отыщите и щелкните в группе «Стили» по кнопке «Заливка фигуры». Выпадет меню, где выберите пункт «Нет заливки», и фон отключится.
Осталось убрать рамку. В этой же группе кликните «Контур фигуры», а в списке нажмите «Нет контура». Команда отключает обрамление.
Стандартными средствами Word можно создать хорошо оформленную подпись, любого цвета, стиля, размера. Это гораздо удобней и быстрей, чем пользоваться графическими редакторами.
Способ №2: объект Вордарт
Есть еще один интересный прием создания надписи — вставка объекта WordArt. По сути, это такое же текстовое поле, только имеющее более интересную стилизацию шрифта (с тенью, отражением, объемом и так далее).
Во вкладке «Вставка» щелкните кнопку «Добавить объект WordArt» в виде голубой повернутой буквы А. Отобразятся наглядные примеры. Выберите, что подходит к изображению и просто кликните по образцу.
Теперь введите нужную информацию в блоке и перетащите полученное на картинку.
Способ №3: обтекание текстом
Метод хорош в том случае, когда рисунок используется в качестве подложки страницы целиком.
На вставленной картинке щелкните правой кнопкой и выберите в контекстном меню строку «Обтекание текстом». Далее, нажмите пункт «За текстом».
Теперь наполняйте документ как обычно. Только фоном будет служить рисунок, а не стандартный белый цвет.
С помощью приведенных приемов вы легко сделаете отлично оформленный текст на картинке. При этом надобность в использовании графических редакторов отпадает.
Источник статьи: http://droidway.net/323-kak-vstavit-tekst-v-kartinku-v-vorde.html
Как написать текст на картинке? Программы, онлайн-фоторедакторы.
- В сегодняшнем выпуске я буду отвечать на вопрос, как написать текст на картинке. Сейчас часто можно увидеть надписи на изображениях, которые передают смысл нарисованного, сфотографированного… В группах Вконтакте я такие встречаю постоянно. Вот некоторые из них:
Мотивирующие надписи
Название поста, статьи
Лайфхаки
Как это выглядит, думаю всем понятно. Переходим непосредственно к действиям.
Какие способы написания текста на картинке мы будем использовать:
- Как написать текст на картинке в Paint
- Как написать текст на картинке в Фотошопе
- Как сделать надпись на фото с помощью онлайн-сервисов
Как написать текст на картинке в Paint
Перед тем, как рассмотрим все способы оформления надписей на фото, покажу один бесплатный фотосток с качественными картинками. Оттуда вы сможете набрать для себя вагон тематических изображений на любой вкус.
Я следую своему же совету, поэтому первым делом сохраняю изображение на компьютер.
Теперь начинается самое интересное.
Работа в Paint
- Первым делом открываем Paint. Путь на виндовс 7: Пуск —> Все программы —> Стандартные —> Paint. На Windows 10 процесс происходит еще быстрее, достаточно лишь пропустить «Все программы».
- Теперь начинаем писать текст на картинке. Для этого в Paint нажимаем на «Главная» —> Буква «А»
- Наводим курсор мыши и кликаем на ту область, где будет располагаться текст. Выбираем шрифт, размер шрифта, цвет. В общем, работаем над визуальной частью надписи.
- Начинаем писать текст. Важно, чтобы во время печати, вы не кликали мышью за границей выделенной области, так как печать сразу же прекращается. Если вдруг что-то пошло не так, нажмите ctrl+z или стрелку «шаг назад».
- Следуя инструкции, вы сможете написать текст на картинке в любом месте. Пунктирная область помогает регулировать положение слов. После окончательного написания текста необходимо кликнуть по пустой области. И не забудьте поставить картинку на левый верхний край.
- Осталось лишь сохранить изображение. Для этого проходим по пути: Файл — Сохранить как — Прописываем имя — Выбираем формат jpg или png — Сохранить. В статье Как уменьшить размер изображения можете подробнее прочитать про форматы.
На Виндовс 10 есть также Paint 3D. С помощь него вы также можете успешно рисовать надписи на изображениях. 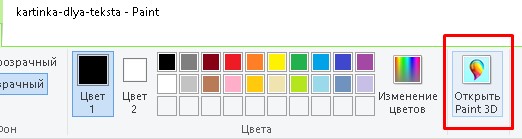
Как написать текст на картинке в Фотошопе
Открываем программу Adobe Photoshop, а далее по инструкции.
Инструкция:
- Открываем изображение в фотошопе. Для этого пройдите по пути: Файл -> Открыть.
- После того, как картинка открылась переходим к главному. Итак, выберите в боковой панели инструмент «текст», обозначается буквой «T».
- Теперь вы уже можете набирать символы с клавиатуры. Как сделать это быстро рассказывалось в статье Проверка скорости печати.
- Наведите курсор на картинку и путем зажатия левой кнопки мыши, расположите текст на любой удобной позиции.
- Верхняя панель поможет вам выбрать шрифт, размер букв.
- Справа выбирайте цвет.
- Про основное вроде было сказано все. Осталось лишь сохранить. Файл —> Сохранить как —> Выбор формата —> Сохранить.
Как сделать надпись на фото в онлайн-сервисах
Помимо создания контента для групп в соц. сетях, надписи на картинках делают вебмастера для блогов, сайтов. На изображениях прописывают они адрес своего ресурса, чтобы лучше продвигаться в поисковиках и популяризировать свой проект. Добавить свой url можно не только в стандартной программе от виндовс Paint и в Фотошопе, но также и с помощью специальных онлайн-редакторов.
Наложить текст на фото с сайтом lolkot.ru
Гораздо легче чем в программах наложить текст на фото можно на сайте lolkot.ru.
- Переходите на сервис и загружайте изображение, либо прописывайте url-адрес картинки, фотографии.
- После успешного выбора, переходим ко второму пункту «Добавление надписи». Достаточно прописать текст на русском или английском и нажать «Добавить». Перед добавлением можно также выбрать тип шрифта, размер, цвет. Помимо этого, есть возможность добавить эффекты: обведен, тень, вибрация. При желании укажите градусы поворота. В качестве примера я написал 50 градусов и отобразил это на скриншоте.
- В общем, прописывайте, что требуется и переходим к сохранению. Чтобы не потерять обработанную картинку перейдите к третьему пункту и нажмите «Скачать на компьютер». Изображение помещается в папку загрузки, если кто-то не знает где искать.
Добавление надписи на картинку на сайте holla.ru
Инструкция:
- Попадаем в черный интерфейс и находим там под заголовком «ЗАГРУЗКА ФОТОГРАФИИ ДЛЯ РЕДАКТИРОВАНИЯ» кнопку «Выберите файл». Выбираем и жмем «ЗАГРУЗИТЬ».
- Теперь вы видите фотографию, которую загрузили. А под ней располагаются две кнопки «Скачать изображение» и «Загрузить другое фото». Первой из них мы воспользуемся чуть позже. Сейчас требуется посмотреть ниже и выбрать редактор фото. Их два: Aviary Fiather и Pixlr Edirot. Как мне показалось первый редактор удобнее и проще. Однако, второй более функциональный и привычен тем, кто пользуется Adobe Photoshop.
- Чтобы воспользоваться Pixlr Edirot потребуется регистрация, либо вход через Гугл+. Работать с Aviary Fiather можно без предварительного указания данных. Открываем первый фоторедактор, нажимаем по стрелочке «вправо» и кликаем на букву «T». Далее выбираем цвет, шрифт, прописываем текст. На картинке появляется специальная область, благодаря которой можно регулировать положение надписей и их размер. Потом нажимаем «Добавить» и «Готово».
- Осталось кликнуть «Скачать изображение».
Вот примерно так можно добавлять надписи на изображения в онлайн-редакторах. У кого остались вопросы, задавайте их в комментариях под статьей.
Источник статьи: http://medicina-treat.ru/kak-napisat-tekst-na-kartinke-programmy-onlajjn-fotoredaktory/
Здравствуйте, дорогие друзья и читатели блога, сегодня я продолжу свой цикл уроков на тему о графическом редакторе paint.
Если кто-то из вас пропустил предыдущие уроки, то рекомендую вам ознакомиться с ними, перейдя к статьям о соединении двух рисунков и обрезании картинки.
Ну а теперь, давайте узнаем о том, как вставить текст в фотографию, а также настроить его, поменяв цвет, шрифт и размер.
Запустите графический редактор paint и при помощи Ctrl+O, откройте любую фотографию, в которую хотите вставить надпись. Далее, выберите инструмент, обозначающийся буквой «А».
Затем выделите мышкой тот участок фотографии, куда хотите произвести вставку надписи. После этого можете начинать писать что вам нужно.
[adsense1]Примечание: если вводимый вами текст не будет влезать в выделенный участок, то программа paint по окончании свободного места автоматически будет переходить на новую строку.
Чтобы это исправить, воспользуйтесь узловыми точками, отмеченными красными стрелками и увеличьте выделенную форму.
Теперь, когда произведете вставку надписи, можете немного ее настроить.
Для этого выделите курсором мыши всю вставленную надпись и воспользуйтесь следующими инструментами:
В разделе «шрифт», подберите стиль шрифта, у которого по умолчанию будет стоять стиль «calibri», где найти больше шрифтов вы узнаете в моем материале о добавлении новых шрифтов в windows.
Также, в этом разделе можете подобрать размер для шрифта, сделать его жирным, курсивом, с подчеркиванием или перечеркиванием.
В разделе «фон», есть два значения: «непрозрачный» и «прозрачный», если выбрать первое значение, то вокруг надписи появится фон, который по умолчанию будет белым. Однако его можно настроить, воспользовавшись разделом «цвета» и двумя инструментами:
- Цвет 1 — который отвечает за цвет текста;
- Цвет 2 — отвечающий за цвет фона вокруг надписи.
После окончания настройки шрифта и выбора цвета, можете сохранить свою фотографию, нажав клавиши Ctrl+S и задав ей новое имя. После сохранения картинки, может оказаться, что ее вес очень велик, поэтому я рекомендую вам сразу же оптимизировать ее.
А перед тем, как закончить, я хотел бы порекомендовать вам свою совсем еще свежую статью, в которой рассказал о наиболее интересных и полезных функциях, бесплатного онлайн-фотошопа Аватан, с помощью которого вы также можете вставлять в картинку текст, но в отличии от paint вы еще можете сменить его шрифт.
На этом, тему, посвященную вставке текста в картинку можно считать закрытой, надеюсь, вам все было понятно. Всем хорошего дня и до скорых встреч.
[adsense2]