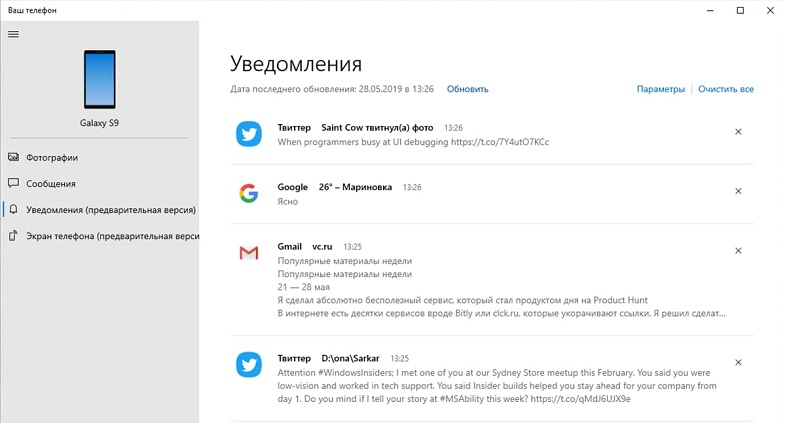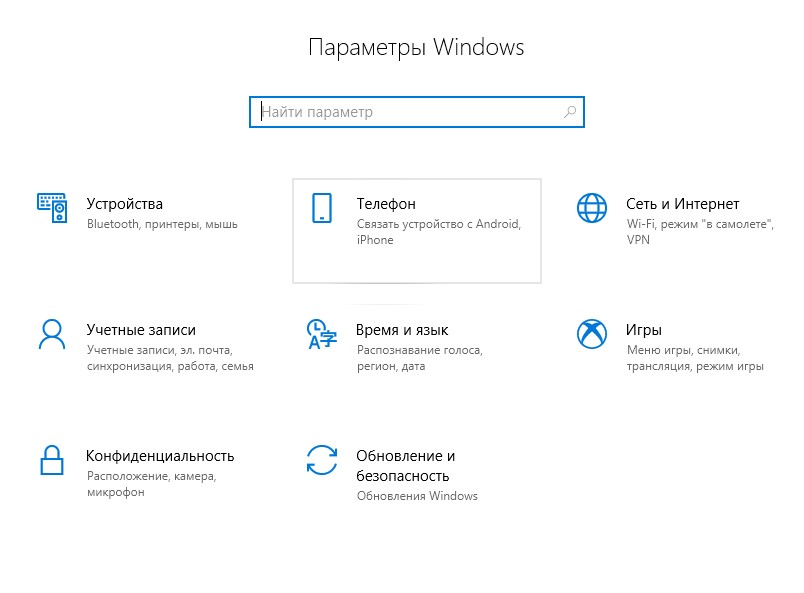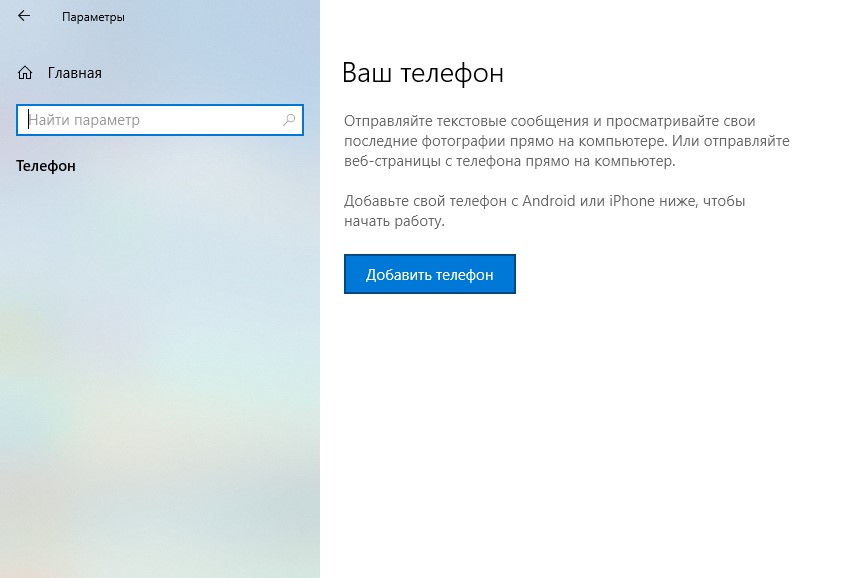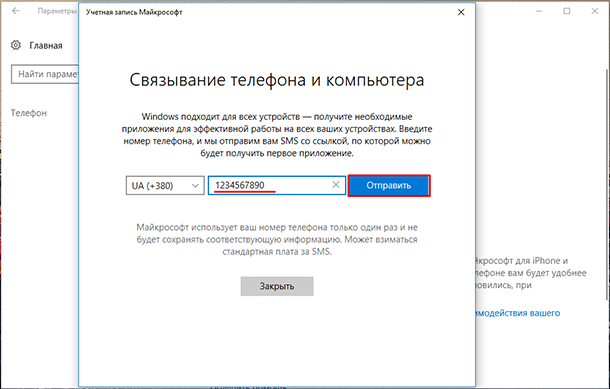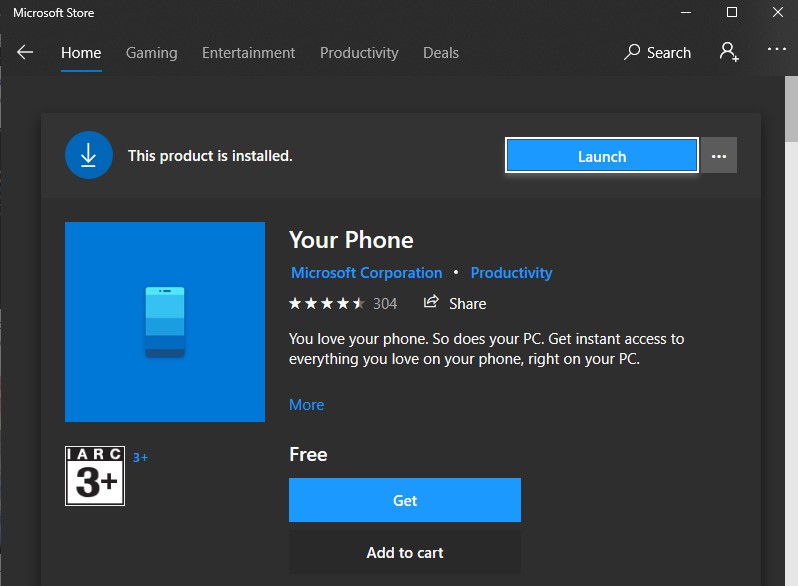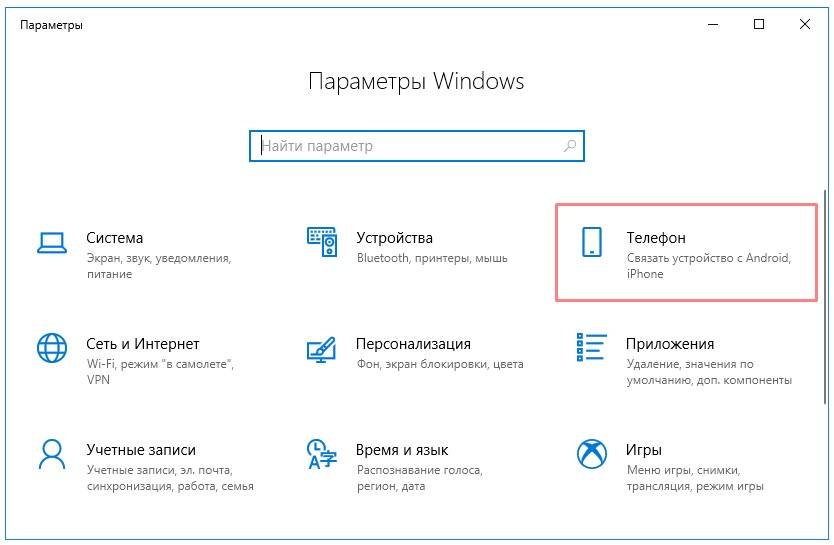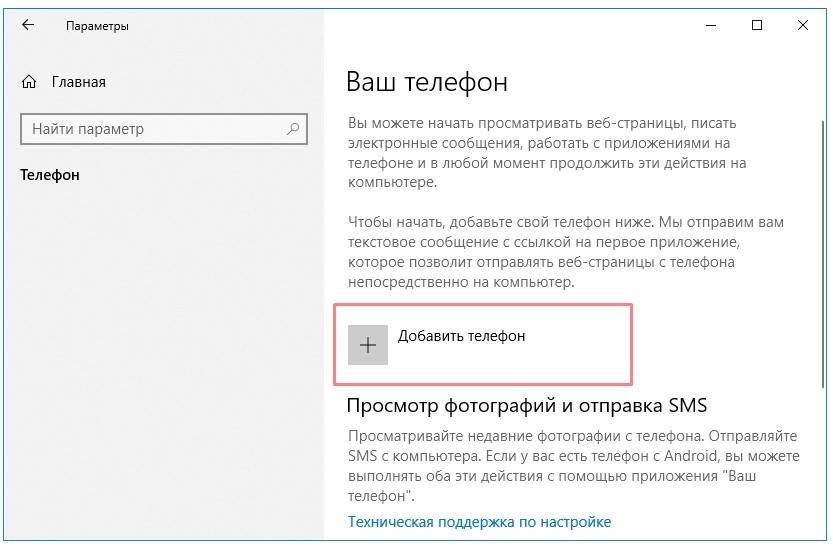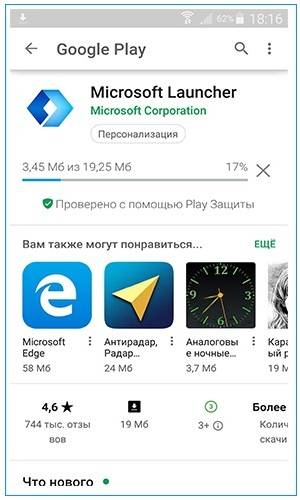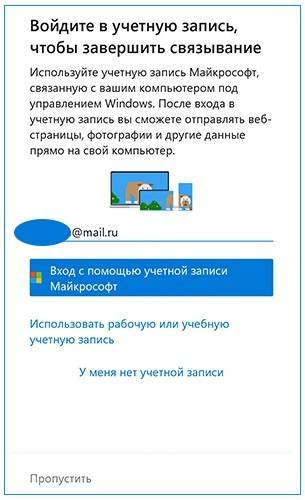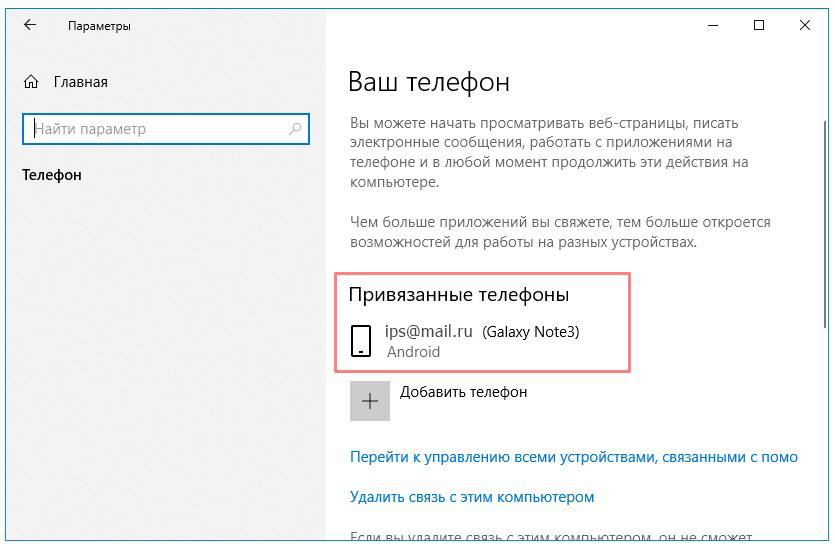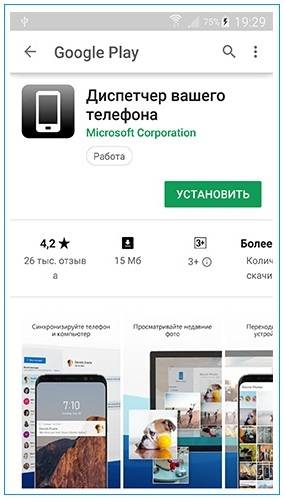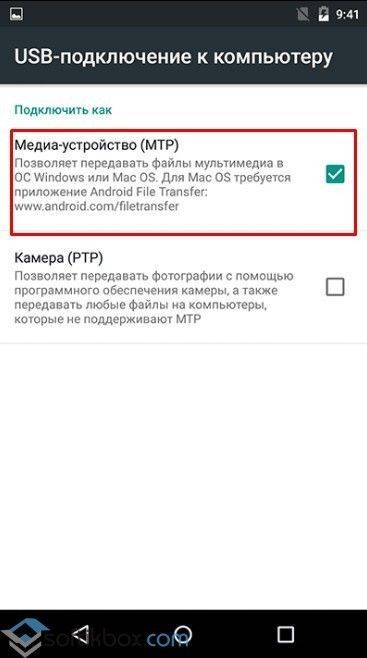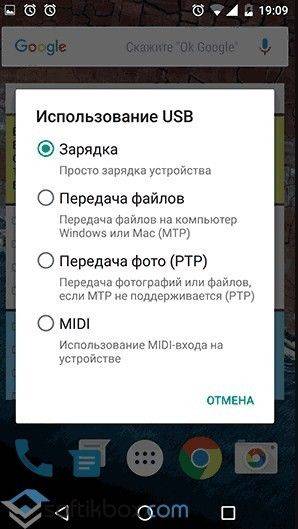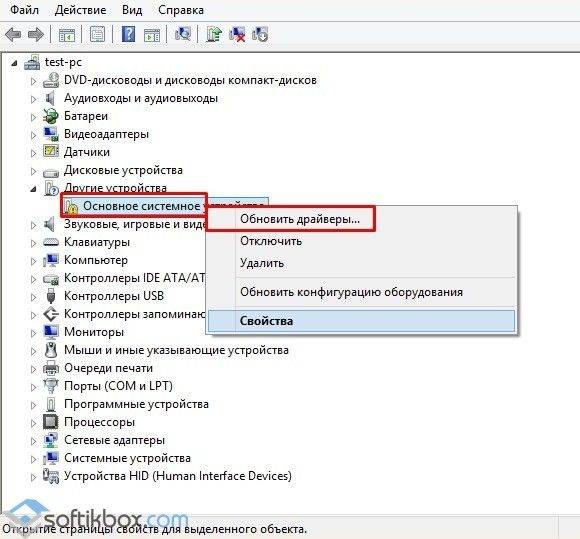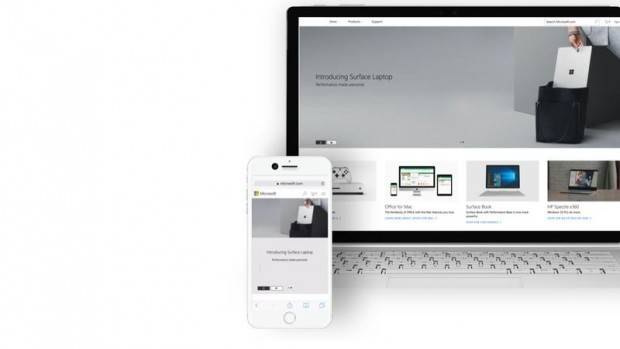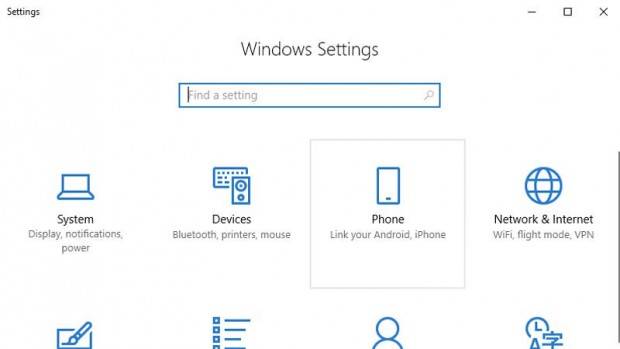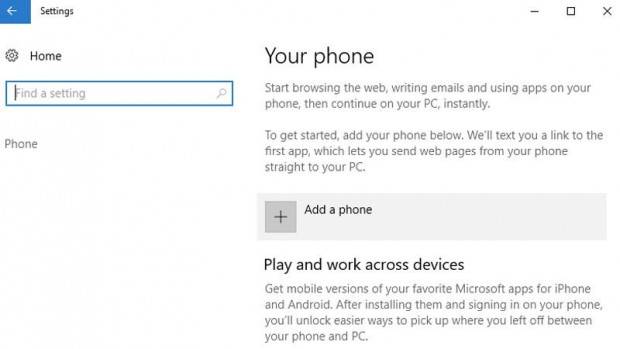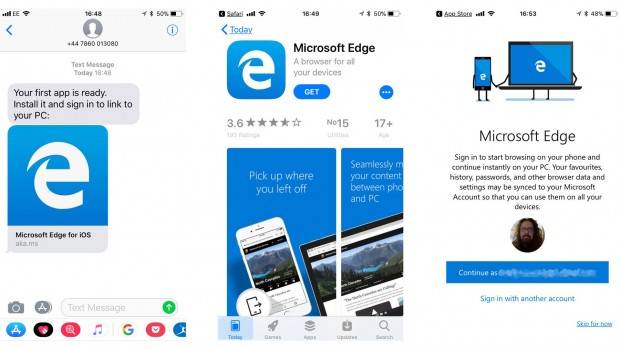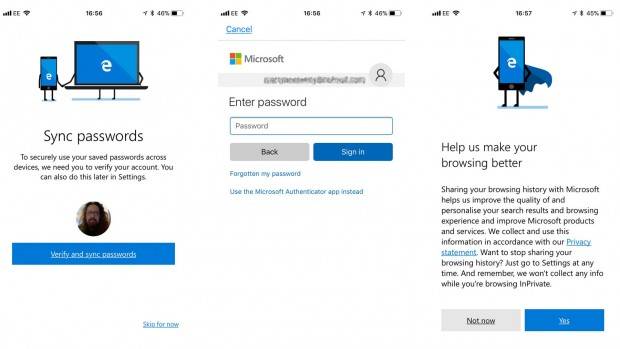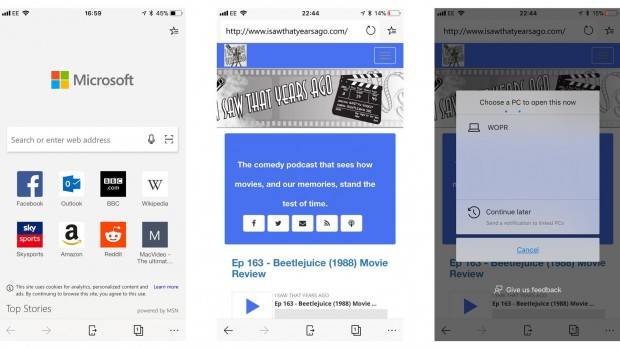Были ли сведения полезными?
(Чем больше вы сообщите нам, тем больше вероятность, что мы вам поможем.)
(Чем больше вы сообщите нам, тем больше вероятность, что мы вам поможем.)
Насколько вы удовлетворены качеством перевода?
Что повлияло на вашу оценку?
Моя проблема решена
Очистить инструкции
Понятно
Без профессиональной лексики
Полезные изображения
Качество перевода
Не соответствует интерфейсу
Неверные инструкции
Слишком техническая информация
Недостаточно информации
Недостаточно изображений
Качество перевода
Добавите что-нибудь? Это необязательно
Спасибо за ваш отзыв!
×
На чтение 2 мин Опубликовано 15.03.2018
Привет! Сегодня я покажу вам как синхронизировать или интегрировать телефон и компьютер Windows 10. Вы сможете подключить любой смартфон к Windows. Вы можете начать просматривать веб-страницы, писать электронные сообщения, работать с приложениями на телефоне и в любой момент продолжить эти действия на компьютере или ноутбуке. Всё очень просто! Смотрите далее!
В панели задач, внизу экрана слева откройте меню Пуск. В открывшемся окне нажмите на значок или вкладку Параметры.
Далее, в параметрах Windows нажмите на вкладку Телефон.
Далее, в параметрах телефона нажмите на вкладку Добавить телефон.
Далее, в открывшемся окне укажите свой номер телефона и нажмите на кнопку Отправить. Обратите внимание, нужно выбрать код телефона для своей страны. Для России — +7.
Далее, вам покажут уведомление: СМС сообщение отправлено. Проверьте телефон!
Далее, на ваш телефон придёт смс сообщение. Перейдите по ссылке в нём.
Далее, вы попадёте на страницу приложения Microsoft Launcher. Нажмите на кнопку Установить.
После того как приложение установится, откройте его.
Приложение запустится. Нажмите внизу на кнопку Начало работы.
Далее, вы можете выбрать внешний вид рабочего стола телефона и вам нужно разрешить приложению доступ к телефону.
Далее, вам нужно нажать на кнопку Вход с помощью учётной записи Майкрософт.
Укажите свою электронную почту и нажмите Далее.
Укажите свой пароль и нажмите на кнопку Вход.
Всё готово! В конце нажмите внизу на кнопку Поехали!
Обратите внимание, в параметрах телефона появится название вашего смартфона, значит всё прошло успешно!
Всё готово! Теперь ваш телефон и компьютер Windows синхронизированы!
Как передать файл с телефона на компьютер андроид Windows 10
Остались вопросы? Напиши комментарий! Удачи!
Всё больше пользователей переходят на операционную систему Windows 10. Некоторые считают её действительно самой лучшей. У других просто не было выбора, поскольку поддержка популярной Windows 7 прекратилась.
В любом случае, Windows 10 обладает достаточно широкими возможностями. Одной из них является функция «Ваш телефон».
Отличный вариант для тех, кто хочет связать смартфон с ПК, принимать вызовы на двух устройствах. В зависимости от того, к какому из них пользователь ближе, либо где будет удобнее разговаривать.
Чтобы приложение на компьютере работало, его потребуется подключить к телефону. Причём тут предпочтение стоит отдать именно смартфонам с операционной системой Android. Они лучше взаимодействуют и обеспечивают большим числом функций и возможностей. Соединение осуществляется через Bluetooth.
Предварительная подготовка
Начать работу без предварительно установленного приложения никак не получится.
Первым делом пользователю следует зайти в настройки и взглянуть на опцию «Телефон». Если таковой нет, тогда компьютер не получил необходимые обновления.
ВАЖНО. Сейчас для работы этой функции требуется обновление, актуальное на май 2019 года.
Если операционная система обновлялась до этого периода, тогда для начала придётся зайти в настройки ОС, взглянуть на текущую версию и установить последние обновления. После перезагрузки компьютера опция «Телефон» должна появиться.
В случае с Windows 10 приложение «Ваш телефон» открывает перед пользователем дополнительные возможности. Ошибочно считать, что этот функционал доступен лишь тем, у кого смартфон поддерживает мобильную операционку Windows Phone. В действительности она работает с Android и iOS.
ВАЖНО. Обязательными условиями для работы функции «Ваш телефон» являются наличие обновлений ОС, функция Bluetooth на телефоне, а также операционная система, если это Android, версии не ниже 7,0.
Тут всё просто. Необходимо на двух устройствах обновить операционную систему, и тогда функционал станет доступным. Проблемы могут возникнуть лишь с компьютерами, у которых пиратская операционка, а также со старыми смартфонами, не получающими последних обновлений ОС.
Установка приложения
Теперь можно переходить непосредственно к установке приложения, которое в дальнейшем позволит наслаждаться возможностями функции «Ваш телефон»:
- Когда все обновления установлены, следует зайти в настройки и перейти в раздел «Параметры операционной системы». То есть Windows. Здесь должна появиться искомая опция «Телефон».
- Для быстрого доступа к параметрам достаточно нажать сочетание клавиш Win и I.
- При нажатии на опцию «Телефон» откроется новое окно. Поскольку пользователь впервые связывает ПК со смартфоном, потребуется добавить номер телефона. Для этого нужно кликнуть на значок «+» около строки «Добавить телефон».
- Здесь нужно выбрать код страны, а также указать соответствующее число цифр. Прописав собственный телефонный номер, нажимайте на кнопку «Отправить».
- Спустя буквально несколько секунд, а иногда и минут, на телефон должна прийти ссылка. Она ведёт на загрузку приложения. Причём система автоматически определит, какая мобильная ОС установлена на телефоне. Вряд ли придёт ссылка на Android смартфон, которая ведёт к загрузке приложения для iOS.
- Теперь, действия по стандартной схеме, как и с любым другим приложением, выполняется установка.
- Если у пользователя iOS, тогда приложение будет называться Continue on PC. Для Android устройств это Your Phone Companion. На некоторых смартфонах от Samsung уже есть предустановленное приложение. Оно именуется Link To Windows.
Всё, на этом установка приложения завершена. Теперь к вопросу о том, как им правильно пользоваться.
Как воспользоваться приложением «Ваш телефон»
После выполненных манипуляций сразу же начать пользоваться приложением «Ваш телефон» на ОС Windows 10 не получится. Ещё предстоит пройти несколько обязательных, но несложных процедур.
После установки приложения на смартфон появится возможность отправить ссылку на него через меню общего доступа:
- Запустив установленную программу, нажмите «Поделиться» и отправьте эту ссылку себе на компьютер. При первом входе наверняка придётся войти в учётную запись Microsoft.
- Оказавшись в системе, пользователь увидит полный список компьютеров, связанных с указанной учётной записью. Чаще всего это лишь один ПК. Но бывают и исключения.
- После нажатия указанная ссылка откроется в браузере. Тут есть один негативный момент. Открываться ссылка будет только в Microsoft Edge. Причём неважно, какой веб-обозреватель стоит у вас на компьютере по умолчанию.
- Далее устанавливается соответствующее приложение на ПК.
Обычно подключение между устройствами инициализируется автоматически. Так и произойдёт, если система сможет отыскать ваше устройство.
Далее откройте на компьютере приложение «Ваш телефон» и перейдите в раздел «Вызовы». Затем идёт пункт «Начало работы». Тут уже система пошагово будет объяснять, что нужно сделать.
Параллельно держите около себя телефон. На нём появится всплывающее окно. В нём нужно нажать на пункт «Разрешить». Это разрешение на то, чтобы подключить вызовы через компьютер.
Даже если вы пропустите пункт настройки вызовов при установке приложения, всегда можно будет зайти в «Ваш телефон» и там выбрать требуемые параметры.
Для настройки приложения нужно открыть его, перейти в раздел «Параметры», затем в «Вызовы» и кликнуть на кнопку «Разрешить совершать вызовы».
Как выполнить звонок
Подключение выполнено. Но актуальным остаётся вопрос о том, как же теперь звонить.
Тут нет ничего сложного. Инструкция выглядит следующим образом:
- включите компьютер;
- убедитесь, что телефон тоже работает;
- на устройствах должен быть активный интернет и Bluetooth;
- зайдите в приложение «Телефон» и перейдите в раздел «Вызовы»;
- для совершения звонка необходимо набрать номер на виртуальной панели. либо же можно открыть контакты, поскольку они импортированы с телефона;
- далее кликайте на значок набора номера.
Разумеется, чтобы осуществлять звонки с ПК, на компьютере должен быть установлен микрофон. В качестве динамиков подойдут и обычные колонки. Для большего удобства есть смысл подключить беспроводные наушники с микрофоном.
Просмотр вызовов
Необязательно открывать телефон, чтобы просматривать вызовы. Это можно сделать непосредственно на компьютере, где было установлено и настроено соответствующее приложение.
Для просмотра последних вызовов через ПК необходимо открыть приложение и перейти во всё тот же раздел «Вызовы». Здесь и будет отображаться перечень последних звонков.
Вечно принятые и исходящие вызовы сохраняться в памяти приложения на ПК не будут. Они остаются там в течение последних 90 дней. Вся предыдущая база сбрасывается.
Довольно полезное, но не всем необходимое приложение. Начать им пользоваться можно буквально за несколько минут. Потому тут стоит подумать, есть ли в нём необходимость.
Эта функция включает приложение под названием «Ваш телефон» как для вашего телефона Android, так и для ПК с Windows 10, которое связывает оба устройства вместе через Wi-Fi, чтобы показывать вам фотографии и сообщения с вашего телефона Android на ваш компьютер.
Чтобы получить эту функцию, вам необходимо обновить Windows 10 с помощью обновления за октябрь 2018 г. (сборка 1809).
Подключите телефон Android или iOS к Windows 10. У вас должен быть рабочий номер телефона, если вы хотите связать свой телефон с ПК с Windows 10. Загрузите приложение для Android под названием Microsoft Apps, используя ссылку в SMS-сообщении. Это необходимо, если вы хотите связать телефон Android с Windows 10 и использовать функцию «Продолжить на ПК».
Как мне использовать свой телефон с Windows 10?
Как использовать приложение Windows 10 Your Phone
- Если у вас не установлено приложение, вы можете скачать его здесь.
- Откройте приложение «Ваш телефон» на своем ПК.
- Выберите «Приступить к работе», чтобы начать процесс установки.
- Выберите Связать телефон.
- Введите свой номер телефона и нажмите Отправить, чтобы отправить текстовое сообщение на свой мобильный телефон.
Как подключить телефон к Microsoft Edge?
Установить связь
- Чтобы связать телефон, откройте приложение «Настройки» на компьютере и нажмите или коснитесь «Телефон».
- Войдите в свою учетную запись Microsoft, если вы еще этого не сделали, а затем нажмите «Добавить телефон».
- Введите свой номер телефона и нажмите или коснитесь «Отправить».
Как синхронизировать мой iPhone с Windows 10?
Как включить синхронизацию Wi-Fi в iTunes 12 для Windows 10
- Запустите iTunes со своего рабочего стола, из меню «Пуск» или панели задач.
- Подключите iPhone, iPad или iPod к компьютеру с помощью кабеля Lightning / USB или 30-контактного USB-кабеля.
- Нажмите кнопку устройства — он выглядит как маленький iPhone и находится в верхнем левом углу окна.
Какой у вас телефон на Windows 10?
Microsoft начала тестировать свое приложение Your Phone с инсайдерами Windows 10 в прошлом месяце, и теперь компания делает его доступным для всех пользователей Windows 10. Приложение отображает содержимое телефона на ПК, но в настоящее время поддерживает только устройства Android и возможность перетаскивать фотографии с телефона на ПК.
Что такое Connect в Windows 10?
Используйте приложение Windows 10 Anniversary Connect для трансляции экрана смартфона на компьютер. Приложение Connect в Windows 10 Anniversary Update дает пользователям смартфонов возможность «транслировать» свои экраны на ПК или ноутбук с последней версией постоянно развивающейся операционной системы Microsoft.
Как отправить текст в Windows 10?
Как отправлять и получать текстовые сообщения с помощью Кортаны в Windows 10
- Откройте Кортану на своем ПК с Windows 10.
- Разверните меню гамбургеров и перейдите в Настройки.
- Убедитесь, что опция «Отправлять уведомления между устройствами» включена.
- Теперь откройте Кортану на своем устройстве с Windows 10 Mobile.
- Перейдите в Блокнот> Настройки.
Как заставить Windows 10 распознавать мой телефон Android?
Исправлено — Windows 10 не распознает телефон Android.
- На вашем Android-устройстве откройте «Настройки» и перейдите в «Хранилище».
- Коснитесь значка «Дополнительно» в правом верхнем углу и выберите USB-подключение к компьютеру.
- Из списка опций выберите Медиа-устройство (MTP).
- Подключите Android-устройство к компьютеру, и оно должно быть распознано.
Yourphone exe — это вирус?
YourPhone.exe — это не вредоносная программа, а важная программа, которая предустановлена в Windows. Но если вы хотите быть уверены вдвойне, просканируйте всю систему с помощью хорошего антивируса.
Как спроецировать Android на Windows 10?
Трансляция на ПК с Windows 10
- Выберите «Настройки»> «Экран»> «Трансляция» (Android 5,6,7), «Настройки»> «Подключенные устройства»> «Трансляция» (Android
- Щелкните меню с тремя точками.
- Выберите «Включить беспроводной дисплей».
- Подождите, пока компьютер не будет найден.
- Нажмите на это устройство.
Как открыть Microsoft Edge?
Откройте меню «Пуск» и выберите в нем Microsoft Edge. Совет: Если в меню «Пуск» нет плитки с именем Microsoft Edge, вы можете выбрать «Все приложения» и выбрать Microsoft Edge в списке. Введите micro в поле поиска на панели задач и нажмите Microsoft Edge в результате.
Microsoft Edge уходит?
Сегодня Microsoft объявляет о некоторых существенных изменениях в своем браузере Edge. Софтверный гигант начинает перестраивать Microsoft Edge для работы на Chromium, том же движке веб-рендеринга с открытым исходным кодом, который используется в браузере Google Chrome. Ни Microsoft Edge, ни торговая марка никуда не денутся.
Как мне получить доступ к моему iPhone в Windows 10?
Вот как это сделать.
- Подключите iPhone или iPad к компьютеру с помощью подходящего USB-кабеля.
- Запустите приложение «Фото» из меню «Пуск», на рабочем столе или на панели задач.
- Нажмите «Импорт».
- Щелкните любую фотографию, которую не хотите импортировать; все новые фотографии будут выбраны для импорта по умолчанию.
- Нажмите «Продолжить».
Как подключить iPhone к Windows 10 через USB?
Как использовать iPhone в качестве персональной точки доступа через USB.
- Нажмите «Настройки», затем «Личная точка доступа».
- Перейдите на рабочий стол и подключите iPhone к USB-порту.
- Затем выберите общедоступную сеть.
- Закройте окно сети.
- Перейдите на рабочий стол и подключите iPhone к компьютеру с помощью кабеля USB.
- USB-порт iPhone должен отображаться как подключенный.
Как мне синхронизировать мой iPhone с компьютером Windows?
Синхронизируйте свой контент с помощью Wi-Fi
- Подключите устройство iOS к компьютеру с помощью USB-кабеля, затем откройте iTunes и выберите свое устройство.
- Нажмите «Сводка» в левой части окна iTunes.
- Выберите «Синхронизировать с этим [устройством] по Wi-Fi».
- Нажмите «Применить».
Может ли Windows 10 работать на смартфонах?
Как видно из твита ниже, Windows 10 действительно работает на телефоне. Этим подвигом удалось управлять с помощью WPInternals, программного обеспечения, которое позволяет людям устанавливать другие операционные системы на Windows Phone. В прошлом это программное обеспечение позволяло людям запускать Windows 8 на своих телефонах.
Могу ли я использовать свой телефон для установки Windows?
Во-первых, вам необходимо установить на ваше устройство Driveroid. Запустите приложение «Google Play Маркет» на своем устройстве, выполните поиск по запросу «Дриведроид» и установите его оттуда. После его установки вы можете запустить мастер настройки USB, чтобы настроить приложение. Нажмите «Настройка», чтобы начать.
Как я могу подключить свой телефон к ПК?
Чтобы подключить устройство к компьютеру через USB:
- Используйте USB-кабель, который идет в комплекте с телефоном, для подключения телефона к USB-порту на вашем компьютере.
- Откройте панель уведомлений и коснитесь значка USB-подключения.
- Коснитесь режима подключения, который хотите использовать для подключения к ПК.
Как использовать Connect в Windows 10?
Как превратить ваш компьютер с Windows 10 в беспроводной дисплей
- Откройте центр действий.
- Щелкните Проецирование на этот компьютер.
- Выберите «Доступен везде» или «Доступен везде в защищенных сетях» в верхнем раскрывающемся меню.
- Нажмите Да, когда Windows 10 предупредит вас о том, что другое устройство хочет проецировать изображение на ваш компьютер.
- Откройте центр действий.
- Нажмите Connect.
- Выберите принимающее устройство.
Как перевести свой телефон на Windows 10?
Чтобы подключиться с другого ПК под управлением Windows 10, перейдите в «Настройки»> «Дисплей» на этом ПК и выберите «Подключиться к беспроводному дисплею». Этот параметр должен находиться в том же месте на телефоне под управлением Windows 10 Mobile. В списке должен появиться компьютер, на котором запущено приложение Connect. Щелкните или коснитесь его, чтобы подключиться.
Как управлять другим компьютером с Windows 10?
Включите удаленный рабочий стол для Windows 10 Pro. Функция RDP отключена по умолчанию, и чтобы включить удаленную функцию, введите: удаленные настройки в поле поиска Кортаны и выберите Разрешить удаленный доступ к вашему компьютеру из результатов вверху. Свойства системы откроют вкладку Remote.
Что делает YourPhone EXE?
В прошлом году Microsoft выпустила приложение Your Phone для пользователей Windows 10, чтобы пользователи Android и iPhone могли синхронизировать свои устройства со своими ПК. Если вы видите, что на вашем компьютере запущен процесс YourPhone.exe, это приложение «Ваш телефон» от Microsoft. Он работает в фоновом режиме, чтобы поддерживать синхронизацию с вашим мобильным устройством.
Поддержка Internet Explorer прекращена?
Браузер больше не поддерживается, но все еще поддерживается. 17 марта 2015 года Microsoft объявила, что Microsoft Edge заменит Internet Explorer в качестве браузера по умолчанию на ее устройствах с Windows 10 (хотя с тех пор была объявлена поддержка более старых версий Windows, по состоянию на 2019 год доля Edge по-прежнему ниже, чем у IE, она сокращается). .
Edge заменяет IE?
Microsoft создает свой собственный браузер Chromium, чтобы заменить браузер по умолчанию в Windows 10. Софтверный гигант впервые представил свой браузер Edge три года назад, с измененным дизайном, заменяющим Internet Explorer и модернизированным по умолчанию для просмотра, чтобы конкурировать с Chrome и другими.
Edge лучше Chrome?
Edge имеет встроенную поддержку Cortana в Windows 10. Edge — это приложение Metro, которое может получать доступ к другим аналогичным городским приложениям быстрее, чем Google Chrome. Microsoft утверждает, что ее браузер Edge на 37% быстрее Chrome. Netflix и некоторые другие сайты лучше работают на Edge, обеспечивая разрешение до 1080p и 4k.
Как подключить iPhone к Windows 10 Bluetooth?
Подключение устройств Bluetooth к Windows 10
- Чтобы компьютер видел периферийное устройство Bluetooth, вам необходимо включить его и установить в режим сопряжения.
- Затем с помощью сочетания клавиш Windows + I откройте приложение «Настройки».
- Перейдите к устройствам и перейдите к Bluetooth.
- Убедитесь, что переключатель Bluetooth находится в положении «Вкл.».
Как передать файлы с iPhone на компьютер?
Скопируйте файлы со своего компьютера в приложение iOS
- В iTunes выберите приложение из списка в разделе «Общий доступ к файлам».
- Перетащите файлы из папки или окна в список документов, чтобы скопировать их на свое устройство.
Как зеркалировать свой iPhone в Windows 10?
Чтобы использовать, выполните следующие действия.
- Загрузите установщик LonelyScreen на свой Windows 10.
- Подключите iPhone к компьютеру, а затем запустите LonelyScreen после завершения установки.
- Проведите пальцем вверх на iPhone, чтобы открыть центр управления.
- Коснитесь «AirPlay».
- Коснитесь опции «LonelyScreen», чтобы отразить ваш iPhone на вашем ПК.
Фото в статье «Flickr» https://www.flickr.com/photos/mikemacmarketing/36045570972
Содержание
- 1 Как подключить телефон к компьютеру
- 2 Как связать Windows 10 и телефон (планшет)
- 3 Ваш телефон Windows 10 — Как обмениваться файлами?
- 4 Рубрики:
В последних версиях Windows 10, появилась новая функция «Ваш телефон» и пользователи могут связать свой компьютер с телефоном Android или iOS.
После подключения, можно легко отправлять фотографии с вашего смартфона на компьютер и обратно, получать и отправлять сообщения. Подробнее, как связать Windows 10 компьютер с телефоном Android и iPhone читайте ниже.
Как подключить телефон к компьютеру
Для того чтобы подключить телефон к компьютеру и связать Windows 10 со смартфоном (планшетом), вам необходимо следующее:
- ПК с Windows 10, где вы используете учетную запись Microsoft (или бизнес — счет), но не локальная учетная запись.
- Телефон на Android, который имеет SIM-карту и телефонный номер, который может принимать текстовые сообщения. Эта процедура хорошо работает, как на смартфонах, так и планшетах с активной SIM — картой.
- Вы должны использовать ту же учетную запись Microsoft (или бизнес-счет) на вашем Android устройстве, как и в Windows 10.
- Активное подключение к Интернет на компьютере Windows 10 и телефоне Android или iPhone, которые вы хотите связать.
Если Windows 10 уже установлен на вашем компьютере или устройстве, первым, что нужно сделать, это открыть настройки параметров и нажать на раздел Телефон.
Открыв раздел под названием «Ваш телефон». Нажмите» Добавить телефон» кнопку.
В следующем окне проверьте учетную запись Microsoft, который вы хотите использовать на устройствах Windows 10 и Android. Нажмите кнопку Продолжить. Если вы хотите использовать другую учетную запись, нажмите «Вход с использованием другой учетной записью». В окно учетной записи Microsoft, введите свой номер телефона.
Выберите код страны, соответствующий телефонному номеру вашего Android смартфона, введите номер телефона и нажмите кнопку Отправить.
Перейдите на смартфон или планшет. Вы должны получить текстовое сообщение с ссылкой от Microsoft. Нажмите на эту ссылку, которая вас перенаправит на Play Маркета Google на страницу приложения Microsoft Launcher. Установите приложение и откройте.
Настройте приложение, чтобы использовать ту же учетную запись Microsoft в качестве ОС Windows 10 ПК. Убедитесь, что у вас один аккаунт Microsoft, который вы используете в Windows 10.
После того, как будет сделано правильно, перейдите в Windows 10, и вы должны увидеть ваш телефон или планшет связаным между собой.
Если ваш Android устройство появилось, то соединение было успешным. Теперь Вы можете обмениваться контентом между Android и Windows 10.
Ваш телефон Windows 10 — Как обмениваться файлами?
После того, как вы связали компьютер Windows 10 и телефон Android, вы должны будете установить приложение «Ваш телефон» из магазина Microsoft Store на Windows 10, которое позволит доступ к изображениям и SMS — сообщениям на телефоне Android.
Скачать || Ваш Телефон
Запустив приложение, пройдите процедуру авторизации. Введите номер телефона (смотрите выше) в полученном сообщении на телефоне, вы будете перенаправлены в Google Play на страницу загрузки. Установить на телефон приложение рекомендуемое Майкрософт «Диспетчер Вашего телефона»
Скачать || Диспетчер Вашего телефона
Используйте это приложение для просмотра фотографий или отправки текстовых сообщений с компьютера.
Подключение смартфона или обычного телефона к компьютеру или ноутбуку дает возможность владельцу гаджетов перемещать файлы с одного устройства на другое, выполнять прошивку последнего в случае возникновения неполадок. Однако бывают случаи, когда Windows 10 не видит ОС Андроид через USB и любая перспектива сводится к нулю. Поэтому, прежде чем решить проблему с подключением девайса, стоит проверить на работоспособность кабель (с помощью которого выполняется подключение), драйвер и сам смартфон. Затем внести коррективы в настройку самой Windows 10.
Читайте на SoftikBox:Как разблокировать графический ключ на Android-устройстве?
Содержание:
Компьютер с Windows 10 может не видеть смартфона или телефона по нескольким причинам:
- Пользователь не дал разрешение на подключения гаджета к ПК;
- Повреждён кабель USB;
- Отсутствуют драйвера для работы с телефоном;
- Проблемы с самым смартфоном или любым другим гаджетом;
- Поражение системы вирусами;
- Устаревшая, несовместимая версия операционной системы.
Установив точную причину неполадки, можно наладить корректное подключение гаджета к компьютеру.
При подключении гаджета к ПК через USB-кабель на экране первого появляется сообщение о том, что смартфон может быть подключен к ПК. Ставим отметку, выбрав какой тип подключения вам нужен. Есть подключение собственно телефона, карты памяти, медиаплеера, зарядки, камеры.
Может быть и такой вариант.
Только после подтверждения выбранного действия смартфон синхронизируется с компьютером и станет видный.
Если же компьютер вовсе не видит гаджета и не реагирует на подключение устройства через USB, стоит проверить сам кабель на работоспособность. Сделать это можно несколькими способами:
- Подключить кабель к другому ПК или смартфону;
- Использовать другой кабель (если есть).
Если ничего не происходит, провод, скорее всего, повреждён. Проверив его ещё раз для другого варианта соединения и убедившись в неработоспособности, кабель стоит заменить.
Также проблема может крыться в гнезде. Попробуйте переподключить USB кабель в другое гнездо компьютера и посмотреть на результат. Возможно, вы используете порт USB 3.1, который не подходит для данного типа соединения.
Часто встречающаяся причина отсутствия соединения между компьютером и смартфоном – неправильная работа драйверов или их полное отсутствие. Это часто происходит, если к компьютеру подключается новый телефон. И, если автоматическое подключение и обновление драйверов не произошло, необходимо выполнить настройку соединения вручную. Для этого стоит выполнить следующее:
- Подключаем телефон к ПК.
- Переходим в «Диспетчер устройств». Находим неизвестное устройство (будет отображаться с жёлтым треугольником).
- Нажимаем на нем правой кнопкой мыши и выбираем «Обновить драйвер».
- После поиска и обновления драйверов нужно перезагрузить ПК (отсоединив телефон).
ВАЖНО! Если в комплекте с гаджетом идет диск с драйверами, рекомендуем использовать его при обновлении драйверов.
Если и после обновления драйверов компьютер не видит телефона или не хочет его подключать, придется найти в сети специальную программу, которая предназначена для работы с гаджетом. Искать программу стоит на официальном сайте производителя смартфона.
Также ноутбук может не видеть телефона из-за поражения системы вирусом. Вредоносная программа может внести изменения в реестр системы или изменить важный файл и повлиять на взаимодействие Windows с вашим гаджетом. Поэтому рекомендуем проверить систему на вирусы.
Последней рекомендацией будет перезагрузка телефона или его полное включение (с вытаскиванием батареи на 5 минут и больше). Перезагрузив устройство, стоит его повторно подключить к системе. В случае, если вы подключаете к системе старый телефон 2000 года выпуска, а то и ранее или же у вас установлена Windows XP или 2008, то проблема может крыться в устаревшей ОС. Единственным вариантом станет подключение телефона к Windows 10 последней сборки.
Подключение смартфона к Windows 10 дает возможность спокойно переключаться между устройствами, сохраняя при этом доступ к просмотру информации или созданию файлов. Мы расскажем, как получить доступ к этой полезной функции.
Windows Phone сейчас уже практически ушел в историю, тем не менее, пользователи Android и iPhone все еще могут подключить свой смартфон к Windows 10. Благодаря этому можно получить доступ к таким функциям, как отправление статей, которые вы нашли в интернете, сразу на ваш ноутбук. И мы покажем вам, как это сделать.
Использование настроек на ПК
Когда операционная система Windows 10 только появилась, существовало приложение Phone Companion, используемое для подключения смартфона к ней. Однако оно уже устарело и сейчас уже заменено специальным разделом в меню Настройки.
Для начала нажмите на клавишу Windows на своем ПК и кликните на значок Настройки в появившемся стартовом меню.
Теперь вам необходимо найти опцию Телефон в верхнем ряду между опциями Устройства и Сеть и Интернет. Кликните на нее, чтобы начать работу.
В появившемся окне вы увидите раздел ваш телефон, в котором будет расположена клавиша Добавить телефон.
Нажмите на нее и появится новое окно, в котором потребуется ввести номер вашего телефона. Введите его и нажмите клавишу Отправить. Вам придет СМС со ссылкой для загрузки Microsoft Edge.
И хотя это может показаться тайной попыткой заставить вас установить Microsoft браузер на телефон, придется все же пройти по ссылке, чтобы получить доступ к функционалу, о котором мы расскажем ниже.
Когда вы пройдете по ссылке, должен запуститься магазин приложений, так что просто установите приложение и переходите к следующему шагу.
Когда приложение Microsoft Edge будет установлено, запустите его и создайте свою учетную запись Microsoft. Вам будет предложено синхронизировать пароли. Можете сделать это сразу или позднее, как вам удобно. Но если вы отложите это на потом, у вас не будет возможности делиться информацией между устройствами, если потребуется вышеупомянутый пароль.
Если вы все же решили синхронизировать пароли, вам необходимо пройти верификацию своего аккаунта Microsoft. Для этого введите данные своей учетной записи.
Когда вы закончите с синхронизацией, останется только решить, делиться ли историей своего браузера с Microsoft. Опять же, это можно сделать позже, но, честно говоря, соглашаться стоит только в том случае, если в дальнейшем вам будет нужна голосовая помощница Кортана.
После этого откроется поисковая страница браузера Edge. Теперь вы можете начинать искать то, что вас интересует, скажем, прекрасный ретро-фильм или комедийный подкаст, о котором все говорят.
Перейдите на страницу, которой хотите поделиться, затем в нижней части экрана появится значок вертикально ориентированного прямоугольника со стрелкой справа. Если вы не видите его, просто немного прокрутите экран вверх-вниз, и он должен появиться.
Нажмите на значок, ваш телефон начнет искать подключенные ПК поблизости. Выберите свой компьютер в появившемся списке, нажмите на него, и ссылка автоматически откроется в Edge-браузере на вашем ПК.
Использование приложения Continue on PC
Если вы не хотите заменять свой браузер на Microsoft Edge, есть альтернатива. Найдите в Google Play Store или в App Store приложение Continue on PC. Установите его, введите данные своей учетной записи Microsoft, затем вы сможете отправлять веб-страницы со своего браузера по выбору, используя стандартную опцию Поделиться.
На iOS вам нужно прокрутить окно опции Поделиться вправо, пока не увидите кнопку Еще. Коснитесь ее, прокрутите вниз до тех пор, пока не найдете приложение Continue on PC и выберите его. Теперь он будет отображаться в меню Поделиться автоматически, если будет запущено.
Рубрики:
<label>Оценка публикации </label>Всего голосов: 1Используемые источники:
- https://mysitem.ru/windows/488-your-windows-10-phone.html
- https://softikbox.com/kompyuter-ne-vidit-telefon-podklyuchennyiy-cherez-usb-23934.html
- https://www.kv.by/post/1054761-kak-podklyuchit-smartfon-k-windows-10