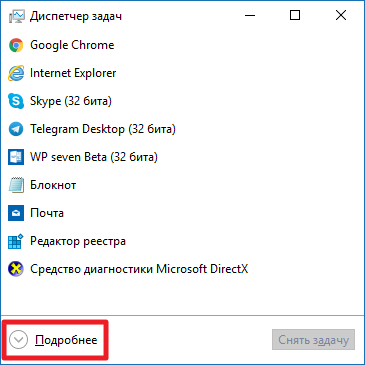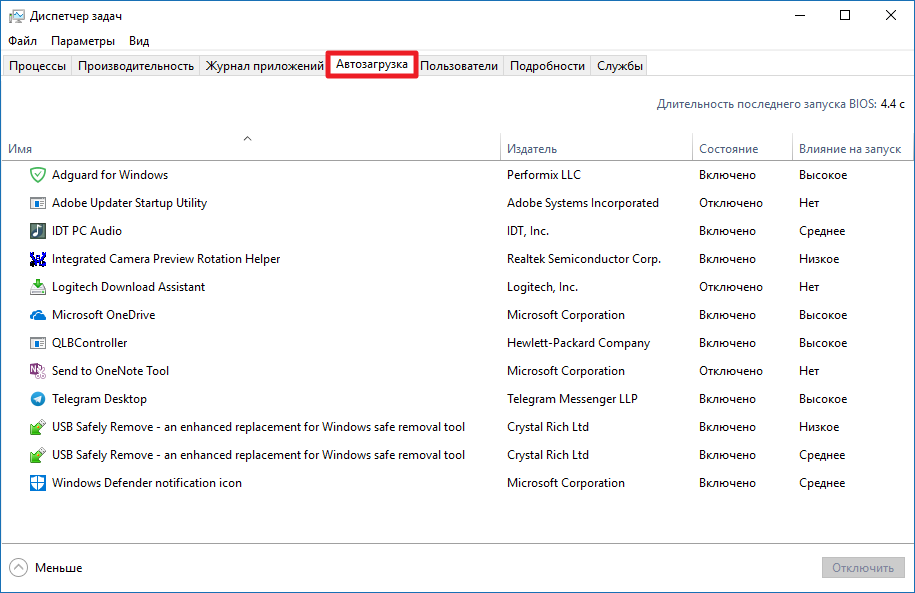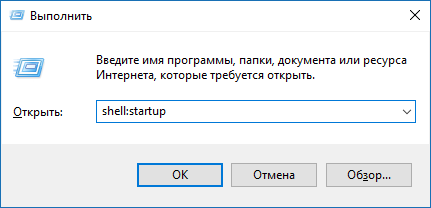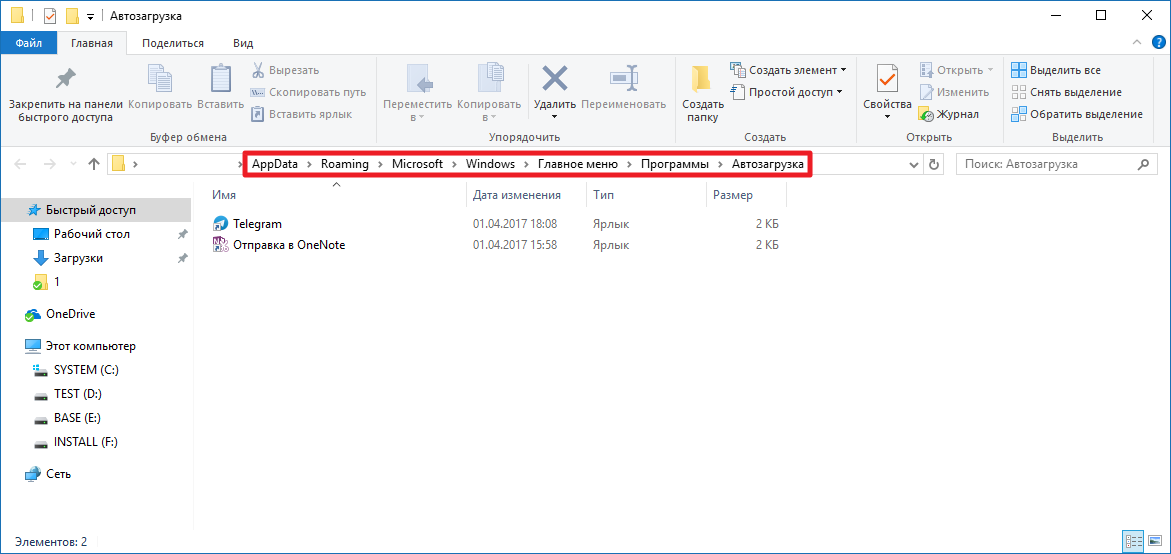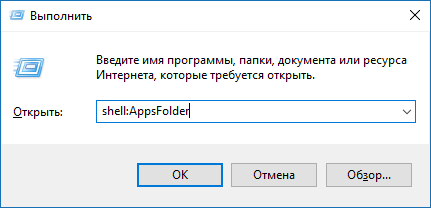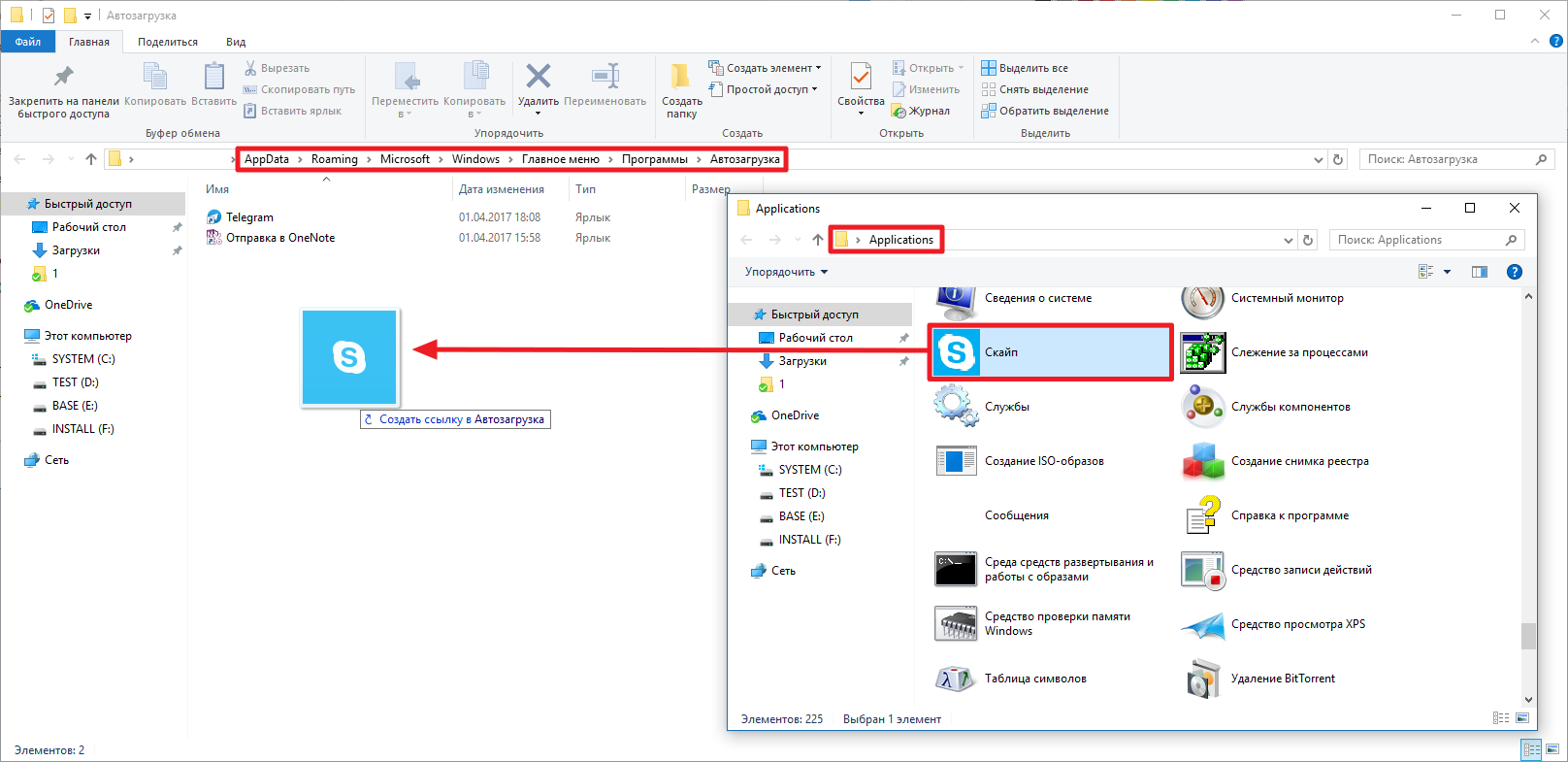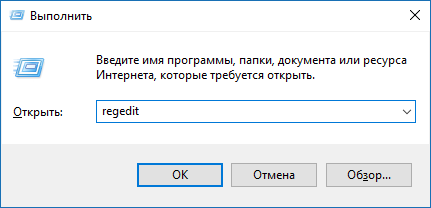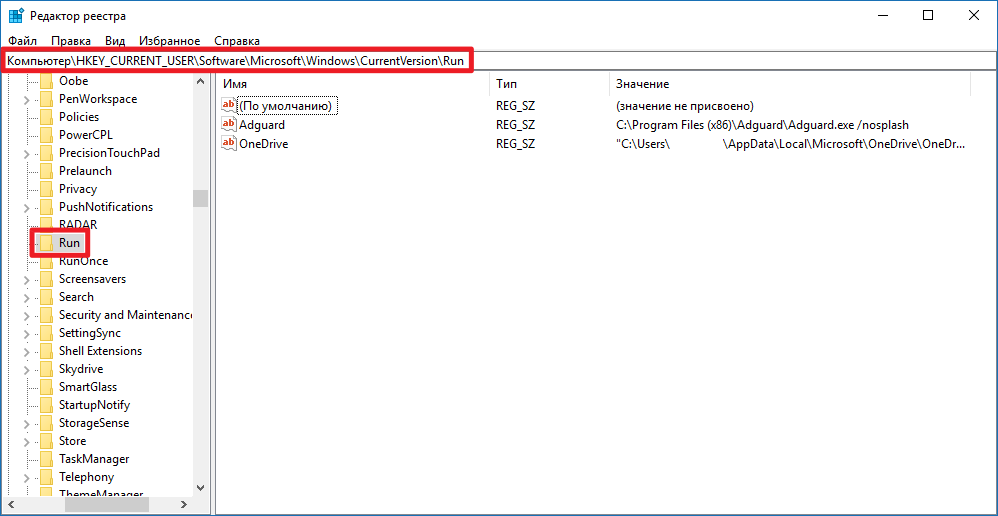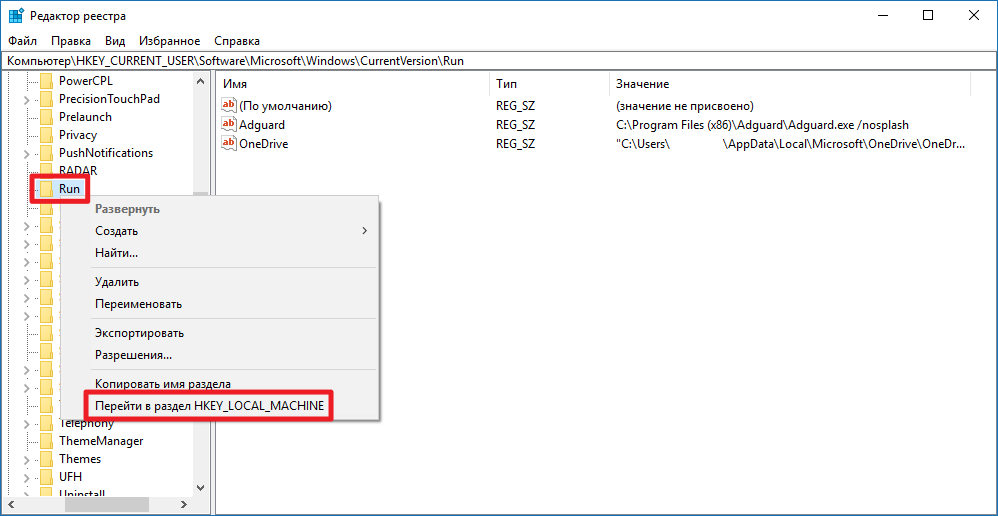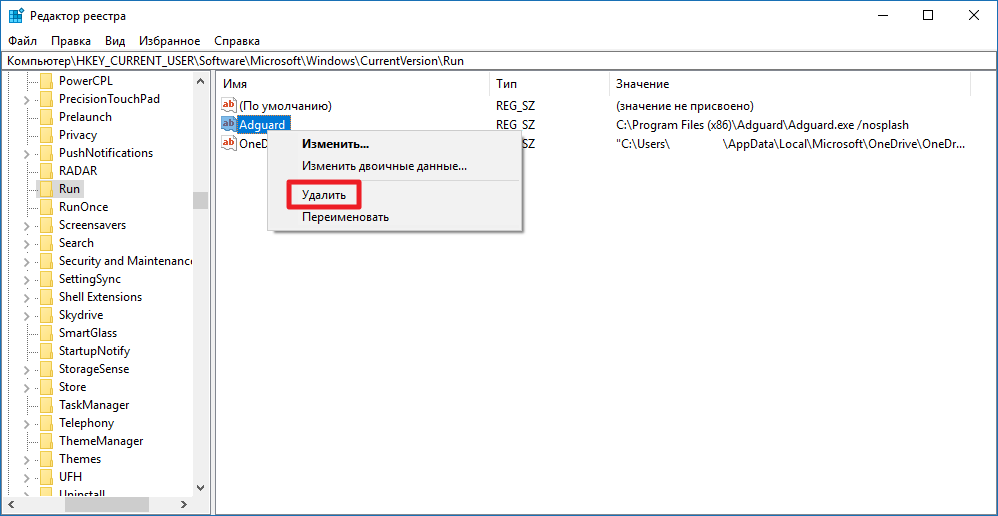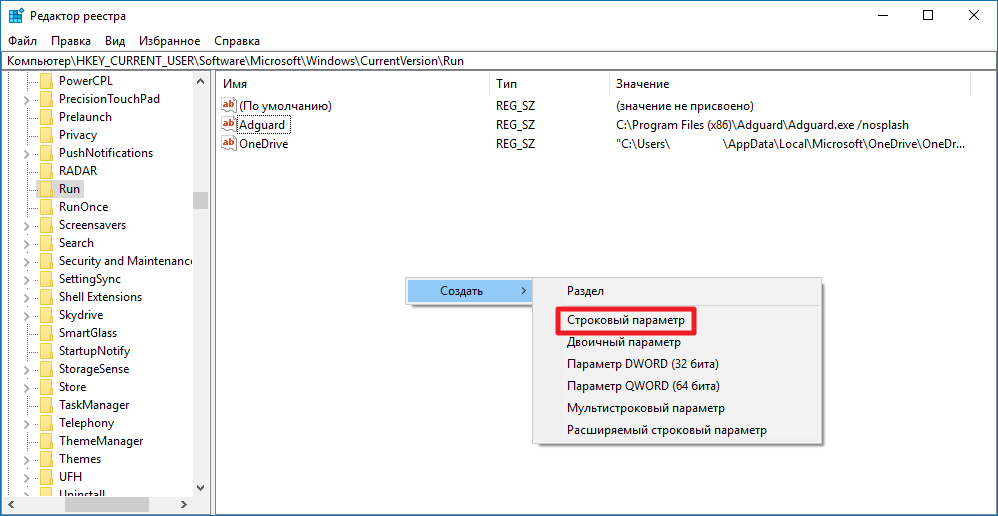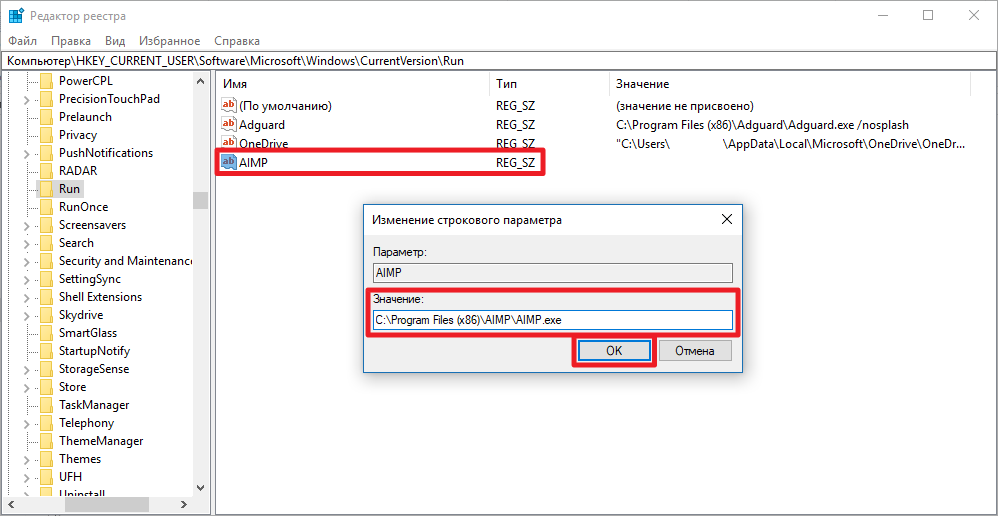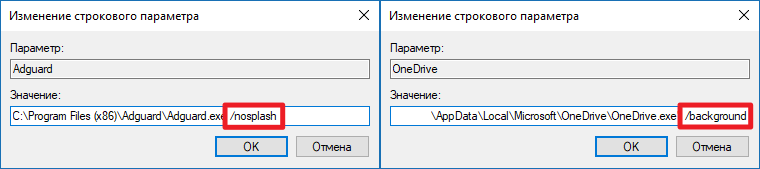-
Нажмите кнопку Пуск и прокрутите список, чтобы найти нужное приложение.
-
Щелкните приложение правой кнопкой мыши, выберите Дополнительно, затем Открыть расположение файла. Откроется папка, где сохранен ярлык приложения. Если параметр Открыть расположение файла отсутствует, это означает, что данное приложение не может автоматически запускаться при начальной загрузке.
-
Перейдя к папке с файлом, нажмите клавишу с логотипом Windows + R, напечатайте shell:startup, затем нажмите ОК. Откроется папка Автозагрузка.
-
Скопируйте и вставьте ярлык приложения из папки с файлом в папку Автозагрузка.
Узнайте, как изменить список приложений, автоматически запускаемых при начальной загрузке
Нужна дополнительная помощь?
Любой пользователь может заметить, что некоторые программы в Windows 10 загружаются вместе системой. Обычно в их число входят:
- Клиент Microsoft OneDrive или другого облачного хранилища.
- Антивирусы, в том числе Windows Defender.
- Утилиты драйверов: панели управления AMD, NVIDIA, Intel HD Graphics, Synaptics, IDT и многое другое.
- Мессенджеры, вроде Skype, Telegram, WhatsApp или Viber.
Все эти приложения запускаются в фоновом режиме, а их иконки размещаются в трее. Хотя многим программам автозагрузка необходима для нормальной работы (OneDrive должен постоянно выполнять синхронизацию, а Telegram — присылать уведомления о непрочитанных сообщениях), довольно часто разработчики злоупотребляют этой функциональностью. При этом автозапуск серьёзно влияет на скорость загрузки системы, так что каждому стоит проверить и, если необходимо, отредактировать список автоматически загружающихся программ.
Как работает автозагрузка в Windows 10
Чтобы добавить себя в автозагрузку, приложение обычно проделывает одну из следующих операций:
- Добавляет свой ярлык в системную папку автозагрузки.
- Создаёт ключ в специальной ветви реестра, которая отвечает за автозапуск.
При загрузке Windows 10 запускает всё, что находится в папке автозагрузки и реестре. Утилиты управления автозагрузкой обычно отображают программы сразу из обоих источников.
Как отредактировать программы в автозагрузке с помощью диспетчера задач
В Windows 10 вы можете воспользоваться встроенным Диспетчером задач, чтобы посмотреть и удалить ненужные программы из автозагрузки.
- Нажмите Ctrl + Shift + Esc. Можно также кликнуть правой клавишей мыши по панели задач (на планшете надо нажать на неё и удерживать) и выбрать пункт Диспетчер задач.
- Кликните на кнопку Подробнее.
- Перейдите во вкладку Автозагрузка.
Утилита отобразит список автоматически загружающихся программ с указанием их разработчика. Если вы не знаете, зачем нужно то или иное приложение, вы можете найти информацию о нём в Google. Диспетчер задач позволяет отключить автозагрузку конкретного ПО: кликните на приложение и нажмите на кнопку Отключить. Информация в разделе Влияние на запуск не всегда соответствует действительности, так что не стоит придавать ей большого значения.
Мы не рекомендуем отключать автозапуск программ производителя компьютера или разработчика драйверов. Часто нормальная работа того или иного компонента устройства (например, тачпада) обеспечивается именно фоновой активностью соответствующей утилиты. Попробуйте отыскать опции выключения автозагрузки в настройках таких программ: издатели предусматривают их, если работа утилиты не критична для функционирования компонента.
Добросовестные разработчики обычно добавляют галочку включения или отключения автозагрузки в настройки своей программы. Всегда лучше воспользоваться именно ей, а не отключать автозапуск через Диспетчер задач. В последнем случае приложения могут добавлять себя в список обратно, так что их удаление оттуда может быть бесполезным.
Где находится папка автозагрузки в Windows 10
Полный адрес папки автозагрузки: C:Users имя_пользователя AppData Roaming Microsoft Windows Start Menu Programs Startup. Тем не менее, разработчики Microsoft предусмотрели более простой способ открыть её:
- Нажмите Win + R. На планшетах можно нажать и удерживать кнопку Пуск, после чего выбрать пункт Выполнить.
- Введите команду shell:startup и нажмите Enter или ОК. Эту же команду можно ввести и в адресной строке Проводника.
Чтобы добавить в автозагрузку какую-то программу, просто переместите в эту папку ярлык приложения. Соответственно, чтобы убрать его из автозагрузки, удалите из данной папки ярлык.
Не все классические программы корректно запускаются, если воспользоваться этим способом добавления в автозагрузку. Для таковых приложений воспользуйтесь способом ниже.
Как добавить в автозагрузку приложение из Windows Store
Если найти ярлыки классических программ довольно просто (они обычно находятся в папке C:ProgramData Microsoft Windows Start Menu Programs), то с ярлыками приложений из Windows Store возникает проблема: их в вышеуказанных папках нет. К счастью, добавить, к примеру, Telegram Desktop в автозагрузку всё равно можно.
- Откройте папку автозагрузки способом, описанным выше.
- Нажмите Win + R. На планшетах можно нажать и удерживать кнопку Пуск, после чего выбрать пункт Выполнить.
- Введите команду shell:AppsFolder и нажмите Enter или ОК. Эту же команду можно ввести и в адресной строке Проводника.
- Перетащите необходимое приложение из Applications в папку автозагрузки.
Программа будет загружаться вместе с системой. Стоит заметить, что она будет открываться, а не запускаться в фоне. Это ограничение приложений из Windows Store, и с ним ничего не сделаешь.
Где найти папку автозапуска в реестре Windows 10
- Нажмите Win + R. На планшетах можно нажать и удерживать кнопку Пуск, после чего выбрать пункт Выполнить.
- Введите команду regedit и нажмите Enter или ОК.
- Перейдите в следующую папку: HKEY_CURRENT_USERSOFTWAREMicrosoftWindowsCurrentVersionRun.
Здесь хранится информация о приложениях, которые автоматически запускаются для текущего пользователя. Некоторые программы загружаются для всех пользователей, и данные о них размещены в ветви HKEY_LOCAL_MACHINESOFTWAREMicrosoftWindowsCurrentVersionRun. Чтобы быстро переключиться между этими директориями, достаточно кликнуть правой клавишей мыши по папке Run и выбрать пункт Перейти в раздел HKLM/HKCU.
Чтобы удалить программу из автозапуска, кликните по соответствующему ключу и выберите пункт Удалить.
Чтобы добавить приложение в автозагрузку в Windows 10, проделайте следующие операции:
- Кликните правой клавишей мыши в правой части редактора реестра и выберите пункт Создать — Строковый параметр. Если вы хотите настроить автозапуск для всех пользователей, делайте это в категории HKLM, а если только для текущего — в HKCU.
- Назовите созданный ключ так, как вам будет удобно. Именно под таким именем программа позже будет отображаться в различных утилитах автозагрузки, в том числе в Диспетчере задач.
- Кликните по нему два раза и введите в поле Значение путь к исполняемому файлу программы, которую вы хотите добавить в автозапуск. Нажмите ОК.
Как включить автозапуск приложений в фоне
Если вы добавляете программу в автозапуск вручную (неважно, через папку автозагрузки или через реестр), скорее всего, она будет загружаться в обычном режиме, а не в свёрнутом. К сожалению, пользователь тут сделать ничего не сможет: возможность запуска в свёрнутом состоянии должен предусмотреть разработчик программы. К примеру, популярный блокировщик рекламы Adguard загружается в фоне, если добавить после пути к исполняемому файлу ключ /nosplash, а OneDrive — если добавить ключ /background.
С подобными вопросами вам стоит обратиться в техподдержку нужного приложения.
Утилиты для управления автозапуском
Многие специализированные программы для «ухода» за системой умеют заодно и управлять автозагрузкой приложений. Если вас по каким-то причинам не устраивает функциональность Диспетчера устройств, вы можете присмотреться к CCleaner или RegOrganizer. Можно также попробовать использовать продвинутую утилиту от Microsoft — Autoruns, но для обычного пользователя она может оказаться слишком сложной.
Когда программы находятся в списке автозагрузки, они запускаются автоматически при старте операционной системы. Это дает вам более быстрый доступ ко всем их функциям. Причем добавить программу в автозагрузку Windows 10 можно несколькими способами.
Содержание
- Как добавить программу в автозагрузку через настройки
- Добавляем программу в автозагрузку через папку автозапуска
- Как добавить файл или программу в автозагрузку Windows 10 через планировщик
- Добавляем программу в автозагрузку через реестр
Как добавить программу в автозагрузку через настройки
Возможность добавления в автозагрузку «вшита» в большинство программ. Чаще всего эту функцию можно найти в меню Общие или главном меню приложения. Ну а найдя ее, переключите соответствующий ползунок в положение «Вкл». Пожалуй, это самый простой из рассматриваемых нами способов того, как добавить в автозагрузку практически любое приложение.
Добавляем программу в автозагрузку через папку автозапуска
Этот способ требует небольшой подготовки, но также не вызовет никаких проблем даже у тех, кто почти не разбирается в компьютерах. Сначала найдите исполняемый файл нужного вам приложения. Для этого щелкните правой кнопкой мыши по ярлыку программы на рабочем столе. Нажмите Свойства в открывшемся контекстном меню и кликните Расположение файла на вкладке Ярлык.
В открывшейся папке найдите исполняемый файл программы. Нажмите на него правой кнопкой мыши и кликните Отправить -> Рабочий стол (создать ярлык). На рабочем столе появится новый ярлык приложения.
После этого нажмите сочетание клавиш Win + R, введите команду shell:startup и переместите (именно переместите, а не скопируйте) созданный нами ярлык в открывшуюся папку.
Как добавить файл или программу в автозагрузку Windows 10 через планировщик
В Windows 10 есть немало интересных системных функций, которые позволяют управлять всеми возможностями операционной системы, и одна из них – это Планировщик заданий. Ее мы и используем в своих целях.
Откройте Панель управления -> Система и безопасность -> Администрирование -> Планировщик заданий.
Нажмите Действие -> Создать простую задачу.
Задайте ее имя и нажмите кнопку Далее.
В качестве триггера выберите При входе в Windows, а действия – Запустить программу, после чего укажите путь к исполняемому файлу программы.
Нажмите Далее, еще раз проверьте все введенные данные и кликните на кнопку Готово. Теперь программа добавится в автозагрузку Win 10.
Добавляем программу в автозагрузку через реестр
Еще один способ, как в 10 добавить программу в автозагрузку – воспользоваться Редактором реестра операционной системы.
Нажмите сочетание Win + R и откройте Редактор реестра, введя команду regedit, или кликните Пуск и найдите редактор с помощью поиска. После этого откройте в боковой панели редактора ветку HKEY_CURRENT_USER для добавления программы в автозагрузку у текущего пользователя или HKEY_LOCAL_MACHINE — у всех пользователей ПК или ноутбука.
Кликните правой кнопкой мыши в основном окне редактора и в открывшемся контекстном меню выберите Создать -> Строковый параметр.
Задайте параметру любое имя, а затем откройте его двойным щелчком левой кнопки мыши. В поле Значение укажите путь к исполняемому файлу программы и нажмите Ок.
Ну а узнать нужный нам путь можно, в свойствах ярлыка программы. Просто найдите там поле Объект и скопируйте его в поле Значение, убрав кавычки в начале и конце строки.
Содержание
- Telegram автозагрузка в фоне
- Из приложения
- Из Проводника
- Через Диспетчер задач
- Фоновая автозагрузка
- Через мессенджер
- Отключение с помощью Проводника
- Включение функции с помощью Диспетчера задач
- Утилита Конфигурация системы
- Telegram запуск вместе с windows
- Telegram для компьютера
- Чем Telegram лучше WhatsApp и Viber
- Установка официальной версии Телеграм на компьютер
- Установка Telegram для компьютера без номера телефона
- Минусы
- Отзывы и вывод
Telegram автозагрузка в фоне
Можно ли в Telegram отключить автозагрузку и как это сделать – порой интересует пользователей. В самом деле, иногда загружающиеся автоматически приложения довольно сильно тормозят старт системы и оттягивают существенный кусок оперативной памяти. Но нередко некоторые все-таки полезно держать в автозапуске, чтобы не тратить время на загрузку их по очереди. Например, всевозможные мессенджеры, установленные на конкретном устройстве.
Автозагрузка Телеграм на компе стоит не по умолчанию. При необходимости, ее можно как включить в любое время, так и убрать. И на то существует даже 4 способа:
- непосредственно из приложения;
- из Проводника;
- из Диспетчера задач;
- через утилиту Конфигурация системы.
Из приложения
Нужно в верхнем меню выбрать пункт «Setting» и установить флажок рядом с параметром «Launch Telegram when system start». Теперь при каждом включении устройства мессенджер будет загружаться автоматически.
Соответственно, чтобы убрать Телеграм из автозагрузки, данный флажок нужно убрать.
Из Проводника
Как известно, в компьютере имеется специальная папка, поместив в которую приложение, можно добиться его автозагрузки. В разных версиях Windows папка Автозагрузка находится по разным адресам. Например, в Windows 10 ее можно найти: C:UsersИмяПользователяAppDataRoamingMicrosoftWindowsStartMenuProgramsStartup. Поместив туда ярлык программы или удалив его оттуда, можно соответственно добиться автоматической загрузки мессенджера или отменить ее.
Через Диспетчер задач
Вызвав Диспетчер задач, нужно нажать на пункт «Подробнее» в левом нижнем углу окна и открыть вкладку «Автозагрузка». Если выбрать в списке Telegram и нажать на кнопку «Отключить», приложение больше не будет загружаться при старте системы.
Фоновая автозагрузка
Далеко не все пользователи знают, как в Telegram выключить функцию фоновой автозагрузки. Действительно, очень часто находящиеся в этом режиме программы существенно замедляют начало работы системы и занимают солидную долю оперативной памяти.
Но среди них есть и такие приложения, пребывание которых в автозагрузке вполне оправдано, ведь оно позволяет сэкономить время на их поочередном включении.
В первую очередь это касается мессенджеров, которые установлены на desktop версии, как например telegram.
На компьютере Telegram не ставится в фоновую автозагрузку по умолчанию, но эту функцию можно активировать при необходимости. А когда надоест – всегда можно отключить ее.
Это простое действие может быть выполнено одним из 4 способов:
- Из самого приложения Telegram.
- С помощью Проводника.
- С помощью Диспетчера задач.
- Через Конфигурацию системы.
Через мессенджер
Необходимо найти раздел Setting (Установки) в меню сверху и поставить флажок возле строки «Launch when system start». Это приведет к автозагрузке приложения Telegram в фоновом режиме при каждом запуске компьютера.
Если убрать этот флажок, Telegram будет убран из автозагрузки.
Отключение с помощью Проводника
Суть этого метода заключается в том, чтобы отыскать на жестком диске «C» папку, при помещении мессенджера в которую можно достичь того, чтобы он установился в автозагрузку.
В разных версиях операционной системы данная папка находится по разным адресам. Если говорить о версии Windows 10, то путь выглядит так:
Чтобы включить автозагрузку для мессенджера Telegram, достаточно лишь поместить приложение в эту папку. А убрав его оттуда, функцию можно отключить.
Включение функции с помощью Диспетчера задач
Для осуществления этого способа вызовите утилиту и:
- выберите в левой нижней части окна пункт «Подробнее»;
- откройте вкладку «Автозагрузка»;
- далее следует отыскать в списке приложение и выбрать функцию «Отключение»;
Больше программа Telegram запускаться автоматически не будет.
Утилита Конфигурация системы
Чтобы ее запустить, необходимо:
- набрать комбинацию клавиш Win-R;
- в поле, которое появится, следует набрать «msconfig.exe».
В окне утилиты следует выбрать раздел «Автозагрузка», в котором будет возможность открыть Диспетчер задач и выполнить действия, о которых говорилось выше.
Telegram запуск вместе с windows
Telegram Desktop / TDesktop
версия: 2.4.1
Последнее обновление программы в шапке: 02.10.2020
Telegram Desktop — это официальное приложение Telegram для настольных операционных систем.
Бесплатный (никаких платных подписок) мессенджер от компании Павла Дурова. Быстрое и безопасное настольное приложение, отлично синхронизированное с вашим мобильным телефоном.
- Обои чата
- Чаты до 100 000 участников
- Прикрепление фото и видео размером до 1,5 Гб
- В переписке гарантируется безопасность благодаря сложной системе шифрования
- Регистрация по Вашему номеру телефона
- Приложение поддерживает всплывающие Metro-уведомления, Windows 8.x
Темы для Telegram Desktop: https://t.me/themes.
В профиле канала есть ссылка на соответствующую группу, где возможно задавать вопросы по темам и их созданию.
Подборка визуальных редакторов тем для Telegram Desktop
1. С помощью бота @telerobot_bot или темы, скачайте файл локализации для своего языка:
Русский | Українська | Белорусская
Проблемы с ботом? Пожалуйста, скачайте необходимые файлы отсюда.
2. Бот отправит вам файл локализации:
3. Скачайте файл на компьютер, нажав на синюю кнопку со стрелкой.
4. Перейдите в настройки («Settings» на верхней панели) и напечатайте на клавиатуре loadlang. Сразу после ввода откроется окно выбора файла.
ИЛИ:
Нажмите на пункт «Settings» (Настройки) в верхней панели, далее найдите раздел «General». После этого зажмите на клавиатуре клавиши Shift и Alt и нажмите на кнопку «Change language»:
5. В окне выбора файла выберите скачанный файл локализации и нажмите «OK».
6. Перезапустите Telegram для сохранения настроек.
Готово! Вы только что локализовали Telegram Desktop для Windows, OS X или Linux.
Как обновить обычную группу до супер группы: Telegram (Пост [Devil] #46515626)
Если вы хотите получать все обновления быстрее и быть первым, чтобы проверить новые функции, вы можете использовать Альфа-версии Telegram для настольных ПК вместо стабильной.
Стабильная версия обновляется реже, но тестируется лучше, чем Альфа-версия.
Вот Альфа версии ссылки для разных платформ:
Просто установите его на верхней части Вашего текущего рабочего стола Telegram и там вы запустите.
Ваша Обратная связь приветствуется в Twitter.
If you would like to get all updates faster and be the first to test new features, you are welcome to use Telegram Desktop’s alpha version instead of the stable one.
The stable version is updated less frequently, but is tested better than the alpha version.
Here are the alpha version links for different platforms:
Just install it on top of your current Telegram Desktop and there you go.
Your feedback is welcome on Twitter.
v 0.9.47 alpha 02.05.16
v 0.9.46 alpha 27.04.16
Alpha versions instead of dev
Bug fixes and other minor improvements
Скачать:
Для Windows:
Online: 
Portable: 
Для Linux:
32bit: 
64bit: 
Для Mac OS X:
10.8+ Setup: 
10.6 and 10.7 Setup: 
версия 1.2.15 Stable (alpha) Telegram Desktop (Пост DimiONs #71820457)
версия 1.2.14 для Windows (Online & Portable): Telegram Desktop (Пост DimiONs #71580957)
версия 1.1.2 для Windows (Online & Portable): Telegram Desktop (Пост Pandora32 #61755976)
версия 1.0.14 для Windows (Online & Portable): Telegram Desktop (Пост vooR9er #58521663)
версия 1.1.2 для Windows (Online & Portable)
версия 1.0.13 для Windows (Online & Portable): Telegram Desktop (Пост vooR9er #58521663)версия 1.0.12 для Windows (Online & Portable): Telegram Desktop (Пост vooR9er #58521663)
версия 1.0.6 для Windows (Online & Portable): Telegram Desktop (Пост vooR9er #57840651)
версия 1.0.2 для Windows (Online & Portable): Telegram Desktop (Пост vooR9er #57348570)
версия 1.0.0 для Windows: Telegram Desktop (Пост vooR9er #57065194)
версия 1.0.0 Portable для Windows: Telegram Desktop (Пост vooR9er #57105645)
версия: 0.9.44 для OS X
версия: 0.9.44 для Windows
Online: 
Portable: 
версия: 0.9.42 для Linux
32bit: 
64bit: 
Telegram для компьютера
Скачать Telegram для компьютера и получить простой в установке мессенджер можно с официального сайта, нажав на кнопку вверху страницы. В отличие от Viber или WhatsApp Телеграм для ПК работает даже без номера телефона и уже не требует русификатора. Здесь вы найдёте все версии программы для Windows, Mac OS и Linux на русском языке.
Удобная компьютерная версия Telegram имеет широкий спектр возможностей и простую установку.
Обновление: 28 января 2021 года Источник ссылки: www.telegram.org Битность: 32, 64 bit Совместимость: Windows, mac OS, iOS, Linux, Android, WP Язык: русский, английский Стоимость: бесплатно Версия: 2.5.9 Загрузить дистрибутив для Windows Сохранить .dmg файл для mac OS Google Play Android OS App Store iPhone, iPad Конкуренты: WhatsApp, Viber, Skype
Чем Telegram лучше WhatsApp и Viber
| Мессенджер | |
|---|---|
 |



| Русский язык | Регистрация | Портативный | Скорость | Звонки | Видеосвязь | Группы | Каналы | Реклама | Max вес файла | Свое облако | Удобство | Цена | Ночная тема | Нагрузка на ПК |
|---|---|---|---|---|---|---|---|---|---|---|---|---|---|---|
| + | QR-код | — | средняя | — | — | + | — | нет | 16 Мб | — | низкое | free | — | средняя |
| + | SMS | + | быстрая | + | — | + | + | нет | 1500 Мб | + | высокое | free | + | низкая |
| + | QR-код | + | средняя | + | — | + | — | да | 10 Мб | — | среднее | free | + | средняя |
| + | + | медленная | + | + | + | — | да | 300 Мб | — | среднее | free | — | высокая |
- Конфиденциальность превыше всего. Телеграм можно установить без телефона с использованием эмулятора. Забудьте о камере для сканирования QR-кода и номере для привязки мессенджера к пользователю. Воспользуйтесь виртуальным номером. Ниже мы опишем, как его получить.
- Неограниченная передача файлов. У WhatsApp и Viber отправляется всего по 10 фотографий. В Telegram пересылайте целые папки с файлами. Просто создайте папку, накидайте туда видео, фото и другие документы и перетащите в окно с собеседником. Представляете, насколько это удобно?
- Программа работает на Windows 7, 8, 10 и имеет официальное портативное приложение. Скачайте Telegram Portable и запускайте без установки на компьютер.
- Бесплатное облачное хранилище. Не тратьте место на ПК и воспользуйтесь облаком Телеграм. Храните ссылки, файлы и фильмы HD в облаке.
- Отправляйте изображения без потери качества. При отправке фото в других мессенджерах для уменьшения размера фотографии сжимаются и теряют в качестве, здесь этого не происходит.
- Качество связи при звонке. В зависимости от скорости Интернет-соединения программа подбирает оптимальное качество передачи данных, за счёт чего достигается наилучшая слышимость абонента.
- Быстрый запуск на компьютере. Программа запускается моментально даже на простом ноутбуке. Если полностью выйти из Ватсап или удалить Вибер, придется заново сканировать QR-код через телефон.
Установка официальной версии Телеграм на компьютер
1. Скачайте установочный файл Telegram для компьютера и запустите установку.
2. В начале установки попросят выбрать язык. Русификатор более не требуется, сразу выбирайте версию на русском, чтобы потом не искать смену языка в настройках.
3. В следующем окне выберите, куда будет установлена программа, и ознакомьтесь с информацией о необходимом свободном месте. Мессенджер весит немного, просто нажмите «Далее».
4. Видим предложение создать ярлык на рабочем столе, чтобы приложение всегда было под рукой, соглашаемся.
5. Нажмите установить и запустите приложение.
6. После запуска программы важно выбрать «Продолжить на русском», а не нажать «Start messaging». В противном случае Телеграмм будет на английском и придётся менять язык в настройках.
7. Нажмите «Начать общение» и перейдите к вводу номера телефона.
8. Код будет отправлен в приложение на другом устройстве. Если Телеграм не был инсталлирован на Айфон или Андроид переде установкой на ПК, скачайте мессенджер на телефон по ссылкам ниже.
9. Откройте приложение на телефоне, на который отправлено сообщение с кодом. Введите код и приступайте к использованию.
Установка Telegram для компьютера без номера телефона
Пользователям, которые желают скрыть номер телефона для использования в мессенджерах, мы расскажем, как скачать и установить Телеграм без номера. Воспользуйтесь виртуальным номером. Вы повысите конфиденциальность и защитите от спама обычный номер. Что для этого нужно?
- Найдите любой сервис, предоставляющий номера, на которые можно получать смс, например, onlinesim.ru.
- Зарегистрируетесь или войдите через социальную сеть.
- На выбор предложат бесплатный или платный виртуальный номер. Для одноразового использования можно выбрать бесплатный вариант. Советуем взять платный и, главное, постоянный номер, который можно при желании продлевать. При обновлении приложения на ПК или смартфоне телефон могут запросить повторно и лучше иметь свой постоянный номер.
- После получения номера вернитесь к инструкции по установке и вместо своего номера введите виртуальный.
Минусы
Минусов у приложения практически нет. Если и есть, скорее всего, временные:
- отсутствие видеосвязи;
- обязательная установка на телефон. Этого можно избежать, установив Телеграмм через эмулятор.
Отзывы и вывод
По большинству отзывов Телеграм превосходит другие мессенджеры по функционалу и скорости. Приложение работает даже на устаревших устройствах: iPad прошлого поколения и медленных смартфонах на Android. Мессенджер обеспечивает высокое быстродействие на любом гаджете, представляя новые фишки и опережая конкурентов.
Разработчики из Microsoft постарались сделать все возможное, чтобы взаимодействие с компьютером приносило пользователю исключительно положительные эмоции. Для этого они потрудились над оптимизацией рабочего процесса, предложив владельцам ПК добавить программу в автозагрузку на Windows 10. Далее разберемся, для чего нужна эта функция, и как ею можно воспользоваться.
Что такое автозагрузка
Работая за компьютером, пользователь прибегает к помощи самых разных программ. Некоторые из них используются на постоянной основе (например, антивирус или браузер). Чтобы приложение начало работать, его нужно самостоятельно запустить, а это не всегда бывает удобно. Зачастую человек попросту забывает о включении нужной программы.
Решение проблемы возможно при помощи автозагрузки. Это специальная область файловой системы, которая позволяет открывать приложения автоматически после запуска операционной системы. То есть, когда вы включаете компьютер, такой софт автоматически начинает работать.
Совет. Функция автозагрузки негативным образом сказывается на скорости включения ПК. Поэтому, если вы обладаете слабым устройством, постарайтесь уменьшить количество приложений, работающих по такому принципу.
Где находится автозагрузка
Каждый пользователь должен знать, какие программы работают в режиме автозагрузки. На предыдущих версиях ОС ознакомиться со списком приложений, добавленных в специальную область файловой системы, можно было через соответствующую папку в меню «Пуск». С обновлением до Windows 10 подобная опция была ликвидирована. Однако папка никуда не исчезла. Ее просто спрятали.
Каталог с приложениями, добавленными в автозагрузку, располагается в директории «C:UsersUsernameAppDataRoamingMicrosoftWindowsStart MenuProgramsStartup». Обратите внимание, что нужная папка может не отобразиться. Для ее активации понадобится включить отображение скрытых элементов в Проводнике.
Если найти интересующий каталог все равно не получается, обратитесь к альтернативной инструкции:
- Зажмите клавиши «Win» + «R», чтобы запустить исполняемое окно «Выполнить».
- Введите запрос «shell:startup».
- Нажмите на кнопку «ОК» или клавишу «Enter».
После выполнения указанных действий откроется окно Проводника, содержащее в себе искомую папку. Здесь вы можете ознакомиться со списком автоматически запускаемых приложений. В то же время добавить новую программу в автозагрузку не получится. Для выполнения этой операции используется другая инструкция.
Как добавить приложение в автозагрузку
Несмотря на то, что пользователь лишен возможности активировать автоматический запуск программы путем добавления ее ярлыка в соответствующую папку, у него остается несколько довольно простых способов выполнения операции. Навыки опытного юзера не потребуются. А единственное условие заключается в соблюдении всех требований инструкции.
«Параметры»
Самый простой вариант активации функций для отдельных программ. Все инструменты, связанные с изменением настроек компьютера на базе Windows 10, находятся в «Параметрах». Поэтому, если вы решите добавить какое-либо приложение в автозагрузку, сделайте следующее:
- Щелкните ЛКМ по иконке «Пуск», чтобы перейти в соответствующее меню.
- Нажмите на кнопку с шестеренкой. Это позволит запустить «Параметры».
- Перейдите в раздел «Приложения», а затем – «Автозагрузка».
- Ознакомьтесь со списком установленных программ и передвиньте ползунок вправо напротив той, которую планируется использовать в режиме автозагрузки.
На заметку. «Параметры» позволяют не только активировать функцию, но и присвоить каждой программе степень влияния на ОС. От этой настройки зависит, будет ли приложение работать в фоне, или оно откроется на весь экран.
Аналогичным образом вы сможете убрать программу из автозагрузки. Любые изменения вступят в силу после перезагрузки устройства. Так что в случае, если вы хотите ознакомиться с принципом работы функции, обязательно выключите, а затем снова включите компьютер.
Каталог автозапуска
Еще один простой вариант, предполагающий взаимодействие с папкой автозагрузки. Поскольку добавление исполняемого файла в директорию «C:UsersUsernameAppDataRoamingMicrosoftWindowsStart MenuProgramsStartup» заметно усложняет процесс ручного запуска самой программы, действовать нужно через обходной путь:
- Щелкните ПКМ по свободной области Рабочего стола.
- Нажмите на кнопку «Создать ярлык».
- Укажите расположение исполняемого файла приложения.
- Затем нужно поместить получившийся ярлык в папку автозагрузки.
Далее останется перезагрузить компьютер, чтобы понять, вступили ли изменения в силу. В случае соблюдения всех требований инструкции программа должна запуститься вместе с операционной системой.
Планировщик задач
Чтобы программа автоматически запускалась после включения компьютера, нужно поставить соответствующую задачу для планировщика заданий. Это альтернативный метод, предполагающий следующие действия со стороны пользователя:
- Открыть «Панель управления» через поисковую строку Windows или любым другим удобным способом.
- В качестве типа просмотра установить «Категория».
- Перейти в раздел «Система и безопасность», а затем – «Администрирование».
- Запустить «Планировщик заданий».
- В правой части окна нажать на кнопку «Создать задачу».
- Во вкладке «Общие» зарегистрировать имя для новой задачи, а также подтвердить настройку для Windows
- Нажать кнопку «Создать» во вкладке «Триггеры».
- Поставить исполнение задачи «При входе в систему».
- Во вкладке «Действия» указать расположение исполняемого файла.
- Сохранить изменения.
Если вам удалось сделать правильную настройку новой задачи, то после перезагрузки компьютера указанная программа должна самостоятельно запуститься. В случае, если этого не произойдет, попробуйте повторить действия из алгоритма или обратиться к другим методам добавления приложений в автозагрузку.
Редактор реестра
Заключительный вариант, позволяющий включить программу или системные гаджеты в список автозагрузки. Операция выполняется через Редактор реестра, и пользователю нужно внимательно ознакомиться с инструкцией, чтобы не допустить ошибку на одном из этапов:
- Зажмите клавиши «Win» + «R».
- Через окно «Выполнить» обработайте запрос «regedit.exe».
- Оказавшись в Редакторе реестра, перейдите в директорию «HKEY_LOCAL_MACHINE/Software/Microsoft/Windows/CurrentVersion/Run».
- Щелкните ПКМ по свободной области окна в правой части экрана.
- Нажмите на кнопку «Создать» и выберите «Строковый параметр».
- Задайте имя для параметра. Здесь рекомендуется продублировать название приложения, чтобы в дальнейшем его можно было без труда убрать из списка автозагрузки.
- В пункте «Значение» укажите расположение исполняемого файла программы.
- Нажмите на кнопку «ОК» для сохранения настроек.
Важно. Если вам захочется активировать автозагрузку приложения не для всего компьютера, а для конкретного пользователя, то нужно переместиться в директорию с начальной папкой «HKEY_CURRENT_USER». Дальнейшие действия не отличаются.
По аналогии с предыдущими способами выполнения операции необходимо перезагрузить компьютер. Только так вы сможете понять, запустилась ли указанная программа вместе с устройством.
Есть как минимум четыре разных способа. Выбирайте любой.
1. Через настройки
Самый простой способ — включение автозагрузки через настройки ПО. Как правило, такая функция есть во всех программах, которые часто используются и могут понадобиться сразу после включения компьютера.
Для активации автозагрузки откройте встроенные настройки через меню «Параметры» или нажав на кнопку шестерёнки. Найдите пункт «Загружать при старте системы», «Запускать при входе» или что‑то подобное. Отметьте его галочкой и нажмите «Применить».
2. Через папку автозапуска
Классический способ, который пригодится в тех случаях, когда в настройках программы нет опции автозагрузки. Через стандартную папку автозапуска это делается почти так же просто.
Нажмите сочетание клавиш Win + R, введите shell:startup и кликните OK.
Поместите ярлык нужного приложения в открывшуюся папку.
Чтобы найти ярлык, откройте меню «Пуск», кликните правой кнопкой мыши по иконке нужной программы, а затем выберите «Дополнительно» → «Перейти к расположению файла». Скопируйте ярлык программы и вставьте в папку автозапуска.
3. Через «Планировщик заданий»
Если предыдущий вариант не сработал, можно прибегнуть к помощи встроенного средства Windows «Планировщик заданий». Оно позволяет автоматизировать различные действия, в том числе и запускать программы по заданным параметрам.
Перейдите в «Панель управления» → «Система и безопасность» → «Администрирование» и запустите «Планировщик заданий». Вместо этого можно воспользоваться поиском.
Кликните «Создать простую задачу», задайте какое‑нибудь имя и нажмите «Далее».
Укажите вариант «При входе в Windows» и снова щёлкните «Далее».
Выберите «Запустить программу» и кликните «Далее».
Нажмите «Обзор» и укажите путь к exe‑файлу нужной программы.
Проверьте введённые данные и щёлкните «Готово».
4. Через «Редактор реестра»
Инструмент «Редактор реестра» предназначен для изменения параметров компьютера, Windows и установленных приложений. Он без проблем позволяет также управлять автозапуском.
Откройте «Редактор реестра» через поиск или нажмите сочетание Win + R и введите regedit.
Выберите в боковой панели HKEY_CURRENT_USER, чтобы добавить программу в автозагрузку для текущего пользователя, или HKEY_LOCAL_MACHINE — чтобы добавить её для всех. Кликните правой кнопкой мыши в основном окне и нажмите «Создать» → «Строковый параметр». Присвойте ему какое‑нибудь имя.
Дважды щёлкните по созданной строке и вставьте в поле «Значение» путь к исполняемому exe‑файлу программы, которую нужно добавить в автозапуск. Кликните OK.
Если не знаете путь к файлу, найдите программу в меню «Пуск», кликните правой кнопкой по её значку, выберите «Дополнительно» → «Перейти к расположению файла». Снова щёлкните той же кнопкой по ярлыку приложения и укажите пункт «Свойства». В открывшемся окне в поле «Объект» можно будет скопировать полный путь.
Читайте также 🧐
- Как настроить автосохранение в популярных офисных пакетах
- Как настроить экран компьютера, чтобы глазам было комфортно
- Как настроить роутер без помощи специалиста
- 9 лучших приложений для системного мониторинга компьютера
- Как настроить таймер выключения компьютера