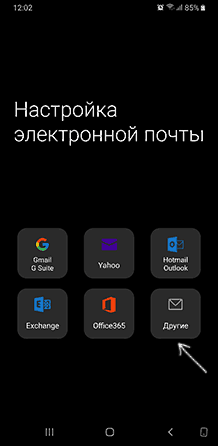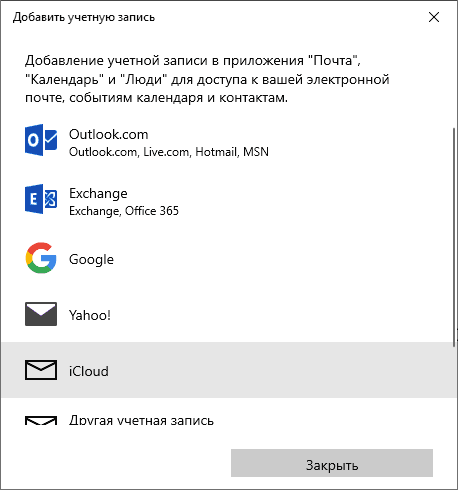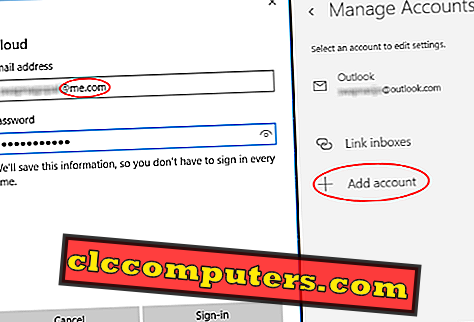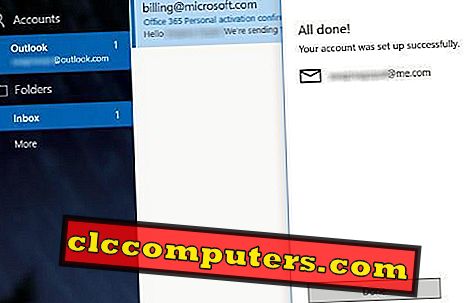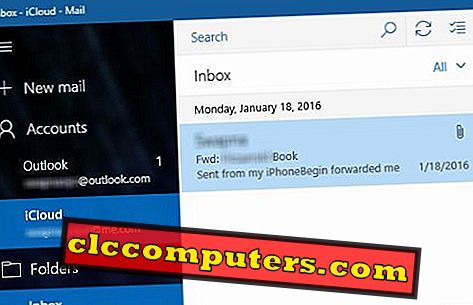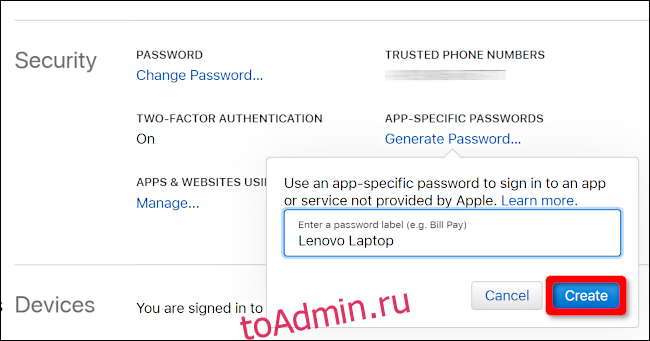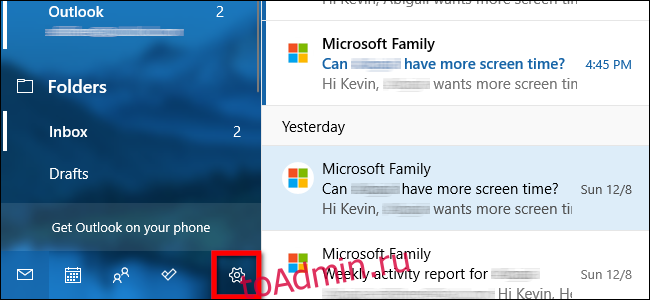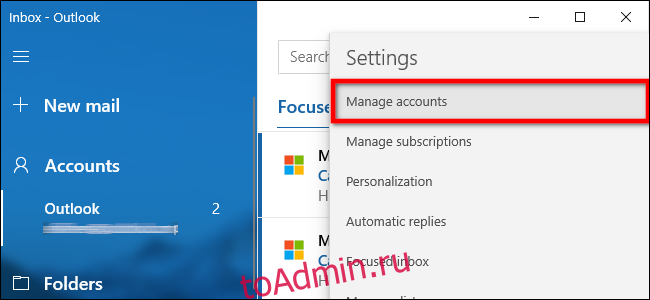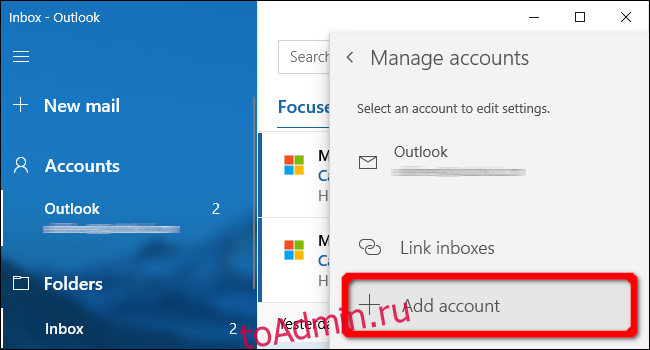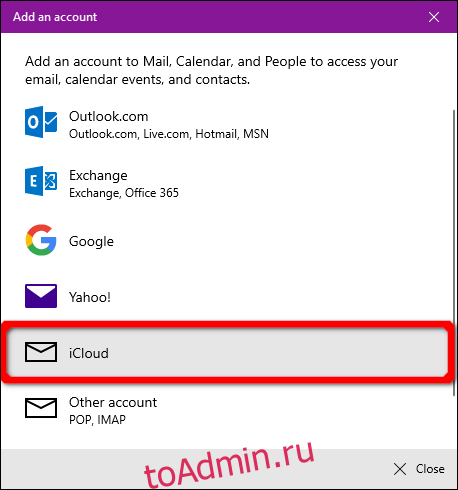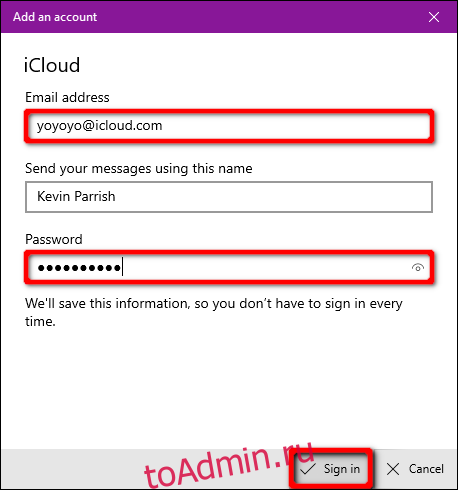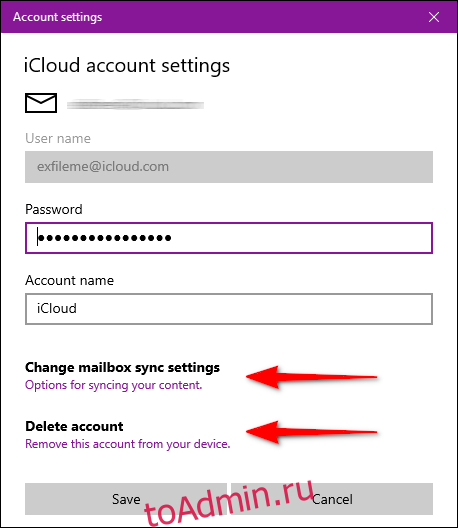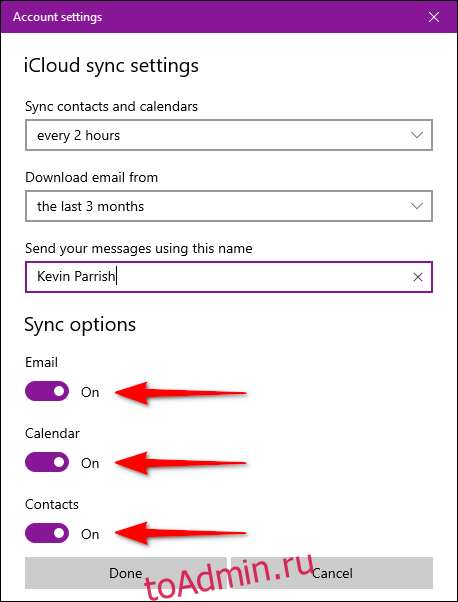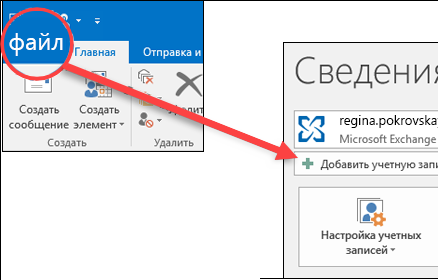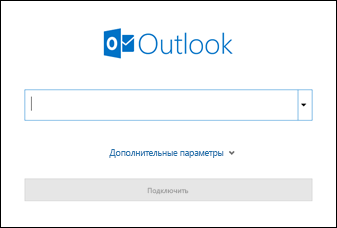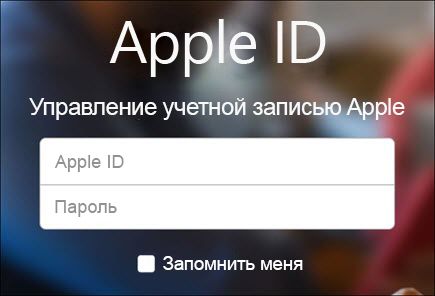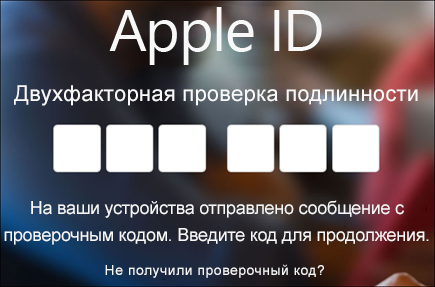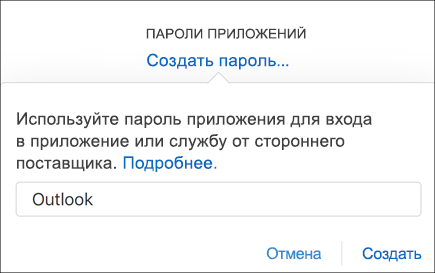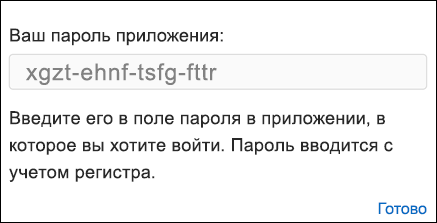Почта iCloud на Android и компьютере
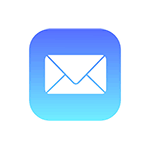
В этой инструкции подробно о том, как настроить работу с E-mail iCloud в почтовых приложениях Android и программах Windows или другой ОС. Если вы не используете почтовых клиентов, то на компьютере легко осуществить вход в iCloud, получив доступ и к почте, через веб-интерфейс, информация об этом в отдельном материале Как войти в iCloud с компьютера.
Настройка почты iCloud на Android для получения и отправки писем
Большинство распространенных почтовых клиентов для Android «знают» правильные настройки серверов E-mail iCloud, однако если вы при добавлении учетной записи почты просто введете ваш адрес и пароль от iCloud, с большой вероятностью вы получите сообщение об ошибке, причем разные приложения могут показывать разные сообщения: как о неправильном пароле, так и о чем-то ещё. Некоторые приложения и вовсе успешно добавляют аккаунт, но получение почты не происходит.
Причина в том, что вы не можете так просто использовать учетную запись iCloud в сторонних приложениях и устройствах не от Apple. Тем не менее, возможность настройки существует.
- Зайдите (удобнее всего сделать это с компьютера или ноутбука) на сайт управления Apple ID, используя ваш пароль (Apple ID — тот же, что и ваш E-mail в iCloud) https://appleid.apple.com/. Может потребоваться ввести код, который отобразится на вашем устройстве Apple, если используется двухфакторная идентификация.
- На странице управления вашим Apple ID в разделе «Безопасность» нажмите «Создать пароль» в пункте «Пароли приложений».
- Введите ярлык для пароля (на ваше усмотрение, просто слова, позволяющие идентифицировать, для чего создавался пароль) и нажмите кнопку «Создать».
- Вы увидите сгенерированный пароль, который теперь можно использовать для настройки почты на Android. Пароль нужно будет вводить именно в том виде, в котором он предоставлен, т.е. с дефисами и маленькими буквами.
- На Android устройстве запустите нужный почтовый клиент. Большинство из них — Gmail, Outlook, фирменные приложения E-mail от производителей, умеют работать с несколькими почтовыми аккаунтами. Добавить новый аккаунт обычно можно в настройках приложения. Я буду использовать встроенное приложение Email на Samsung Galaxy.
- Если почтовое приложение предлагает добавить адрес iCloud, выберите этот пункт, иначе — используйте пункт «Другие» или аналогичный в вашем приложении.
- Введите адрес почты iCloud и пароль, полученный на 4-м шаге. Адреса почтовых серверов обычно вводить не требуется (но на всякий случай приведу их в конце статьи).
- Как правило, после этого остается лишь нажать кнопку «Готово» или «Войти», чтобы настройка почты была завершена, а письма из iCloud отобразились в приложении.
Если вам требуется подключить к почте ещё одно приложение, создайте для него отдельный пароль, как это было описано выше.
На этом настройка будет завершена и, при верном вводе пароля приложения, всё заработает привычным образом. Если же возникнут какие-то проблемы, спрашивайте в комментариях, я постараюсь помочь.
Вход в почту iCloud на компьютере
Почта iCloud с компьютера доступна в веб-интерфейсе на сайте https://www.icloud.com/, достаточно ввести Apple ID (адрес почты), пароль и, при необходимости, код двухфакторной аутентификации, который отобразится на одном из ваших доверенных устройств Apple.
В свою очередь, почтовые программы не подключатся с этими данными для входа. Более того, не всегда можно выяснить, в чем именно проблема: например, приложение Почта Windows 10 после добавления почты iCloud, сообщает об успехе, якобы пытается получить письма, не сообщает об ошибках, но по факту не работает.
Для настройки почтовой программы для получения почты iCloud на компьютере вам потребуется:
- Создать пароль приложения на applied.apple.com, как это описывалось в шагах 1-4 в способе для Android.
- Использовать этот пароль при добавлении нового аккаунта почты. Новые учетные записи в разных программах добавляются по-разному. Например, в приложении Почта в Windows 10 нужно зайти в Параметры (значок шестеренки слева внизу) — Управление учетными записями — Добавить учетную запись и выбрать пункт iCloud (в программах, где такой пункт отсутствует, выберите «Другая учетная запись»).
- При необходимости (большинство современных почтовых клиентов этого не потребуют) ввести параметры почтовых серверов IMAP и SMTP для почты iCloud. Эти параметры приведены далее в инструкции.
Обычно, каких-либо сложностей при настройке не возникает.
Настройки почтовых серверов почты iCloud
Если ваш почтовый клиент не имеет автоматических настроек для iCloud, может потребоваться ввести параметры почтовых серверов IMAP и SMTP:
Сервер входящей почты IMAP
- Адрес (имя сервера): imap.mail.me.com
- Порт: 993
- Требуется шифрование SSL/TLS: да
- Имя пользователя: часть адреса почты icloud до знака @. Если почтовый клиент не принимает такой логин, попробуйте использовать полный адрес.
- Пароль: сгенерированный на applied.apple.com пароль приложения.
Сервер исходящей почты SMTP
- Адрес (имя сервера): smtp.mail.me.com
- Требуется шифрование SSL/TLS: да
- Порт: 587
- Имя пользователя: адрес почты iCloud полностью.
- Пароль: сгенерированный пароль приложения (тот же, что и для входящий почты, отдельный создавать не требуется).
А вдруг и это будет интересно:
Почему бы не подписаться?
Рассылка новых, иногда интересных и полезных, материалов сайта remontka.pro. Никакой рекламы и бесплатная компьютерная помощь подписчикам от автора. Другие способы подписки (ВК, Одноклассники, Телеграм, Facebook, Twitter, Youtube, Яндекс.Дзен)
Не могу войти в почту забыл пароль
Делаю всё именно так, как описано. Двухфакторная аутентификация выключена. В настройках эппл айди на сайте нет раздела для получения пароля для приложения.
Какие есть варианты пути решения?
Здравствуйте.
Не знаю, в чем может быть дело. Я прямо только что перепроверил, сайт appleid.apple.com, открывал с компьютера, раздел «безопасность» — есть пункт для создания паролей приложений. Почему у вас может не быть у меня никаких догадок. Ну разве что (хотя очень маловероятно) — вдруг какие-то расширения для блокировки рекламы вырезают контент со страницы.
Та же ситуация. Нет такой опции как «Пароль приложения»
Добрый день.
Пароли сгенерировала, при проверке входящих и исходящих настроек сервера результат «не удалось проверить учетную запись, произошла ошибка безопасного подключения». Прошу оказать помощь и содействие.
Заранее благодарю. С уважением, Наталья.
Здравствуйте.
Никаких VPN-сервисов или прокси не используете случайно? Также: дата, время и часовой пояс на устройстве, с которого подключаетесь правильно выставлены? (хоть может и казаться не важным, но это важно).
Источник
Настройки почтовых серверов для клиентов электронной почты iCloud
Используйте эти настройки почтовых серверов, чтобы вручную настроить почтовую программу (клиент) для использования учетной записи электронной почты в iCloud.
Вам нужны настройки почтовых серверов?
Вы можете воспользоваться приведенной в этой статье информацией о настройках почтовых серверов, чтобы вручную настроить в почтовой программе отправку и прием сообщений через учетную запись электронной почты в iCloud. Однако в этом нет необходимости, если устройство соответствует системным требованиям iCloud и можно использовать какой-либо из следующих методов настройки.
- Использование настроек iCloud на компьютере Mac в ОС OS X Lion 10.7.4 или более поздней версии.
- Использование iCloud для Windows на компьютере PC в ОС Windows с Microsoft Outlook 2010–2016. Настройка двухфакторной аутентификации и, при необходимости, создание специального пароля* для программы «Почта iCloud».
- Использование настроек iCloud на iPhone, iPad или iPod touch с ОС iOS 7 или более поздней версии.
Настройки почтовых серверов
Узнать, как использовать эти настройки, можно из документации к программе электронной почты. «Почта» iCloud использует стандарты IMAP и SMTP, которые поддерживает большинство современных программ электронной почты. iCloud не поддерживает POP. При настройке учетной записи с использованием системных настроек iCloud или программы «Почта» в macOS 10.7.4 и более поздних версий эти настройки не отображаются, так как конфигурируются автоматически.
Информация о сервере IMAP (сервер входящей почты)
- Имя сервера: imap.mail.me.com
- SSL требуется: да
Если появляется сообщение об ошибке при использовании SSL, попробуйте использовать TLS. - Порт: 993.
- Имя пользователя: обычно это именная часть вашего адреса электронной почты iCloud (например, emilyparker, а не emilyparker@icloud.com). Если почтовый клиент не может подключиться к iCloud, когда используется только именная часть адреса электронной почты iCloud, попробуйте ввести адрес полностью.
- Пароль: создайте пароль для программы.
Информация о сервере SMTP (сервер исходящей почты)
- Имя сервера: smtp.mail.me.com
- SSL требуется: да
Если появляется сообщение об ошибке при использовании SSL, попробуйте использовать TLS или STARTTLS. - Порт: 587
- Идентификация SMTP требуется: да
- Имя пользователя: полный адрес вашей электронной почты iCloud (например, emilyparker@icloud.com, а не emilyparker)
- Пароль: используйте пароль для программы, созданный при настройке сервера входящей почты.
* Использование специального пароля необходимо только при настройке почты вручную с использованием учетной записи iCloud в Windows, при использовании программы «Почта» в Mac OS X (10.7.4 и более ранние версии) или любого другого почтового клиента сторонних разработчиков.
Информация о продуктах, произведенных не компанией Apple, или о независимых веб-сайтах, неподконтрольных и не тестируемых компанией Apple, не носит рекомендательного или одобрительного характера. Компания Apple не несет никакой ответственности за выбор, функциональность и использование веб-сайтов или продукции сторонних производителей. Компания Apple также не несет ответственности за точность или достоверность данных, размещенных на веб-сайтах сторонних производителей. Обратитесь к поставщику за дополнительной информацией.
Источник
Настройка iCloud на компьютере с ОС Windows
Узнайте, как настроить iCloud на всех своих устройствах. Остальное происходит автоматически.
Для оптимальной работы с iCloud устройство должно соответствовать минимальным системным требованиям.
Загрузка программы iCloud для Windows
Программа iCloud для Windows обеспечивает доступ к вашим файлам, фотографиям, контактам, календарям и другому содержимому с устройств Apple и компьютеров с ОС Windows.
Хотите получить доступ к новейшим функциям iCloud? См. рекомендуемые системные требования. Если не уверены, какая версия Windows используется, выяснить это можно здесь. Для iCloud требуется подключение к Интернету. Наличие доступа к iCloud и предлагаемый набор функций зависят от региона. Если используется управляемая учетная запись Apple ID, iCloud для Windows не поддерживается.
Вход в iCloud
Загрузив iCloud для Windows, выполните вход, указав идентификатор Apple ID, который вы используете на своих устройствах Apple.
Возникли вопросы об идентификаторе Apple ID?
Выбор необходимых служб iCloud
Включив iCloud, выберите службы, которые требуется использовать, и нажмите «Применить».
Например, если включить «Фото iCloud» и iCloud Drive, программа iCloud для Windows создаст папки для файлов этих служб в проводнике Windows. После этого файлы, добавляемые в папки iCloud, будут автоматически появляться на всех ваших устройствах Apple.
Выбор подходящего тарифного плана хранилища
Единое безопасное место хранения всех ваших фотографий, файлов и другого содержимого
Информация о продуктах, произведенных не компанией Apple, или о независимых веб-сайтах, неподконтрольных и не тестируемых компанией Apple, не носит рекомендательного или одобрительного характера. Компания Apple не несет никакой ответственности за выбор, функциональность и использование веб-сайтов или продукции сторонних производителей. Компания Apple также не несет ответственности за точность или достоверность данных, размещенных на веб-сайтах сторонних производителей. Обратитесь к поставщику за дополнительной информацией.
Источник
Подобно тому, как Google или Microsoft имеют свою облачную экосистему, состоящую из нескольких приложений, Apple также сделала свое дело через iCloud. В таком случае, все пользователи Apple ID имеют доступ к облаку Apple через ваши устройства или через веб-сайт службы с компьютеров с другими системами, например ПК с операционной системой Windows.
С указанного веб-сайта также можно проверить электронную почту в Интернете, а также другие службы, включая Notes, Reminders или iCloud Drive. Однако, если при создании учетной записи вам помешало создание новой учетной записи электронной почты в формате user@icloud.com, и вы хотели бы иметь к нему доступ из Windows, это намного проще, чем вы думаете: вы можете связать его с собственным почтовым приложением операционной системы и, таким образом, избавить себя от использования браузера и получать уведомления о новых сообщениях.
Индекс
- 1 Вот как вы можете настроить учетную запись электронной почты @ icloud.com в приложении Windows Mail.
- 1.1 Получите пароль приложения для своей учетной записи iCloud
- 1.2 Добавить учетную запись iCloud в приложение Windows Mail
Как мы уже упоминали, в этом случае, если у вас есть адрес электронной почты iCloud, также вы сможете связать его с почтовым приложением, которое по умолчанию включено на все компьютеры с Windows 10 и более поздними версиями.. Таким образом, когда вы получите новое электронное письмо, оно также появится среди уведомлений команды, доступ к которым будет осуществляться намного быстрее. Однако для этого требуются дополнительные шаги, которые, например, учетная запись Gmail или один от Yahoo.
Теме статьи:
Как добавить учетную запись электронной почты в приложение Почта в Windows 10
Получите пароль приложения для своей учетной записи iCloud
Во-первых, Если у вас есть двухэтапная проверка вашего Apple ID, вам нужно будет создать учетную запись приложения.. Это происходит в большинстве учетных записей для обеспечения безопасности, учитывая, что Apple настоятельно рекомендует это, и вы узнаете, что он активен, если при входе в систему на других устройствах он запрашивает у вас подтверждение или код.
Имея это в виду, если у вас включена такая двухэтапная аутентификация, вам придется выполните следующие действия, чтобы получить новый пароль:
- Используя любой браузер, входит веб-страница управления Apple ID.
- Войдите, используя свой адрес электронной почты и пароль обычный. Возможно, вам потребуется подтвердить вход с помощью номера телефона или других устройств.
- Спуститесь в раздел Безопасность который появляется среди вариантов конфигурации.
- В части Пароли приложений нажмите на кнопку «Сгенерировать пароль …».
- Введите метку, чтобы отличить ее от нажмите «Создать».
- Будет сгенерирован новый пароль приложения: скопируйте это в надежное место так как он вам понадобится позже.
Добавить учетную запись iCloud в приложение Windows Mail
После получения соответствующего пароля в случае включения двухэтапной проверки или использования пароля Apple ID в случае неиспользования указанной службы, и вы можете добавить свою учетную запись iCloud в приложение «Почта», которое предустановлено с Windows.. Для этого вам просто нужно выполнить следующие шаги:
- Откройте приложение почта Windows.
- Оказавшись внутри, выбрать передачу который появляется на боковой панели слева.
- Откроется новое боковое меню, в котором вы должны выберите опцию «Управление счетами», в котором появится новое меню с указанием всех учетных записей электронной почты, которые синхронизируются с Windows.
- Нажмите кнопку «Добавить учетную запись». внизу, а затем появится новое окно для выбора провайдера электронной почты.
- В списке доступных опций выберите опцию «iCloud».
- Теперь вам придется войдите со своим Apple ID. Введите свой адрес электронной почты в формате user@icloud.com, выберите имя, которое вы хотите отображать, и, В поле пароля введите ранее созданный пароль приложения.. Если у вас не включена двухэтапная аутентификация, введите пароль Apple ID.
- Нажмите на кнопку «Войти» для Windows, чтобы проверить детали, и учетная запись добавлена правильно.
Теме статьи:
Почему не стоит устанавливать Safari в Windows сегодня
Как только это будет сделано, Учетная запись iCloud будет правильно связана с Windows, и таким образом вы можете мгновенно получать электронные письма из своей учетной записи или просматривать их в любое время с помощью приложения.
Содержание статьи соответствует нашим принципам редакционная этика. Чтобы сообщить об ошибке, нажмите здесь.
Вы можете быть заинтересованы
by Madalina Dinita
Madalina has been a Windows fan ever since she got her hands on her first Windows XP computer. She is interested in all things technology, especially emerging technologies… read more
Updated on March 7, 2022
- Most users have multiple email accounts across several clients, and bringing them together can make mail management much easier.
- That is why we will teach you how to add your iCloud, Yahoo, and QQ Mail accounts to the Windows 10 Mail client.
- Need more help with your email client? Then check out the articles from our Email Hub.
- Are you a fan of tech tutorials? Then you’ll also love our dedicated How-To page.
The Windows 10 Mail app is a powerful email tool that allows you to use your email accounts from third-party email providers.
Nowadays, we all use several email addresses: one for work, one for personal use, maybe a third one for posting on forums, and so on.
Keeping all these emails in one place is extremely important. In this manner, you will never miss new messages. Now, the question is: how do you add a third-party email account to your Windows 10 Mail app?
In this article, we’ll show you how to add your iCloud, Yahoo!, or QQ account to Microsoft’s Mail app.
Link your iCloud, Yahoo or QQ account to Windows 10 Mail
1. Add the iCloud email address to Windows 10 Mail
First things first, if you’re using two-factor authentication, you’ll need to generate a specific password in order to link your iCloud account to the Mail app.
As a quick reminder, app-specific passwords are single-use passwords for your Apple ID that allow you to access your account and iCloud information from third-party apps.
Sign in to your Apple ID account page and then go to App-Specific Passwords. Select the ‘Generate Password’ option to get the necessary password.
Follow the on-screen instructions and then enter the newly generated password into the password field of Windows 10 Mail.
2. Add Yahoo! email address to Windows 10 Mail
Adding your Yahoo! account to Windows 10 Mail is very easy thanks to OAuth support.
The Redmond giant added OAuth support for Yahoo! in the Windows 10 Creators Update. You can install this OS version on your computer using Microsoft’s upgrade assistant.
Should you encounter any errors after installing the latest Windows 10 version, you can enable two-step verification in order to create an app password for the Windows 10 Mail app.
For more information on how to use two-step verification on Yahoo!, check out Microsoft’s Support page.
3. Add QQ email address to Windows 10 Mail
Syncing your QQ email with the Windows Mail apps is very easy. All you need to do is enable IMAP on QQ. Keep in mind that your QQ account needs to be active for at least 15 days before you can enable IMAP.
Sign in to your QQ account and go to Settings > Account > Enable IMAP. In the Mail app, remove your QQ account and add it again. The account should sync automatically.
4. Use a third-party email client
For those of you that need more options and want their email client to double as a productivity app, we recommend trying a third-party email client.
Mailbird is among our top picks because it keeps a clean and easy-to-follow user interface while integrating advanced features that will help you easily manage multiple email addresses and contacts from one place.
To access your email in Mailbird you just have to enter your credentials. The tool will display all your incoming and outgoing messages. It allows you to create customized email folders, schedule emails, and more.
The tool includes several useful tools such as a built-in calendar, translator, spellchecker, presets for different types of emails, and powerful search features with OCR technology.
⇒ Get Mailbird
That’s pretty much it. By following these steps, you should now be able to access your iCloud, Yahoo, and QQ Mail messages all from within the Windows 10 Mail client without any issues.
Let us know if you found this article useful by leaving us a message in the comments section below.
Still having issues? Fix them with this tool:
SPONSORED
If the advices above haven’t solved your issue, your PC may experience deeper Windows problems. We recommend downloading this PC Repair tool (rated Great on TrustPilot.com) to easily address them. After installation, simply click the Start Scan button and then press on Repair All.
Newsletter
by Madalina Dinita
Madalina has been a Windows fan ever since she got her hands on her first Windows XP computer. She is interested in all things technology, especially emerging technologies… read more
Updated on March 7, 2022
- Most users have multiple email accounts across several clients, and bringing them together can make mail management much easier.
- That is why we will teach you how to add your iCloud, Yahoo, and QQ Mail accounts to the Windows 10 Mail client.
- Need more help with your email client? Then check out the articles from our Email Hub.
- Are you a fan of tech tutorials? Then you’ll also love our dedicated How-To page.
The Windows 10 Mail app is a powerful email tool that allows you to use your email accounts from third-party email providers.
Nowadays, we all use several email addresses: one for work, one for personal use, maybe a third one for posting on forums, and so on.
Keeping all these emails in one place is extremely important. In this manner, you will never miss new messages. Now, the question is: how do you add a third-party email account to your Windows 10 Mail app?
In this article, we’ll show you how to add your iCloud, Yahoo!, or QQ account to Microsoft’s Mail app.
Link your iCloud, Yahoo or QQ account to Windows 10 Mail
1. Add the iCloud email address to Windows 10 Mail
First things first, if you’re using two-factor authentication, you’ll need to generate a specific password in order to link your iCloud account to the Mail app.
As a quick reminder, app-specific passwords are single-use passwords for your Apple ID that allow you to access your account and iCloud information from third-party apps.
Sign in to your Apple ID account page and then go to App-Specific Passwords. Select the ‘Generate Password’ option to get the necessary password.
Follow the on-screen instructions and then enter the newly generated password into the password field of Windows 10 Mail.
2. Add Yahoo! email address to Windows 10 Mail
Adding your Yahoo! account to Windows 10 Mail is very easy thanks to OAuth support.
The Redmond giant added OAuth support for Yahoo! in the Windows 10 Creators Update. You can install this OS version on your computer using Microsoft’s upgrade assistant.
Should you encounter any errors after installing the latest Windows 10 version, you can enable two-step verification in order to create an app password for the Windows 10 Mail app.
For more information on how to use two-step verification on Yahoo!, check out Microsoft’s Support page.
3. Add QQ email address to Windows 10 Mail
Syncing your QQ email with the Windows Mail apps is very easy. All you need to do is enable IMAP on QQ. Keep in mind that your QQ account needs to be active for at least 15 days before you can enable IMAP.
Sign in to your QQ account and go to Settings > Account > Enable IMAP. In the Mail app, remove your QQ account and add it again. The account should sync automatically.
4. Use a third-party email client
For those of you that need more options and want their email client to double as a productivity app, we recommend trying a third-party email client.
Mailbird is among our top picks because it keeps a clean and easy-to-follow user interface while integrating advanced features that will help you easily manage multiple email addresses and contacts from one place.
To access your email in Mailbird you just have to enter your credentials. The tool will display all your incoming and outgoing messages. It allows you to create customized email folders, schedule emails, and more.
The tool includes several useful tools such as a built-in calendar, translator, spellchecker, presets for different types of emails, and powerful search features with OCR technology.
⇒ Get Mailbird
That’s pretty much it. By following these steps, you should now be able to access your iCloud, Yahoo, and QQ Mail messages all from within the Windows 10 Mail client without any issues.
Let us know if you found this article useful by leaving us a message in the comments section below.
Still having issues? Fix them with this tool:
SPONSORED
If the advices above haven’t solved your issue, your PC may experience deeper Windows problems. We recommend downloading this PC Repair tool (rated Great on TrustPilot.com) to easily address them. After installation, simply click the Start Scan button and then press on Repair All.
Newsletter
Почтовое приложение Windows 10 — это мощный инструмент для работы с электронной почтой, который позволяет использовать учетные записи электронной почты сторонних поставщиков электронной почты .
В настоящее время мы все используем несколько адресов электронной почты: один для работы , один для личного пользования, возможно, третий для размещения на форумах и так далее.
Хранение всех этих писем в одном месте чрезвычайно важно. Таким образом, вы никогда не пропустите новые сообщения. Теперь возникает вопрос: как добавить стороннюю учетную запись электронной почты в приложение Windows 10 Mail?
В этой статье мы покажем вам, как добавить свой iCloud, Yahoo! или QQ аккаунт в приложении Microsoft Mail.
Свяжите свою учетную запись iCloud, Yahoo или QQ с Windows 10 Mail
1. Добавьте адрес электронной почты iCloud в Windows 10 Mail
Перво-наперво, если вы используете двухфакторную аутентификацию, вам нужно будет сгенерировать определенный пароль, чтобы связать вашу учетную запись iCloud с приложением Mail.
В качестве быстрого напоминания пароли для конкретных приложений — это одноразовые пароли для вашего Apple ID, которые позволяют получить доступ к вашей учетной записи и информации iCloud из сторонних приложений.
Войдите на страницу учетной записи Apple ID и перейдите в раздел «Пароли для приложений». Выберите опцию «Создать пароль», чтобы получить необходимый пароль.
Следуйте инструкциям на экране, а затем введите новый пароль в поле пароля Windows 10 Mail.
2. Добавьте Yahoo! адрес электронной почты для Windows 10 Mail

Добавление вашего Yahoo! Аккаунт в Windows 10 Mail очень прост благодаря поддержке OAuth.
Редмондский гигант добавил поддержку OAuth для Yahoo! в обновлении создателей Windows 10. Вы можете установить эту версию ОС на свой компьютер с помощью помощника по обновлению Microsoft .
Если после установки последней версии Windows 10 вы обнаружите какие-либо ошибки, вы можете включить двухэтапную проверку, чтобы создать пароль для приложения Windows 10 Mail.
Для получения дополнительной информации о том, как использовать двухэтапную проверку на Yahoo !, посетите страницу поддержки Microsoft .
- ТАКЖЕ ЧИТАЙТЕ: Не удается синхронизировать электронную почту в Windows 10? Вот как это исправить
3. Добавьте адрес электронной почты QQ в Windows 10 Mail
Синхронизация электронной почты QQ с приложениями Windows Mail очень проста. Все, что вам нужно сделать, это включить IMAP на QQ. Помните, что ваша учетная запись QQ должна быть активна не менее 15 дней, прежде чем вы сможете включить IMAP.
Войдите в свою учетную запись QQ и выберите «Настройки»> «Учетная запись»> «Включить IMAP».
В приложении Почта удалите свою учетную запись QQ и добавьте ее снова. Аккаунт должен синхронизироваться автоматически.
СВЯЗАННЫЕ ИСТОРИИ, ЧТОБЫ ПРОВЕРИТЬ:
- Читайте ваши письма на разных платформах с помощью этих кроссплатформенных почтовых клиентов
- Лучшие кроссплатформенные медиаплееры для использования
- Лучшие почтовые клиенты и приложения Windows 10 для использования
Иногда я использую электронную почту iCloud на своем iPhone, чтобы проверять личные письма. Однако моему ноутбуку с Windows 7 было трудно интегрироваться с учетной записью электронной почты iCloud. Apple выпустила пакет интеграции iCloud для пользователей Windows, и результат не сильно впечатлил. Microsoft отлично поработала над Windows10, где iCloud может работать с почтовым приложением Windows почти так же, как почтовое приложение MAC. Настройка электронной почты была простой, подключи и играй, нужно указать свой адрес электронной почты и пароль, а все остальное позаботится о самой Windows. Мне удалось подключить электронную почту и календарь iCloud без каких-либо дополнительных усилий.
В windows10 вам не нужно отдельно настраивать календарь iCloud и электронную почту. Вы настраиваете электронную почту iCloud или календарь iCloud, а другой автоматически настроит ваше приложение Windows.
Давайте сначала посмотрим, как настроить электронную почту iCloud. Откройте приложение электронной почты Windows. Нажмите значок настроек электронной почты (передача)> Настройки> Управление учетными записями> Добавить учетную запись> Выберите учетную запись> iCloud> добавьте свою учетную запись iCloud.
Убедитесь, что вы используете домен me.com при добавлении учетной записи iCloud, например Теперь введите пароль, нажмите «Войти» и нажмите «Готово» на следующем экране, все готово к работе.
На левой боковой панели Почты Windows вы можете видеть новую учетную запись iCloud с входящими и другими связанными папками под учетной записью iCloud.
В дополнение к учетной записи outlook, почтовый клиент Windows 10 может без особых усилий направлять импорт учетных записей, таких как Hotmail, Live.com, Hotmail, MSN, Google и iCloud, и нет необходимости указывать данные сервера вручную.
Предыдущая статья

7 лучших альтернатив Steam для хардкорных геймеров
facebook щебет Pinterest WhatsApp телеграмма Valve’s Steam, без сомнения, является главным игроком на рынке распространения цифровых игр. Некоторое время он находится на вершине горы благодаря постоянным продажам, бесплатным игровым опциям и богатой игровой библиотеке. Из-за своей монополии на распространение игр, не многие игровые платформы способны справиться с изменениями и оставить свой след на рынке. Независимо от функций, предлагаемых Steam, существует…
Следующая статья

Как отследить iPhone с устройства Android?
Вы где-то потеряли или потеряли свой iPhone и не помните, где именно вы потеряли устройство? Это должно быть очень тревожно. Если вы включили функцию « Найти мой iPhone» , вы можете легко отследить устройство, войдя в свою учетную запись iCloud и стереть содержимое или заблокировать устройство удаленно, если это необходимо. Однако вы можете использовать эту опцию, только если у вас есть другое устройство iOS с той же учетной записью iCloud. И вы не можете войти в свою учетную запись с нового устройства без ввода кода аутентификации. Как вы получите код аутентификации,…
Если у вас есть iPhone и вы используете почтовую службу Apple, вы можете легко получить доступ к этим письмам на ПК с Windows. В этом руководстве показано, как настроить доступ к электронной почте и календарю iCloud в Windows 10.
Apple предоставляет программное обеспечение iCloud, разработанное специально для Windows. После установки вы можете получить доступ к файлам, хранящимся на вашем iCloud Drive, синхронизировать закладки Chrome / Firefox / Internet Explorer с Safari, синхронизировать iCloud Mail и многое другое.
Но вам не нужно программное обеспечение Apple для доступа к электронной почте на основе iCloud и календарным событиям в Windows 10. Инструменты для доступа к обоим встроены в операционную систему. Все, что вам нужно сделать, это добавить учетную запись iCloud в приложение Mail, и все готово.
Имейте в виду, что вам нужно будет сделать дополнительный шаг, если ваша учетная запись iCloud использует двухфакторную аутентификацию. Это существенно предотвращает доступ хакеров к вашей учетной записи, если они получат ваш пароль. Но это также требует, чтобы вы создали пароли для конкретных приложений. Без этих паролей вы не сможете получить доступ к своей учетной записи электронной почты iCloud, используя базовые учетные данные Apple ID.
Если у вас не включена двухфакторная аутентификация, переходите к следующему разделу.
Создайте пароль для конкретного приложения (только двухфакторный)
Откройте браузер на ПК с Windows и войдите в свой Страница учетной записи Apple ID. После загрузки страницы прокрутите вниз до раздела «Безопасность» и щелкните ссылку «Создать пароль», расположенную в разделе «Пароли для конкретных приложений».
Введите метку пароля во всплывающих окнах и затем нажмите синюю кнопку «Создать».
Сделайте снимок экрана с этим паролем или запишите его. Вы не сможете восстановить этот пароль позже.
Если позже вам потребуется удалить пароль, вернитесь в раздел «Безопасность» и нажмите кнопку «Изменить». Вы увидите ссылку «Просмотреть историю» справа от «Пароли для конкретных приложений». Щелкните значок «X» справа от пароля, который вы хотите удалить, а затем нажмите кнопку «Готово».
После добавления учетной записи iCloud в приложение «Почта» все, что хранится в электронной почте, календаре и контактах учетной записи, по умолчанию синхронизируется с Windows 10. Вам не нужно вводить несколько учетных данных iCloud.
Сначала откройте приложение «Почта», а затем щелкните заголовок «Учетные записи», указанный на панели слева. Откроется панель «Управление учетными записями» справа.
Вы также можете щелкнуть значок «шестеренка», расположенный в нижней части панели «Учетные записи» слева. Откроются настройки приложения Почта.
Когда справа появится развернутое меню «Настройки», выберите опцию «Управление учетными записями» вверху списка.
Щелкните опцию «+ Добавить учетную запись» в следующем меню.
Появится всплывающее окно. Выберите в списке запись «iCloud».
На следующем экране введите адрес электронной почты и пароль, используемые для доступа к вашей учетной записи iCloud. Если в вашей учетной записи используется двухэтапная аутентификация, введите пароль приложения, созданный в предыдущем разделе.
Нажмите кнопку «Войти», а затем кнопку «Готово» на следующем экране для завершения.
Если вам нужно удалить учетную запись или изменить настройки синхронизации позже, вернитесь на панель «Управление учетными записями» и щелкните учетную запись iCloud.
В следующем всплывающем окне «Настройки учетной записи» нажмите ссылку «Удалить эту учетную запись с вашего устройства», чтобы удалить свою учетную запись iCloud из Windows 10.
Чтобы изменить параметры синхронизации, щелкните ссылку «Параметры синхронизации содержимого». На следующем экране вы можете изменить способ и время синхронизации приложения Mail с этой учетной записью. Вы также можете включать и выключать синхронизацию для электронной почты, календаря и контактов на основе iCloud.
Настраиваемые параметры для этой учетной записи включают:
Когда загружать новую почту
Когда синхронизировать контакты и календари
Загрузите электронные письма за последние # дня / недели / месяца
Отправьте письмо, используя это имя
По завершении нажмите «Готово», а затем «Сохранить».
Если вы хотите настроить доступ к электронной почте и календарю iCloud на Android, прочтите наше подробное руководство!
Содержание
- Настройка почты icloud в windows 10
- Добавление учетной записи электронной почты iCloud в Outlook
- Outlook не принимает пароль
- Чтобы получить пароль приложения для учетной записи электронной почты iCloud, с помощью следующих действий:
- Настройки почтовых серверов для клиентов электронной почты iCloud
- Вам нужны настройки почтовых серверов?
- Настройки почтовых серверов
- Информация о сервере IMAP (сервер входящей почты)
- Информация о сервере SMTP (сервер исходящей почты)
- Настройка и использование приложения «iCloud для Windows»
- Подготовка
- Настройка приложения «iCloud для Windows»
- Загрузка фотографий и предоставление общего доступа к ним
- Делитесь фотографиями
- Просматривайте файлы и папки с помощью iCloud Drive
- Обновление приложений
- На компьютере с Windows
- На iPhone, iPad или iPod touch
- На компьютере Mac
- Синхронизация сохраненных паролей на различных устройствах
- Управление использованием хранилища iCloud и информацией об учетной записи
- Управление использованием хранилища iCloud
- Управление информацией об учетной записи
- Обновление версии приложения «iCloud для Windows»
- Отключение или удаление приложения «iCloud для Windows»
- Как использовать iCloud в Windows 10 и более ранних версиях
- Часть 1 : Что такое iCloud для Windows
- Часть 2 : Как настроить и использовать iCloud в Windows 10
- Как настроить iCloud в Windows 10
- Как синхронизировать фотографии из iCloud в Windows 10
- Как просмотреть ваши файлы в iCloud Drive
- Как сохранить почту, контакты и другие обновления
- Как изменить план хранения iCloud в iCloud для Windows
- Часть 3 : Что можно делать, если iCloud не работает в Windows 10
- Как использовать лучшую альтернативу iCloud для Windows
- Заключение
Настройка почты icloud в windows 10
Сейчас у каждого есть собственный адрес электронной почты, как минимум один, но зачастую их больше. Наличие «ящика» в наше время необходимо не только для общения посредством электронных писем, но и для регистрации на всевозможных ресурсах в интернете. Не удивительно, что практически все игроки IT-рынка предоставляют пользователям свои ящики. У корпорации Apple это iCloud.
Будучи созданной изначально для iOS и Mac OS-устройств, почта iCloud все же работает и на других Windows. С ней можно работать непосредственно в браузере или в отдельном приложении. Однако, довольно часто у малоопытных пользователей возникает вопрос, как войти в почту iCloud с компьютера, особенно, если при создании Apple ID был указан другой ящик, не имеющий отношения к семейству iCloud.
Важно: для входа в iCloud наличие Apple ID является обязательным. Если у вас есть устройство на iOS или Mac OS, то и Apple ID у вас имеется, ведь без него в системе никуда.
Apple ID – это электронная почта, которая указывалась вами при создании учетной записи Эппл и пароль, который вы сами придумали при регистрации. Эти данные необходимы для авторизации в «яблочной» системе, совершения покупок в App Store, iTunes и прочих, характерных для системы действий.
Вход в почту iCloud с компьютера
Чтобы войти в почту, перейдите по этой ссылке и введите следующие данные:
Apple ID (email) и свой пароль, после чего нажмите на стрелочку вправо, расположенную под полями для ввода данных.
Собственно, это и есть все необходимое для входа в почту iCloud.
Важное примечание: если при создании Apple ID использовался не бесплатный адрес от Apple (@icloud.com, @mac.com, @me.com), на каждом устройстве, с которого вы входите в почту iCloud, отдельно потребуется активация приложения Mail.
Для большего удобства рекомендуем скачать на официальном сайте Apple клиент iCloud для Windows, который обладает теми же возможностями, что и его веб-версия.
На этом все, теперь вы знаете, как войти в почту iCloud с компьютера.
Источник
Добавление учетной записи электронной почты iCloud в Outlook
Эти действия будут одинаковыми независимо от того, добавляете ли вы первую учетную запись электронной почты или дополнительные учетные записи электронной почты в Outlook.
Выберите «Файл» > «Добавить учетную запись».
Введите свой адрес электронной почты и нажмите кнопку «Подключиться».
Введите свое имя, адрес электронной почты и пароль и нажмите кнопку «Далее».
При запросе еще раз введите пароль, а затем выберите > «ОК», чтобы приступить к использованию учетной записи электронной почты в Outlook.
Outlook не принимает пароль
Если Outlook не принимает ваш пароль и вы знаете, что используете его для своей учетной записи электронной почты, возможно, у вас есть учетная запись электронной почты, которая требует дополнительной защиты.
Все учетные записи Gmail, Yahoo, iCloud, Outlook.com и AOL используют двух коэффициентную проверку подлинности, чтобы убедиться, что вы пытаетесь получить доступ к учетной записи электронной почты.
Чтобы добавить учетную запись электронной почты в Outlook, вам потребуется пароль приложения, который также называется паролем приложения. Этот пароль отличается от обычного пароля учетной записи электронной почты. Одним из способов узнать, что вам нужен пароль приложения, является следующее сообщение: для вашей учетной записи настроена 2-факторная проверка подлинности. Войте свою учетную записи с помощью пароля приложения.
Чтобы получить пароль приложения для учетной записи электронной почты iCloud, с помощью следующих действий:
Перейдите на веб-сайт Apple ID в браузере и введите свой Apple ID и пароль.
Если двух коэффициентная проверка подлинности уже включена, вы получите код на одном из своих устройств. Введите этот код, чтобы продолжить. В противном случае включит двух коэффициентную проверку подлинности.
В разделе «Безопасность» в разделе «ПАРОЛИДЛЯ ПРИЛОЖЕНИЙ» выберите «Создать пароль. «
Введите имя пароля, например Outlook, и выберите «Создать».
Apple отобразит ваш пароль приложения. Скопируйте этот пароль (без пробелов) и введите его, когда Outlook запросит пароль.
Источник
Настройки почтовых серверов для клиентов электронной почты iCloud
Используйте эти настройки почтовых серверов, чтобы вручную настроить почтовую программу (клиент) для использования учетной записи электронной почты в iCloud.
Вам нужны настройки почтовых серверов?
Вы можете воспользоваться приведенной в этой статье информацией о настройках почтовых серверов, чтобы вручную настроить в почтовой программе отправку и прием сообщений через учетную запись электронной почты в iCloud. Однако в этом нет необходимости, если устройство соответствует системным требованиям iCloud и можно использовать какой-либо из следующих методов настройки.
Настройки почтовых серверов
Узнать, как использовать эти настройки, можно из документации к программе электронной почты. «Почта» iCloud использует стандарты IMAP и SMTP, которые поддерживает большинство современных программ электронной почты. iCloud не поддерживает POP. При настройке учетной записи с использованием системных настроек iCloud или программы «Почта» в macOS 10.7.4 и более поздних версий эти настройки не отображаются, так как конфигурируются автоматически.
Информация о сервере IMAP (сервер входящей почты)
Информация о сервере SMTP (сервер исходящей почты)
* Использование специального пароля необходимо только при настройке почты вручную с использованием учетной записи iCloud в Windows, при использовании программы «Почта» в Mac OS X (10.7.4 и более ранние версии) или любого другого почтового клиента сторонних разработчиков.
Информация о продуктах, произведенных не компанией Apple, или о независимых веб-сайтах, неподконтрольных и не тестируемых компанией Apple, не носит рекомендательного или одобрительного характера. Компания Apple не несет никакой ответственности за выбор, функциональность и использование веб-сайтов или продукции сторонних производителей. Компания Apple также не несет ответственности за точность или достоверность данных, размещенных на веб-сайтах сторонних производителей. Обратитесь к поставщику за дополнительной информацией.
Источник
Настройка и использование приложения «iCloud для Windows»
С помощью приложения «iCloud для Windows» фотографии, документы и закладки, хранящиеся на компьютере с Windows, автоматически обновляются на ваших устройствах Apple.
Подготовка
Убедитесь, что вы настроили iCloud на своем iPhone, iPad, iPod touch или компьютере Mac и выполнили вход с использованием своего идентификатора Apple ID. Затем выполните следующие действия, чтобы загрузить и установить приложение «iCloud для Windows».
Хотите получить доступ к новейшим функциям iCloud? См. рекомендуемые системные требования. Для работы iCloud требуется подключение к Интернету. Наличие доступа к iCloud и набор функций зависят от региона. Если используется управляемая учетная запись Apple ID, «iCloud для Windows» не будет поддерживаться.
Настройка приложения «iCloud для Windows»
Загрузка фотографий и предоставление общего доступа к ним
При включении приложения «Фото» приложение «iCloud для Windows» создает в проводнике папку с именем «Фото iCloud». Приложение «Фото iCloud» отправляет новые фотографии и видео, добавляемые в папку «Фото iCloud» на компьютере с Windows, чтобы их можно было просматривать в приложении «Фото» на устройствах iPhone, iPad, iPod touch и компьютере Mac, а также на сайте iCloud.com. Новые снятые вами фотографии и видео автоматически загружаются из папки «Фото iCloud».
Делитесь фотографиями
Вы можете предоставлять общий доступ к своим фотографиям. В разделе «Общие альбомы» можно просматривать, отправлять и комментировать фотографии и видео, доступ к которым вы предоставляете другим пользователям. В последней версии «iCloud для Windows» можно закреплять фотографии, сохраняя их непосредственно на своем устройстве. При откреплении фотографии отправляются в iCloud.
Просматривайте файлы и папки с помощью iCloud Drive
При включении службы iCloud Drive приложение «iCloud для Windows» создает в проводнике папку с соответствующим именем. В ней вы найдете все документы, сохраненные в iCloud. Файлы, созданные на компьютере с Windows и сохраненные в папке iCloud Drive, также отображаются на других ваших устройствах.
Если вы хотите работать с файлами с друзьями или коллегами, то можете предоставить общий доступ к отдельным файлам или создать общую папку, чтобы поделиться набором файлов. Вы также можете закрепить файлы и папки, чтобы использовать их оффлайн, и просматривать состояние загрузки файлов и общего доступа к ним. Приложение «iCloud для Windows» версии 12 позволяет искать и восстанавливать файлы, удаленные из iCloud Drive за последние 30 дней, в разделе «Недавно удаленные» в iOS, iPadOS или iCloud.com, в Корзине macOS, а также в Корзине Windows. После использования команды «Удалить» или «Удалить все» в разделе «Недавно удаленные» либо очистки Корзины macOS восстановить файлы невозможно. Если не удается найти файлы для восстановления, можно восстановить файлы, которые были удалены в течение последних 30 дней, на веб-сайте iCloud.com.
Кроме того, доступ к файлам и папкам iCloud Drive можно получить на сайте iCloud.com.
Если при попытке переместить файл из «iCloud для Windows» отображается ошибка, может потребоваться загрузить файл на ПК с Windows. После загрузки файла попробуйте переместить его снова.
Обновление приложений
При использовании iCloud на всех устройствах можно синхронизировать данные приложений «Почта», «Контакты» и «Календари» независимо от используемого устройства. Просто убедитесь, что на вашем компьютере с Windows, iPhone, iPad, iPod touch или компьютере Mac настроена служба iCloud, выполнив следующие действия.
На компьютере с Windows
Если вы вошли в iCloud с помощью приложения «Почта» стороннего разработчика, а не приложения «iCloud для Windows», узнайте, как создать пароль для приложения, чтобы обеспечить актуальность информации на всех устройствах.
На iPhone, iPad или iPod touch
На компьютере Mac
Синхронизация сохраненных паролей на различных устройствах
Если для идентификатора Apple ID используется двухфакторная аутентификация и устройство работает под управлением iOS 14 или более поздней версии, вы можете сохранять важные веб-пароли и синхронизировать их в Safari на iPhone, iPad или iPod touch, а также в браузере Chrome на компьютере с Windows.
После установки просто щелкните в Chrome значок расширения iCloud Passwords при посещении веб-сайта, учетные данные для которого были сохранены.
Управление использованием хранилища iCloud и информацией об учетной записи
Управление использованием хранилища iCloud
В iCloud для Windows 10 или более поздней версии можно прикреплять файлы, чтобы они оставались локально на устройстве. При откреплении фотографии отправляются в iCloud.
Управление информацией об учетной записи
Если требуется внести изменения в Apple ID, например обновить адрес электронной почты, почтовый адрес или другие сведения, откройте приложение «iCloud для Windows» и щелкните «Учетная запись». Затем щелкните «Управление Apple ID».
Обновление версии приложения «iCloud для Windows»
В iCloud для Windows 10 или более поздних версий:
Перейдите в Microsoft Store и проверьте наличие обновлений.
В iCloud для Windows более ранних версий:
Чтобы проверить наличие обновлений, откройте на компьютере с Windows приложение Apple Software Update. Если вы хотите получать уведомления о новых обновлениях с помощью приложения Apple Software Update, выберите «Правка» > «Настройки» и укажите, как часто нужно проверять обновления. Можно выбрать вариант «Ежедневно», «Еженедельно», «Ежемесячно» или «Никогда».
Отключение или удаление приложения «iCloud для Windows»
Если отключить какую-либо службу в приложении «iCloud для Windows», ваша информация не будет автоматически синхронизироваться в iCloud и вы не будете видеть обновления, внесенные на других устройствах. Чтобы отключить службу или iCloud, выполните следующие действия.
Прежде чем удалить приложение «iCloud для Windows», создайте копию данных iCloud и сохраните ее на компьютере с Windows. Затем выйдите из учетной записи «iCloud для Windows» на этом компьютере и выполните следующие действия.
Windows 8 и более поздних версий:
Информация о продуктах, произведенных не компанией Apple, или о независимых веб-сайтах, неподконтрольных и не тестируемых компанией Apple, не носит рекомендательного или одобрительного характера. Компания Apple не несет никакой ответственности за выбор, функциональность и использование веб-сайтов или продукции сторонних производителей. Компания Apple также не несет ответственности за точность или достоверность данных, размещенных на веб-сайтах сторонних производителей. Обратитесь к поставщику за дополнительной информацией.
Источник
Как использовать iCloud в Windows 10 и более ранних версиях
Размещено от Джордж Коннор Январь 13, 2022 18: 40
Логично, что Apple останавливает iTunes, если вы считаете, что iTunes слишком толстый и полон ошибок. На самом деле, пользователи iPhone не паникуют, когда узнают о новостях, отчасти потому, что им удобнее использовать iCloud для управления данными, передачи и резервного копирования.
Теперь, ICloud доступно на Windows 10 и более ранние системы. Это отличная новость для людей, у которых есть iOS-устройство и компьютер. В этой статье мы покажем вам конкретное руководство Панель управления iCloud для ПК.
Часть 1 : Что такое iCloud для Windows
iCloud для Windows является Панель управления iCloud на ПК, Пользовательский интерфейс очень похож на панель управления для Mac. Это позволяет вам:
Часть 2 : Как настроить и использовать iCloud в Windows 10
Чтобы настроить и использовать iCloud в Windows 10, вам необходимо получить последнюю версию iTunes, Outlook 2010-2016 и веб-браузер.
Как настроить iCloud в Windows 10
Наконечник: Убедитесь, что вы скачали правильную версию; в противном случае вы столкнетесь с ошибкой установщика iCloud для Windows.
Как синхронизировать фотографии из iCloud в Windows 10
(Фотографии не загружаются в iCloud? Проверьте решения здесь.)
Как просмотреть ваши файлы в iCloud Drive
Все ваши файлы в iCloud Drive будут загружаться в папку самопроизвольно. Что вам нужно сделать, это открыть папку и получить доступ к файлам, как вы хотите.
Как сохранить почту, контакты и другие обновления
Затем вы можете увидеть свою учетную запись почты iCloud в вашем Outlook.
Вы также можете получить контакты из iCloud прямо в этом посте.
Как изменить план хранения iCloud в iCloud для Windows
Часть 3 : Что можно делать, если iCloud не работает в Windows 10
Некоторые люди сообщали, что iCloud не работает на Windows 10. Резервное копирование и восстановление данных Apeaksoft iOS это лучшая альтернатива.
Как использовать лучшую альтернативу iCloud для Windows
Запустите iOS Data Backup & Restore после того, как вы установили его на свой компьютер.
Подключив ваш iPhone к компьютеру, он обнаружит ваше устройство.
Наконечник: Чтобы выполнить резервное копирование всего iPhone, установите флажок рядом с Выбрать все в окне типа данных.
Если вы хотите вернуть потерянные файлы с iPhone, выберите Восстановление данных iOS выберите нужный файл резервной копии и нажмите Просмотр сейчас чтобы открыть это. Затем вы можете просмотреть все данные в резервной копии iOS по категориям. Отметьте все файлы, которые вы хотите получить, и нажмите Восстановить на устройство or Восстановить на ПК кнопка, чтобы начать процесс.
Заключение
Источник