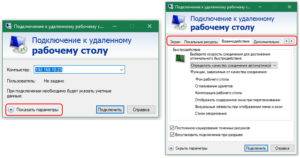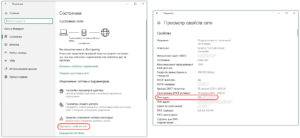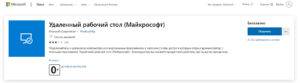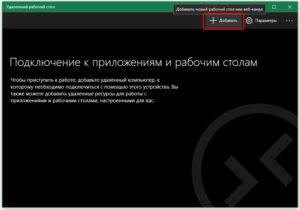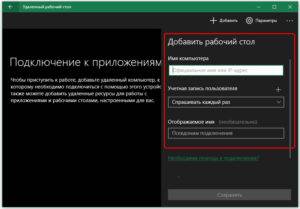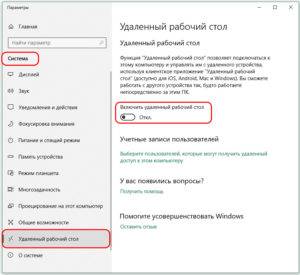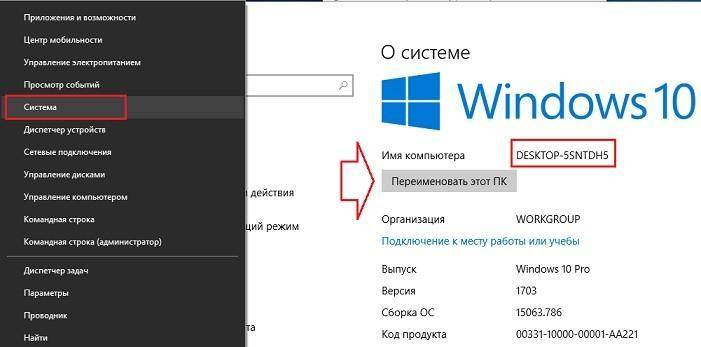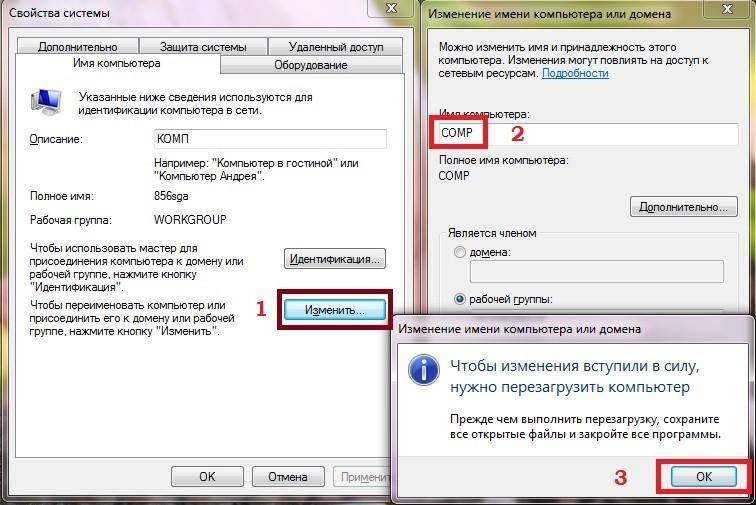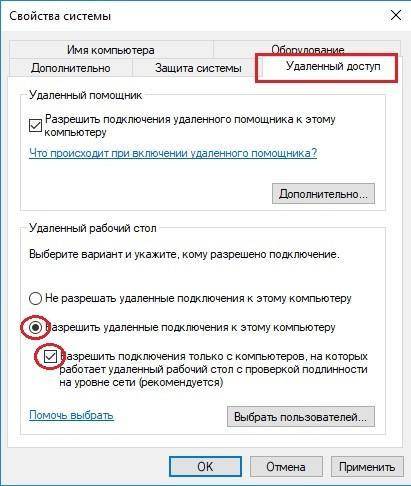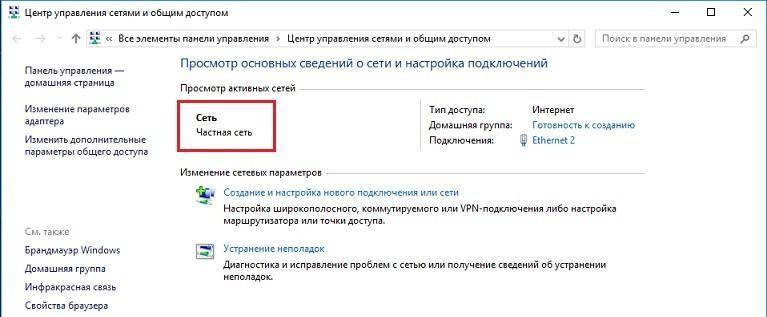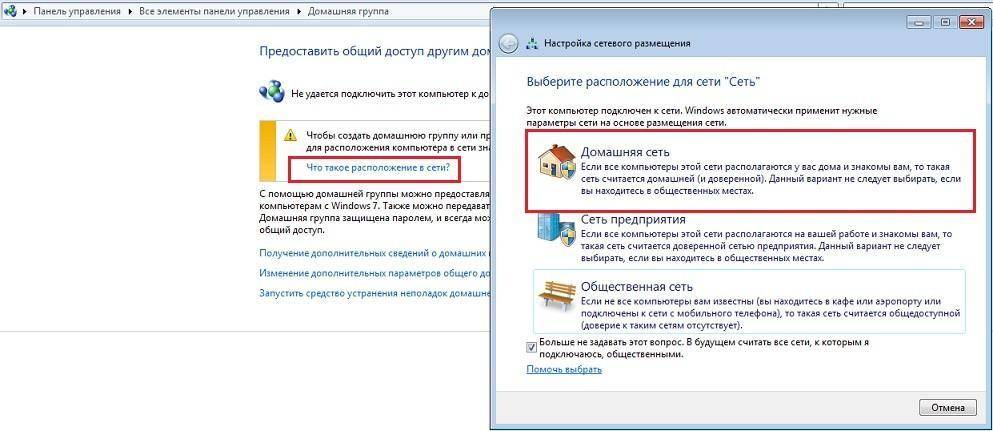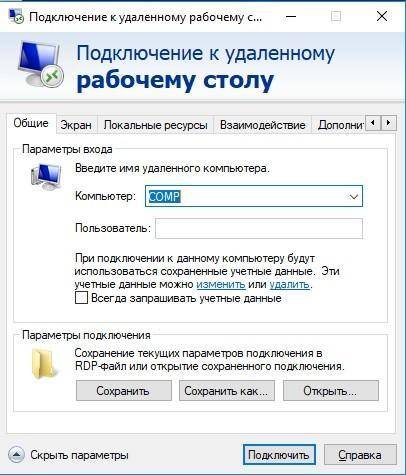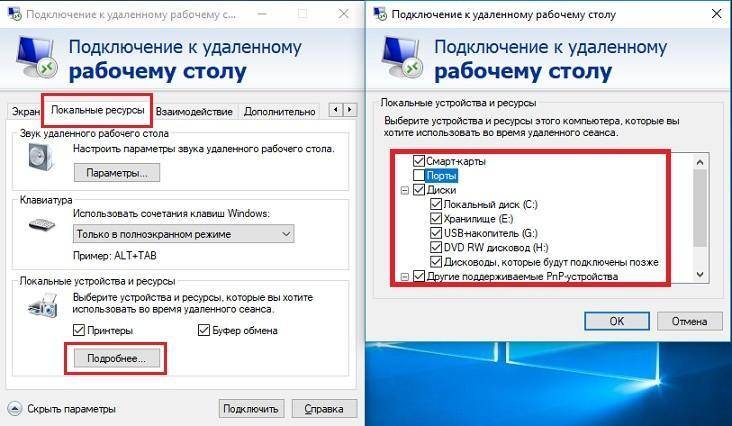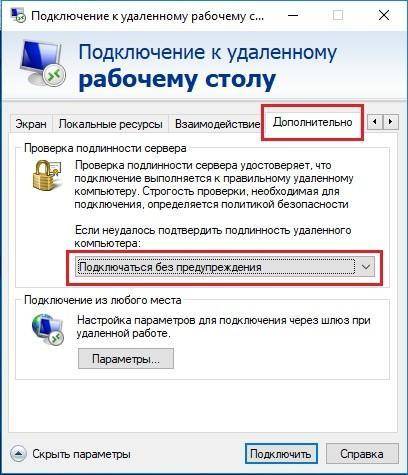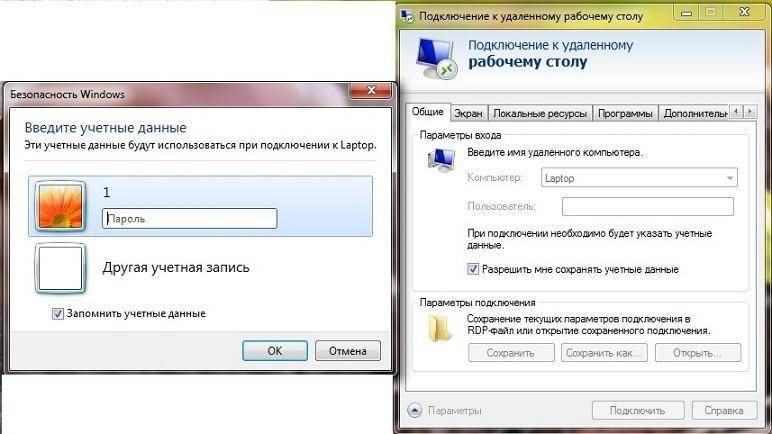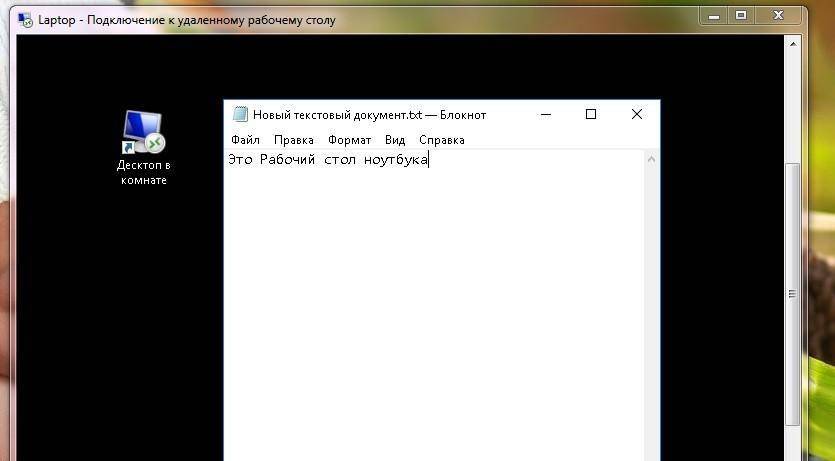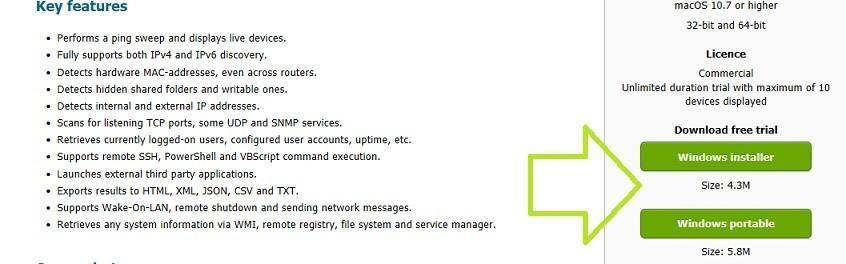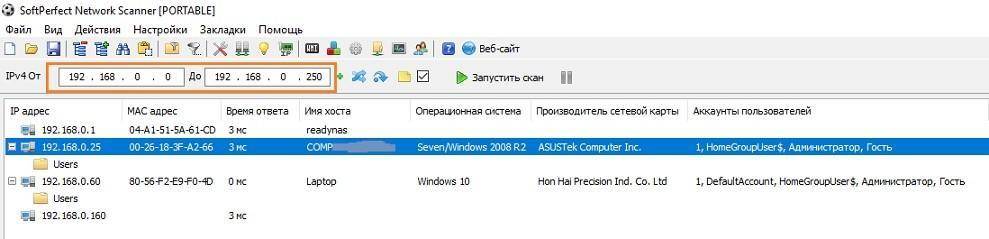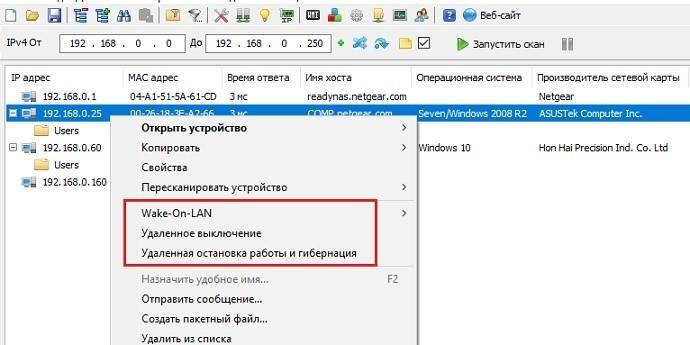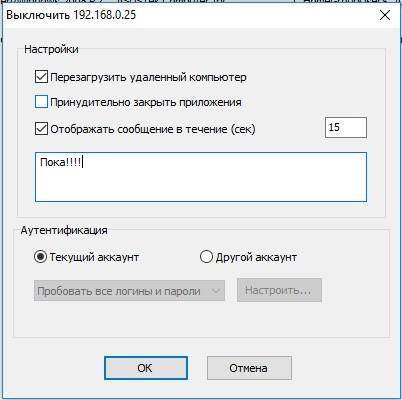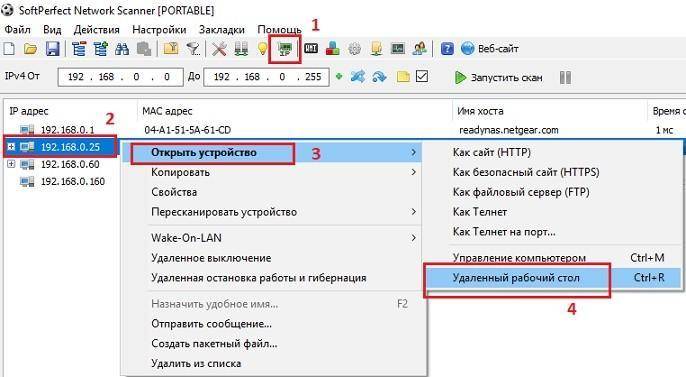Используйте удаленный рабочий стол на устройстве с Windows, Android или iOS, чтобы дистанционно подключиться к компьютеру с Windows 10. Вот как настроить компьютер для разрешения удаленных подключений, а затем подключиться к настроенному компьютеру.
Примечание: В то время как сервер удаленного рабочего стола (например, компьютер, к которому вы подключаетесь) должен работать под управлением версии Windows Pro, клиентский компьютер (устройство, с которым вы подключаетесь) может работать под управлением любой версии Windows (Pro или Home). или даже другой операционной системы.
-
Включите удаленные подключения на компьютере, к которому требуется подключиться.
-
Убедитесь, что у вас установлена Windows 11 Pro. Чтобы проверить это, выберитеПуск и откройте Параметры . Затем в разделе Система , выберите О системе и в разделе Характеристики Windows найдите Выпуск. Сведения о том, как получить Windows 11 Pro, см. в статьеОбновление Windows Home до Windows Pro.
-
Когда будете готовы, нажмитеПуск и откройтеПараметры . Затем в разделе Система выберите Удаленный рабочий стол, установите для параметра Удаленный рабочий стол значение Включить, затем выберитеПодтвердить.
-
Запишите имя этого компьютера в поле Имя компьютера. Оно понадобится позже.
-
-
Используйте удаленный рабочий стол для подключения к настроенному компьютеру.
-
На локальном компьютере с Windows: В поле поиска на панели задач введите Подключение к удаленному рабочему столу и выберите Подключение к удаленному рабочему столу. В окне «Подключение к удаленному рабочему столу» введите имя компьютера, к которому необходимо подключиться (из шага 1), а затем нажмите кнопку Подключиться.
-
На устройстве с Windows, Android или iOS: Откройте приложение «Удаленный рабочий стол» (можно скачать бесплатно в Microsoft Store, Google Play и Mac App Store) и добавьте имя компьютера, к которому вы хотите подключиться (см. шаг 1). Выберите имя удаленного компьютера, которое вы добавили, и дождитесь завершения подключения.
-
-
Включите удаленные подключения на компьютере, к которому требуется подключиться.
-
Убедитесь, что у вас установлена Windows 10 Pro. Чтобы это проверить, перейдите в Пуск > Параметры > Система > О системе и найдите Выпуск. Сведения о том, как получить Windows 10 Pro, см. в статье Обновление Windows 10 Домашняя до Windows 10 Pro.
-
Когда будете готовы, выберите Пуск > Параметры > Система > Удаленный рабочий стол, и выберите Включить удаленный рабочий стол.
-
Запомните имя компьютера в разделе Как подключиться к этому ПК. Оно понадобится позже.
-
-
Используйте удаленный рабочий стол для подключения к настроенному компьютеру.
-
На локальном компьютере с Windows: В поле поиска на панели задач введите Подключение к удаленному рабочему столу и выберите Подключение к удаленному рабочему столу. В окне «Подключение к удаленному рабочему столу» введите имя компьютера, к которому необходимо подключиться (из шага 1), а затем нажмите кнопку Подключиться.
-
На устройстве с Windows, Android или iOS Откройте приложение «Удаленный рабочий стол» (можно скачать бесплатно в Microsoft Store, Google Play и Mac App Store) и добавьте имя компьютера, к которому вы хотите подключиться (см. шаг 1). Выберите имя удаленного компьютера, которое вы добавили, и дождитесь завершения подключения.
-
Включить удаленный рабочий стол
Нужна дополнительная помощь?
Если у Вас возникла необходимость работать на сервере вдвоем(или сколь угодно больше человек) одновременно, то не обойтись без создания новых локальных пользователей. Данное руководство как раз призвано помочь с этой задачей.
Наглядные примеры будут показаны на основе Windows Server 2019, но добавление пользователя происходит аналогичным образом на остальных версиях ОС, которые представлены у нас.
Итак, первым делом на сервере кликните ПКМ по значку Пуск, чтобы открылось контекстное меню.
По-другому его можно вызвать с помощью сочетания клавиш Win + X.
В нем нужно перейти в раздел Управление компьютером(в англ. редакции “Computer Management”.
В нем в разделе “Локальные пользователи” есть два подраздела: “Пользователи” и “Группы”. Пока нас интересует только “Пользователи”, на котором(либо, перейдя в него, на пустом месте) нужно кликнуть ПКМ и выбрать “Новый пользователь”.
Откроется форма с полями для ввода данных нового пользователя.
В форме также присутствуют чекбоксы, в которых можно по желанию потребовать изменение пароля при первом входе пользователя в систему, либо, наоборот, запретить пользователю изменять пароль и/или сделать его бессрочным.
“Отключить учетную запись”(по крайней мере в рамках этого руководства) выбирать не стоит, поскольку мы хотим создать пользователя, чтобы сразу же использовать его в работе.
Обязательными полями является только “Пользователь”, которое в сущности является логином учетной записи, и “Пароль”, которое является паролем соответственно. Причем пароль должен отвечать требованиям политики безопасности по умолчанию.
Справка самих Microsoft содержит в себе информацию об этих требованиях политики безопасности(в дальнейшем ее можно будет изменить/отключить по своему желанию в соответствующей оснастке).
Итак, выбрав подходящий пароль и создав пользователя, двойный щелчком(или ПКМ по нему => Свойства) откройте его свойства. Далее перейдите в раздел “Членство в группах”.
Далее, кликнув по кнопке “Добавить”, переходим в раздел добавления групп, в которых будет состоять созданный пользователь.
Впишите в текстовое поле “Пользователи удаленного рабочего стола” и кликните на кнопку “Проверить имена”.
Система автоматически подберет соответствующую одноименную группу. Остается лишь кликнуть “ОК”…
…и “Применить” в оставшемся окне. Абсолютно аналогичным образом можно добавить созданного пользователя в группу “Администраторы”, если у Вас есть необходимость работать с правами администратора.
Готово. Пользователь создан и имеет права удаленного доступа к серверу.
Если ранее на сервере уже происходила авторизация под другой учетной записью(например, Administrator), окне подключения кликните на “изменить”, затем “Больше вариантов”, затем “Использовать другую учетную запись”, в поля введите данные созданного пользователя.
Убедиться в корректности осуществленных манипуляций можно в Панели управления, либо зайдя в командную строку(директория в ней по умолчанию будет соответствовать домашней директории нового пользователя.

Используйте удаленный рабочий стол на устройстве с Windows, Android или iOS, чтобы дистанционно подключиться к компьютеру с Windows 10. Вот как настроить компьютер для разрешения удаленных подключений, а затем подключиться к настроенному компьютеру.
Примечание: В то время как сервер удаленного рабочего стола (например, компьютер, к которому вы подключаетесь) должен работать под управлением версии Windows Pro, клиентский компьютер (устройство, с которым вы подключаетесь) может работать под управлением любой версии Windows (Pro или Home). или даже другой операционной системы.
-
Включите удаленные подключения на компьютере, к которому требуется подключиться.
-
Убедитесь, что у вас установлена Windows 11 Pro. Чтобы проверить это, выберитеПуск и откройте Параметры . Затем в разделе Система , выберите О системе и в разделе Характеристики Windows найдите Выпуск. Сведения о том, как получить Windows 11 Pro, см. в статьеОбновление Windows Home до Windows Pro.
-
Когда будете готовы, нажмитеПуск и откройтеПараметры . Затем в разделе Система выберите Удаленный рабочий стол, установите для параметра Удаленный рабочий стол значение Включить, затем выберитеПодтвердить.
-
Запишите имя этого компьютера в поле Имя компьютера. Оно понадобится позже.
-
-
Используйте удаленный рабочий стол для подключения к настроенному компьютеру.
-
На локальном компьютере с Windows: В поле поиска на панели задач введите Подключение к удаленному рабочему столу и выберите Подключение к удаленному рабочему столу. В окне «Подключение к удаленному рабочему столу» введите имя компьютера, к которому необходимо подключиться (из шага 1), а затем нажмите кнопку Подключиться.
-
На устройстве с Windows, Android или iOS: Откройте приложение «Удаленный рабочий стол» (можно скачать бесплатно в Microsoft Store, Google Play и Mac App Store) и добавьте имя компьютера, к которому вы хотите подключиться (см. шаг 1). Выберите имя удаленного компьютера, которое вы добавили, и дождитесь завершения подключения.
-
-
Включите удаленные подключения на компьютере, к которому требуется подключиться.
-
Убедитесь, что у вас установлена Windows 10 Pro. Чтобы это проверить, перейдите в Пуск > Параметры > Система > О системе и найдите Выпуск. Сведения о том, как получить Windows 10 Pro, см. в статье Обновление Windows 10 Домашняя до Windows 10 Pro.
-
Когда будете готовы, выберите Пуск > Параметры > Система > Удаленный рабочий стол, и выберите Включить удаленный рабочий стол.
-
Запомните имя компьютера в разделе Как подключиться к этому ПК. Оно понадобится позже.
-
-
Используйте удаленный рабочий стол для подключения к настроенному компьютеру.
-
На локальном компьютере с Windows: В поле поиска на панели задач введите Подключение к удаленному рабочему столу и выберите Подключение к удаленному рабочему столу. В окне «Подключение к удаленному рабочему столу» введите имя компьютера, к которому необходимо подключиться (из шага 1), а затем нажмите кнопку Подключиться.
-
На устройстве с Windows, Android или iOS Откройте приложение «Удаленный рабочий стол» (можно скачать бесплатно в Microsoft Store, Google Play и Mac App Store) и добавьте имя компьютера, к которому вы хотите подключиться (см. шаг 1). Выберите имя удаленного компьютера, которое вы добавили, и дождитесь завершения подключения.
-
Включить удаленный рабочий стол
Нужна дополнительная помощь?
Содержание
- Подключение к удаленному рабочему столу
- Подготовка
- Способ 1: Специальные программы
- Способ 2: Удаленный рабочий стол Windows
- Способ 3: Удаленный помощник Windows
- Заключение
- Вопросы и ответы
Операционные системы семейства Windows дают пользователям возможность администрирования через локальную или глобальную сеть. В этой статье мы разберем способы удаленного подключения к рабочему столу в Виндовс 10.
Подключение к удаленному рабочему столу
Подключиться к компьютеру через сеть можно как с помощью встроенных системных средств, так и воспользовавшись специальными программами для удаленного администрирования. Обязательным условием для успешного соединения является разрешение системы на такие подключения, которое нужно настроить, посетив соответствующий раздел параметров.
Подготовка
- Кликаем по ярлыку «Этот компьютер» на рабочем столе правой кнопкой мыши и идем в «Свойства».
- В левом блоке со ссылками переходим к управлению удаленным доступом.
- Устанавливаем переключатель в указанное на скриншоте положение («Разрешить»), устанавливаем галку для проверки подлинности (это нужно для повышения безопасности подключений) и жмем «Применить».
- Далее требуется проверить настройки сетевого обнаружения. Нажимаем ПКМ по значку сети в области уведомлений и переходим к «Параметрам сети и интернета».
- На вкладке «Состояние» прокручиваем правый блок вниз и переходим по ссылке «Центр управления сетями и общим доступом».
- Нажимаем на ссылку изменения дополнительных параметров.
- На вкладках «Частная» (сеть) и «Гостевая или общедоступная» включаем сетевое обнаружение.
- На вкладке «Все сети» включаем доступ с парольной защитой. После всех манипуляций жмем «Сохранить изменения».
Если возникают проблемы с удаленным доступом, также следует проверить работоспособность некоторых служб. В статье, доступной по ссылке ниже, мы отключали возможности удаленного доступа к ПК, в том числе и работали с системными сервисами. При неполадках просто выполните действия в обратном порядке.
Подробнее: Отключаем удаленное управление компьютером
После того, как все параметры будут проверены и настроены, можно устанавливать удаленное подключение.
Способ 1: Специальные программы
Софт, предназначенный для удаленных подключений, широко представлен на просторах интернета. Такие продукты распространяются как на платной, так и на бесплатной основе и имеют некоторые различия в функционале. Выбрать подходящий можно, перейдя к статьям по ссылкам ниже.
Подробнее:
Программы для удаленного администрирования ПК
Бесплатные аналоги TeamViewer
Бесспорно, наиболее популярной программой является TeamViewer. Он позволяет подключаться к компьютеру и выполнять любые действия – производить настройки, устанавливать и удалять приложения, а также перемещать файлы между системами с разрешения владельца.
Подробнее: Подключение к другому компьютеру через TeamViewer
Как и любой другой программный продукт, TeamViewer подвержен сбоям при работе. К тому же во взаимодействии систем участвует третья сторона в виде промежуточного сервера, и его некорректное функционирование или неверные запросы с компьютеров могут приводить к проблемам. Ввиду широкой поддержки разработчиков они решаются довольно быстро, чего нельзя сказать о другом подобном софте. На нашем сайте также опубликовано несколько статей с инструкциями по устранению неполадок в программе, которые помогут избавиться от многих неприятностей. Найти их можно, введя в поисковое поле на главной странице название софта и нажав ENTER. Можно добавить к запросу и текст ошибки. Например, «TeamViewer код ошибки WaitforConnectFailed».
Далее мы поговорим о системных инструментах для удаленного доступа.
Способ 2: Удаленный рабочий стол Windows
В Виндовс имеется средство под названием «Подключение к удаленному рабочему столу». Оно открывает доступ к компьютеру, используя его IP-адрес и данные для авторизации – имя пользователя и пароль. Найти инструмент можно в меню «Пуск» в папке «Стандартные — Windows».
Обязательным условием успешного подключения является наличие статического («белого») IP-адреса на целевом ПК. Например, при проводном подключении к провайдеру чаще всего выдается именно такой адрес. В локальной сети также у каждого компьютера имеется собственный IP. А вот при использовании модема-флешки айпи будет динамическим («серым») и подсоединиться к такой машине будет невозможно.
Выяснить, какой у вас IP, можно связавшись с поставщиком интернета. У него же можно заказать статический адрес за дополнительную плату. С 3g-4G модемами это также работает. Есть и другой способ, менее надежный, выяснить природу айпи. Перейдите на один из сервисов, указанных в статье по ссылке ниже, и посмотрите соответствующее значение. Перезагрузите ПК и снова проверьте цифры. Если они отличаются от предыдущих, значит IP динамический, а если нет — статический.
Подробнее: Как узнать IP-адрес своего компьютера
Ниже мы приведем инструкции по подключению с помощью этого приложения.
Создание нового локального пользователя
Этот шаг можно пропустить, если вы или доверенное лицо подключаетесь к своему компьютеру с другого рабочего места. Необходимость в нем возникает тогда, когда требуется ограничить доступ к личным или системным файлам или параметрам ОС. При создании пользователя обратите внимание на тип учетной записи — «Стандартный» или «Администратор». Это будет влиять на уровень прав в системе. Также не забудьте установить пароль для новой «учетки», так как без него доступ будет невозможен.
Подробнее:
Создание новых локальных пользователей в Windows 10
Управление правами учетной записи в Windows 10
Добавление нового пользователя удаленного рабочего стола
- Переходим к настройкам удаленного доступа (см. параграф «Подготовка»).
- В нижней части окна жмем на кнопку «Выбрать пользователей».
- Нажимаем «Добавить».
- Далее жмем на кнопку «Дополнительно».
- «Поиск».
- Выбираем нашего нового пользователя и нажимаем ОК.
- Проверяем, чтобы в поле «Введите имена выбираемых объектов» появилась соответствующая строчка и снова ОК.
- Еще раз ОК.
Определение IP-адреса
Как узнать наш айпи в интернете, мы уже знаем (см. выше). Определить же адрес машины в локальной сети можно только в настройках маршрутизатора (если он есть) или в параметрах системы. Второй вариант проще, им и воспользуемся.
- Нажимаем ПКМ по значку сети в трее и переходим к параметрам сети, после чего идем в «Центр управления сетями и общим доступом». Как это сделать, читайте в параграфе «Подготовка».
- Кликаем по ссылке с названием подключения.
- В открывшемся окне состояния нажимаем кнопку «Сведения».
- Записываем данные, указанные напротив пункта «Адрес IPv4» и закрываем все окна.
Обратите внимание, что нам требуется именно адрес вида
192.168.х.х
Если он другой, например, такой, как на скриншоте ниже, выберите соседний адаптер.
Подключение
Целевую машину мы подготовили и получили все необходимые сведения, теперь можно к ней подключиться с другого ПК.
- Запускаем приложение «Подключение к удаленному рабочему столу» (см. выше) и нажимаем «Показать параметры».
- Вводим IP-адрес удаленной машины и имя пользователя, которому разрешали доступ, и жмем «Подключить».
- Если введенные данные верны, откроется окно авторизации, где вводим пароль пользователя и нажимаем ОК.
- Вполне вероятно, что система «заругается» на подлинность удаленного компьютера из-за проблем с сертификатом. Просто нажимаем «Да».
- Далее мы увидим экран блокировки удаленного компьютера с предупреждением о том, что другой пользователь будет отключен. В этом и заключается главный минус данного способа, а конкретно в невозможности совместного использования рабочего стола (как, например, в TeamViewer). Нажимаем «Да».
Пользователь на целевой машине может подтвердить выход или отказаться. Если реакции не будет в течение 30 секунд, отключение произойдет автоматически, и мы попадем в удаленную систему.
- Также вероятно, что нам будет предложено настроить параметры конфиденциальности. Если бы выполнялось подключение к существующему пользователю, это окно было бы пропущено. Внимательно знакомимся со всеми пунктами, включаем нужные или отключаем ненужные. Нажимаем «Подтвердить».
- Попадаем на рабочий стол удаленного компьютера. Можно работать. Управление окном (сворачивание и закрытие) производится с помощью специальной панели в верхней части.
Если закрыть окно крестиком, после подтверждения произойдет разрыв соединения.
Сохранение подключения
Если требуется регулярно подключаться к этой машине, можно создать ярлык приложения на рабочем столе для быстрого доступа.
- Запускаем приложение, вводим данные (IP-адрес и имя пользователя) и устанавливаем галку «Разрешить мне сохранять учетные данные».
- Идем на вкладку «Дополнительно» и отключаем предупреждение о проблемах с подлинностью сертификата. Обратите внимание, что делать это можно, только если вы подключаетесь к «знакомому» ПК.
- Возвращаемся на вкладку «Общие» (если она скрылась из видимости, нажимаем на стрелку «влево») и жмем «Сохранить как».
- Выбираем место, даем имя подключению («.rdp» дописывать не обязательно) и сохраняем.
- Запускаем созданный файл, ставим галку «Больше не выводить запрос» (если окно предупреждения появится) и нажимаем «Подключить».
- Вводим пароль. Сделать это нужно будет только один раз, чтобы система его сохранила. Устанавливаем флажок напротив «Запомнить меня» и подключаемся кнопкой ОК.
Все последующие подключения с помощью созданного ярлыка будут производиться без дополнительных подтверждений и ввода учетных данных при условии, что удаленный компьютер включен, пользователь все еще существует (и его пароль тот же), а настройки разрешают доступ.
Способ 3: Удаленный помощник Windows
В Windows есть еще один инструмент для удаленного подключения. Из дополнительных функций в «Помощнике» присутствует только чат, но этого вполне достаточно для решения задач.
- Для начала проверяем, включена ли функция в настройках удаленного доступа (см. выше). Если нет, устанавливаем галку и нажимаем ОК.
- Открываем системный поиск, нажав на значок лупы возле кнопки «Пуск», и пишем
msraПереходим к «Помощнику», нажав на единственный пункт в поисковой выдаче.
- Нажимаем кнопку со словом «Пригласить».
- Сохраняем приглашение как файл.
- Выбираем место и жмем «Сохранить».
- Откроется окно «Помощника», которое необходимо оставить открытым до осуществления подключения, иначе все придется делать заново.
- Копируем пароль, нажав по полю с ним и выбрав единственный пункт в контекстном меню.
- Теперь передаем созданный файл вместе с паролем другому пользователю любым удобным способом. Он его должен запустить на своем ПК и ввести полученные данные.
- На нашем компьютере появится окно, в котором мы должны разрешить подключение, нажав «Да».
- Удаленный пользователь увидит наш рабочий стол. Для того чтобы управлять системой, он должен нажать кнопку «Запросить управление».
Мы должны разрешить доступ кнопкой «Да» в открывшемся диалоговом окне.
- Для завершения сеанса достаточно закрыть окно «Помощника» на одном из компьютеров.
Заключение
Мы познакомились с тремя способами удаленного подключения к компьютеру. Все они имеют свои достоинства и недостатки. Специальные программы весьма удобны, но требуют поиска и установки, а также могут стать «дырой» в безопасности. Стандартные средства вполне надежны, но подразумевают наличие определенных знаний в управлении параметрами, а приложение «Подключение к удаленному рабочему столу» не предоставляет возможность совместной работы в системе. Решайте сами, в какой ситуации пользоваться тем или иным инструментом.
Необходимость подключиться к удаленному рабочему или домашнему компьютеру в реалиях современной жизни стало намного более актуальной, чем десяток лет назад. Предназначенных для целей инструментов существует достаточно много, однако удаленные сотрудники малых компаний чаще всего прибегают к встроенному в Windows 10 клиенту RDP, тогда как компьютерные мастера предпочитают использовать сторонние программы вроде TeamViewer, RAdmin или AnyDesk. Пользуются они и RDP, но лишь для периодического доступа к офисным ПК в локальных сетях.
- 1 Какие версии Windows 10 поддерживают RDP
- 2 Настройка RDP в Windows 10 в локальной сети
- 3 Подключение к удаленному рабочему столу Windows 10
- 4 Подключение к удаленному рабочему столу Windows 10 через Интернет
- 4.1 Настройка сети и проброс порта на роутере для подключения по RDP
- 5 Безопасность при использовании технологии RDP
- 6 RDP в Windows 10 Home / RDP Wrap
- 6.1 Многопользовательский режим RDP
- 7 Что делать, если подключение по RDP не работает
- 8 Заключение
Следует помнить, что не все редакции WIndows 10 поддерживают использование этого протокола подключения. Протокол доступен в редакциях Pro и Enterprise, исключения составляют редакции Домашняя и Single Language.
Настройка RDP в Windows 10 в локальной сети
Ну что же, приступим к настройке удаленного рабочего стола в Windows 10. Сначала рассмотрим возможность удаленного управления в локальной сети, а затем усложним задачу, внеся коррективы в уже имеющиеся настройки для подключения к удаленному хосту из внешней сети. Первым делом включите удаленный рабочий стол, так как в Windows 10 он по умолчанию неактивен. Сделать это можно либо свойствах системы, либо в «Параметрах». Оба способа представлены ниже на скриншотах.
- Нажмите Win + R, выполните команду
systempropertiesremoteи в открывшемся окне поставьте переключатель в соответствующее положение. - Зайдите в «Параметры» в раздел Система → Удаленный рабочий стол и включите опцию.
На этом этапе вы дополнительно можете создать список пользователей, которые получат право управления компьютером. Для этого выполняем следующие действия:
- Прокрутив содержимое вкладки «Удаленный рабочий стол» в приложении Параметры, найдите и нажмите ссылку «Выбрать пользователей…»;
- В открывшемся окошке нажмите «Добавить» и в следующем окне выбора пользователя введите его имя и нажмите «Проверить», а затем «OK»;
- Сохраните настройки.
Подключение к удаленному рабочему столу Windows 10
По завершению настроек, описанных выше, вы уже можете подключаться к удаленному компьютеру в LAN. Для этого на управляющем ПК выполните следующие действия:
- Запустите средство подключения командой
mstscи разверните окно нажатием «Показать параметры»; - Введите имя удаленного компьютера или его IP адрес и имя пользователя, а затем нажмите «Подключить»;
О том, как определить локальный IP адрес компьютера с включенным RDP, рассказано далее в статье
- Введите пароль администратора удаленного компьютера и нажмите «ОК»;
- Появится окошко с ошибкой проверки сертификата, проигнорируйте его, нажав «Да».
В итоге вы будете подключены к удаленному ПК и вскоре увидите перед собой его рабочий стол.
Подключение к удаленному рабочему столу Windows 10 через Интернет
Настройка сети и проброс порта на роутере для подключения по RDP
Для подключения к удаленному хосту из внешней сети вам нужно будет выполнять ряд дополнительных действия, а именно: определить внешний и внутренний IP адрес вашего компьютера и выполнить такую процедуру как проброс порта 3389 в роутере. Это необходимо, поскольку удаленный компьютер находится «за роутером», через который нам нужно пробиться. Трудность здесь в том, что модели роутеров у всех разные, поэтому вам придется немного покопаться, чтобы найти нужную настройку в своей модели маршрутизатора. В данном примере используется роутер D-Link 300.
- Кликните правой кнопкой мыши по значку соединения в системном трее и нажмите «Открыть параметры сети и интернет»;
- Нажмите кнопку свойства и в следующем окне найдите параметр IPv4 адрес. Это и есть IP адрес вашего устройства в локальной сети. Запишите его.
- Определите ваш внешний IP адрес на сайте 2ip.ru и запишите его;
- Перейдите в браузере по адресу 192.168.0.1 или 192.168.1.1 и введите логин/пароль роутера (по умолчанию используется admin/admin);
- Зайдите в раздел «Настроить вручную», переключитесь на вкладку «Межсетевой экран» → «Виртуальные серверы» и нажмите кнопку «Добавить»;
- В следующем окне укажите данные для подключения:
- Шаблон — оставляем Custom.
- Имя — произвольное на латинице.
- Внешний интерфейс — скорее всего, будет только один, оставляем без изменений.
- Проколол — лучшего всего TCP.
- Внешний и внешний порт (Начальный) — 3389.
- Внутренний IP — IPv4 адрес находящегося за роутером ПК, вы его уже записали, смотрите пункт No2.
- Внешний IP — полученный с помощью сервиса 2ip.ru IP адрес (если IP динамический, т.е. он часто меняется, это поле можно оставить пустым. В некоторых моделях маршрутизаторов его может и не быть вовсе).
- Сохраните настройки нажатием кнопки «Изменить».
Дальнейшая процедура подключения сходна с описанной выше процедурой подключения в LAN, только вместо имени компьютера нужно ввести связку внешнего IP адреса и открытого порта, например, вот так: 109.206.50.240:3389. Клиент запускаем уже известной нам mstsc. Далее вводим пароль, после чего система открывает доступ к удаленному хосту.
Безопасность при использовании технологии RDP
Все соединения по RDP шифруются, тем не менее, не будет излишним проверить некоторые настройки безопасности. Большую часть настроек можно выполнить через редактор Gpedit.
- Откройте его командой
gpedit.mscи проследуйте по указанной на скриншоте цепочке настроек. - Активируйте указанную на скриншоте политику, уровень безопасности выставьте «Согласование» или «SSL».
- Включите политику «Требовать безопасное RPC-подключение».
- Следующей активируйте указанную на скриншоте политику;
- Перейдите по указанной на изображении цепочке настроек и включите справа политику «Системная криптография: использовать FIPS-совместимые алгоритмы…».
- Измените порт RDP в Windows 10 по умолчанию, для чего, открыв редактор реестра командой
regedit, перейдите по указанной ветке и дважды кликните по параметру PortNumber. В окошке редактирования укажите свой произвольный порт, открыв его затем в брандмауэре. - Откройте командой
secpol.mscполитики безопасности, зайдите в раздел Локальные политики → Параметры безопасности и убедитесь, что указанная на скриншоте настройка включена. Это — запрет устанавливать соединения с учетными записями без пароля. - Зайдите в дополнительные параметры штатного брандмауэра и в правилах для входящих подключений найдите элемент «Удаленный рабочий стол — пользовательский режим (трафик TCP)». Кликните по ней два раза, переключитесь в окне свойств на вкладку «Область», активируйте радиокнопку «Указанные IP адреса», нажмите «Добавить». В открывшемся окошке укажите IP, с которого разрешено подключаться и сохраните настройки. Можно указать и диапазон IP адресов.
Приведенные здесь меры носят рекомендательный характер, но, если безопасность для вас в приоритете, есть смысл рассмотреть альтернативные способы удаленного управления, например, подключение к удаленному рабочему столу через VPN в связке с RDP, где вам не понадобится пробрасывать порты. Существует также такая технология как RDP Gateway — шлюзовой сервер, использующий RDP в связке с протоколом HTTPS. Данный способ подключения к удаленному рабочему столу в Windows 10 имеет ряд преимуществ, в частности, подключение к удаленным хостам через брандмауэры и совместное использование сети несколькими фоновыми приложениями.
RDP в Windows 10 Home / RDP Wrap
Выше мы уже упоминали, что редакция Home не поддерживает протокол RDP. Вплоть до билда 1809 в Windows 10 Домашняя для обхода этого ограничения использовалась своего рода заплатка — программа RDP Wrapper, однако в последних версиях она больше не работает, так как в Microsoft, похоже на то, закрыли эту лазейку. Для подключения через RDP в Windows 10 Home 2004 и выше используйте сторонние инструменты, в которых сегодня нет недостатка.
Многопользовательский режим RDP
Количество параллельных сессий RDP на рабочих хостах ограничено одним подключением, если же вы попытаетесь открыть следующую сессию, система выдаст предупреждение и попросит отключить сеанс первого пользователя. Это ограничение можно попробовать обойти с помощью программы RDP Wrapper, получив возможность подключать в Windows 10 по RDP несколько пользователей.
- Со страницы разработчика RDP Wrapper скачайте архив поледней версии программы (на текущий момент — RDPWrap-v1.6.2.zip) и распакуйте;
- Запустив от имени администратора файл
install.bat, установите приложение. По завершении установки вас попросят нажать любую клавишу в консоли; - Запустите файл
RDPConfig.exeи убедитесь, что все элементы блока «Diagnostics» окрашены в зеленый цвет; - Запустите RDPCheck.exe и попробуйте запустить вторую сессию либо подключитесь по RDP с двух удаленных компьютеров.
Если в окне RDPConfig вы увидите выделенное красным [not supported], вам нужно обновить файл rdpwrap.ini. Найти его или его содержимое можно через поиск ресурса github.com, также вы можете обратиться за помощью в раздел github.com/stascorp/rdpwrap/issues, где обсуждаются проблемы с RDP Wrapper. Приводим 2 ссылки на конфигурационные файлы rdpwrap.ini от разработчиков asmtron и affinityv, которые стараются поддержать проект своими силами. Работоспособность необходимо проверять на конкретной системе.
- В запущенной с правами администратора Powershell выполните команду
get-service termservice|stop-service -force - Скопируйте указанный файл в расположение
C:Program FilesRDP Wrapperс заменой и перезагрузитесь. - Запустите
RDPConfig.exeи проверьте состояние статусов. Все они должны быть зелеными.
Если проблему устранить не удается, значит либо ваша версия Windows не поддерживает работу с RDP Wrapper, либо имеют место иные неполадки. В общем, пробуйте, если что-то не выходит, не стесняйтесь, опишите вашу проблему в комментариях.
Что делать, если подключение по RDP не работает
Существует достаточно много причин, по которым удаленное подключение может не функционировать. Если у вас не работает RDP в Windows 10, проверьте эти настройки:
- Открыв штатный брандмауэр, нажмите слева «Разрешение взаимодействия с приложением или…». Найдите опцию «Удаленное управление Windows» и включите ее.
- Проблемы с подключением могут вызвать измененные политики безопасности (смотрите выше), особенно политика, включающая использование FIPS-совместимых алгоритмов. Попробуйте их отключить.
- Отключите сторонний VPN-клиент, если таковой используется.
- В случае появления ошибки лицензирования, в редакторе реестра очистите содержимое подраздела
MSLicensingв ключеHKLMSOFTWAREMicrosoft, а клиент RDP запускайте с правами администратора. Ради удобства можете создать ярлык подключения к удаленному рабочему столу, файлmstsc.exeнайдете в директорииSystem32. - В центре управления сетями и общим доступом попробуйте включить сетевое обнаружение.
- Проверьте, включена и работает ли у вас служба удаленных рабочих столов.
- Если подключение до этого работало, а затем перестало, проверьте корректность указанных IP адресов. Вполне вероятно, ваш внешний динамический IP был автоматически сменен службой провайдера.
Заключение
Преимуществом использования RDP является более высокая скорость подключения, чем при использовании сторонних сервисов, но минусов у него гораздо больше. Протокол RDP изначально разрабатывался для удаленного управления в локальных сетях, но позже он был модифицирован с тем, чтобы использовать его для подключения из внешней сети. Похоже, дело не было доведено до ума — отсюда множество разных ошибок и необходимость ручного проброса портов. Для создателей системы, позиционируемой как наиболее удобной для пользователя, подобное решение вряд ли можно назвать эффективным. Нельзя пройти мимо и мимо уязвимости протокола RPD. Согласно отчетам компании Sophos, взлом RPD-подключения сегодня не представляет для злоумышленников особой сложности и занимает в среднем полторы минуты.
Традиционный сценарий использования ПК предполагает, что вы подходите к компьютеру, садитесь в кресло и физически контактируете с устройством. Однако есть и другой вариант — настройка RDP Windows 10 и использование удаленного подключения. У такого метода масса достоинств: не нужно тратить время, чтобы добраться до рабочего места, можно со слабого устройства выполнять задачи на более мощном компьютере или даже попросить более компетентного специалиста подключиться и оказать помощь.
Но прежде, чем браться за настройку RDP в Windows 10, убедитесь, что у вас установлена версия Pro или выше: в Home отключены нужные системные компоненты. Плюс, потребуется защитить паролем вашу учетную запись:
- если его нет – установите через соответствующий раздел в Панели управления;
- выберите сложный пароль. Если его можно подобрать за 4 секунды – это плохой пароль.
Включение доступа и добавление пользователей
Первый шаг настройки – корректировка настроек Windows 10, чтобы сделать соединение через интернет с использованием RDP в принципе возможным. Откройте Пуск и нажмите на шестеренку Параметры.
Откройте раздел с настройкой системы.
Просмотрите детальные сведения (можно сразу открыть этот экран комбинацией Win-Pause или Win-Break).
Запомните, какое имя указано для компьютера. Далее перейдите к настройке удаленного доступа.
Если в системе настроено автоматическое переведение в «спячку», то будет показано предупреждение.
Нажмите Электропитание и далее настройки схемы, чтобы убрать помехи к использованию RDP в Win 10.
Выберите из списка «Никогда», если хотите, чтобы ПК был постоянно доступен.
Альтернативный способ – активировать режим повышенной производительности, тогда компьютер не будет отключаться.
В подразделе удаленного рабочего стола разрешите подключаться к компьютеру.
При желании можно провести настройку RDP Windows 10 для нескольких пользователей, нажав кнопку чуть ниже переключателя.
По умолчанию доступ дается администраторам, но можно добавить произвольного пользователя (например, специально созданного для этих целей).
Впишите его имя в системе.
Пользователь появится в списке допуска к RDP.
В зависимости от версии ОС, порядок действий может несколько отличаться. Например, официальное руководство предлагает перейти к параметрам рабочего стола непосредственно в подразделе «Система» или же открыть в браузере адрес «ms-settings:remotedesktop».
Настройка и управление IP
Вместо имени компьютера часто используется IP. Чтобы его просмотреть, правым кликом по значку текущего подключения вызовите Центр управления сетями.
Далее кликните непосредственно по каналу связи с интернетом (например, Ethernet) для просмотра состояния.
В просмотре состояния нажмите Сведения.
Отобразится детальная информация, из которой нужно запомнить или записать IP.
Если адрес выдается динамическим образом, то при повторных включениях ПК он может измениться, и тогда потребуется его каждый раз заново узнавать. Вместо этого, иногда настраивают статический адрес, который остается неизменным при перезагрузках.
Важно! Если у вашей сети есть ответственный администратор, проконсультируйтесь с ним о допустимости такой настройки. Впрочем, это относится и к разрешению удаленного доступа в целом.
В окне просмотра состояния перейдите к свойствам. Далее выберите протокол IPv4 и откройте детальный просмотр.
В качестве адреса укажите значение, которое не попадает в используемый для динамического использования диапазон. Соответствующую настройку можно опять-таки найти в роутере.
Традиционно маска указывается в виде 255.255.255.0, так что IP должен отличаться от адреса шлюза (его не меняем) только последним числом.
В качестве DNS можно указать используемые в вашей сети значения или же воспользоваться публичными сервисами: 8.8.8.8 от Google, 1.1.1.1 от Cloudflare и так далее.
Если используется фиксированный адрес и прямое подключение (то есть у вашего ПК «белый» IP, уточните данную информацию у своего провайдера), его также можно просмотреть при помощи внешних сервисов вроде https://2ip.ru.
Настройка порта RDP
Если система, которой выполняется RDP подключение, находится за роутером, то может потребоваться настройка порта. Для этого стандартным образом подключитесь к роутеру через веб-интерфейс (используемый для этого адрес необходимо уточнить в инструкции к оборудованию). Далее найдите в настройках раздел Port Forwarding (перенаправление портов). Потребуется добавить в него правило со следующими параметрами:
- название может быть произвольным;
- в качестве порта выберите 3389 TCP;
- IP введите от своего ПК;
- локальный порт также пропишите 3389;
- выберите протокол TCP из списка.
После этого станет возможно подключаться удаленно и работать с ПК.
Подключение к удаленному рабочему столу в Windows 10
После настройки для подключения в режиме RDP можно использовать стандартную программу.
Минимальные требования для соединения – указать имя или IP целевого компьютера.
Далее система сама запросит данные для входа в учетную запись. Используйте один из тех аккаунтов, которые добавили на этапе настройки. Можно поставить галочку, чтобы в будущем не вводить их заново.
Если показывается уведомление об отсутствии сертификата, его допустимо проигнорировать (вы же уверены в своем ПК, верно?).
Также в окне подключения можно раскрыть детальные параметры подключения:
Важно! В отличие от настройки RDP на Windows Server 2016, здесь одновременно работать может только один пользователь, независимо от того, прямо за компьютером или удаленно. Так что если попробуете подключиться к системе, куда уже кто-то вошел, появится предупреждение. Можно или отключить активного пользователя, или самому подключиться позже.
Если вам нужно настроить РДП с одновременной работой, переходите на серверные ОС, такие как Windows Server 2012 r2.
После этого откроется окно с удаленной системой. По умолчанию режим полноэкранный, а сверху показывается панель подключения.
Если нажать на ней крестик, то пользователь останется залогинен в удаленной системе.
Чтобы полностью выйти в меню Пуск удаленной машины выберите «Отключиться».
Узнайте также:
- Как открыть RAR файл на Windows 10,
- Настройка роутера с помощью My.Keenetic.
Устранение неполадок при подключении к удаленному рабочему столу
Если брандмауэр Windows не дает соединиться, откройте его настройки в параметрах.
Нажмите на изменение параметров над списком.
Укажите для удаленного рабочего стола обе галочки.
В случае, если не срабатывает подключение по порту, нужно уточнить наличие такой возможности у провайдера.
Если показывается ошибка об отсутствии ответа со стороны ПК, к которому вы подключаетесь – убедитесь, что он вообще включен и что он не ушел в спящий режим.
Также может потребоваться переключить в параметрах, в разделе подключения, тип сети с общественной на доверенный.
Выберите частную, в противном случае компьютер может быть не виден даже при работе по локальной сети.
Обновлено 23.06.2019

Постановка задачи
Разобрать все методы, позволяющие вам включать RDP доступ на Windows системах, понимать какие ключи реестра за это отвечают и как это можно применять на практике.
Методы активации доступа по RDP
Я могу выделить вот такие способы:
- Классический метод с использованием оснастки свойств системы Windows
- С помощью оболочки и командлетов PowerShell
- Удаленное включение, через реестр Windows
- Через GPO политику
Как удаленно включить RDP
И так начну с более интересного метода. Предположим, что у вас есть сервер или компьютер, от которого у вас есть учетные данные для входа, но не активен вход через удаленный рабочий стол. И вам хотели бы его активировать. Делается все это просто. Тут мы воспользуемся удаленным доступом через консоль. Откройте окно выполнить (Сочетание клавиш WIN и R одновременно) и в открывшемся окне введите:
Далее щелкаете по корню «Управление компьютера (локальным)» правым кликом и в открывшемся окне выберите пункт «Подключиться к другому компьютеру»
В окне выбора компьютера, вам необходимо нажать кнопку «Обзор», которое откроет второе окошко, где нужно выбрать необходимый компьютер, так как у меня доменная сеть, то мне еще проще. В моем примере это будет компьютер с операционной системой Windows 10 под DNS-именем W10-CL01. Нажимаем ок.
У вас будет произведено подключение к данному компьютеру. Если у вас выскочит ошибка:
Компьютером невозможно управлять. Убедитесь, что сетевой путь указан правильно, компьютер доступен в сети, а на конечном компьютере включены нужные правила брандмауэра Windows
В данном случае, нужно проверить две вещи:
- Доступен ли компьютер по сети, для этого проведите элементарный ping компьютера.
- Это нужно на этом компьютере в брандмауэре Windows разрешить «Удаленное управление журналом событий»
Про то как локально разрешать в брандмауэре службы и порты я говорил, посмотрите по ссылке. Если доступа нет, сделать, это локально, то ниже я приведу пример, как это сделать удаленно. Когда вы подключились к нужному компьютеру или серверу, вам необходимо перед удаленным включением RDP доступа, удостовериться, что у вас на вкладке службы, в активном состоянии запущен сервис «Удаленный реестр».
Вы так же можете из локальной оснастки «Службы», подключиться к удаленной, для этого в окне «Выполнить» введите services.msc и в открывшемся окне щелкните по корню правым кликом, где выберите соответствующий пункт
В моем примере я подключился к удаленным службам, через управление компьютером.
Если этого не сделать, то подключиться к реестру не получиться, и вы не сможете включить RDP по сети. Переходим в свойства данной службы и в типе запуска выставите вручную, после чего нажмите применить. После этого у вас станет активной кнопка запуска, нажимаем ее и проверяем, что сервис стартанул. После этого переходим к редактированию реестра по локальной сети.
В окне выполнить введите regedit и у вас откроется реестр Windows .
В самом верху есть меню файл, открыв его вам необходимо найти пункт «Подключить сетевой реестр».
У вас откроется окно поиска, где вам необходимо найти нужный вам сетевой компьютер или сервер, после чего нажать ок.
В итоге у вас в окне редактора реестра Windows появится еще один куст. Именно через данный реестр вы включите RDP службу на удаленной системе.
Теперь выбираем корень сетевого реестра Windows и нажимаем кнопку CTRL+F, у вас откроется форма поиска по нему. Тут вам необходимо найти ключ fDenyTSConnections.
Он также по сути должен лежать по пути:
HKEY_LOCAL_MACHINESYSTEMCurrentControlSetControlTerminal ServerfDenyTSсonnections
Где ключу fDenyTSConnections вам необходимо изменить значение с 1 на 0, чтобы включить RDP доступ к удаленному компьютеру.
Пробуем произвести подключение, для этого откройте клиента подключения к удаленному рабочему столу (mstsc) и смотрим результат.
Если у вас будут закрыты порты, то вы увидите вот такую картину. При попытке подключиться у вас будет висеть инициализация удаленного подключения.
После чего вы увидите ошибку:
- Удаленному рабочему столу не удается подключиться к удаленному компьютеру по одной из следующих причин:
Не включен удаленный доступ к серверу - Удаленный компьютер выключен
- Удаленный компьютер не подключен к сети
Удостоверьтесь, что удаленный компьютер включен, подключен к сети и удаленный доступ к нему включен
Напоминаю, что вы можете проверить доступность порта , через утилиту Telnet. Проверять нам нужно порт 3389. Вероятнее всего он не ответит. Как я и писал выше откроем порты и создадим правило в брандмауэре. Для этого мы воспользуемся утилитой PSTools.
скачать PSTools с сайта Microsoft https://technet.microsoft.com/ru-ru/sysinternals/pstools.aspx?f=255&MSPPError=-2147217396
На выходе у вас будет архив с утилитами, который нужно будет распаковать через архиватор. Когда вы распакуйте его, зажмите клавишу Shift и кликните правым кликом по папке PSTools. Из контекстного меню выберите пункт «Открыть окно команд».
Введите вот такую команду:
PsExec.exe IP-адрес или DNS-имя компьютера -u domainлогин -p пароль cmd
Мой пример: PsExec.exe w10-cl01 -u rootАдминистратор -p пароль cmd
В итоге у вас будет произведено подключение к удаленному компьютеру, вы увидите в заголовке dns-имя: cmd. Это означает, что вы успешно подключены.
Далее вступает утилита командной строки netsh, благодаря ей мы создадим правило разрешающее входящие подключения по RDP.
netsh advfirewall firewall add rule name=»allow RemoteDesktop» dir=in protocol=TCP localport=3389 action=allow
Если вы до этого не включали через реестр доступ к удаленному рабочему столу, то так же это можно выполнить в PsExec.exe:
reg add «HKLMSYSTEMCurrentControlSetControlTerminal Server» /v fDenyTSConnections /t REG_DWORD /d 0 /f
По идее все должно работать сразу и без перезагрузки, но если она требуется, то выполните команду:
Классический метод включения удаленного рабочего стола
С удаленным включением служб RDP мы разобрались, теперь напомню для новичков, как можно локально его активировать. По умолчанию данная служба, как я и писал не работает. Чтобы это исправить есть два метода. Универсальный метод для любой версии Windows, я буду показывать на десятке, но для семерки, восьмерки, все будет одинаково. Откройте проводник Windows. Найдите в левой части объект «Этот компьютер (Мой компьютер)». Кликните по нему правым кликом и из контекстного меню перейдите в пункт «Свойства».
У вас откроется окно система. В правой части нажмите пункт «Настройка удаленного доступа», которое вызовет окно свойств системы. НА вкладке «Удаленный доступ», чтобы активировать службы удаленных рабочих столов Windows, вам нужно активировать пункт «Разрешить удаленные подключения к этому компьютеру». После этого у вас в системе сразу будет работать RDP доступ.
А вот метод исключительно для Windows 10 или Windows Server 2016 и выше. Вы открываете параметры Windows. Переходите в пункт система. В системе будет пункт «Удаленный рабочий стол». Активируем ползунок «Включить удаленный рабочий стол». Выскочит окно с подтверждением, говорим «Подтвердить».
Все функционал RDP активен, можно подключаться с других компьютеров. Данный метод по сути ставит все тужу галку, что мы видели и в классическом окне системы.
Этот подход можно с натяжкой назвать удаленным методом включения RDP, так как на той стороне вам потребуются руки которыми вы будите управлять по телефоны.
Как включить удаленный рабочий стол (RDP) через PowerShell
Открываем на компьютере, где необходимо включить RDP службу оснастку PowerShell.
Первая команда активирует галку «Разрешить удаленные подключения к этому компьютеру»
(Get-WmiObject Win32_TerminalServiceSetting -Namespace rootcimv2TerminalServices).SetAllowTsConnections(1,1)
Вторая команда активирует галку «Разрешить подключение только с компьютеров, на которых работает удаленный рабочий стол с проверкой подлинности на уровне сети»
(Get-WmiObject -Class «Win32_TSGeneralSetting» -Namespace rootcimv2TerminalServices -Filter «TerminalName=’RDP-tcp’»).SetUserAuthenticationRequired(0)
Третья команда, включает правило в Брандмауэре
Enable-NetFirewallRule -DisplayGroup «Remote Desktop»
Данные команды вы можете собрать в скрипт и распространить его через групповую политику при включении компьютера или автологоне пользователя.
Как удаленно включить RDP через групповую политику
Данный метод включения удаленного рабочего стола на нужном компьютере возможен за счет домена Active Directory, благодаря централизованному управлению рабочих станций ваших сотрудников. Откройте редактор управления групповыми политиками. Создайте новую политику и прилинкуйте ее к нужному организационному подразделению, которое содержит нужный компьютер. После чего зайдите в свойства данной политики и измените ее настройки. Перейдите по пути:
Конфигурация компьютера — Политики — Административные шаблоны — Компоненты Windows — Службы удаленных рабочих столов — Узел сеансов удаленных рабочих столов — Подключения — Разрешать удаленное подключение с использованием служб удаленных рабочих столов
Откройте эту настройку и включите ее. Не забываем после этого обновить групповую политику на нужном компьютере и не забываем там открыть порт для RDP. Так же политиками или локально.
Конфигурация компьютера — Политики — Административные шаблоны — Сеть — Сетевые подключения — Брандмауэр Windows — Профиль домена — Разрешить исключения для входящих сообщений удаленного управления рабочим столом
.
Включив настройку вы можете указать конкретные ip-адреса откуда можно производить подключение или же ввести *, это будет означать, для всех.
На этом у меня все, уверен, что есть еще какие-то методы позволяющие удаленно включить RDP службу удаленных рабочих столов, но мне лень гуглить и искать их, я пользуюсь вот такими. С вами был Иван Семин, автор и создатель блога Pyatilistnik.org.
Удаленное управление компьютером — очень удобная функция, которая может пригодиться во многих ситуациях. Для того, чтобы настроить подключение, необязательно скачивать и настраивать какой-то софт. В Windows 10 есть утилита, которая предоставляет такие возможности. Подключение можно осуществлять с операционных систем семейства Windows и даже Mac OS. В том числе управлять компьютером можно со смартфона.
Как включить Microsoft Remote Desktop
Для этого выполните следующие действия:
- Нажмите правой кнопкой мыши по меню «Пуск» в левом нижнем углу и выберите пункт «Система».
- Затем проследуйте в директорию «Удаленный рабочий стол» и переключите ползунок в состояние «Вкл».
После этого можно осуществлять подключение. Сделать это можно, используя имя компьютера или его IP-адрес (об этом чуть позже). Однако учтите, что для первого способа требуется включить сетевое обнаружение. Оно включается в дополнительных параметрах в этом же окне.
Мы рекомендуем подключаться с помощью имени ПК, потому что IP-адрес сейчас практически у всех динамический. Для того чтобы он стал статическим, потребуется провести дополнительные манипуляции. Оно вам надо? Так же можно настроить и другие параметры. Если хотите соединиться с ПК через какое-то время, не имея к нему доступа, отключите спящий режим.
Как подключиться к компьютеру, на котором включен удаленный доступ
Для этого выполните следующие действия:
- Нажмите комбинацию клавиш Win+R и введите команду mstsc.
- Введите имя компьютера и нажмите «Подключить».
В этом же окне можно настроить некоторые полезные опции. Например, можно выбрать размер изображения, начиная от самых малых значений и заканчивая полным экраном, который соответствует максимальному поддерживаемому разрешению. Для удобства управления можно настроить режим использования горячих клавиш. Все это делается в соответствующих вкладках в параметрах.
Если подключение не осуществляется, значит, оно запрещено в настройках системы. Для того чтобы его включить, попробуйте сделать следующее:
- Зайди в свойства компьютера, используя правую кнопку мыши.
- Затем в левой части появившегося окна выберите пункт «Дополнительные параметры системы».
- Перейдите в третью вкладку «Удаленный доступ».
- Выберите соответствующий пункт.
Если и это не помогло, попробуйте поменять профиль с сети с «Общедоступная» на «Частная». Для этого кликнете правой кнопкой мыши по значку доступа к интернету в системном трее, в правом нижнем углу и выберите пункт «Параметры сети и интернет». Затем выберите «Изменить свойства подключения» и поменяйте профиль. Здесь же нужно отключить лимитированное подключение.
Как подключиться к компьютеру, используя смартфон
Нужно скачать приложение «Удаленный рабочий стол» (кто бы мог подумать) и также ввести имя компьютера. Софт полностью бесплатен в Microsoft Store, Google Play и AppStore. Практически никаких настроек в программе нет, но они и не требуются.
Как показывает практика, при использовании встроенной в Windows утилиты и мобильного приложения, подключение намного стабильнее и при этом редко появляются ошибки и краши. С проблемами и вылетами вы столкнетесь намного чаще, если будете использовать софт от сторонних разработчиков. Да и зачем захламлять систему, если нужный функционал уже есть в ОС?
Читайте также:
- Тест антивирусных сканеров 2020: лучшие программы безопасности для Windows
- Упала скорость интернета после самоизоляции: что делать?
If you want to add or remove Remote Desktop users in Windows 11 or Windows 10, here is how you can do that. It is possible to create or assign a new Remote Desktop user in Windows PC with the help of Windows Settings, Local Users and Groups, PowerShell, and Command Prompt. Here we have explained all the methods, and you can follow any of them as per your wish.
Remote Desktop functionality helps you connect a computer remotely to help fix a problem on the computer. To do that, you need to assign a user so that the account can be connected for using Remote Desktop.
To add or remove Remote Desktop users using Windows Settings, follow these steps:
- Press Win+I to open Windows Settings.
- Go to System > Remote Desktop.
- Click on the Remote Desktop users option.
- Click the Add button.
- Click the Advanced button.
- Click on the Find Now button.
- Choose the user from search results.
- Click the OK button twice.
To learn more about these steps, continue reading.
First, you need to open Windows Settings on your Windows 11/10 PC. For that, you can press the Win+I. Then, make sure that you are in the System tab. If so, find the Remote Desktop option on the right-hand side. Then, click on the Remote Desktop users option.

It will open the Remote Desktop Users panel on your computer. If you haven’t used the Remote Desktop earlier, you can find a blank box. To add a new user, click the Add button.
Then, click on the Advanced button and the Find Now option.
It displays all the users you can add for using the Remote Desktop on your computer. For your information, you can find Administrator, ALL APPLICATION PACKAGES, ANONYMOUS LOGON, CREATOR GROUP, CREATOR OWNER, and so on. You need to choose the user you want to allow to access the Remote Desktop on your computer and click the OK button.
Following that, you can find the username in the Remote Desktop Users box or wizard. You can again click on the OK button to save the change.
This is how you can add a Remote Desktop user in Windows 11/10. However, if you want to remove a user or prevent one from using Remote Desktop, you can open the same Remote Desktop Users panel from the Windows Settings, where it displays all the users. Then, choose a user that you want to remove from the list by clicking on it once.
After that, click on the Remove button.
Once you do that, the user will be removed from the list. Then, you can click on the OK button to save the change.
How to add or remove Remote Desktop users using Local Users and Groups
To add or remove Remote Desktop users using Local Users and Groups, follow these steps:
- Press Win+I to open the Run prompt.
- Type lusrmgr.msc and hit the Enter
- Expand the Groups section.
- Double-click on the Remote Desktop Users option.
- Click on the Add button.
- Click on the Advanced button.
- Choose Users or Built-in security principalsand click the Find Now button.
- Choose a user from the list.
- Click the OK button.
- Click the OK button again to save the change.
Let’s check out these steps in detail.
First, you need to open the Local Users and Groups panel on your computer. For that, you can press the Win+R to open the Run prompt, type lusrmgr.msc, and hit the Enter button. Alternatively, you can search for lusrmgr.msc in the Taskbar search box and click on the individual search result.
Then, expand the Groups section on the left side and double-click on the Remote Desktop Users menu in the middle of the screen.
It opens the Remote Desktop Users Properties panel. From here, you can add or remove new users. To add a new user, click the Add button and click on the Advanced button.
Then, select Users or Built-in security principals and click on the Find Now button. Here it displays a list of all the users you can add to the list.
You need to choose a user and click the OK button.
Then, click on the OK button again to save the change. If you want to remove a user, you need to open the Remote Desktop Users Properties panel, select the users from the list, and click on the Remove button.
Click the OK button to save the change.
How to add or remove Remote Desktop users using PowerShell
It is very straightforward to add or remove a Remote Desktop user using Windows PowerShell. You can use the Windows PowerShell or the PowerShell instance in Windows Terminal. However, to do that, you must know the exact username of the user. Otherwise, it is not possible to use this method to add or remove any user in Windows 11/10.
To get started, you need to open Windows Terminal with administrator rights. For that, press Win+X to open the WinX menu, select Windows Terminal (Admin) and click the Yes button in the UAC prompt.
Then, enter the following command to add a Remote Desktop user:
Add-LocalGroupMember -Group "Remote Desktop Users" -Member "username"
Don’t forget to replace username with the original username of the user account you want to assign as a Remote Desktop user on your computer.
However, if you want to remove a user, enter this command:
Remove-LocalGroupMember -Group "Remote Desktop Users" -Member "username"
Like the aforementioned command, you must replace username with the original username of the account you want to remove from the list.
How to add or remove Remote Desktop users using Command Prompt
To add or remove Remote Desktop users using Command Prompt, follow these steps:
Like the PowerShell method, you can open Command Prompt with administrator privilege or the Command Prompt instance in Windows Terminal. To do that, search for cmd in the Taskbar search box, click on the search result and click the Yes button.
Then, enter the following command to add a user:
net localgroup "Remote Desktop Users" "username" /add
It is mandatory to replace username with the original username of the user account.
On the other hand, if you want to remove a user, enter this command:
net localgroup "Remote Desktop Users" "username" /delete
Now you can close the window.
Read: Enable Remote Desktop using Command Prompt or PowerShell.
How do I remove users from Remote Desktop?
To remove users from Remote Desktop, you can follow any of the aforementioned guides. There are mainly four different methods you can follow to get the job done. However, if you use the Windows PowerShell or Command Prompt method, it will be less time-consuming. For the Command Prompt method, you need to open CMD with administrator privilege and enter this command: net localgroup “Remote Desktop Users” “username”/delete.
How do I add a user to Remote Desktop?
It is possible to add or remove users to Remote Desktop with the help of Windows Settings, Local Users and Groups, Command Prompt, and Windows PowerShell. All the methods are mentioned in this article, and you can follow any one of them to get the job done. However, if you use the Windows PowerShell or Command Prompt method, you must know the exact username of the user account you want to add.
That’s all! Hope it helps.
If you want to add or remove Remote Desktop users in Windows 11 or Windows 10, here is how you can do that. It is possible to create or assign a new Remote Desktop user in Windows PC with the help of Windows Settings, Local Users and Groups, PowerShell, and Command Prompt. Here we have explained all the methods, and you can follow any of them as per your wish.
Remote Desktop functionality helps you connect a computer remotely to help fix a problem on the computer. To do that, you need to assign a user so that the account can be connected for using Remote Desktop.
To add or remove Remote Desktop users using Windows Settings, follow these steps:
- Press Win+I to open Windows Settings.
- Go to System > Remote Desktop.
- Click on the Remote Desktop users option.
- Click the Add button.
- Click the Advanced button.
- Click on the Find Now button.
- Choose the user from search results.
- Click the OK button twice.
To learn more about these steps, continue reading.
First, you need to open Windows Settings on your Windows 11/10 PC. For that, you can press the Win+I. Then, make sure that you are in the System tab. If so, find the Remote Desktop option on the right-hand side. Then, click on the Remote Desktop users option.

It will open the Remote Desktop Users panel on your computer. If you haven’t used the Remote Desktop earlier, you can find a blank box. To add a new user, click the Add button.
Then, click on the Advanced button and the Find Now option.
It displays all the users you can add for using the Remote Desktop on your computer. For your information, you can find Administrator, ALL APPLICATION PACKAGES, ANONYMOUS LOGON, CREATOR GROUP, CREATOR OWNER, and so on. You need to choose the user you want to allow to access the Remote Desktop on your computer and click the OK button.
Following that, you can find the username in the Remote Desktop Users box or wizard. You can again click on the OK button to save the change.
This is how you can add a Remote Desktop user in Windows 11/10. However, if you want to remove a user or prevent one from using Remote Desktop, you can open the same Remote Desktop Users panel from the Windows Settings, where it displays all the users. Then, choose a user that you want to remove from the list by clicking on it once.
After that, click on the Remove button.
Once you do that, the user will be removed from the list. Then, you can click on the OK button to save the change.
How to add or remove Remote Desktop users using Local Users and Groups
To add or remove Remote Desktop users using Local Users and Groups, follow these steps:
- Press Win+I to open the Run prompt.
- Type lusrmgr.msc and hit the Enter
- Expand the Groups section.
- Double-click on the Remote Desktop Users option.
- Click on the Add button.
- Click on the Advanced button.
- Choose Users or Built-in security principalsand click the Find Now button.
- Choose a user from the list.
- Click the OK button.
- Click the OK button again to save the change.
Let’s check out these steps in detail.
First, you need to open the Local Users and Groups panel on your computer. For that, you can press the Win+R to open the Run prompt, type lusrmgr.msc, and hit the Enter button. Alternatively, you can search for lusrmgr.msc in the Taskbar search box and click on the individual search result.
Then, expand the Groups section on the left side and double-click on the Remote Desktop Users menu in the middle of the screen.
It opens the Remote Desktop Users Properties panel. From here, you can add or remove new users. To add a new user, click the Add button and click on the Advanced button.
Then, select Users or Built-in security principals and click on the Find Now button. Here it displays a list of all the users you can add to the list.
You need to choose a user and click the OK button.
Then, click on the OK button again to save the change. If you want to remove a user, you need to open the Remote Desktop Users Properties panel, select the users from the list, and click on the Remove button.
Click the OK button to save the change.
How to add or remove Remote Desktop users using PowerShell
It is very straightforward to add or remove a Remote Desktop user using Windows PowerShell. You can use the Windows PowerShell or the PowerShell instance in Windows Terminal. However, to do that, you must know the exact username of the user. Otherwise, it is not possible to use this method to add or remove any user in Windows 11/10.
To get started, you need to open Windows Terminal with administrator rights. For that, press Win+X to open the WinX menu, select Windows Terminal (Admin) and click the Yes button in the UAC prompt.
Then, enter the following command to add a Remote Desktop user:
Add-LocalGroupMember -Group "Remote Desktop Users" -Member "username"
Don’t forget to replace username with the original username of the user account you want to assign as a Remote Desktop user on your computer.
However, if you want to remove a user, enter this command:
Remove-LocalGroupMember -Group "Remote Desktop Users" -Member "username"
Like the aforementioned command, you must replace username with the original username of the account you want to remove from the list.
How to add or remove Remote Desktop users using Command Prompt
To add or remove Remote Desktop users using Command Prompt, follow these steps:
Like the PowerShell method, you can open Command Prompt with administrator privilege or the Command Prompt instance in Windows Terminal. To do that, search for cmd in the Taskbar search box, click on the search result and click the Yes button.
Then, enter the following command to add a user:
net localgroup "Remote Desktop Users" "username" /add
It is mandatory to replace username with the original username of the user account.
On the other hand, if you want to remove a user, enter this command:
net localgroup "Remote Desktop Users" "username" /delete
Now you can close the window.
Read: Enable Remote Desktop using Command Prompt or PowerShell.
How do I remove users from Remote Desktop?
To remove users from Remote Desktop, you can follow any of the aforementioned guides. There are mainly four different methods you can follow to get the job done. However, if you use the Windows PowerShell or Command Prompt method, it will be less time-consuming. For the Command Prompt method, you need to open CMD with administrator privilege and enter this command: net localgroup “Remote Desktop Users” “username”/delete.
How do I add a user to Remote Desktop?
It is possible to add or remove users to Remote Desktop with the help of Windows Settings, Local Users and Groups, Command Prompt, and Windows PowerShell. All the methods are mentioned in this article, and you can follow any one of them to get the job done. However, if you use the Windows PowerShell or Command Prompt method, you must know the exact username of the user account you want to add.
That’s all! Hope it helps.
Удаленный доступ к компьютеру windows 10 можно организовать с целью работы за ПК, например, сотрудников компании, находящихся дома или в командировке. Причем сделать это можно как для стационарных (персональных) компьютеров или же ноутбуков, так для разного рода девайсов под управлением таких Осей, как:
iOS; Android; Windows.
Выходит, что удаленно управлять можно даже используя смартфон или планшет. Ну а подключившись пользователь получает полный доступ к компьютеру и может полноценно работать с ним без каких-либо ограничений, равно как он бы работал с этим ПК лично. Следовательно, находясь практически где угодно пользователь может спокойно выполнять свою офисную работу. Ведь удаленный доступ позволяет быстро подключиться к любому ПК из любой точки земного шара, и при этом полноценно его использовать.
Казалось бы, в этой процедуре нету ничего сложного, но бывает, что юзерам не удается получить удаленный доступ несмотря на соблюдение алгоритма действий. А он действительно предельно прост.
Сперва необходимо удостовериться, может ли устройство подключиться удалённо. Да подключиться имеет право лишь пользователь внесённый в специальный реестр. Далее для входа в учётную запись этого пользователя нужно создать хороший пароль. Теперь стоит заняться подготовкой ПК, к которому необходим доступ. С этой целью делаем вот что. Идем в Пуск ПК с которого будем подключаться.
Далее следуем по пути: Параметры > Система > Удаленный рабочий стол. Здесь отмечаем параметр «Включить удаленный рабочий стол». Теперь запоминаем (записываем) имя ПК. Оно нам пригодится для дальнейшей работы в этом направлении. Это имя можно найти в пункте меню «Как подключиться к этому ПК».
Теперь можно переходить к подготовке подключаемого устройства. Это может быть любой девайс способный подключиться к интернету. Мы рассмотрим все варианты подключения со всех типов устройств.
Устанавливаем удаленный доступ к компьютеру в windows 10
Итак, заходим в Панель задач и там пишем: «Подключение к удалённому рабочему столу» и выбираем нужный нам пункт в меню.
Появится поле. В него пишем имя ПК к которому надо подключиться. Его мы запоминали (записывали) когда выдавали разрешение. И жмём на кнопочку «Подключиться».
Удаленный рабочий стол Windows
Windows 10 имеет опцию «Подключение к удалённому рабочему столу». Через нее мы и получим доступ к ПК, зная лишь IP, а также авторизационные данные (пароль и никнейм пользователя). Добраться до этой опции можно проследовав по адресу: «Пуск» — «Стандартные» — «Windows».
При этом, чтобы нормально подключиться нужно иметь «белый» (статический) IP на компьютере к которому надо подключиться. Но, если интернет у вас проводной, то скорее всего и IP подходящий. Ведь в таких локальных сетях все ПК получают личные уникальные IP. С модемом же ситуация обстоит совсем иначе: они обладают т.н. «серыми» (динамическими) адресами IP. И установить удаленный доступ в таком случае не получится.
Узнать тип своего IP легко у провайдера. И там же можно приобрести постоянный IP-адрес. Правда, с модемами стандартов 3G и 4G такой вариант невозможен.
Тогда можно пойти другим путем, распознавания типа IP хоть он и не столь надёжен. Для этого достаточно воспользоваться любым онлайн сервисом для анализа IP-адреса. После, перезагружаем компьютер и проверяем его значение. Если оно изменилось — ваш IP динамический, не изменилось — постоянный.
Далее мы расскажем как подключить удаленный доступ используя это приложение.
Создаем нового локального пользователя
Это можно не делать когда пользователь лично выполняет подключение к личному компьютеру из иной точки.
Такие действия необходимы в случае надобности ограничения доступа к персональным данным или же к файлам системы, а также параметрам операционной системы. Потому, создавая пользователей стоит внимательно отнестись к типу учётной записи. Она может быть стандартной или администраторской. И от ее типа будут зависеть права пользователя на выполнение определенных действий в ОС. Кроме того, стоит позаботиться об установке пароля на новую учётную запись. Ведь если этого не сделать, то воспользоваться ею не получится.
Добавляем новых пользователей удаленным рабочим столом:
идём в настройки пункта Удаленный доступ к компьютеру windows 10;
снизу в окне нажимаем кнопку «Выбрать пользователей«.
Жмем «Добавить»
После кликаем на «Дополнительно»
Далее переходим на «Поиск»
Выбрав нашего нового пользователя жмем «ОК»
Смотрим, чтобы в поле «Введите имена выбираемых объектов» отобразилась нужная строка и опять же нажимаем «ОК»
А теперь ещё раз кликаем на «ОК»
Определяем IP-адрес
Итак, мы уже научились определять свой IP во всемирной паутине. А вот узнать адрес ПК в локальной можно исключительно после ознакомления с настройками маршрутизатора (в случае его наличия) или же с параметрами Оси. Причем, последнее сделать гораздо проще. Потому, мы и пойдем этим путем.
Для этого на пиктограмме сети в трее кликаем правой кнопкой мышки и идём в «Параметры сети», а оттуда в «Центр управления сетями и общим доступом». (О механизмах этих действий мы уже писали чуть выше.) И теперь жмём непосредственно на название подключения.
Теперь в появившемся окошке состояния кликаем на «Сведения«.
Пишем себе в блокнот информацию прописанную в пункте «Адрес IPv4«. Теперь нужно закрыть все открытые окна.
Обращаем ваше внимание на то, что адрес должен иметь следующий вид:
192.168.ххх.х
Если же он отличается от этого примера, и выглядит как тот что на скрине внизу, нужно выбрать тот адаптер, что расположен рядом.
Подключение
Итак, наш целевой компьютер готов, а у нас есть вся необходимая для подключения информация. Значит можно переходить непосредственно к подключению с иного компьютера.
Для этого переходим в пункт «Подключение к удаленному рабочему столу» (см. выше) и жмем «Показать параметры».
Теперь пишем IP-адрес нашего удалённого компьютера, а также имя пользователя, имеющего доступ и кликаем на кнопку «Подключить».
Если в данных нету ошибок, появится авторизационное окошко. Сюда надо вписать пользовательский пароль, после чего кликнуть на «ОК».
Возможно, что Ось будет «возмущаться» подлинностью удаленного ПК. А виной всему проблемы с сертификатом. Но, нам тут нужно просто кликнуть «Да».
После этого нам будет показан экран блокировки удаленного ПК с сообщением об отключении других пользователей. Это и есть основной недостаток данного метода. Он делает не возможным совместное пользование рабочим столом (по типу TeamViewer). Но, мы всё равно жмем «Да».
Юзер работающий с целевым ПК может согласиться с выходом или же дать отказ. Ели же выбор не будет сделан за полминуты, связь будет прервана, а мы окажемся в удаленной системе.
Кроме того, вполне возможно, что система предложит произвести отладку настроек конфиденциальности. Но, в случае подключения к текущему пользователю, этого окна не будет видно. Детально изучаем все пункты, активируем те, которые нам нужны и отключаем те, что не нужны. И жмем на кнопку «Подтвердить».
И вот мы уже оказались на рабочем столе удалённого ПК и можем приступать к работе. Управлять этим окошком можно используя специальную панель, расположенную вверху.
В случае же закрытия окна с помощью «крестика» после подтверждения действия соединение будет разорвано.
Сохранение подключения
Если же с удаленным компьютером нужно работать на постоянной основе, будет удобнее пользоваться созданным на рабочем столе ярлыком приложения, обеспечивающим быстрый доступ.
Для этого открыв приложение вписываем имя юзера и данные IP, а затем отмечаем галочкой пункт «Разрешить мне сохранять учетные данные».
Теперь переходим к вкладке «Дополнительно» и деактивируем отображение предложений о проблемах с сертификатом. Учтите, что это допустимо лишь в случае подключения к компьютеру которому вы доверяете.
Снова переходим к вкладке «Общие» (если она уже не видна, вызываем ее кликом по стрелке «Влево») и кликаем на «Сохранить как».
Определяем куда мы желаем сохранить информацию, называем наше подключение (тип расширения «.rdp» можно не указывать) и завершаем сохранение.
Теперь кликаем по созданному файлу, отмечаем галочкой пункт «Больше не выводить запрос» (в случае появления окна предложения) и кликаем по кнопке «Подключить».
Вписываем наш пароль. Это разовая процедура. В дальнейшем система его сохранит. Отмечаем галкой пункт «Запомнить меня» и снова кликаем на кнопку «ОК».
После этого подключаться используя созданный ярлык можно без каких-либо сторнних действий и указаний имён и паролей. Но лишь в том случае, если удаленный ПК работает, а имя пользователя и пароль ещё актуальны, а настройки доступа не изменены.
Использование сторонних программ
Кроме стандартных инструментов Windows 10, удаленный доступ также можно настроить посредством специального софта работающего через локальную или же глобальную сети. Это, например, тот же TeamViwer, являющийся самым популярным среди пользователей. А все благодаря его предельной простоте.
Для создания удаленного доступа с использованием TeamViwer, этот программный продукт должен присутствовать на обоих компьютерах. А для создания контакта между ними будет достаточно указания пароля и ID второго ПК. Кроме того, этот способ можно использовать для девайсов под управлением OS Android.
LiteManager — относительно недорогой софт позволяющий управлять как персональными, так и офисными компьютерами (например, в офисах крупных компаний), в количестве количестве 30-ти штук не ограничено по времени использования. После инсталляции программы ID будет сохранен, и вводить его при следующих сессиях не требуется. Работает эта программа почти так же как и TeamViewer.
Ammy admin — этот софт гораздо проще своих предшественников. И его даже не надо ставить на ПК. К тому же им можно пользоваться бесплатно в личных (некоммерческих) целях. У этой программы не много настроек и
они довольно просты, но весьма функциональны.
Однако, каким бы из методов предоставления удалённого доступа вы не пользовались, помните, что в этом есть некий элемент риска, поэтому создавайте чрезвычайно надёжные пароли для защиты доступа.
Как настроить подключение
От пользователя, который хочет управлять компьютером
Первым делом инсталлируем программу AnyDesk на тот ПК, с которого планируется осуществление удаленного доступа к другим компьютерам.
Затем, в строке «Удаленное рабочее место пишем ID компьютера к которому нам нужен удаленный доступ (как мы узнали ID см. выше). Теперь наша программка (AnyDesk) запросит пароль от этого компьютера. Нам он уже тоже известен. И если все эти данные вписать верно, то доступ к удалённому ПК будет тот час же открыт.
Новичкам на заметку: у вас появится возможность управлять чужим ПК посредством интернета и работать на его рабочем столе как на своем ПК.
Это здорово помогает в случае, когда необходимо оказать помощь партнеру на расстоянии. А если учесть, что мы можем работать без участия нашего партнёра, то это очень выгодно в плане экономии времени.
Примечание: около кнопки чата можно найти и перечень других настроек. Они позволяют выполнять перезагрузку или выключение удаленного ПК, работать с его клавиатурой и т.д.
От пользователя, который предоставляет доступ к своему компьютеру
Для предоставления другим пользователям прав отправки запросов на подключение необходимо дать разрешение пользоваться технологией описанной выше. Для этого идём по пути «Панель управления» — «Система» (там мы брали имя ПК) и здесь открываем настройки удалённого доступа.
Смотрим, чтобы стояла галка на пункте разрешения подключения. Затем идём в меню выбора юзеров и вписываем название машин имеющих право отправки запросов на подключение вашему ПК.
Заключение
Мы рассмотрели три метода создания удалённого доступа к ПК. У каждого из них хватает и «плюсов», и «минусов».
И если специализированный софт довольно таки удобен, то его надо искать, ставить на ПК. К тому же, он может основательно навредить безопасности компьютера.
Стандартные утилиты отличаются высоким уровнем надежности, но для их использования нужно знать как управлять параметрами. А утилита «Подключение к удаленному рабочему столу» не позволяет пользователям работать совместно в рамках одной системы. Потому, выбор инструментов для активации удаленного доступа будет зависеть от конкретных обстоятельств и вашего решения.
Содержание
- 1 Встроенная функция удаленного подключения в Windows 10
- 2 Как настроить удаленное подключение на Windows 10
- 3 Как обеспечить безопасность подключения
- 4 Частые ошибки при подключении к удаленному компьютеру
- 5 Настройка удаленного подключения через TeamViewer
- 6 Настройка удаленного подключения через AnyDeck
- 7 Заключение
- 8 Подключение к удаленному рабочему столу
- 9 СРАЗУ
- 10 Что сразу запомнить?
- 11 ТЕРМИНОЛОГИЯ
- 12 Удалённое управление компьютером: готовим машины
- 13 Удалённое управление компьютером: сетевые настройки
- 14 Настройка удалённого клиента
- 15 Маленькая хитрость
- 16 Подключаем удалённое управление: из Windows 10 в Windows 7 и обратно
- 17 Команды, которые вам пригодятся
- 18 Перед тем, как закончить…
Удаленный доступ к компьютеру является самым простым решением, когда необходимо быстрого получить данные или решить задачу вне зависимости от местонахождения. Есть несколько способов, как настроить удаленный доступ к компьютеру через Интернет Windows 10.
Встроенная функция удаленного подключения в Windows 10
В операционной системе предусмотрена функция «Подключение к удаленному рабочему столу» в меню «Стандартные». Соединение проходит по IP-адресу компьютера. 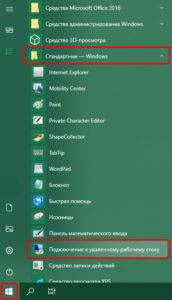
Важно! Базовые установленные параметры уже отвечают требованиям стабильной работы, поэтому если необходимости нет, их можно не настраивать.
Как настроить удаленное подключение на Windows 10
Обзор и настройка модема D-Link Dir-320
Изначально потребуется узнать адрес IPv4. Он расположен «Пуск» – «Параметры» – «Сеть и Интернет» – «Просмотр свойств сети».
Со стороны пользователя, который хочет управлять компьютером
В меню «Пуск» в левой части экрана надо найти в списке приложений папку «Стандартные», в нем будет утилита «Подключение к удаленному рабочему столу».
После запуска нужно заполнить поле «Компьютер» индивидуальным IP-адресом компа по типу 192.168.10.23 и «Пользователь» по необходимости.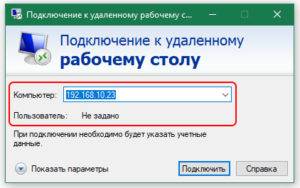
Через приложение Microsoft Remote Desktop assistant:
- Скачать приложение на_официальном_сайте (ссылка для ПК), открыть.
- После согласия с лицензионным соглашением программа сама произведет все необходимые настройки.
- Запустить приложение, в правой верхней части окна нажатием на знак «+» «Добавить».
- Ввести имя компьютера или IP-адрес в пределах локальной сети.
- Добавить или использовать текущую учетную запись для доступа, она может как иметь домен, так быть без него.
- Сохранить.
Важно! Действует в пределах локальной сети, не подходит для версии ОС «Домашняя».
Со стороны пользователя, который предоставляет доступ к своему компьютеру
В зависимости от версии «Виндовс 10» используются два способа:
- «Пуск» – «Параметры» – «Система» – в левой части окна вкладка «Удаленный доступ» – переключить ползунок в положение «Вкл»;
Важно! Для ОС Windows 10 «Домашняя» этот вариант не работает.
- «Мой компьютер» либо в Проводнике «Этот компьютер» кликнуть правой кнопкой мыши, во всплывающем меню щелкнуть «Свойства»,«Дополнительные параметры системы» – закладка «Удаленный доступ» – отметить пункт «Удаленный помощник», «Удаленный рабочий стол» с рекомендацией.
Как обеспечить безопасность подключения
В чем отличия между сетями 3G и 4G: особенности, преимущества и недостатки
Подключение из любой точки мира удобно, но как сделать удаленный доступ к компьютеру через Интернет безопасным в Windows 10.
Не отключать проверку подлинности NLA дополнительных параметров подключения, на сетевом уровне она не допустит несанкционированного доступа от неблагонадежного пользователя.
Установить надежный пароль для входа. Путь до него: «Пуск» – «Параметры» – «Учетные записи» – «Пароль входа» – «Добавить пароль».
Частые ошибки при подключении к удаленному компьютеру
Как включить и настроить удаленный доступ к роутеру через интернет
Возможны случаи, когда приходит отказ в доступе, почему так происходит:
- Отсутствует пароль для учетной записи. Его нужно обязательно ввести, выше указано, как это сделать.
- Блокировка со стороны Брандмауэра. Исправляется в «Пуск» – «Параметры» – «Безопасность» – «Брандмауэр и защита сети» – «Разрешить работу с приложением через брандмауэр» – нажать кнопку «Изменить параметры» – поставить отметку напротив нужной сети для пункта «Удаленный рабочий стол».
- Компьютер находится в спящем режиме или выключен. В этом случае от дистанционного взаимодействия придется отказаться или вручную запустить через другого человека.
Настройка удаленного подключения через TeamViewer
Готовое приложение, которое имеет аналогичный встроенной программе функционал дистанционного управления компьютером с высокий уровень защиты. Чтобы начать пользоваться, его нужно установить на ПК и любое другое устройство здесь, открыть. Для личного использования приложение бесплатное.
Рабочая зона разделена на две части: для входящего запроса и для доступа к другому ПК, отдельно выведен лист контактов. Соединение осуществляется вводом второй стороной постоянного ID и пароля, который базово меняется при каждом запуске, но можно внести свой личный. Для пользования другим компьютером ситуация обратная, также можно выбрать вариант взаимодействия: управление, передача данных, VPN.
В первом случае пользователя переводят на рабочий стол, где другая сторона решает дать управление или оставить только наблюдение. Во втором – откроется стандартный файловый менеджер.
VPN объединяет два компьютера в сеть, это удобно для массивов информации, когда необходимо взаимодействие с ними на программном уровне. Функция конференции сродни связи в Skype, когда оба пользователя видны друг другу.
Доверенному лицу или собственному устройству можно предоставить легкий доступ для входа без пароля.
Настройка удаленного подключения через AnyDeck
Еще одно приложение для дистанционного взаимодействия между ПК, телефонами, планшетами. Безвозмездно для некоммерческого пользования. Ссылка на установку здесь.
У сервиса аналогичное устройство, один из самых новых типов шифрования и минималистичный дизайн. Доступ предоставляется не только через передачу пароля, но и через запрос. Можно просто «постучаться» и получить право на вход. Все настройки выведены в отдельную вкладку, а в момент дистанционной работы на компьютере позволяют настроить дополнительные права, скорость и другие взаимодействия, что удобно.
Заключение
Есть несколько способов настройки удаленного доступа к компьютеру через Интернет Windows 10: с помощью встроенных функций или через специализированные приложения. У каждого способа есть свои преимущества, выбор остается за пользователем. Важно обеспечить безопасность соединения и простоту взаимодействия.
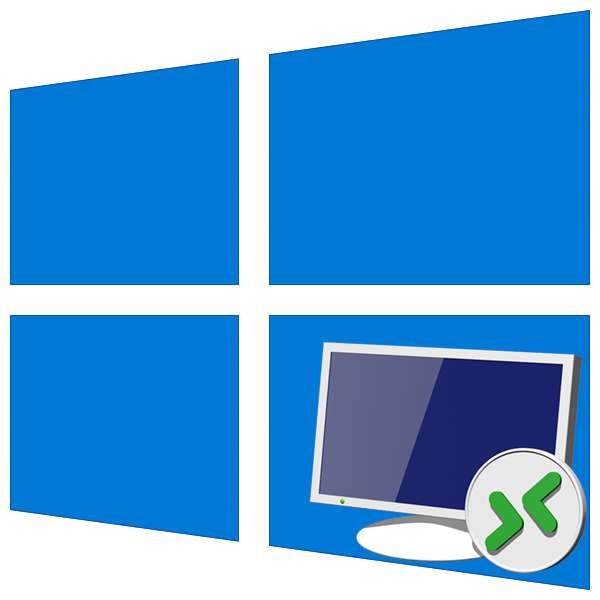
Подключение к удаленному рабочему столу
Подключиться к компьютеру через сеть можно как с помощью встроенных системных средств, так и воспользовавшись специальными программами для удаленного администрирования. Обязательным условием для успешного соединения является разрешение системы на такие подключения, которое нужно настроить, посетив соответствующий раздел параметров.
Подготовка
- Кликаем по ярлыку «Этот компьютер» на рабочем столе правой кнопкой мыши и идем в «Свойства».
- В левом блоке со ссылками переходим к управлению удаленным доступом.
- Устанавливаем переключатель в указанное на скриншоте положение («Разрешить»), устанавливаем галку для проверки подлинности (это нужно для повышения безопасности подключений) и жмем «Применить».
- Далее требуется проверить настройки сетевого обнаружения. Нажимаем ПКМ по значку сети в области уведомлений и переходим к «Параметрам сети и интернета».
- На вкладке «Состояние» прокручиваем правый блок вниз и переходим по ссылке «Центр управления сетями и общим доступом».
- Нажимаем на ссылку изменения дополнительных параметров.
- На вкладках «Частная» (сеть) и «Гостевая или общедоступная» включаем сетевое обнаружение.
- На вкладке «Все сети» включаем доступ с парольной защитой. После всех манипуляций жмем «Сохранить изменения».
Если возникают проблемы с удаленным доступом, также следует проверить работоспособность некоторых служб. В статье, доступной по ссылке ниже, мы отключали возможности удаленного доступа к ПК, в том числе и работали с системными сервисами. При неполадках просто выполните действия в обратном порядке.
Подробнее: Отключаем удаленное управление компьютером
После того, как все параметры будут проверены и настроены, можно устанавливать удаленное подключение.
Способ 1: Специальные программы
Софт, предназначенный для удаленных подключений, широко представлен на просторах интернета. Такие продукты распространяются как на платной, так и на бесплатной основе и имеют некоторые различия в функционале. Выбрать подходящий можно, перейдя к статьям по ссылкам ниже.
Подробнее:Программы для удаленного администрирования ПКБесплатные аналоги TeamViewer
Бесспорно, наиболее популярной программой является TeamViewer. Он позволяет подключаться к компьютеру и выполнять любые действия – производить настройки, устанавливать и удалять приложения, а также перемещать файлы между системами с разрешения владельца.
Подробнее: Подключение к другому компьютеру через TeamViewer
Как и любой другой программный продукт, TeamViewer подвержен сбоям при работе. К тому же во взаимодействии систем участвует третья сторона в виде промежуточного сервера, и его некорректное функционирование или неверные запросы с компьютеров могут приводить к проблемам. Ввиду широкой поддержки разработчиков они решаются довольно быстро, чего нельзя сказать о другом подобном софте. На нашем сайте также опубликовано несколько статей с инструкциями по устранению неполадок в программе, которые помогут избавиться от многих неприятностей. Найти их можно, введя в поисковое поле на главной странице название софта и нажав ENTER. Можно добавить к запросу и текст ошибки. Например, «TeamViewer код ошибки WaitforConnectFailed».
Далее мы поговорим о системных инструментах для удаленного доступа.
Способ 2: Удаленный рабочий стол Windows
В Виндовс имеется средство под названием «Подключение к удаленному рабочему столу». Оно открывает доступ к компьютеру, используя его IP-адрес и данные для авторизации – имя пользователя и пароль. Найти инструмент можно в меню «Пуск» в папке «Стандартные — Windows».
Обязательным условием успешного подключения является наличие статического («белого») IP-адреса на целевом ПК. Например, при проводном подключении к провайдеру чаще всего выдается именно такой адрес. В локальной сети также у каждого компьютера имеется собственный IP. А вот при использовании модема-флешки айпи будет динамическим («серым») и подсоединиться к такой машине будет невозможно.
Выяснить, какой у вас IP, можно связавшись с поставщиком интернета. У него же можно заказать статический адрес за дополнительную плату. С 3g-4G модемами это также работает. Есть и другой способ, менее надежный, выяснить природу айпи. Перейдите на один из сервисов, указанных в статье по ссылке ниже, и посмотрите соответствующее значение. Перезагрузите ПК и снова проверьте цифры. Если они отличаются от предыдущих, значит IP динамический, а если нет — статический.
Подробнее: Как узнать IP-адрес своего компьютера
Ниже мы приведем инструкции по подключению с помощью этого приложения.
Создание нового локального пользователя
Этот шаг можно пропустить, если вы или доверенное лицо подключаетесь к своему компьютеру с другого рабочего места. Необходимость в нем возникает тогда, когда требуется ограничить доступ к личным или системным файлам или параметрам ОС. При создании пользователя обратите внимание на тип учетной записи — «Стандартный» или «Администратор». Это будет влиять на уровень прав в системе. Также не забудьте установить пароль для новой «учетки», так как без него доступ будет невозможен.
Подробнее:Создание новых локальных пользователей в Windows 10Управление правами учетной записи в Windows 10
Добавление нового пользователя удаленного рабочего стола
- Переходим к настройкам удаленного доступа (см. параграф «Подготовка»).
- В нижней части окна жмем на кнопку «Выбрать пользователей».
- Нажимаем «Добавить».
- Далее жмем на кнопку «Дополнительно».
- «Поиск».
- Выбираем нашего нового пользователя и нажимаем ОК.
- Проверяем, чтобы в поле «Введите имена выбираемых объектов» появилась соответствующая строчка и снова ОК.
- Еще раз ОК.
Определение IP-адреса
Как узнать наш айпи в интернете, мы уже знаем (см. выше). Определить же адрес машины в локальной сети можно только в настройках маршрутизатора (если он есть) или в параметрах системы. Второй вариант проще, им и воспользуемся.
- Нажимаем ПКМ по значку сети в трее и переходим к параметрам сети, после чего идем в «Центр управления сетями и общим доступом». Как это сделать, читайте в параграфе «Подготовка».
- Кликаем по ссылке с названием подключения.
- В открывшемся окне состояния нажимаем кнопку «Сведения».
- Записываем данные, указанные напротив пункта «Адрес IPv4» и закрываем все окна.
Обратите внимание, что нам требуется именно адрес вида
192.168.х.х
Если он другой, например, такой, как на скриншоте ниже, выберите соседний адаптер.
Подключение
Целевую машину мы подготовили и получили все необходимые сведения, теперь можно к ней подключиться с другого ПК.
- Запускаем приложение «Подключение к удаленному рабочему столу» (см. выше) и нажимаем «Показать параметры».
- Вводим IP-адрес удаленной машины и имя пользователя, которому разрешали доступ, и жмем «Подключить».
- Если введенные данные верны, откроется окно авторизации, где вводим пароль пользователя и нажимаем ОК.
- Вполне вероятно, что система «заругается» на подлинность удаленного компьютера из-за проблем с сертификатом. Просто нажимаем «Да».
- Далее мы увидим экран блокировки удаленного компьютера с предупреждением о том, что другой пользователь будет отключен. В этом и заключается главный минус данного способа, а конкретно в невозможности совместного использования рабочего стола (как, например, в TeamViewer). Нажимаем «Да».
Пользователь на целевой машине может подтвердить выход или отказаться. Если реакции не будет в течение 30 секунд, отключение произойдет автоматически, и мы попадем в удаленную систему.
- Также вероятно, что нам будет предложено настроить параметры конфиденциальности. Если бы выполнялось подключение к существующему пользователю, это окно было бы пропущено. Внимательно знакомимся со всеми пунктами, включаем нужные или отключаем ненужные. Нажимаем «Подтвердить».
- Попадаем на рабочий стол удаленного компьютера. Можно работать. Управление окном (сворачивание и закрытие) производится с помощью специальной панели в верхней части.
Если закрыть окно крестиком, после подтверждения произойдет разрыв соединения.
Сохранение подключения
Если требуется регулярно подключаться к этой машине, можно создать ярлык приложения на рабочем столе для быстрого доступа.
- Запускаем приложение, вводим данные (IP-адрес и имя пользователя) и устанавливаем галку «Разрешить мне сохранять учетные данные».
- Идем на вкладку «Дополнительно» и отключаем предупреждение о проблемах с подлинностью сертификата. Обратите внимание, что делать это можно, только если вы подключаетесь к «знакомому» ПК.
- Возвращаемся на вкладку «Общие» (если она скрылась из видимости, нажимаем на стрелку «влево») и жмем «Сохранить как».
- Выбираем место, даем имя подключению («.rdp» дописывать не обязательно) и сохраняем.
- Запускаем созданный файл, ставим галку «Больше не выводить запрос» (если окно предупреждения появится) и нажимаем «Подключить».
- Вводим пароль. Сделать это нужно будет только один раз, чтобы система его сохранила. Устанавливаем флажок напротив «Запомнить меня» и подключаемся кнопкой ОК.
Все последующие подключения с помощью созданного ярлыка будут производиться без дополнительных подтверждений и ввода учетных данных при условии, что удаленный компьютер включен, пользователь все еще существует (и его пароль тот же), а настройки разрешают доступ.
Способ 3: Удаленный помощник Windows
В Windows есть еще один инструмент для удаленного подключения. Из дополнительных функций в «Помощнике» присутствует только чат, но этого вполне достаточно для решения задач.
- Для начала проверяем, включена ли функция в настройках удаленного доступа (см. выше). Если нет, устанавливаем галку и нажимаем ОК.
- Открываем системный поиск, нажав на значок лупы возле кнопки «Пуск», и пишем
msraПереходим к «Помощнику», нажав на единственный пункт в поисковой выдаче.
- Нажимаем кнопку со словом «Пригласить».
- Сохраняем приглашение как файл.
- Выбираем место и жмем «Сохранить».
- Откроется окно «Помощника», которое необходимо оставить открытым до осуществления подключения, иначе все придется делать заново.
- Копируем пароль, нажав по полю с ним и выбрав единственный пункт в контекстном меню.
- Теперь передаем созданный файл вместе с паролем другому пользователю любым удобным способом. Он его должен запустить на своем ПК и ввести полученные данные.
- На нашем компьютере появится окно, в котором мы должны разрешить подключение, нажав «Да».
- Удаленный пользователь увидит наш рабочий стол. Для того чтобы управлять системой, он должен нажать кнопку «Запросить управление».
Мы должны разрешить доступ кнопкой «Да» в открывшемся диалоговом окне.
- Для завершения сеанса достаточно закрыть окно «Помощника» на одном из компьютеров.
Заключение
Мы познакомились с тремя способами удаленного подключения к компьютеру. Все они имеют свои достоинства и недостатки. Специальные программы весьма удобны, но требуют поиска и установки, а также могут стать «дырой» в безопасности. Стандартные средства вполне надежны, но подразумевают наличие определенных знаний в управлении параметрами, а приложение «Подключение к удаленному рабочему столу» не предоставляет возможность совместной работы в системе. Решайте сами, в какой ситуации пользоваться тем или иным инструментом. Мы рады, что смогли помочь Вам в решении проблемы.Опишите, что у вас не получилось. Наши специалисты постараются ответить максимально быстро.
Помогла ли вам эта статья?
12.01.2018
В статье описывается инструкция, при помощи которой настраивается удалённое управление компьютером в локальной (домашней сети) из-под Windows 10 для работы с удалённым хостом на Windows 7 и наоборот. Разница в настройках обоих компьютерах непринципиальна, Windows 7 взята за образец с целью разнообразить описание статьи. Пока никаких фокусов – только настройки Windows. О программах, конечно, упомяну: они на самом деле очень здорово облегчают жизнь, а при доступе к домашнему компьютеру через интернет они незаменимы.
СРАЗУ
По умолчанию этаслужба заточена для работы внутри домашней сети Windows (в локальных сетях). Чтобы работать с компьютерами через глобальную сеть, нужен VPN сервис или пробросить порты на роутере. Об этом потом. Так что привожу описание работы с этим клиентом для тех, кто не хочет более использовать ничего. Если вам необходимо дистанционное управлением компьютером откуда угодно, обратитесь к статье Как управлять компьютером на расстоянии?
Что сразу запомнить?
- настройки пригодны только для локальной сети
- ко всем объединяемым в сеть компьютерам необходимо задать пароли к требуемым учётным записям, с которыми будет устанавливаться удалённое соединение
- во время сеанса удалённого соединения никаких действий на компьютере-хосте не проводить: иначе сеанс связи моментально обрывается. Это называется перехватом управления системой.
- работа с помощью готового ярлыка для соединения с удалённым компьютером на сервере и автоматически запоминаемым паролем не прокатит: настройки только для не-серверных Windows
ДАЛЕЕ
Компьютеры лучше сразу переименовать. С именами компьютеров, я думаю, проблем у вас не будет. Лучше, чтобы имена машин содержали только латинские буквы. Операции по переименованию во обеих системах можно начать с команды:
sysdm.cpl
В Windows 10 имя можно узнать и перезадать здесь:
Для удобства я переименую свой непонятный DESKTOP-5SNTDH5 на ноутбуке с Windows 10 в более понятное Laptop. Также и на стационарном компьютере с Windows 7:
Теперь ноутбук с Windows 10 называется Laptop, десктоп с Windows 7 – COMP. Изменения при переименовании компьютеров мы увидим после перезагрузки.
ТЕРМИНОЛОГИЯ
Удалённый хост – любой компьютер, к которому вы присоединяетесь. Но здесь есть одно серьёзное допущение: соединиться с помощью встроенных в Windows средств к компьютерам под управлением Windows X Начальная и Домашняя вы не сможете. Нужны версии Профессиональная и выше (для Windows 7 и 8.*), для Windows 10 мы будем использовать самую раcпространённую на сегодня в России Technical Preview. Соответственно и запустить удалённую сессию на машине под Window 7Начальная мы также не сможем.
Удалённый клиент – компьютер, с которого вы “полезете” на удалённый хост. Вот клиентом как раз может быть компьютер под управлением ЛЮБОЙ версии Windows. То есть, сидя дома на Windows 7Домашняя, вы можете “законнектиться” с Windows 10Профессиональная. Но не наоборот.
Удалённое управление компьютером: готовим машины
Для того, чтобы удалённое управление компьютером (RDC) стало возможным, нужны минимум две машины, требующие предварительной настройки. Проверим готовность ОБЕИХ систем к удалённому взаимному соединению. Набираем быструю команду:
sysdm.cpl
И выставляем разрешение на удалённое управление компьютером:
Обратите внимание на флажок у пункта Разрешить подключения только с компьютеров… Вот этот пункт может испортить настроение многим. Проверка подлинности на уровне сетей может проводиться только при использовании компьютеров под управлением от Windows 7 и моложе. Учтите следующее:
- Если будете работать с компьютерами на Windows XP, галочку уберите
- Если у вас с лицензией на Windows есть “некоторые проблемы “, также посоветую галочку снять.
- Я отключаю её всегда
Удалённое управление компьютером: сетевые настройки
Заходим туда при помощи команды:
control.exe /name Microsoft.NetworkandSharingCenter
Проверьте тип сети – должна быть установлена именно Частная сеть:
Если это не так, придётся изменить расположение сети в левом нижнем квадранте См.также->Домашняя группа->Что такое расположение в сети?
Согласимся с тем, что компьютеры, файлы и прочее будут доступны присоединяться к прочим устройствам сети. Настройка завершена, а вступать по приглашению в появившуюся Домашнюю сеть необязательно: просто нажмите Закрыть. Проверьте, теперь сеть должна быть Частной.
Настройка удалённого клиента
Запускаем утилиту настройки:
mstsc.exe
и сразу по ниспадающей кнопке Показать параметры:

Остальные вкладки содержат другие настройки подключения, которые в своих свойствах, заданных по умолчанию, нас устроят. Единственно, что кое-что сразу можно подправить здесь:
галочка напротив Буфер обмена позволит перемещать файлы между компьютерами
и сразу, чтобы не было лишних окон, здесь (в нашей конфигурации это бесполезная настройка):
Давайте начнём.
Маленькая хитрость
Чтобы для соединения с удалённым Рабочим столом не проходить долгий путь в поисках нужного значка в Сетевых настройках, можно сразу создать ярлык прямо на Рабочем столе для соединения с КОНКРЕТНЫМ компьютером в локальной сети. Имена моих компьютеров вы знаете, а я создам ярлык по принципу, указанному в статье Ярлык для команды консоли:
понятное название для ярлыка произвольное
где:
mstsc.exe /v:имя-удалённого-компьютера
или
mstsc.exe /v:локальный-IP
скрипты команды соединения с удалённым рабочим столом Windows.
Подключаем удалённое управление: из Windows 10 в Windows 7 и обратно
Если создали ярлык на столе, соединение начнётся немедленно после ввода имени пользователя (если их несколько) и пароля:
вид на компьютер с Windows 7 из ноутбука с Windows 10
я все учётные записи называю 1
свойства фонового рисунка не распознаются: отсюда и чёрный фон Рабочего стола удалённого компьютера
Команды, которые вам пригодятся
Также и выключить удалённый компьютер привычным образом через панель Пуск может не получиться (иногда в Windows 10 это прокатывает). Вам будут доступны команды Сменить учётную запись, Завершить удалённый сеанс или Заблокировать систему. Вероятнее всего, кнопка Выключить превратится в Отключиться. Самый простой вариант – просто закрыть окно сеанса, нажав на крестик.
Вот эти команды позволят:
- shutdown -s -t XX – выключить компьютер через ХХ сек., если вместо ХХ будет 1, машина выключится сразу
- shutdown -r -t XX – перезагрузить удалённую Windows через ХХ сек., shutdown -r -t 1 перезагрузит сразу
- shutdown -h – команда гибернации; временных ключей к ней нет
Вроде всё. Функция Drag-n-Drop (схватил-перетащил) мышкой не работает из соображений безопасности: сессия удалённого управления считается системой “некошерной” службой по умолчанию, однако команды Копировать, Вставить, Удалить и т.д., а также горячие клавиши команд равнозначно работают в обе стороны.
Перед тем, как закончить…
Не упомянуть о готовых решениях для работы с удалённым компьютером по локальной сети, я не могу. Их существует немало, многие из портативны. Одно из них SoftPerfect Network Scanner. Программа поставляется в двух вариантах, бесплатная версия идёт для сети с числом компьютеров до 10. В обоих архивах 32-х и 64-х битные версии:
Утилита обладает огромным количеством настроек. Перед запуском (от имени администратора, конечно) введите диапазон сканируемых адресов (чтобы не вводить вручную, нажмите на значок с сетевой картой в панели инструментов программы: там вы найдёте список сетей, к которым ваша машина принадлежит):
Пробегитесь по Настройкам программы. Правым щелчком мыши по выбранному устройству можно выбрать доступные с ним команды (в том числе и описываемые в статье):
Далее, выбирая папки Users, можно с помощью проводника выбрать доступ к папкам пользователей. Или произвести некоторые действия:
Там есть и функция удалённого управления:
Успехов
РубрикаНастройки WindowsWindows не сохраняет настройки пользователя.Устройство не устанавливается.Используемые источники:
- https://vpautinu.com/internet/kak-nastroit-udalennyj-dostup-k-komputeru-cerez-internet-windows-10
- https://lumpics.ru/remote-desktop-connection-in-windows-10/
- https://computer76.ru/2018/01/12/udalyonnoe-upravlenie-kompyuterom/
Содержание
- Подключение к удаленному рабочему столу
- Подготовка
- Способ 1: Специальные программы
- Способ 2: Удаленный рабочий стол Windows
- Способ 3: Удаленный помощник Windows
- Заключение
- Вопросы и ответы
Операционные системы семейства Windows дают пользователям возможность администрирования через локальную или глобальную сеть. В этой статье мы разберем способы удаленного подключения к рабочему столу в Виндовс 10.
Подключение к удаленному рабочему столу
Подключиться к компьютеру через сеть можно как с помощью встроенных системных средств, так и воспользовавшись специальными программами для удаленного администрирования. Обязательным условием для успешного соединения является разрешение системы на такие подключения, которое нужно настроить, посетив соответствующий раздел параметров.
Подготовка
- Кликаем по ярлыку «Этот компьютер» на рабочем столе правой кнопкой мыши и идем в «Свойства».
- В левом блоке со ссылками переходим к управлению удаленным доступом.
- Устанавливаем переключатель в указанное на скриншоте положение («Разрешить»), устанавливаем галку для проверки подлинности (это нужно для повышения безопасности подключений) и жмем «Применить».
- Далее требуется проверить настройки сетевого обнаружения. Нажимаем ПКМ по значку сети в области уведомлений и переходим к «Параметрам сети и интернета».
- На вкладке «Состояние» прокручиваем правый блок вниз и переходим по ссылке «Центр управления сетями и общим доступом».
- Нажимаем на ссылку изменения дополнительных параметров.
- На вкладках «Частная» (сеть) и «Гостевая или общедоступная» включаем сетевое обнаружение.
- На вкладке «Все сети» включаем доступ с парольной защитой. После всех манипуляций жмем «Сохранить изменения».
Если возникают проблемы с удаленным доступом, также следует проверить работоспособность некоторых служб. В статье, доступной по ссылке ниже, мы отключали возможности удаленного доступа к ПК, в том числе и работали с системными сервисами. При неполадках просто выполните действия в обратном порядке.
Подробнее: Отключаем удаленное управление компьютером
После того, как все параметры будут проверены и настроены, можно устанавливать удаленное подключение.
Способ 1: Специальные программы
Софт, предназначенный для удаленных подключений, широко представлен на просторах интернета. Такие продукты распространяются как на платной, так и на бесплатной основе и имеют некоторые различия в функционале. Выбрать подходящий можно, перейдя к статьям по ссылкам ниже.
Подробнее:
Программы для удаленного администрирования ПК
Бесплатные аналоги TeamViewer
Бесспорно, наиболее популярной программой является TeamViewer. Он позволяет подключаться к компьютеру и выполнять любые действия – производить настройки, устанавливать и удалять приложения, а также перемещать файлы между системами с разрешения владельца.
Подробнее: Подключение к другому компьютеру через TeamViewer
Как и любой другой программный продукт, TeamViewer подвержен сбоям при работе. К тому же во взаимодействии систем участвует третья сторона в виде промежуточного сервера, и его некорректное функционирование или неверные запросы с компьютеров могут приводить к проблемам. Ввиду широкой поддержки разработчиков они решаются довольно быстро, чего нельзя сказать о другом подобном софте. На нашем сайте также опубликовано несколько статей с инструкциями по устранению неполадок в программе, которые помогут избавиться от многих неприятностей. Найти их можно, введя в поисковое поле на главной странице название софта и нажав ENTER. Можно добавить к запросу и текст ошибки. Например, «TeamViewer код ошибки WaitforConnectFailed».
Далее мы поговорим о системных инструментах для удаленного доступа.
Способ 2: Удаленный рабочий стол Windows
В Виндовс имеется средство под названием «Подключение к удаленному рабочему столу». Оно открывает доступ к компьютеру, используя его IP-адрес и данные для авторизации – имя пользователя и пароль. Найти инструмент можно в меню «Пуск» в папке «Стандартные — Windows».
Обязательным условием успешного подключения является наличие статического («белого») IP-адреса на целевом ПК. Например, при проводном подключении к провайдеру чаще всего выдается именно такой адрес. В локальной сети также у каждого компьютера имеется собственный IP. А вот при использовании модема-флешки айпи будет динамическим («серым») и подсоединиться к такой машине будет невозможно.
Выяснить, какой у вас IP, можно связавшись с поставщиком интернета. У него же можно заказать статический адрес за дополнительную плату. С 3g-4G модемами это также работает. Есть и другой способ, менее надежный, выяснить природу айпи. Перейдите на один из сервисов, указанных в статье по ссылке ниже, и посмотрите соответствующее значение. Перезагрузите ПК и снова проверьте цифры. Если они отличаются от предыдущих, значит IP динамический, а если нет — статический.
Подробнее: Как узнать IP-адрес своего компьютера
Ниже мы приведем инструкции по подключению с помощью этого приложения.
Создание нового локального пользователя
Этот шаг можно пропустить, если вы или доверенное лицо подключаетесь к своему компьютеру с другого рабочего места. Необходимость в нем возникает тогда, когда требуется ограничить доступ к личным или системным файлам или параметрам ОС. При создании пользователя обратите внимание на тип учетной записи — «Стандартный» или «Администратор». Это будет влиять на уровень прав в системе. Также не забудьте установить пароль для новой «учетки», так как без него доступ будет невозможен.
Подробнее:
Создание новых локальных пользователей в Windows 10
Управление правами учетной записи в Windows 10
Добавление нового пользователя удаленного рабочего стола
- Переходим к настройкам удаленного доступа (см. параграф «Подготовка»).
- В нижней части окна жмем на кнопку «Выбрать пользователей».
- Нажимаем «Добавить».
- Далее жмем на кнопку «Дополнительно».
- «Поиск».
- Выбираем нашего нового пользователя и нажимаем ОК.
- Проверяем, чтобы в поле «Введите имена выбираемых объектов» появилась соответствующая строчка и снова ОК.
- Еще раз ОК.
Определение IP-адреса
Как узнать наш айпи в интернете, мы уже знаем (см. выше). Определить же адрес машины в локальной сети можно только в настройках маршрутизатора (если он есть) или в параметрах системы. Второй вариант проще, им и воспользуемся.
- Нажимаем ПКМ по значку сети в трее и переходим к параметрам сети, после чего идем в «Центр управления сетями и общим доступом». Как это сделать, читайте в параграфе «Подготовка».
- Кликаем по ссылке с названием подключения.
- В открывшемся окне состояния нажимаем кнопку «Сведения».
- Записываем данные, указанные напротив пункта «Адрес IPv4» и закрываем все окна.
Обратите внимание, что нам требуется именно адрес вида
192.168.х.х
Если он другой, например, такой, как на скриншоте ниже, выберите соседний адаптер.
Подключение
Целевую машину мы подготовили и получили все необходимые сведения, теперь можно к ней подключиться с другого ПК.
- Запускаем приложение «Подключение к удаленному рабочему столу» (см. выше) и нажимаем «Показать параметры».
- Вводим IP-адрес удаленной машины и имя пользователя, которому разрешали доступ, и жмем «Подключить».
- Если введенные данные верны, откроется окно авторизации, где вводим пароль пользователя и нажимаем ОК.
- Вполне вероятно, что система «заругается» на подлинность удаленного компьютера из-за проблем с сертификатом. Просто нажимаем «Да».
- Далее мы увидим экран блокировки удаленного компьютера с предупреждением о том, что другой пользователь будет отключен. В этом и заключается главный минус данного способа, а конкретно в невозможности совместного использования рабочего стола (как, например, в TeamViewer). Нажимаем «Да».
Пользователь на целевой машине может подтвердить выход или отказаться. Если реакции не будет в течение 30 секунд, отключение произойдет автоматически, и мы попадем в удаленную систему.
- Также вероятно, что нам будет предложено настроить параметры конфиденциальности. Если бы выполнялось подключение к существующему пользователю, это окно было бы пропущено. Внимательно знакомимся со всеми пунктами, включаем нужные или отключаем ненужные. Нажимаем «Подтвердить».
- Попадаем на рабочий стол удаленного компьютера. Можно работать. Управление окном (сворачивание и закрытие) производится с помощью специальной панели в верхней части.
Если закрыть окно крестиком, после подтверждения произойдет разрыв соединения.
Сохранение подключения
Если требуется регулярно подключаться к этой машине, можно создать ярлык приложения на рабочем столе для быстрого доступа.
- Запускаем приложение, вводим данные (IP-адрес и имя пользователя) и устанавливаем галку «Разрешить мне сохранять учетные данные».
- Идем на вкладку «Дополнительно» и отключаем предупреждение о проблемах с подлинностью сертификата. Обратите внимание, что делать это можно, только если вы подключаетесь к «знакомому» ПК.
- Возвращаемся на вкладку «Общие» (если она скрылась из видимости, нажимаем на стрелку «влево») и жмем «Сохранить как».
- Выбираем место, даем имя подключению («.rdp» дописывать не обязательно) и сохраняем.
- Запускаем созданный файл, ставим галку «Больше не выводить запрос» (если окно предупреждения появится) и нажимаем «Подключить».
- Вводим пароль. Сделать это нужно будет только один раз, чтобы система его сохранила. Устанавливаем флажок напротив «Запомнить меня» и подключаемся кнопкой ОК.
Все последующие подключения с помощью созданного ярлыка будут производиться без дополнительных подтверждений и ввода учетных данных при условии, что удаленный компьютер включен, пользователь все еще существует (и его пароль тот же), а настройки разрешают доступ.
Способ 3: Удаленный помощник Windows
В Windows есть еще один инструмент для удаленного подключения. Из дополнительных функций в «Помощнике» присутствует только чат, но этого вполне достаточно для решения задач.
- Для начала проверяем, включена ли функция в настройках удаленного доступа (см. выше). Если нет, устанавливаем галку и нажимаем ОК.
- Открываем системный поиск, нажав на значок лупы возле кнопки «Пуск», и пишем
msraПереходим к «Помощнику», нажав на единственный пункт в поисковой выдаче.
- Нажимаем кнопку со словом «Пригласить».
- Сохраняем приглашение как файл.
- Выбираем место и жмем «Сохранить».
- Откроется окно «Помощника», которое необходимо оставить открытым до осуществления подключения, иначе все придется делать заново.
- Копируем пароль, нажав по полю с ним и выбрав единственный пункт в контекстном меню.
- Теперь передаем созданный файл вместе с паролем другому пользователю любым удобным способом. Он его должен запустить на своем ПК и ввести полученные данные.
- На нашем компьютере появится окно, в котором мы должны разрешить подключение, нажав «Да».
- Удаленный пользователь увидит наш рабочий стол. Для того чтобы управлять системой, он должен нажать кнопку «Запросить управление».
Мы должны разрешить доступ кнопкой «Да» в открывшемся диалоговом окне.
- Для завершения сеанса достаточно закрыть окно «Помощника» на одном из компьютеров.
Заключение
Мы познакомились с тремя способами удаленного подключения к компьютеру. Все они имеют свои достоинства и недостатки. Специальные программы весьма удобны, но требуют поиска и установки, а также могут стать «дырой» в безопасности. Стандартные средства вполне надежны, но подразумевают наличие определенных знаний в управлении параметрами, а приложение «Подключение к удаленному рабочему столу» не предоставляет возможность совместной работы в системе. Решайте сами, в какой ситуации пользоваться тем или иным инструментом.











































































































![RDP Wrapper [not supported]](https://spravkapc.ru/wp-content/uploads/2020/11/43.png)