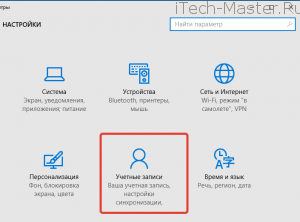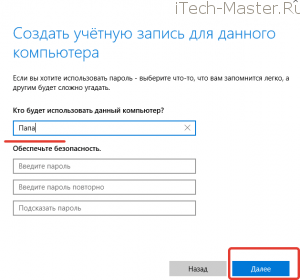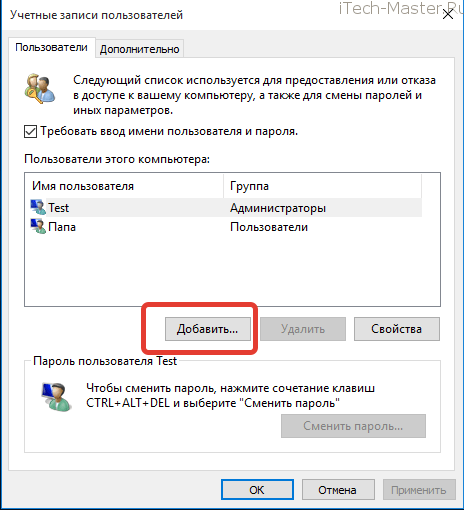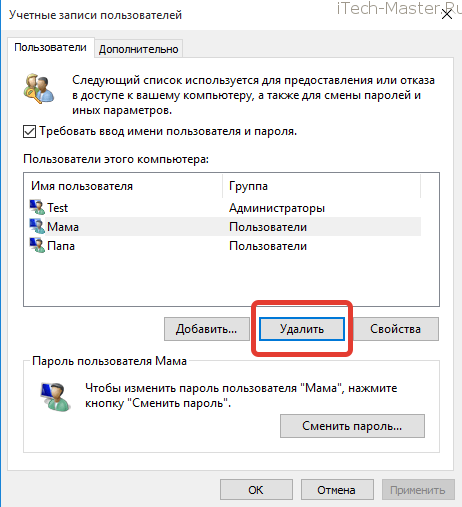Вы можете создать локализованную учетную запись пользователя (автономную учетную запись) для всех пользователей, которые часто используют ваш компьютер. Однако в большинстве случаев рекомендуется создать для всех пользователей компьютера учетные записи Майкрософт. С помощью учетной записи Майкрософт вы можете получить доступ к приложениям, файлам и службам Майкрософт на всех своих устройствах.
При необходимости учетная запись локального пользователя может иметь разрешения администратора; однако лучше по возможности просто создать учетную запись локального пользователя.
Внимание: Пользователь с учетной записью администратора может получить доступ ко всем данным в системе, а любые вредоносные программы, с которыми они сталкиваются, могут использовать разрешения администратора для потенциального заражения или повреждения любых файлов в системе. Предоставляйте этот уровень доступа только при абсолютной необходимости и только людям, которым вы доверяете.
При создании учетной записи помните, что выбор пароля и его сохранение являются очень важными шагами. Поскольку мы не знаем вашего пароля, если вы забудете или потеряете его, нам не удастся его восстановить для вас.
Создание учетной записи локального пользователя
-
Выберите Пуск > Параметры > Учетные записи а затем Семья и другие пользователи. (В некоторых версиях Windows вы увидите пункт Другие пользователи.)
-
Рядом с пунктом Добавить другого пользователя выберите Добавить учетную запись.
-
Выберите пункт У меня нет учетных данных этого пользователя и на следующей странице нажмите Добавить пользователя без учетной записи Майкрософт.
-
Введите имя пользователя, пароль, подсказку о пароле или выберите секретные вопросы, а затем нажмите Далее.
Откройте «Параметры» и создайте другую учетную запись
Изменение учетной записи локального пользователя на учетную запись администратора
-
Выберите Пуск > Параметры > Учетные записи .
-
В разделе Семья и другие пользователи щелкните имя владельца учетной записи (под ним должно быть указано «Локальная учетная запись») и выберите Изменить тип учетной записи.
Примечание: Если вы выбрали учетную запись, в которой указан адрес электронной почты или не помечено «Локализованная учетная запись», вы даете разрешения администратора для учетной записи Майкрософт, а не локальной учетной записи.
-
В разделе Тип учетной записи выберите Администратор, и нажмите OK.
-
Войдите в систему с новой учетной записью администратора.
Если вы используете Windows 10 версии 1803 или более поздней, можно добавить секретные вопросы, как описано в шаге 4 раздела Создание учетной записи локального пользователя. С помощью ответов на секретные вопросы можно сбросить пароль к вашей локальной учетной записи Windows 10. Все еще не знаете, какая версия вам нужна? Проверьте, какая версия у вас сейчас.
Создание учетной записи локального пользователя
-
Выберите Пуск > Параметры > Учетные записи , затем Семья и другие пользователи. (В некоторых версиях Windows вы увидите пункт Другие пользователи.)
-
Выберите Добавить пользователя для этого компьютера.
-
Выберите пункт У меня нет учетных данных этого пользователя и на следующей странице нажмите Добавить пользователя без учетной записи Майкрософт.
-
Введите имя пользователя, пароль, подсказку о пароле или выберите секретные вопросы, а затем нажмите Далее.
Откройте «Параметры» и создайте другую учетную запись
Изменение учетной записи локального пользователя на учетную запись администратора
-
Выберите Пуск > Параметры > Учетные записи .
-
В разделе Семья и другие пользователи щелкните имя владельца учетной записи и нажмите Изменить тип учетной записи.
Примечание: Если вы выбрали учетную запись, в которой указан адрес электронной почты или не помечено «Локализованная учетная запись», вы даете разрешения администратора для учетной записи Майкрософт, а не локальной учетной записи.
-
В разделе Тип учетной записи выберите Администратор, и нажмите OK.
-
Войдите в систему с новой учетной записью администратора.

Родственные темы
Справка по учетной записи Майкрософт
Как сбросить пароль учетной записи Майкрософт
Получить помощь по устранению ошибок активации Windows
Нужна дополнительная помощь?
Добавить учетные записи для других членов семьи в Windows 10 можно по-разному. Покажем пять различных способов, как добавить учетную запись в Windows 10.
Windows 10: добавление новой учетной записи пользователя
-
Откройте меню «Пуск» в Windows 10 и выберите Параметры со значком шестеренки.
Windows 10: параметры системы -
Откройте категорию Учетные записи. Здесь вы можете настроить учетную запись Microsoft или локальную учетную запись.
Настройка учетных записей в Windows 10 -
Перейдите к категории Семья и другие пользователи слева и нажмите Добавить пользователя для этого компьютера.
Windows 10: добавление нового пользователя - По умолчанию Microsoft хочет, чтобы вы добавили нового пользователя через учетную запись Microsoft. Если для вас это не проблема, просто введите его e-mail или номер телефона, использовавшийся при регистрации учетной записи, и нажмите Далее. Новый пользователь будет добавлен автоматически, вся его информация будет взята из учетной записи Microsoft.
Как создать пользователя в Windows 10 без учетной записи Microsoft?
Если же вам нужно создать пользователя в Windows 10 для человека без учетной записи Microsoft, выполните следующее:
-
В окне выбора способа входа в систему нажмите У пользователя, которого я хочу добавить, нет адреса электронной почты.
Windows 10: создание локального пользователя - В следующем окне выберите один из двух вариантов, который вам наиболее удобен: либо создайте для человека учетную запись Microsoft, введя имя, пароль и выбрав страну, либо нажмите Добавить пользователя без учетной записи Microsoft.
Windows 10: добавление пользователя без учетной записи Microsoft - Откроется окно создания локальной учетной записи Windows 10. Введите имя, пароль, подтверждение и подсказку, нажмите Далее. Пользователь будет создан.
Как создать пользователя в Windows 10 через утилиту управления учетными записями?
Еще один способ добавления пользователя в Windows 10, которым мало кто пользуется. Заключается он в том, чтобы запустить утилиту управления учетными записями пользователей.
- Нажмите Win + R и в окне Выполнить введите: control userpasswords2 и нажмите Enter.
Запуск управления учетными записями в Windows 10 - В отобразившемся окне нажимаем кнопку добавления нового пользователя.
Дальнейшая процедура полностью аналогична тому, что описано выше — либо добавляем пользователя с учетной записью Microsoft, либо без.
Как добавить пользователя в Windows 10 через групповые политики?
Еще один способ создания учетной записи — использовать элемент управления «Локальные пользователи и группы».
- Нажмите клавиши Win+R, в окне Выполнить введите: lusrmgr.msc и нажмите Enter.
- Выберите Пользователи на панели слева, кликните правой кнопкой мыши списке пользователей и нажмите Новый пользователь.
Создание пользователя через управление групповыми политиками в Windows 10 - Задайте параметры для нового пользователя.
При использовании этого способа созданный пользователь будет локальным — то есть, он позволяет создать пользователя без учетной записи Microsoft.
Как добавить пользователя в Windows 10 через командную строку?
Последний способ создать пользователя — с помощью командной строки Windows 10. В этом случае новая учетная запись также будет локальной.
- Запустите командную строку от имени администратора (например, через меню правого клика по кнопке «Пуск»).
- Введите команду (если имя пользователя или пароль содержат пробелы, используйте кавычки):
net user имя_пользователя пароль /add
3. Нажмите Enter. Пользователь с заданным именем и паролем будет добавлен.
Этот способ всегда сработает, если не добавляется пользователь в Windows 10 стандартными средствами — например, после неудачного обновления.
Читайте также:
- 5 ошибок при запуске Windows 10, и что с ними делать
- Что лучше, Windows 7 или Windows 10: сравнительная таблица
- Локальная учетная запись Windows: как ее создать, удалить или изменить
Фото: авторские, pixabay.com
Содержание
- Вариант 1: Учётная запись Microsoft
- Способ 1: «Параметры»
- Способ 2: «Учётные записи пользователей»
- Вариант 2: Локальная учётная запись
- Решение некоторых проблем
- Пункты добавления пользователей неактивны
- Новый аккаунт добавлен, но по умолчанию всё равно запускается основной
- Вопросы и ответы
Польза от раздельных учётных записей в Windows 10 очевидна – например, можно разграничить работу и развлечения. Далее мы расскажем, каким образом можно добавить нового пользователя в «десятке».
Вариант 1: Учётная запись Microsoft
В новейшей версии ОС от редмондской компании юзерам предлагается использовать аккаунт Microsoft, который открывает доступ к ряду интернет-сервисов разработчика (например, OneDrive и Outlook), а также облегчает синхронизацию данных. Создать такой аккаунт можно несколькими способами.
Способ 1: «Параметры»
Самый простой вариант решения нашей сегодняшней задачи заключается в добавлении учётки через оснастку «Параметры».
- Нажмите сочетание клавиш Win+I, чтобы открыть окно «Параметров», и перейдите к пункту «Учётные записи».
- Воспользуйтесь ссылкой «Семья и другие пользователи» в боковом меню.
- Далее найдите блок «Другие пользователи» и нажмите на элемент «Добавить пользователя для этого компьютера».
- Появится интерфейс добавления учётки. Перейдите по ссылке «У меня нет данных для входа этого человека».
- Если вы желаете использовать адрес (уже существующий) на стороннем почтовом сервисе, введите его, нажмите «Далее» и переходите к шагу 7.
- Если же хотите завести аккаунт на одном из почтовых сервисов Майкрософт, выберите пункт «Получить новый адрес электронной почты».
Введите желаемое имя и домен почты, доступны outlook.com и hotmail.com.
Потребуется ввести имя и фамилию,
а также домашний регион и дату рождения – эта информация необходима для доступа к некоторым сервисам.
Готово – учётная запись создана. Вы вернётесь в окно из предыдущего шага, где выполните соответствующие действия.
- Появится инструмент добавления учёток – введите в нём отображаемое название и укажите пароль доступа, если требуется, после чего кликните «Далее».
- По возвращении к окну «Параметров» обратите внимание на категорию «Другие пользователи» – там должна появиться добавленная нами учётка. Для её использования просто выйдите из системы и войдите уже под созданной ранее.
Данный метод наиболее удобный для новичков в Виндовс 10.
Способ 2: «Учётные записи пользователей»
Второй метод добавления аккаунта Microsoft заключается в использовании оснастки «Учётные записи пользователей».
- Открыть рассматриваемое средство проще всего через инструмент «Выполнить»: нажмите клавиши Win+R, введите в текстовом поле команду
control userpasswords2и кликните «ОК». - В следующем окне найдите и нажмите кнопку «Добавить».
- Появится интерфейс добавления, работа в которому соответствует рассмотренным выше действиям в окне «Параметров»: для использования внешнего e-mail введите его, нажмите «Далее».
- Введите имя, фамилию, логин и пароль, а также страну-регион и воспользуйтесь кнопкой «Далее».
Теперь понадобится ввести дополнительные данные вроде даты рождения и номера телефона.
Для продолжения введите капчу. Также можете отказаться от рассылок Microsoft.
- Если же вам нужно создать учётку на доменах Microsoft, сначала кликните по ссылке «Зарегистрировать новый адрес электронной почты».
Далее повторите действия из предыдущего шага, только на этапе добавления данных придумайте имя и выберите конкретный домен нового e-mail.
- Для продолжения нажмите «Готово».
На этом работа с рассматриваемым средством закончена.
Вариант 2: Локальная учётная запись
Если вы не используете сервисы Майкрософт или просто не желаете создавать онлайн-учётку, можете просто добавить локального пользователя. Эту операцию можно совершить бо́льшим количеством способов, основные из которых уже были нами рассмотрены ранее.
Урок: Добавление нового локального пользователя в Windows 10
Решение некоторых проблем
Процессу создания новых пользователей могут мешать те или иные проблемы.
Пункты добавления пользователей неактивны
В некоторых случаях попытки добавления аккаунтов заканчиваются неудачно – система словно не реагирует на нажатие соответствующих кнопок. Зачастую это означает, что в системе активен строгий контроль учётных записей (UAC) и, следовательно, его необходимо снять.
Подробнее: Отключение UAC в Windows 10
Новый аккаунт добавлен, но по умолчанию всё равно запускается основной
Это означает, что в системе не активен параметр вызова смены пользователей. Устранить сбой можно правкой записи в «Редакторе реестра».
- Откройте оснастку «Выполнить», введите запрос
regeditи нажмите «ОК». - Перейдите к следующей ветке реестра:
HKEY_LOCAL_MACHINESOFTWAREMicrosoftWindowsCurrentVersionAuthenticationLogonUIUserSwitchВ правой части найдите параметр «Enabled» и дважды кликните по нему левой кнопкой мыши.
- Установите значение параметра 1, далее нажмите «ОК».
- Закройте «Редактор реестра» и перезагрузите компьютер – проблема должна быть решена.
- Если вышеприведённая мера не помогла, это говорит о том, что вы используете встроенную в систему учётку администратора. Попробуйте её отключить.
Урок: Отключение администратора в Windows 10
Таким образом, мы ознакомили вас с методами создания нового пользователя в Windows 10. Ничего сложного в этой операции нет, достаточно лишь следовать инструкции.
Еще статьи по данной теме:
Помогла ли Вам статья?

В Windows 10 присутствуют два типа учетных записей — учетные записи Майкрософт (требующие адреса электронной почты и синхронизирующие параметры онлайн) и локальные учетные записи пользователей, не отличающиеся от тех, которые могут быть вам привычны по ранним версиям Windows. При этом одну учетную запись всегда можно «превратить» в другую (например, Как удалить учетную запись Майкрософт). В статье будут рассмотрено создание пользователей с обоими типами учетных записей. Также может быть полезным: Как сделать пользователя администратором в Windows 10.
- Создание нового пользователя в Параметрах Windows 10
- Как создать пользователя в командной строке
- Локальные пользователи и группы Windows 10
- Добавление пользователя в control userpasswords2
- Видео инструкция
Создание пользователя в параметрах Windows 10
Основной способ создания нового пользователя в Windows 10 — использование пункта «Учетные записи» нового интерфейса настроек, доступного в «Пуск» — «Параметры». В указанном пункте настроек откройте раздел «Семья и другие пользователи».
- В разделе «Ваша семья» вы сможете (при условии, что используете учетную запись Майкрософт) создать учетные записи для членов семьи (также синхронизируемые с Майкрософт), подробнее о таких пользователях я писал в инструкции Родительский контроль Windows 10.
- Ниже, в разделе «Другие пользователи» можно добавить «простого» нового пользователя или администратора, учетная запись которого не будет контролироваться и являться «членом семьи», можно использовать как учетные записи Майкрософт, так и локальные учетные записи. Этот вариант будет рассматриваться далее.
Для создания нового пользователя, не входящего в семью и без возможностей родительского контроля, выполните следующие шаги:
- В разделе «Другие пользователи» нажмите «Добавить пользователя для этого компьютера».
- В следующем окне вам будет предложено указать адрес электронной почты или номер телефона — введите их, при условии, что вы хотите добавить пользователя с уже существующей учетной записью Майкрософт.
- Если вы собираетесь создавать локальную учетную запись (или даже учетную запись Майкрософт, но пока не зарегистрировали e-mail для нее), нажмите «У меня нет данных для входа этого человека» внизу окна.
- В следующем окне будет предложено создать учетную запись Майкрософт. Вы можете заполнить все поля для создания пользователя с такой учетной записью или нажать «Добавить пользователя без учетной записи Майкрософт» внизу.
- В следующем окне останется ввести имя пользователя, пароль (если требуется пользователь без пароля, просто не вводите ничего в соответствующие поля), подсказку для пароля и указать вопросы для восстановления пароля, на случай, если он будет забыт. Этого достаточно, чтобы новый пользователь Windows 10 появился в системе и под его учетной записью был возможен вход.
По умолчанию, новый пользователь имеет права «обычного пользователя». Если нужно сделать его администратором компьютера, выполните следующие шаги (при этом, вы для этого также должны быть администратором):
- Зайдите в Параметры — Учетные записи — Семья и другие пользователи.
- В разделе «Другие пользователи» нажмите по пользователю, которого нужно сделать администратором и кнопку «Изменить тип учетной записи».
- В списке выберите «Администратор» и нажмите Ок.
Войти под новым пользователем можно, нажав по имени текущего пользователя вверху меню пуск или с экрана блокировки, предварительно выйдя из текущей учетной записи.
Как создать нового пользователя в командной строке
Для того, чтобы создать пользователя с помощью командной строки Windows 10, запустите ее от имени администратора (например, через меню правого клика по кнопке «Пуск»), после чего введите команду (если имя пользователя содержит пробелы, используйте кавычки, пароль брать в кавычки не нужно):
net user имя_пользователя пароль /add
И нажмите Enter.
После успешного выполнения команды, в системе появится новый пользователь. Также вы можете сделать его администратором, используя следующую команду (если команда не сработала, а у вас не лицензия Windows 10, попробуйте вместо Администраторы писать administrators):
net localgroup Администраторы имя_пользователя /add
Вновь созданный таким образом пользователь будет иметь локальную учетную запись на компьютере.
Создание пользователя в «Локальные пользователи и группы» Windows 10
И еще один способ создания локальной учетной записи с помощью элемента управления «Локальные пользователи и группы»:
- Нажмите клавиши Win+R, введите lusrmgr.msc в окно «Выполнить» и нажмите Enter.
- Выберите «Пользователи», а затем в списке пользователей кликните правой кнопкой мыши и нажмите «Новый пользователь».
- Задайте параметры для нового пользователя.
Чтобы сделать созданного пользователя администратором, кликните по его имени правой кнопкой мыши, выберите пункт «Свойства». Затем, на вкладке «Членство в группах» нажмите кнопку «Добавить», наберите «Администраторы» и нажмите «Ок».
Готово, теперь выбранный пользователь Windows 10 будет иметь права администратора.
Добавление учетной записи в control userpasswords2
И еще один очень простой способ добавления новой учетной записи пользователя Windows 10:
- Нажмаем клавиши Win+R, вводим control userpasswords2
- В списке пользователей нажимаем кнопку добавления нового пользователя
- Дальнейшее добавление нового пользователя (доступны как учетная запись Майкрософт, так и локальная учетная запись) будет выглядеть тем же самым образом, что и в первом из описанных способов.
Видео инструкция
Если остались какие-либо вопросы или что-то не получается так просто, как это описано в инструкции — пишите, постараюсь помочь.
Привет друзья! Если вы решили пустить на свой компьютер для постоянной работы какого-либо человека, то в первую очередь создайте коллеге новую учётную запись, сделать это можно четырьмя разными способами, показываю все!
1. Если вы не знаете, как долго будет работать новый пользователь за вашим компьютером или ноутбуком, то для начала создайте нового пользователя без прав администратора.
2. Ежели вы уверены в человеке, то заведите новую учётную запись в Windows 10 с правами администратора.
3. При планировании совместной работы всерьёз и надолго, создайте своему напарнику учётную запись Майкрософт.
Примечание: Другое дело, если у вас день рождения и к вашему компьютеру пытается подсесть нетрезвый родственник, то в этом случае никакой учётной записи заводить не нужно, просто включите в Windows 10 учётную запись «Гость».
Самый простой и всеми используемый способ создания учётной записи в Windows 10 — использование пункта «Учетные записи», доступного в меню «Пуск» —> «Параметры».
Выбираем «Учётные записи»
Откройте раздел «Семья и другие люди» и нажмите «Добавить пользователя для этого компьютера»
«У меня нет данных для входа этого человека»
«Добавить пользователя без учётной записи Майкрософт»

Присваиваем имя учётной записи и придумываем пароль.

Новая учётная запись создана, но она имеет права «обычного пользователя», если вы захотите сделать его администратором, то в этом же окне: Параметры —> Учетные записи —> Семья и другие люди, жмите на созданной локальной учётной записи, которой нужно присвоить права администратора и выберите «Изменить тип учетной записи».
Выбираем тип учетной записи — «Администратор» и жмём «ОК»

Всё.
Войти в новую учётную запись очень просто.
Щёлкаем правой мышью на меню «Пуск» —> «Завершение работы или выход из системы» —> «Выход»
Выбираем нового пользователя и входим в его профиль.
Пуск —> Выполнить.
Вводим команду control userpasswords2 и жмём «ОК».
«Добавить»
«Вход без учётной записи Майкрософт»
«Локальная учётная запись»
Придумываем имя учётной записи и пароль, жмём «Далее» и всё.
Пожалуй самый простой способ!
Щёлкаем правой мышью на меню «Пуск» и запускаем командную строку от имени администратора.
Вводим команду: net user имя пользователя пароль /add
например: net user Roman 123 /add
где Roman — Имя пользователя,
пароль — 123.
Всё!
Пуск —> Выполнить.
Вводим команду lusrmgr.msc и жмём «ОК».
В открывшемся окне выделите левой мышью пункт «Пользователи», затем в правой части окна щёлкните правой кнопкой мыши и выберите «Новый пользователь».
Вводим имя учётной записи и пароль, подтверждаем пароль, жмём «Создать»
Всё.
Если вы захотите присвоить созданной учётной записи права администратора, то щёлкните на ней двойным щелчком левой мыши.
Перейдите на вкладку «Членство в группах» и нажмите на кнопку «Добавить».
Наберите в поле ввода «Администраторы» и нажмите «Ок».
«Применить» и «Ок».
С этого момента, данная учётная запись Windows 10 будет иметь права администратора.
Статьи по этой теме:
Для работы в Windows обязательно должна быть учетная запись пользователя.
Создавая несколько учетных записей можно полноценно использовать один компьютер разными людьми, при этом у каждого пользователя будет установлен свой набор программ и персональных настроек.
Сегодня рассмотрим, как правильно создать новую учетную запись в Windows, настроить имеющуюся или удалить лишнюю.
Что такое учетная запись
Что такое учетная запись
Применение нескольких учетных записей очень удобно, ведь каждый пользователь получает свое личное рабочее пространство.
С помощью создания нескольких индивидуальных учетных записей появляется возможность использовать свое личное пространство со своими программами и настройками.
Также учетная запись определяет доступные возможности для пользователя: какие изменения он может вносить, какими файлами и программами пользоваться.
Изначально на компьютере создана одна учетная запись и работа автоматически начинается под ее параметрами.
При необходимости разграничения рабочего пространства создается дополнительная учетка для пользователя.
Различают три типа учетных записей, которые отличаются возможностями и доступом управления ПК.
Гость – используется для временного использования компьютера, имеет самые ограниченные возможности.
Обычный доступ – пользователю доступен запуск и работа в преобладающем большинстве установленных программ, также имеется возможность вносить несущественные изменения в настройки (если они не влияют на безопасность ПК или других пользователей). Для данной группы установлены автоматические ограничения: для работы недоступны некоторые программы, ограничены некоторые инструменты из Панели управления. Данная учетная запись считает оптимальной для использования компьютера неопытными пользователями – здесь нельзя внести серьезные изменения, которые могут негативно сказаться на работе ПК. Одно из явных ограничений это невозможность самостоятельной (без помощи Администратора) установки некоторых программ.
Администратор – может вносить любые изменения, имеет полный доступ ко всему компьютеру и всем, созданным на нем, учетным записям.
Создание новой учетной записи
Даже если вы новичок или неопытный пользователь и никогда не сталкивались с необходимостью создания дополнительных учетных записей, не переживайте.
Следуя подробным подсказкам, вы с легкостью сможете самостоятельно решить вопрос с добавлением учетной записи для нового пользователя.
Создание новой учетной записи не представляет особых трудностей.
Обратите особое внимание, что добавление новой записи производится исключительно под правами
Администратора.
Создание учетных записей с правами
Администратора и с Обычным доступом представляет собой достаточно схожий процесс.
Подробно рассмотрим оба случая.
Создание учетной записи Администратор
Для того, чтобы создать учетную запись с правами
Администратора в операционных системах Windows8, Vista и Windows 7 необходимо выполнить ряд несложных шагов.
1. Найдите на клавиатуре кнопку Пуск, нажмите ее и вызовите выпадающее меню, найдите пункт
«Панель управления» (в операционной системе Windows 8 меню вызывается нажатием одновременного нажатия клавиш Windows+Х, далее перейти в «Панель управления»). Для большего удобства проведения всех работ можно настроить отображение значков – Крупные значки, это действие увеличит значки и новичкам будет проще ориентироваться и быстрее находить нужные пункты и списки.
2. В открывшемся окне будет перечень возможных настроек. Выберите из данного списка нужный вам пункт —
«Учетные записи пользователей».
3. После того, как вы перешли по нужному пункту, щелкните мышкой по пункту
«Управление учетными записями пользователей».
Для перехода к следующему шагу нажимайте
Добавить.
Нажимаем Управление учетными записями
Добавляем учетку
4. На мониторе высветится новое окно, в появившемся окне нажмите мышкой на поле ввода
«Пользователь» и введите имя – «Администратор». Нажимаем Далее.
Добавляем новую запись
5. Следующий шаг. Вам необходимо выбрать уровень доступа.
Для этого нужно установить галочку напротив категории
«Администратор».
Подтверждаем действие и нажимаем кнопку Готово.
Создание обычной учетной записи
Создание учетной записи обычного типа очень похоже на создание учетки администратора, которое мы рассмотрели ранее.
Однако, некоторые отличия все же есть и чтобы облегчить процесс ознакомления с новой возможностью, следуйте собранным ниже подсказкам.
Таким образом, вы успешно создадите необходимую учетку и сможете ее полноценно пользоваться.
1. Для того, чтобы легко и просто преодолеть процесс создания учетной записи с обычным доступом вам необходимо вызвать меню Пуск и после этого перейти в раздел
«Панель управления». Как найти нужные разделы смотрите на фото ниж
Заходим в Панель управления
2. Перед вами откроется окно, в этом открывшемся окне следует выбрать раздел
«Добавление и удаление учетных записей пользователей».
Добавляем учетку
3. После чего смело выбираете пункт
«Создание учетной записи».
Создание новой записи
4. В результате этих действий перед вами появится новое окно.
В появившемся окне заполняем единственно доступное поле ввода, предназначенное для указания имени пользователя будущей учетной записи.
Указываем
Имя пользователя и ставим галочку напротив пункта «Обычный доступ».
После этого нажимаем кнопку
«Создание учетной записи».
Указываем тип записи
5. Вот и все, ваша новая учетная запись создана.
Теперь можно смело приступать к настройкам оформления и конфиденциальности, устанавливать, желаемый набор программ и использовать компьютер в полной мере, согласно настройкам записи.
Для того чтобы войти в новую учетную запись заходим в меню
«Пуск» и нажимаем «Сменить пользователя».
Выберите нужную учетную запись, введите пароль и начинайте пользоваться возможностями компьютера.
Выбираем Сменить пользователя
Создание для Windows 10
Операционная система Windows 10 отличается несколько более сложным управлением, по сравнения с привычным всем и каждому интерфейсом операционной системы Windows 7.
Это также сказалось и на способах настройки и создания требуемых системных элементов.
Создание учетной записи для компьютера под операционной системой Windows 10 имеет несколько иной алгоритм.
Сегодня мы его рассмотрим очень подробно и вы сможете самостоятельно выполнить все описанные ниже действия, даже если вы никогда ранее не сталкивались с данной необходимостью.
Просто следуйте инструкции и ориентируйтесь на изображения-подсказки.
1. Первым делом, нажимаем кнопку Пуск+I одновременно для открытия вкладки
«Параметры».
Переходим в раздел параметры, после выбираем
«Семья и другие пользователи».
Находим раздел
«Другие пользователи» и выбираем пункт «Добавить для этого компьютера».
2. После этого мышкой кликаем на пункт
«У пользователя, которого я хочу добавить, нет адреса электронной почты» и вызываем новое окно.
3. Перед вами появилось новое незнакомое вам окно.
В этом окне выбираем пункт, отмеченный красным на рисунке:
4. Указываем желаемое имя вашей будущей учетной записи и достаточно надежный пароль, который обязательно запомните, чтобы не потерять доступ к рабочему пространству.
Вот и все. Учетная запись создана и готова к использованию.
Добавление второй учетной записи в Windows 10
Создание второй учетной записи в Windows 10 имеет значительные отличия в алгоритме и хронологии действий.
Но и в этом случае не стоит пугаться, здесь также все делается просто, легко и быстро, только немного по-другому.
1. Кнопкой Пуск вызовите меню
«Параметры», после чего перейдите в пункт «Учетные записи».
2. Далее вам потребуется найти вкладку с названием
«Семья и другие люди», в появившемся разделе «Другие люди» нужно выбрать функцию «Добавить пользователя для конкретного компьютера».
3. В результате этого действия на рабочем столе откроется окно, где будет предложено выбрать способ входа для нового создаваемого пользователя.
Вам необходимо выбрать пункт
«У меня нет данных для входа этого человека».
Как это правильно сделать.
Смотрите на изображении ниже.
4. После этого выбираете и перейдите в пункт
«Добавить пользователя без учетной записи», как на скрин-шоте.
Создаем учетную запись в Windows 10
5. После чего заполните все белые поля, которые предназначены для ввода: укажите имя для учетной записи, придумайте надежный пароль, заполните строку
«Подсказать пароль».
Для перехода к дальнейшим действиям нажимаете кнопку Далее.
Создаем новую учетку
6. Далее, после предыдущих действий, нужно выбрать учетную запись, которую вы только что создали и перейти в раздел
«Изменить тип учетной записи».
Нужная кнопка подсвечена красным на изображении представленном ниже изображении.
7. В результате данных действий появится новое окно, в нем вам необходимо заменить в выпадающем меню установленную категорию —
«Стандартный пользователь» на категорию нужную вам — «Администратор».
Как правильно выбрать категорию смотрите на изображении подсказке.
Меняем тип учетной записи
Учетная запись с правами администратора успешно создана, как видите, абсолютно ничего сложного здесь не было.
Теперь, после создания новой учетной записи, ею можно воспользоваться через окно приветствия.
Как настроить запись
После создания учетной записи можно смело переходить к началу ее настройки.
Это не обязательный этап, но настройка дает возможность выбрать специальное изображение — аватар для записи и обезопасить находящуюся там информацию с помощью установки защитного пароля.
Первым делом вам потребуется перейти в меню
«Пуск».
В самом верху левого столбца, в открывшемся меню, вы можете наблюдать большой квадратный значок, там может быть установлена картинка по умолчанию или не он будет полупрозрачный.
Как выглядит меню с учетной записью показано на изображении ниже.
Подводим курсор мышки к этому квадрату и нажимаем на него с помощью левой кнопки мыши.
В результате проведенных действий будет открыта папка, в которой отображаются учетные записи.
Смотрите как это выглядит на рисунке.
Изменяем учетную запись
Именно здесь вы увидите свою созданную учетную запись со своим именем.
Под именем учетной записи отображается тип самой записи, это может быть
Администратор, Обычный доступ или Гость, также указывается тип защиты записи, например, пароль.
В качестве повышения безопасности своих персональных данных рекомендуется создавать защиту учетной записи с помощью пароля.
Знать его должен только владелец учетной записи и администратор, так как все изменения параметров и настроек производится непосредственно с учетной записи с правами администратора.
С левой стороны от отображения вашей учетной записи имеется список пунктов, которым можно изменить параметры учетной записи, один из которых предлагает
«Изменение своего рисунка».
Выбираем этот пункт и кликаем мышкой.
Изменяем рисунок
После этих действий на рабочем столе отобразится окно, где собраны все доступные системные изображения для аватарки записи.
Выбирайте понравившееся изображение и нажимайте кнопку «
Изменение рисунка». Готово.
Изображение установлено, окно с картинками будет закрыто автоматически.
Выбираем понравившийся аватар
Также для учетной записи можно изменить имя.
Для этого кликаем левой кнопкой по учетной записи, после этого откроется окно с полем ввода для нового имени учетной записи.
Указываем новое имя и нажимаем кнопку Переименовать.
Введите имя учетной записи
Обязательно установите пароль для защиты своей учетной записи.
Для этого переходим в соответствующий раздел:
«Управление учетными записями».
Чтобы его выбрать нажимаем кнопку Пуск, вверху нажимаем на значок учетной записи и выбираем управление другой учетной записью.
В открывшемся окне выбираем учетную запись, для которой будет создан пароль.
Нажимаем на нее левой кнопкой мыши.
Выбираем раздел
«Создание пароля» и нажимаем на него.
Выбранный пароль необходимо ввести два раза для подтверждения.
Придумайте надежный пароль, если у вас с этим возникают сложности, то можно воспользоваться генератором паролей.
Очень важно запомнить пароль.
Также, для восстановления необходимо указать подсказку (это может быть номер телефона, фамилия мамы, друга и другое).
Создаем пароль
Вот и вся процедура, пароль создан.
Вы можете смело использовать свою учетную запись и не переживать, что какой либо другой пользователь получит доступ к вашему рабочему пространству.
Удаление учетной записи
Иногда возникает необходимость удаления учетной записи, которая перестала быть актуальной, больше не используется или просто не нужна.
Сложного здесь также ничего нет, просто следуйте подсказкам и у вас все получится просто и быстро.
Итак, необходимо снова перейти в раздел управления учетной записью.
Сделать это можно с помощью несложного пути: нажимаем кнопку Пуск и выбираем вверху правого угла категорию
«Управление другой учетной записью».
Далее вам предстоит выбрать необходимую запись, которую вы решили удалить и выбираем опцию
«Удаление учетной записи».
Также можно удалить запись
После этого действия система предложит на выбор удалять или не удалять файлы записи.
Выбираете пункт
«Удалить файлы», нажимаете кнопку «Удаление учетной записи».
Все. Процедура завершена.
Учетная запись была успешно удалена в вашего персонального компьютера.
Чтобы более детально узнать все тонкости добавления учетной записи в разных операционных системах, ознакомьтесь с предлагаемым видео.
Здесь пошагово рассказывается и визуально показывается весь процесс создания и настройки.
Выводы
Подводя итоги, можно сказать, что весь процесс не занимает много времени и достаточно легок в исполнении.
Не стоит бояться перед началом своих действий, даже если вы новичок и с компьютером пока что общаетесь на «Вы».
Как бы ни казалось на первый взгляд сложно и трудно самостоятельно создать учетную запись для разграничения рабочего пространства на одном персональном компьютере, не переживайте.
На самом деле все достаточно просто и быстро делается.
Ознакомившись и изучив пошаговые инструкции для каждой операционной системы, теперь любой пользователь, даже неопытный, сможет без проблем, особых трудностей и просьбах о помощи знающих людей, создать, при необходимости, дополнительную учетную запись на компьютере.
Создание учетной записи
Видео инструкция
Источник
Все просто, когда вы один пользуетесь компьютером. Но что, если возникла необходимость добавить еще одну учетную запись, например, кого-то из вашей семьи. Процесс добавления нового пользователя в Windows 10 прост, но немного запутан, по-сравнению с той же «семеркой».
Чтобы добавить пользователя в Windows 10 открываем Пуск — Параметры — Учетные записи
Переходим на вкладку «Семья и другие пользователи» и выбираем пункт «Добавить пользователя для этого компьютера»
Чтобы создать новую учетную запись выбирайте пункт «У меня нет данных для входа этого человека» либо ввести данные от существующей учетной записи Майкрософт
В этом окне можно зарегистрировать новую учетную запись Microsoft или создать локальную учетную запись. Если вы выбираете второй вариант, то делайте как на рисунке.
В чем отличие учетной записи Майкрософт от локальной учетной записи? Учетная запись Майкрософт позволяет пользоваться магазином приложений, а также сохранять данные о настройках, файлы и т.п. в «Облаке». Если вы купите новый компьютер и введете данные от учетной записи Майкрософт, то ваши настройки будут перенесены на этот ПК.
Здесь нужно выбрать имя для нового пользователя и пароль (если требуется), после нажимайте «Далее».
Все готово, теперь при включении компьютера можно будет выбрать, в какую учетную запись выполнять вход.
Добавление пользователя в Windows 10 — еще один способ
Нажимаем одновременно клавиши Win +R и набираем текст:
control userpassword2
В следующем окне нажимаем кнопку «Добавить»
Тут указываем электронную почту от учетной записи Майкрософт, либо выбираем пункт — входить без нее
В следующем окне нам опять предлагают ее создать, нажимаем кнопку «Локальная учетная запись».
В следующем окошке выбираем имя пользователя, если нужно, то пароль и все.
Как удалить учетную запись в Windows 10
Удаление учетной записи в Windows 10 возможно только администратором. Нажимаем Win + R, вводим там:
control userpassword2
нажимаем ОК и видим список всех пользователей на компьютере. Выделяем тот, который больше не нужен и жмем кнопку «Удалить».
Система переспросит, жмем Да.
После этого переходим в папку C:Users и удаляем каталог с именем ранее удаленного пользователя. Все, удаление учетной записи с вашего компьютера завершено.
Примечание
Папка пользователя создается, когда он впервые входит в систему. Если вы еще не логинились под этим пользователем, то папки с его именем в C:Users не будет.