Приветствую посетителей fast-wolker.ru! Не секрет, что пользоваться удаленным подключением очень удобно. Иногда это намного лучше, чем специальные программы. Но, пользователи самой распространенной — редакции «домашняя» не могут установить такое подключение к своему компьютеру через RDP. Все дело в том, что в отличие от версий Pro (и выше) в Windows Home такая функция отключена специально.
Сразу оговорюсь, что способ описанные здесь гарантированно работоспособен для Windows 7. C «десяткой» все сложнее. Честно скажу, что с «десяткой» у меня больше неудачных попыток. Как повезет! Для ответственной работы все же лучше обновить домашнюю версию до профессиональной или выше. Этим вы избавитесь от лишней работы.
Содержание
- Включаем удаленный рабочий стол (RDP) в Windows 10 домашняя
- listener state not listening на windows 10 что делать?
- Как вернуть права TrustedInstaller?
- При подключении к удаленному рабочему столу произошла ошибка при проверке подлинности, как исправить?
Для начала проверим текущие настройки нашей операционной системы и работоспособность службы удаленных рабочих столов. В «свойствах компьютера» (Этот компьютер) откроем «дополнительные параметры»:
Во вкладке «Удаленный доступ» проверим наличие флага:
Затем переходим в «панель управления», «Система и безопасность»- «Администрирование»-«Службы»:
В списке служб находим «Службы удаленных рабочих столов» В «домашней» версии эта служба часто отключена. Режим запуска должен быть либо «Вручную» либо «автоматически».
Чтобы включить ее, заходим внутрь и меняем тип запуска на «автоматический»; запускаем службу:
Запуск службы должен проходить без ошибок Добавлять удаленный рабочий стол далее будем специальной бесплатной программой. Скачиваем последний релиз RDP Wrapper Library. Найти его еще можно по ссылке на сайте github.com.
Обязательно отключаем антивирус!
Нужно скачать архивный файл RDPWrap-v .х.х.zip. Далее, запускаем от имени Администратора по очереди файл install.bat…
Должна запуститься командная строка и пойдет процесс установки. Следующим запускаем с администраторскими правами файл Update.bat
Ждем, пока программа обновится. Теперь нужно провести диагностику программы. Для этого запустим файл RDPconf.exe (от имени администратора). Все поля в разделе Diagnostic должны иметь зеленый цвет.
Для верности запускаем виртуальное тестирование подключения клацнув по файлу RDPCheck.exe В случае успеха вы увидите вот такое окно:
Вот так должно быть в случае успешной установки программы. Как видите, на «семерке » редакции HOME проблем не возникает. Кстати,программа позволяет работать двум пользователям одновременно если на компьютере заведены учетные записи. Ниже будет информация как менять системные файлы для того, чтобы разрешить много сессий RDP
listener state not listening на windows 10 что делать?
К сожалению, с «десяткой» не все так легко. Разработчики программы RDPWrapper не адаптировали ее под все сборки Windows 10 и не так часто уже обновляют. И далеко не всегда получится настроить. Зависит от дистрибутива установленной Windows. Еще раз советую обновить систему до Pro.
Если все же хотите поковыряться, проверьте наличие обновления KB4493464 . Если оно есть у вас в системе — удалите и переустановите RDP Wraper. Самую полную информацию вы можете поискать в ветках форума github.com.
В качестве частых рекомендаций — замена системних библиотек в каталоге C:Windowssystem32 Если у вас работает программа, то вам повезло. Сохраните нужные рабочие файлы системных библиотек — они Вам пригодятся.
После обновлений помогает замена этих системных файлов, termsvr.dll (и иногда советуют rfxvmt.dll) на работоспособные. Самая большая проблема найти такой, от вашей версии.
Замена системных файлов — тоже не такой простой процесс. Остановлюсь на этом подробнее. Система запрещает их удалять или изменять, но можно временно снять запрет. Сначала остановим службы, которые используют нужный файл:
Теперь нужно найти и удалить системную библиотеку termsvr.dll. Она находится в системной папке WindowsSystem32 и мы будем менять ее на другую В свойствах файла, во вкладке «Безопасность» выясняем кто владелец файла, нажав на кнопку «Дополнительно»:
Нужно назначить себя владельцем этого файла, для того чтобы получить полный доступ к нему:
Вводим имя пользователя (с правами Администратора) проверяем имена и нажимаем ОК
Убеждаемся, что все сделали правильно, применяем изменения.
Далее, присвоим полные права доступа к termsvr.dll новому владельцу, потому как сейчас он имеет право только на чтение и выполнение:
Проставляем галочки на всем что можно и применяем изменения к выбранной группе(Администраторы):
После чего файл из папки System32 должен легко удалится. Заменяем его работоспособным.
Как вернуть права TrustedInstaller?
Копируем скачанный файл termsrv.dll и владельцем назначаем пользователя TrustedInstaller. Тут у многих возникают трудности, потому что среди владельцев этот не указан явно.
В поле «введите имена выбираемых объектов» нужно вставить путь NT SERVICETrustedInstaller и нажать «проверить имена». Файлы termsvr.dll от windows 10240 , которые мне пригодились, а так же хорошую программу патчер для «семерки» (многопользовательские сессии) можно скачать здесь. Как говориться чем смог…
При подключении к удаленному рабочему столу произошла ошибка при проверке подлинности, как исправить?
При первом подключении может возникнуть ошибка проверки подлинности. В «свойствах компьютера» через «дополнительные параметры системы» открываем вкладку «удаленный доступ» и проверяем настройки как на фотографии:
Флаг «проверка подлинности» убираем. Если планируется многопользовательская работа — заводим учетные записи пользователей и через «Выбрать пользователей» добавляем их в список (на проф. версии). Всем удачи!
Используйте удаленный рабочий стол на устройстве с Windows, Android или iOS, чтобы дистанционно подключиться к компьютеру с Windows 10. Вот как настроить компьютер для разрешения удаленных подключений, а затем подключиться к настроенному компьютеру.
Примечание: В то время как сервер удаленного рабочего стола (например, компьютер, к которому вы подключаетесь) должен работать под управлением версии Windows Pro, клиентский компьютер (устройство, с которым вы подключаетесь) может работать под управлением любой версии Windows (Pro или Home). или даже другой операционной системы.
-
Включите удаленные подключения на компьютере, к которому требуется подключиться.
-
Убедитесь, что у вас установлена Windows 11 Pro. Чтобы проверить это, выберитеПуск и откройте Параметры . Затем в разделе Система , выберите О системе и в разделе Характеристики Windows найдите Выпуск. Сведения о том, как получить Windows 11 Pro, см. в статьеОбновление Windows Home до Windows Pro.
-
Когда будете готовы, нажмитеПуск и откройтеПараметры . Затем в разделе Система выберите Удаленный рабочий стол, установите для параметра Удаленный рабочий стол значение Включить, затем выберитеПодтвердить.
-
Запишите имя этого компьютера в поле Имя компьютера. Оно понадобится позже.
-
-
Используйте удаленный рабочий стол для подключения к настроенному компьютеру.
-
На локальном компьютере с Windows: В поле поиска на панели задач введите Подключение к удаленному рабочему столу и выберите Подключение к удаленному рабочему столу. В окне «Подключение к удаленному рабочему столу» введите имя компьютера, к которому необходимо подключиться (из шага 1), а затем нажмите кнопку Подключиться.
-
На устройстве с Windows, Android или iOS: Откройте приложение «Удаленный рабочий стол» (можно скачать бесплатно в Microsoft Store, Google Play и Mac App Store) и добавьте имя компьютера, к которому вы хотите подключиться (см. шаг 1). Выберите имя удаленного компьютера, которое вы добавили, и дождитесь завершения подключения.
-
-
Включите удаленные подключения на компьютере, к которому требуется подключиться.
-
Убедитесь, что у вас установлена Windows 10 Pro. Чтобы это проверить, перейдите в Пуск > Параметры > Система > О системе и найдите Выпуск. Сведения о том, как получить Windows 10 Pro, см. в статье Обновление Windows 10 Домашняя до Windows 10 Pro.
-
Когда будете готовы, выберите Пуск > Параметры > Система > Удаленный рабочий стол, и выберите Включить удаленный рабочий стол.
-
Запомните имя компьютера в разделе Как подключиться к этому ПК. Оно понадобится позже.
-
-
Используйте удаленный рабочий стол для подключения к настроенному компьютеру.
-
На локальном компьютере с Windows: В поле поиска на панели задач введите Подключение к удаленному рабочему столу и выберите Подключение к удаленному рабочему столу. В окне «Подключение к удаленному рабочему столу» введите имя компьютера, к которому необходимо подключиться (из шага 1), а затем нажмите кнопку Подключиться.
-
На устройстве с Windows, Android или iOS Откройте приложение «Удаленный рабочий стол» (можно скачать бесплатно в Microsoft Store, Google Play и Mac App Store) и добавьте имя компьютера, к которому вы хотите подключиться (см. шаг 1). Выберите имя удаленного компьютера, которое вы добавили, и дождитесь завершения подключения.
-
Включить удаленный рабочий стол
Нужна дополнительная помощь?
Существует много различий между Windows 10 Home и Professional. Функция удаленного рабочего стола является одним из них. В отличие от профессиональной версии, если вы когда-нибудь попробуете использовать функцию удаленного рабочего стола в домашней версии, вы не сможете это сделать. В этом посте я поделюсь тем, как вы можете использовать Windows 10 Remote Desktop в Windows 10 Home. Также мы предложим альтернативу для лучшего опыта.
Интересно отметить, что компоненты и сервис для RDP-сервера, которые делают возможным удаленное подключение, также доступны в Windows 10 Home. Однако эта функция отключена или заблокирована в домашней версии. Тем не менее, это решение — обходной путь, который исходит от двоичного мастера разработчика в форме библиотеки-оболочки RDP.
Действия по включению функции удаленного рабочего стола Windows 10 Home
- Загрузите последнюю версию библиотеки RDP Wrapper с Github
- Запустите установочный файл. Это позволит все, что нужно для удаленного рабочего стола.
- Введите Remote Desktop в поиске, и вы сможете увидеть программное обеспечение RDP.
- Введите имя удаленного компьютера и пароль для подключения к компьютеру.
Убедитесь, что подключение к удаленному рабочему столу разрешено на компьютере, к которому вы хотите подключиться.
Я подключился со своего ноутбука, который находится в версии для дома, к своему рабочему столу под управлением Windows 10 Pro. Он работает безупречно, как и в Pro версиях.
После установки, если вы перейдете в «Настройки» → «Система» → «Удаленный рабочий стол», все равно будет указано, что удаленный рабочий стол недоступен. Однако другие компьютеры могут подключаться к ПК с Windows Home.
Так как это работает? Библиотека RDP-оболочки — та, которую мы только что установили, она делает возможной связь, так как необходимые службы уже доступны на компьютере. Если вам интересно, почему Microsoft полностью не удалила его? Это потому, что это необходимо для поддержки, а также сделать возможным использование сторонних сервисов.
Мы знаем, сколько стоит обновить Windows 10 Pro с Windows Home. Так что вы можете использовать этот обходной путь или выбрать стороннее приложение. Кроме того, может быть не разрешено использовать RDP-оболочку для изменения некоторых файлов конфигурации.
Сторонние приложения для удаленного рабочего стола
Если вы не очень уверены в вышеуказанном решении и, возможно, оно не работает для вас должным образом, выберите другое. Если вам не нужно полноценное решение, вы можете выбрать удаленное соединение через Skype или что-то подобное.
Однако, если вы хотите законченное решение, лучше использовать такие решения, как TeamViewer. Приложение теперь доступно и в Магазине Windows и позволяет использовать его.
Внимание! Подключение к удаленному рабочему столу невозможно с учетной записью без пароля.
Section 1. Установка Сервер удаленного рабочего стола на Windows 10 / 8.1 Home / Starter!
Загрузите бесплатную RDPWrap из: https://github.com/stascorp/rdpwrap/releases/tag/v1.6.2
Или скачайте архив: RDPWrap-v1.6.2
Распакуйте архив RDPWrap-v1.6.2.zip и запустите от имени администратора файл install.bat
А теперь проверьте настройки удаленного рабочего стола.
Важный:
При проблемах с портами-слушателями запустите update.bat (режим администратора)! (… см. Изображение-2 Arrow-3)
Или после некоторого автоматического обновления Windows (10,7,8.1)!
| (Image-1) Установка удаленного рабочего стола на Windows-10 Home! |
 |
Section 2. Настройки установленного удаленного рабочего стола!
Запустите RDPConf.exe, чтобы увидеть или изменить настройки сервера удаленного рабочего стола!
Если в поле Listener state написано NO Listen, значит запустите update.sh
| (Image-2) Настройка удаленного рабочего стола Windows-10 Home! |
 |
Section 3. Тестирование подключения к удаленному рабочему столу!
Проверьте подключение через RDPchek.exe
| (Image-3) Проверьте удаленный рабочий стол на Windows-10 Home! |
 |
Section 4. Подключение к удаленному рабочему столу с Windows-7!
Запустите подключение к удаленному рабочему столу с помощью Run-Dialog Windows-Logo + R и mstsc и подключитесь к Windows Home Server Remote Desktop Server 🙂
| (Image-4) Тестирование подключения к удаленному рабочему столу с Windows-7! |
 |
Это решение для Win-10 Pro: включить удаленный рабочий стол в Windows-10 Pro!
Это решение для включения удаленного рабочего стола Windows is Suitable for Windows 10 Pro, Windows 10 Enterprise, Windows 10 Home, Windows 8.1, Windows 8.1 Enterprise, Windows 8.1 Pro, Windows 8, Windows 8 Enterprise, Windows 8 Pro, Windows 7 Enterprise, Windows 7 Home Basic, Windows 7 Home Premium, Windows 7 Professional, Windows 7 Starter, Windows 7 Ultimate, Windows Vista Enterprise 64-bit edition, Windows Vista Ultimate 64-bit edition, Windows Vista Business, Windows Vista Business 64-bit edition, Windows Vista Enterprise, Windows Vista Ultimate
Нет преимущества Удаленный рабочий стол в операционной системе Windows 10 Домашняя. Поскольку он предназначен для домашнего использования, Microsoft удалила некоторые функции из Окна 10 Главная , Такие как gpedit.msc ، Редактор групповой политики ، RDP для удаленного рабочего стола. Эти функции доступны только в версиях Pro и Enterprise.
Технологические компании, как правило, резервируют некоторые функции для своих предложений премиум-класса. Microsoft Windows 10 не исключение. Windows 10 Pro имеет больше функций, чем Windows 10 Home, но первая версия стоит дороже. В основной версии достаточно возможностей для обычных пользователей.
Удаленный рабочий стол используется по двум причинам:
- Подключайте и управляйте сетевыми компьютерами на вашем ПК
- Подключайтесь и управляйте своим компьютером с других компьютеров по сети
Обновление до Windows 10 Pro только для использования определенных функций нецелесообразно, особенно когда в Магазине Windows доступно так много инструментов для удаленного рабочего стола. Однако ни один из них не может компенсировать исключение встроенного инструмента Windows.
Если вы пойдете в Настройки Windows -> Система -> Удаленный рабочий стол Если вы используете Windows 10 Home, вы увидите следующее сообщение об ошибке:
«Ваша версия Windows 10 не поддерживает удаленный рабочий стол»
Microsoft отключила этот инструмент в Windows 10 Home, но не удалила его полностью. С помощью обходного пути вы по-прежнему можете включить премиум-функцию, предназначенную для пользователей Windows Pro, без покупки дорогой лицензии Windows 10 Pro.
Поверьте мне! Вам не нужно быть специалистом по ПК или компьютерным фанатом, чтобы заставить удаленный рабочий стол Windows работать на вашем домашнем ПК с Windows 10. Все, что вам нужно сделать, это загрузить файл и установить его на свой домашний компьютер с Windows 10.
Давайте рассмотрим шаги, необходимые для настройки удаленного рабочего стола в Windows 10 Home edition.
- Загрузите Библиотека оболочки RDP отсюда. Указанное имя файла RDPWInst-v1.6.2.msi для автоматической установки. Или вы также можете скачать zip-файл RDPWrap-v1.6.2.zip Для ручной установки.
- Распакуйте архив .zip в папку и откройте папку.
- Открыть install.bat Затем обновите его. Дождитесь его выполнения в командной строке.
- Поздравляю! Вы включили RDP или протокол удаленного рабочего стола, и в результате функция удаленного рабочего стола Windows теперь доступна в Windows 10 Home.
- Для просмотра / изменения параметров конфигурации этого комплекса запустите RDPКонф.летучая мышь из папки. Он должен выглядеть примерно так, как показано на рисунке ниже.
- Теперь вы можете протестировать RDP-доступ к вашему компьютеру или проверить связь с RDP с localhost, запустив RDPCheck.exe.
- Прежде чем приглашать кого-либо для удаленного подключения к вашему компьютеру, обратите внимание на несколько моментов:
- Установите флажок рядом с «Включить удаленный рабочий стол» в свойствах системы. Чтобы перейти непосредственно к этому параметру, перейдите в Запускаем -> systempropertiesremote.
Убедитесь, что ваш брандмауэр разрешает порт TCP و UDP 3389 , который будет использоваться сервером RDP в качестве порта по умолчанию.
Хотя этот метод не является незаконным, вы все равно будете нарушать Лицензионное соглашение с конечным пользователем Microsoft Windows (EULA). Так что этого следует избегать в коммерческих условиях.
Предоставляйте удаленный доступ к вашему компьютеру только тем, кому вы доверяете, или тем, у кого есть договорные или юридические обязательства.
Альтернативы удаленному рабочему столу для Windows
Хотя эти шаги разумны для большинства пользователей компьютеров, многим не нравится идея исправления операционной системы для добавления или удаления функций. В Dz Techs мы рекомендуем по возможности использовать встроенный инструмент, который лучше, чем сторонняя альтернатива. Однако для Windows 10 доступны десятки приложений для удаленного рабочего стола. Вы можете Используйте это приложение для создания удаленных подключений На компьютер и обратно. Эти приложения также доступны в виде приложений для мобильных устройств и планшетов. Я начну с моего личного и самого популярного фаворита — TeamViewer.
TeamViewer
Подготовить TeamViewer Одно из самых универсальных приложений для удаленного рабочего стола — это Доступно для Windows и всех мобильных платформ и рабочий стол. Самое приятное то, что приложение является бесплатным для личного и некоммерческого использования и обеспечивает мгновенное удаленное соединение между двумя компьютерами при условии, что приложение установлено на обоих компьютерах и настроено для подключения.
Anydesk
Считается Anydesk Также потенциальным конкурентом TeamViewer, бесплатного для личного использования, является Совместим со всеми устройствами, о которых вы только можете подумать , включает в себя Raspberry Pi Помимо обычных мобильных и десктопных платформ.
Удаленный рабочий стол Chrome
Для тех, кто живет и дышит в браузере Chrome или пользуется Chromebook, нет лучшего варианта, чем Удаленный рабочий стол Chrome. Расширение Chrome разработано самой Google, отражая Удаленный рабочий стол Chrome Экран браузера Chrome на любом ПК, планшете или мобильном телефоне.
Вкратце
Идея использования профессиональной функции в домашней версии Windows 10 без платы за обновление, хотя и является отличной, — это ответ на конец дня. Это может сработать, а может и не сработать. Хотя разработчики RDP Wrapper на GitHub отлично справляются с обновлением библиотеки с учетом изменений, внесенных обновлениями Windows, это игра в кошки-мышки. Поскольку они не всегда находятся на одной странице. Судя по количеству обновлений, которые Microsoft выпускает для Windows, трудно отследить.
Если вы владеете бизнесом, который полагается на разрабатываемый инструмент удаленного рабочего стола, этот обходной путь предоставляется вам бесплатно. Я рекомендую вам либо перейти на Windows 10 Pro, либо приобрести лицензию на один из упомянутых выше инструментов. Всем остальным я бы рекомендовал попробовать эту технику, Включение сервера RDP в Windows 10 Home , Это попытка перед поиском альтернативы.
Существует много различий между Windows 10 Home и Professional. Функция удаленного рабочего стола является одним из них. В отличие от профессиональной версии, если вы когда-нибудь попробуете использовать функцию удаленного рабочего стола в домашней версии, вы не сможете это сделать. Используя «Подключение к удаленному рабочему столу» вы не можете подключиться к компьютеру на котором установлен Windows 10 Home, но вы можете это исправить. Рассмотрим как добавить RDP в Windows 10 Home. Компоненты и сервис для RDP-сервера, которые делают возможным удаленное подключение, также доступны в Windows 10 Home. Однако эта функция отключена или заблокирована в домашней версии. Тем не менее, это решение — обходной путь, который исходит от двоичного мастера разработчика в форме библиотеки-оболочки RDP.
Действия по включению функции удаленного рабочего стола Windows 10 Home
Загрузите последнюю версию библиотеки RDP Wrapper с Github Откройте скачанный архив и распакуйте содержимое в любую папку
Откройте папку с файлами, которые вы распаковали, нажмите на install.bat правой клавишей мыши и выберите «Запуск от имени администратора». Установка произойдет. Введите Remote Desktop в поиске, и вы сможете увидеть программное обеспечение RDP.
Введите имя удаленного компьютера и пароль для подключения к компьютеру.
Как использовать удаленный рабочий стол Windows 10 Home (RDP)
Существует много различий между Windows 10 Home и Professional. Функция удаленного рабочего стола является одним из них. В отличие от профессиональной версии, если вы когда-нибудь попробуете использовать функцию удаленного рабочего стола в домашней версии, вы не сможете это сделать. В этом посте я поделюсь тем, как вы можете использовать Windows 10 Remote Desktop в Windows 10 Home. Также мы предложим альтернативу для лучшего опыта.
Интересно отметить, что компоненты и сервис для RDP-сервера, которые делают возможным удаленное подключение, также доступны в Windows 10 Home. Однако эта функция отключена или заблокирована в домашней версии. Тем не менее, это решение — обходной путь, который исходит от двоичного мастера разработчика в форме библиотеки-оболочки RDP.
Действия по включению функции удаленного рабочего стола Windows 10 Home
- Загрузите последнюю версию библиотеки RDP Wrapper с Github
- Запустите установочный файл. Это позволит все, что нужно для удаленного рабочего стола.
- Введите Remote Desktop в поиске, и вы сможете увидеть программное обеспечение RDP.
- Введите имя удаленного компьютера и пароль для подключения к компьютеру.
Убедитесь, что подключение к удаленному рабочему столу разрешено на компьютере, к которому вы хотите подключиться.
Я подключился со своего ноутбука, который находится в версии для дома, к своему рабочему столу под управлением Windows 10 Pro. Он работает безупречно, как и в Pro версиях.
После установки, если вы перейдете в «Настройки» → «Система» → «Удаленный рабочий стол», все равно будет указано, что удаленный рабочий стол недоступен. Однако другие компьютеры могут подключаться к ПК с Windows Home.
Как работает библиотека-обертка RDP
Так как это работает? Библиотека RDP-оболочки — та, которую мы только что установили, она делает возможной связь, так как необходимые службы уже доступны на компьютере. Если вам интересно, почему Microsoft полностью не удалила его? Это потому, что это необходимо для поддержки, а также сделать возможным использование сторонних сервисов.
Мы знаем, сколько стоит обновить Windows 10 Pro с Windows Home. Так что вы можете использовать этот обходной путь или выбрать стороннее приложение. Кроме того, может быть не разрешено использовать RDP-оболочку для изменения некоторых файлов конфигурации.
Сторонние приложения для удаленного рабочего стола
Если вы не очень уверены в вышеуказанном решении и, возможно, оно не работает для вас должным образом, выберите другое. Если вам не нужно полноценное решение, вы можете выбрать удаленное соединение через Skype или что-то подобное.
Однако, если вы хотите законченное решение, лучше использовать такие решения, как TeamViewer. Приложение теперь доступно и в Магазине Windows и позволяет использовать его.
Приложение Быстрая помощь в Windows 10 (удаленный доступ к рабочему столу)

Программ такого рода предостаточно (см. Лучшие программы удаленного рабочего стола), одна из них — Microsoft Remote Desktop присутствовала и в Windows. Преимущества же приложения «Быстрая помощь» — в том, что эта утилита присутствует во всех редакциях Windows 10, а также очень проста в использовании и подойдет для самого широкого круга пользователей.
И один недостаток, который может вызвать неудобства при использовании программы — пользователь, который оказывает помощь, то есть подключается к удаленному рабочему столу для управления, должен иметь учетную запись Майкрософт (для стороны, к которой подключаются, это необязательно).
Использование приложения «Быстрая помощь» (Quick Assist)
Для того, чтобы использовать встроенное приложение для доступа к удаленному рабочему столу в Windows 10, его следует запустить на обоих компьютерах — том, к которому подключаются и на том, с которого будет оказываться помощь. Соответственно, на этих двух компьютерах должна быть установлена Windows 10 не ниже версии 1607.
Для запуска можно использовать поиск в панели задач (просто начните вводить «Быстрая помощь» или «Quick Assist»), или отыскать программу в меню Пуск в разделе «Стандартные — Windows».
Подключение к удаленному компьютеру выполняется с помощью следующих простых шагов:
- На компьютере, с которого выполняется подключение нажмите «Оказать помощь». Возможно, потребуется вход в учетную запись Майкрософт для первого использования.
- Каким-либо образом передайте код безопасности, который отобразится в окне, человеку, к компьютеру которого вы подключаетесь (по телефону, e-mail, sms, через мессенджер).
- Пользователь, к которому подключаются, нажимает «Получить помощь» и вводит предоставленный код безопасности.
- Затем у него отображается информация о том, кто хочет подключиться, и кнопка «Разрешить» для того, чтобы одобрить удаленное подключение.
После того, как удаленный пользователь нажимает «Разрешить», после короткого ожидания подключения, на стороне оказывающего помощь появляется окно с рабочим столом Windows 10 удаленного пользователя с возможностью управления им.
Вверху окна «Быстрая помощь» также присутствуют несколько простых элементов управления:
- Информация об уровне доступа удаленного пользователя к системе (поле «Пользовательский режим» — администратор или пользователь).
- Кнопка с карандашом — позволяет делать заметки, «рисовать» на удаленном рабочем столе (удаленный пользователь это тоже видит).
- Обновление подключения и вызов диспетчера задач.
- Пауза и прерывание сеанса удаленного рабочего стола.
Со своей стороны, пользователь к которому подключились, может либо поставить сеанс «помощи» на паузу, либо закрыть приложение, если вдруг потребовалось резко прервать сеанс удаленного управления компьютером.
Среди незаметных возможностей — передача файлов на удаленный компьютер и с него: для этого просто скопируйте файл в одном расположении, например, на своём компьютере (Ctrl+C) и вставьте (Ctrl+V) в другом, например, на удаленном компьютере.
Вот, пожалуй, и всё по встроенному приложению Windows 10 для доступа к удаленному рабочему столу. Не слишком функционально, но с другой стороны, многие программы для схожих целей (тот же TeamViewer) большинством используются только ради тех возможностей, которые есть и в «Быстрая помощь».
К тому же, для использования встроенного приложения не нужно что-либо скачивать (в отличие от сторонних решений), а для подключения к удаленному рабочему столу через Интернет не требуется никаких особенных настроек (в отличие от Microsoft Remote Desktop): оба этих пункта могут быть препятствием для начинающего пользователя, которому нужна помощь с компьютером.
Быстрая помощь Windows 10 — приложение Quick Assist
Приложение «Быстрая помощь» в Windows 10 служит для оказания поддержки человеку, работающему на другом компьютере. Приложение Quick Assist (быстрая помощь) появилось в операционной системе, начиная с версии Windows 10 1607 (Anniversary Update).
Быстрая помощь Windows 10 поможет получить удаленный доступ к компьютеру для устранения неполадок. При помощи приложения, более опытный пользователь может оказать поддержку менее опытному юзеру по интернету.
Пользователи часто сталкиваются с различными проблемами на компьютере. В работе системы и программ случаются неполадки, или при нормальной работе операционной системы, неопытный пользователь не может применить необходимые настройки в ОС или в программах и т. п. Для быстрого решения проблем, устранения неполадок, необходима помощь более подготовленного пользователя.
Выходом из подобных ситуаций станет использование специализированных приложений для удаленного доступа к компьютеру, произведенных корпорацией Майкрософт, или созданных сторонними производителями, например, популярная программа TeamViewer.
Майкрософт имеет программу Microsoft Remote Desktop (удаленный рабочий стол), встроенную в операционные системы Windows 10, Windows 8.1, Windows 8, Windows 7, начиная с редакции Pro (Профессиональная) и выше. В приложении Microsoft RDP для своей работы требуются дополнительные настройки.
Быстрая помощь не имеет настроек, приложение работает во всех редакциях операционной системы Windows 10, начиная с самой младшей версии ОС. Это самый простой и быстрый вариант для получения удаленной поддержки.
Для использования приложения на компьютере, необходимо соблюдение обязательных условий:
- перед началом сеанса пользователь, оказывающий помощь, должен выполнить вход в свою учетную запись Майкрософт, для пользователя, получающего помощь, это требование не обязательно;
- на обоих компьютерах должна быть установлена операционная система Windows 10, начиная с версии 1607 и выше.
В том случае, если у вас нет учетной записи Microsoft, создайте ее, это не займет много времени. Помимо прочего, учетная запись может пригодиться для активации Windows 10, после переустановки операционной системы, если на компьютере используется цифровая лицензия, например, после обновления до Windows 10.
Пользователь, выполняющий поддержку, временно становится администратором удаленного компьютера, поэтому заранее позаботьтесь об ограничении доступа к личным данным: скройте или переместите приватную информацию с Рабочего стола.
Запуск приложения Быстрая помощь Windows
Приложение можно запустить из меню «Пуск», или после ввода выражения «быстрая помощь» в поле «Поиск в Windows».
После входа в меню «Пуск», в списке программ найдите «Стандартные — Windows», кликните по приложению «Быстрая помощь».
Откроется окно быстрой поддержки (Майкрософт), в котором предоставляется другому человеку удаленный доступ к компьютеру через интернет, для помощи в устранении возникших неполадок.
В окне «Быстрая помощь» находятся два элемента управления:
- Получить помощь — вы разрешаете взять управление над вашим компьютером человеку, которому вы доверяете.
- Оказать помощь — вы помогаете другому человеку устранить неполадки на его компьютере по удаленному подключению.
Получение удаленного доступа к компьютеру оказывающего поддержку в приложении Быстрая помощь Windows 10
Для удаленного подключения к рабочему столу другого компьютера, выполните следующие действия:
- Если вы оказываете помощь другому человеку, запустите программу на компьютере.
- Нажмите на элемент «Оказать помощь».
- В следующем окне необходимо ввести данные своей учетной записи Майкрософт (можете сразу создать учетную запись): логин и пароль, а затем нажмите на кнопку «Далее».
- В окне «Поделиться кодом безопасности» отобразиться шестизначный код безопасности, который действует, в целях безопасности, в течение ограниченного периода времени (10 минут).
Передайте код безопасности своему партнеру любым удобным способом: по электронной почте, сообщением в мессенджере (WhatsApp, Skype, Viber, Telegram и т. д.), продиктуйте по телефону, пришлите по SMS и т. д.
Получение поддержки в приложении Быстрая помощь Windows
Для того, чтобы получить помощь на удаленном компьютере, выполните следующие шаги:
- Запустите приложение на своем компьютере.
- В окне «Быстрая помощь» нажмите на элемент «Получить помощь».
- В окне «Ввести код», в поле «Код» введите полученный код безопасности, а затем нажмите на кнопку «Отправить».
- В окне «Демонстрация экрана» необходимо дать согласие на просмотр файлов и управление вашим компьютером. Нажмите на кнопку «Разрешить».
Использование приложения Быстрая помощь в Windows 10
После завершения соединения между компьютерами, на компьютере оказывающего помощь откроется удаленный рабочий стол в окне приложения «Быстрая помощь», помещенный в рамку. На компьютере пользователя получающего помощь, экран ПК также обведен рамкой.
В любой момент времени, каждый из пользователей может отключить приложение для выхода из сеанса. Человек, которому оказывают поддержку, может поставить демонстрацию экрана на паузу на своем компьютере.
Для более удобного управления удаленным компьютером, разверните приложение во весь экран. В правом верхнем углу отображается пользовательский режим: администратор.
В верхней части окна программы Быстрая помощь на компьютере администратора находятся элементы управления приложения:
- Выбор монитора — для выбора монитора, если имеется несколько мониторов.
- Добавить примечание — можно рисовать или писать на Рабочем столе удаленного компьютера.
- По размеру экрана — управление размером окна демонстрации экрана.
- Перезагрузить — выполнение перезагрузки удаленного устройства, сеанс быстрой поддержки возобновится автоматически.
- Диспетчер задач — запуск Диспетчера задач на удаленном компьютере.
- Приостановить — приостановка сеанса.
- Завершить — завершение сеанса с удаленным компьютером.
Для более понятного объяснения, с помощью «пера» можно написать или нарисовать на удаленном рабочем столе поясняющие знаки, предварительно выбрав нужный цвет. После завершения пояснений, очистите примечания с помощью инструмента «стерки».
После завершения оказания поддержки, закройте приложение на компьютере. Можете отправить отзыв о работе программы в Майкрософт, написав сообщение в специальном поле.
Выводы статьи
Приложение Быстрая помощь Windows 10 (Quick Assist) предоставляет поддержку для устранения неполадок на удаленном компьютере. Другой пользователь, которому вы доверяете, получает временное управление над вашим компьютером через интернет, для оказания помощи с помощью встроенного средства операционной системы.
Как подключиться к удаленному рабочему столу в Windows 10
Windows 10 располагает встроенными стандартными средствами, с помощью которых вы можете подключаться к удаленному компьютеру. Объяснять, зачем это надо, мы не будем — если вы открыли эту инструкцию, значит понимаете, в каких сценариях можно использовать удаленное подключение. Простое любопытство, стоит сказать, никто не отменял.
Настройка удаленного рабочего стола в Windows 10
Прежде чем подключиться к удаленному рабочему столу другого компьютера в Windows 10, его надо настроить соответствующим образом. Убедитесь в том, что на целевом устройстве разрешены удаленные подключения. Для этого:
-
Откройте Проводник и в боковой панели найдите Мой компьютер. Кликните по нему правой кнопкой мыши и выберите Свойства.

Как узнать IP-адрес удаленного компьютера
Чтобы получить доступ к удаленному компьютеру, вам надо знать его IP-адрес. Для этого проделайте следующие шаги:
- Нажмите Win + R и введите cmd. Откроется Командная строка.
- Введите ipconfig. Найдите строчку IPv4-адрес и запишите / запомните ее значения. К примеру, 192.168.1.254.
- Закройте Командную строку.
Настройка подключения к удаленному рабочему столу в Windows 10
Компьютер готов к тому, чтобы к нему дистанционно подключались. Теперь надо настроить непосредственно само подключение к удаленному рабочему столу.
- На устройстве, с которого будет осуществляться удаленный доступ, нажмите Win + R и введите mstsc. Откроется окно инициализации удаленного доступа.
- В строку Компьютер введите IP-адрес, который вы узнали в предыдущей части инструкции.
- Нажмите Показать параметры, чтобы получить доступ к дополнительным настройкам подключения, если они вам нужны, разумеется. Там вы можете выбрать параметры учетных записей и их хранения, разрешение экрана удаленного рабочего стола, настроить параметры воспроизведения аудио (удаленно или локально), активировать или деактивировать сочетаня клавиш, настроить работу принтеров или буфера обмена, выбрать скорость соединения для максимальной производительности и так далее. Поэкспериментируйте с настройками, чтобы подобрать оптимальные для себя.
- Нажмите Подключить. Компьютер инициализирует подключение и попросит авторизоваться. По умолчанию будет использоваться ваша текущая учетная запись. Нажмите Больше вариантов и выберите Использовать другую учетную запись. Введите данные того профиля, который имеет право на подключение к целевому компьютеру.
- Если возникнет конфликт сертификата, просто согласитесь на установку подключения. Кстати, предупреждения о несоответствии сертификатов можно отключить в параметрах.
- Соединение установлено и теперь вы можете управлять другим устройством.
Учтите, что Windows не разрешает двум людям одновременно использовать однин компьютер (локально и удаленно), поэтому локальный доступ к компьютеру будет заблокирован до тех пор, пока не закончится удаленная сессия.
Настройка удаленного рабочего стола через приложение Remote Desktop
Вам может показаться интересным другой способ подключения к удаленному рабочему столу. Он осуществляется через универсальное приложение Remote Desktop и является полезным на планшетах и сенсорных ноутбуках, так как предоставляет дополнительные удобства в управлении именно сенсорными устройствами.
- Скачайте из магазина Windows Store приложение Microsoft Remote Desktop.
- Запустите его и в правом верхнем углу нажмите Добавить.
- Введите IP-адрес компьютера, а также выберите учетную запись для входа. Предварительно ее можно сохранить в настройках приложения, чтобы не вводить каждый раз при подключении.
- После этого компьютер будет отображаться на главной странице. Чтобы подключиться к нему, просто кликните по созданной записи и программа инициализирует подключение.
Подключение к удаленному рабочему столу с Windows 10 Mobile
Поскольку клиент Microsoft Remote Desktop для Windows 10 и Windows 10 Mobile — это одно и то же приложение, значит и инструкция для Windows 10 Mobile одинакова для обеих типов операционной системы. Просто следуйте указаниям из инструкции выше.
Как настроить удаленный рабочий стол в iPhone и iPad
Если в Windows 10 все процедуры удаленного подключения осуществляются нативными, встроенными в систему средствами, на iOS-устройства, вроде iPad или iPhone, надо воспользоваться официальным приложением Remote Desktop.
- Скачайте приложение из магазина AppStore по ссылке.
- Дождитесь завершения загрузки приложения, а затем запустите его.
- В правом верхнем углу приложения нажмите на знак плюса — откроется интерфейс добавления нового подключения. Выберите Рабочий стол.
- В пункте Имя ПК укажите IP-адрес компьютера, к которому вы будете подключаться.
- В строку Учетная запись пользователя надо ввести данные по входу на компьютер. Вы можете выбрать уже существующие профили, либо создать новую.
- В разделе Дополнительные параметры можно указать имя подключению, шлюз, настроить воспроизведение звука, настроить параметры мыши, а также активировать режим администратора.
- Когда все настройки будут сохранены, нажмите на созданное подключение на главной странице и дождитесь установки соединения.
Как подлючиться к удаленному рабочему столу через Android
В Android весь процесс фактический такой же, только с оговорками на интерфейс Android. Принцип тот же.
- Скачайте клиент Microsoft Remote Desktop из магазина Google Play.
- Запустите приложение и нажмите на плюс в правом верхнем углу.
- Введите IP-адрес в поле PC Name и учетную запись в строку User Name. Из выпадающего списка выберите Add New User и введите данные учетной записи. Дополнительные настройки доступны в пункте Show additional options.
- Сохраните созданное подключение.
- Нажмите на созданную запись для инициализации удаленного доступа.
Как настроить удаленный рабочий стол в MacOS X
Фактически нет смысла расписывать одну и ту же инструкцию по удаленному подключению для каждой отдельной операционной системы, но ради чистоты совести (и лояльности поисковика) отведем отдельное место и для MacOS X.
- Скачайте клиент Microsoft Remote Desktop для Mac из магазина AppStore.
- Запустите приложение и в левом верхнем углу нажмите на плюс.
- В строке Connection Name введите любое имя. К примеру, «Подключиться к компьютеру Васи». Строка PC Name — для IP-адреса. Туда надо ввести IP-адрес целевого компьютера. В разделе Credentials введите User name — имя пользователя и Password — пароль.
- Кликните на созданное подключение для начала удаленной сессии.
Содержание
- Как использовать удаленный рабочий стол Windows 10 Home (RDP)
- Как работает библиотека-обертка RDP
- Сторонние приложения для удаленного рабочего стола
- Как подключить удаленный рабочий стол на Windows 10 home?
- Включаем удаленный рабочий стол (RDP) в Windows 10 домашняя
- listener state not listening на windows 10 что делать?
- Как вернуть права TrustedInstaller?
- При подключении к удаленному рабочему столу произошла ошибка при проверке подлинности, как исправить?
- Как в Windows 10 использовать удаленный рабочий стол
- Как включить Microsoft Remote Desktop
- Как подключиться к компьютеру, на котором включен удаленный доступ
- Как подключиться к компьютеру, используя смартфон
- Как настроить удаленный рабочий стол в Windows 7/8/10
- Настройка компьютера под управлением Windows 7 и 8 в качестве удаленного рабочего стола
- Как найти и изменить порт RDP в Windows
- Настройка удаленного рабочего стола в Windows 10
- Настраиваем удаленный рабочий стол в Windows 10
- Преимущества RDP
- Настройка удаленного рабочего стола
- Удаленное подключение через RDP
- Проброс портов для удаленного рабочего стола
- Действия при динамическом IP
Как использовать удаленный рабочий стол Windows 10 Home (RDP)
Существует много различий между Windows 10 Home и Professional. Функция удаленного рабочего стола является одним из них. В отличие от профессиональной версии, если вы когда-нибудь попробуете использовать функцию удаленного рабочего стола в домашней версии, вы не сможете это сделать. В этом посте я поделюсь тем, как вы можете использовать Windows 10 Remote Desktop в Windows 10 Home. Также мы предложим альтернативу для лучшего опыта.
Интересно отметить, что компоненты и сервис для RDP-сервера, которые делают возможным удаленное подключение, также доступны в Windows 10 Home. Однако эта функция отключена или заблокирована в домашней версии. Тем не менее, это решение — обходной путь, который исходит от двоичного мастера разработчика в форме библиотеки-оболочки RDP.
Действия по включению функции удаленного рабочего стола Windows 10 Home
Убедитесь, что подключение к удаленному рабочему столу разрешено на компьютере, к которому вы хотите подключиться.
Я подключился со своего ноутбука, который находится в версии для дома, к своему рабочему столу под управлением Windows 10 Pro. Он работает безупречно, как и в Pro версиях.
После установки, если вы перейдете в «Настройки» → «Система» → «Удаленный рабочий стол», все равно будет указано, что удаленный рабочий стол недоступен. Однако другие компьютеры могут подключаться к ПК с Windows Home.
Как работает библиотека-обертка RDP
Так как это работает? Библиотека RDP-оболочки — та, которую мы только что установили, она делает возможной связь, так как необходимые службы уже доступны на компьютере. Если вам интересно, почему Microsoft полностью не удалила его? Это потому, что это необходимо для поддержки, а также сделать возможным использование сторонних сервисов.
Мы знаем, сколько стоит обновить Windows 10 Pro с Windows Home. Так что вы можете использовать этот обходной путь или выбрать стороннее приложение. Кроме того, может быть не разрешено использовать RDP-оболочку для изменения некоторых файлов конфигурации.
Сторонние приложения для удаленного рабочего стола
Если вы не очень уверены в вышеуказанном решении и, возможно, оно не работает для вас должным образом, выберите другое. Если вам не нужно полноценное решение, вы можете выбрать удаленное соединение через Skype или что-то подобное.
Однако, если вы хотите законченное решение, лучше использовать такие решения, как TeamViewer. Приложение теперь доступно и в Магазине Windows и позволяет использовать его.
Источник
Как подключить удаленный рабочий стол на Windows 10 home?
Приветствую посетителей fast-wolker.ru! Не секрет, что пользоваться удаленным подключением очень удобно. Иногда это намного лучше, чем специальные программы. Но, пользователи самой распространенной — редакции «домашняя» не могут установить такое подключение к своему компьютеру через RDP. Все дело в том, что в отличие от версий Pro (и выше) в Windows Home такая функция отключена специально.
Сразу оговорюсь, что способ описанные здесь гарантированно работоспособен для Windows 7. C «десяткой» все сложнее. Честно скажу, что с «десяткой» у меня больше неудачных попыток. Как повезет! Для ответственной работы все же лучше обновить домашнюю версию до профессиональной или выше. Этим вы избавитесь от лишней работы.
Включаем удаленный рабочий стол (RDP) в Windows 10 домашняя
Для начала проверим текущие настройки нашей операционной системы и работоспособность службы удаленных рабочих столов. В «свойствах компьютера» (Этот компьютер) откроем «дополнительные параметры»:
Во вкладке «Удаленный доступ» проверим наличие флага:
Затем переходим в «панель управления», «Система и безопасность»- «Администрирование»-«Службы»:
В списке служб находим «Службы удаленных рабочих столов» В «домашней» версии эта служба часто отключена. Режим запуска должен быть либо «Вручную» либо «автоматически».
Чтобы включить ее, заходим внутрь и меняем тип запуска на «автоматический»; запускаем службу:
Запуск службы должен проходить без ошибок Добавлять удаленный рабочий стол далее будем специальной бесплатной программой. Скачиваем последний релиз RDP Wrapper Library. Найти его еще можно по ссылке на сайте github.com.
Обязательно отключаем антивирус!
Должна запуститься командная строка и пойдет процесс установки. Следующим запускаем с администраторскими правами файл Update.bat
Ждем, пока программа обновится. Теперь нужно провести диагностику программы. Для этого запустим файл RDPconf.exe (от имени администратора). Все поля в разделе Diagnostic должны иметь зеленый цвет.
Для верности запускаем виртуальное тестирование подключения клацнув по файлу RDPCheck.exe В случае успеха вы увидите вот такое окно:
Вот так должно быть в случае успешной установки программы. Как видите, на «семерке » редакции HOME проблем не возникает. Кстати,программа позволяет работать двум пользователям одновременно если на компьютере заведены учетные записи. Ниже будет информация как менять системные файлы для того, чтобы разрешить много сессий RDP
listener state not listening на windows 10 что делать?
К сожалению, с «десяткой» не все так легко. Разработчики программы RDPWrapper не адаптировали ее под все сборки Windows 10 и не так часто уже обновляют. И далеко не всегда получится настроить. Зависит от дистрибутива установленной Windows. Еще раз советую обновить систему до Pro.
После обновлений помогает замена этих системных файлов, termsvr.dll (и иногда советуют rfxvmt.dll) на работоспособные. Самая большая проблема найти такой, от вашей версии.
Замена системных файлов — тоже не такой простой процесс. Остановлюсь на этом подробнее. Система запрещает их удалять или изменять, но можно временно снять запрет. Сначала остановим службы, которые используют нужный файл:
Теперь нужно найти и удалить системную библиотеку termsvr.dll. Она находится в системной папке WindowsSystem32 и мы будем менять ее на другую В свойствах файла, во вкладке «Безопасность» выясняем кто владелец файла, нажав на кнопку «Дополнительно»:
Нужно назначить себя владельцем этого файла, для того чтобы получить полный доступ к нему:
Вводим имя пользователя (с правами Администратора) проверяем имена и нажимаем ОК
Убеждаемся, что все сделали правильно, применяем изменения.
Далее, присвоим полные права доступа к termsvr.dll новому владельцу, потому как сейчас он имеет право только на чтение и выполнение:
Проставляем галочки на всем что можно и применяем изменения к выбранной группе(Администраторы):
После чего файл из папки System32 должен легко удалится. Заменяем его работоспособным.
Как вернуть права TrustedInstaller?
Копируем скачанный файл termsrv.dll и владельцем назначаем пользователя TrustedInstaller. Тут у многих возникают трудности, потому что среди владельцев этот не указан явно.
При подключении к удаленному рабочему столу произошла ошибка при проверке подлинности, как исправить?
При первом подключении может возникнуть ошибка проверки подлинности. В «свойствах компьютера» через «дополнительные параметры системы» открываем вкладку «удаленный доступ» и проверяем настройки как на фотографии:
Флаг «проверка подлинности» убираем. Если планируется многопользовательская работа — заводим учетные записи пользователей и через «Выбрать пользователей» добавляем их в список (на проф. версии). Всем удачи!
Источник
Как в Windows 10 использовать удаленный рабочий стол
Очень востребованная функция на удаленке, и не нужно качать дополнительный софт — все уже заложено в системе!
Удаленное управление компьютером — очень удобная функция, которая может пригодиться во многих ситуациях. Для того, чтобы настроить подключение, необязательно скачивать и настраивать какой-то софт. В Windows 10 есть утилита, которая предоставляет такие возможности. Подключение можно осуществлять с операционных систем семейства Windows и даже Mac OS. В том числе управлять компьютером можно со смартфона.
Как включить Microsoft Remote Desktop
Для этого выполните следующие действия:
После этого можно осуществлять подключение. Сделать это можно, используя имя компьютера или его IP-адрес (об этом чуть позже). Однако учтите, что для первого способа требуется включить сетевое обнаружение. Оно включается в дополнительных параметрах в этом же окне.
Мы рекомендуем подключаться с помощью имени ПК, потому что IP-адрес сейчас практически у всех динамический. Для того чтобы он стал статическим, потребуется провести дополнительные манипуляции. Оно вам надо? Так же можно настроить и другие параметры. Если хотите соединиться с ПК через какое-то время, не имея к нему доступа, отключите спящий режим.
Как подключиться к компьютеру, на котором включен удаленный доступ
Для этого выполните следующие действия:
В этом же окне можно настроить некоторые полезные опции. Например, можно выбрать размер изображения, начиная от самых малых значений и заканчивая полным экраном, который соответствует максимальному поддерживаемому разрешению. Для удобства управления можно настроить режим использования горячих клавиш. Все это делается в соответствующих вкладках в параметрах.
Если подключение не осуществляется, значит, оно запрещено в настройках системы. Для того чтобы его включить, попробуйте сделать следующее:
Если и это не помогло, попробуйте поменять профиль с сети с «Общедоступная» на «Частная». Для этого кликнете правой кнопкой мыши по значку доступа к интернету в системном трее, в правом нижнем углу и выберите пункт «Параметры сети и интернет». Затем выберите «Изменить свойства подключения» и поменяйте профиль. Здесь же нужно отключить лимитированное подключение.
Как подключиться к компьютеру, используя смартфон
Нужно скачать приложение «Удаленный рабочий стол» (кто бы мог подумать) и также ввести имя компьютера. Софт полностью бесплатен в Microsoft Store, Google Play и AppStore. Практически никаких настроек в программе нет, но они и не требуются.
Как показывает практика, при использовании встроенной в Windows утилиты и мобильного приложения, подключение намного стабильнее и при этом редко появляются ошибки и краши. С проблемами и вылетами вы столкнетесь намного чаще, если будете использовать софт от сторонних разработчиков. Да и зачем захламлять систему, если нужный функционал уже есть в ОС?
Источник
Как настроить удаленный рабочий стол в Windows 7/8/10
Вы можете настроить компьютер под управлением Windows в качестве удаленного рабочего стола, разрешив доступ с других ПК. Рассказываем, что для этого потребуется и как все настроить.
Настройка компьютера под управлением Windows 7 и 8 в качестве удаленного рабочего стола
Если компьютер управляется удаленно, то его называют хостом (Host-PC). В свою очередь ПК, с которого происходит удаленный доступ, называется клиентом (Client). Если на вашем устройстве установлена Windows 7 или Windows 8, настройка в качестве удаленного рабочего стола выполняется с помощью диалогового окна «Выполнить».
Чтобы удаленно управлять компьютером, на нем должен быть открыт общий доступ к порту 3389. Как это сделать, читайте ниже.
Как найти и изменить порт RDP в Windows
Порт RDP нельзя просто изменить через программный интерфейс Windows, но такой параметр есть в настройках реестра.
Настройка удаленного рабочего стола в Windows 10
В Windows 10 настройка удаленного рабочего стола происходит значительно проще.
Важно: Настройка удаленного рабочего стола не работает с Windows 10 Home. В таком случае можно использовать специальные программы для удаленного доступа к компьютеру, например, TeamViewer.
Источник
Настраиваем удаленный рабочий стол в Windows 10
За последнее время работа «по удаленке» стала весьма распространенным явлением. Практически каждому иногда требуется подключиться дистанционно к рабочему или домашнему ПК. Работать и находиться при этом далеко от рабочего места, даже с более слабого устройства можно, конечно, и с помощью специальных программ. Использование TeamViewer или AnyDesk устраняет неполадки, когда мы прибегаем к дистанционной помощи специалиста.
Преимущества RDP
Компания Microsoft предложила свое решение — встроенный в систему Windows 10 клиент RDP (Remote Desktop Protocol). Его часто выбирают сотрудники, работающие на дому. Если настроить и подключить удаленный рабочий стол Windows с помощью этой утилиты, вы сможете пользоваться всеми достоинствами этого протокола. От сторонних программ его выгодно отличает:
Далее мы расскажем, как удаленно подключиться к компьютеру с помощью RDP.
Настройка удаленного рабочего стола
Предположим, что ваш основной компьютер и тот ПК, которым вы хотите пользоваться удаленно — в одной локальной сети. Методика настройки удаленного рабочего стола тогда значительно упрощается. Рабочий стол неактивен по умолчанию, так что его следует включить. Сделайте это любым из двух возможных способов.
Дополнительно надо настроить список тех пользователей, которые могут получить доступ к компьютеру. Для этого вкладку «Параметры» надо немного прокрутить вниз. Найти и открыть «Выбрать пользователей…». В открывшемся окошке нажмите «Добавить». Добавьте имя компьютера пользователя, затем нажмите «Проверить» и «ОК». Если затрудняетесь, не знаете имя, кликнете «Дополнительно…». Там, выберете в типах объектов «Пользователи». В списке найдите нужный компьютер. Сохраните все настройки, нажав на «ОК» в окне добавления пользователей. Настройка RDP на сервере закончена.
Не забудьте защитить свою учетную запись надежным паролем. Если для сервера предусмотрен переход в спящий режим, то в ходе настройки появится соответствующая табличка. Перейдите в ссылке в ней в раздел «Электропитание». Чтобы ПК был в доступе постоянно, ставим «Никогда» в пункте «Переводить компьютер в спящий режим».
Удаленное подключение через RDP
Осталось выяснить одну существенную деталь. Это адрес IP компьютера, являющегося сервером. Для этого на ПК выполняем следующие действия:
Чтобы выполнить подключение к удаленному рабочему столу с управляющего ПК к серверу RDP по LAN, выполните некоторые настройки. Сначала вызовете окно «Выполнить», но уже на устройстве, с которого вы будете подключаться. Введите команду mstsc, и тогда появится окно подключения. Поставьте галочку в поле «Показать параметры». В соответствующие поля заносим имя удаленного компьютера и пользователя. Часто вместо имени ПК просят ввести его IP. После того, как введете внутренний адрес (IPv4 сервера), жмите на «Подключить».
Далее, чтобы обезопасить подключение, вам понадобится ввести во вновь открывшемся окне пароль администратора удаленного ПК, затем нажать «ОК». Подключение подходит к концу. Осталось проигнорировать ошибку проверки сертификата, нажав внизу ее окна «Да».
В скором времени, вы увидите на своем компьютере рабочий стол сервера. На нем поддерживаются практически все способы работы с документами, доступен буфер обмена для содержимого и файлов. Удаленный компьютер без проблем распечатает текст. Можно работать в нескольких окнах, работают сочетания клавиш и переключение языков.
Заметим, что клиент работает не в каждой редакции Windows 10. Вы можете воспользоваться протоколом на версиях Pro и Enterprise.
Проброс портов для удаленного рабочего стола
Если удаленный компьютер не относится к локальной сети, а управляется другим роутером, к нему надо наладить подключение через интернет. Однако, сервер находится «за роутером», через него придется еще пробиваться. Это вполне возможно и нетрудно, если выполнить на нем процедуру проброса порта 3389. Здесь для каждой модели характерны свои тонкости, так что мы рассмотрим, как это сделать на примере модели D-Link 300.
Но сначала обязательно надо определить внешний адрес, то есть IP компьютера, являющего сервером. Чтобы это сделать, достаточно посетить страницу 2ip.ru. Далее нужно войти в настройки роутера (по адресу 192.168.1.1 или 192.168.0.1). Если вы меняли логин и пароль, то вводим их. По умолчанию проставляем admin в обоих полях.
Чтобы сделать проброс портов RDP, в панели настроек открываем «Настроить вручную» и переходим последовательно в разделы «Межсетевой экран» и «Виртуальные серверы». Нажимаем «Добавить». Затем в новом окне вводим информацию для подключения таким образом:
Настройка проброса портов завершена, не забудьте все сохранить — нажмите кнопку «Изменить».
Теперь расскажем, как открыть порт на роутере клиента. Нужно проделать все в точности так же, как при подключении по локальной сети. Кроме одного очень важного пункта. В поле «Компьютер» указываем вместо имени компьютера связку его IP и порта 3389. К примеру, если внешний адрес IP – 109.201.35.211, то забиваем сюда следующее значение: 109.201.35.211:3389.
Действия при динамическом IP
Каждый роутер действует, как маршрутизатор. Это значит, что он идентифицирует любое обращающееся к нему устройство (ПК, ноутбук, смартфон), присваивая ему IP из некоторого диапазона значений. Но для доступа к удаленному рабочему столу нам нужно постоянное значение этого адреса. Иначе придется каждый раз задавать новый. Чтобы преобразовать постоянно меняющийся IP на постоянный, существует технология DDNS. Она отслеживает изменения адреса и преобразует его в постоянный, закрепленный именно за этим устройством.
Технология доступна на нескольких сайтах. Расскажем об одном из них – бесплатном сервисе noip.com. Он превратит динамический адрес в домен второго или третьего уровня. Зайдите и зарегистрируйтесь. Кликните «Sign Up» и подтвердите регистрацию в письме, полученном по указанному электронному адресу.
Потом вводите свои данные для входа на ресурс. Нажмите «Add Host». Все данные во вновь открывшемся окошке будут уже проставлены по умолчанию. Все, кроме пункта Hostname. Здесь вы сами выдумываете адрес и выбираете домен. Рядом с полем «Port 80 redirect» ставим галочку. А в качестве значения порта вводим 3389. Осталось сохранить настройки.
Теперь нужно ввести доменное имя, которое мы завели, а также пару логин-пароль, которую мы вводили на сервисе, в панель настройки роутера. Поставить галочку в пункте «Включить DDNS». Вы получили доступ к удаленному рабочему столу через интернет.
Источник
Необходимость подключиться к удаленному рабочему или домашнему компьютеру в реалиях современной жизни стало намного более актуальной, чем десяток лет назад. Предназначенных для целей инструментов существует достаточно много, однако удаленные сотрудники малых компаний чаще всего прибегают к встроенному в Windows 10 клиенту RDP, тогда как компьютерные мастера предпочитают использовать сторонние программы вроде TeamViewer, RAdmin или AnyDesk. Пользуются они и RDP, но лишь для периодического доступа к офисным ПК в локальных сетях.
- 1 Какие версии Windows 10 поддерживают RDP
- 2 Настройка RDP в Windows 10 в локальной сети
- 3 Подключение к удаленному рабочему столу Windows 10
- 4 Подключение к удаленному рабочему столу Windows 10 через Интернет
- 4.1 Настройка сети и проброс порта на роутере для подключения по RDP
- 5 Безопасность при использовании технологии RDP
- 6 RDP в Windows 10 Home / RDP Wrap
- 6.1 Многопользовательский режим RDP
- 7 Что делать, если подключение по RDP не работает
- 8 Заключение
Какие версии Windows 10 поддерживают RDP
Следует помнить, что не все редакции WIndows 10 поддерживают использование этого протокола подключения. Протокол доступен в редакциях Pro и Enterprise, исключения составляют редакции Домашняя и Single Language.
Настройка RDP в Windows 10 в локальной сети
Ну что же, приступим к настройке удаленного рабочего стола в Windows 10. Сначала рассмотрим возможность удаленного управления в локальной сети, а затем усложним задачу, внеся коррективы в уже имеющиеся настройки для подключения к удаленному хосту из внешней сети. Первым делом включите удаленный рабочий стол, так как в Windows 10 он по умолчанию неактивен. Сделать это можно либо свойствах системы, либо в «Параметрах». Оба способа представлены ниже на скриншотах.
- Нажмите Win + R, выполните команду
systempropertiesremoteи в открывшемся окне поставьте переключатель в соответствующее положение. - Зайдите в «Параметры» в раздел Система → Удаленный рабочий стол и включите опцию.
На этом этапе вы дополнительно можете создать список пользователей, которые получат право управления компьютером. Для этого выполняем следующие действия:
- Прокрутив содержимое вкладки «Удаленный рабочий стол» в приложении Параметры, найдите и нажмите ссылку «Выбрать пользователей…»;
- В открывшемся окошке нажмите «Добавить» и в следующем окне выбора пользователя введите его имя и нажмите «Проверить», а затем «OK»;
- Сохраните настройки.
Подключение к удаленному рабочему столу Windows 10
По завершению настроек, описанных выше, вы уже можете подключаться к удаленному компьютеру в LAN. Для этого на управляющем ПК выполните следующие действия:
- Запустите средство подключения командой
mstscи разверните окно нажатием «Показать параметры»; - Введите имя удаленного компьютера или его IP адрес и имя пользователя, а затем нажмите «Подключить»;
О том, как определить локальный IP адрес компьютера с включенным RDP, рассказано далее в статье
- Введите пароль администратора удаленного компьютера и нажмите «ОК»;
- Появится окошко с ошибкой проверки сертификата, проигнорируйте его, нажав «Да».
В итоге вы будете подключены к удаленному ПК и вскоре увидите перед собой его рабочий стол.
Подключение к удаленному рабочему столу Windows 10 через Интернет
Настройка сети и проброс порта на роутере для подключения по RDP
Для подключения к удаленному хосту из внешней сети вам нужно будет выполнять ряд дополнительных действия, а именно: определить внешний и внутренний IP адрес вашего компьютера и выполнить такую процедуру как проброс порта 3389 в роутере. Это необходимо, поскольку удаленный компьютер находится «за роутером», через который нам нужно пробиться. Трудность здесь в том, что модели роутеров у всех разные, поэтому вам придется немного покопаться, чтобы найти нужную настройку в своей модели маршрутизатора. В данном примере используется роутер D-Link 300.
- Кликните правой кнопкой мыши по значку соединения в системном трее и нажмите «Открыть параметры сети и интернет»;
- Нажмите кнопку свойства и в следующем окне найдите параметр IPv4 адрес. Это и есть IP адрес вашего устройства в локальной сети. Запишите его.
- Определите ваш внешний IP адрес на сайте 2ip.ru и запишите его;
- Перейдите в браузере по адресу 192.168.0.1 или 192.168.1.1 и введите логин/пароль роутера (по умолчанию используется admin/admin);
- Зайдите в раздел «Настроить вручную», переключитесь на вкладку «Межсетевой экран» → «Виртуальные серверы» и нажмите кнопку «Добавить»;
- В следующем окне укажите данные для подключения:
- Шаблон — оставляем Custom.
- Имя — произвольное на латинице.
- Внешний интерфейс — скорее всего, будет только один, оставляем без изменений.
- Проколол — лучшего всего TCP.
- Внешний и внешний порт (Начальный) — 3389.
- Внутренний IP — IPv4 адрес находящегося за роутером ПК, вы его уже записали, смотрите пункт No2.
- Внешний IP — полученный с помощью сервиса 2ip.ru IP адрес (если IP динамический, т.е. он часто меняется, это поле можно оставить пустым. В некоторых моделях маршрутизаторов его может и не быть вовсе).
- Сохраните настройки нажатием кнопки «Изменить».
Дальнейшая процедура подключения сходна с описанной выше процедурой подключения в LAN, только вместо имени компьютера нужно ввести связку внешнего IP адреса и открытого порта, например, вот так: 109.206.50.240:3389. Клиент запускаем уже известной нам mstsc. Далее вводим пароль, после чего система открывает доступ к удаленному хосту.
Безопасность при использовании технологии RDP
Все соединения по RDP шифруются, тем не менее, не будет излишним проверить некоторые настройки безопасности. Большую часть настроек можно выполнить через редактор Gpedit.
- Откройте его командой
gpedit.mscи проследуйте по указанной на скриншоте цепочке настроек. - Активируйте указанную на скриншоте политику, уровень безопасности выставьте «Согласование» или «SSL».
- Включите политику «Требовать безопасное RPC-подключение».
- Следующей активируйте указанную на скриншоте политику;
- Перейдите по указанной на изображении цепочке настроек и включите справа политику «Системная криптография: использовать FIPS-совместимые алгоритмы…».
- Измените порт RDP в Windows 10 по умолчанию, для чего, открыв редактор реестра командой
regedit, перейдите по указанной ветке и дважды кликните по параметру PortNumber. В окошке редактирования укажите свой произвольный порт, открыв его затем в брандмауэре. - Откройте командой
secpol.mscполитики безопасности, зайдите в раздел Локальные политики → Параметры безопасности и убедитесь, что указанная на скриншоте настройка включена. Это — запрет устанавливать соединения с учетными записями без пароля. - Зайдите в дополнительные параметры штатного брандмауэра и в правилах для входящих подключений найдите элемент «Удаленный рабочий стол — пользовательский режим (трафик TCP)». Кликните по ней два раза, переключитесь в окне свойств на вкладку «Область», активируйте радиокнопку «Указанные IP адреса», нажмите «Добавить». В открывшемся окошке укажите IP, с которого разрешено подключаться и сохраните настройки. Можно указать и диапазон IP адресов.
Приведенные здесь меры носят рекомендательный характер, но, если безопасность для вас в приоритете, есть смысл рассмотреть альтернативные способы удаленного управления, например, подключение к удаленному рабочему столу через VPN в связке с RDP, где вам не понадобится пробрасывать порты. Существует также такая технология как RDP Gateway — шлюзовой сервер, использующий RDP в связке с протоколом HTTPS. Данный способ подключения к удаленному рабочему столу в Windows 10 имеет ряд преимуществ, в частности, подключение к удаленным хостам через брандмауэры и совместное использование сети несколькими фоновыми приложениями.
RDP в Windows 10 Home / RDP Wrap
Выше мы уже упоминали, что редакция Home не поддерживает протокол RDP. Вплоть до билда 1809 в Windows 10 Домашняя для обхода этого ограничения использовалась своего рода заплатка — программа RDP Wrapper, однако в последних версиях она больше не работает, так как в Microsoft, похоже на то, закрыли эту лазейку. Для подключения через RDP в Windows 10 Home 2004 и выше используйте сторонние инструменты, в которых сегодня нет недостатка.
Многопользовательский режим RDP
Количество параллельных сессий RDP на рабочих хостах ограничено одним подключением, если же вы попытаетесь открыть следующую сессию, система выдаст предупреждение и попросит отключить сеанс первого пользователя. Это ограничение можно попробовать обойти с помощью программы RDP Wrapper, получив возможность подключать в Windows 10 по RDP несколько пользователей.
- Со страницы разработчика RDP Wrapper скачайте архив поледней версии программы (на текущий момент — RDPWrap-v1.6.2.zip) и распакуйте;
- Запустив от имени администратора файл
install.bat, установите приложение. По завершении установки вас попросят нажать любую клавишу в консоли; - Запустите файл
RDPConfig.exeи убедитесь, что все элементы блока «Diagnostics» окрашены в зеленый цвет; - Запустите RDPCheck.exe и попробуйте запустить вторую сессию либо подключитесь по RDP с двух удаленных компьютеров.
Если в окне RDPConfig вы увидите выделенное красным [not supported], вам нужно обновить файл rdpwrap.ini. Найти его или его содержимое можно через поиск ресурса github.com, также вы можете обратиться за помощью в раздел github.com/stascorp/rdpwrap/issues, где обсуждаются проблемы с RDP Wrapper. Приводим 2 ссылки на конфигурационные файлы rdpwrap.ini от разработчиков asmtron и affinityv, которые стараются поддержать проект своими силами. Работоспособность необходимо проверять на конкретной системе.
- В запущенной с правами администратора Powershell выполните команду
get-service termservice|stop-service -force - Скопируйте указанный файл в расположение
C:Program FilesRDP Wrapperс заменой и перезагрузитесь. - Запустите
RDPConfig.exeи проверьте состояние статусов. Все они должны быть зелеными.
Если проблему устранить не удается, значит либо ваша версия Windows не поддерживает работу с RDP Wrapper, либо имеют место иные неполадки. В общем, пробуйте, если что-то не выходит, не стесняйтесь, опишите вашу проблему в комментариях.
Что делать, если подключение по RDP не работает
Существует достаточно много причин, по которым удаленное подключение может не функционировать. Если у вас не работает RDP в Windows 10, проверьте эти настройки:
- Открыв штатный брандмауэр, нажмите слева «Разрешение взаимодействия с приложением или…». Найдите опцию «Удаленное управление Windows» и включите ее.
- Проблемы с подключением могут вызвать измененные политики безопасности (смотрите выше), особенно политика, включающая использование FIPS-совместимых алгоритмов. Попробуйте их отключить.
- Отключите сторонний VPN-клиент, если таковой используется.
- В случае появления ошибки лицензирования, в редакторе реестра очистите содержимое подраздела
MSLicensingв ключеHKLMSOFTWAREMicrosoft, а клиент RDP запускайте с правами администратора. Ради удобства можете создать ярлык подключения к удаленному рабочему столу, файлmstsc.exeнайдете в директорииSystem32. - В центре управления сетями и общим доступом попробуйте включить сетевое обнаружение.
- Проверьте, включена и работает ли у вас служба удаленных рабочих столов.
- Если подключение до этого работало, а затем перестало, проверьте корректность указанных IP адресов. Вполне вероятно, ваш внешний динамический IP был автоматически сменен службой провайдера.
Заключение
Преимуществом использования RDP является более высокая скорость подключения, чем при использовании сторонних сервисов, но минусов у него гораздо больше. Протокол RDP изначально разрабатывался для удаленного управления в локальных сетях, но позже он был модифицирован с тем, чтобы использовать его для подключения из внешней сети. Похоже, дело не было доведено до ума — отсюда множество разных ошибок и необходимость ручного проброса портов. Для создателей системы, позиционируемой как наиболее удобной для пользователя, подобное решение вряд ли можно назвать эффективным. Нельзя пройти мимо и мимо уязвимости протокола RPD. Согласно отчетам компании Sophos, взлом RPD-подключения сегодня не представляет для злоумышленников особой сложности и занимает в среднем полторы минуты.



























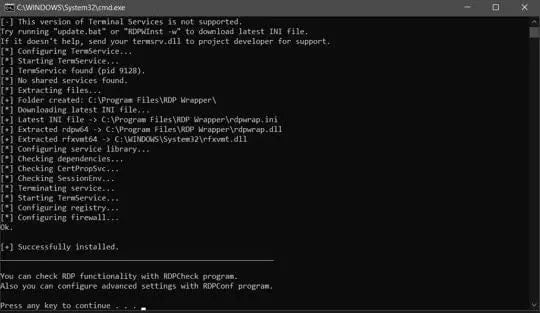
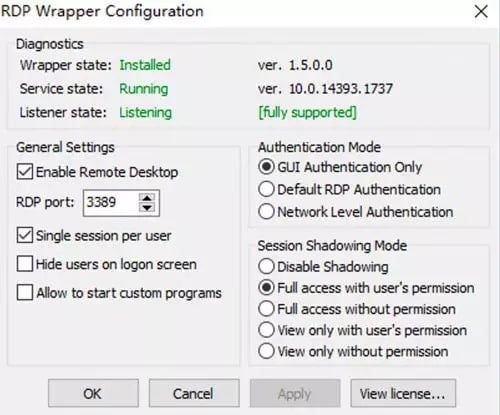
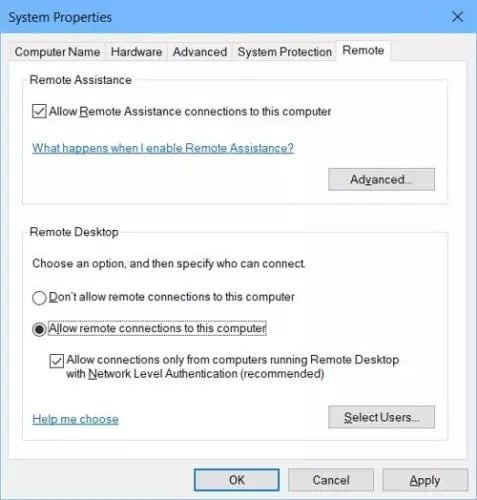


































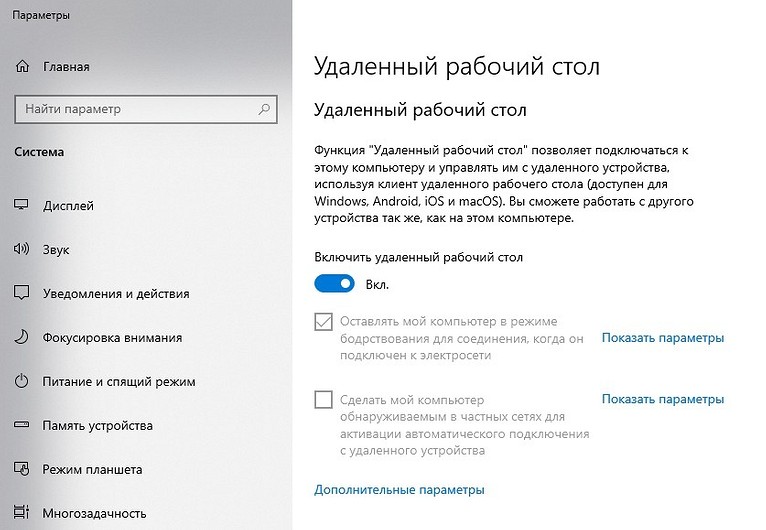

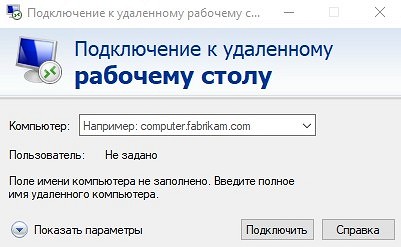

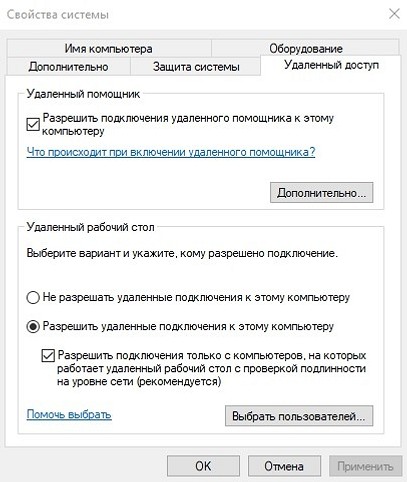




















































![RDP Wrapper [not supported]](https://spravkapc.ru/wp-content/uploads/2020/11/43.png)







