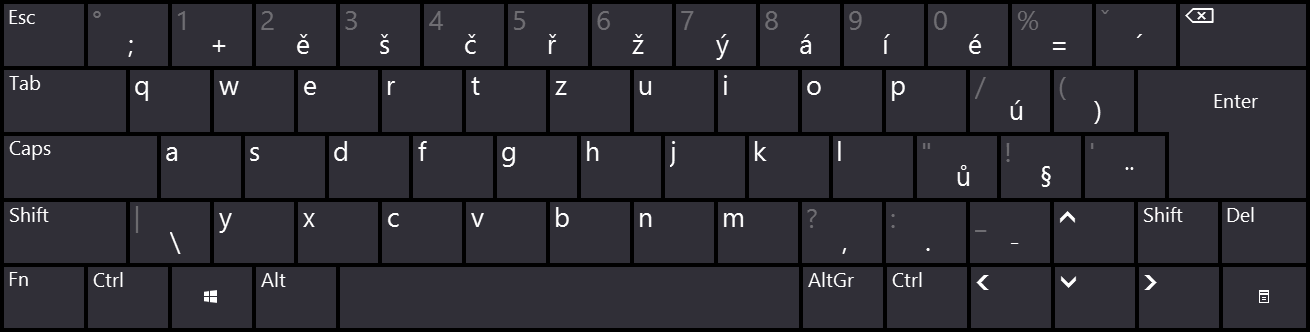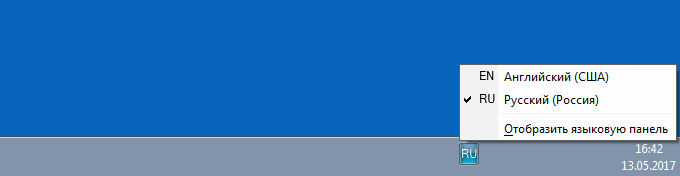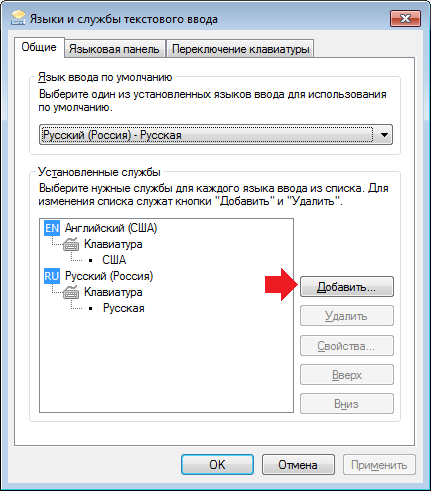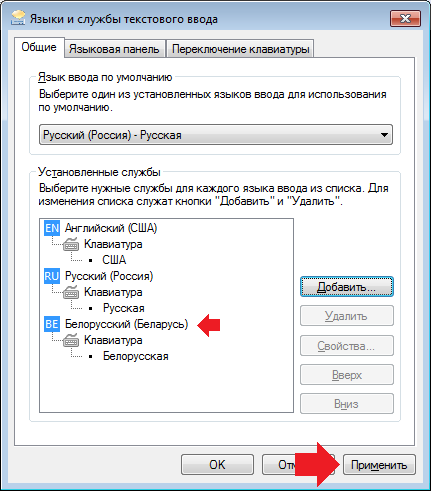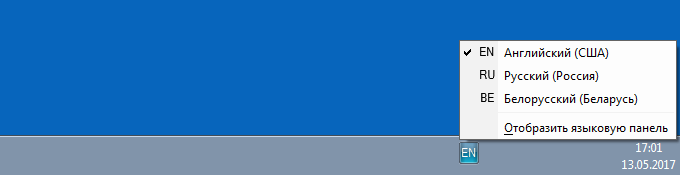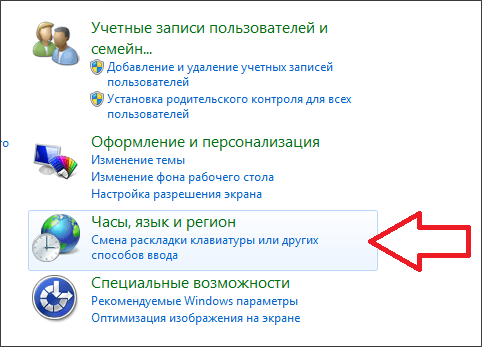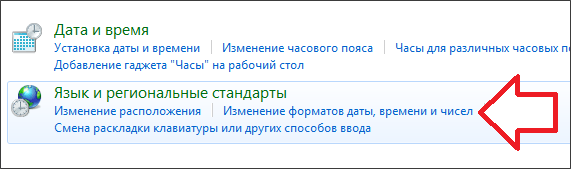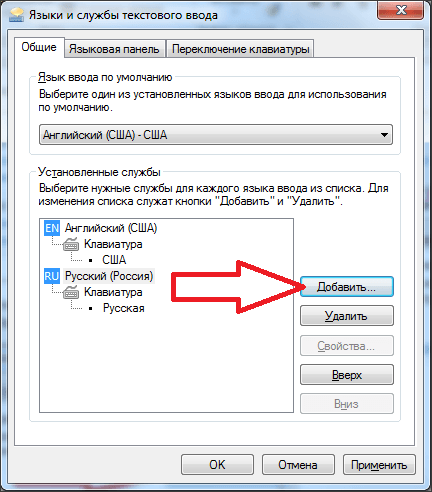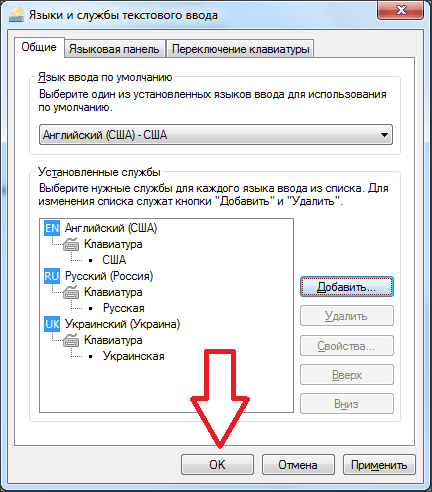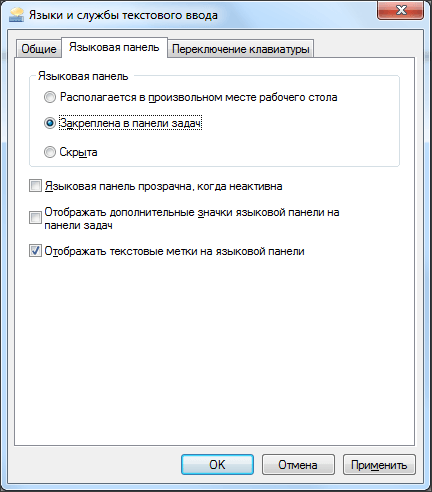Здравствуйте дорогие читатели, решил написать небольшую заметку о том, как добавить украинский язык ввода в Windows 7.
Я заметил, впрочем всегда замечал, что после установки операционной системы Windows 7 сразу стоит только два языка, русский и английский. И я все время, точнее когда не забуду 🙂 добавляю украинский язык.
Ну а если операционную систему Вам устанавливал не я :), а кто-то другой и вам не добавили украинский язык. Вы садитесь печатать переключаете несколько раз, а меняется только с русского на английский и наоборот. Сначала Вы думаете за что я отдал деньги, а уже потом начинаете гуглить, что бы найти решение проблемы с украинским языком.
Ну что же, давайте решать проблему.
Как добавить украинский язык?
1. На панеле задач нажимаем правой кнопкой на значок смены языка раскладки клавиатуры и выбираем «Параметры», появится такое вот окно:
2. Как видите украинского языка нет. Нажимаем на кнопку «Добавить».
3. Ищем в списке «Украинский (Украина)» раскрываем, затем раскрываем «Клавиатура» и отмечаем галочкой «Украинская». Не забудьте нажать «ОК» и «Применить».
4. Все, украинский язык добавлен. Еще вверху в выпадающем меню можете выбрать какой язык будет по умолчанию.
Вот такой небольшой совет. До скорой встречи друзья! Удачи!
Понравилась статья? Оцените её:
Как правило, после установки операционной системы Windows 7 у нас по умолчанию стоит всего два языка: это русский и английский. Мы, конечно же, можем добавить в языковую панель еще несколько тех языков, которые нам нужны. Давайте возьмем, к примеру, украинский язык.
Для того чтобы добавить украинский язык в языковую панель Windows 7 жмем «Пуск – Панель управления». Ставим «Просмотр: Мелкие значки» и кликаем по пункту «Язык и региональные стандарты».
В открывшемся окне переходим во вкладку «Языки и клавиатуры» и нажимаем на кнопку «Изменить клавиатуру».
В следующем окне во вкладке «Общие» нажимаем кнопку «Добавить».
Далее ищем необходимый нам язык. В моем случае это «Украинский» ставим птичку возле «украинская» и жмем «ОК»
Как видим, во вкладке «Общие» появился украинский язык с аналогичной раскладкой клавиатуры. Жмем «Применить» и «ОК». Кстати, чтобы удалить какой-нибудь из языков, необходимо просто выделить его левой кнопкой мыши и нажать на кнопку «Удалить».
Смотрим, что у нас теперь с языковой панелью. У нас все в порядке, высвечивается три языка:
Смотрим видео по теме, в котором показан более быстрый способ установки языка:
Загрузка…
Об авторе: Олег Каминский
Вебмастер. Высшее образование по специальности «Защита информации». Создатель портала comp-profi.com. Автор большинства статей и уроков компьютерной грамотности
Украинский язык не устанавливается по умолчанию с операционной системой windows. А используя русскую раскладку клавиатуры невозможно написать «Ї», «і» «Є», «Ґ», «’». Но добавить «українську мову» можно легко, буквально в пару кликов мышкой. В данной статье я наглядно покажу, как это сделать, и покажу, где на клавиатуре находятся украинские буквы.
Как установить украинский язык на компьютер. Существует несколько способов. Самый простой, это нажать правую кнопку мышки на значке текущей раскладке клавиатуры снизу справа от часиков и выбрать уже левой кнопкой мышки строку «Параметры…».
Если пункт выше получился, этот абзац пропускаем. Если не получился, то можно зайти в «панель управления», выбрать «просмотр: категория», в разделе «Часы язык и регион» выбрать «Смена раскладки клавиатуры или других способов ввода», после чего нажать «изменить клавиатуру».
Одним из двух способов мы открыли новое окошко с меню «Языки и службы текстового ввода». На вкладке «общие», которая открылась по умолчанию, мы скорее всего увидим, два установленных языка – «Английский» и «Русский». Чтобы в списке появился украинский, нажимаем «Добавить…».
Теперь в списке ищем «Украинский (Украина)», раскрываем «Клавиатура» и ставим галочку только напротив «Украинская (расширенная)». После чего жмем «ок».
В списке появилась украинская раскладка, еще раз жмем «Ок», чтобы сохранить изменения. При смене раскладки теперь можно выбрать «UK» , сокращенно от «UKRAINE», что и будет украинской раскладкой.
Как установить украинский язык на компьютер вроде немного понятно, а вот где украинские буквы? Итак, начнем.
«I», «і» — находиться там, где английская «S» или русская «Ы».
«Ї», «ї» — располагается справа, где английские «} ]» или русский «Ъ».
«Є», «є» — там же, где русский «Э» или английский «” ‘».
«’» — тут немного посложнее, он отличается от английского апострофа. Похож с английской одинарной закрывающей кавычкой. Сравните «’» — «`», есть еще такой — «’». Набирается так, зажимаем «CTRL» и 2 раза жмем «Є». Еще можно зажать «ALT» и набрать на дополнительной раскладке с цифрами справа 39 (ALT + Num39).
«Ґ», «ґ» — редкая буква, также встречается в тарашкевице (белорусская орфография). Должна набираться место русского «Ё», но почему-то не набирается.
Рабочий способ набора — путем зажатия правого «alt», еще раз акцентирую внимание именно «правого ALT», (с левым не получится) и обычного «г». «Правый ALT + Г» = «ґ», «Правый ALT + Shift + Г» = «Ґ». Альтернативный способ – зажимаем любой «ALT» и на дополнительной клавиатуре «Num» набираем 0165 или 0180. «ALT + num0165» = «Ґ», «ALT + num0180» = «ґ».
В HTML Ґ — «Ґ» или «Ґ»; ґ — «ґ» или «ґ»;
Надеюсь со временем написание «Ґ» упростят, и оно будет исправно работать место русского «Ё». Написание апострофа, который встречается очень часто, тоже не комфортное.
Требования.
Необходимо чтобы Ваша учетная запись имела права локального администратора.
Информация.
В операционной системе Windows есть возможность добавлять языки ввода практически всех стран мира.
Это позволяет быстро настроить язык ввода с клавиатуры который Вам вдруг стал необходим.
Добавление языка ввода в Windows Vista/7.
1. Нажмите кнопку «Пуск» и выберите пункт меню «Панель управления«;

2. В открывшемся окне установим отображение элементов по категориям, для этого в
выпадающем списке «Просмотр«, выберем пункт «Категория«. Это
необходимо для более простого ориентирования в элементах окна.

3. Находим категорию «Часы, язык и регион» и щелкаем по элементу «Смена
раскладки клавиатуры или других способов ввода«;

4. В открывшемся окне «Язык и
региональные стандарты» переходим на вкладку «Языки и клавиатуры» и
нажимаем кнопку «Изменить клавиатуру …«;

5. В открывшемся окне «Язык и
службы текстового ввода» переходим на вкладку «Общие» и
нажимаем кнопку «Добавить«;

4. В открывшемся окне «Добавление языка ввода» в огромном списке
находим нужный язык и страну;
5. Щелкая по значку «+» разворачиваем найденный пункт до списка раскладок
клавиатуры;
6. Устанавливаем галочку рядом с нужной раскладкой клавиатуры и нажимаем кнопку
«ОК«;

Теперь на компьютере установлен Иврит и на нем можно набирать текст.


Переключение языка ввода клавиатуры компьютера в большинстве случаев не вызывает каких-то проблем у пользователей, поскольку для этого не требуется особых знаний или умений. Тем не менее, начинающие пользователи, впервые столкнувшись с подобной задачей, не решат ее самостоятельно. Ну а в ситуациях, требующих изменения языковых параметров компьютера, в затруднительном положении могут оказаться и более опытные пользователи.
Именно в таких случаях будет полезной эта статья, в которой автор обобщил сведения о решении наиболее распространенных задач, связанных с языковыми настройками компьютера.
Содержание статьи
Напомню, что язык ввода – это режим работы клавиатуры компьютера, в котором каждой клавише отвечает определенный символ этого языка. При смене языка ввода меняются символы, отвечающие каждой конкретной клавише. То есть, в разных языках ввода при нажатии одной и той же клавиши клавиатуры в окно используемой программы будут вводиться разные символы. Например, можно активировать русский, английский, немецкий, французский, украинский или любой другой язык. В каждом из них клавишам клавиатуры будет соответствовать набор символов этого языка.
Способы переключения языка клавиатуры
Можно настроить автоматическое переключение языка клавиатуры, что весьма удобно (см. способ 1), или же каждый раз переключать язык вручную (способы 2 и 3).
Способ 1
Существуют специальные программы, которые автоматически переключают язык ввода клавиатуры в зависимости от того, какой текст вводится пользователем. Программы эти работают достаточно надежно, но иногда они все-таки допускают ошибки и активируют неподходящий язык ввода. Однако, это бывает не очень часто и поэтому их использование вполне оправдано. Вот некоторых из таких программ:
Способ 2
Переключение через языковую панель
Необходимо щелкнуть левой кнопкой мышки по языковой панели и в открывшемся списке выбрать нужный язык (щелчком по нему левой кнопки мышки).
Языковая панель – это небольшая область, находящаяся в правом нижнем углу экрана компьютера. На ней отображается язык ввода, активный в данный момент (см. изображение).
На некоторых компьютерах языковая панель в правом нижнем углу экрана может не отображаться. В этом случае остается только второй способ переключения.
Можно также заставить компьютер отображать языковую панель. О том, как это сделать, можно узнать из статьи «Как восстановить языковую панель».
Способ 3
Переключение при помощи «горячих» клавиш
Чаще всего для переключения языка клавиатуры служит комбинация «горячих» клавиш «Alt + Shift», размещенных в левой части клавиатуры. Для переключения языка нужно нажать клавишу «Alt» и, не отпуская ее, нажать клавишу «Shift».
На некоторых компьютерах язык может переключаться комбинацией клавиш «Ctrl + Shift» или одной кнопкой «Ё».
После нажатия этих клавиш происходит активация языка, следующего в списке доступных языков после языка, используемого в данный момент. Так, если на компьютере доступны 3 языка ввода, как, например, видно на изображении выше (английский, русский, украинский), то после нажатия комбинации клавиш активным станет следующий после активного в данный момент языка. В примере, изображенном на рисунке выше, русский язык сменится на украинский. Чтобы активировать английский язык, нужно еще раз нажать комбинацию горячих клавиш. При следующем нажатии этих клавиш активным снова станет русский язык ввода и т.д.
Комбинацию «горячих» клавиш переключения языка ввода можно изменить. Но об этом речь пойдет чуть ниже.
Что делать, если нужного языка нет среди доступных
Если, переключая язык клавиатуры одним из указанных выше способов, вы обнаружили, что в списке доступных вариантов отсутствует нужный вам язык, его нужно добавить в этот список. Порядок действий при этом зависит от версии Windows.
Инструкцию для Windows 10 смотрите здесь.
В более старых версиях Windows необходимо:
1. Зайти в меню настроек языков и служб текстового ввода операционной системы (открыть окно «Языки и службы текстового ввода»). 
Сделать это возможно одним из следующих способов:
а) если в правом нижнем углу экрана отображается языковая панель (что такое языковая панель см. выше) – щелкнуть по ней правой кнопкой мышки и в появившемся контекстном меню выбрать пункт «Параметры» (см. рисунок, для увеличения щелкните по нему мышкой);
б) если языковая панель в правом нижнем углу экрана не отображается – открыть меню настройки языков через панель управления. Для этого:
• в Windows XP – зайти в меню «Пуск» (нажать кнопку в левом нижнем углу экрана), дальше открыть пункт «Панель управления», в нем выбрать раздел «Язык и региональные стандарты».
Откроется окно, в котором необходимо перейти на вкладку «Языки» и нажать кнопку «Подробнее» (см. рисунок 1 справа, для увеличения щелкните по нему мышкой);
• в Windows Vista, Windows 7 – зайти в меню «Пуск» (нажать кнопку в левом нижнем углу экрана), пройти в «Панель управления» и там, в разделе «Часы, язык и регион», щелкнуть мышкой по пункту «Смена раскладки клавиатуры или других способов ввода». Откроется окно «Язык и региональные стандарты», в котором на вкладке «Языки и клавиатуры» нужно нажать кнопку «Изменить клавиатуру…» (см. рисунок 2 справа, для увеличения щелкните по нему мышкой).


Результатом выполнения перечисленных действий должно стать открытие окна с названием «Языки и службы текстового ввода». В нем на вкладке «Общие» будут отображаться доступные на компьютере языки ввода (см. рисунок ниже).
2. Нажать кнопку «Добавить», находящуюся справа от списка доступных языков. Откроется дополнительное окно, в котором нужно будет найти и выделить нужный язык, после чего нажать кнопку «ОК». Окно выбора дополнительных языков в Windows XP имеет вид выпадающего списка, в более новых версиях Windows – раскрывающегося списка. В раскрывающемся списке перед нажатием кнопки «ОК» нужно найти пункт с нужным языком, развернуть его, выбрать и выделить подходящий вариант ( см. рисунок ниже).
После этого в окне «Языки и службы текстового ввода» нажать кнопку «Применить», затем кнопку «ОК».
Настройка «горячих» клавиш
переключения языка клавиатуры
Выше в этой статье упоминалось, что переключать язык клавиатуры можно с использованием «горячих» клавиш. При этом, операционная система Windows предоставляет возможность выбрать один из следующих вариантов комбинаций таких клавиш:
• кнопка «Ё» (только в Windows Vista и более поздних версиях Windows).
Активировать один из указанных вариантов можно следующим образом:
1. Открыть окно «Языки и службы текстового ввода». Как это сделать – см. первый пункт предыдущего раздела этой статьи.
2. Зайти в меню выбора «горячих» клавиш. Для этого:
— в Windows XP – нажать кнопку «Параметры клавиатуры», а в следующем окне – кнопку «Смена сочетания клавиш»;
— в Windows Vista, Windows 7, Windows 8 – в окне «Языки и службы текстового ввода» перейти на вкладку «Переключение клавиатуры» и там нажать кнопку «Смена сочетания клавиш».
Результатом выполнения указанных выше действий станет открытие окна «Изменение сочетания клавиш» ( см. рисунок ниже). В этом окне в разделе «Смена языка ввода» нужно выбрать подходящий вариант и нажать кнопку «ОК». Затем в окне «Языки и службы текстового ввода» нажать кнопку «Применить», после чего – кнопку «ОК». Закрыть все остальные открытые окна.
Хочу обратить внимание начинающих пользователей на то, что при помощи «горячих» клавиш на компьютере можно не только переключать языки ввода, но также выполнять много других действий. Это очень удобно. Подробнее о «горячих» клавишах читайте в статье»Горячие клавиши Windows».
На большинстве компьютеров для входа в Windows необходимо ввести пароль. Хорошо, если язык ввода клавиатуры при этом соответствует языку пароля. В противном случае, перед его вводом язык клавиатуры нужно переключить на подходящий.
Казалось бы, в этом нет ничего сложного. Однако, от необходимости указанных лишних манипуляций можно и вовсе избавиться.
Чтобы изменить язык ввода, используемый компьютером по умолчанию при входе в систему, необходимо внести некоторые изменения в системный реестр.
На языковую панель Windows можно добавлять неограниченное количество разных языков и использовать любую из имеющихся там раскладок клавиатуры при необходимости.
В одной из наших статей уже говорилось о том, как добавить новый язык на языковую панель Windows XP, Vista, 7, 8. Здесь я опишу, как это делается в Windows 10, поскольку в указанной версии операционной системы нужен немного другой порядок действий.
По умолчанию, во всех версиях Windows язык клавиатуры переключается нажатием комбинации клавиш Alt+Shift. В то же время, настройки Windows можно изменить и выбрать в качестве клавиш переключения комбинацию Ctrl+Shift или же клавишу Ё.
Если Вам неудобно использовать стандартную комбинацию, и вы хотите изменить ее на одну из указанных выше, изложенная в статье информация поможет это сделать.
Языковая панель – специальная область, размещенная, как правило, в нижнем правом углу экрана компьютера. Она предоставляет информацию об активном в данный момент языке ввода, а также дает возможность его быстрого переключения.
Бывает, что языковая панель перестает отображаться на экране и это доставляет массу неудобств. Однако, ее можно вернуть на прежнее место, действую одним из способов.
Из этой статьи читатель узнает об эффективном и простом способе уменьшения размера файлов, позволяющем хранить на запоминающих устройствах (флешках, жестких дисках, дискетах и др.) намного больше файлов без потери или ухудшения их содержания.
Речь пойдет об архивации файлов, а также о предназначенных для этого программах.
Операционная система Windows умеет автоматически определять тип каждого файла и открывать его при помощи подходящей программы. Пользователю достаточно лишь дважды щелкнуть по файлу левой кнопкой мышки.
Происходит это потому, что у каждого файла есть расширение, а в настойках операционной системы компьютера заложена некая схема взаимосвязей, в которой каждому расширению файла соответствует определенная программа, которую компьютер использует чтобы открывать такие файлы. Эта схема взаимосвязей типов расширений файлов и программ называется ассоциациями файлов.
Программа, при помощи которой компьютер автоматически открывает файлы определенного типа, называется программой по умолчанию.
Если пользователя не устаивает программа, используемая по умолчанию для какого-то типа файлов, ассоциации файлов можно изменить.
ПОКАЗАТЬ ЕЩЕ
Несмотря на то что большинство людей используют русскую или же английскую раскладку, есть те, кому необходим и украинский язык. Однако при этом нужно знать не только особенности переключения клавиатуры, но и её настройки. Следовательно, в данной статье затронем тему сравнения двух инструментов.
Украинская раскладка клавиатуры — особенности
Так как сам язык отличается от остальных, следовательно, раскладка также будет непохожа на других.
Как писать на украинском языке на клавиатуре
Большинству людей, которые изучают названный язык, следует знать принцип настройки. Итак, для достижения цели необходимо придерживаться к следующей последовательности действий:
- Для начала нужно будет кликнуть один раз левой стороной мышки по панели управления, а именно по соответствующему значку.
- Далее, в открывшемся окне, следует отметить «параметры» и обратиться к категории «смена способа ввода».
- После чего можно нажимать на «изменить клавиатуру».
- Таким образом, вам будет доступна вкладка с наименованием «службы текстового ввода». Там, где написано «общие», открывается по умолчанию тот или иной установленный предварительно язык.
- Следовательно, вам же понадобится применить другой. Для этого с помощью одного нажатия на «добавить» можно выбирать необходимый для вас язык. В данном случае, это украинский. Теперь можно отмечать обновлённый параметр галочкой.
ВНИМАНИЕ. Не забудьте в завершении процедуры сохранить изменения показателей за счёт кнопки «ок». Соответственно, после этого можно пользоваться совершенно другим инструментов ввода.
Как поставить апостроф на клавиатуре на украинском
Что касается операционных систем windows, так в версиях vista, 7 и 8 предоставляется возможность ставить апостроф в однократное нажатие определённой клавиши. Благодаря такой расширенной раскладке пользователь может без проблем поставить в тексте данный элемент языка. Делается это максимально просто. Необходимо всего лишь найти кнопку, что расположена на том месте, где находится буква «ё» на русской клавиатуре. Следовательно, также можно найти и знак денежной единицы Украины — гривна.
СПРАВКА. Если говорить о более ранних системах, то владельцам придётся проделывать манипуляции самостоятельно, тем самым переключать программную вкладку.
Украинские буквы на клавиатуре
Если вы ранее видели, что из себя представляет непосредственно само устройство, то, вероятно, заметили отсутствие некоторых символов. Это объясняется тем, что не все буквы могут уместить на одной вкладке. Таким образом, появление малого количества символов можно добиться двумя способами, которые представлены ниже:
- Одним из способов является применение текстового редактора, например, Word. Каждому пользователю там доступна специальная таблица.
- В случае если вы обладатель стационарного компьютера, то для вас имеется ещё один метод. Для этого используется определённый код, который необходимо вводить параллельно с нажатой кнопкой «alt» на дополнительной клавиатуре.
Таким образом, Ї, ї, Є, є, Ґ, ґ вы сможете написать с помощью вышеописанных вариантов.
Украинский язык не устанавливается по умолчанию с операционной системой windows. А используя русскую раскладку клавиатуры невозможно написать «Ї» , «і» «Є» , «Ґ» , «’» . Но добавить «українську мову» можно легко, буквально в пару кликов мышкой. В данной статье я наглядно покажу, как это сделать, и покажу, где на клавиатуре находятся украинские буквы.
Как установить украинский язык на компьютер. Существует несколько способов. Самый простой, это нажать правую кнопку мышки на значке текущей раскладке клавиатуры снизу справа от часиков и выбрать уже левой кнопкой мышки строку «Параметры…» .
Если пункт выше получился, этот абзац пропускаем. Если не получился, то можно зайти в «панель управления» , выбрать «просмотр: категория» , в разделе «Часы язык и регион» выбрать «Смена раскладки клавиатуры или других способов ввода» , после чего нажать «изменить клавиатуру» .
Одним из двух способов мы открыли новое окошко с меню «Языки и службы текстового ввода» . На вкладке «общие» , которая открылась по умолчанию, мы скорее всего увидим, два установленных языка – «Английский» и «Русский» . Чтобы в списке появился украинский, нажимаем «Добавить…» .
Теперь в списке ищем «Украинский (Украина)» , раскрываем «Клавиатура» и ставим галочку только напротив «Украинская (расширенная)» . После чего жмем «ок» .
В списке появилась украинская раскладка, еще раз жмем «Ок» , чтобы сохранить изменения. При смене раскладки теперь можно выбрать «UK» , сокращенно от «UKRAINE» , что и будет украинской раскладкой.
Как установить украинский язык на компьютер вроде немного понятно, а вот где украинские буквы? Итак, начнем.
«I» , «і» — находиться там, где английская «S» или русская «Ы» .
«Ї» , «ї» — располагается справа, где английские «> ]» или русский «Ъ» .
«Є» , «є» — там же, где русский «Э» или английский «” ‘» .
«’» — тут немного посложнее, он отличается от английского апострофа. Похож с английской одинарной закрывающей кавычкой. Сравните «’» — «`» , есть еще такой — «’» . Набирается так, зажимаем «CTRL» и 2 раза жмем «Є» . Еще можно зажать «ALT» и набрать на дополнительной раскладке с цифрами справа 39 (ALT + Num39).
«Ґ» , «ґ» — редкая буква, также встречается в тарашкевице (белорусская орфография). Должна набираться место русского «Ё» , но почему-то не набирается.
Рабочий способ набора — путем зажатия правого «alt» , еще раз акцентирую внимание именно «правого ALT» , (с левым не получится) и обычного «г» . «Правый ALT + Г» = «ґ» , «Правый ALT + Shift + Г» = «Ґ» . Альтернативный способ – зажимаем любой «ALT» и на дополнительной клавиатуре «Num» набираем 0165 или 0180. «ALT + num0165» = «Ґ» , «ALT + num0180» = «ґ» .
Надеюсь со временем написание «Ґ» упростят, и оно будет исправно работать место русского «Ё» . Написание апострофа, который встречается очень часто, тоже не комфортное.
Аннотация
В этой статье описано изменение раскладки клавиатур Майкрософт, указанных в разделе «Информация в данной статье применима к».
Клавиатуру можно настроить для другого языка или раскладки, например канадской многоязычной, испанской или раскладки США по Двораку. Вместе с системой Microsoft Windows устанавливается большой набор раскладок клавиатуры.
Как правило, настраивать раскладку клавиатуры в Windows приходится для того, чтобы обеспечить соответствие используемой клавиатуре. При выборе другой раскладки имейте в виду, что символы на клавиатуре могут не совпадать с теми, которые отображаются на экране.
Дополнительная информация
Чтобы настроить клавиатуру для другого языка или раскладки, воспользуйтесь способом, соответствующим версии операционной системы Windows.
Примечание. В описании этих способов в качестве примера используется канадская раскладка клавиатуры для французского языка.
Windows 7 или Windows Vista
-
Нажмите кнопку Пуск,
в поле Начать поиск введите команду intl.cpl и нажмите клавишу ВВОД.
-
На вкладке Клавиатура и языки нажмите кнопку Изменить клавиатуру.
-
Нажмите кнопку Добавить.
-
Разверните нужный язык, например «Французский (Канада)».
-
Разверните список раскладок, установите флажок Канадская французская и нажмите кнопку OK.
-
В разделе параметров выберите элемент Просмотр раскладки, чтобы сравнить ее с клавиатурой.
-
В списке Язык ввода по умолчанию выберите пункт Французский (Канада) — Канадская французская и нажмите кнопку ОК два раза.
-
В диалоговом окне Язык и региональные стандарты нажмите кнопку ОК.
Примечание. На панели задач отобразится панель Язык. Если навести на нее указатель мыши, появится подсказка с описанием текущей раскладки клавиатуры.
-
Щелкните панель Язык и выберите пункт FR Французский (Канада).
Windows XP
-
Нажмите кнопку Пуск, введите команду intl.cpl в поле Выполнить и нажмите клавишу ВВОД.
-
На вкладке Языки нажмите кнопку Подробнее.
-
В разделе «Установленные службы» нажмите кнопку Добавить.
-
В списке Язык ввода выберите нужный язык, например Французский (Канада).
-
В списке Раскладка клавиатуры или метод ввода (IME) выберите пункт Канадская (французская) и нажмите кнопку ОК.
-
В списке Выберите один из установленных языков ввода, который будет использоваться при загрузке компьютера, выберите пункт Французский (Канада) — Канадская французская и нажмите кнопку ОК.
-
В диалоговом окне Язык и региональные стандарты нажмите кнопку ОК.
Примечание. На панели задач появится панель Язык. Если навести на нее указатель мыши, появится подсказка с описанием текущей раскладки клавиатуры.
-
Щелкните панель Язык и выберите пункт Французский (Канада).
Проверка соответствия выбранной раскладки и клавиатуры
Windows 7 или Windows Vista
-
Нажмите кнопку «Пуск», в поле Начать поиск введите команду osk и нажмите клавишу ВВОД. -
Сравните клавиатуру на экране с физической клавиатурой и убедитесь в том, что раскладки совпадают. -
Чтобы проверить символы в верхнем регистре, нажмите клавишу SHIFT на клавиатуре или экране и сравните символы.
Windows XP
-
Нажмите кнопку Пуск, введите команду osk в поле Выполнить и нажмите клавишу ВВОД. -
Сравните клавиатуру на экране с физической клавиатурой и убедитесь в том, что раскладки совпадают.
-
Чтобы проверить символы в верхнем регистре, нажмите клавишу SHIFT на клавиатуре или экране и сравните символы.
Ссылки
Дополнительные сведения о языковой панели см. в следующей статье базы знаний Майкрософт:
306993 Как использовать языковую панель в Microsoft Windows XP
Дополнительные сведения об использовании раскладки клавиатуры «США — международная» см. в следующей статье базы знаний Майкрософт:
306560 Как пользоваться раскладкой клавиатуры «США — международная» в Windows XP
Нужна дополнительная помощь?
Если вы хоть раз устанавливали Windows, то наверняка замечали, что изначально в системе, для ввода можно воспользоваться только двумя языками, как правило, в русской версии операционной системы, это русский и конечно же английский.
Возможно этого и достаточно для выполнения множества задач. Но, как это обычно бывает, у некоторых пользователей со временем появляется необходимость в ещё нескольких языках. К примеру такая потребность может появиться в работе, в учебе или при изучение какого-нибудь другого языка.
Для этого в операционной системе были предусмотрены специальные настройки, с помощью которых каждый пользователь может, по желанию, добавить необходимые ему языки ввода в языковую панель.
Ну, а как это сделать покажу вам я, так что если это именно то, что вы искали, тогда представляю вам инструкцию о том, как добавить любой язык ввода в Windows 7 и Windows 10.
[adsense1]
Так, как по умолчанию русский и английский язык ввода уже добавлен в системе, предлагаю в качестве примера добавить ещё и украинский (вместо украинского можете выбрать любой другой язык).
Для добавления ещё одного языка ввода выполняем по порядку вот такие действия:
- Переходим в «Панель управления» и в параметре «Просмотр» устанавливаем значение «Крупные значки».
- В появившемся наборе различных параметров, находим раздел «Языки».
- В языковых параметрах, идем на вкладку «Языки и клавиатуры» и жмём по кнопке «Изменить клавиатуру».
- Появится окошко, в котором вы увидите перечень уже установленных языков ввода, ну а для добавления нового языка ввода нужно воспользоваться кнопкой «Добавить».
- В появившемся списке находим необходимый язык, напомню, что в данном примере это украинский, раскрываем его нажав на «+» и выбираем, в качестве раскладки клавиатуры, пункт «украинская», подтвердив свой выбор щелчком по «ОК».
Закрыв окошко со списком доступных языков вы увидите, что в перечне установленных языков ввода добавился ещё и украинский с аналогичной раскладкой клавиатуры.
Для окончательного сохранения внесенных изменений следует нажать на «Применить» и, конечно же, кнопку «ОК».
Кроме этого, хочу заметить, что в этом же окне вы с лёгкостью можете удалить не нужные языки, просто выделив их и кликнув по кнопке «Удалить».
Теперь, сделав левый клик по языковой панели вы увидите, что уже доступно три языка.
Как добавить русский или украинский язык ввода в Windows 10
[adsense2]
Теперь касаемо «десятки», хочу сразу заметить, что этот способ можно применять, как и к Windows 10 так и к предыдущей системе Windows 8.1.
Добавление языка ввода в Windows 10 немного отличается от «семерки», в чем вы сейчас и убедитесь:
- Щелкнув правым кликом по иконке пуска, вызываем «Панель управления».
- Далее, в панели, устанавливаем в настройках просмотра значение «Крупные значки».
- Открываем раздел «Языки».
-
В следующем окне, нажимаем кнопку «Добавить язык».
- Далее, среди появившихся плиток, находим необходимый нам язык, к примеру, я снова возьму «Украинский», выделяем его левым кликом мыши и нажимаем по кнопке «Добавить». Кстати, здесь можно воспользоваться формой поиска, введя там название языка или хотя бы несколько первых букв.
- После чего нас снова перекинет к списку установленных языков ввода, среди которых вы сможете обнаружить и недавно добавленный вами язык.
Для удаления какого-либо языка следует отметить его и воспользоваться кнопкой «Удалить».
Ну, и наконец для проверки результата, открываем языковую панель и смотрим появился ли там нужный вам язык ввода. Уверен, что у вас точно все получится. Жду вас в нашем паблике, удачи.
GNU/Linux Windows Инструкции Операционные системы
Создаем свою мультиязычную раскладку клавиатуры с белорусскими и украинскими буквами, а также ссылка на скачивание готовой раскладки.

Зачастую многим людям бывает необходимо использование символов нескольких языков. Самый простой пример – русский и украинский / белорусский язык. В русской раскладке клавиатуры отсутствуют необходимые символы, которые есть в украинской / белорусской.
Для решения этой проблемы можно просто установить множество раздельных раскладок, но, как вы понимаете, постоянно переключать раскладки не очень удобно. Намного проще создать совмещенную клавиатуру на базе русской раскладки с включенными символами из украинского и белорусского алфавитов, которых нет в русском. Также это бывает полезно, если не хочется переключать раскладку ради ввода символов @ # $. Сейчас я покажу, как это можно сделать в Linux и Windows.
Примечание: как работают совмещенные раскладки (спасибо AltGr)
На вашей клавиатуре существует клавиша AltGr. На картинке ниже вы можете ее увидеть.
Нажав ее, вы можете вводить различные спецсимволы, если они предусмотрены в раскладке. Принцип работы такой же, как и с клавишей Shift – зажать и нажать другую клавишу.
Стандартные раскладки вообще не предоставляют никаких AltGr-символов. Мы же можем использовать эту функцию для совмещенных раскладок, добавив нужные символы.
Windows
В данной ОС в настройках есть множество раскладок, но я так и не нашел ни одной мультиязычной кириллической раскладки. Поэтому я воспользовался утилитой Microsoft Layout Creator, которая уже давно заброшена, ее разработка прекращена, но именно она мне пригодилась.
Примечание: вы также сразу можете скачать, созданную мной, готовую раскладку.
Итак, скачиваем программу с официального сайта. Если вдруг ее уже там нет, то скачайте с MEGA. Также вам понадобится .NET Framework 3.5, если вдруг его у вас нет, то скачивайте (сайт MS / MEGA).
После установки запустите, вы увидите:
В меню выберите File –> Load Existing Keyboard и найдите русскую раскладку. После этого вы увидите это:
Нажав на любую клавишу, можно заменить присвоенный ей символ. Слева есть меню с переключателями Shift, AltGr, Ctrl, которые как раз отвечают за символ, который будет выводиться, если зажать эти клавиши. Заметьте: можно зажать сразу и Shift, и AltgGr, и Ctrl, т.е. таким образом можно назначить на одну клавишу множество разных символов.
Итак, мы хотим создать мультиязычную раскладку. Для этого ищем украинский и белорусский алфавиты, например, здесь, копируем символ, например, «ї» и вставляем его в AltGr-позицию «ъ».
Чтобы установить заглавную букву, в левом меню нужно также отметить Shift и на эту же клавишу назначить «Ї». Таким же образом добавить все оставшиеся нужные вам буквы/символы, которые нужны вам.
В конце раскладку будет необходимо сохранить (Ctrl+S). Также вас попросят ввести мета-данные:
Чтобы раскладку можно было установить, необходимо собрать установочный пакет (Project – Build DLL and Setup Package) – вы найдете его в папке “Документы”. Запустите его и перезагрузите ПК – и вы увидите раскладку в меню.
Если не хотите проводить все эти манипуляции – скачайте уже готовую раскладку с инструкцией по установке.
Мультиязычные раскладки в Linux
Чем хороши дистрибутивы Linux – это то, что во многих прямо в настройках можно выбирать мультиязычные (совмещенные) раскладки клавиатуры (они помечены как intl или multilingual). Таким образом, здесь не нужны шаманства, характерные для Windows.
А на этом – все. Если понравилась статья, поделитесь ею с друзьями 🙂
Содержание
- Переключение языков с помощью языковой панели
- Использование языковой панели для переключения раскладок клавиатуры
- Я не вижу языковую панели
- Как добавить язык в языковую панель Windows 7?
- Как добавить язык в языковую панель
- Другие настройки языковой панели и языков ввода
- Как добавить язык в Windows 7
- Языковая панель Windows 7. Восстановление языковой панели
- Содержание
- Введение
- Способ восстановления 1
- Способ 2, проверить настройки реестра
- Настройка расположения на панели задач
- Если не открывается панель Язык и региональные стандарты
Переключение языков с помощью языковой панели
После включения раскладки клавиатуры для нескольких языков в операционной системе Windows можно выбирать нужные языки с помощью языковой панели.
Примечание: Если вы просто хотите добавить несколько иностранных символов и вводите текст только на языках с кириллическим алфавитом, таких как русский или украинский, вы можете вставлять символы, не переключаясь на другую раскладку клавиатуры.
Дополнительные сведения о добавлении дополнительных языков редактирования и раскладок клавиатуры см. в меню и средствах проверки.
Использование языковой панели для переключения раскладок клавиатуры
При переключении на другой язык с помощью языковой панели раскладка клавиатуры меняется на раскладку для выбранного языка.
Используйте языковую панель в следующих случаях:
для переключения между языками с латинским алфавитом, например английским, испанским или французским, и прочими языками, такими как арабский или китайский;
для переключения между языками с нелатинскими алфавитами, например греческим и русским;
для использования стандартных раскладок клавиатуры при вводе на разных языках с латинским алфавитом.
Включив нужный язык клавиатуры, откройте документ и установите курсор в то место, куда требуется ввести текст на другом языке.
Щелкните значок 
Сочетание клавиш: Чтобы переключиться на другую раскладку клавиатуры, нажмите клавиши ALT+SHIFT.
Примечание: В 
Если для одного языка установлено несколько раскладок клавиатуры, для переключения между ними щелкните значок раскладки клавиатуры на языковой панели и выберите нужную раскладку. Буквы на индикаторе изменятся в соответствии с активной раскладкой клавиатуры.
Для переключения между различными языками повторяйте действия 1 и 2.
Я не вижу языковую панели
Обычно языковая панель автоматически появляется на рабочем столе или на панели задач после включения в операционной системе Windows двух и более раскладок клавиатуры. Языковая панель не отображается, если она скрыта или в операционной системе включена только одна раскладка клавиатуры.
Если языковая панель не отображается, выполните следующие действия, чтобы проверить, скрыта ли языковая панель.
В Windows 10 и Windows 8
Выберите пункт Панель управления.
В разделе Часы, язык и регион нажмите Изменение способа ввода.
Нажмите кнопку Дополнительные параметры.
В разделе Переключение методов ввода установите флажок Использовать языковую панель, если она доступна и выберите элемент Параметры.
В диалоговом окне Языки и службы текстового ввода откройте вкладку Языковая панель и убедитесь, что выбран параметр Располагается в произвольном месте рабочего стола или Закреплена в панели задач.
Нажмите кнопку Пуск и выберите команду Панель управления.
В разделе Часы, язык и регион нажмите кнопку Смена клавиатуры или других способов ввода.
В диалоговом окне Язык и региональные стандарты нажмите кнопку Изменить клавиатуру.
В диалоговом окне Языки и службы текстового ввода откройте вкладку Языковая панель.
Проверьте, не выбрано ли в разделе Языковая панель значение Скрыта. Если это так, выберите Располагается в произвольном месте рабочего стола или Закреплена в панели задач.
Нажмите кнопку Пуск и выберите команду Панель управления.
В разделе Часы, язык и регион нажмите кнопку Смена клавиатуры или других способов ввода.
В диалоговом окне Язык и региональные стандарты нажмите кнопку Изменить клавиатуру.
В диалоговом окне Языки и службы текстового ввода откройте вкладку Языковая панель.
Проверьте, не выбрано ли в разделе Языковая панель значение Скрыта. Если это так, выберите Располагается в произвольном месте рабочего стола или Закреплена в панели задач.
Источник
Как добавить язык в языковую панель Windows 7?
В языковой панели операционной системы Windows 7 используется два основных языка: английский и тот, который является родным для пользователя: обычно это или русский язык, или белорусский, или украинский и так далее. Можно ли в эту панель добавить дополнительный язык? Конечно же, можно.
К слову, вот как выглядит языковая панель с двумя языками:
Теперь о добавлении языков. Смотрите внимательно, инструкция не такая уже простая.
Первым делом надо открыть панель управления, для чего нажмите на кнопку «Пуск» и выберите в меню «Панель управления».
Панель управления запущена. В строке «Просмотр» укажите крупные значки (как в нашем случае) или мелкие, найдите пункт «Язык и региональные стандарты», нажмите на него.
Открылось одноименное окно. Откройте вкладку «Языки и клавиатуры», затем нажмите на кнопку «Изменить клавиатуру».
В новом окне вы можете увидеть текущие (установленные) языки, но это нас сейчас не интересует. Нажмите на кнопку «Добавить» на вкладке «Общее».
Перед вами открылся огромный список языков. Для примера мы добавим белорусский язык, вы же добавляйте тот язык, который вам необходим. Нашли, нажали, видим параметр «Клавиатура», нажимаем на него и ставим галочку напротив выбранного языка. Затем нажимаем OK для сохранения изменений.
Возвращаемся в окно «Языки и службы текстового ввода», где видим добавленный язык. Обязательно нажимаем на клавишу «Применить».
Новый язык добавлен в языковую панель. Чтобы в этом убедиться, щелкните по значку языковой панели.
Уважаемые пользователи! Если наш сайт вам помог или что-то в нем не понравилось, будем рады, если вы оставите комментарий. Заранее большое спасибо.
Источник
Как добавить язык в языковую панель
Сразу после установки операционной системы Windows на языковой панели доступно только два языка: русский и английский. Для большинства пользователей этого вполне достаточно. Но, если вам нужно вводить текст на другом языке (например, на украинском), то вам необходимо добавить этот язык в языковую панель. К счастью, сделать это довольно легко. Сейчас мы пошагово расскажем о том, как добавить язык в языковую панель.
Откройте Панель управления и перейдите в раздел «Часы, язык и регион».
Дальше нужно открыть раздел «Язык и региональные стандарты».
После этого перед вами откроется окно «Язык и региональные стандарты». Здесь нужно перейти на вкладку «Языки и клавиатуры» и нажать на кнопку «Изменить клавиатуру».
Дальше перед вами должно появиться окно «Языки и службы текстового ввода». Для того чтобы добавить язык ввода на языковую панель здесь нужно нажать на кнопку «Добавить».
После этого появится небольшое окно для добавления языков на языковую панель. Здесь нужно отметить те, языки, которые вы хотите добавить и нажать на кнопку «OK».
После этого нужно сохранить настройки, для этого закройте окно «Языки и службы текстового ввода» нажатием на кнопку «OK».
Другие настройки языковой панели и языков ввода
Кроме добавления языка на языковую панель, в окне «Языки и службы текстового ввода» можно внести и другие настройки. Например, вы можете изменить язык ввода по умолчанию. Для этого нужно выбрать нужный язык в выпадающем списке в верху окна.
Также вы можете сменить очередность языков на языковой панели. Для этого нужно выделить один из языков и сменить яго положение при помощи кнопок «вверх» и «вниз».
Если вы перейдете на вкладку «Языковая панель», то увидите настройки, которые относятся непосредственно к самой языковой панели. Здесь можно скрыть языковую панель, закрепить ее на панели задач или разрешить располагаться в произвольном месте экрана. Также здесь можно включить прозрачность языковой панели и включить отображение дополнительных значков.
На последней вкладке, которая называется «Переключение клавиатуры» можно сменить логику работы режима Caps Lock, а также сменить сочетание клавиш ответственное за переключение языков ввода.
Как видим, языковая панель имеет множество различных настроек, что позволяет настроить работу с языками ввода так, как это удобно каждому конкретному пользователю.
Источник
Как добавить язык в Windows 7
Как правило, после установки операционной системы Windows 7 у нас по умолчанию стоит всего два языка: это русский и английский. Мы, конечно же, можем добавить в языковую панель еще несколько тех языков, которые нам нужны. Давайте возьмем, к примеру, украинский язык.
В открывшемся окне переходим во вкладку « Языки и клавиатуры » и нажимаем на кнопку « Изменить клавиатуру ».
В следующем окне во вкладке « Общие » нажимаем кнопку « Добавить ».
Далее ищем необходимый нам язык. В моем случае это « Украинский » ставим птичку возле « украинская » и жмем « ОК »
Как видим, во вкладке « Общие » появился украинский язык с аналогичной раскладкой клавиатуры. Жмем « Применить » и « ОК ». Кстати, чтобы удалить какой-нибудь из языков, необходимо просто выделить его левой кнопкой мыши и нажать на кнопку « Удалить ».
Смотрим, что у нас теперь с языковой панелью. У нас все в порядке, высвечивается три языка:
Смотрим видео по теме, в котором показан более быстрый способ установки языка:
Источник
Языковая панель Windows 7. Восстановление языковой панели
Содержание
Введение
Способ восстановления 1
Для этого проделываем следующее:
Теперь языковая панель должна появиться в трее.
Способ 2, проверить настройки реестра
Второй способ это проверить настройки реестра. Для этого открываем редактор реестра:
Перезагрузка. После перезагрузки Языковая панель должна появиться в трее.
Настройка расположения на панели задач
Если языковая панель отображается, правым щелчком мыши можно вызвать меню настроек для изменения таких параметров, как положение на панели задач или вертикальное расположение вместо горизонтального
Если надо, чтобы значок присутствовал всегда, то надо изменить настройки в Панели задач.
Если не открывается панель Язык и региональные стандарты
Бывают ситуации, когда не получается стандартным способом открыть Панели настроек Язык и региональные стандарты.
В этом случае воспользуемся командами windows:
Надеюсь, что данные способы помогут восстановить Языковую панель
Источник























 в поле Начать поиск введите команду intl.cpl и нажмите клавишу ВВОД.
в поле Начать поиск введите команду intl.cpl и нажмите клавишу ВВОД.